Add Tax Rates
OctopusPro allows you to add the needed taxes that you will charge your customers with. Using this option will enable you to add multiple tax rates to your business, services and products. You can identify the type of the taxes whether it’s inclusive or exclusive and also your fieldworkers can be registered for VAT/GST so you can manage their payments accurately.
The list of contents:
- The definition of tax rate
- Who can set tax rates on OctopusPro?
- How to set the tax rate while creating the company’s account?
- How to set the default tax rate for an existing company account?
- The effect of setting a new default tax rate on the old invoices/quotes
- The difference between “Tax Exclusive” and “Tax Inclusive”
- The effect of the tax inclusive/exclusive selection on the total quote/invoice value
- Setting multiple tax rates on the company level to select from
- Setting tax rates for services that override the default company tax rate
- Setting tax rates for products
- Changing the tax rate of a booking/quote
- Where does the tax rate appear in the quote/invoice PDF?
- How do the invoices get calculated in potential scenarios where there are multiple tax rates?
- How can the fieldworkers change or select a new tax rate in the quote/booking/invoice from the app?
- The meaning of “Fieldworkers are registered for VAT/GST” and registering fieldworkers for VAT/GST
- The effect of the “Registered/non registered fieldworkers for VAT/GST” on the fieldworker payments
- From where can the customers check the tax rates?
The definition of the tax rate
It’s a compulsory financial charge that is deducted from the incomes of persons or businesses to be paid to the government as tax. The types of taxes are basically: personal income taxes, property taxes, sales taxes, and excise taxes.
Who can set tax rates on OctopusPro?
Only the admin users can set the tax rates of the company when the account of the business is in the process of creation on OctopusPro. And they can also add the needed tax rates from the settings later. The fieldworkers can’t set the tax rates or add new taxes to the list of taxes, however, they can edit the added tax rates to a specific invoice/quote that is assigned to them.
How to set the tax rate while creating the company’s account?
Sign up from the web, enter your details and the email address
A page will appear asking you to enter your company information, complete the previous fields and click “Create Account”
A validation page will appear asking you to validate the account.
After validating the account, “Company information” page will appear asking you to enter the following details about the company.
The “Payment Integration” page will be displayed providing details about the used currency and the payment methods, click “Next”
Then “Tax & Fees” page will appear allowing you to set the default tax from the available options or to create a new tax rate.
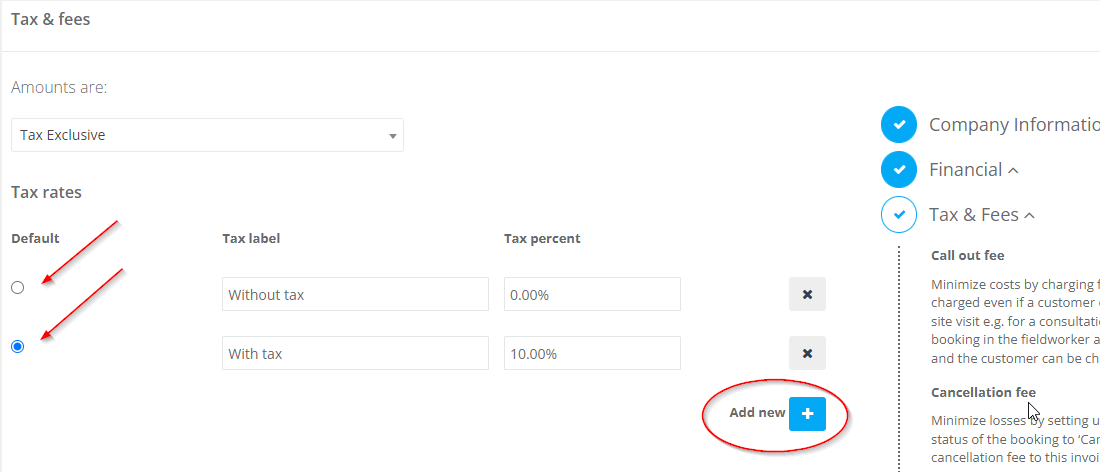
How to set the default tax rate for an existing company account?
Go to Settings> Select Financial Settings> Click on Tax&Fees
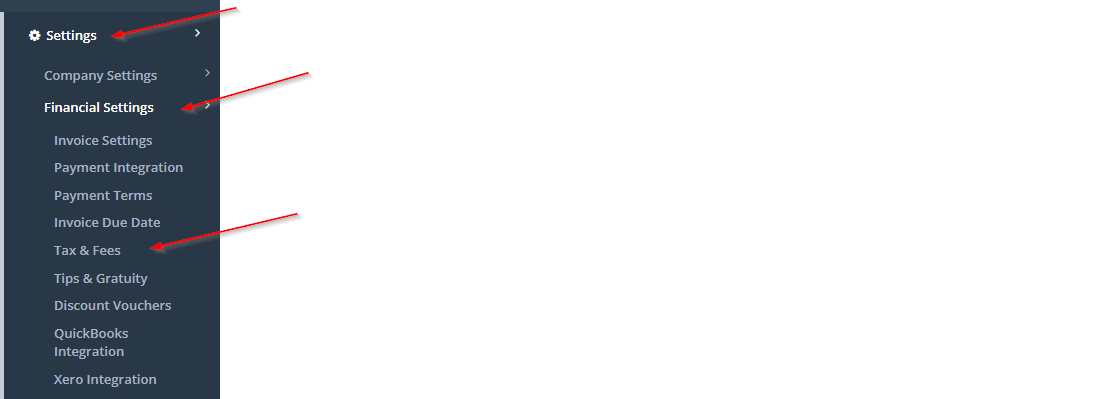
You’ll find two toggle buttons to select from:
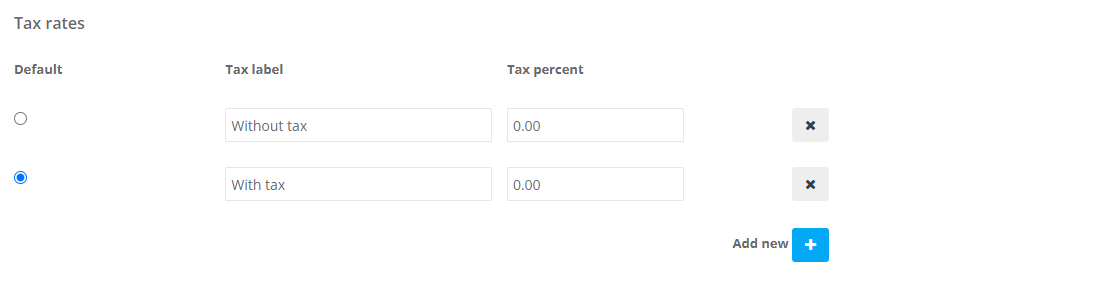
Without Tax: by selecting this option, you specify that your customers won’t be charged any taxes over their invoices. So, your customers will only pay the services prices without any additionals.
With Tax: this selection has a default percentage and by choosing it, all of your customers’ invoices will have this percentage over the total amount of the invoice.
*Please note that both of “Without tax” and “With tax” options are editable so you can click on the tax label field or the tax percent field to change them to the name or the percentage you want*
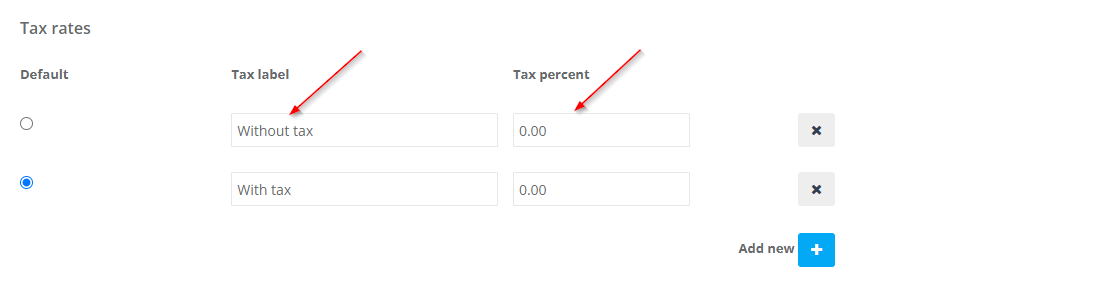
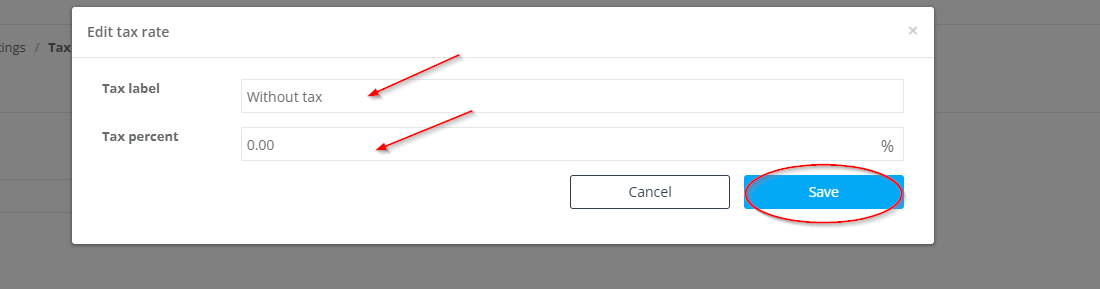
The effect of setting a new default tax rate on the old invoices/quotes
No, when you set a new tax rate for your company or change it to a default one, that only affects the future generated payments. The old invoices/quotes will be the same whether they have a certain tax percentage or they don’t have any taxes. For example, if your current invoices have a tax of 10%
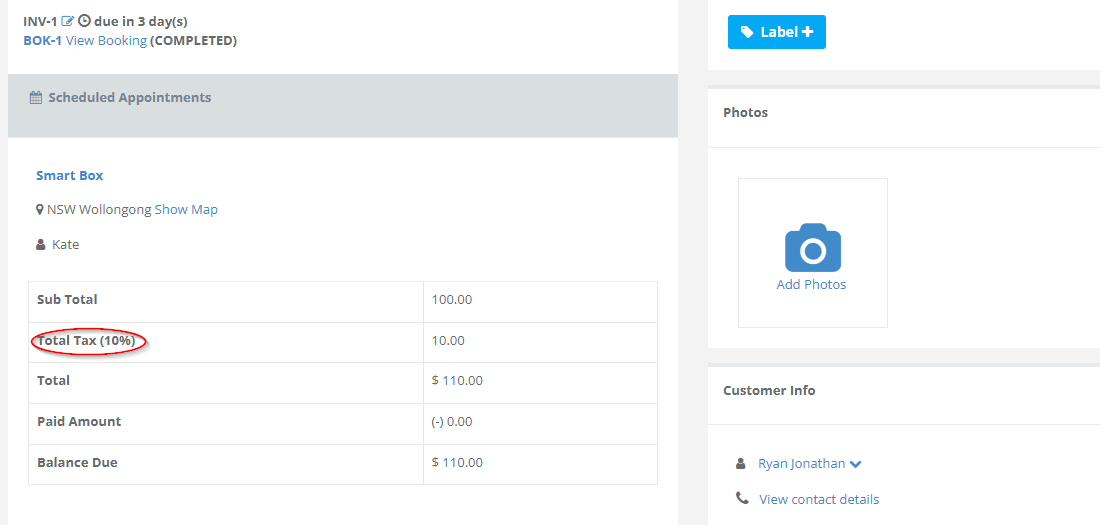
Then you changed your default tax of the company to be 13%
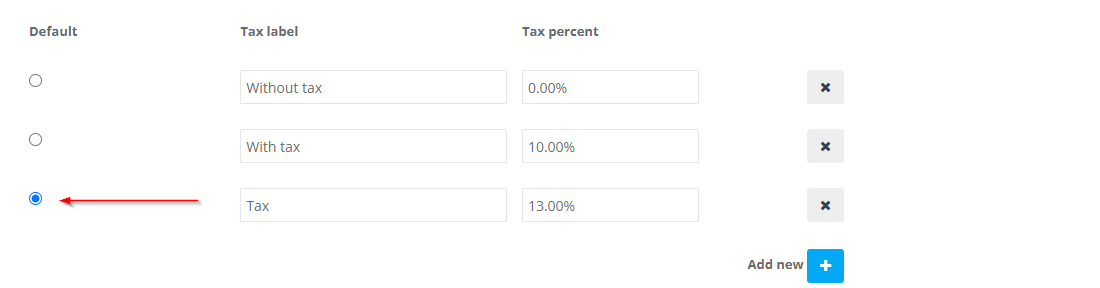
That means the upcoming payments will have 13% as a tax
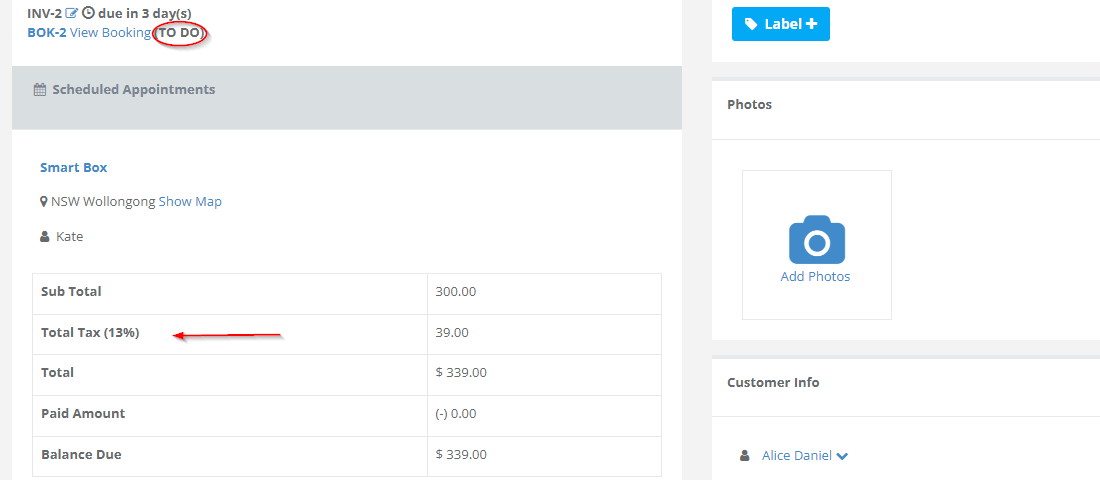
but the current invoices will have the same percentage with 10% unless you change the tax percentage in the booking/ quote manually from the booking/quote itself. To update the tax of a booking/quote, check How to change the tax rate of a booking/quote?
The difference between “Tax Exclusive” and “Tax Inclusive”
When you open the “Tax & fees” page by navigating to Settings> Financial Settings> Tax&Fees
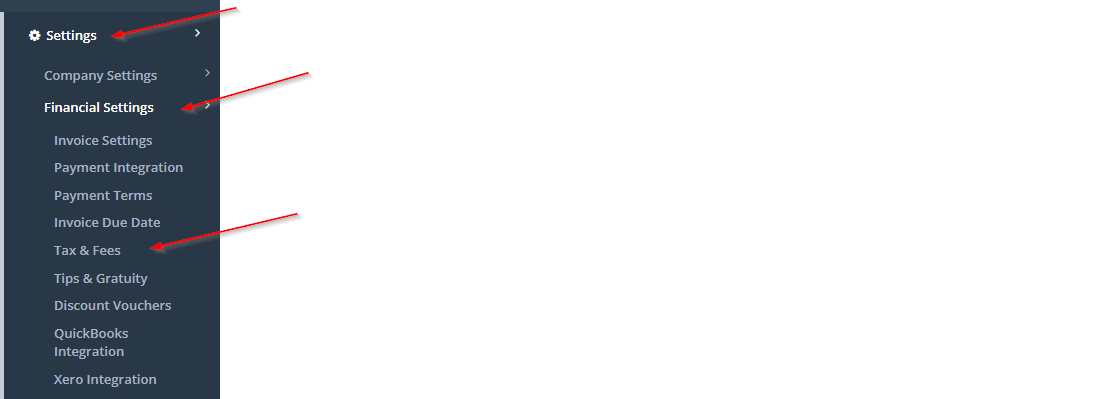
You’ll find a drop-down menu on the top of the page under the title “Amounts are” that have the following options to select from:

Tax Exclusive: is the method in which tax is calculated at the point of the final transaction. For example, a booking charges your customer $100.00 for service plus tax. If the tax amount is 10%, you will have to factor in an additional $10 at the point of purchase. So the total amount of the invoice that the customer needs to pay is $110.
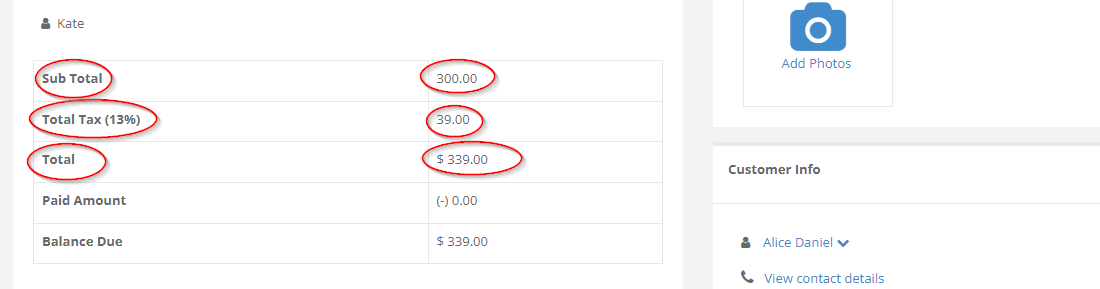
Tax Inclusive: this means that the unit price is at a flat rate which includes tax. So, no additional charges are added at the point of purchase. For example, if an invoice charges your customer for two booked services, one for $50 and the other one for $100. The total amount that the customer is required to pay will be $150 including the tax, so no additional charges will be required from the customer.
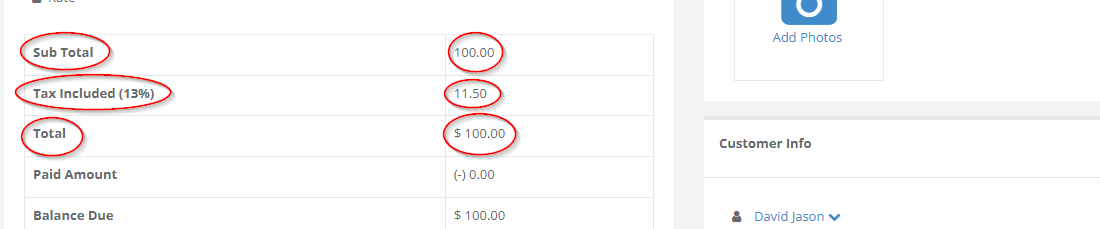
So, depending on your needs, If you want the tax to be automatically included in services’ prices, select “Tax Inclusive”. Or you can select “Tax Exclusive” so the tax is added separately to the invoice.
The effect of the tax inclusive/exclusive selection on the total quote/invoice value
When you set the tax of your company to be “Exclusive” or “Inclusive” that affects your invoices/quotes’ format as the total amounts will be calculated differently based on each choice.
In the case of the exclusive taxes, the invoice/quote contains the following:
Sub Total: where the price of the provided services will be shown.
Total Tax: this field will be found with the percentage of the tax next to it. In the opposite table, the value of the tax from the sub total amount appears.
Total: this is the actual amount the customer is required to pay, and it’s the summation of both the subtotal and the total tax.
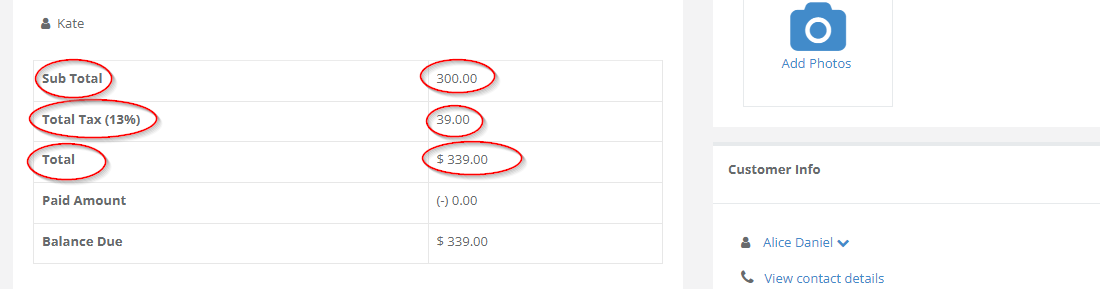
For example, if your customer booked one service and it costs $50, and your tax is 13%, the sub total will be $50, the total tax will be $6.5 and the total will be $56.5
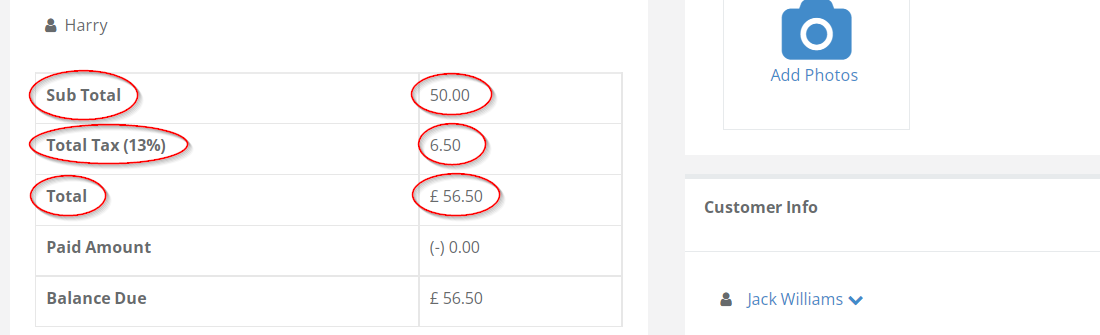
And for the inclusive tax, the invoice/ quote contains the following:
Sub total: the amount of this field is the price of the provided services including the tax.
Tax included: this field will be found with the percentage of the tax next to it. In the opposite table, the value of the tax that was applied to the services’ prices appears. So, the “Tax Included” value is calculated within the sub total value.
Total: the value of the total is the same value of the sub total. Because the taxes are already included in the sub total and no further charges are applied to the sub total.
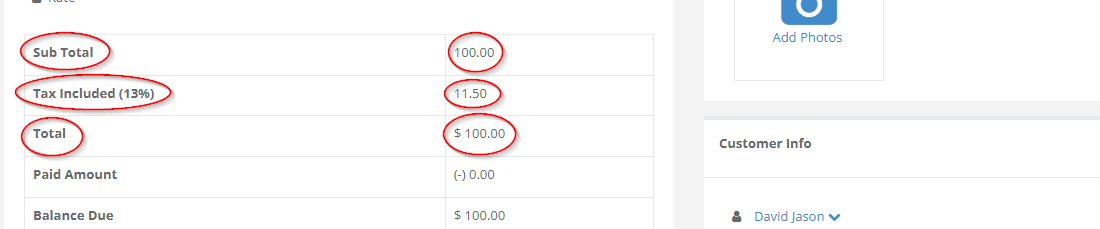
Setting multiple tax rates on the company level to select from
Go to Settings> Select Financial Settings> Click Tax&Fees
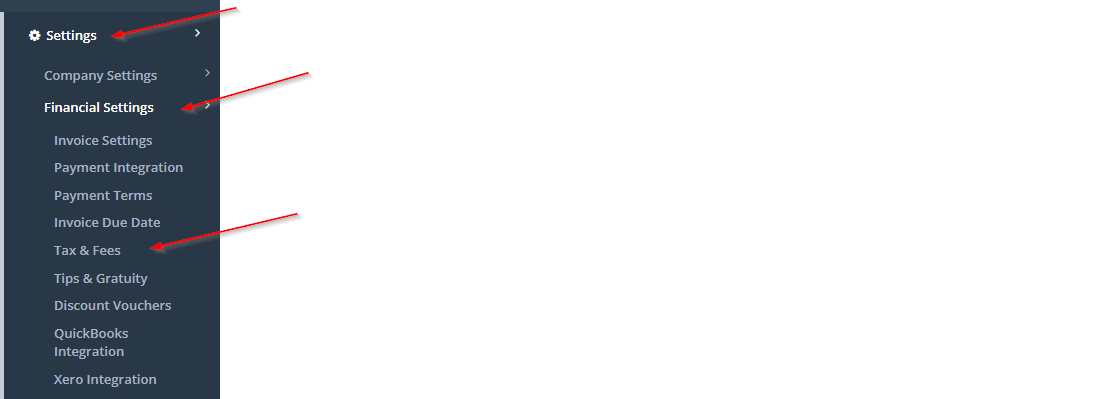
Click “Add new”
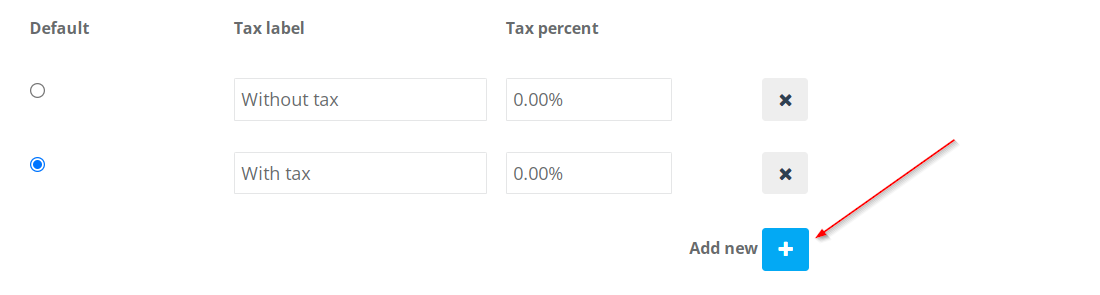
“New tax rate” popup will be displayed asking you to enter the following:
Tax label: where you should enter the title of the tax that will appear on the invoice, for example, “VAT” and “sales”.
Tax percent: this is the field where you will enter the percentage of the tax. Then press “Save” to add the tax successfully.
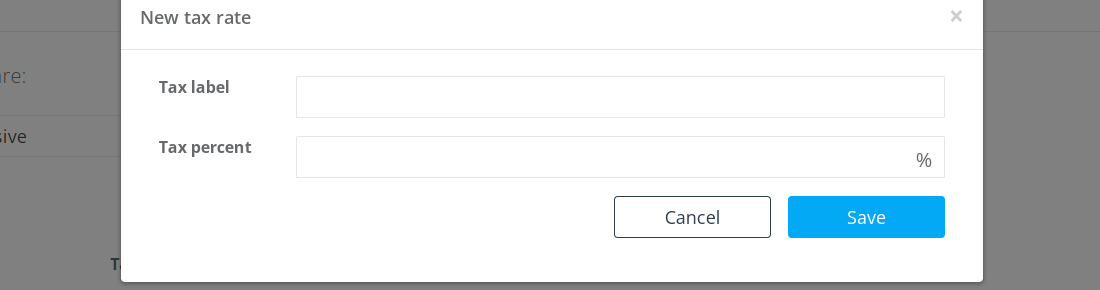
All of the newly added taxes will be available under the list “Tax rates” showing the tax label and the percentage, and you can select the desired tax you need to be the default by clicking on the toggle button next to the tax.
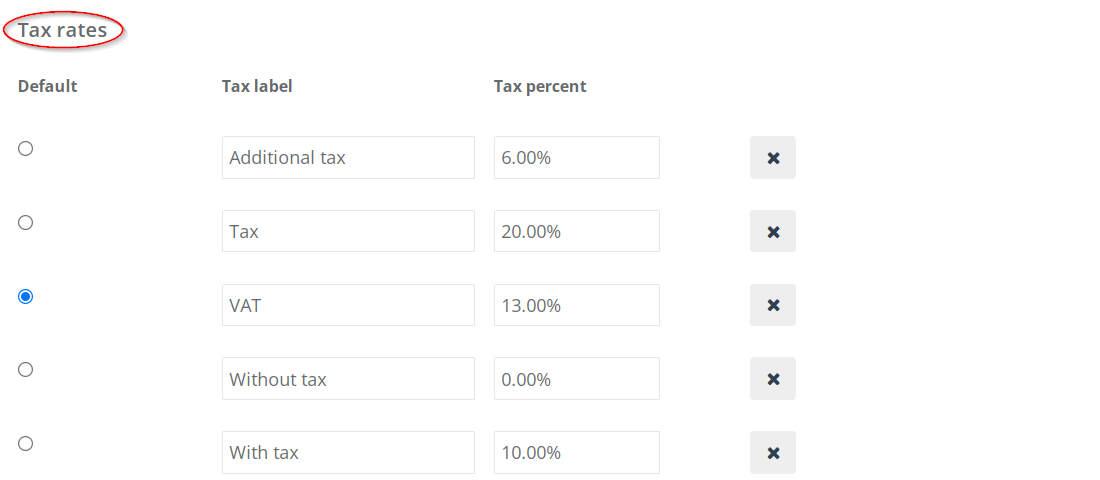
Setting tax rates for services that override the default company tax rate
You can set specific tax rates for your listed services in your account. The tax rate of the service overrides the default tax rate of your company which means the service tax rate is the one that is calculated in the invoice regardless of the company tax rate. For example, if you set the default tax rate of your company to be 10%, and you have a listed service that has a certain tax with the percentage of 12%. In this case, the tax of the service will be the added tax to the invoice, not the default company tax. To add a tax for your services, navigate to Settings> Services Settings> Services
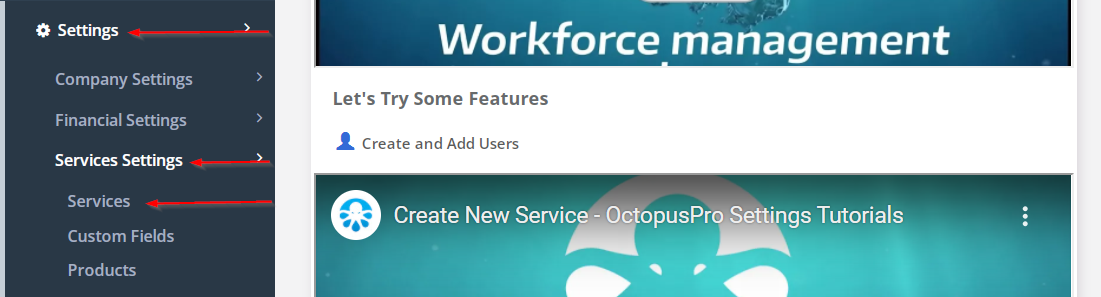
The “All Services” page will be displayed. Click on the actions button next to the service you need to set its tax rate, select “Edit” and the page that contains all the details of the service will open.

Then, click on the “Cost & Payrate” tab
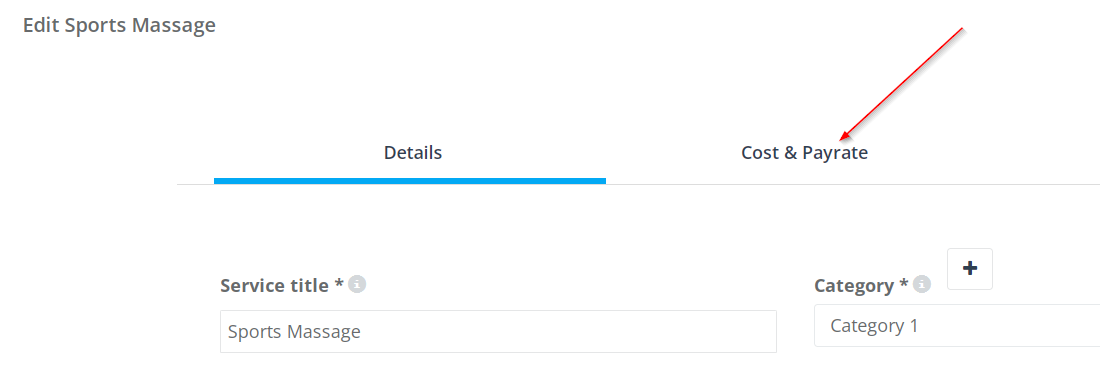
And scroll down to the “Tax rate” field. The drop-down menu of this field will contain all the tax rates of the company and the “+ Add new tax rate” option allowing the admin users to create a new tax rate for the selected service.

So, if you will use one of the available taxes, you can select it from the menu, but if there’s a need to add a new tax for this service, click on “Add new tax rate” and a pop-up will appear asking to enter the name of the tax and the value in percentage of the tax to save them.
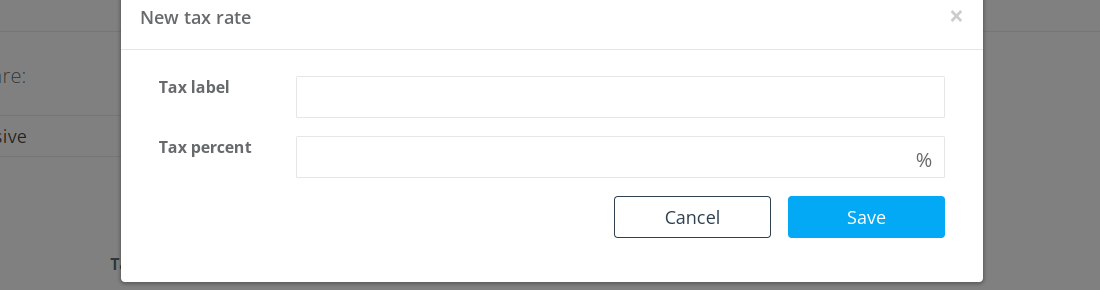
*Please note that the new tax rate you add to the services, will be added too in the general tax rates list you find while setting the default tax rate of the company from Settings> Financial Settings> Tax&Fees*
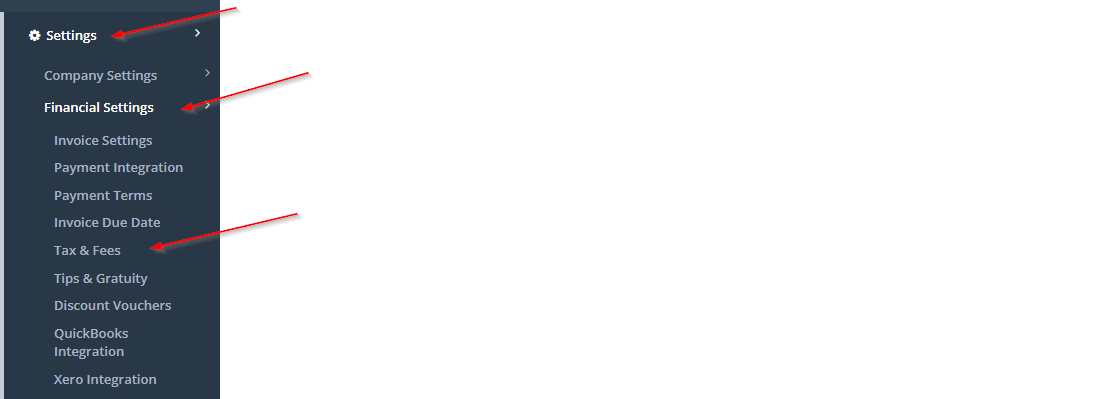
Setting tax rates for products
Your listed products that your fieldworkers may use while providing the services can also have their tax rates to be added to the invoice. You can set the products tax rates by navigating to Settings> Services Settings> Products
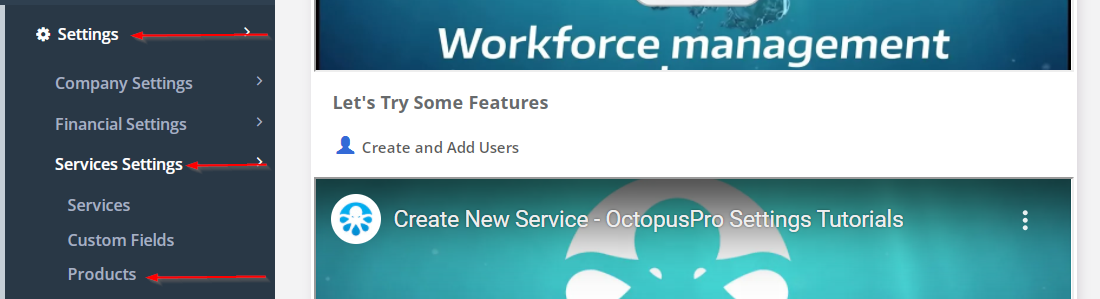
The “All Products” page will be displayed, and the available products will be listed. You can create a new product by clicking on “New Product” .
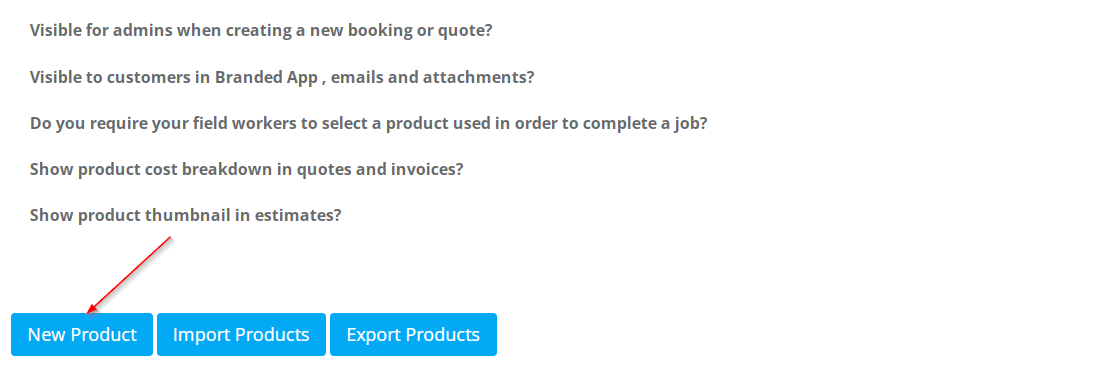
Also, you can edit the existing products by clicking on the “Edit” button next to the product you need to set its tax rate.
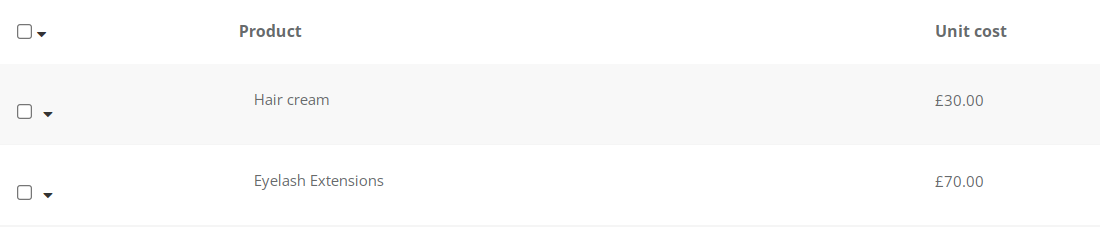
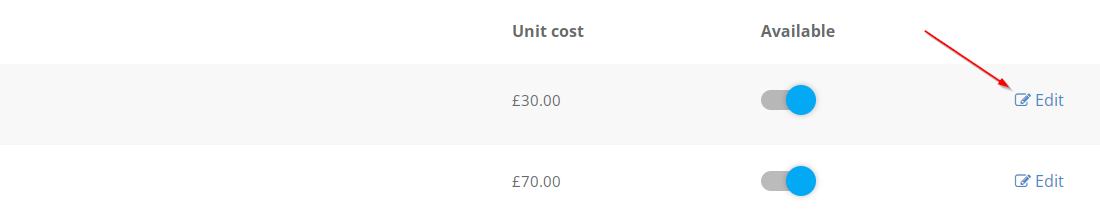
The product page will appear and you’ll find a “Tax rate” field that allows you to select one of the existing tax rates or create a new one for this product by clicking on “+Add new tax rate”.
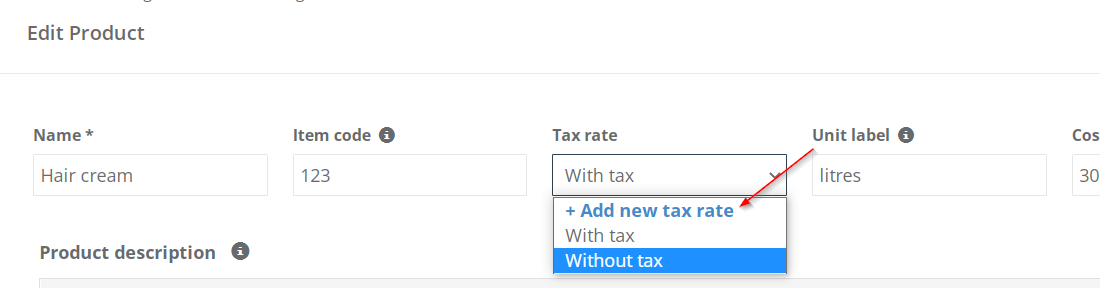
A pop-up will open asking to enter the name of the tax rate, the value of the tax and save it.
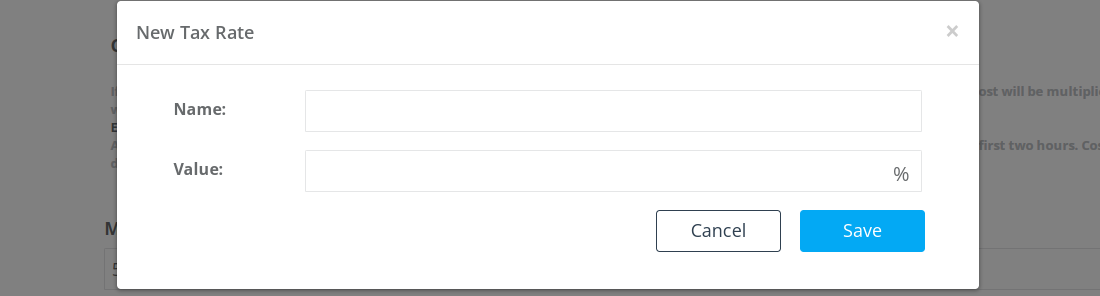
*Please note that the new tax rate you add to products, will be added too in the general tax rates list you find while setting the default tax rate of the company from Settings> Financial Settings> Tax&Fees*
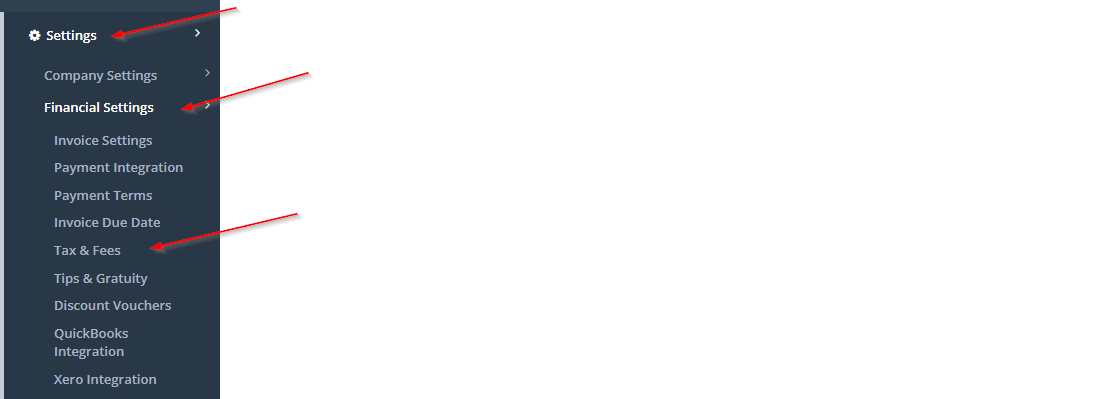
Changing the tax rate of a booking/quote
There’s an option to edit the tax rate of a specific booking/quote, so this update will only be related to that booking/quote. For the bookings, navigate Bookings> All Bookings
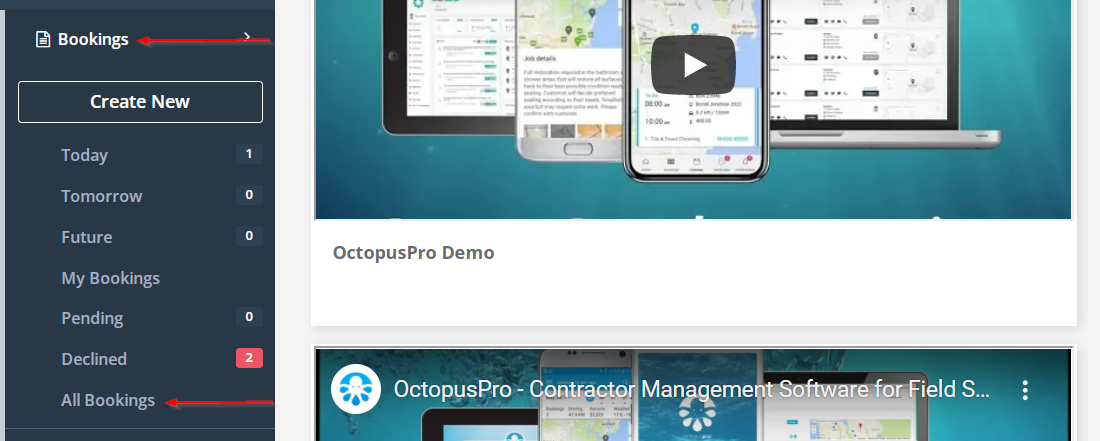
Click on the actions button next to the booking you need to edit, then select “Edit booking”
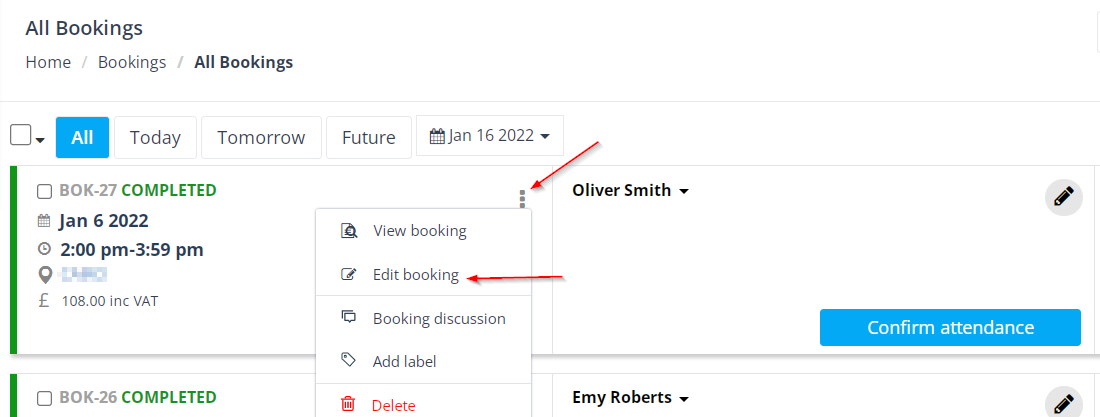
“Edit Booking” page will be displayed, scroll down to the “Service Pricing” section so you’ll find the “Tax Rate%” field with the current tax rate added to this booking. And by clicking on the down arrow, the available tax rates will be listed and the “+ Add new tax rate” option will be available too so you can create a new one if needed.
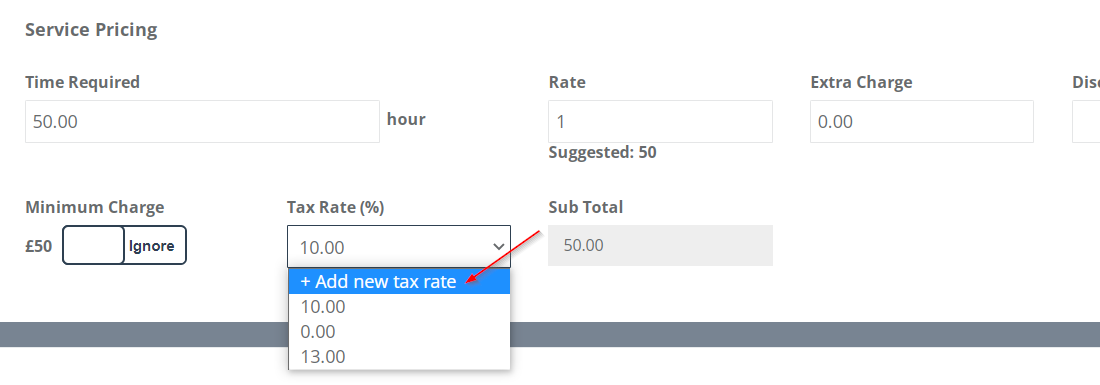
When you click on this option, a pop-up will open asking you to enter the name of the tax rate and the value of the tax and save it.
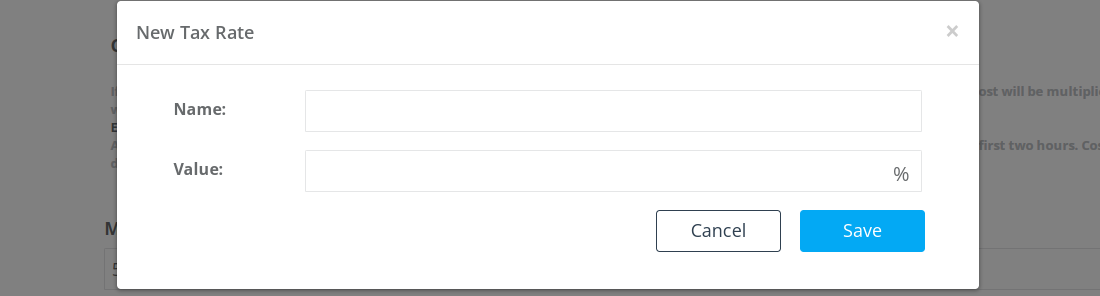
For the quotes, you can do that by navigating to Quotes> All Quotes
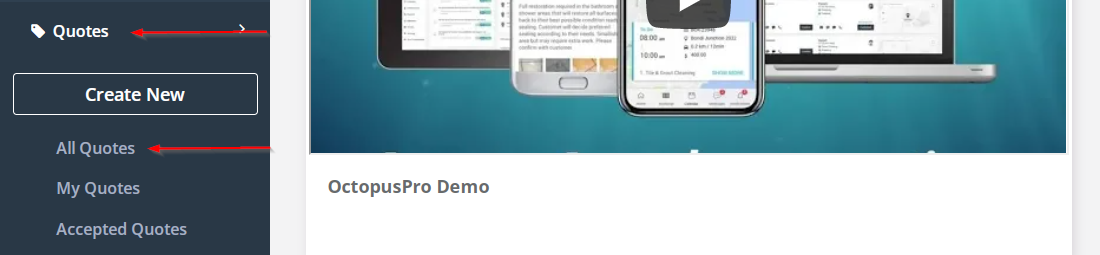
Click on the actions button next to the quote you need to edit, then select “Edit quote”
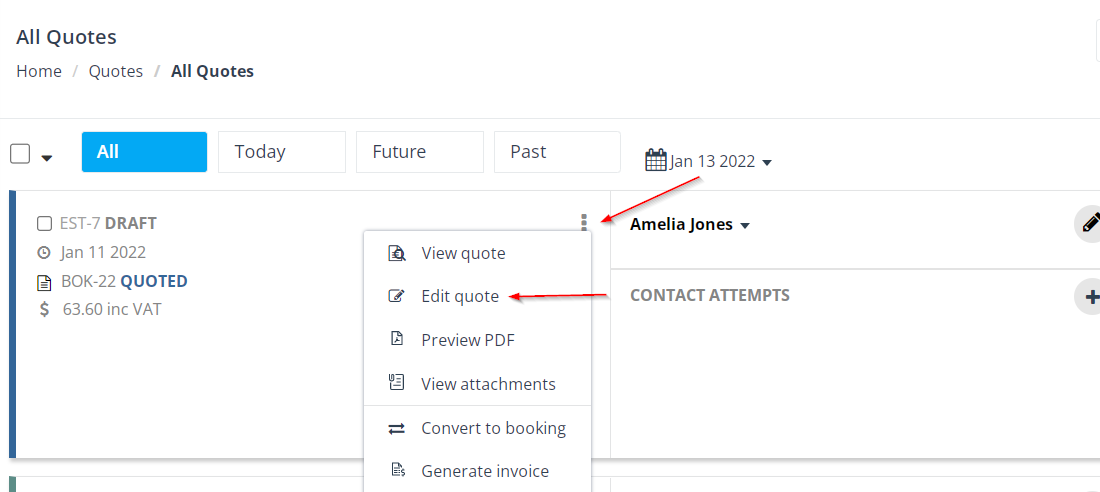
“Edit quote” page will be displayed, scroll down to the “Service Pricing” section so you’ll find the “Tax Rate%” field with the current tax rate added to this quote. And by clicking on the down arrow the available tax rates will be listed and the “+ Add new tax rate” option will be available too so you can create a new one if needed. When you click on this option, a pop-up will open asking you to enter the name of the tax rate and the value of the tax and save it.
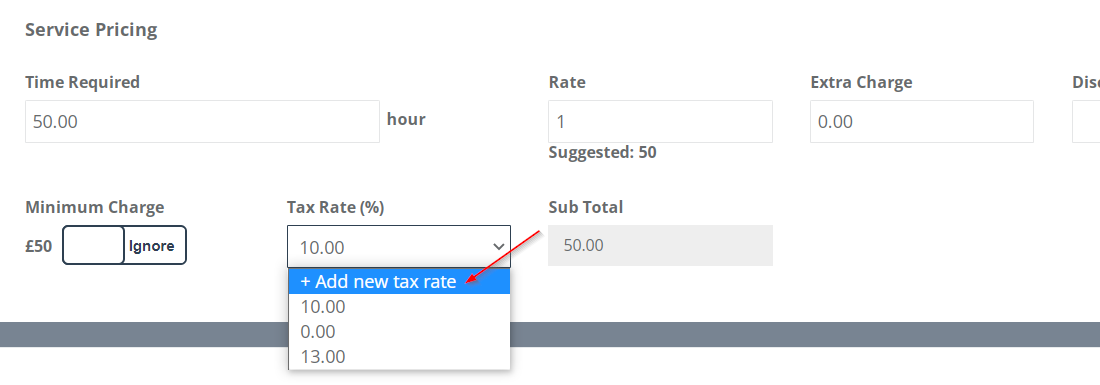
Where does the tax rate appear in the PDF quote/invoice?
When you check the PDF quote/ invoice, the tax rate field will be displayed in the invoice/quote. To view the invoice details, navigate to Invoices> All Invoices
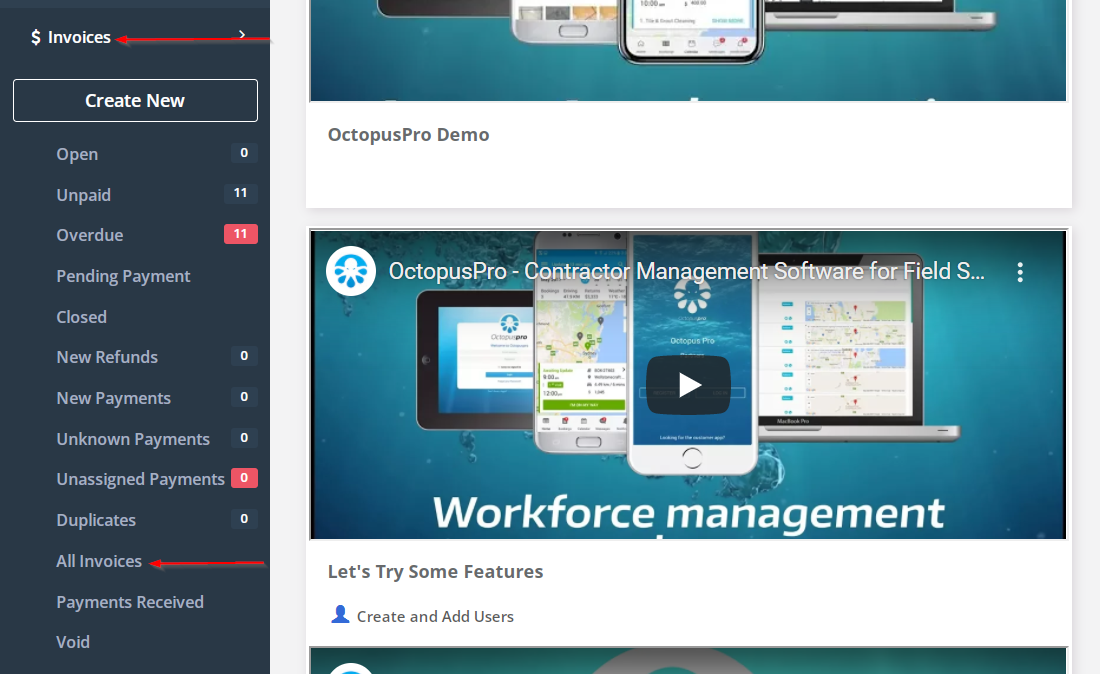
Click on the actions button of the invoice you wish to view> Select “Preview Invoice”
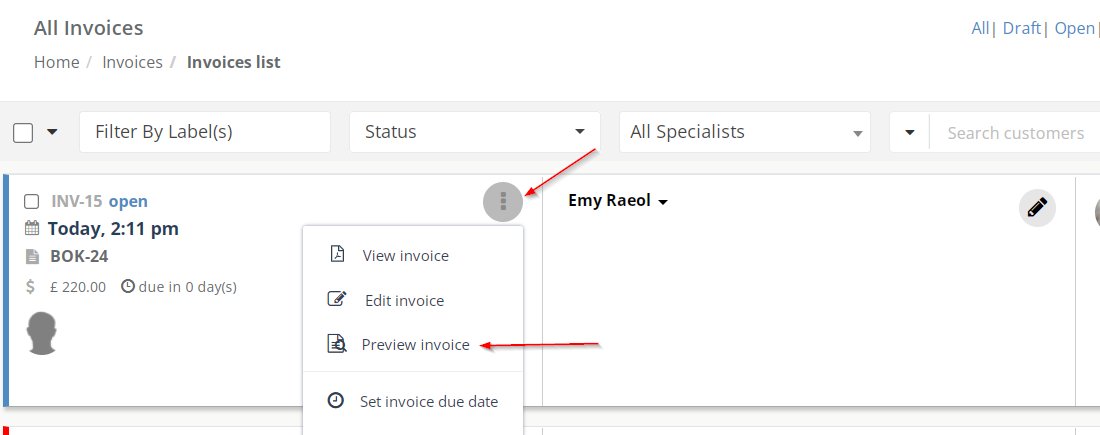
The “Preview Invoice” window will be displayed containing the details of the invoice and in the “Description” section you will find the field of the tax and the value of it.
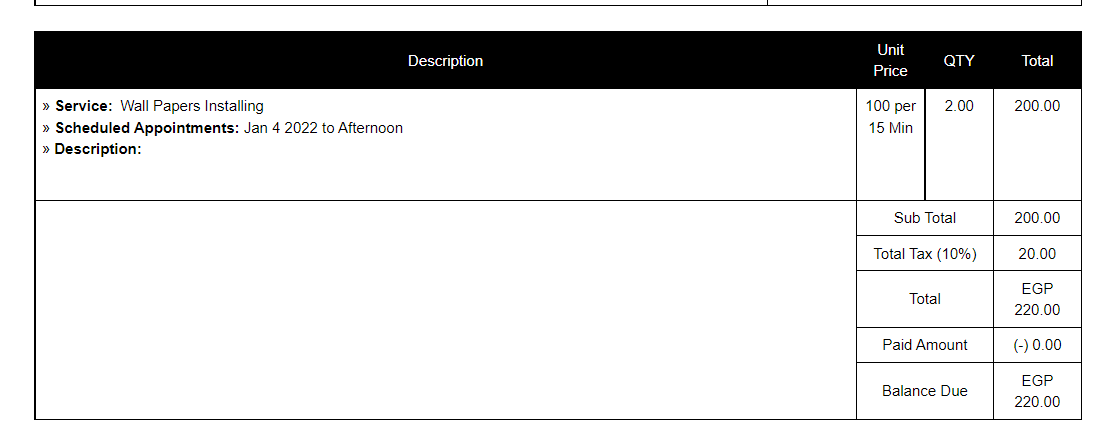
To view the quote details, navigate to Quotes> All Quotes
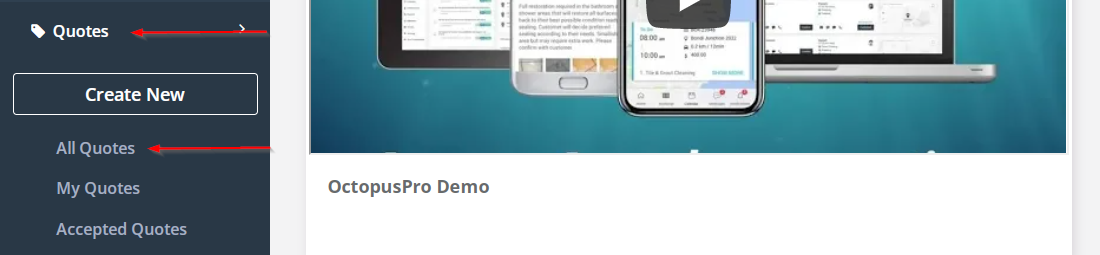
Click on the actions button of the quote you wish to view> Select “Preview PDF”
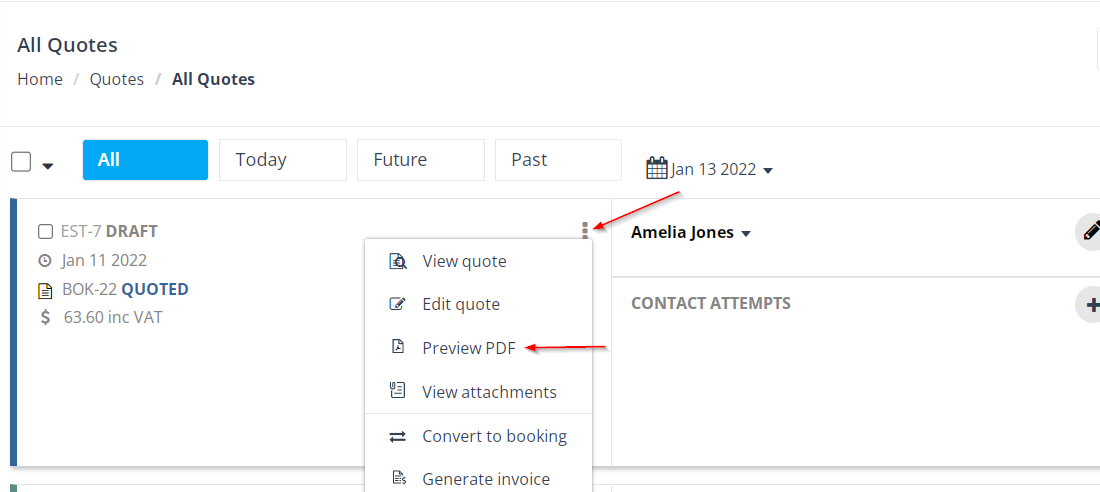
The “Preview Quote” window will be displayed containing the details of the quote and in the “Description” section you will find the field of the tax providing the value of it.
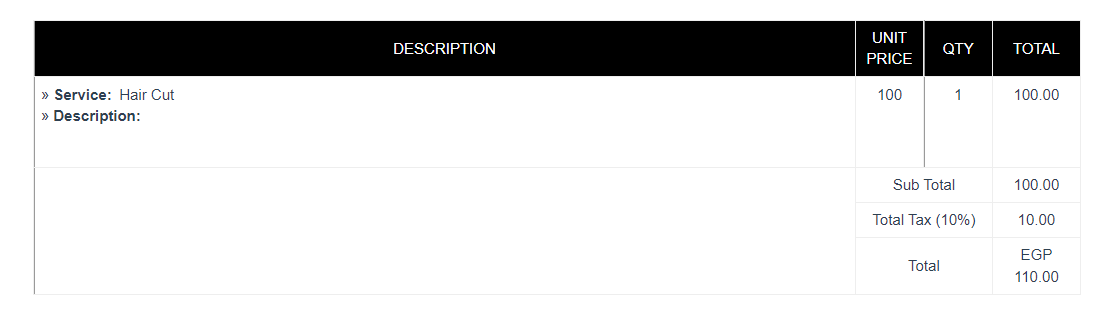
How do the invoices get calculated in potential scenarios where there are multiple tax rates?
When multiple services with different tax rates are added to the same quote/booking
If your customers booked/inquired about more than a service at the same time, this means the invoice/quote will have the price details and the taxes of the services. The invoice/quote that includes many services will have the taxes of all the services, so they are calculated separately to be added to the total amount of the invoice.
For example, if your customer booked two services, the first one’s tax is 10% and its price is $50, the second service’s tax is 6% and its price is $50. The sub total (The prices of the services only) of the two services will be $100. The taxes will be displayed in the invoice showing the total tax of the first service with the amount of $5 and the total tax of the second service with the amount of $3, and the total price will be required from the customer including the services and the taxes will be $108.
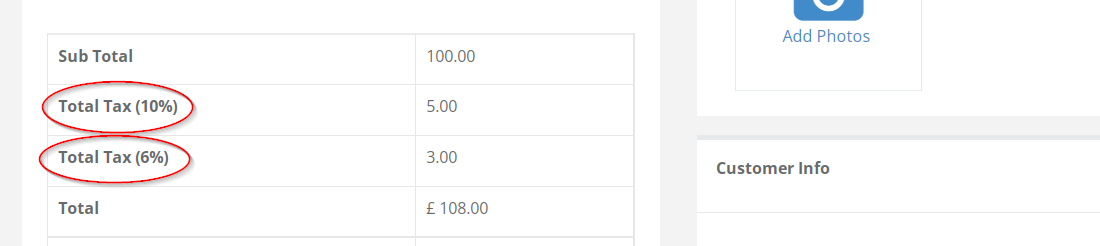
The previous format will appear if the tax is “Exclusive” in your company. However, if you set the tax to be “Inclusive”, the same tax details of the services will appear but it will be included in the “Sub Total”. So, you’ll find the total amount of the invoice is the same as the sub total because the tax won’t be added.
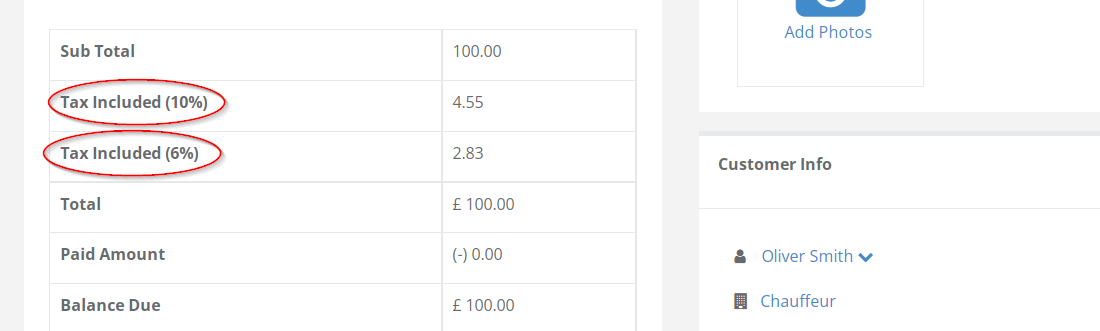
When products that have taxes are added to the invoice with services that have different tax rates
When the invoice/quote includes a product in addition to the service, the service tax overrides the product tax. And if the service doesn’t have a certain tax rate, the company tax rate will be the calculated one. For example, if you set a tax rate of a service to be 10%, and you have a listed product that has a tax with the percentage of 13%, in this case, the tax of the service will be the added tax to the invoice, not the product tax. You can set the products tax rates by navigating to Settings> Services Settings> Products
How can the fieldworkers change or select a new tax rate in the quote/booking/invoice from the app?
The fieldworkers have the access to edit the tax rates of the quotes, bookings and invoices assigned to them on the app. To edit the quotes from the fieldworker’s app view, click on “Quote” from the side menu.

The assigned quotes of the fieldworkers will be displayed, select the quote that needs the edit.
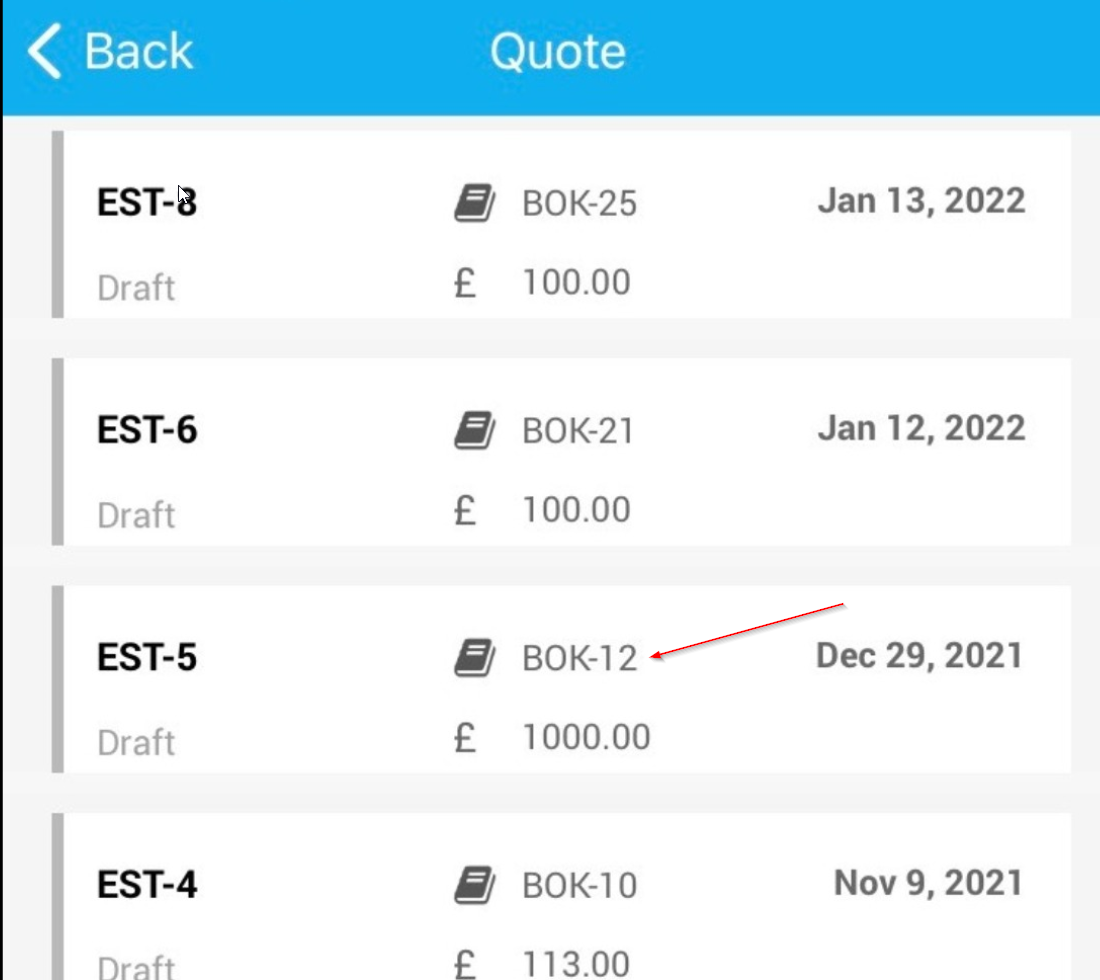
The quote’s page will appear and the payments can be found under the “Service” section, click on “Edit”.
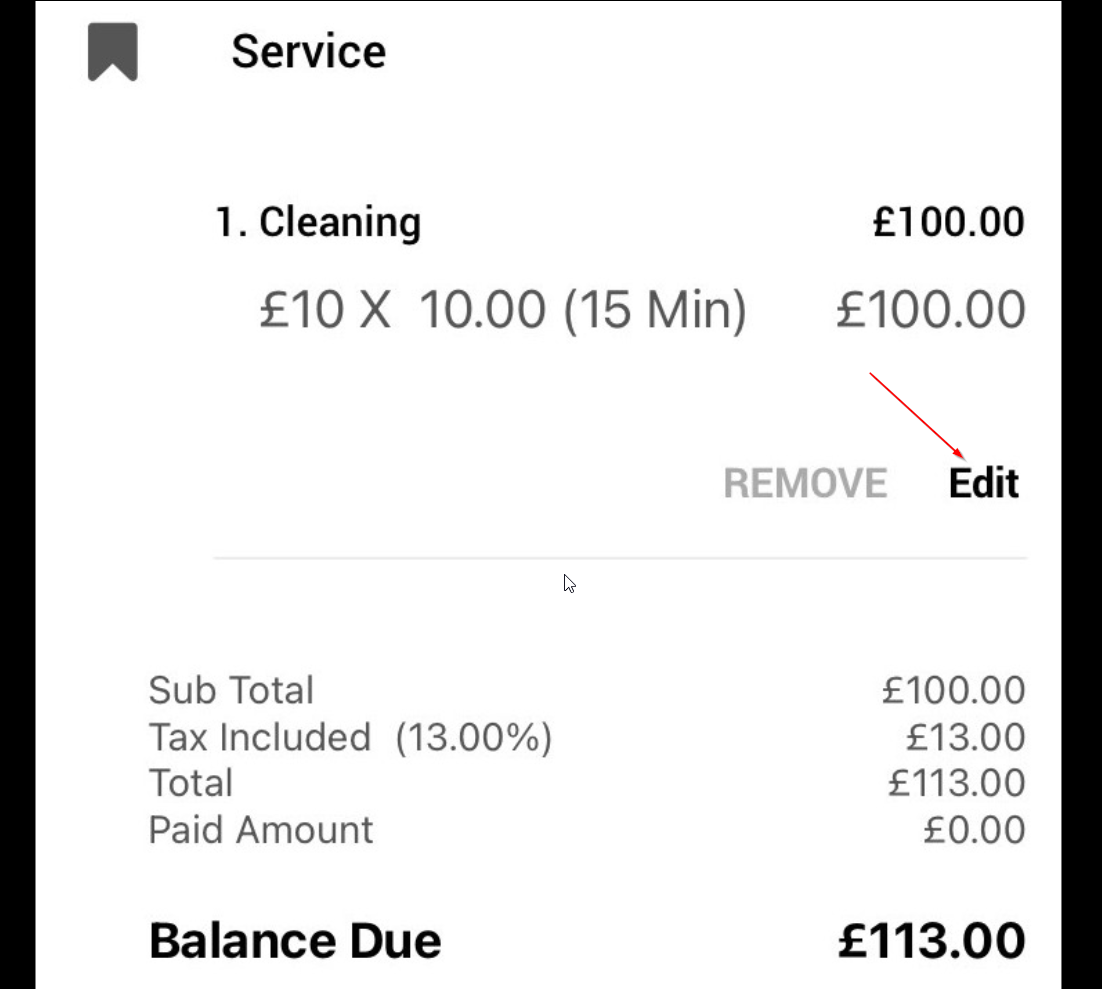
The payment details will be displayed. Click on the down arrow next to “Total Tax”. The list of the available taxes will appear to select the desired tax, then click “Calculate” to save the edit.

To edit the bookings from the fieldworker’s app view, click on “Bookings”, then “All”.

Select the booking that needs the edit. The booking’s page will appear and the payments can be found under the “Billing” section, click on “Edit”.

The payment details will be displayed. Click on the down arrow next to “Total Tax”, the list of the available taxes will appear to select the desired tax, then click “Calculate” to save the edit.

To edit the invoices from the fieldworker’s app view, click on “Invoices”, then “All Invoices”.

Select the invoice that needs the edit. The invoice’s page will appear and the payments can be found under the “Service” section, click on “Edit”, the payment details will be displayed.
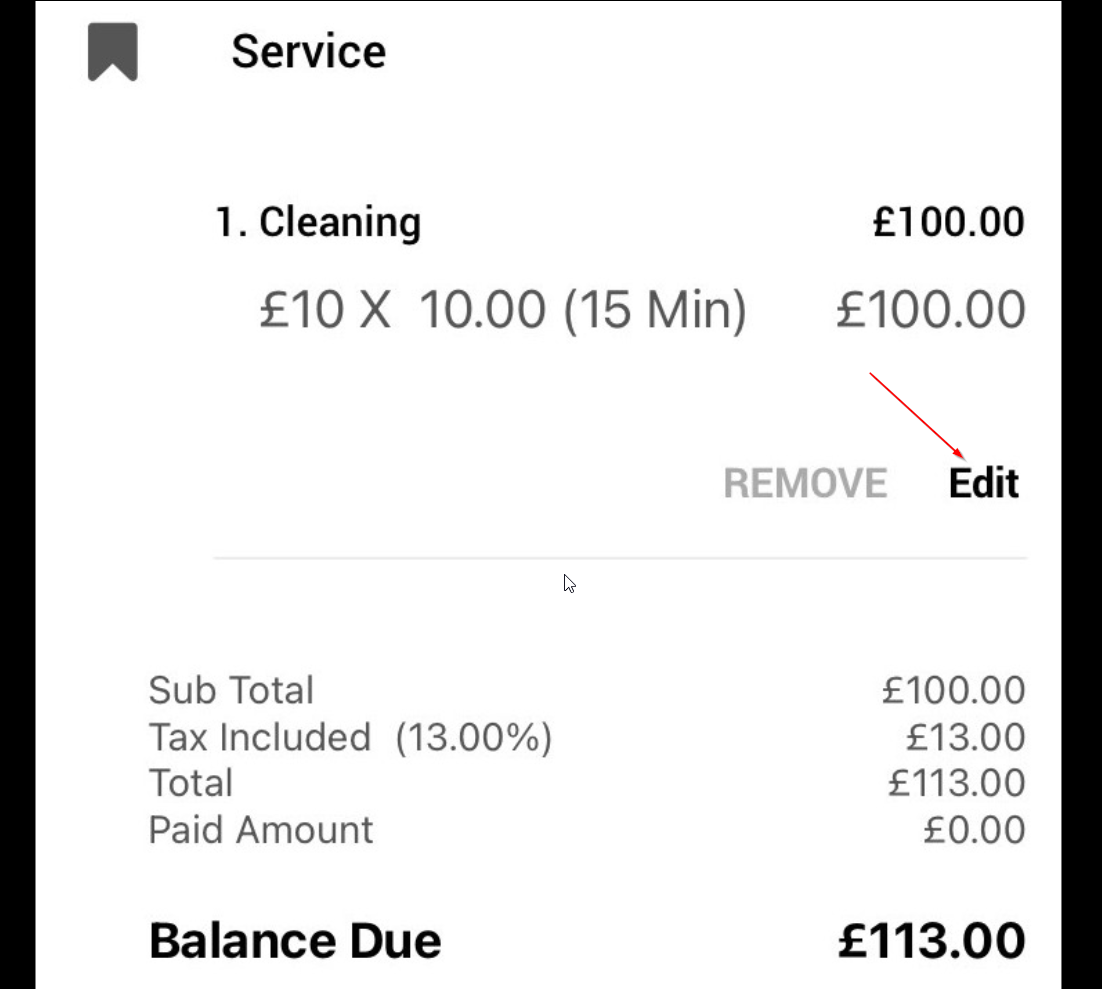
Click on the down arrow next to “Total Tax”, the list of the available taxes will appear to select the desired tax, then click “Calculate” to save the edit.

*Please note that only the accepted bookings from the fieldworker’s side can be edited in terms of the payments and the tax rates*
The meaning of “Fieldworkers are registered for VAT/GST” and registering fieldworkers for VAT/GST
VAT/GST registration is the process of listing the workers with the government as active in production and sales. You can add that your fieldworkers are registered for VAT/GST by navigating to Fieldworkers or “your trading name” from the side menu.
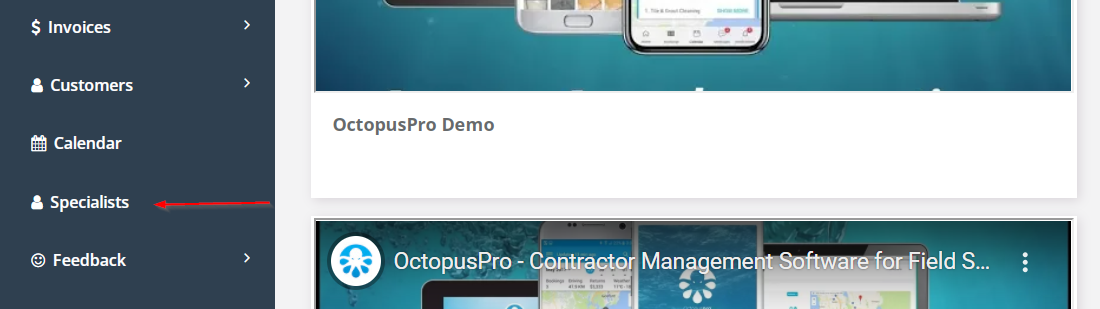
Hover over the name of the fieldworker, and select “View Profile”.
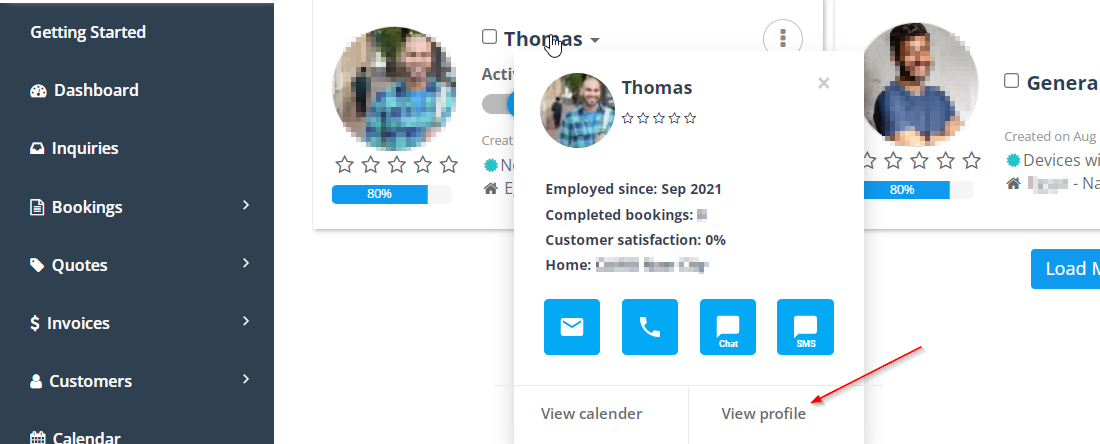
Click on “Personal details”, then click on the down arrow next to “Business information” and you’ll find “VAT” and “VAT Date Registered” details of the fieldworker. To edit them, click on the editing button next to “Business information”.
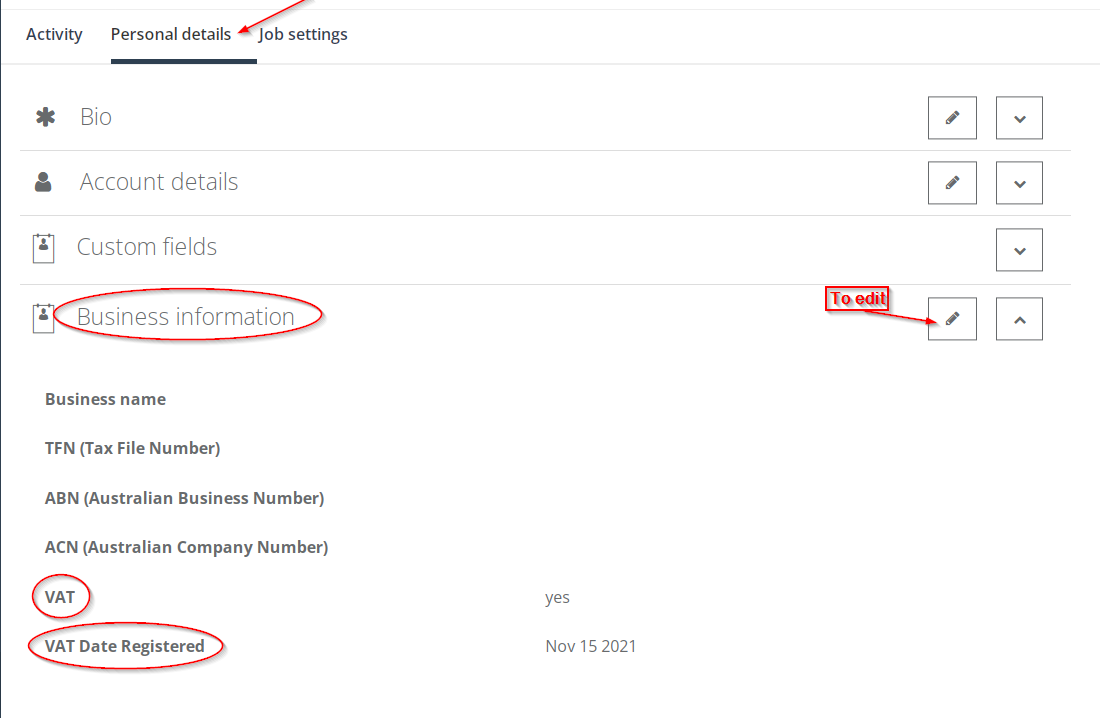
“Modify info” pop-up will appear. You can enable or disable the toggle button of “Registered for VAT” to be Yes if the fieldworker is already registered, and No if not registered. And the last field allows you to pick the date of the registration for VAT.
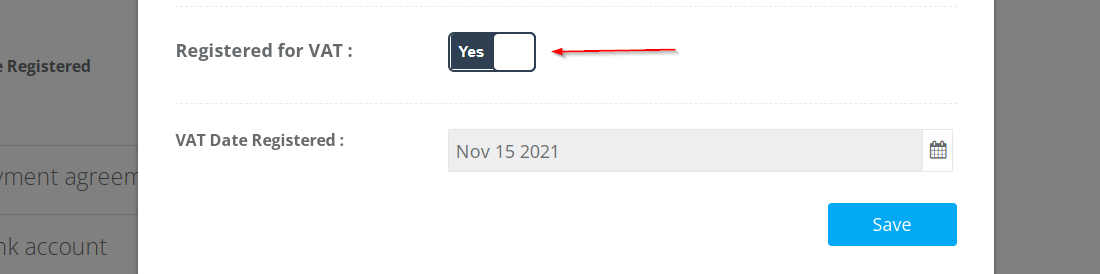
The effect of the “Registered/non registered fieldworkers for VAT/GST” on the fieldworker payments
When the fieldworkers are registered for VAT/GST, the payments of the fieldworkers include a percentage to cover the deducted amount from their incomes as VAT/GST. However, if your fieldworkers are not registered for VAT/GST they won’t have the same percentage of the registered fieldworkers.
From where can the customers check the tax rates?
When the customer previews the booking from the customer portal, the payment of the booking including the taxes appears to them. To check the invoice from the customer portal’s view, click on the right top menu and select “Bookings”.
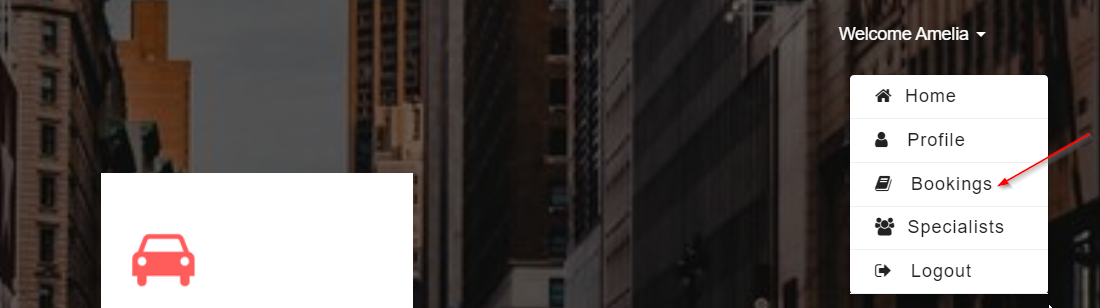
Select the booking you need to check from the upcoming/past bookings.

The booking’s page will be displayed and under “Services” the sub total, the total tax, and the total amount will be available.
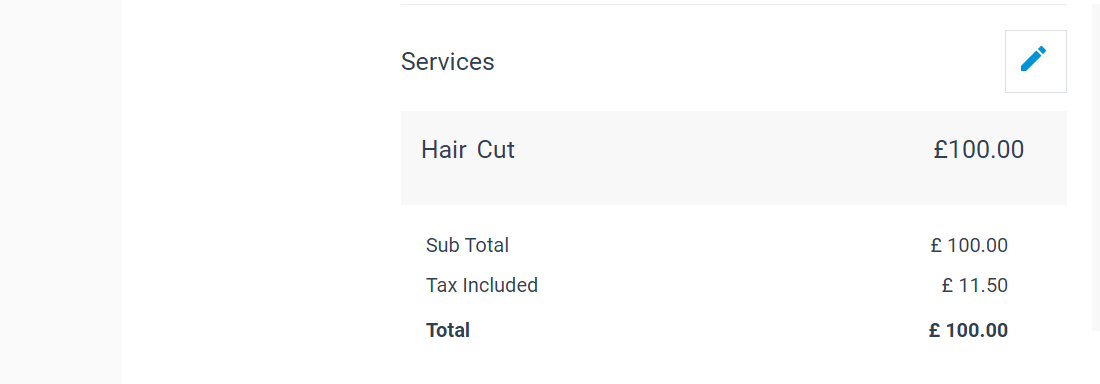
Also, while booking the services, the customer views the payments including the taxes at the final step of the booking. To book the service from the customer portal, click on “Fieldworkers” from the list on the right top of the page.
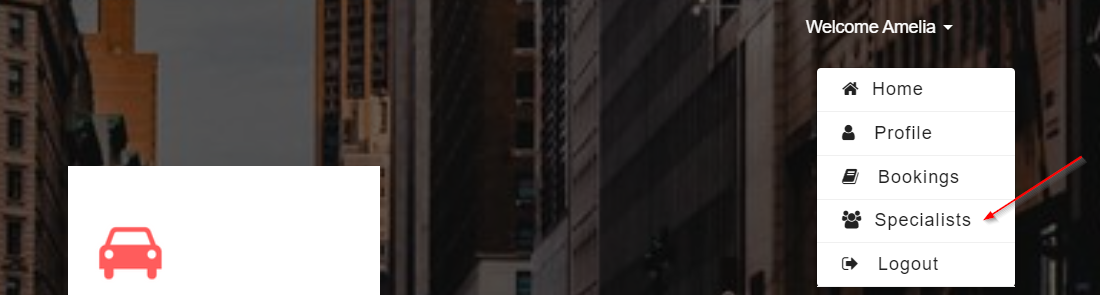
All the available fieldworkers will be displayed, click “View Profile” of the selected fieldworker.
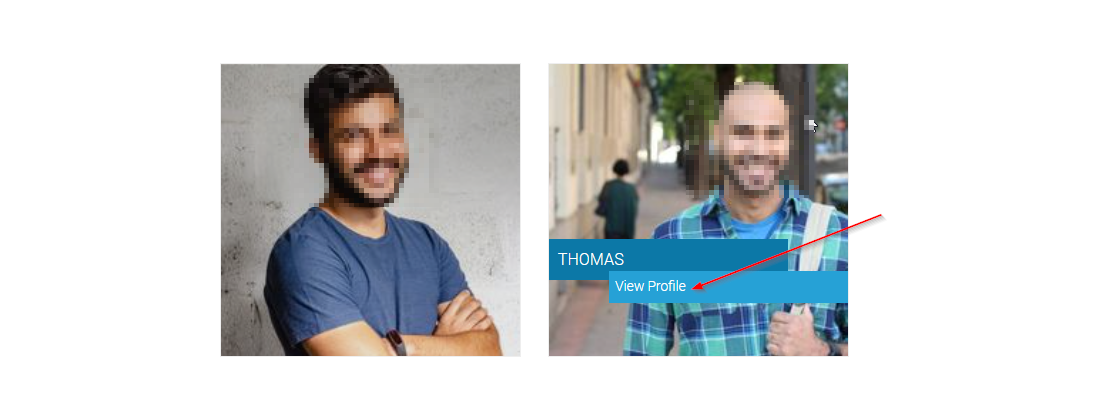
Click on “Book Fieldworker” under the profile photo and the available services will be displayed to pick from. Select the needed service.
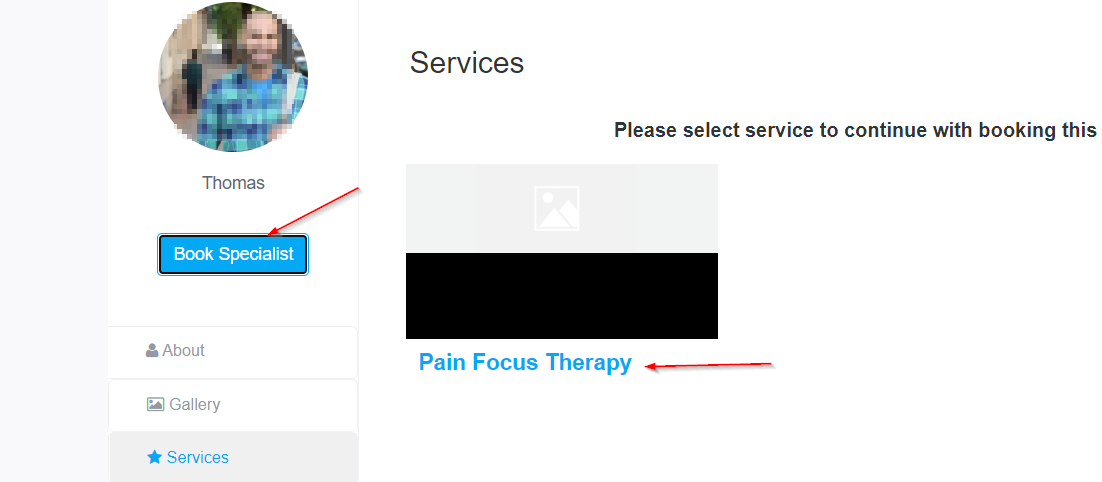
A page will open and you can click on “Book Service” and proceed with the following steps to confirm the booking and get the quote.
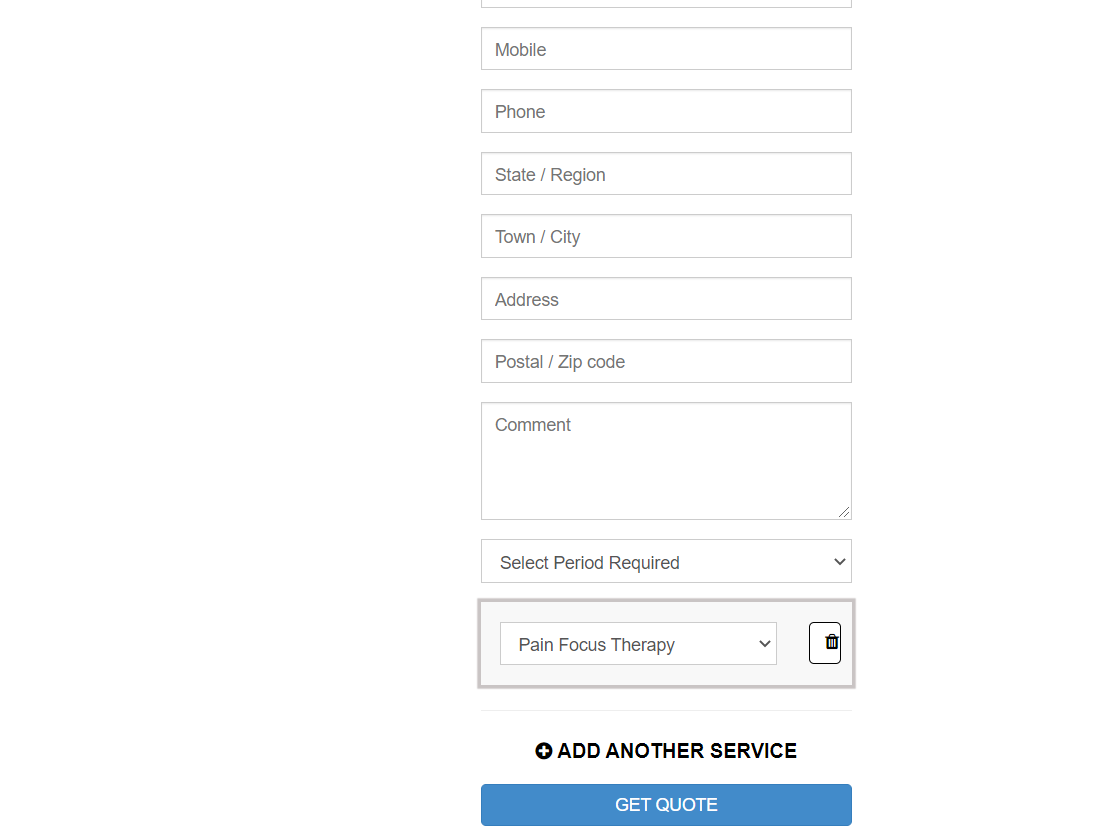
For more information please visit Octopuspro user guide, and subscribe to our youtube channel.
