Feedback and Ratings
OctopusPro has a built-in feedback and rating system designed to help your business collect reviews and ratings from clients regarding the services provided. This is done through an automated background process that can be activated from within your account settings. When activated, rating emails will be automatically sent to your customers after their booking has been completed inviting them to rate and review the service provided. The standard template for the feedback email contains links to the OctopusPro review and rating system which can be customized with the criteria and questions that relate to your business and services, and fully white-labeled with your business branding and URL.
Table of contents
- How do you add complaint/ feedback types?
- How to view the feedback and complaints received from customers?
- How do you convert complaint/ feedback status?
- How to add or edit rating tags sent to the customer?
- How do you request a review/ rating from a customer automatically?
- How to view ratings received from customers?
- How to edit or reset ratings received from customers?
- How do ratings affect the fieldworker’s matrix?
Customer feedback provides you with insights that help you make better business decisions. Further, collecting customer feedback is crucial in managing customer satisfaction, customer retention, and loyalty, improving products and services, and improving fieldworker performance. If you do not attempt to find out what your clients think about your service, you will never be able to give them the best customer experience. Their opinions about the experience they had with your brand are helpful information that you can use to improve your business.
Successful business owners gather and manage distinct kinds of data that help them develop future strategies, only in this way they can adjust their products and services to perfectly fit customer needs. Customer feedback is one of the most reliable sources of tangible data that can be used in making business decisions. Customer insights will help you understand your client’s needs more profoundly.
How to add complaint/ feedback types?
You can add complaint types to help you categorize issues for each complaint when browsing all complaints, so when your customer is adding feedback he can select its type.
- Go to Settings > Communications > Feedback and Rating then click on Issue Types.
- Add a new complaint type by clicking on the + icon then write your complaint type in the box as shown below, and click on the ‘Save’ icon.
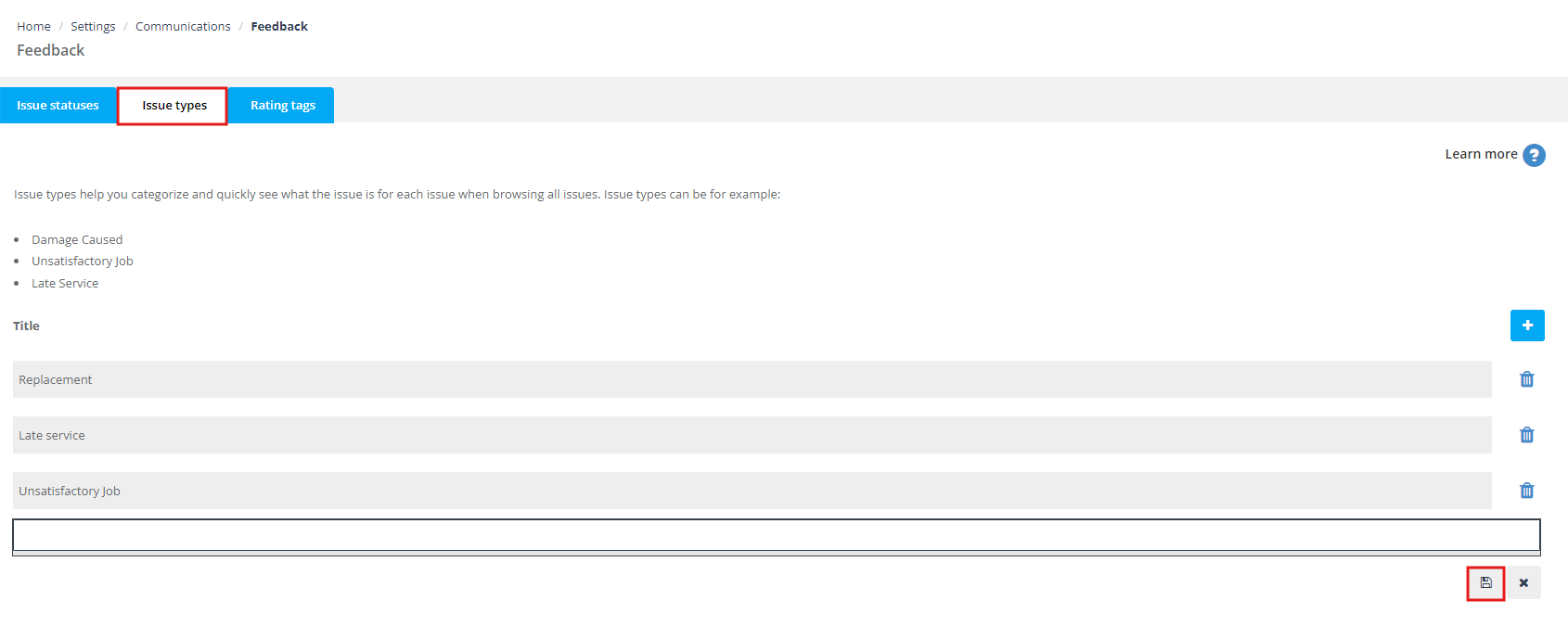
- When the customer is adding feedback from the customer portal he can select the type from the dropdown menu as shown below, then the customer can write his feedback in the text box and click on “Submit”.
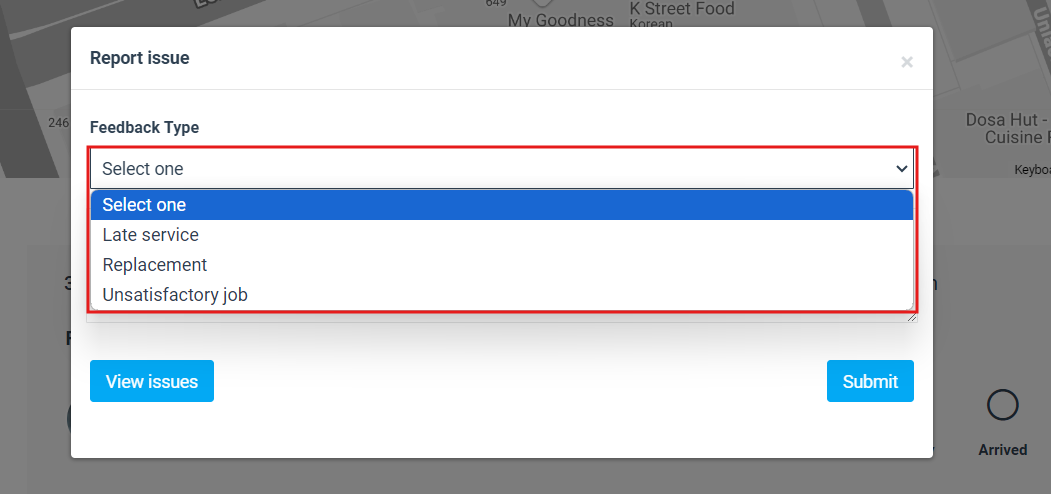
How to view the feedback and complaints received from customers?
When a customer submits a new feedback it will appear in the side menu under Feedback > New, where you will find a notification if any new feedback is submitted.
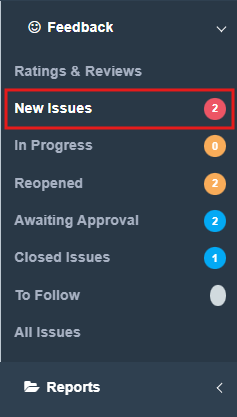
Admin users can view customers’ feedback received, Feedback is received as complaints in the system, go to Bookings > All bookings from the side menu on the left. You will be redirected to the booking list page. Go to the booking you want to view the feedback, and click on “View booking”.
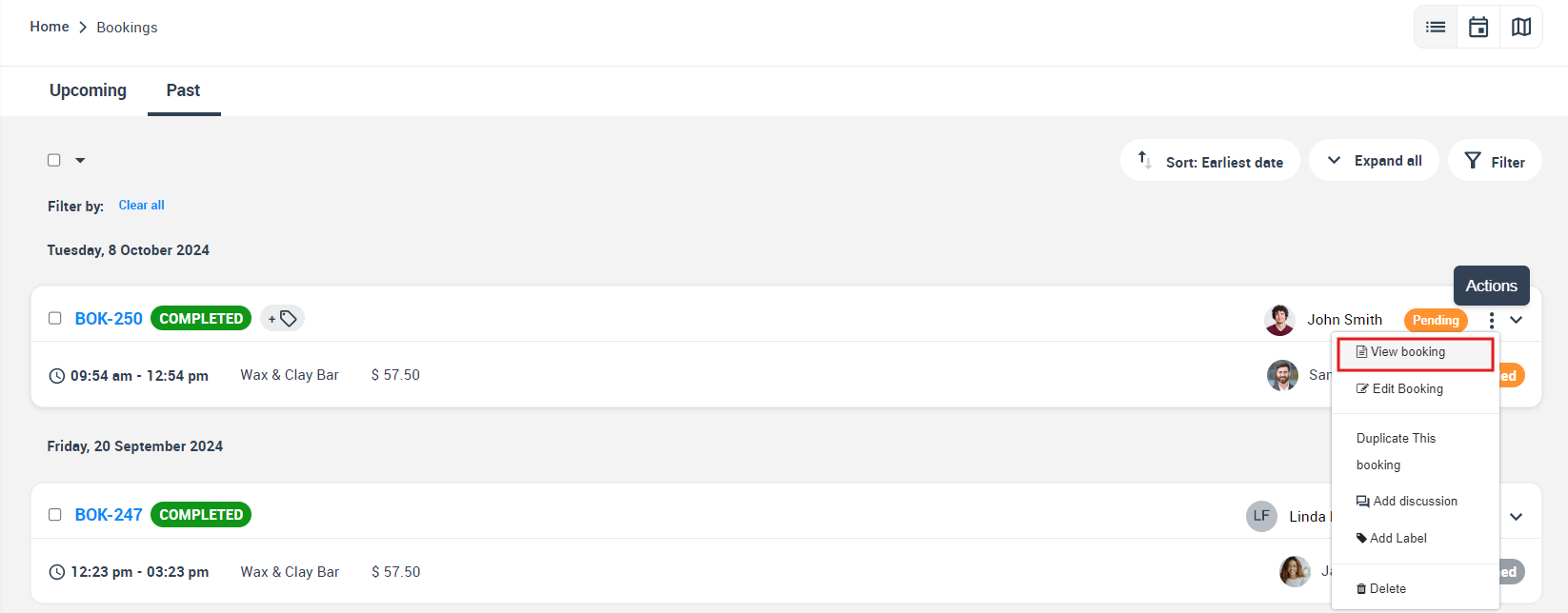
You will be redirected to the booking details page, from the bottom of the page click on “Issues”. You can view all feedback regarding this certain booking in this section, you can also delete or edit any received feedback.
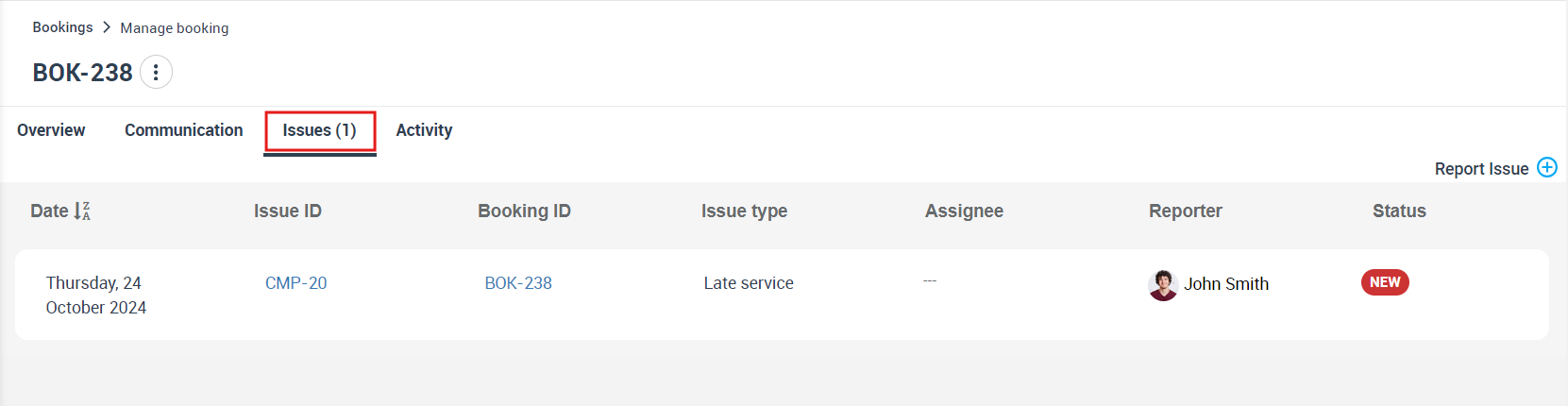
When you click on the feedback, you will be redirected to the complaints details page. You can also go to this page by clicking on Feedback > All Issues from the side menu on the left, to view all available feedback and issues regarding this booking, click on the complaint number to view it.
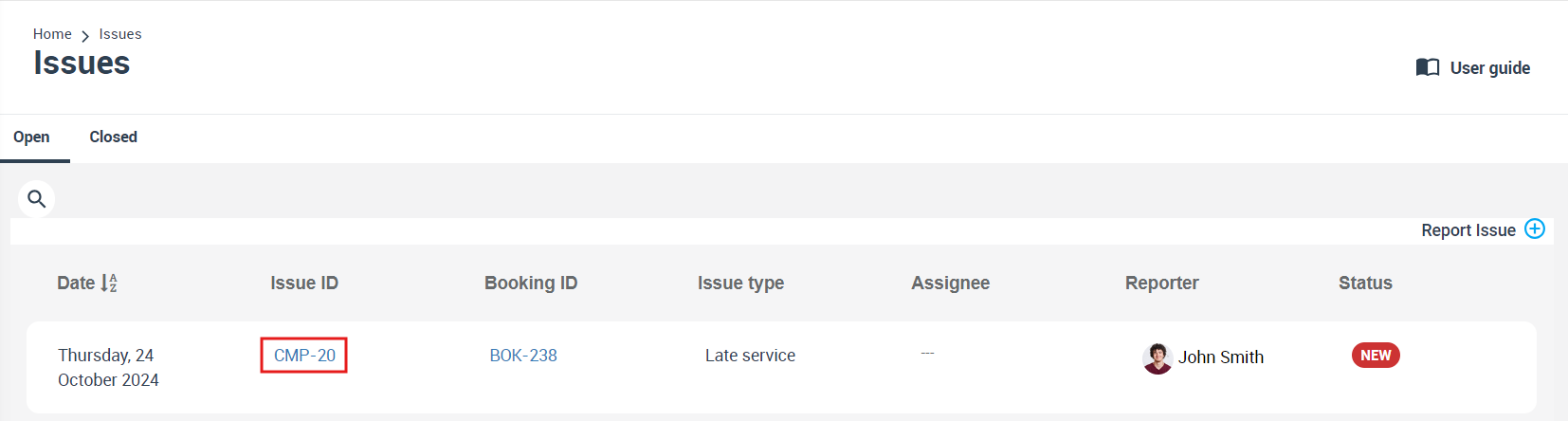
You will be redirected to the Issue details page, and you can edit the issue by clicking on “Edit” icon in the middle of the page.
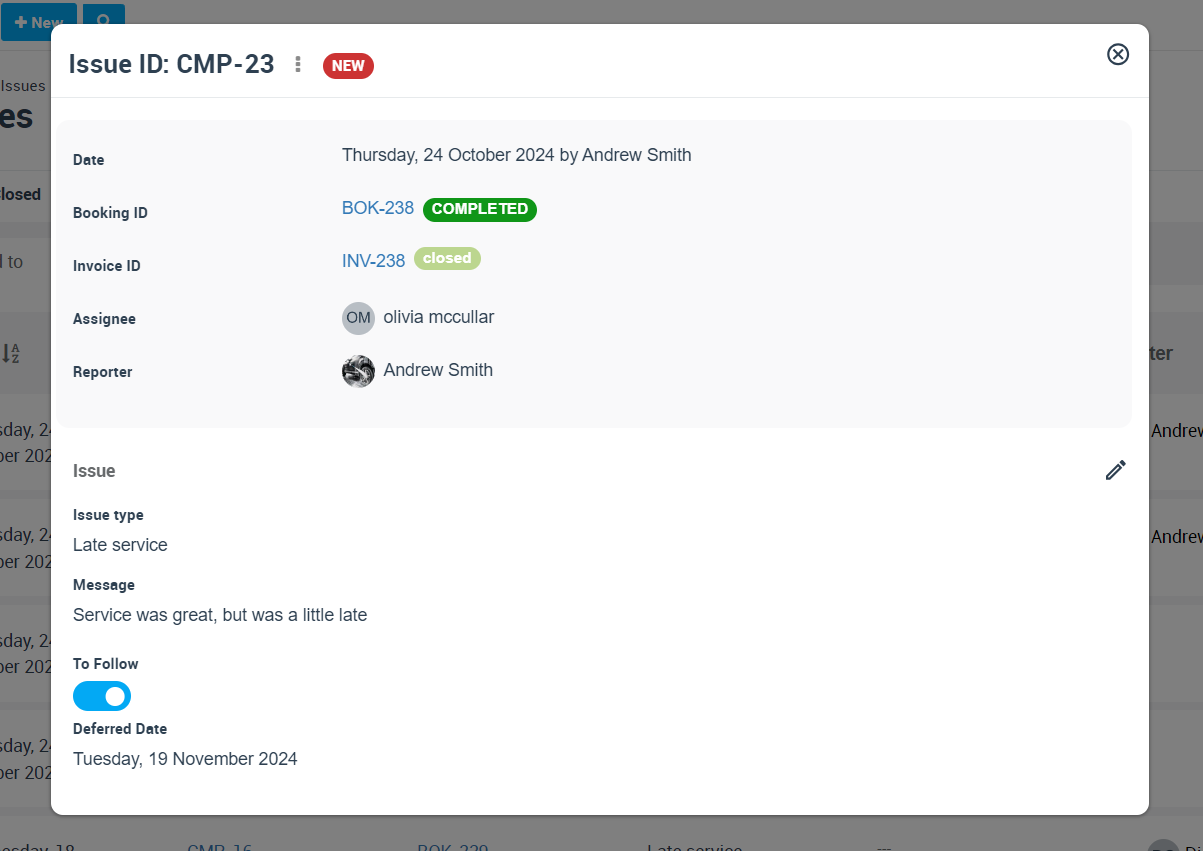
How to convert complaint/ feedback status?
- If you receive complaints or feedback that need follow-up, you need to update the complaint status with your admin users and fieldworkers. When you first receive a complaint or feedback, their status will be set as ‘New’.
- To change the status, go to Feedback > All feedback. You will be redirected to the complaints list page. Click on the complaint number you want to convert.
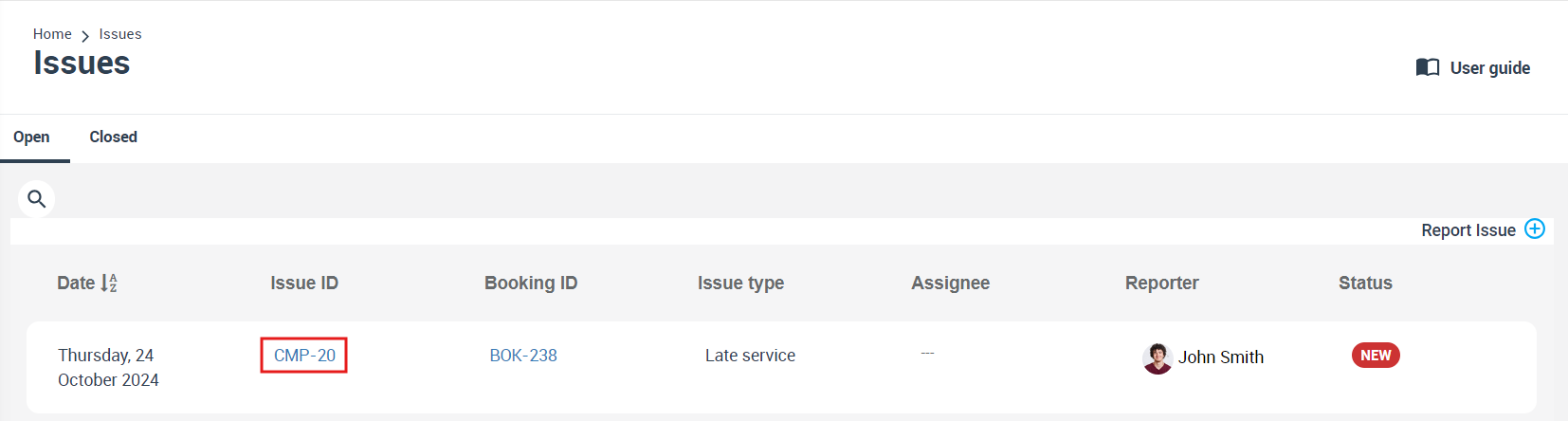
- You will be redirected to the complaint details page, click on the actions button and select “Convert to in progress”.
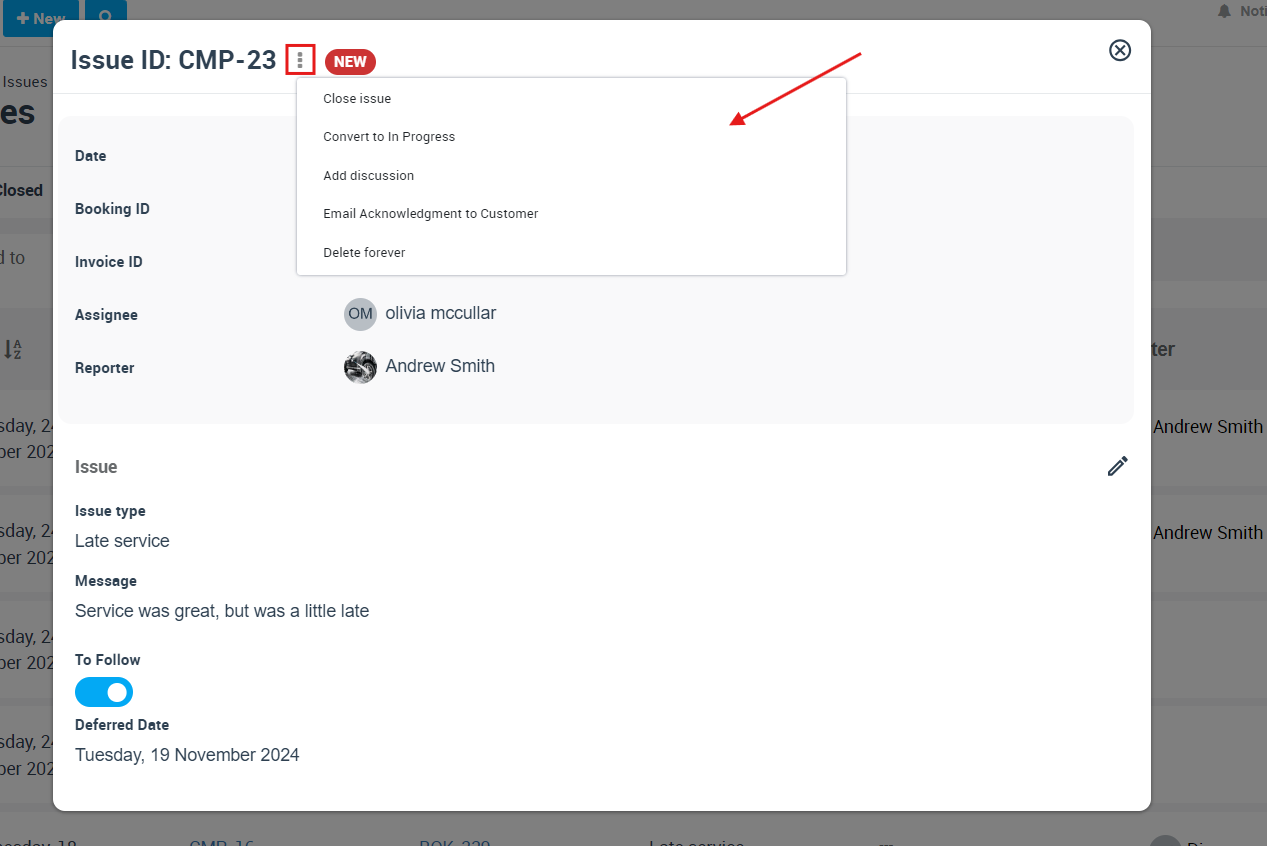
- Once clicked on the “Convert to In Progress” the issue status will be updated in the system, and it will appear on all issues pages.
- After discussing or resolving the feedback/ complaint you can convert its status to closed, by going to the complaint details page, from the top right of the page clicking on the actions button, and then selecting “Close issue”.
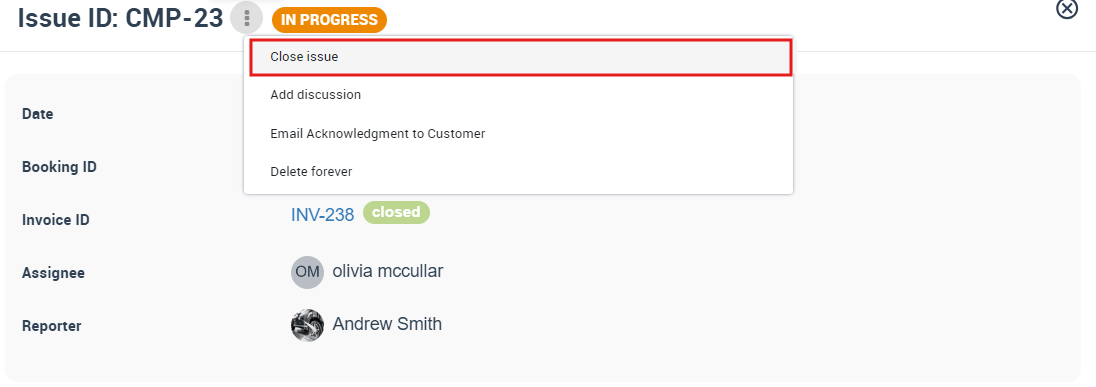
- Once clicked on the “Close issue” the issue status will be updated in the system, and it will appear on all issues page.
How to add or edit rating tags sent to the customer?
Rating tags are different attributes based on which customers can rate your services, such as Value for Money, Customer Service, Communication, Quality of Work, Punctuality, or anything else. Your customers can also add a written review with their rating in a comment field before submitting their rating.
You can add rating tags that will be sent to the customer in the email when they complete a booking.
- Go to Settings > Communication > Feedback and ratings, and click on “Rating tags”.
- To add a new rating tag click on the + sign as shown below, a new tab will appear so you can add a rating tag, then click on the save icon.
- You can also delete any rating tag from the delete icon next to the tag.
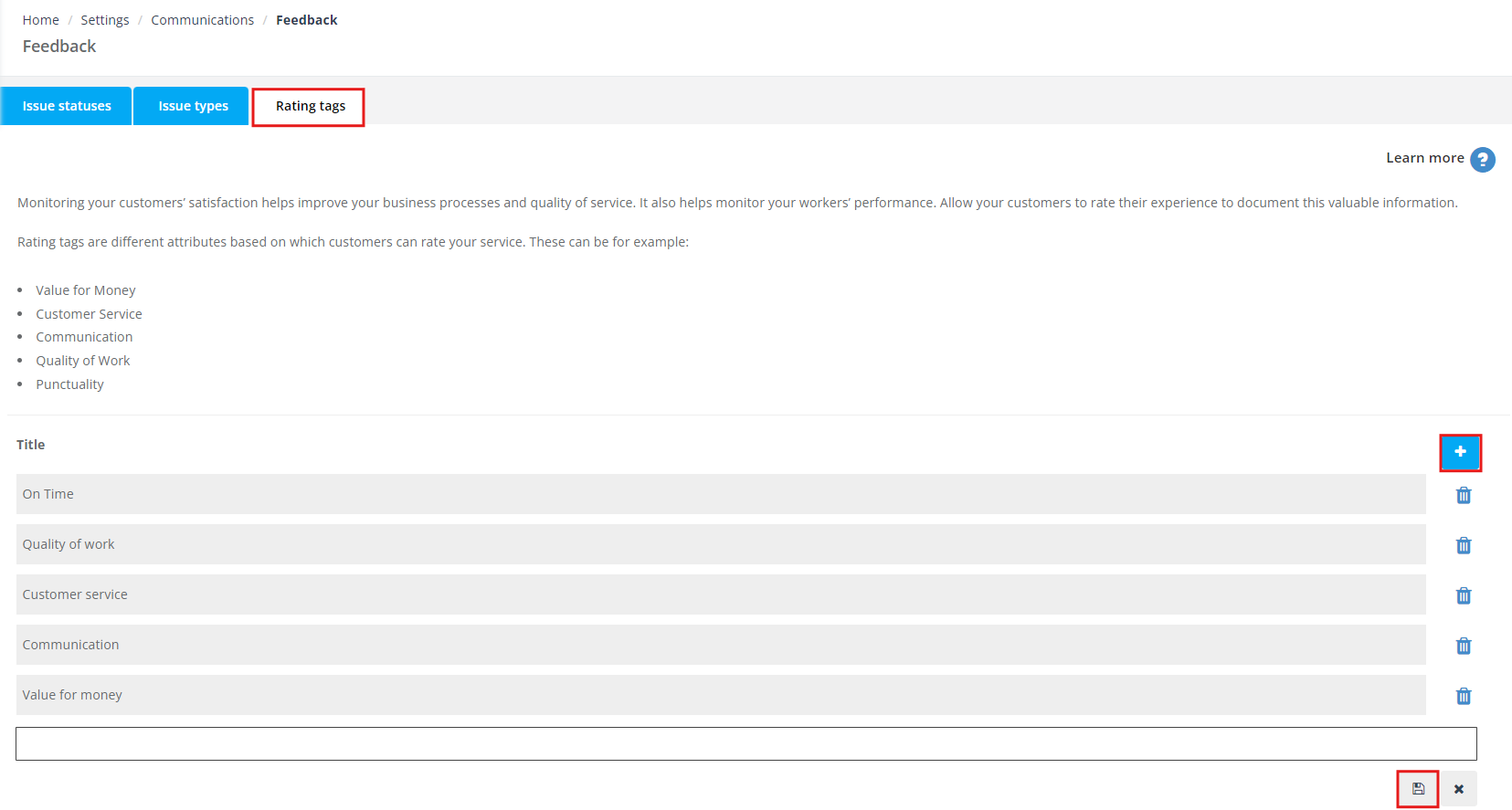
How to request a review/ rating from a customer automatically?
After a booking is completed, follow these steps to send request customer rating emails:
- Navigate to “Customer Rating” section on the booking details page.
- Click on the Actions button and select “Request customer rating” from the dropdown menu.
- The system will send a rating email to the customer, as shown in the image below.
- The customer will receive an email, they should click on the link provided “Review now”.
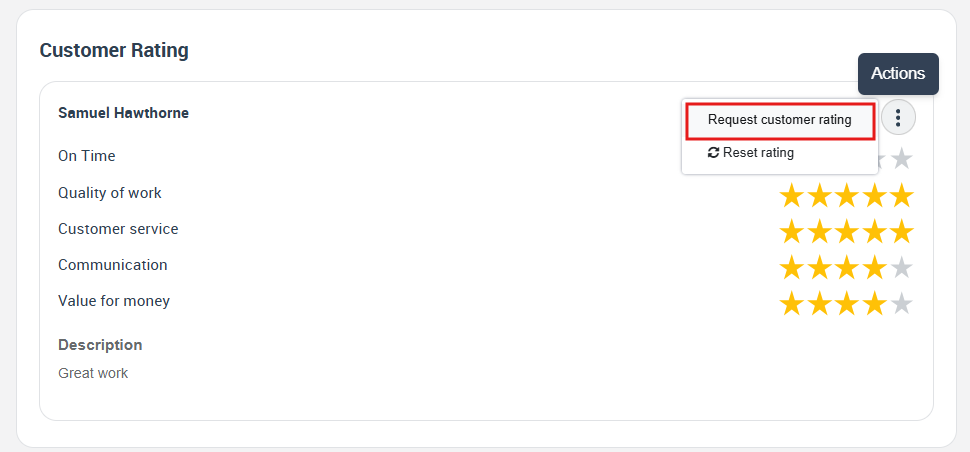
An email with a rating request will be sent automatically to the customer once the booking is completed. The cronjob “Request Rating From Customer” must be activated from the automation page. To learn more about automation click here.
You can also edit the email template sent to the customer, go to Communications > Automation, click on the email template next to the automation you want to edit, you will be redirected to the email template edit page. To learn more about how to edit email templates click here.
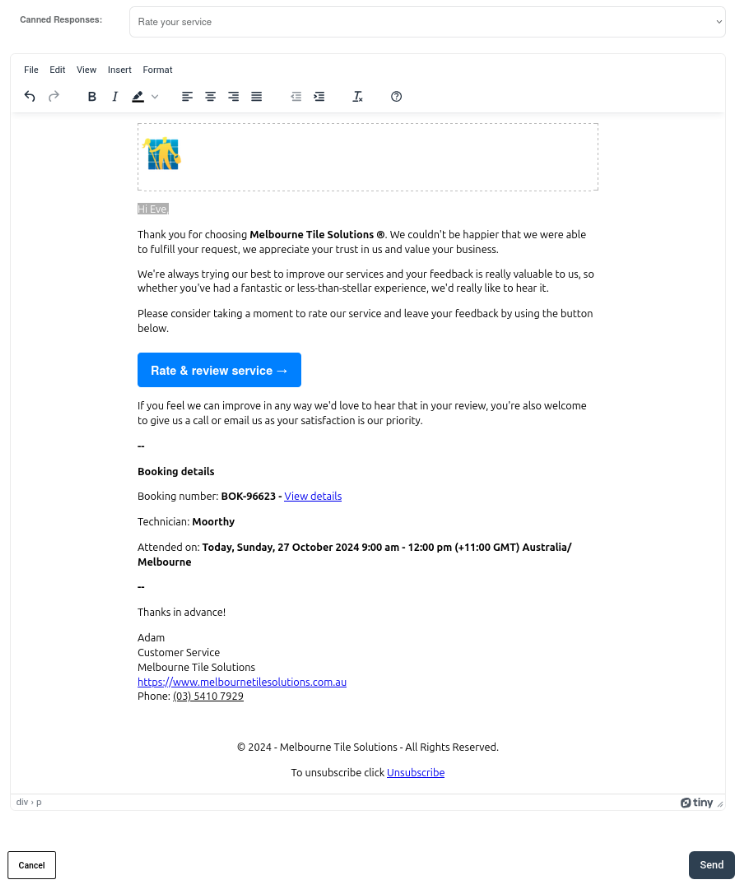
Once customers click “Review now” They will be redirected to the ‘customer portal’ to review the fieldworker who performed the booking and add any comments if they want in the text box below, then click on ‘Submit review’.
 How to view ratings received from customers?
How to view ratings received from customers?
To see your reviewed and rated bookings, follow these steps:
- Go to Bookings > All bookings from the side menu on the left.
- You will be redirected to the “All Bookings” page, then choose either Upcoming or Past bookings.
- On this page, you can view fieldworker status for any booking. or you can view all bookings that have been rated if booking is complete.
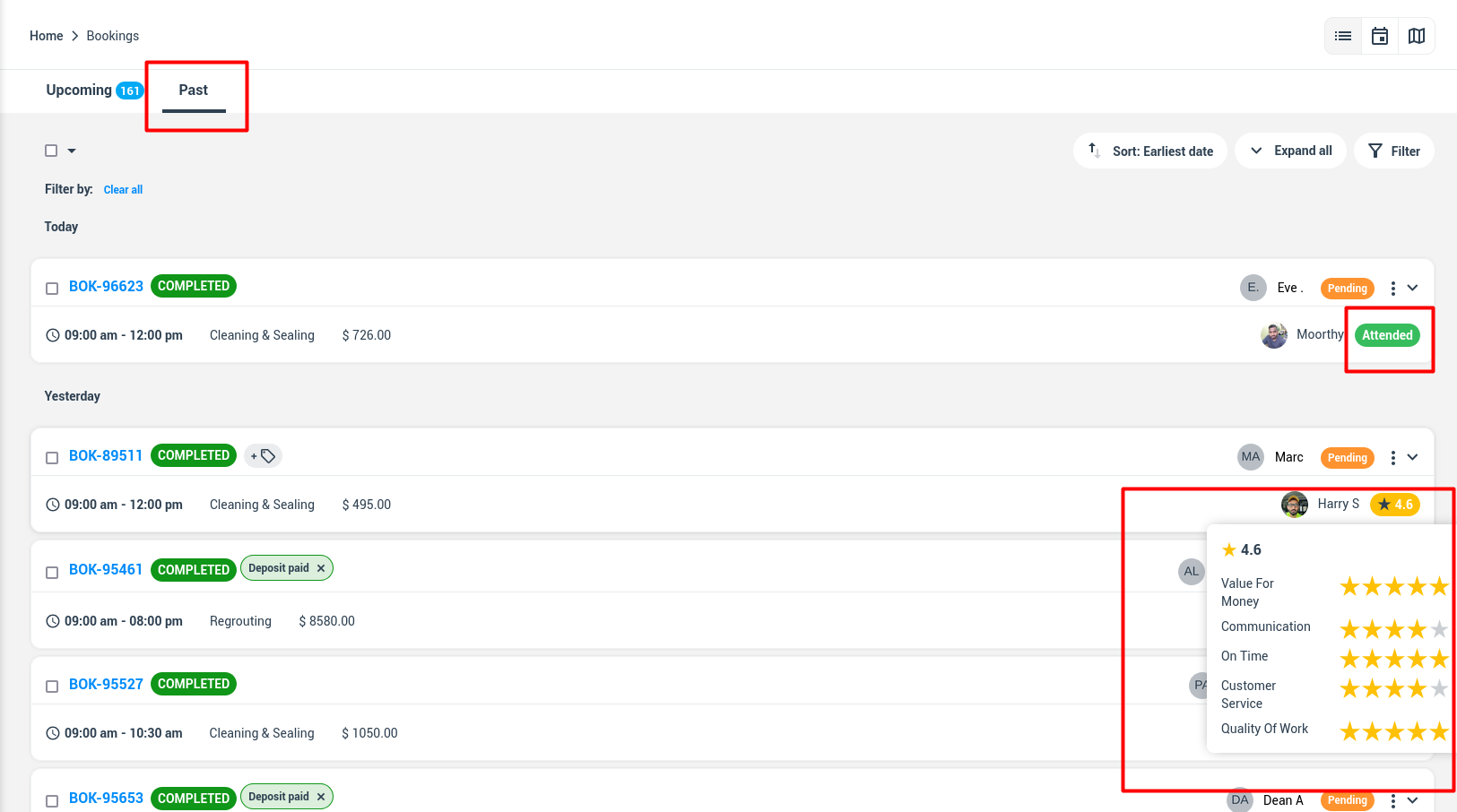
When a customer reviews a booking it will appear on the customer rating page,
- go to Feedback > Rating & Reviews from the side menu on the left.
- you will be redirected to the customer rating page where you will find all the ratings submitted to each booking.
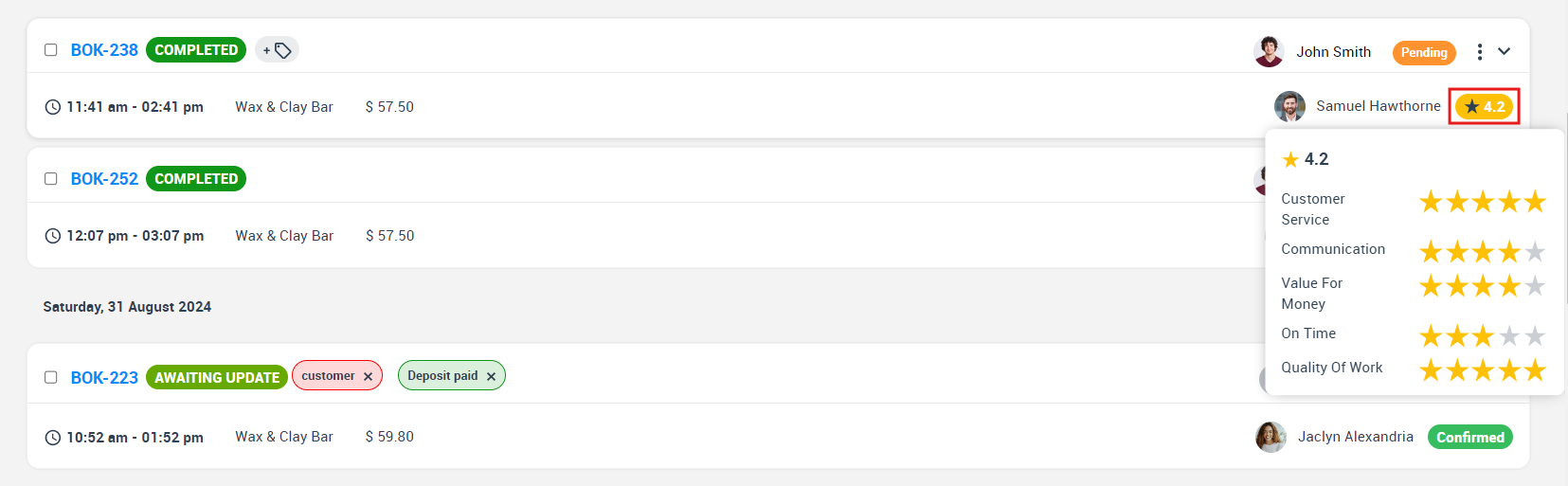
- You can also view the rating for each booking from the booking view page, go to Bookings > All bookings, and select the booking you want to view.
- You will be redirected to the booking details page, from the “customer rating” section, the admin user can view the customer’s rating given to the fieldworker who performed the booking, and any given comments will be viewed in the description.
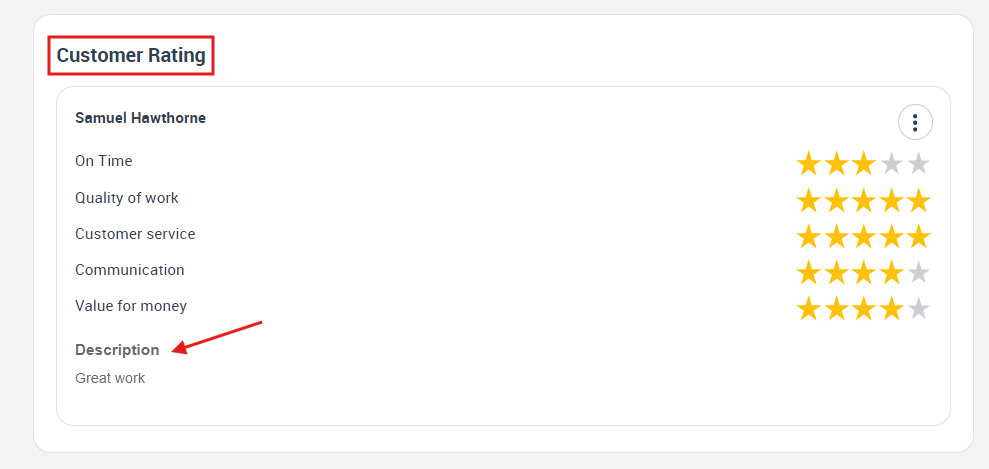
How to edit or reset ratings received from customers?
When you receive a rating from a customer it will appear to all your customers on the customer portal when they view your fieldworkers or book a service with them, OctopusPro allows you to edit or reset ratings received so your fieldworker’s profile appears the way you want.
Go to Bookings > All bookings then view the booking that has been rated, from the booking view page, under the ‘customer rating’ section click on the actions button, then select “Reset rating” to reset the rating received. You can also edit the stars given to the fieldworker if you click on the stars directly.
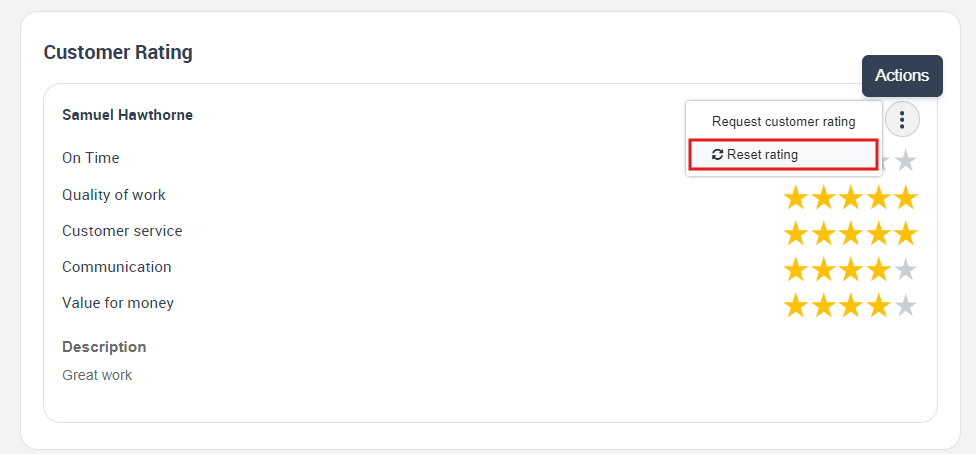
How do ratings affect the fieldworker’s matrix?
Fieldworkers’ ratings are summarized in the fieldworker’s matrix, go to Statistics > Fieldworkers matrix from the side menu on the left, and the rating column calculates the average fieldworker rating for the date period filtered at the top.
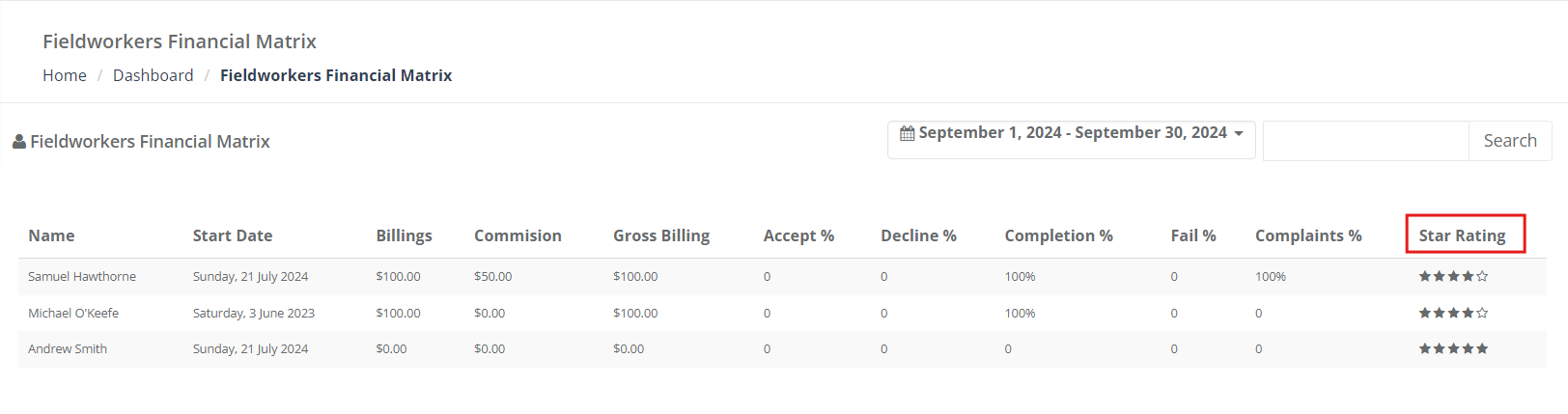
For more information please visit Octopuspro user guide, and subscribe to our YouTube channel.
