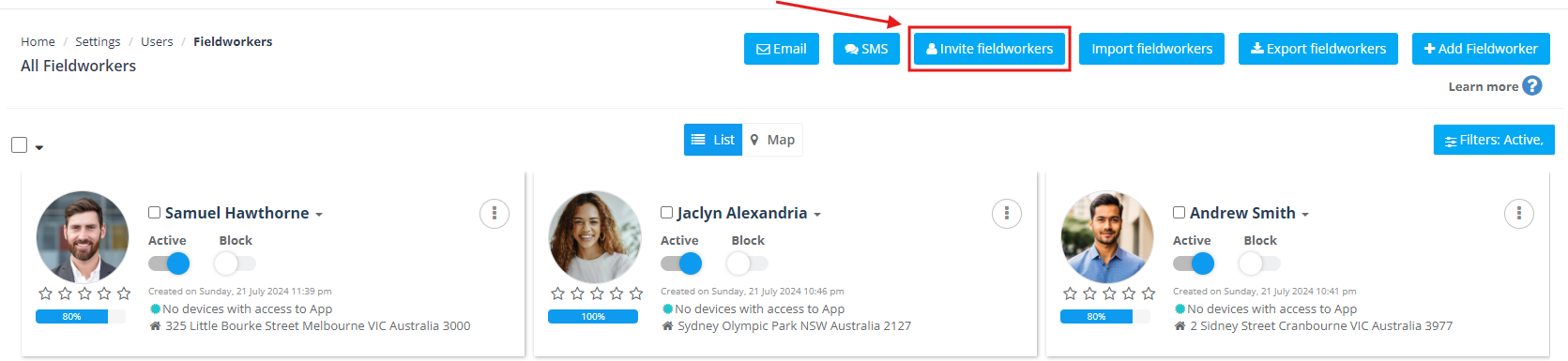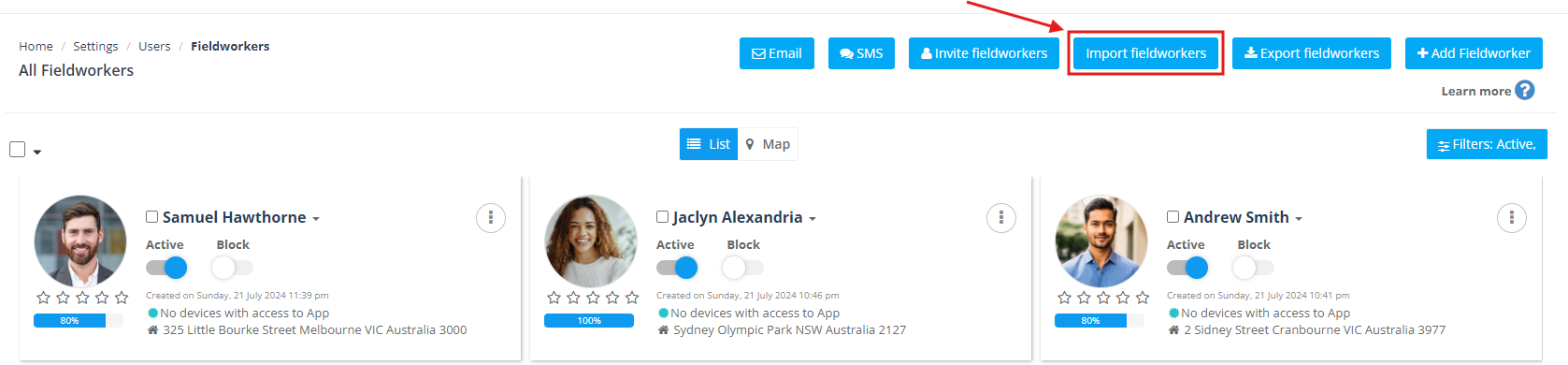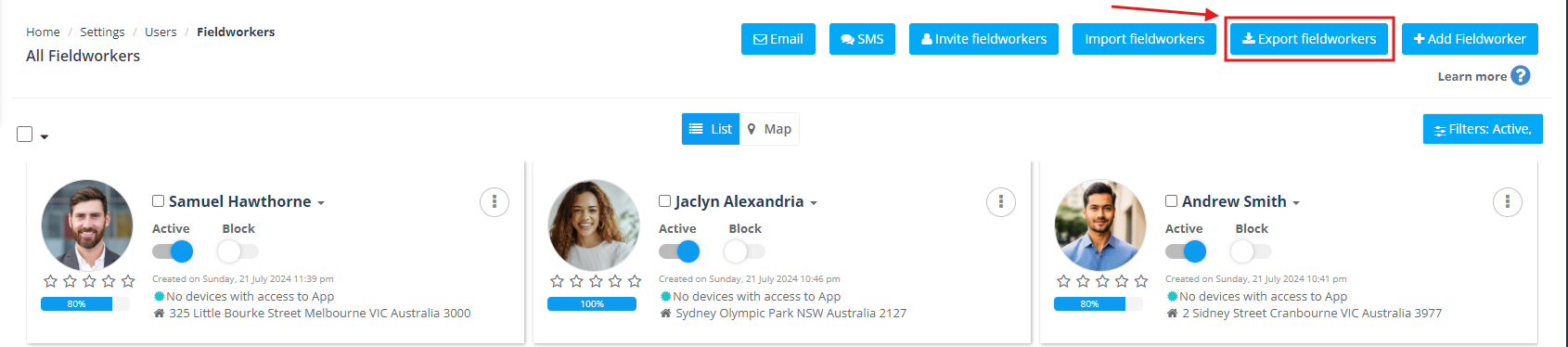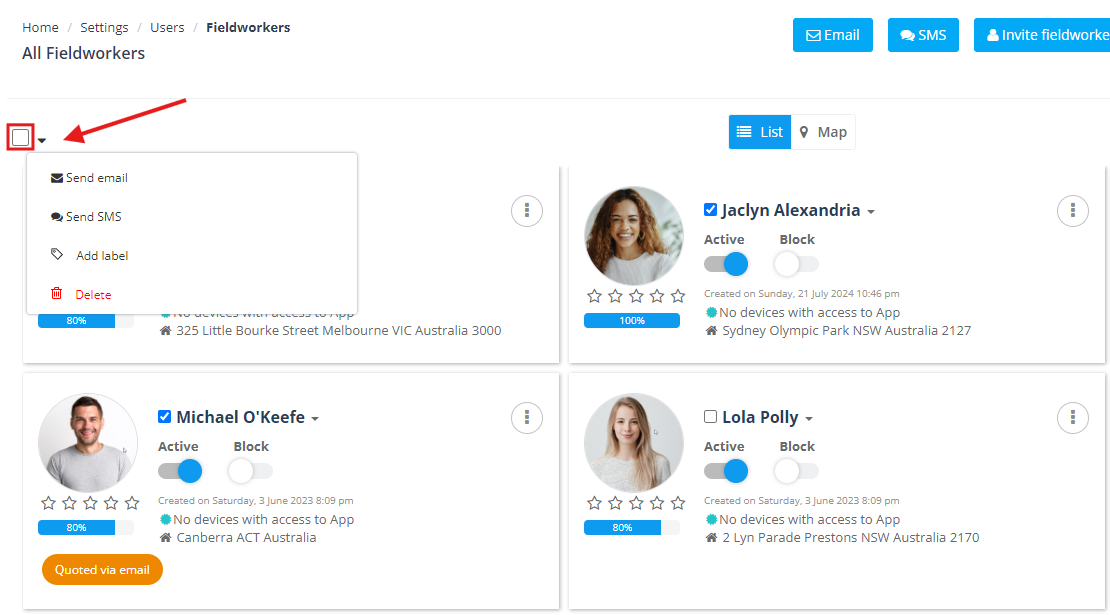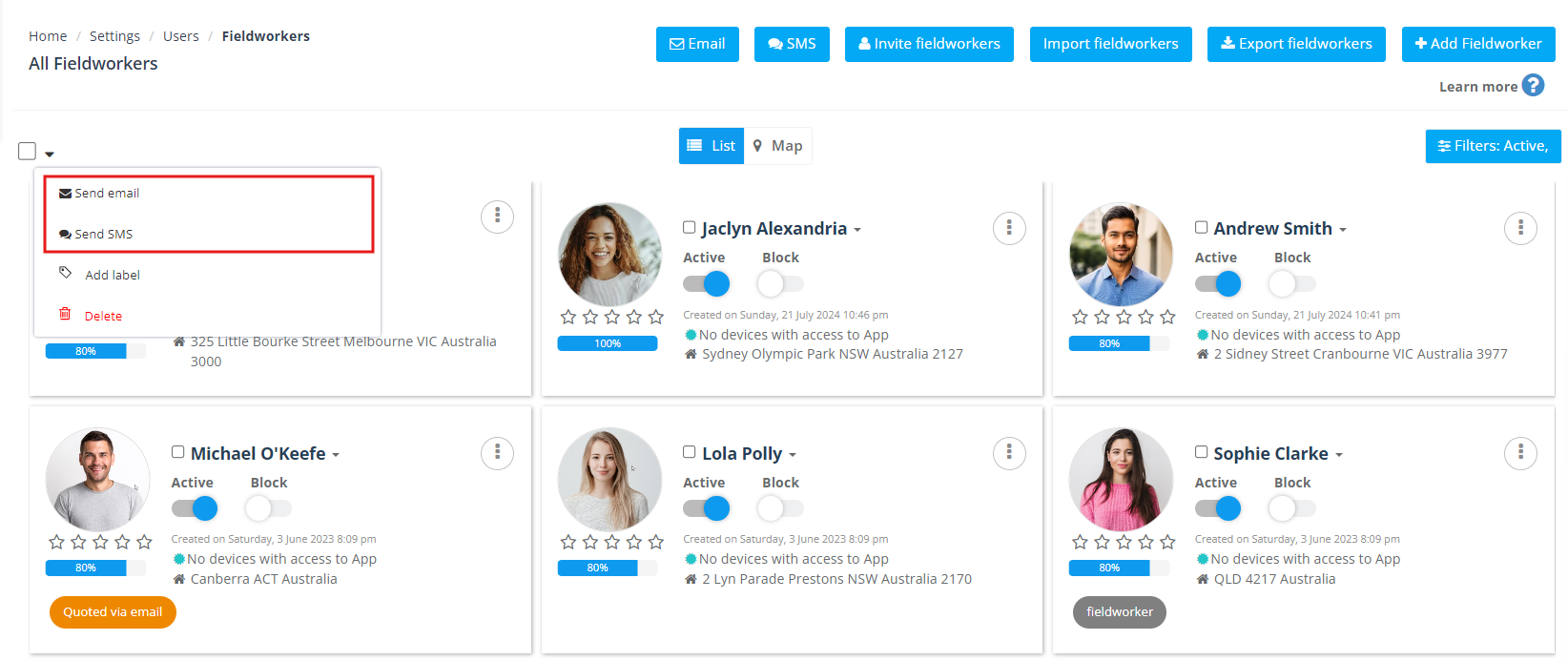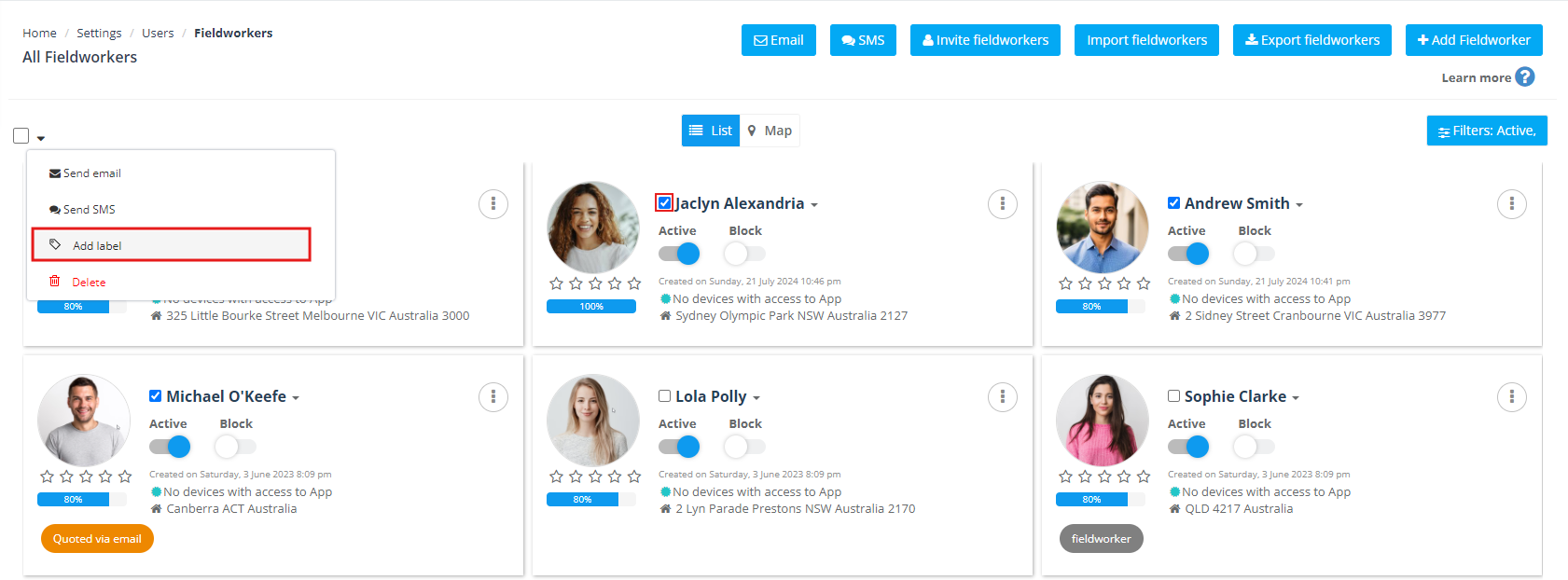Viewing and Managing Fieldworker Lists
OcotpusPro is a powerhouse of features, each designed to offer superior convenience and control in managing your fieldworkers. Gain access to crucial fieldworker details, switch between list and map views, interact directly from their profiles, and filter by various parameters for quick and specific results. Additionally, save time by inviting new team members via email or importing a CSV file. You can also communicate en masse with our group email or SMS feature, and perform batch actions like label addition or account deletion. Enjoy the ease of exporting fieldworker data whenever needed. Experience superior organization and enhanced communication, leading to better operational efficiency and team management.
Table of contents
- Viewing All Fieldworkers as an Admin User
- Viewing Fieldworkers in a List View
- Viewing Fieldworkers on a Map View
- Viewing Fieldworkers Detail Tags
- Filtering Fieldworkers
- Viewing a Fieldworker’s Profile from the List Page
- Viewing a Fieldworker’s Calendar from the List Page
- Contacting a Fieldworker from the List Page
- Adding New Fieldworkers
- Inviting Fieldworkers
- Importing Fieldworkers
- Exporting Fieldworkers
- Group Actions
Viewing All Fieldworkers as an Admin User
As an admin user, you can access all your fieldworkers’ information from one place. To do this, select “Fieldworkers” from your sidebar menu. This will redirect you to the fieldworkers list page, where you can see the profile strength, name, profile picture, rating, date joined, device information, address, email, and telephone number of each fieldworker. Moreover, you can take direct actions from this page, such as contacting a fieldworker by phone, sending them an SMS, or emailing them.
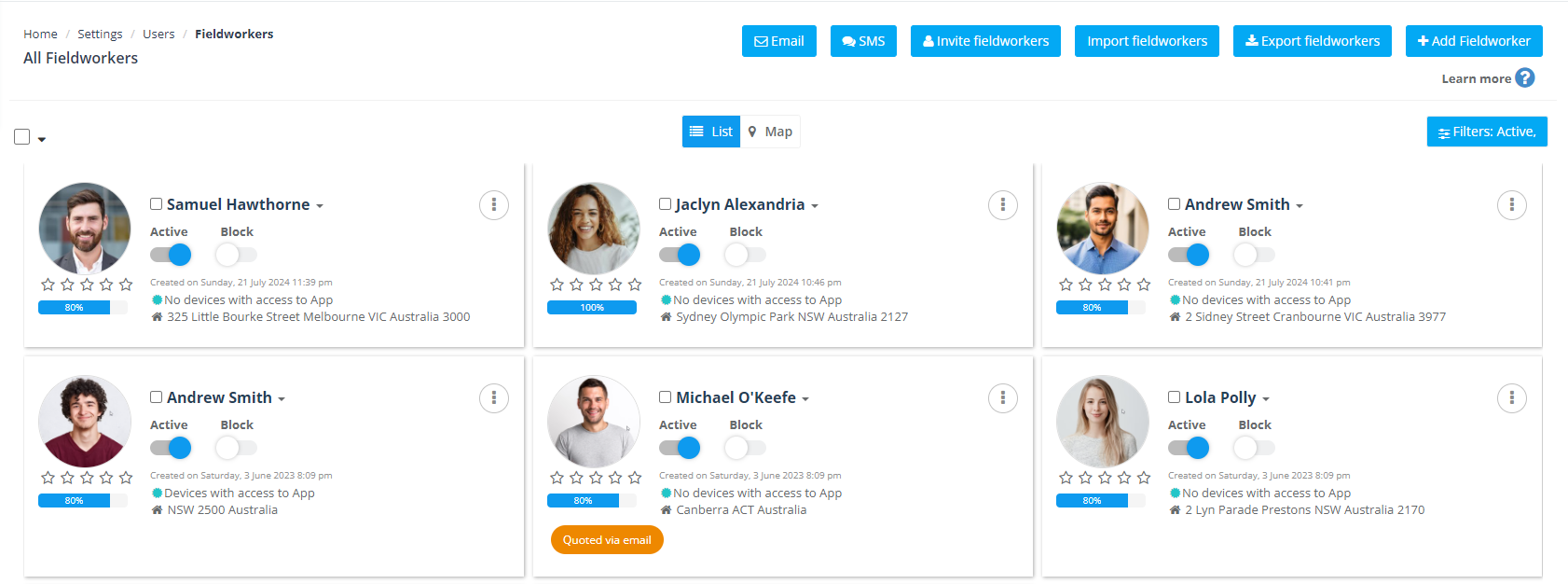
Viewing Fieldworkers in a List View
You can choose to view your fieldworkers in a ‘list’ format for an organized and concise presentation of details.
Viewing Fieldworkers on a Map View
You can switch to a geographical map view from the fieldworkers’ list page by clicking on “Map”. This view will display all your fieldworkers as pinpoints on a map based on their location, providing a visual understanding of their distribution. Clicking on these pinpoints reveals additional details, including completed bookings and satisfaction rates. Additionally, you can view a fieldworker’s calendar or full profile by clicking on “View Calendar” or “View Profile” respectively.
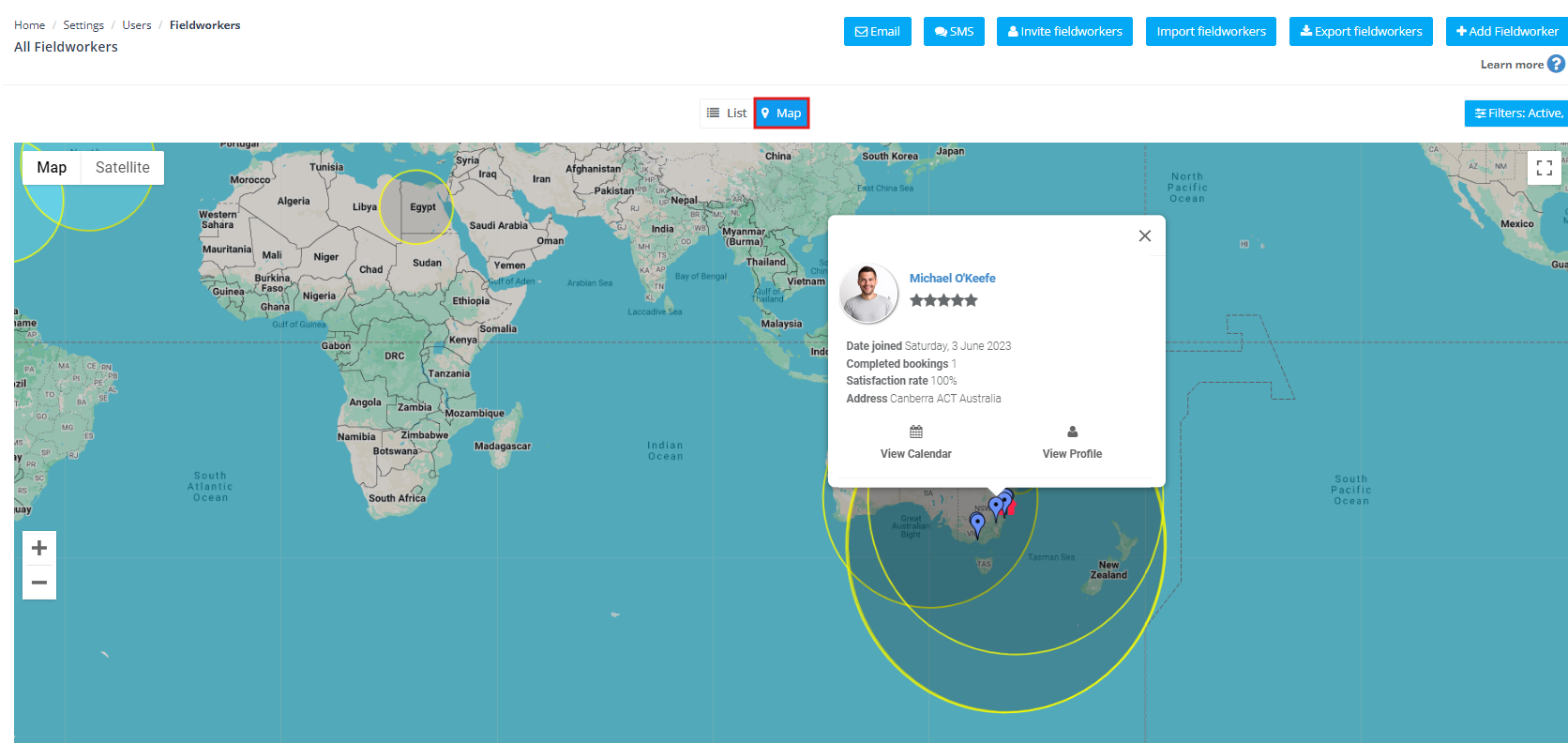
Viewing Fieldworkers Detail Tags
On the fieldworkers’ list page, detailed tags provide more information about each fieldworker. Hovering over their display name reveals further details and direct action options like email, phone, SMS, or chat on the discussion board. Options to view a fieldworker’s calendar or profile are also available.
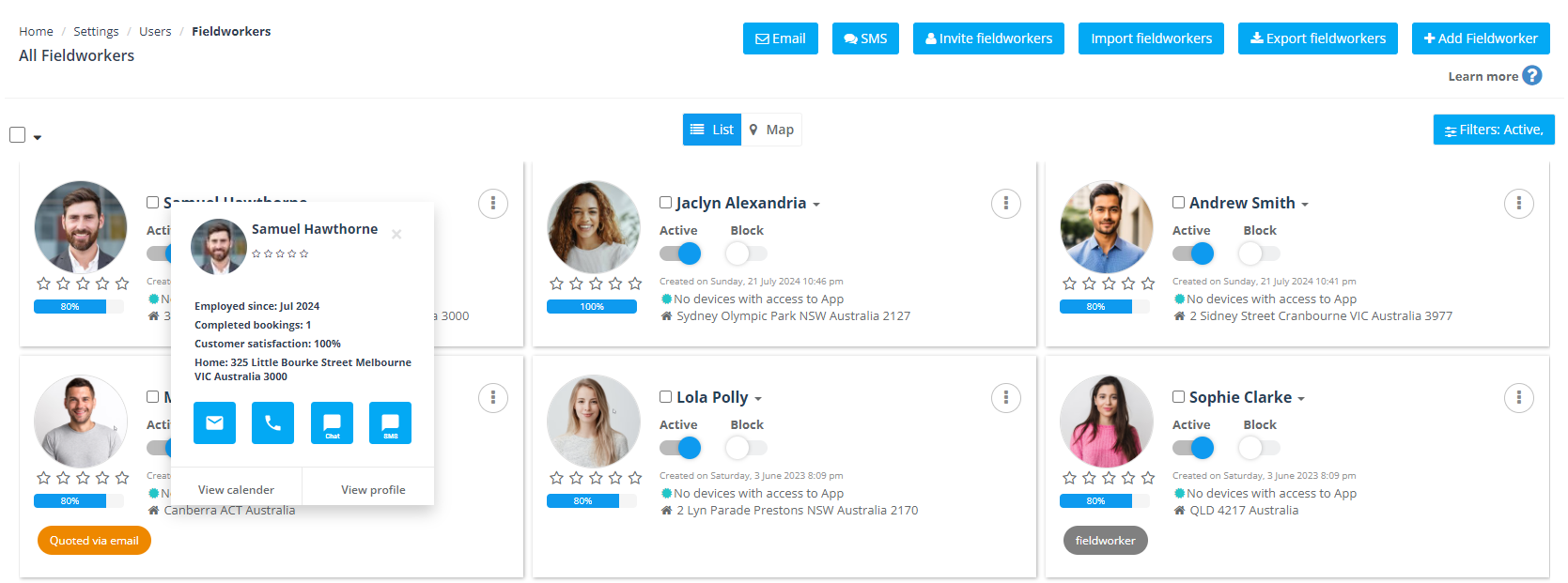
Through the “Actions” button, you can edit the fieldworker’s contact details, view their profile, see their assigned services, add a label to their profile, pay them, view their SMS inbox, log into their profile, change their account password, duplicate their account, or delete it.
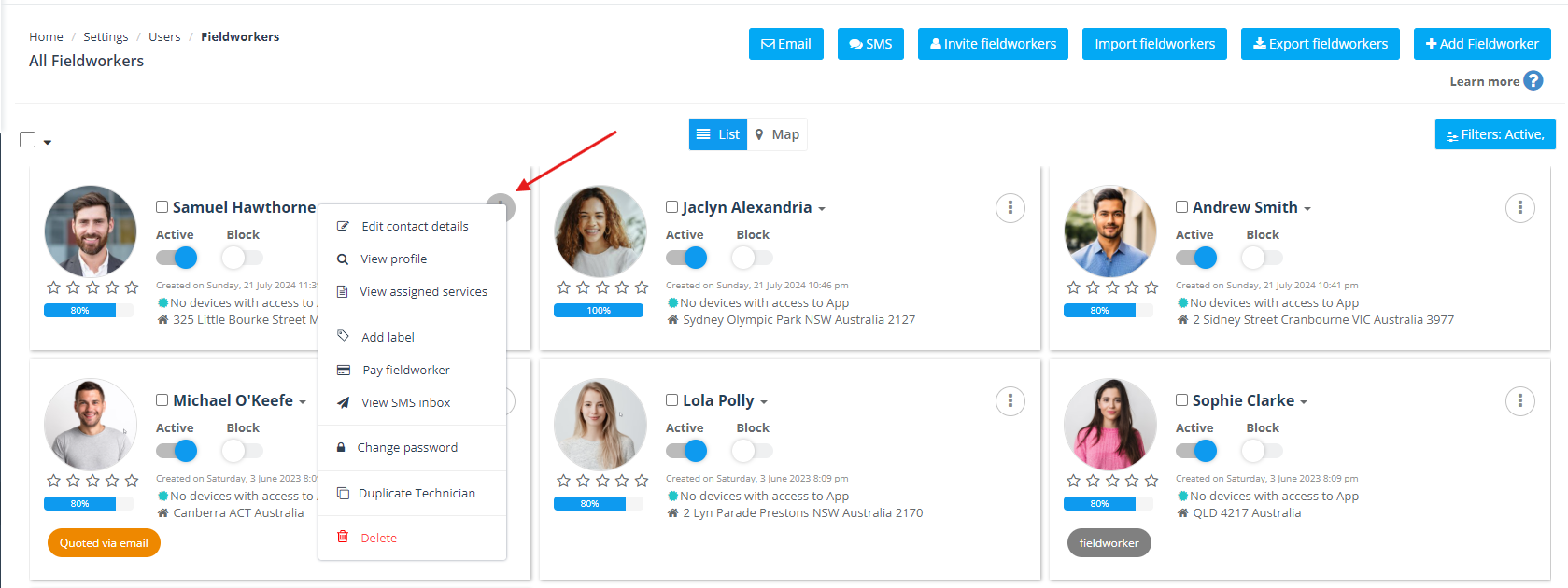
Filtering Fieldworkers
If you need to find specific fieldworkers quickly, use the filtering options located at the top right of the page. Various filters include:
Filtering by Keywords
Enter the desired keywords into the popup window that appears after clicking “Filters”. These keywords could be a fieldworker’s name or email address.
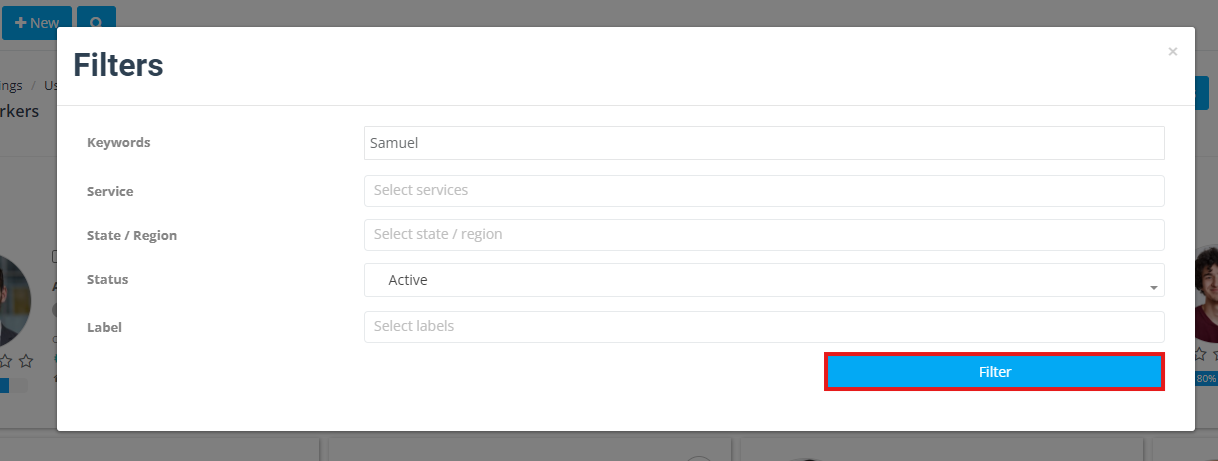
Filtering by Service
To view fieldworkers based on the services they provide, select the relevant services from the dropdown menu in the popup window. For instance, if you select “Wax & Clay Bar” the system will show all fieldworkers providing this service.
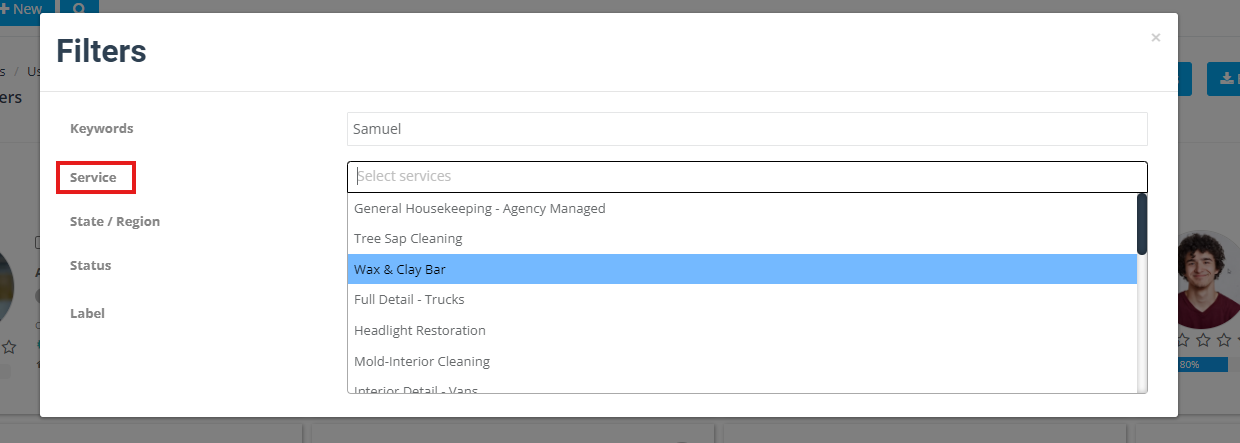
Filtering by State/Region
You can filter fieldworkers according to their location. Select the desired state or region from the dropdown menu in the popup window. The system will then display all fieldworkers located in that area.
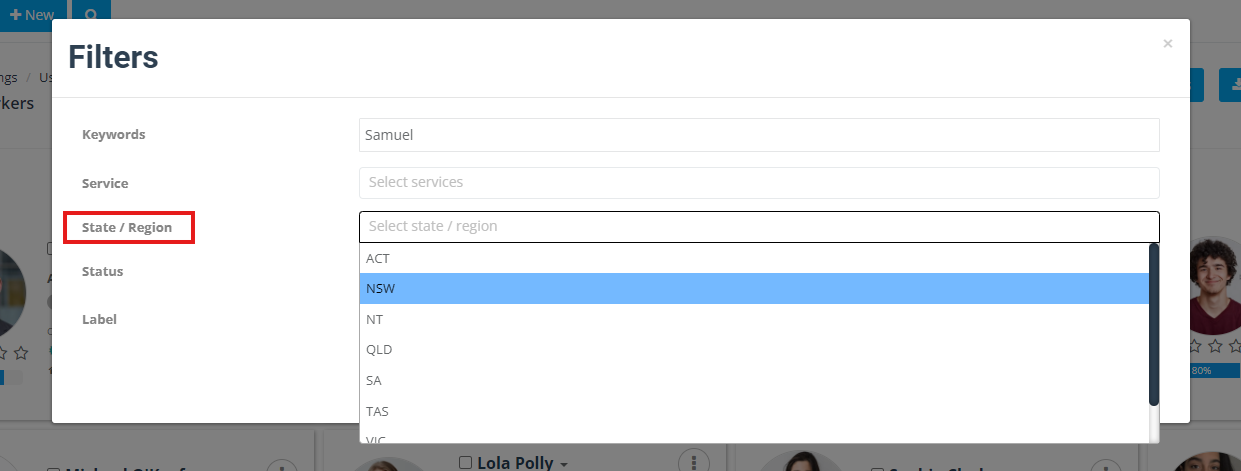
Filtering by Status
If you want to view either active or inactive fieldworker accounts, use this filter. Select “Active” or “Inactive” from the dropdown menu to filter accordingly.
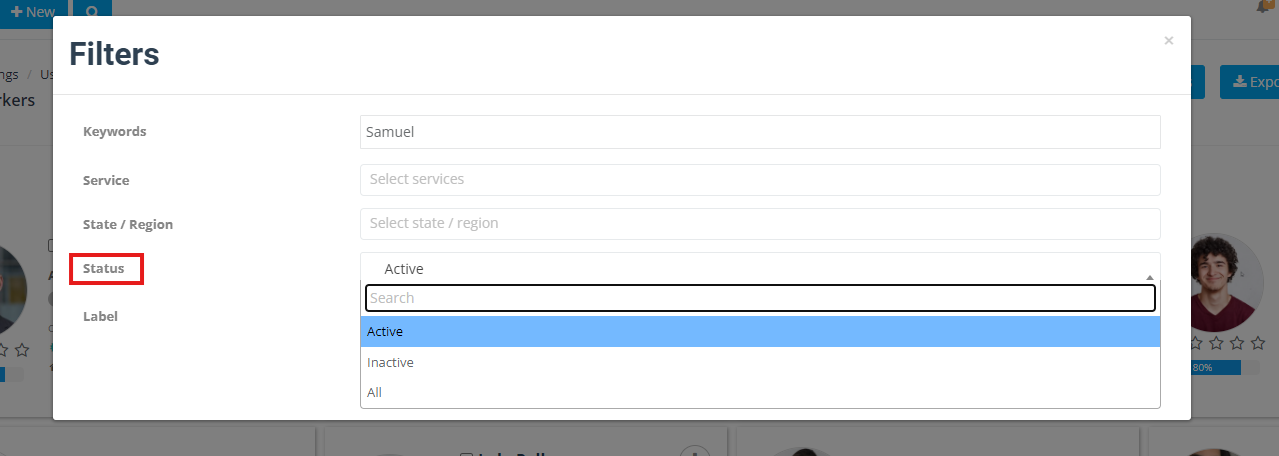
Filtering by Label
If labels have been added to your fieldworkers’ profiles, you can use them as a filter. The label you enter will display all fieldworkers who have that label on their profile. For instance, if you enter “External Washes Only,” the system will filter to show only fieldworkers with this label. Labels help you better filter your fieldworkers and understand their requirements and details before assigning them to a job.
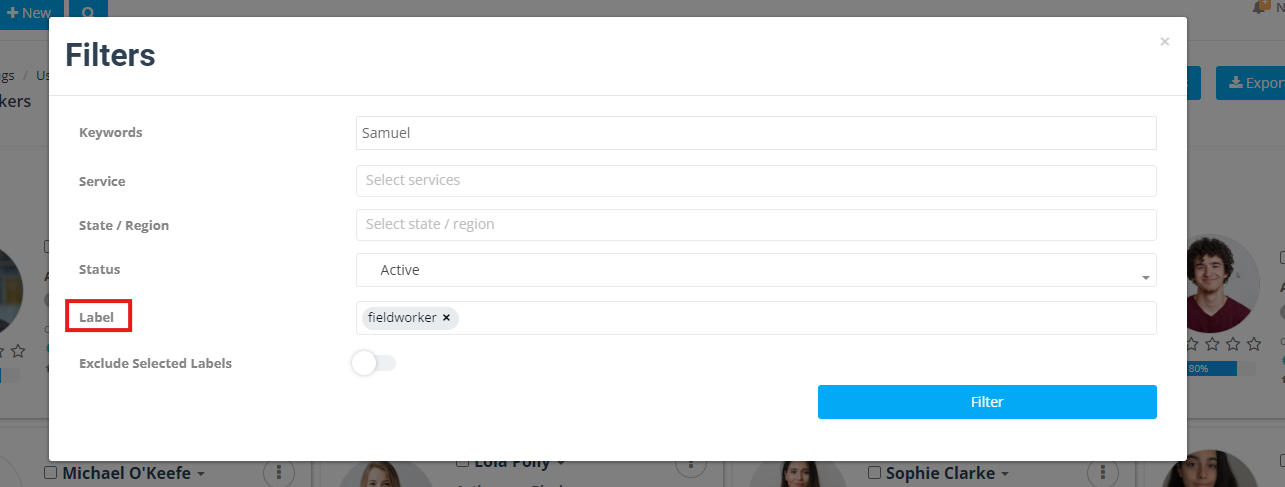
Viewing a Fieldworker’s Profile from the List Page
You can view a fieldworker’s profile directly from the list page, either by hovering over their display name and clicking “View Profile”.
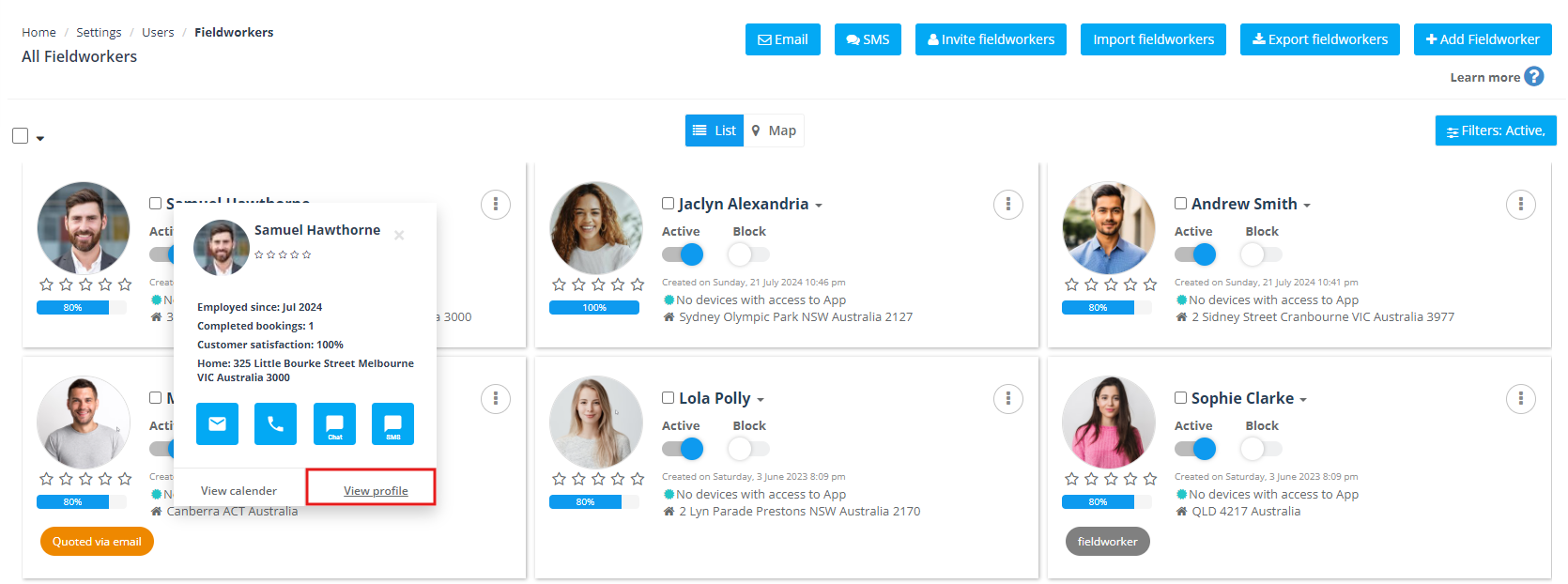
Alternatively,
Click on the ‘Actions‘ button and select “View profile” on all fieldworker’s pages.
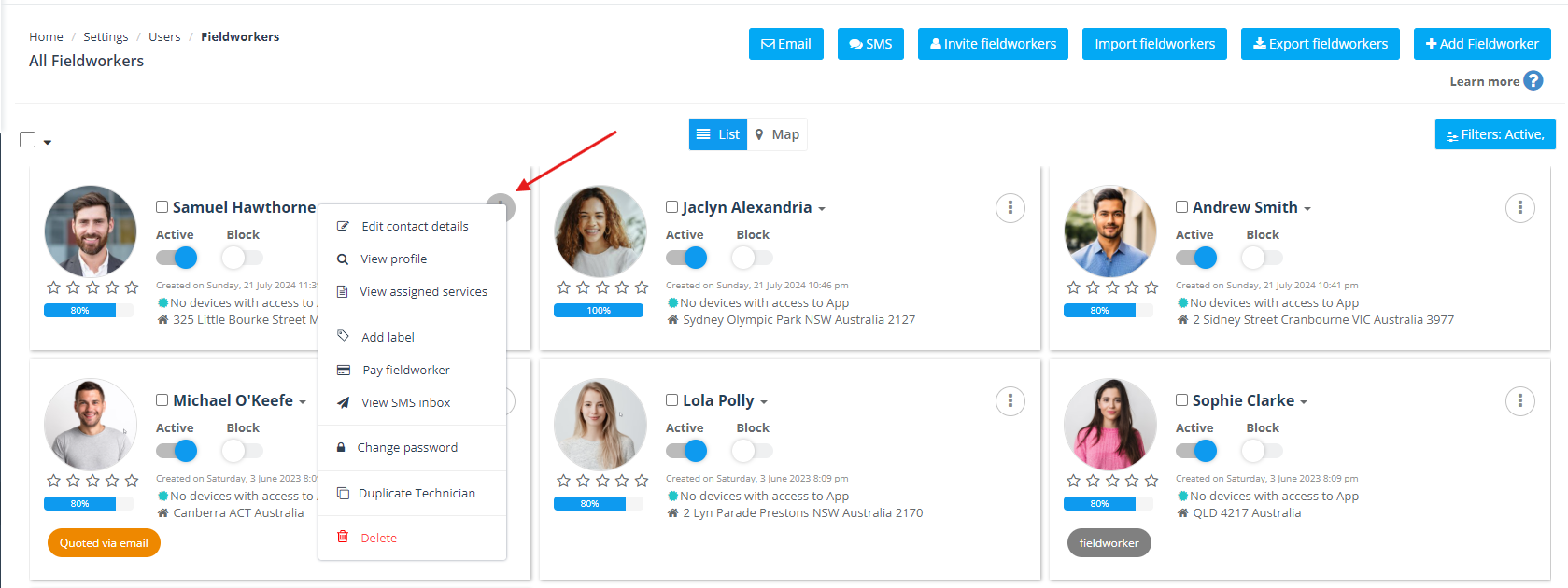
Viewing a Fieldworker’s Calendar from the List Page
You can also view a fieldworker’s calendar directly from the list page. To do so, hover over a fieldworker’s display name and click “View Calendar”. This will redirect you to the fieldworker’s calendar, where you can see all their upcoming bookings and more.
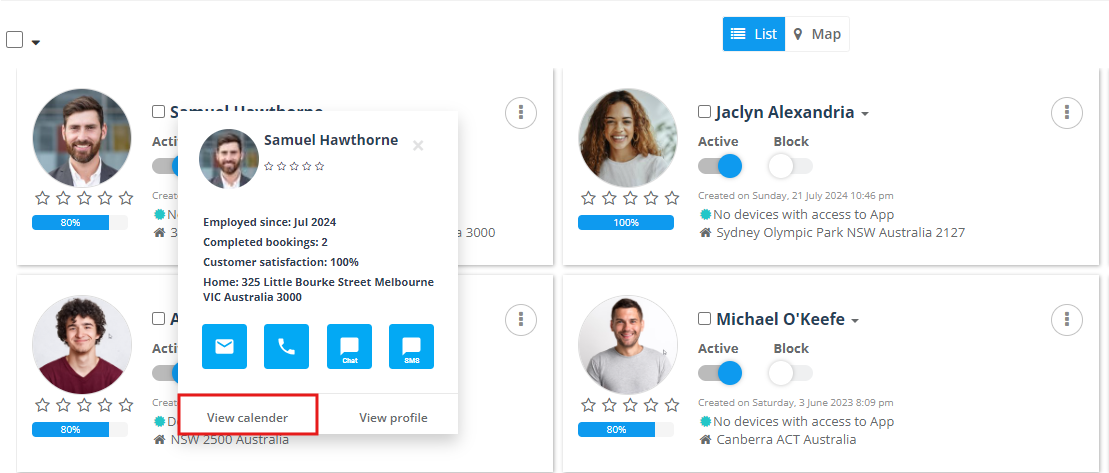
Contacting a Fieldworker from the List Page
Direct contact with a fieldworker is possible from the list page. Hover over a fieldworker’s display name and click on the appropriate icon to send an email, call directly, chat, or send an SMS.
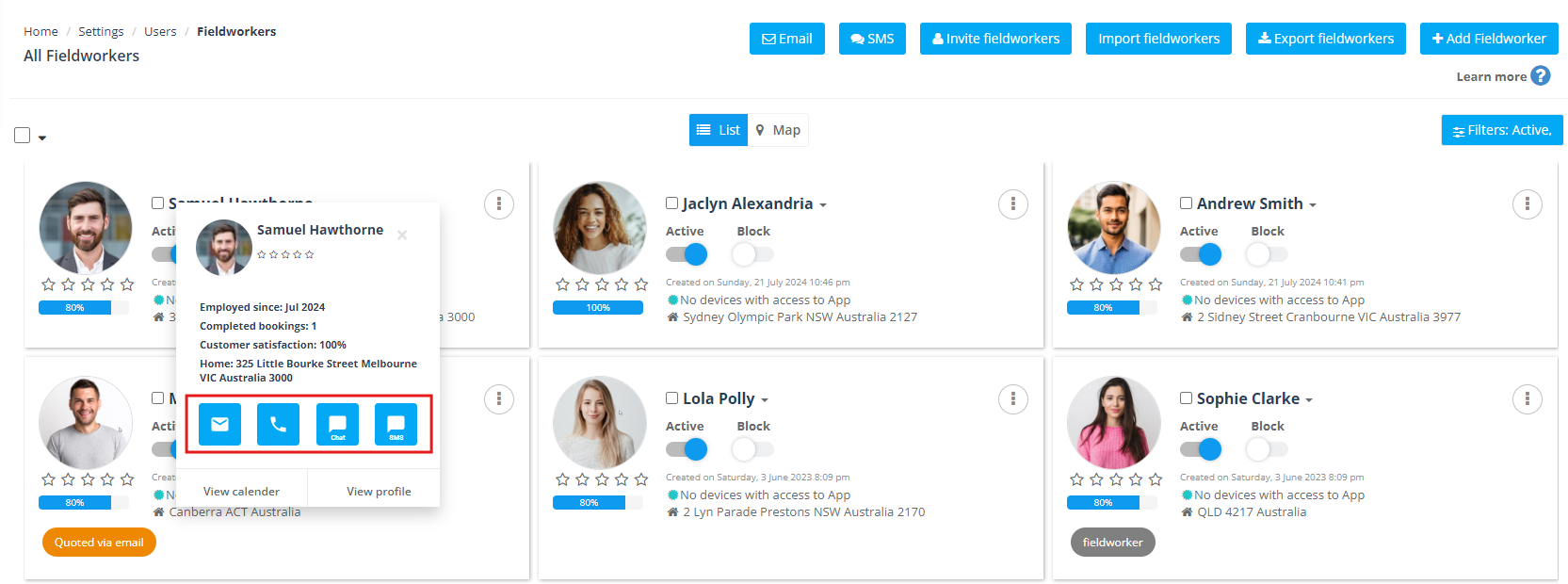
Adding New Fieldworkers
You can manually add new fieldworkers one by one for a more personalized setup.
Inviting Fieldworkers
Save time adding your team by inviting them to join. Invite fieldworkers, admin users, and users from other roles easily. To invite multiple users at once, enter their email addresses separated by commas. For example, john@gmail.com, mark@gmail.com, mike@gmail.com. Invited users will receive an email invitation to join your team, with a few reminders sent if they don’t sign up immediately. The contents of the invitation email can be modified via Settings > Communications > Email and Canned Responses, and looking for the specific template name.
Importing Fieldworkers
Prepare a CSV file to import fieldworkers’ data quickly. Please ensure all the requirements are met before uploading the file:
- Download the template file and fill in the required information.
- Required fields marked with (*) should not be left empty.
- Passwords should be in plain text and will be encrypted during the import.
- Check your file for possible state name mismatches.
- The maximum allowed number of rows in a CSV file is 2500. For larger lists, break them into multiple files.
- You can choose to send an invitation email to your imported users to activate their accounts.
Exporting Fieldworkers
Export your fieldworkers’ list to a CSV file for offline access or further analysis.
Group Actions
For convenience, the system allows performing several actions to multiple fieldworkers at once.
Communicating with All Fieldworkers at once
By using the dedicated buttons at the top of your dashboard, you can easily send an email or SMS to all fieldworkers in one go. This feature is useful when you need to send updates, important announcements, or general information to everyone on your team. For these instances, you can choose from pre-existing templates to help save time and ensure the uniformity of your communication.
Group SMS/Email
Select the desired fieldworkers from the list, go to the checkbox at the top left corner, and click the arrow next to it. The actions popup menu will appear where you can choose the ‘Send SMS’ or ‘Send Email’ options.
Adding Labels
Labels can be added to multiple fieldworkers at once by selecting them from the list, clicking the checkbox at the top left corner, and then selecting ‘Adding label’ from the actions popup menu.
Deleting Fieldworkers
You can remove multiple fieldworkers at once from the system by selecting them, and then choosing the ‘Delete’ option from the actions popup menu.
Using these features, you can easily manage your fieldworker list and ensure effective communication with your team.
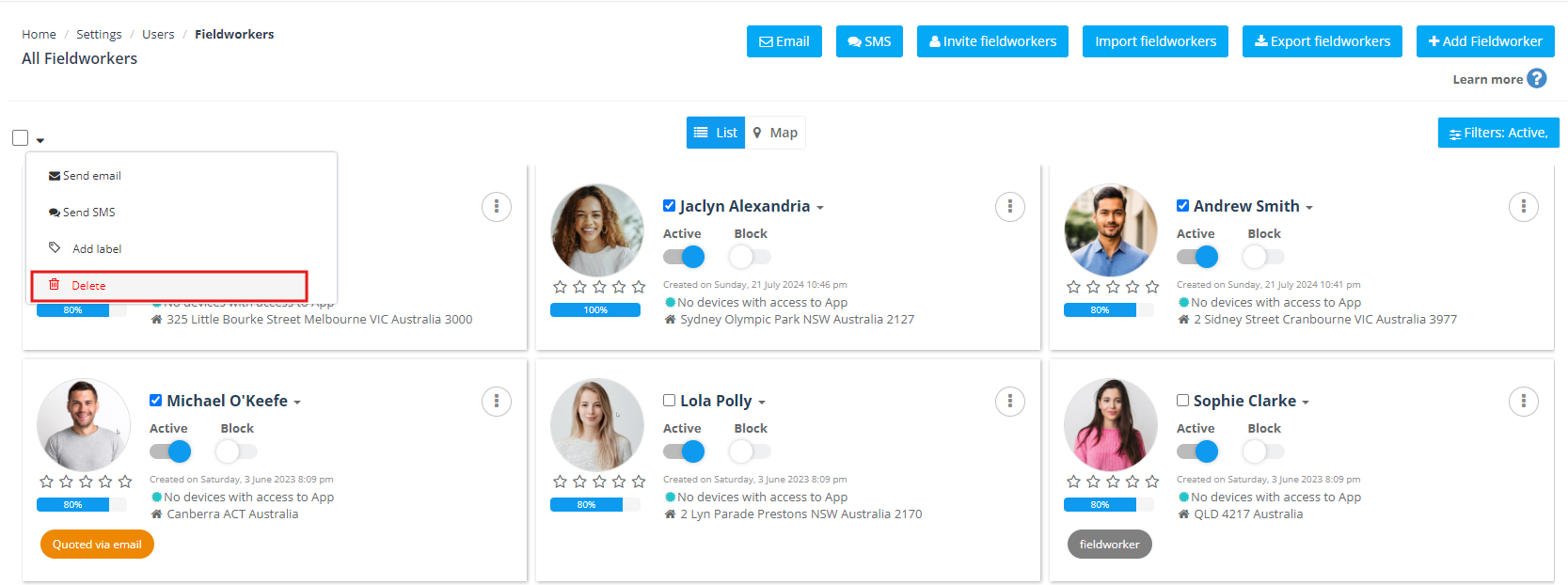 To stay updated, please subscribe to our YouTube channel.
To stay updated, please subscribe to our YouTube channel.