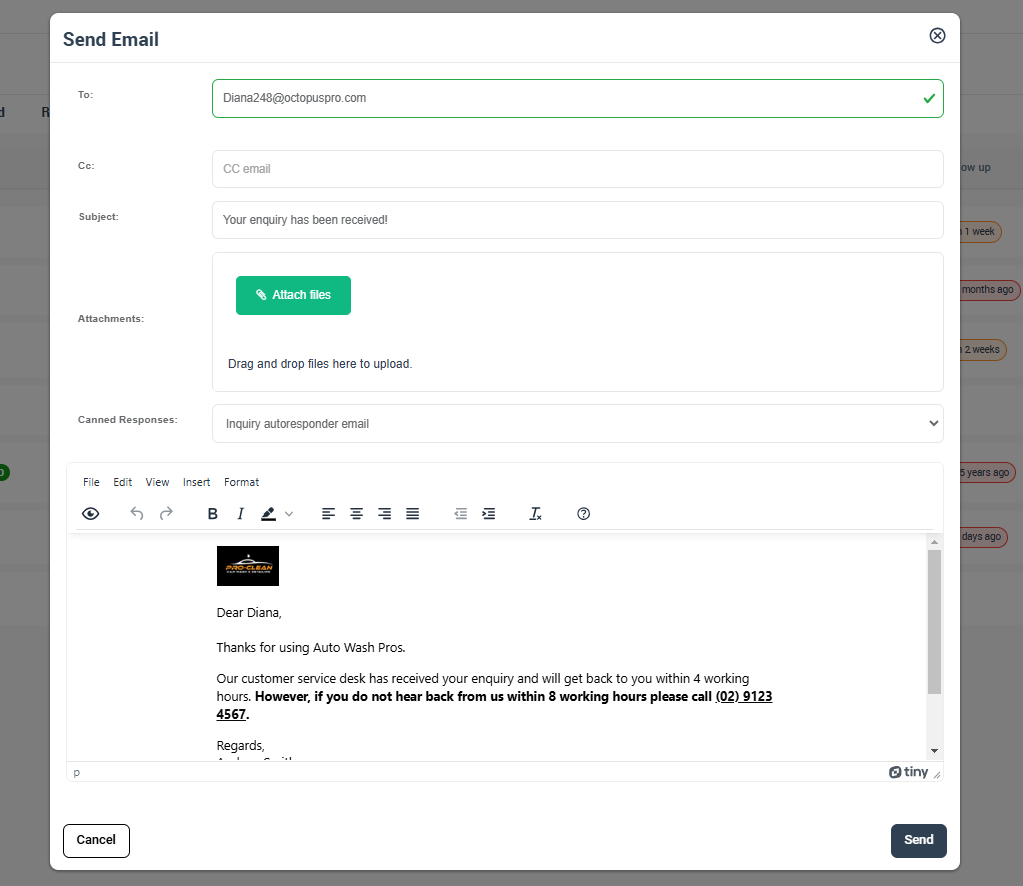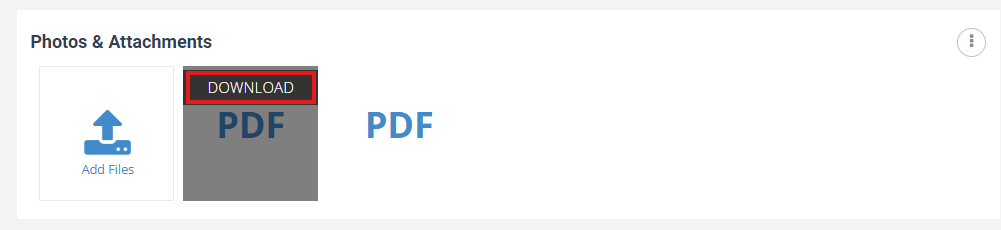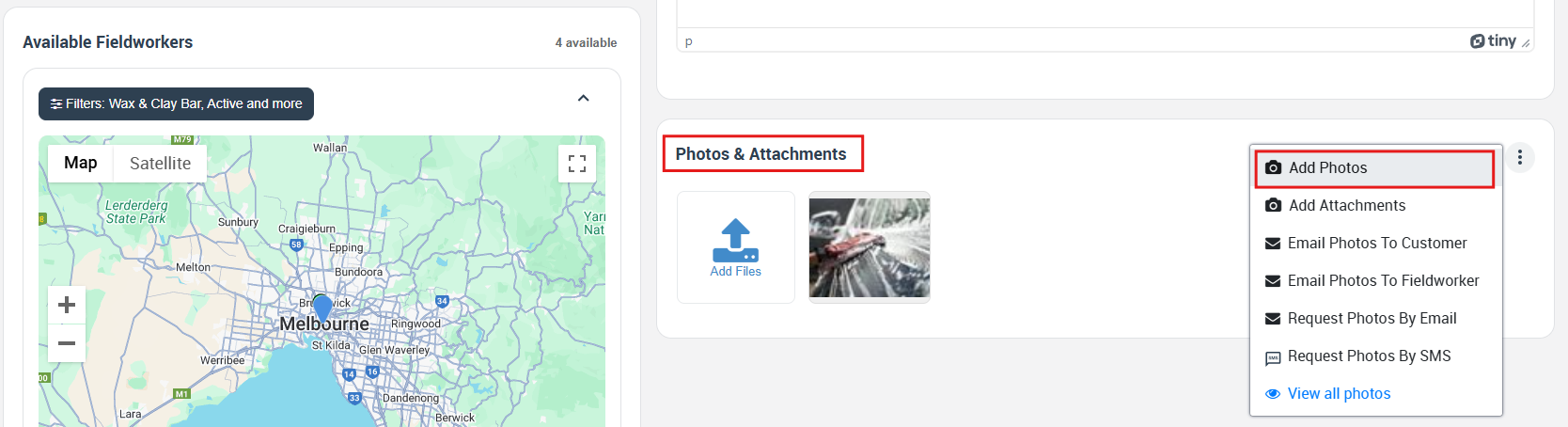Attaching Files and Photos to an Inquiry
Attaching files and photos to an inquiry can be beneficial for certain services or industries. It creates a more transparent communication process among admin users, office users, and customers. Fieldworkers will have access to these attachments only if the inquiry is converted into a booking or quote assigned to them. This guide will provide detailed instructions on handling these attachments.
Table of Contents
- Attaching a File to the Inquiry as Admin
- Downloading the Attached File
- Uploading Photos to an Inquiry as Admin
- Uploading Multiple Photos to an Inquiry
- Attaching Photos and Files as a Customer
- Downloading the Photos from the Inquiry
- Deleting the Uploaded Photo from the Inquiry
- Editing Service Tag of the Photo
- Adding a Comment on the Photo
Attaching files, such as documents or images, to an inquiry allows administrative and office users to better grasp what is required. It can streamline the process and eliminate potential misunderstandings.
Attaching a File to the Inquiry as Admin
- Go to Inquiries > All Inquiries
- Select the inquiry you want or use the search bar.
- Click on the “Actions” button, then select “View inquiry”.
- From the “Photos & Attachments” section, click on “Actions” button and select “Add Attachments” from the drop-down.
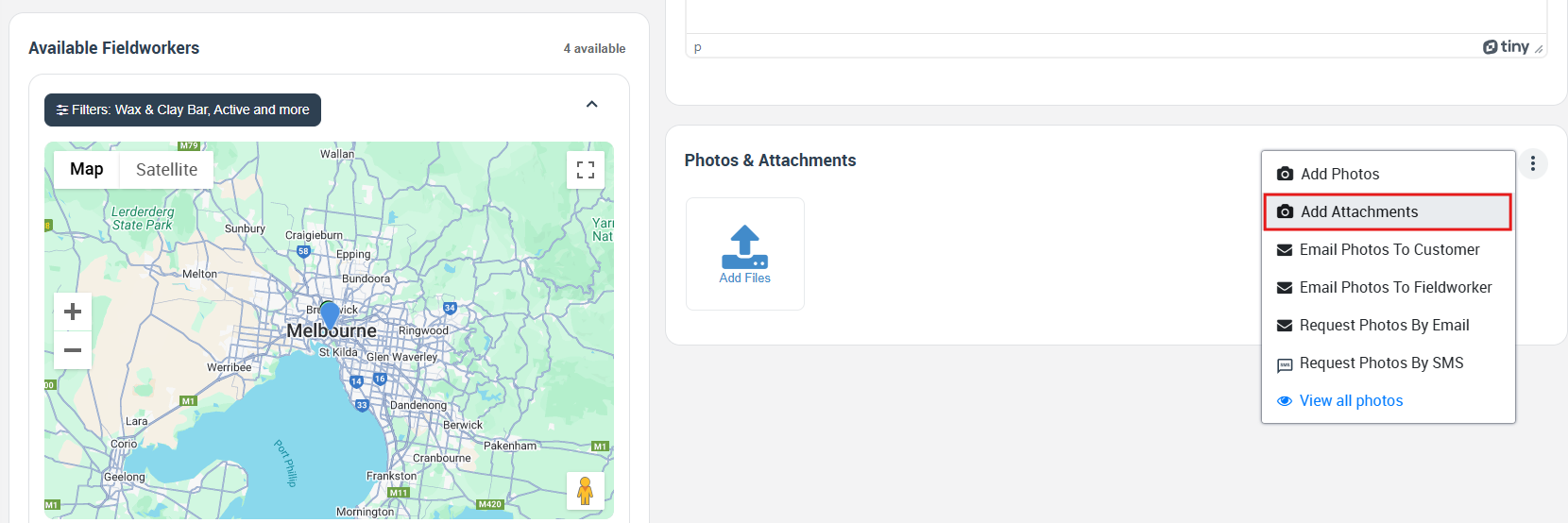
- A pop-up window will appear for you to drop the file, add multiple attachments, or add a specific file by clicking “Drop file to upload”.
- You can write a description with detailed information about the uploaded file to be more clear from the text box and, Then click on the “Save Attachment” button.
Preparing Fieldworkers
When an inquiry is converted to a booking or a quote, fieldworkers can view the attached files. This helps them prepare in advance for the job’s specific needs, even though they don’t have direct access to inquiries.
Downloading the Attached File
- From Inquiries > All Inquiries
- View the inquiry details page.
- The uploaded file will be displayed on the “Photos & Attachments” section, then hover over the photo and click on “Download”
Uploading Photos to an Inquiry as Admin
- Select the inquiry, then click the action button, and view the inquiry.
- Go to the “Photos & Attachments” section and click on “Add photos”.
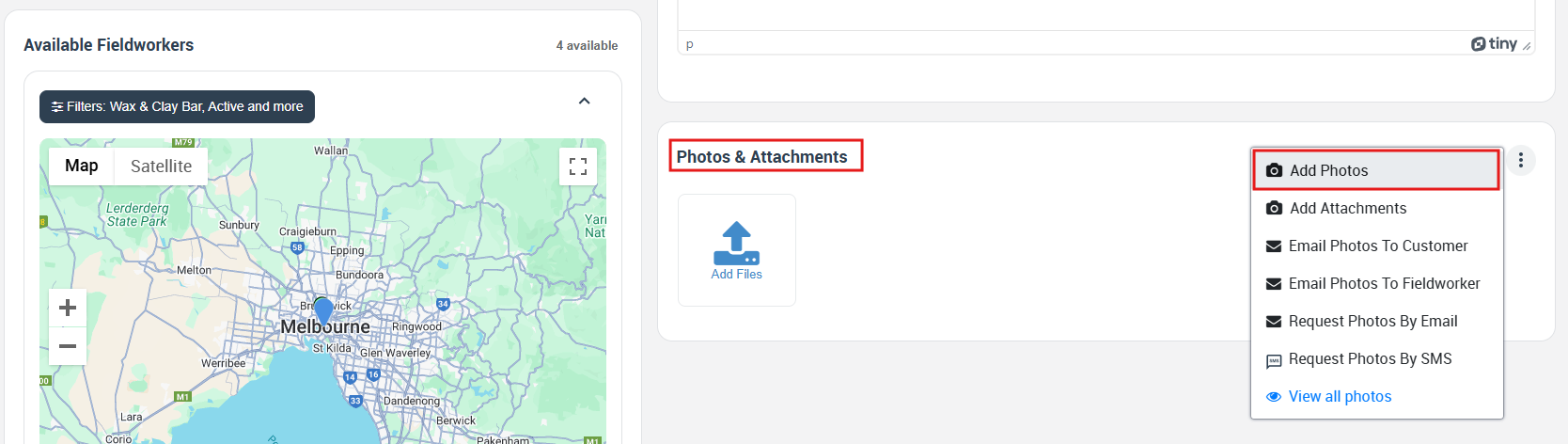
- Drag and drop the photo or click to browse your files.
- Select the service name and add a comment.
- Click on “Save Attachments” to view the saved photo.
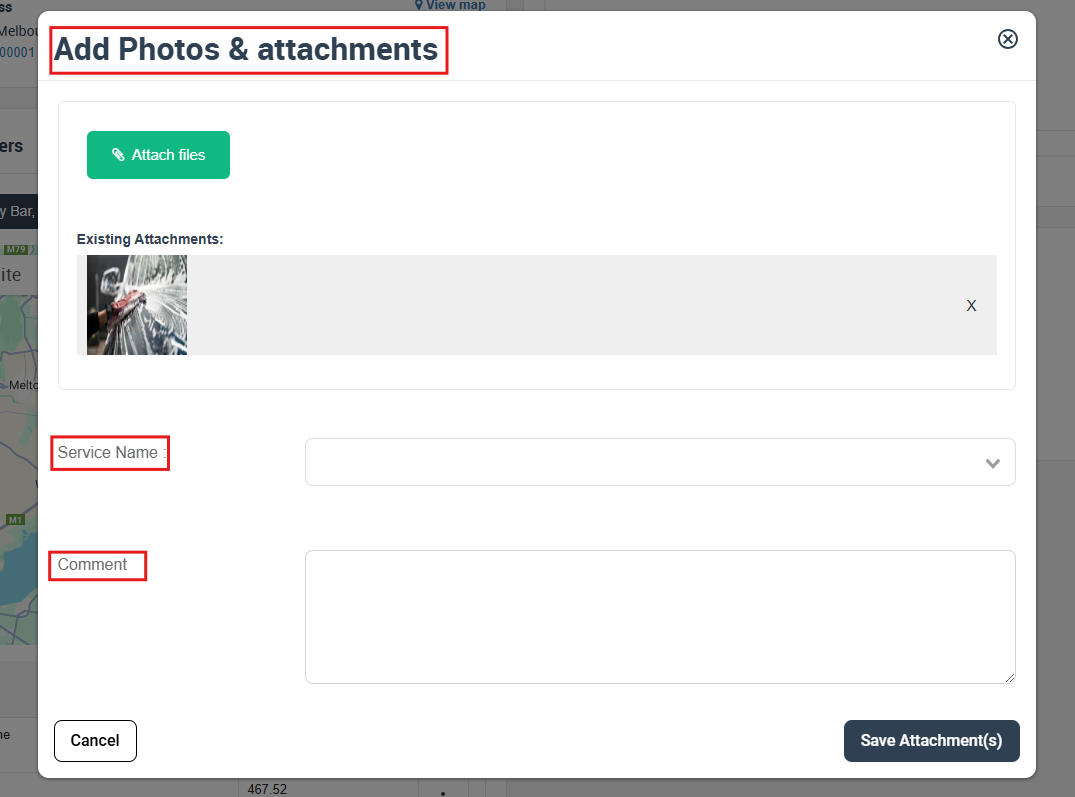
Uploading Multiple Photos to an Inquiry
- Follow the same steps as uploading a single photo, clicking on “Add photos” for additional images.
Attaching Photos and Files as a Customer
Customers can also add photos to an inquiry through the customer portal. Here’s how:
- Click on “Add Photos” after submitting an inquiry from the customer portal.
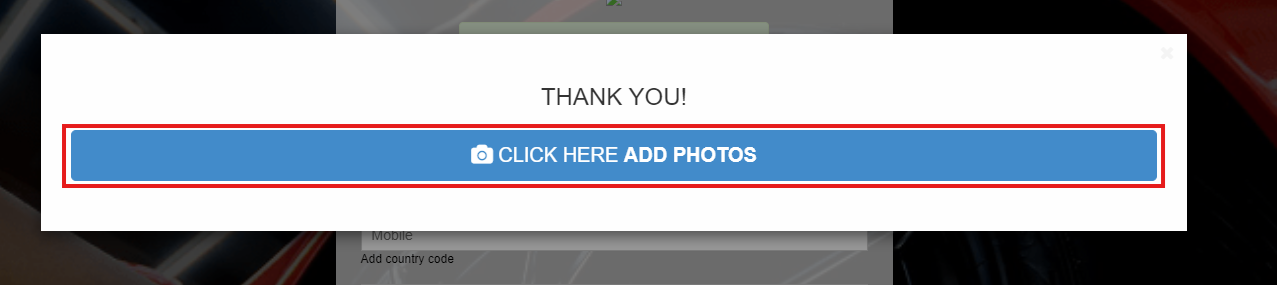
- It will redirect you to the inquiry details page, From “Photos & Attachments” section A popup window will appear, allowing customers to add one or more files by clicking on “Drop files to upload”.
- Select the “Service name” from the drop-down menu and fill in the blanks with the comment desired.
- Click on “Save Attachments”, After submitting the inquiry, an email confirmation will be sent.
- Admin and office users can view these customer-uploaded photos by navigating to inquiries and opening the targeted inquiry. The photos will be displayed in the Photo section.
Downloading the Photos from the Inquiry
To download photos from an inquiry, follow these steps:
- Click on the photo you want to download within the inquiry.
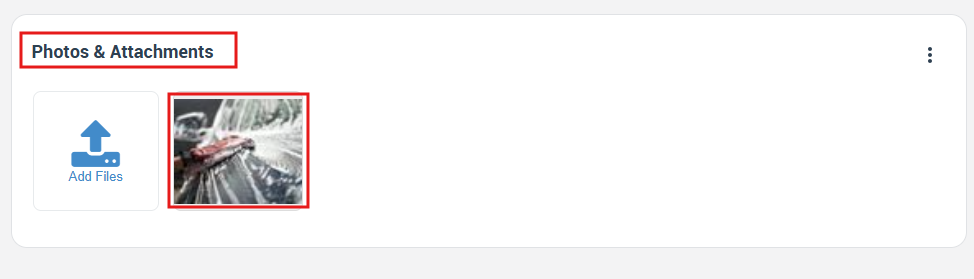
- You will be redirected to the discussion gallery page.
- Click on the “Action” button.
- Then click on “Download image”.
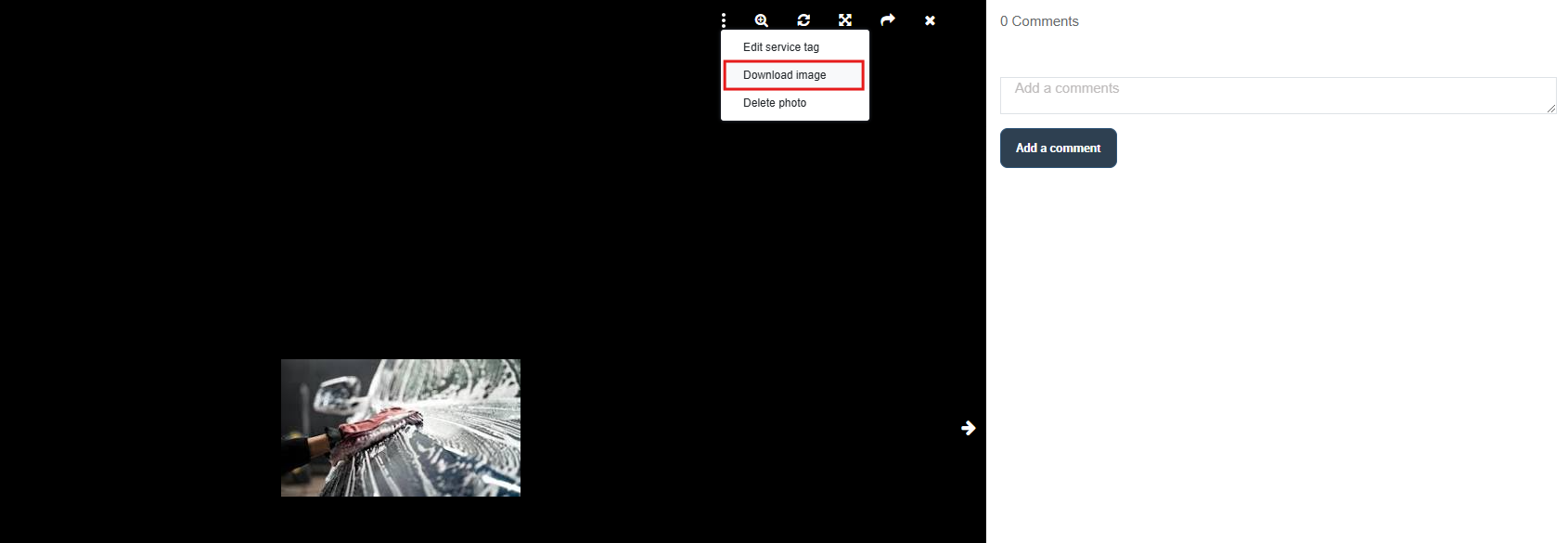
- You can also edit, delete, zoom in/out, rotate the photo, or share it on social platforms like Facebook, Twitter, or Pinterest. Viewing the photo in full-screen mode and checking its upload details and comments is also possible.
Deleting the Uploaded Photo from the Inquiry
If you need to delete a photo from an inquiry, do the following:
- View the image you want to delete by clicking on it.
- Then click on the “Action” button and click on “Delete photo” from the drop-down menu.
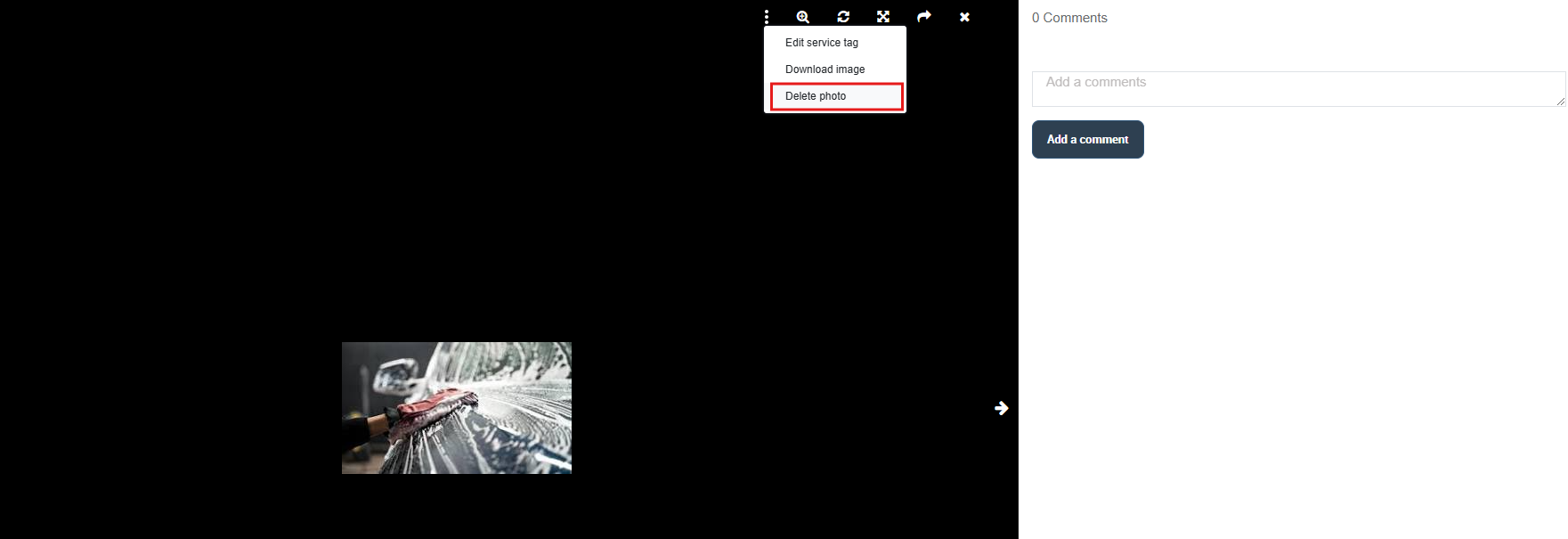
- The system will display a popup window requesting confirmation of the action. Confirm to delete the image.
Editing Service Tag of the Photo
Editing the service tag of a photo can be done as follows:
- Click on the photo and select the desired image.
- You will be redirected to the discussion gallery page, where you can click on the “Action” button.
- Select the “Edit service tag” from the drop-down menu.
- A popup window will appear; select the service name from the drop-down menu that you have already saved to your service, then click the “save” button.
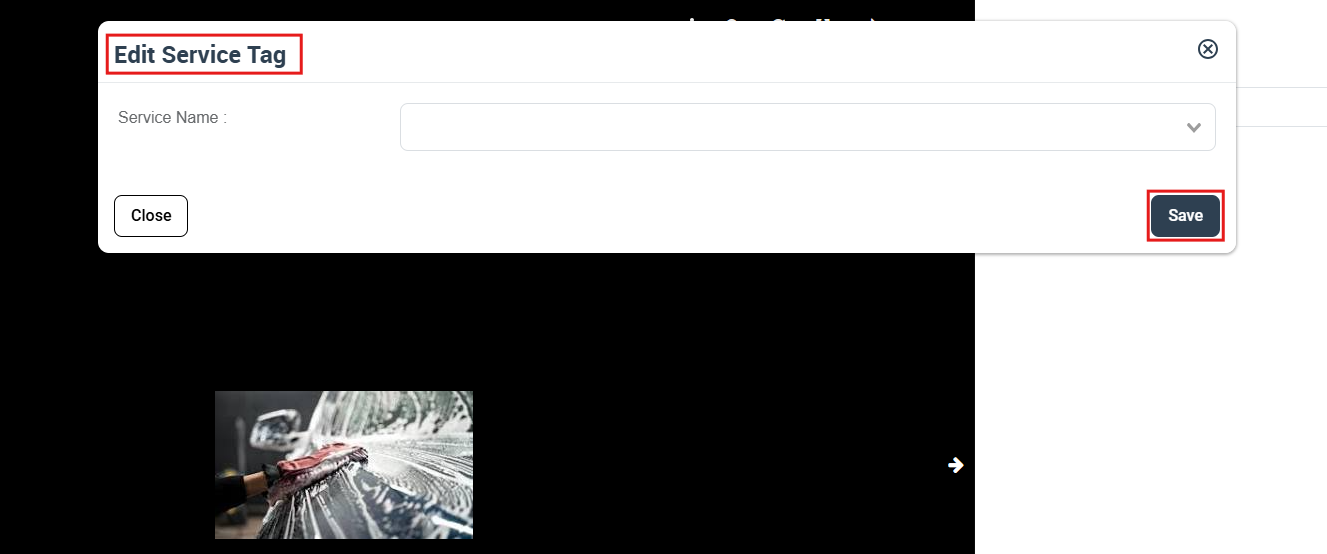
Adding a Comment on the Photo
To add a comment to a photo, follow these steps:
- Click to view the photo you want.
- You will be redirected to the discussion gallery page, Then leave a comment in the empty field provided.
- Click on “Add a comment”.
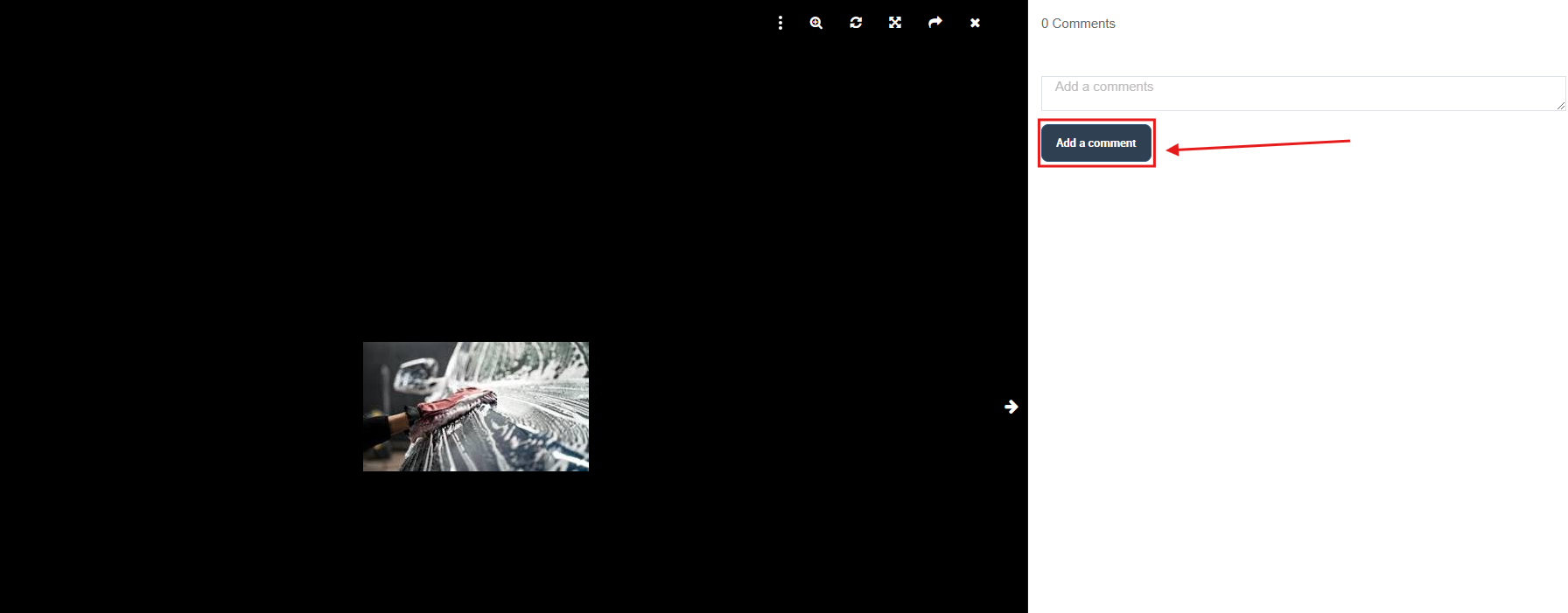
- You can also edit, delete, or reply to the comment. More information can be found by visiting the section on adding a comment to an inquiry discussion.
The ability to attach files and photos to inquiries provides an additional level of detail for specific services or industries. It’s vital to understand when these attachments are necessary and how they can be used most effectively. Remember that fieldworkers will only have access to these files when the inquiry is converted into a booking or quote that is assigned to them. By following these guidelines, you can ensure that all stakeholders have the information they need to perform their roles effectively.
To stay updated, please subscribe to our YouTube channel.