Collecting Customer Signatures
OctopusPro lets you capture legally-binding customer signatures everywhere you need them—directly on quotes, bookings, invoices, the customer portal, and in the fieldworker mobile app—while also giving you the option to store a “master” autograph on the customer profile for future re-use. Because OctopusPro stores a tamper-evident audit trail, every scribble you collect is enforceable under the US ESIGN Act and EU eIDAS Regulation, the same statutes that underpin global e-signature leaders such as DocuSign and Adobe Acrobat Sign. Studies show this slashes document turnaround time by up to 80 % and saves roughly US $28 per agreement while boosting first-time-fix rates in field service.
Signature Capture Pathways
| Channel | Typical Use Case | Setup Required? | Key Benefit |
|---|---|---|---|
| Booking / Quote / Invoice Forms | One-off approvals on core documents | None – every PDF already contains a hidden signature container | Creates a legally-binding agreement on the document itself |
| Custom Forms & Checklists | Safety inspections, job-completion reports, risk assessments | Yes – build form in Settings → Forms & Checklists, drag in a Signature Pad, then attach to the service/booking | Captures a signed, tamper-evident checklist inside the job record; speeds close-out and strengthens audit trail |
| Customer Portal | Self-service bookings & approvals | None | Mobile-friendly pad; eliminates paper while giving customers 24/7 control |
| Fieldworker App (On-Site) | Proof of completion before leaving site | None | GPS/time-stamped sign-off boosts warranty defensibility & first-visit-fix rate |
| Email Link | Remote quote, booking, or invoice acceptance | None – {customer_signature_link} token injects a one-time, SSL-secured URL | Works on any device; no app install; meets ESIGN & UETA standards |
| Customer-Profile “Master” Signature | Long-term maintenance or EVV/home-care contracts | Yes – create a Signature custom field in Customer Profile | Re-uses the stored autograph on future jobs, saving time and satisfying recurring-visit regulations |
A. Collecting Signatures on Quotes, Bookings & Invoices
These three commercial documents are signature-ready out of the box—no extra fields or template hacks required. Each PDF already contains a hidden signature container that will reveal the autograph automatically once it is captured through any of the channels below.
-
Email-Based Signature Capture
Step Quote Booking Invoice Open record Quotes → All Quotes → View Bookings → Upcoming/Past → View Invoices → All Invoices → View Send for signature Customer section → Email → Email Quote
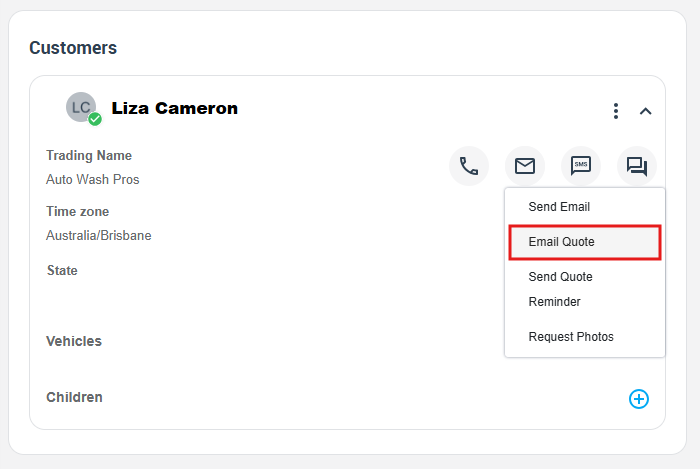
Customer section → Email → Booking Confirmation
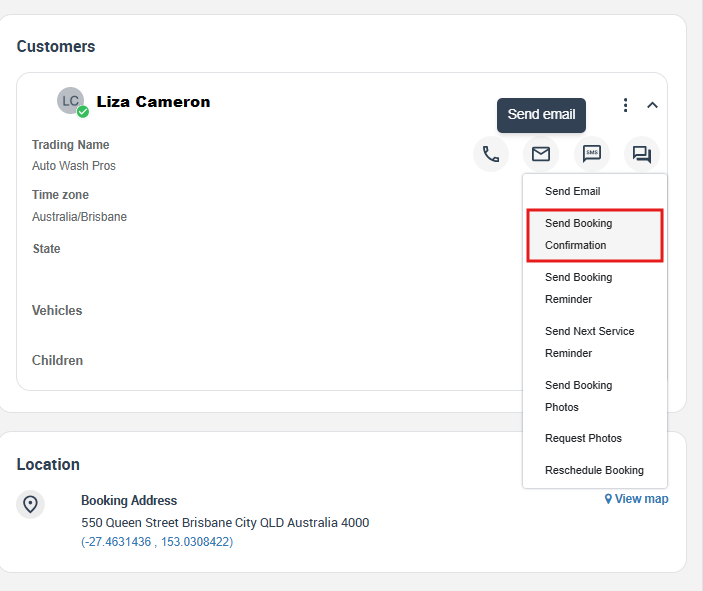
Top-right → Email Invoice
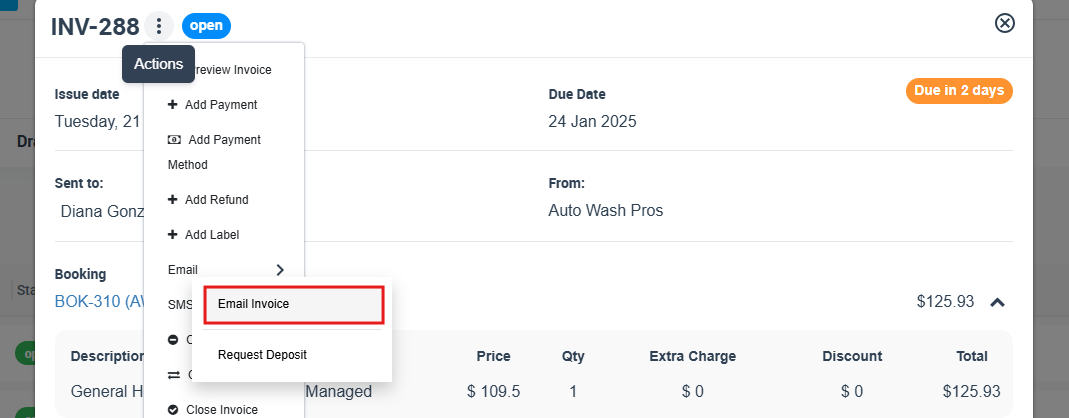
Template Loads the Quote Approval canned response 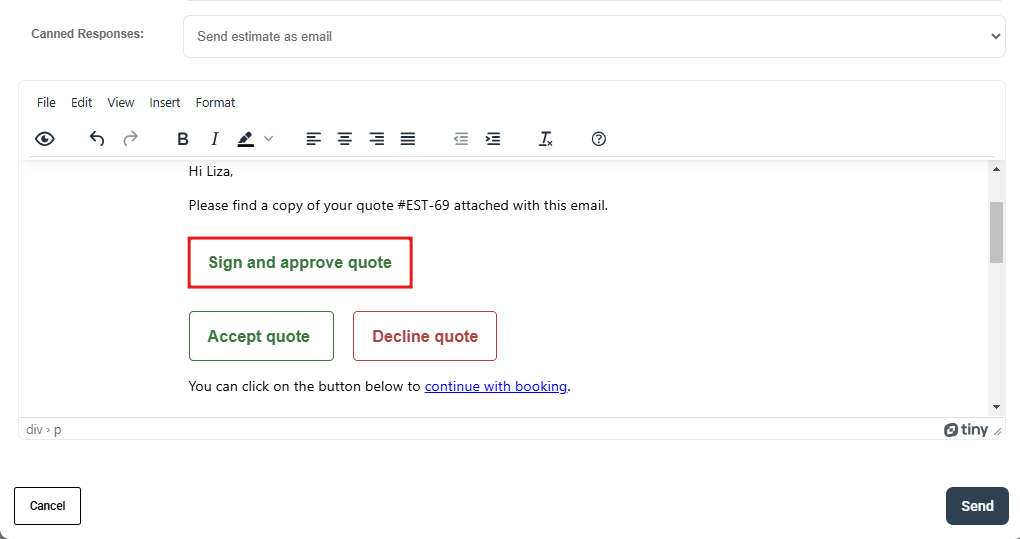
Loads the Booking Confirmation template
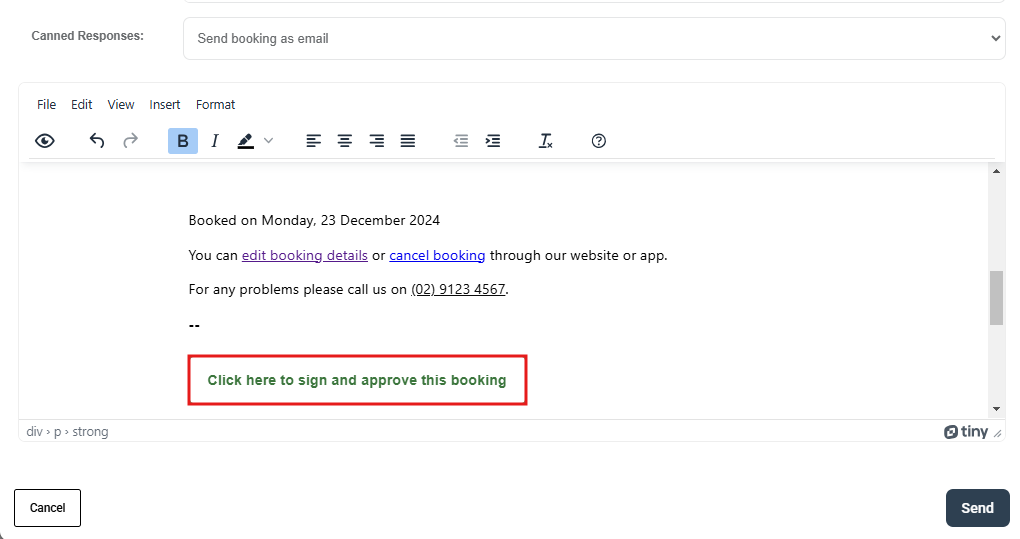
Loads the Invoice for Payment template
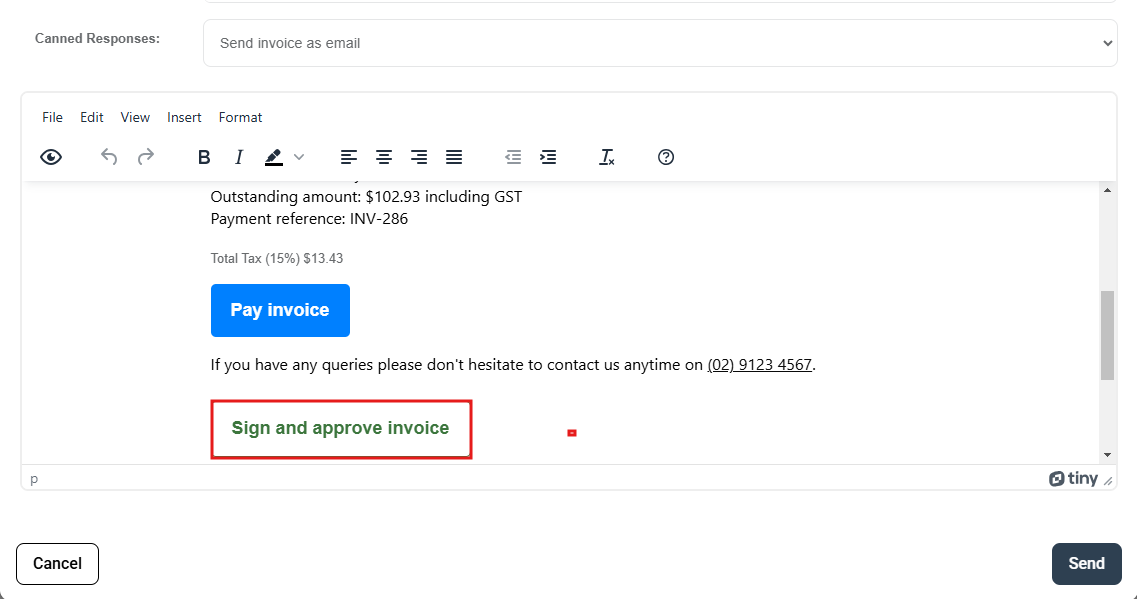
Action Make sure the body contains the token {customer_signature_url} → Send What happens next
- OctopusPro replaces {customer_signature_url} with a one-time, SSL-secured URL containing the document ID, customer ID, and 30-day expiry token.
- The customer clicks the button or hyperlink and lands on a mobile-responsive signing page that displays all key details (items, totals, terms).
- They draw their signature with finger, stylus, or mouse and tap Submit.
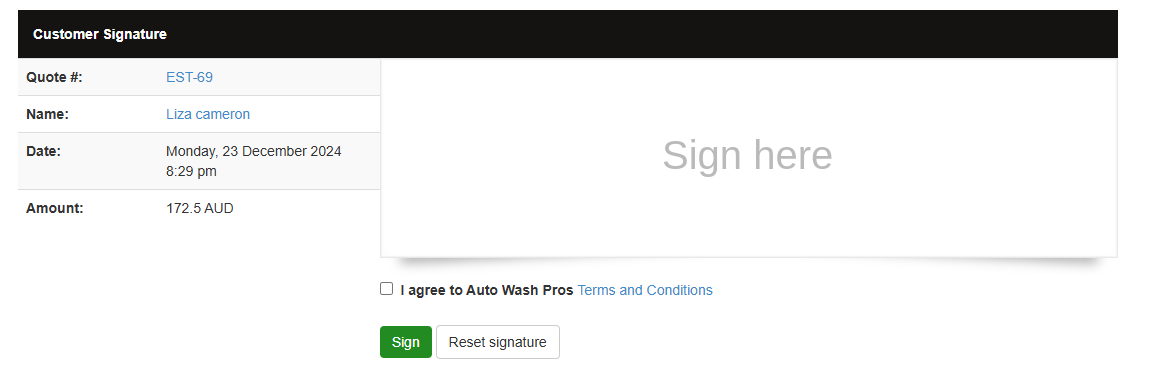
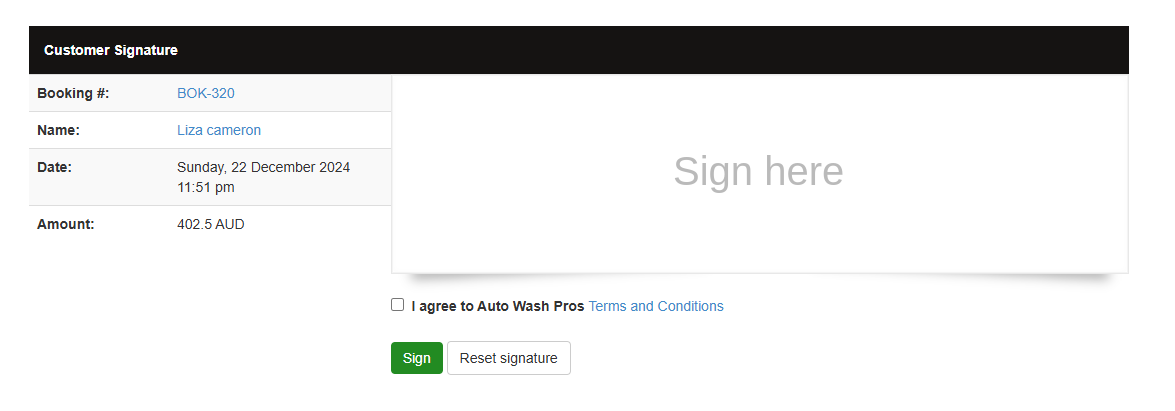
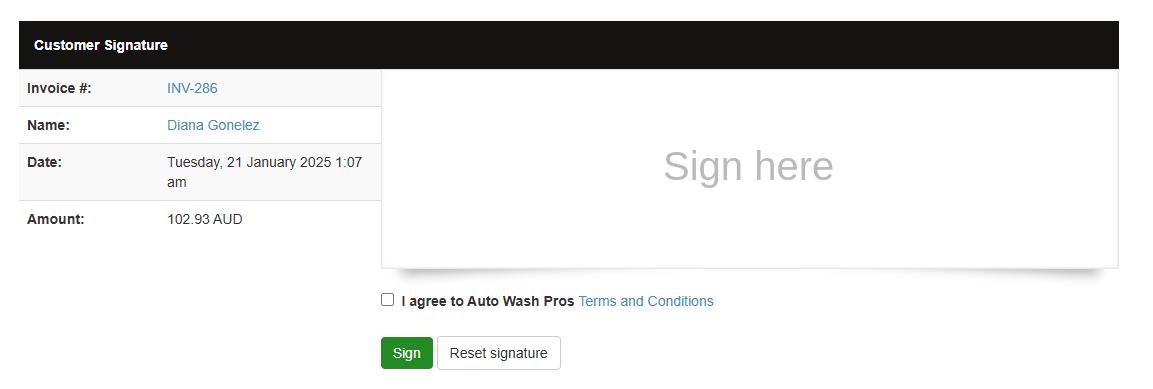

- OctopusPro stamps the autograph onto the document, regenerates the PDF, and sends real-time alerts to the admin and, if configured, the assigned fieldworker.
- The document status flips to Signed (and Accepted for quotes), ensuring your pipeline and dashboards stay accurate.
Pro-tip – Wrap {customer_signature_url} in your own HTML button for stronger CTAs:
< a style="background-color: #fff; font-size: 18px; font-family: Helvetica, Arial, sans-serif; font-weight: bold; text-decoration: none; padding: 14px 20px; color: #3c763d; border: 1px solid #3c763d; border-radius: 5px; display: inline-block; miso-padding-alt: 0; margin-top: 10px;" href="{customer_signature_url}">Sign and approve quote </a > -
On-Site Signature via Fieldworker App
- Fieldworker opens the booking → Actions → Customer Sign-Off. Alternatively, fieldworker can select the customer name they want to collect customer from, then click on the signature icon in their profile.
- Hand the device to the customer; they sign on the canvas and tap Save.
- Signature appears instantly on the booking PDF and view page; invoice (if generated) inherits the autograph automatically.
Use this flow for proof-of-completion jobs where paperwork must be closed before the technician leaves the site.
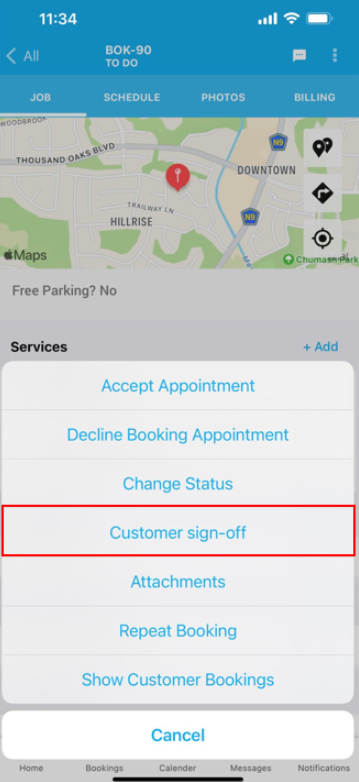
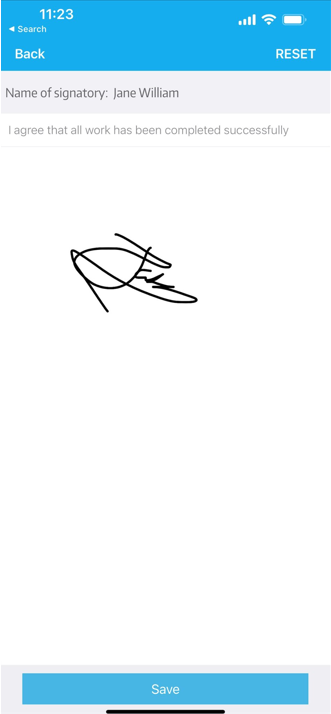
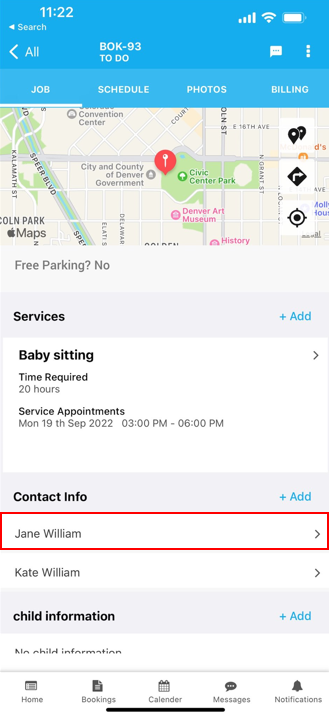
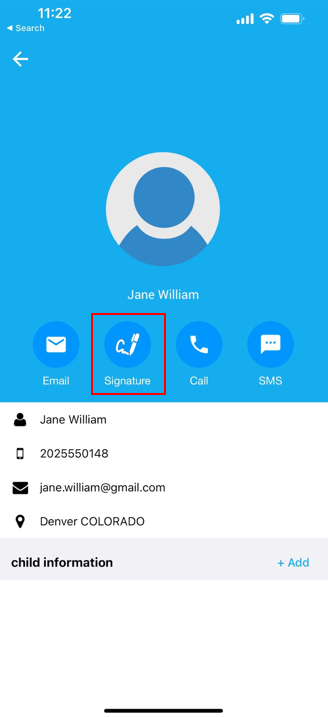
-
Customer-Portal Signature
- Enabled automatically for services that require approval.
- During checkout or post-job review, the portal displays a signature pad.
- Signed documents are stored exactly the same way as email or on-site captures.
C. Viewing & Auditing
- Record View Pages – customer info panel displays the latest signature with date/time.
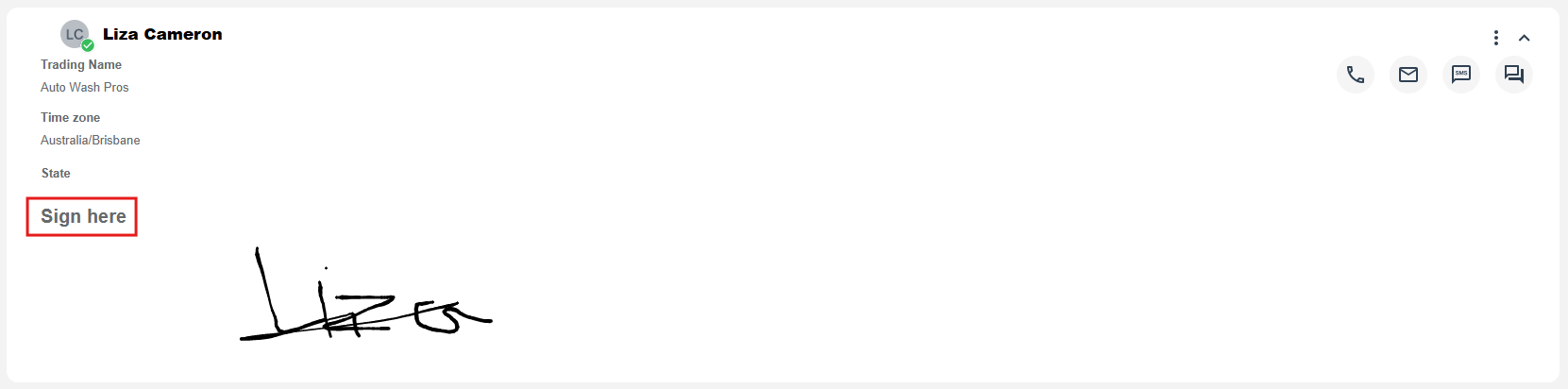
- PDF Outputs – handwritten image + “Signed on YYYY-MM-DD HH:MM” footer embedded.
- Audit Trail – every capture logs IP, device ID and user; meets ISO 27001 style audit expectations.
B. Collecting Signatures through Forms & Checklists
Creating custom digital forms & checklists—complete with a signature pad field—lets you bundle safety inspections, job-completion reports, risk assessments, or service authorisations directly into any quote or booking, so the customer can sign the form itself (not just the document). Many leading FSM platforms report 25-40 % faster job close-outs and a double-digit drop in customer disputes after moving to signed digital checklists.
What Are Custom Forms & Checklists?
A custom form is a drag-and-drop worksheet you design once and attach to one or more services, quotes, or bookings.
- Field types include text, dates, buttons, photos, radio groups …and a Signature pad for legally-binding e-signatures.
- Completed forms embed as an extra PDF inside the parent document, giving you a tamper-evident audit trail similar to FastField, ServiceM8 and Adobe Field Apps.
Typical Deployments
| Industry | Sample Form | Who Signs & When |
|---|---|---|
| HVAC | Commissioning checklist | Customer upon equipment hand-over |
| Construction | Site safety SWMS | Site manager before works start |
| Cleaning | End-of-lease bond report | Tenant + cleaner on completion |
| Home-care | Client care plan review | Patient or guardian each visit |
Step-by-Step Setup in OctopusPro
1. Create the Form Template
- Settings → Forms & Checklists → Create New Form.
- Add blocks for questions, photos, drop-downs, etc.
- Insert a Signature Pad
- Click Add Field → choose Signature pad (see screenshot).
- Mark it Mandatory if sign-off is required before closing the job.
- Save & name the form (e.g., “HVAC Completion Checklist”).
2. Attach the Form to Workflows
- Per Service: Services → Edit → Forms → toggle your new checklist so it appears on every booking of that service.
- Per Quote/Booking: open the record → Forms tab → Add Existing Form.
– Perfect for ad-hoc risk assessments.
3. Collect the Signature
- Fieldworker App: Tech opens the form during the visit, fills fields, hands device to customer to sign → Save.
- Customer Portal / Email Link: If the form is customer-facing, OctopusPro adds a secure placeholder
(similar to {customer_signature_url} ), so clients complete & sign remotely. - Offline Mode: Signatures cache on device; sync as soon as connectivity returns—mirroring FieldCamp & Connecteam offline behaviour.
4. Where It Appears
- Booking/Quote View: “Forms” panel shows status (Pending / Submitted / Signed).
- PDF Bundle: The signed checklist merges into the main document; the signature also surfaces in the customer info sidebar.
Examples & Use-Cases
| Use-Case | Flow | Benefit |
|---|---|---|
| Job-Site Inspection – construction | Fieldworker completes 20-point checklist, captures photos, client signs onsite. | Cuts paper, meets ISO 45001 record-keeping. |
| Warranty Commissioning – solar install | Installer fills technical data + signature; PDF auto-emails to manufacturer. | Provides proof for 5-year warranty claims. |
| Home-Care Visit Note | Nurse opens “Care Plan Review,” patient signs on tablet. | Meets Medicaid EVV and HIPAA audit needs. |
| Pre-Hire Equipment Checklist | Driver inspects vehicle, signs; copy emailed to fleet manager. | Reduces accident liability & supports OSHA logs. |
Benefits
- Single-Visit Close-Out: No second trip just for paperwork; signature on form = ready to invoice.
- Error-Free Data: Mandatory fields ensure all safety questions answered before signature allowed.
- Audit & Compliance: IP, time-stamp, user ID saved; aligns with ESIGN/UETA/eIDAS.
- Customer Experience: Mobile-friendly canvas; nothing to print or scan.
Best-Practice Tips
- Version Control: Clone old forms when regulations change; archive originals for audits.
- Conditional Logic: Hide the signature pad until all checklist items are ‘Pass’.
- Auto-Notify: Trigger “Form Received” emails to warranty teams or compliance officers.
- Stylus Kits: Provide cheap capacitive pens for clear signatures in dusty worksites.
By embedding signature pads inside your custom forms, OctopusPro lets you turn every safety checklist, job completion report, or service authorisation into a fully signed, legally compliant PDF—captured once, stored forever, and accessible from any device.
C. Optional “Master” Signature on Customer Profile
- Settings → General Settings → Customer Profile → Create New Field.
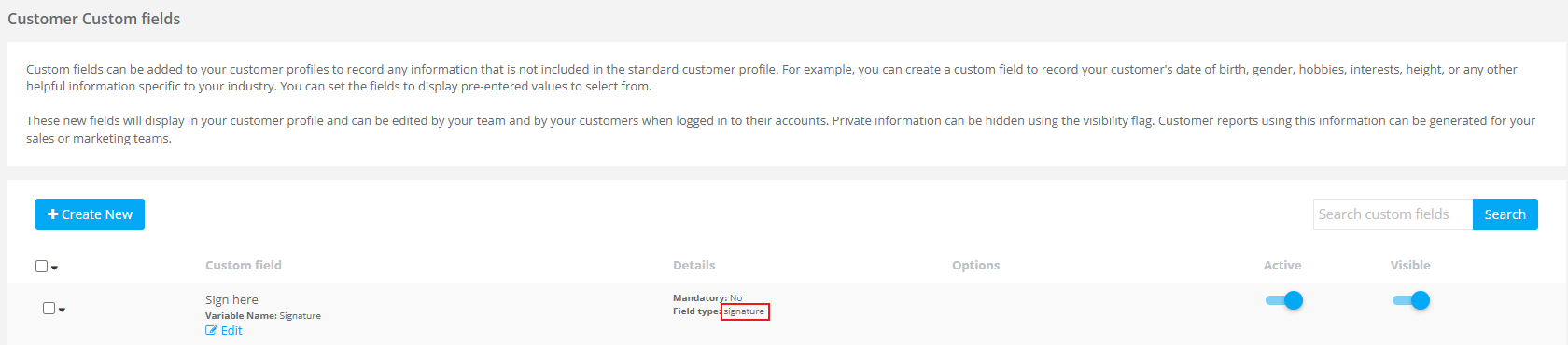
- Select Field Type = Signature, then Save; toggle Active & Visible.
- Capture the autograph via:
- Admin/CSR editing the customer record
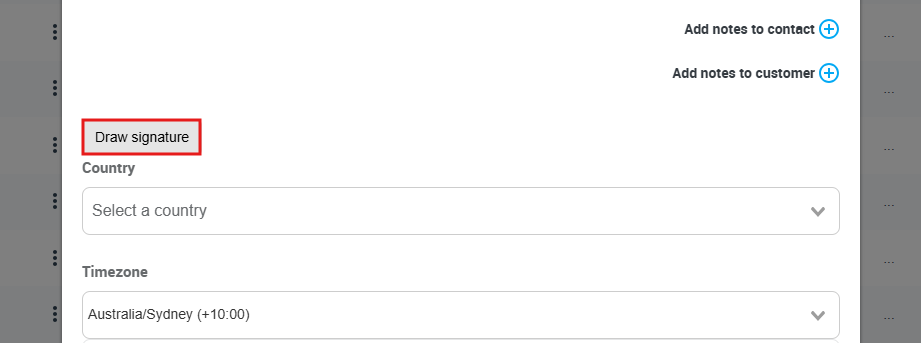
- Customer Portal → My Account → Edit → Draw Sign Here

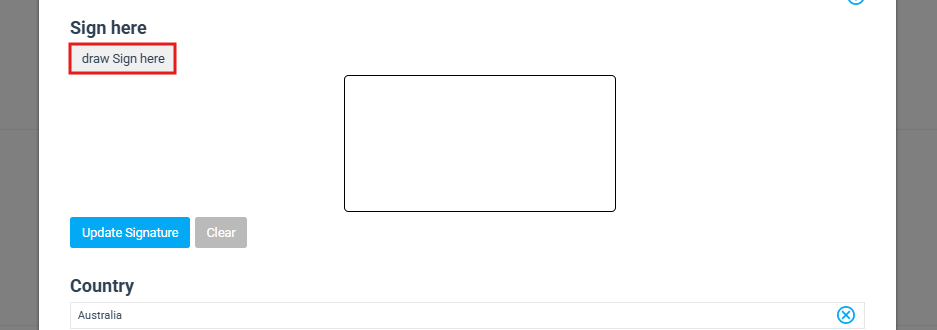
- Admin/CSR editing the customer record
Tip: Use this only if you need a reusable signature (e.g., recurring services or EVV programmes). All other signature flows below work out of the box.
Viewing & Auditing Signatures
- CRM View Pages: Customer info panel shows latest signature with date/time.
- PDF Outputs: Handwritten image + “Signed on YYYY-MM-DD HH:MM” footer.
- Audit Log: Each capture logs IP, device, and user ID—aligned with ISO 27001 audit expectations.
Practical Examples
- Residential Cleaning Franchise – Portal signatures for first booking, on-site sign-off each visit; cut payment disputes by 23 %.
- HVAC Project Work – Email quote signed same day; invoice signed on-site, trimming Days-Sales-Outstanding by 35 %.
- Home Health Care – Stored patient signature reused on weekly visit notes to satisfy Medicaid EVV.
Best-Practice Tips
- Pair Sign-Off with Photos – add a mandatory “after” photo checklist item in the fieldworker app.
- Automate Reminders – schedule a follow-up email if a quote remains unsigned after 48 h.
- Stylus Gear – supply technicians with low-cost capacitive pens for clearer signatures in the field.
- Security First – enable two-factor login for staff who can view signatures, aligning with GDPR & HIPAA guidelines.
FAQs (Quick Reference)
| Question | Answer |
| Can customers sign from a smartphone email? | Yes—signature page is responsive; finger or stylus input works. |
| Where do signatures appear in OctopusPro? | On the Quote/Booking/Invoice view pages and all related PDFs. |
| Is a typed name valid? | Yes, under ESIGN and eIDAS “Simple” signature rules; drawing adds biometric weight. |
| Can I force a signature before job start? | Add a mandatory pre-start checklist item “Customer signature required”. |
By combining out-of-the-box signature pads on every document with an optional reusable signature field on customer profiles, OctopusPro lets you lock in approvals faster, protect revenue, and create an iron-clad audit trail—all while giving clients a seamless digital experience.
To stay updated, please subscribe to our YouTube channel.
