Mastering Inquiry Management: Editing Inquiry Details
Managing accurate and up-to-date customer inquiries is essential in delivering top-notch customer service, scheduling effective follow-ups, and accurately understanding your business’s lead sources. OctopusPro simplifies this process with a feature-rich and intuitive interface designed for comprehensive lead management. This guide outlines the process of editing various inquiry details, from updating customer data and addresses to selecting appropriate services and adding private notes.
In a business where efficiency is key, these features empower you to manage inquiries more effectively. For example, a plumbing service might need to know the property type and address before dispatching technicians. Alternatively, a marketing consultant may want to keep track of lead sources to optimize marketing strategies. The ability to customize these fields according to your specific needs ensures that you have all the essential information at your fingertips.
Editing Inquiry Details
- Navigate to Inquiries: Start by going to ‘Inquiries’ and then click on ‘All Inquiries.’
- Select the Inquiry: Choose the inquiry you want to edit, or you can use the search bar if you have the INQ number.
- Edit Inquiry: Click on the “Actions” button and a drop-down menu will appear. Select “Edit Inquiry” to enter the correct information.
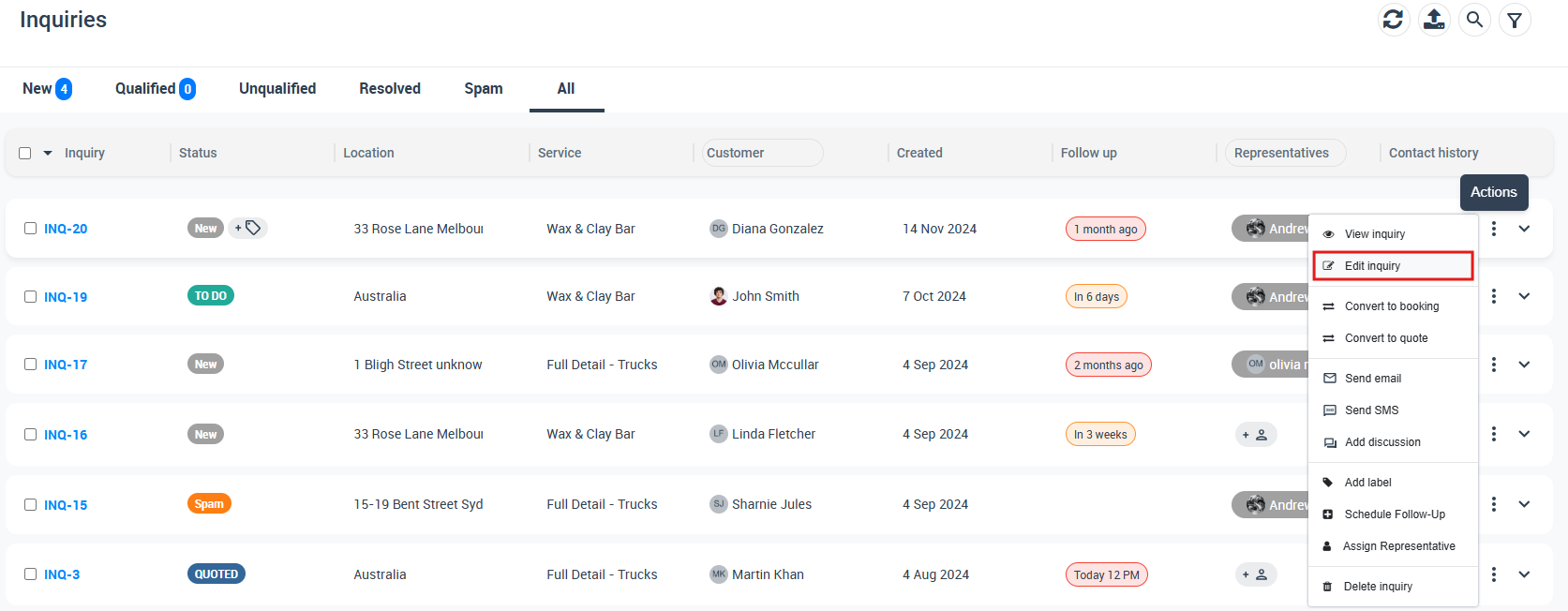
Editing Customer Information
OctopusPro offers two efficient ways to edit customer information based on your current needs and where you are on the platform.
1. From the Inquiry View/Manage Page:
If you’re browsing inquiries and need to quickly amend customer details, you can do this directly from the Inquiry view/manage page. Here’s how:
- Navigate to Inquiries: Begin by going to ‘Inquiries’ and then select “All Inquiries”.
- Select the Inquiry: Choose the inquiry you want to edit. You can use the search bar if you know the INQ number. You can also search by customer name, email, phone number, or any of their details.
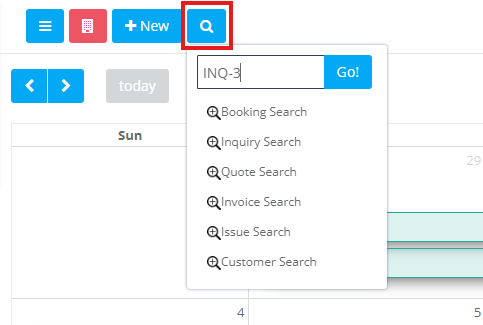
- Access Quick Actions: On the selected inquiry, scroll down to the customer details section, click on the actions button.
- Edit Customer Details: In the drop-down menu, select “Edit customer details” This will allow you to edit the customer’s information directly without having to go into the full inquiry editing page.
- Click on “save” to save your changes.
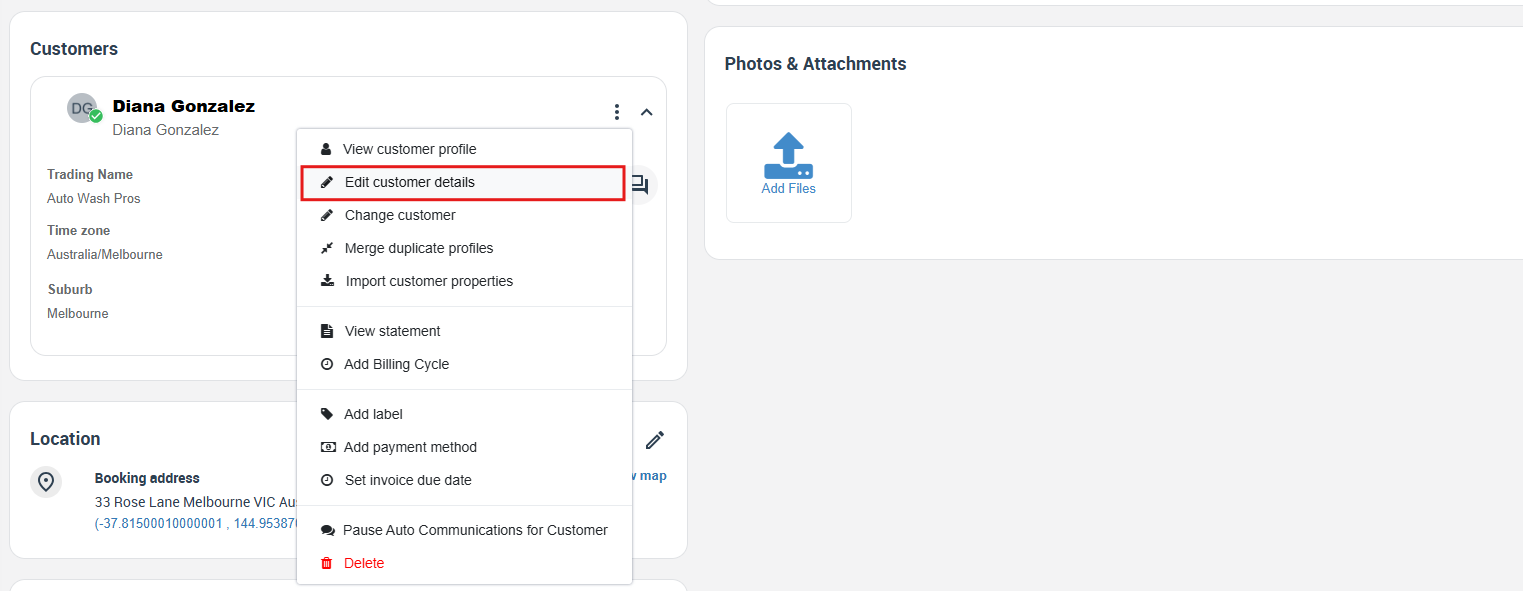
2. From the Edit Inquiry Page:
If you’re already in the process of editing an inquiry and wish to amend the customer details, you can do this from within the Edit Inquiry page. Here’s how:
- Navigate to Inquiry Details: If you’re on the “Edit Inquiry” page, you will see the customer’s information listed.
- Edit or Add Customer Details: To edit the customer information, click on the actions button then click on “Edit customer details” button. If you need to add another customer to the inquiry, click on the “Add” button.
- Click on “save” to save your changes.
 With these two methods, OctopusPro ensures that managing your inquiries is as efficient as possible, saving you time and keeping your operations streamlined.
With these two methods, OctopusPro ensures that managing your inquiries is as efficient as possible, saving you time and keeping your operations streamlined.
Branding / Trading Name
- In some cases, you might need to update the trading name linked to an inquiry. A trading name can be any name different from your registered business name, and it might be associated with specific brands or services.
- From the Edit Inquiry Page or when creating a new inquiry you can edit the trading name usually found in the “Details” section at the top of the page.
For more information on managing trading names, consult our user guide on managing brand names and trading names.
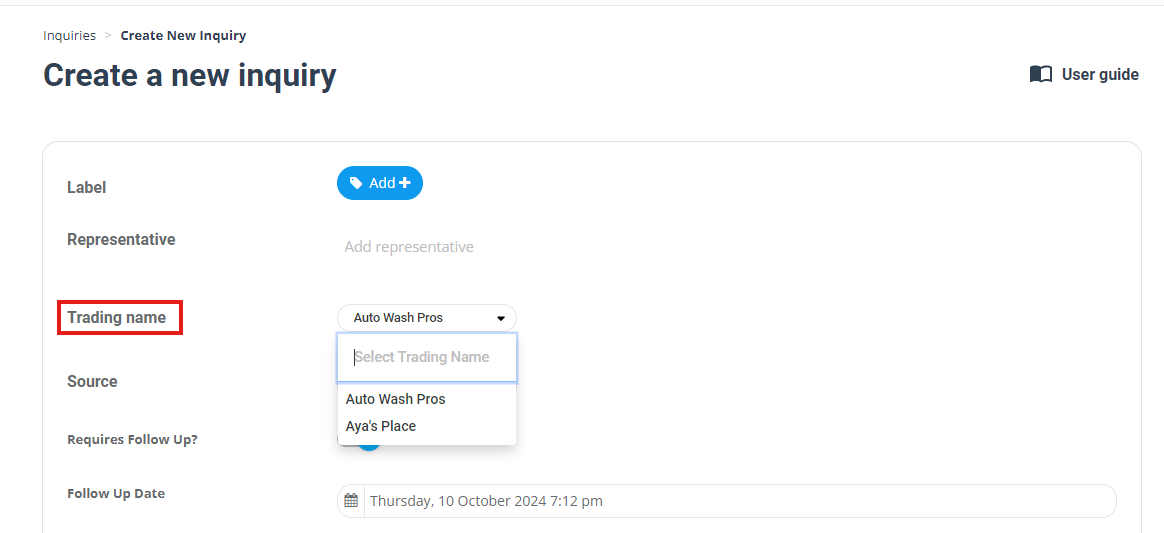
- Please note that the trading name field usually comes pre-selected based on your settings and the specific inquiry, but it can be updated if needed. This flexibility allows you to ensure that each inquiry is properly associated with the correct trading name for your business, enhancing the accuracy of your customer data.
Customer Properties – Manage Client Dependents
OctopusPro’s Customer Properties feature is a powerful tool for managing client assets and dependents like vehicles, children, assets, pets, properties, etc. Add or edit the customer properties by selecting from the drop-down menu. These are customized fields that gather information about the customers’ possessions and/or dependents. To learn more about the feature, managing depenants / properties for customers.
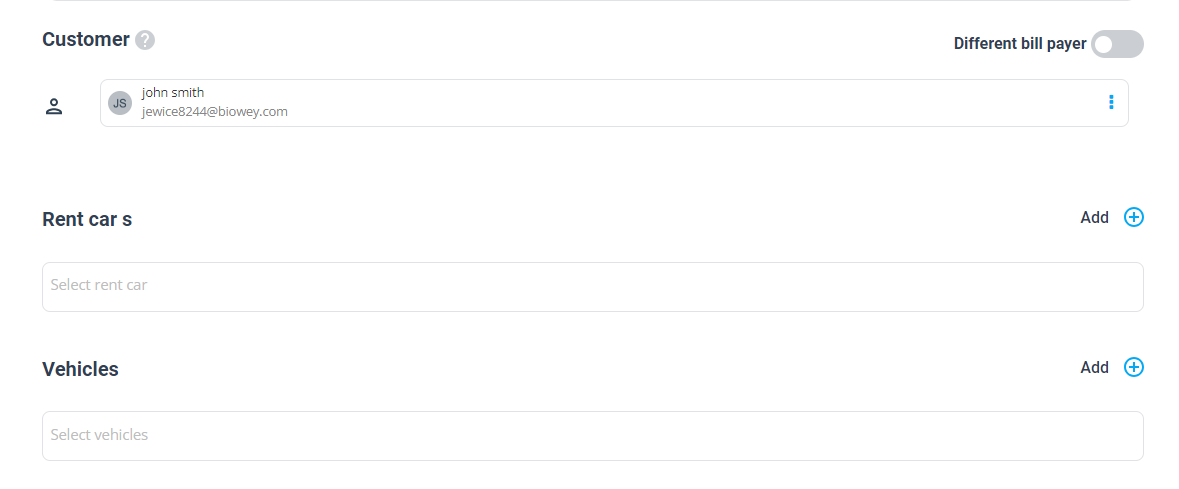
Editing Required Service Address
- You can add or edit the inquiry address by filling in the appropriate fields. OctopusPro allows you to add multiple addresses per inquiry or booking, each labeled as needed through the Marker Label field.
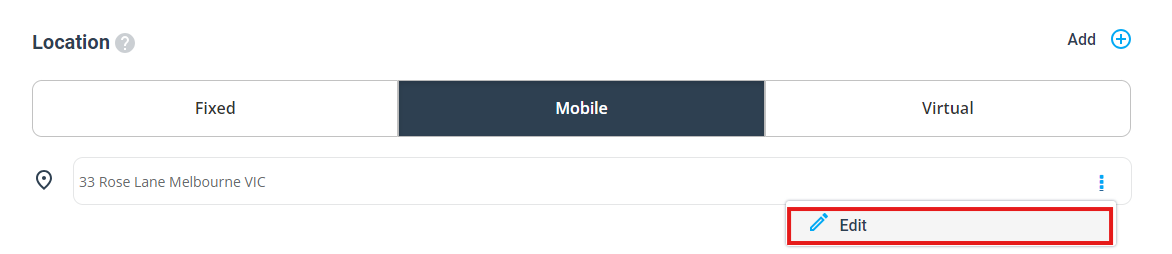
- OctopusPro supports the addition of multiple addresses per inquiry. These addresses can be viewed from both the inquiry details page and the all inquiry page. Press the Add button to add additional addresses to the inquiry.
Editing the Source of the Inquiry
- OctopusPro’s “Source” feature empowers admin users to track the origin of customer inquiries. By analyzing where leads come from, you can optimize your marketing strategy and focus on the most profitable channels.
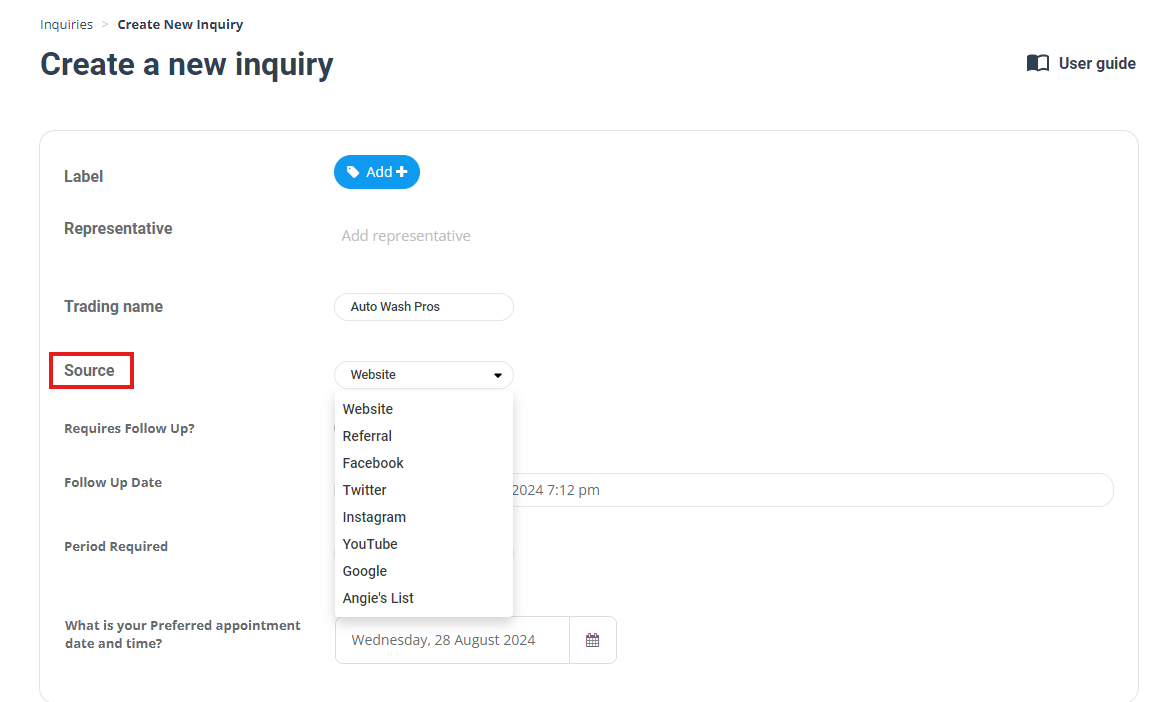
- If the source field is not automatically set based on the channel its received through, you can select it from the drop-down menu to categorize communications based on the communication channel used. To learn more about tracking lead sources, visit our guide on How to Track and Manage Lead Sources.
Editing Period Required
- OctopusPro’s Property Types feature equips fieldworkers with crucial insights about a job site, fostering better preparedness. Select the period required from the drop-down menu to manage inquiries more efficiently. This field can also be disabled from your inquiry widget settings if not needed.
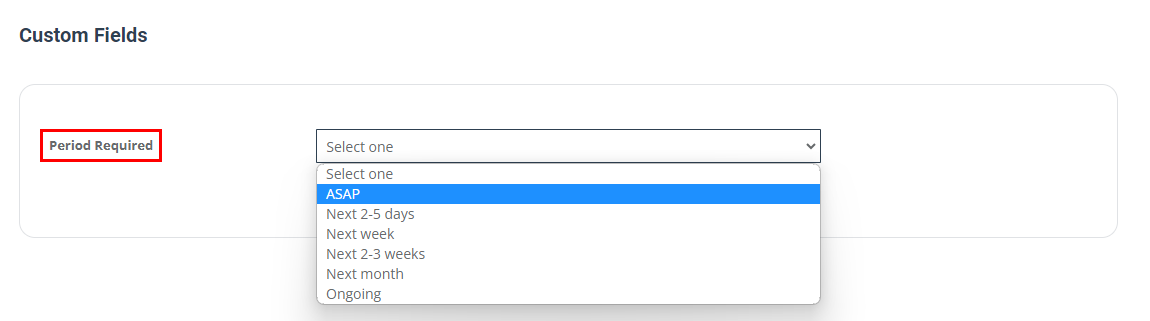
To learn more about the period required and how to configure it, visit our guide on Adding Period Required field to your inquiry/lead capture form.
Editing the Follow-up Date
- Edit the follow-up date from the edit inquiry page by setting the reminder time by setting the reminder time and date from the calendar. To learn more, check out our guide on Managing Follow-Up Reminders for Inquiries/Leads.
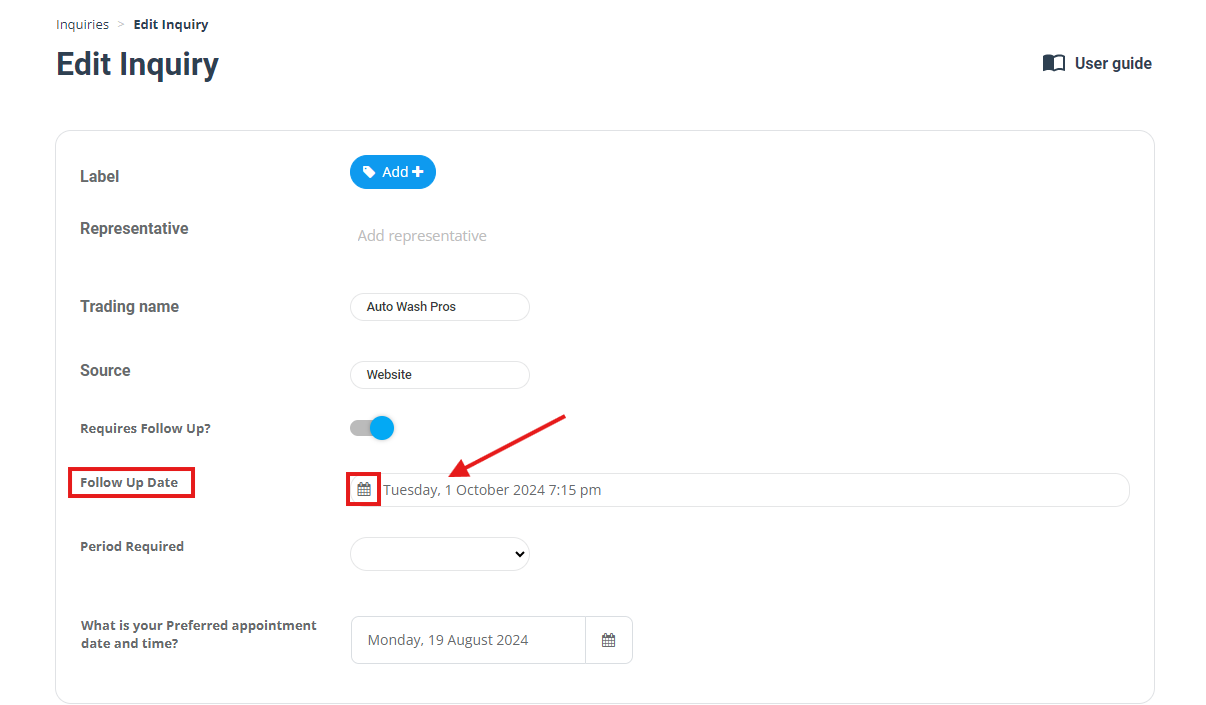
- Keep customer trust and positive business engagement alive with timely and efficient follow-ups. You can also send automated reminders to your team and customers, ensuring no important follow-up is overlooked. By keeping a clear and timely communication line with customers, you enhance customer satisfaction, fostering loyalty and repeat business.
Editing Service Added to the Inquiry
- You can edit the service linked to the inquiry, delete the service and replace it with another, or replicate it.
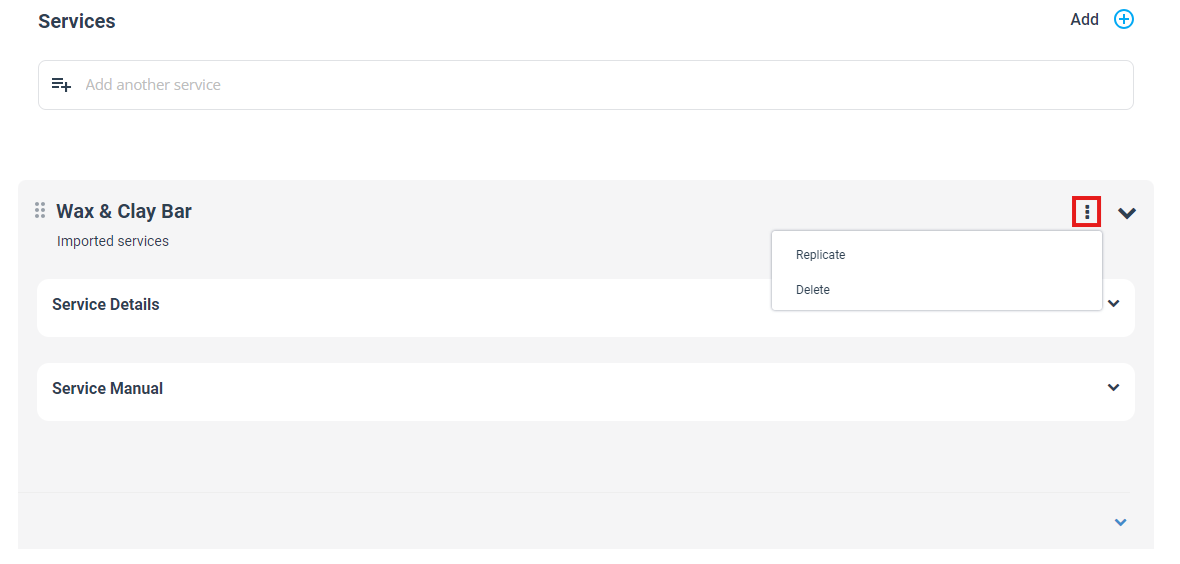
Editing Custom Inquiry Form Fields
- When it comes to updating an inquiry, the custom fields in the Edit Inquiry page allow for tailored data management. Integrated with your Inquiry Form, these fields present a detailed view of your customer’s unique data, helping you to adapt to their needs more effectively.
- For instance, in an upscale healthcare clinic, the custom fields could record details such as a patient’s past medical history, preferred treatment methods, or specific health goals like managing a chronic condition, weight loss, or stress reduction. This information helps healthcare professionals in formulating highly individualized treatment plans, thus enhancing patient satisfaction and health outcomes.
- The key to superior customer service lies in understanding your customers thoroughly. By leveraging custom fields in your inquiry editing process, you can ensure that you’re consistently tuned into their needs. For additional details on leveraging these fields, refer to our guide on adding custom fields to your inquiry form.
Editing Private Note
- Lastly, you can add or edit private notes, which can be invaluable for keeping track of specifics related to the inquiry.
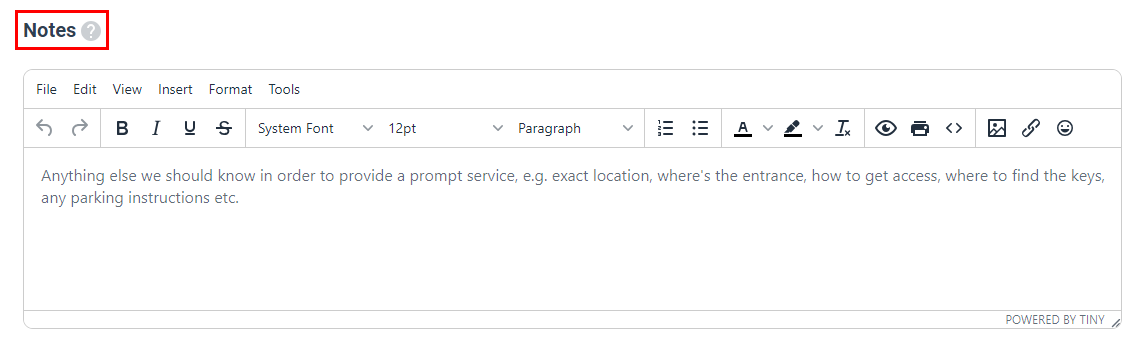 Once you’ve made all necessary changes, click on the “Save Changes” button which appears at the bottom of the form.
Once you’ve made all necessary changes, click on the “Save Changes” button which appears at the bottom of the form.- Keeping your inquiries up-to-date not only benefits your service provision but also provides valuable insights into your business operations. Whether it’s tracking lead sources for marketing optimization or simply ensuring you have the correct addresses for service delivery, OctopusPro’s flexible and customizable inquiry management system is designed to support your business’s unique needs.
- Ready to maximize your lead management process? Try out these features today or get in touch with our support team for further assistance.
To stay updated, please subscribe to our YouTube channel.
