Dynamic Inquiry Labeling System for better Lead Management
In the bustling world of customer service, organization and efficiency are key. OctopusPro’s innovative labeling system is designed to streamline the management of customer inquiries. By allowing you to assign specific labels to inquiries, this feature simplifies the categorization, filtration, and identification of your inquiries, which can enhance internal communication and customer service. This comprehensive guide will lead you through the process of adding, managing, and removing labels on OctopusPro’s inquiry interface.
Creating a New Label from Your Settings
Labels can be applied to not only inquiries but also bookings, quotes, invoices, and customers. To create a new label from your settings:
- Go to Settings > General Settings > Labels.
- To create a new label, click on the “New label” button.
- A pop-up window will appear. Enter the label title you want.
- Add the label color by clicking on the label color icon. A drop-down will appear so you can select from the saved colors or tap on the advanced button to select the exact shade of color you want.
- Click on “Save”. The system will display a popup window confirming the action.
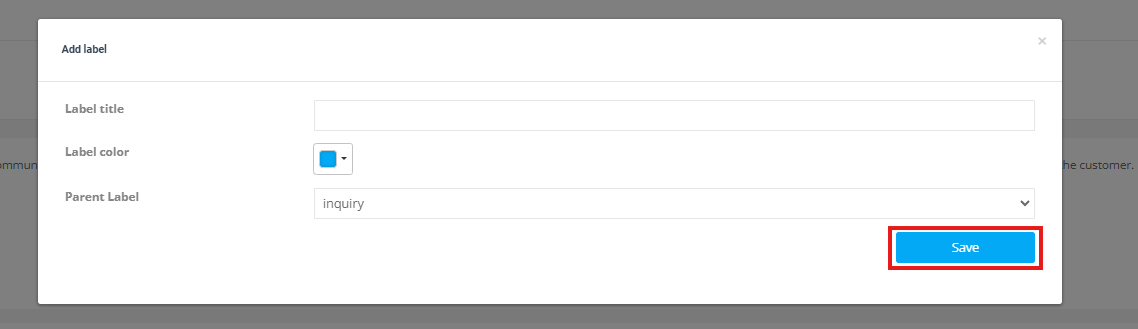
Editing a Label
Labels aren’t set in stone. You can modify any existing label in the system. Here’s how:
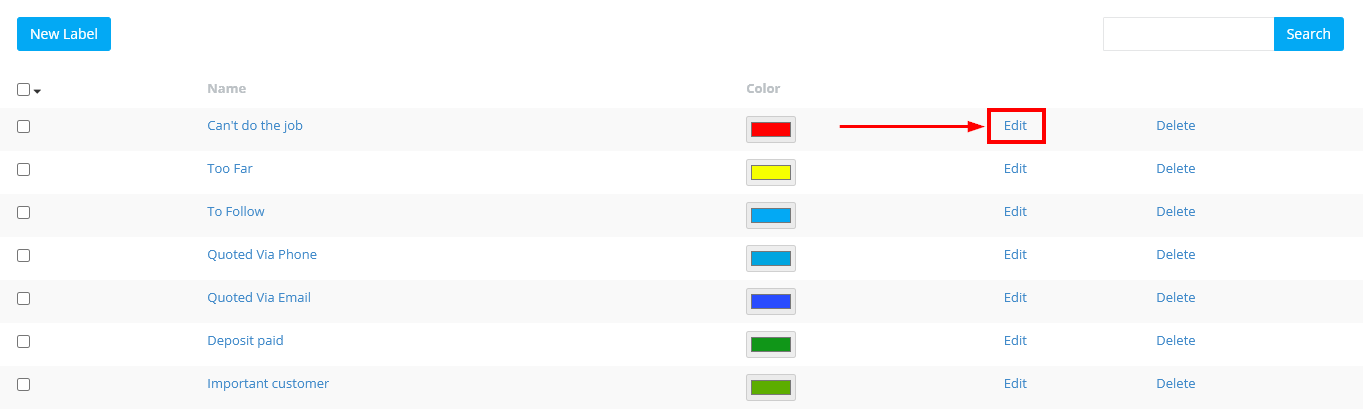
- Select the label you want to edit, or you can search for it from the search bar.
- Click on the “Name” of the label or click on “Edit”.
- A pop-up will appear, where you can edit the label title or select another label color.
- Click on the “Save” button.
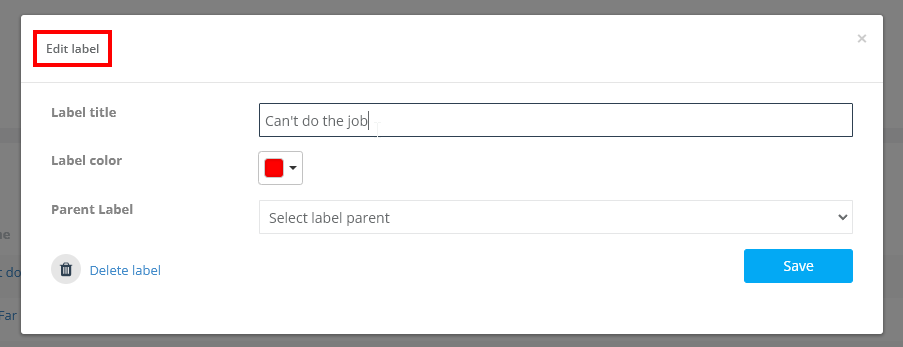
Assigning a Label from the Inquiry Page
Labels play a crucial role in optimizing your inquiry management. Once you’ve crafted your set of labels, you’re ready to assign them to your inquiries. Here’s a step-by-step guide:
- Navigate to Inquiries > All Inquiries.
- Find and select the inquiry to which you wish to assign a label. Then, click on the “Actions” button followed by “Add label”.
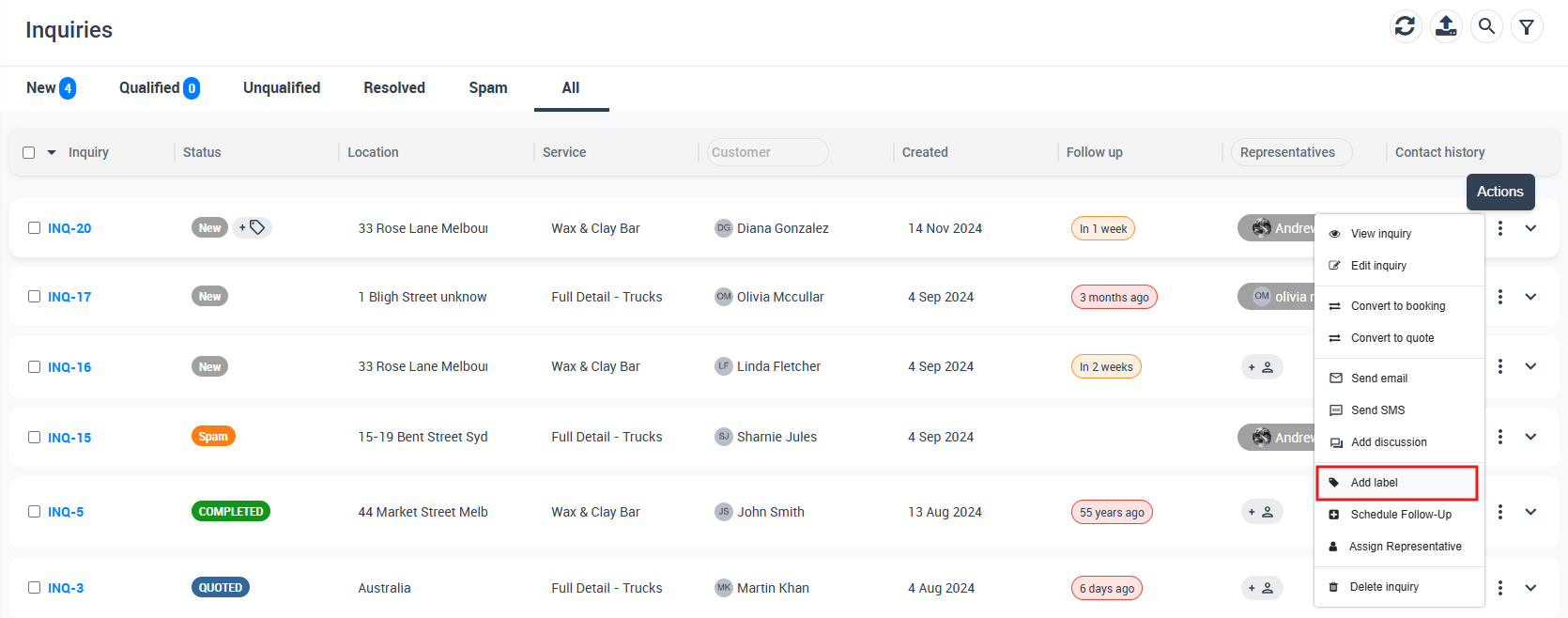 3. A popup window will appear, showcasing all your existing labels. You can scroll through this list or use the search function to find the desired label.
3. A popup window will appear, showcasing all your existing labels. You can scroll through this list or use the search function to find the desired label.
4. If the label you require doesn’t exist yet, no worries. Simply click on “Create new label” to generate a fresh label.
5. You’ll be prompted to provide a label title and select a color for your new label. The color can be chosen by clicking on the label color icon.
6. Once you’re satisfied with your choices, click on “Save”.
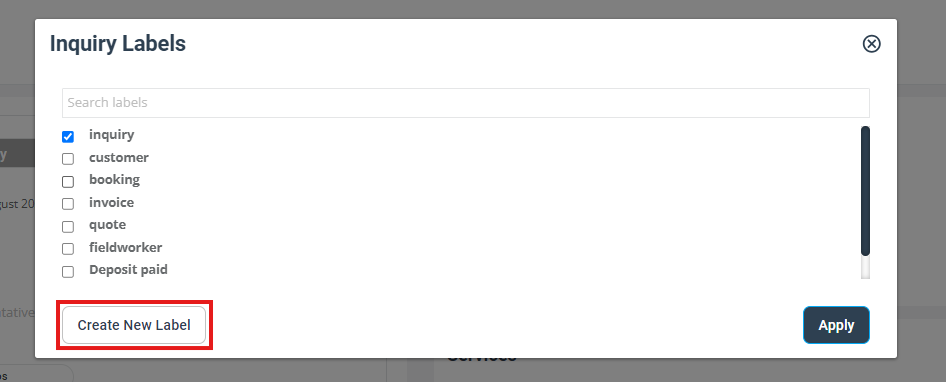
- Additionally, you can add labels to your inquiries directly from the inquiry view page. This is particularly handy when you’re already reviewing an inquiry and realize the need for a new label. Here’s how:
- Open the inquiry you wish to label.
- Click on the “Add label”.
- Follow the same steps as outlined above to either select an existing label or create a new one.
- Click on “Save”.
- This flexibility allows you to manage your labels and inquiries efficiently, improving your organization and overall customer service.
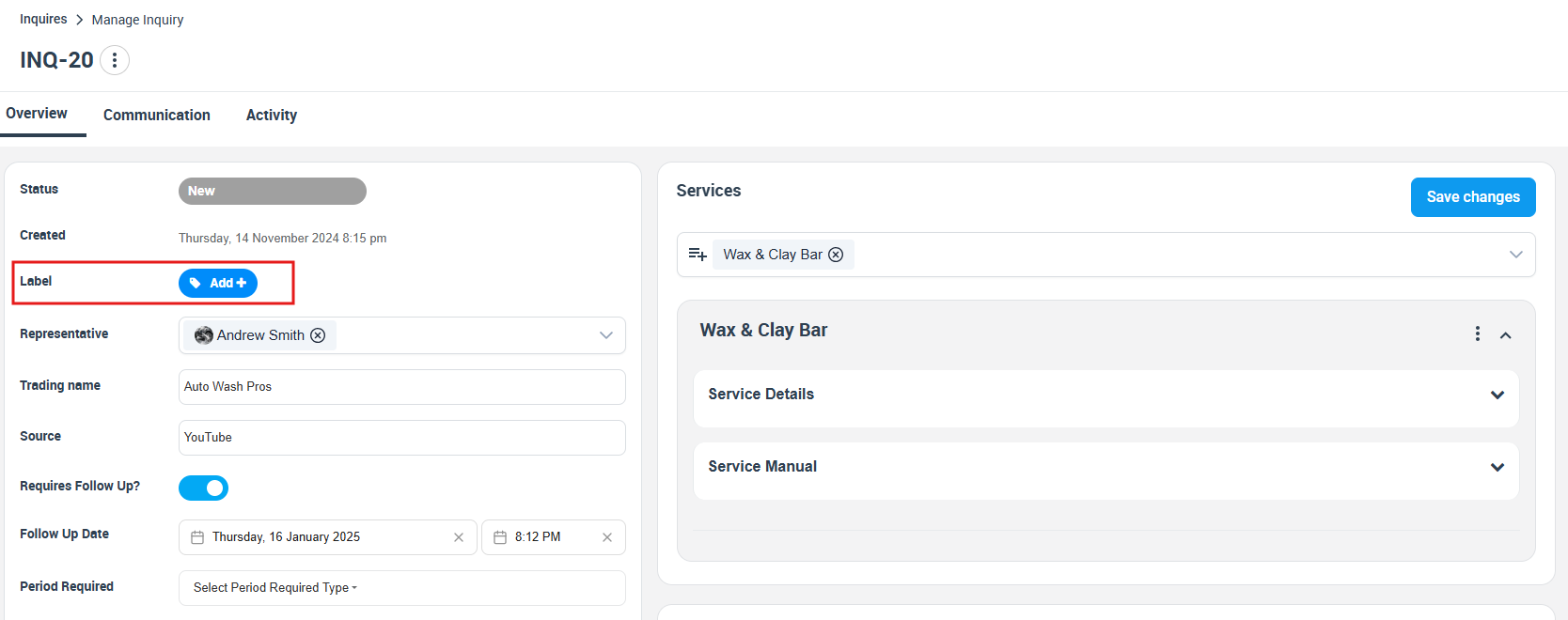
- A popup window will appear, showcasing all your existing labels. You can scroll through this list or use the search function to find the desired label.
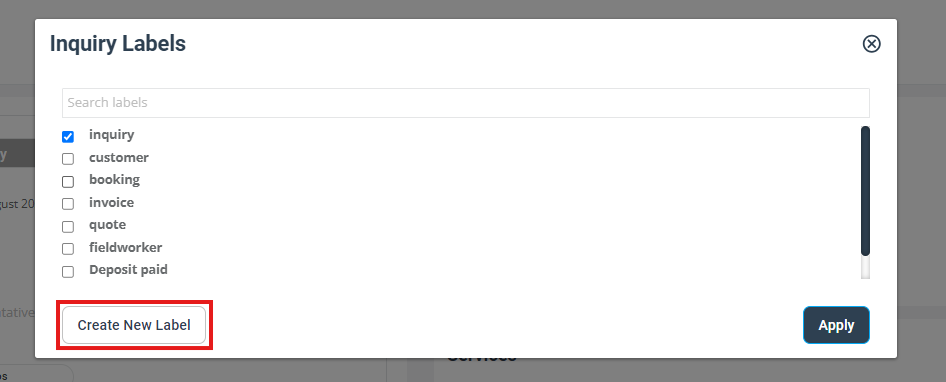
Applying Multiple Labels to an Inquiry
- Your inquiries can be categorized under multiple labels. Here’s how to apply multiple labels to an inquiry:
- Follow the above steps to go to the inquiry you want.
- Click on “View the inquiry” or “Add label”.
- Select multiple label names you want from the list.
- Click on “Apply”.
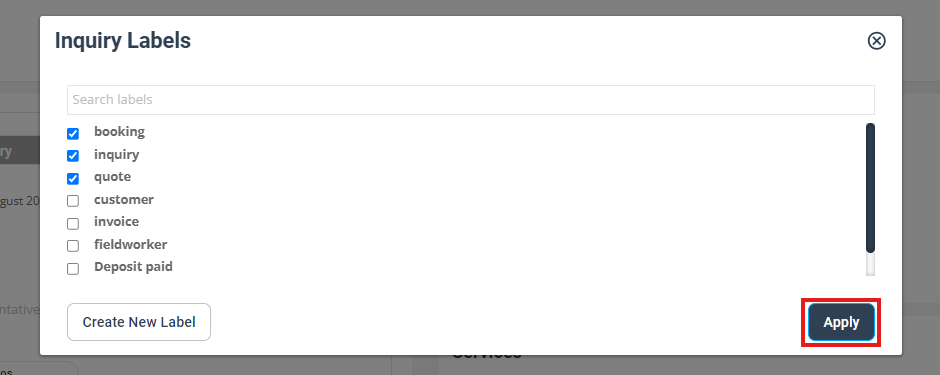
Using Nested Tags/Labels for Enhanced Hierarchy
Just as you might have experienced with platforms like Gmail, OctopusPro offers a nested labeling system. This system allows you to build a hierarchy within your labels, making it easier to keep track of items across the platform. With nested labels, you can have a primary (or parent) label such as “Bookings”, and underneath it, have secondary (or child) labels like “Urgent” or “High Priority”.
Advantages of Nested Labels:
- Structured Organization: Nested labels offer a clear and visual structure, making it straightforward to find what you’re looking for.
- Efficient Filtering: When you search or filter by the parent label, all items marked with its child labels are also showcased in the results.
Creating Nested Labels:
- Navigate to Settings > General Settings > Labels.
- Click on the “New label” button.
- Enter the desired label title and select its color.
- Below the title, you’ll see a “Parent Label” dropdown. Here, choose the label under which you want your new label to nest.
- Click “Save”.
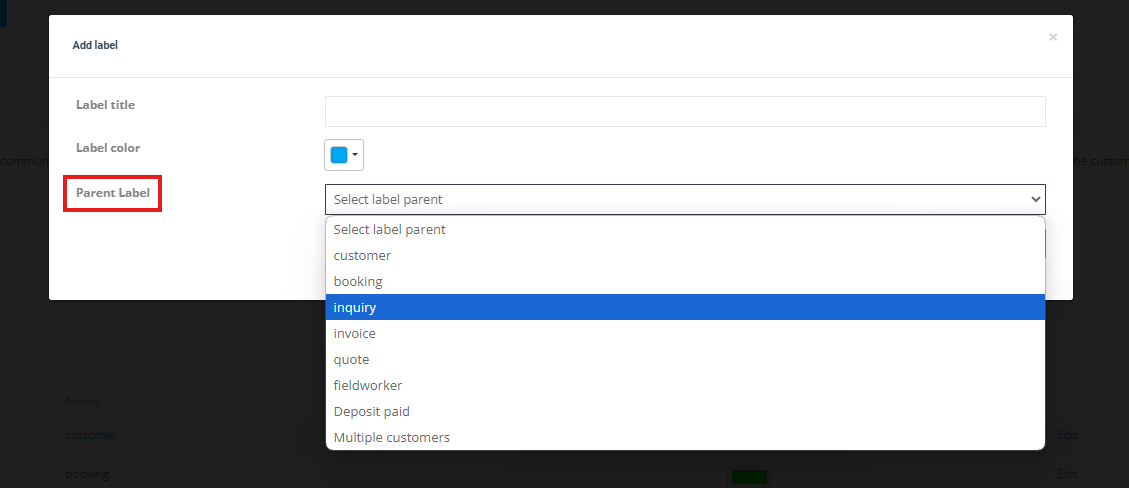
- This nesting system ensures you can maintain a clean workspace, especially vital when managing large numbers of labels.
Filtering Inquiries by Selected Labels
OctopusPro’s advanced filtering capabilities also allow you to narrow down your inquiries by focusing on selected labels. This feature lets you filter inquiries associated with specific labels, making your data management more efficient. Here’s how to use it:
- Navigate to Inquiries > All Inquiries and click on the “Filter” button to open the filter menu.
- In the filter popup, find the labels section. Here, select the labels associated with the inquiries you want to focus on.
- By default, OctopusPro uses ‘OR’ logic when filtering, meaning it will return inquiries that match any of the selected labels.
- If you want to refine your search further, you can switch to ‘AND’ logic. Locate the “Match All Selected Labels” switch and toggle it to ON. This changes the filtering to ‘AND’ logic, meaning it will only return inquiries that match all selected labels.
- Notice the live count of results next to the filter options. This count updates in real-time as you adjust your filters, providing live feedback on the number of inquiries your current filter settings will yield.
- To reset your filters, deselect the labels and switch the “Match All Selected Labels” toggle back to OFF.
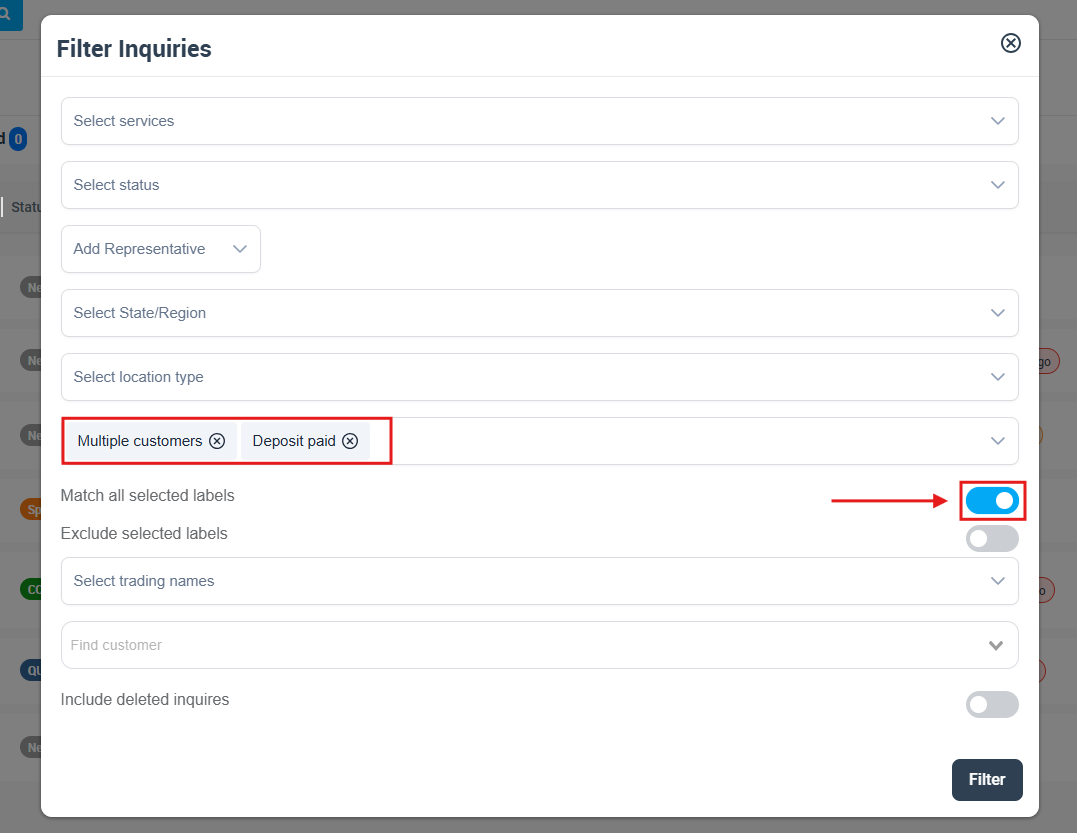
Remember, OctopusPro saves your toggle status and selected labels across sessions, providing a consistent filtering experience each time you use it.
Filtering Inquiries by Excluding Selected Labels
OctopusPro allows you to streamline your Inquiry management by offering the “Exclude Selected Labels” feature. This function enables you to exclude inquiries associated with certain labels, aiding a more targeted approach to data handling. Here is how you can implement this:
- Navigate to Inquiries > All Inquiries and click on the “Filter” button to open the filter menu.
- In the filter popup, find the labels section. Here, select the labels that you wish to exclude from your inquiry view. Remember, these labels are tied to the inquiries you do not want to see.
- Once your labels are selected, locate the “Exclude Selected Labels” switch and toggle it to ON. By doing this, all inquiries associated with the selected labels will be excluded from your view.
- Observe the live feedback on the number of results that your current filter settings yield. This count of results is next to the filter options and is updated in real time as you adjust your filters.
- If you wish to revert, simply deselect your chosen labels and toggle the “Exclude Selected Labels” switch back to OFF.
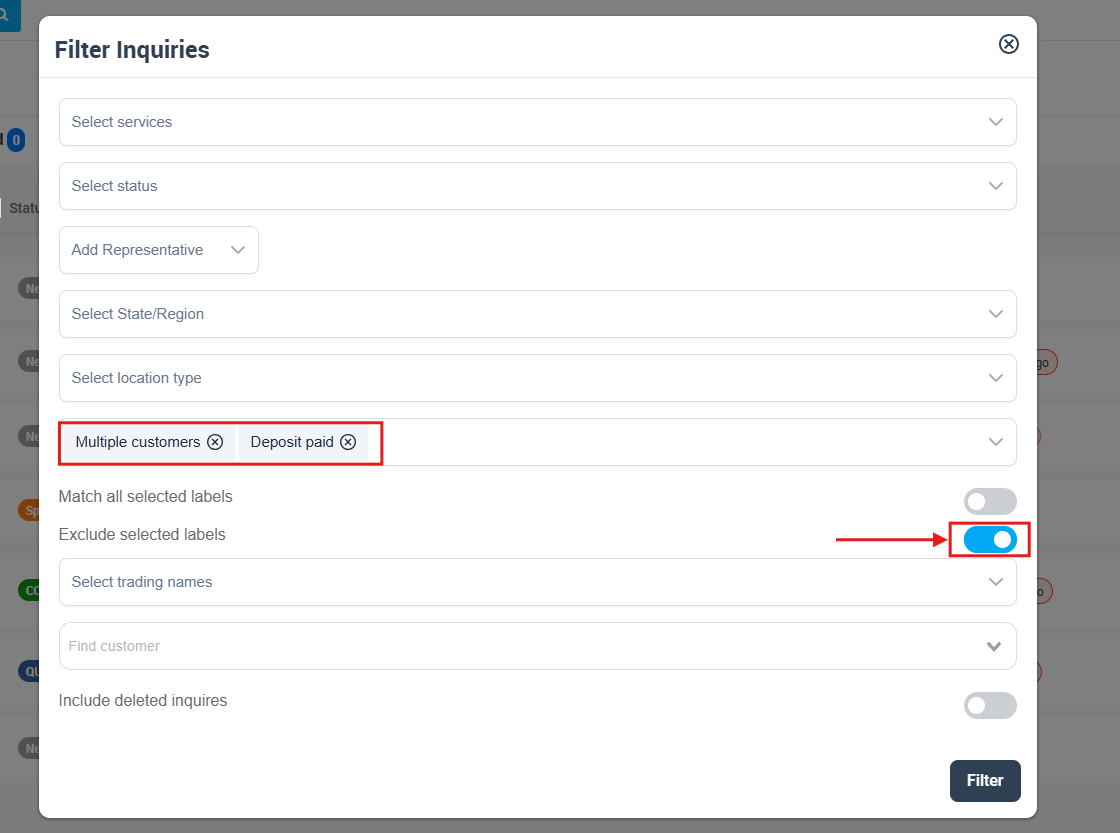
OctopusPro will remember your preferences on the “Exclude Selected Labels” toggle, as well as the labels selected, for your future sessions. This ensures a consistent and tailored filtering experience across your usage, eliminating the need for setting your preferences repeatedly.
Refining Inquiry Label Filtering with AND/OR Logic
- OctopusPro’s label filtering system within the inquiry interface offers the ability to use ‘AND’ and ‘OR’ logic, providing you with robust tools for organizing and searching through your inquiries.
- By default, when filtering inquiries by label, the system uses ‘OR’ logic, fetching all inquiries that match any of the selected labels. This is ideal for broad searches where inquiries might have one or more of several relevant labels.
- To give you more search flexibility, we’ve introduced a toggle feature that switches to ‘AND’ logic. With ‘AND’ logic, the system only returns inquiries that match all selected labels, giving you a more refined search when you’re looking for inquiries that meet multiple specific criteria.
To use the AND/OR Logic in Inquiry Label Filtering:
- Go to the “Inquiries” page.
- Open the “filters” popup.
- In the label section, select the labels you want to use for your filter.
- Below the label selection, you’ll find the “Match All Selected Labels” toggle.
- If you wish to apply ‘AND’ logic (the system will return only inquiries that match all selected labels), turn this toggle on. For ‘OR’ logic (the system will return inquiries that match any of the selected labels), keep it off.
- Apply the filter to see your customized results.
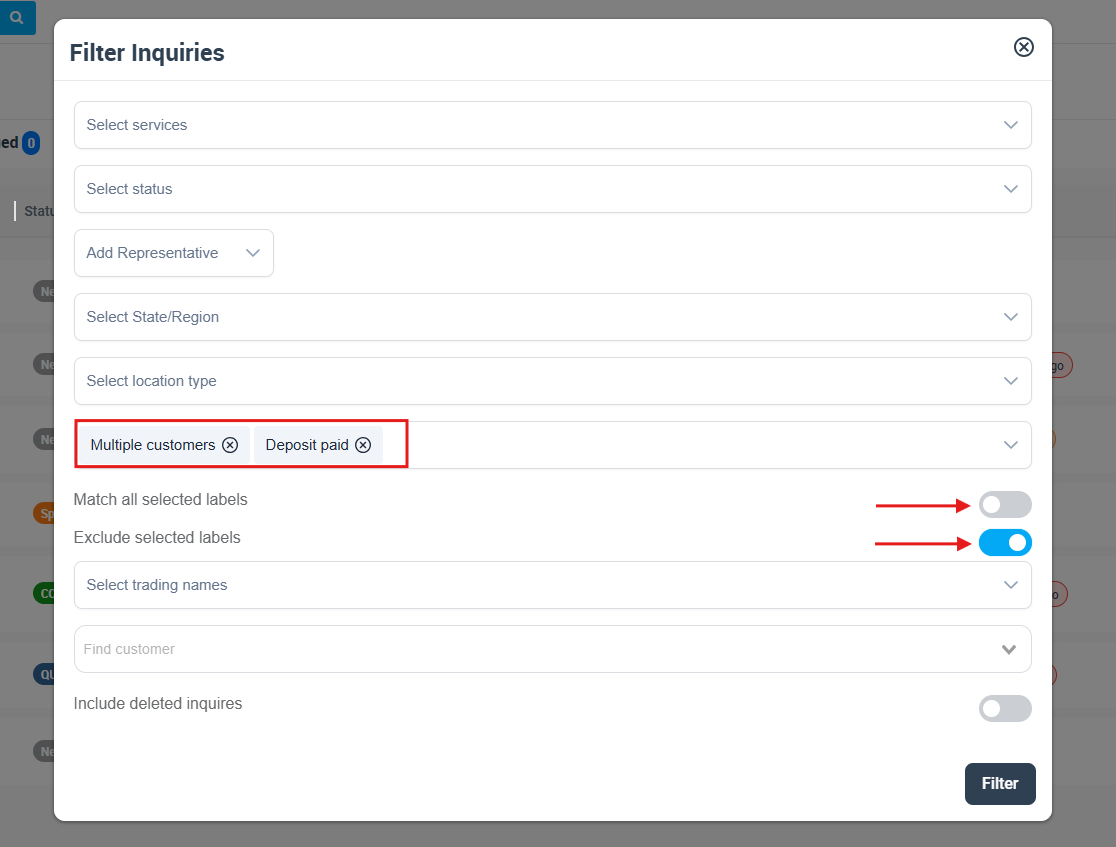
- Remember that your preference for the “Match All Selected Labels” toggle will be saved and remembered for future sessions, providing consistent filtering across your usage.
De-assigning Labels from an Inquiry
You may need to remove a label from an inquiry at times. Here’s how:
- When you’re viewing an inquiry page, you can remove labels by selecting the “check box” that’s already checked.
- Click on “apply”.
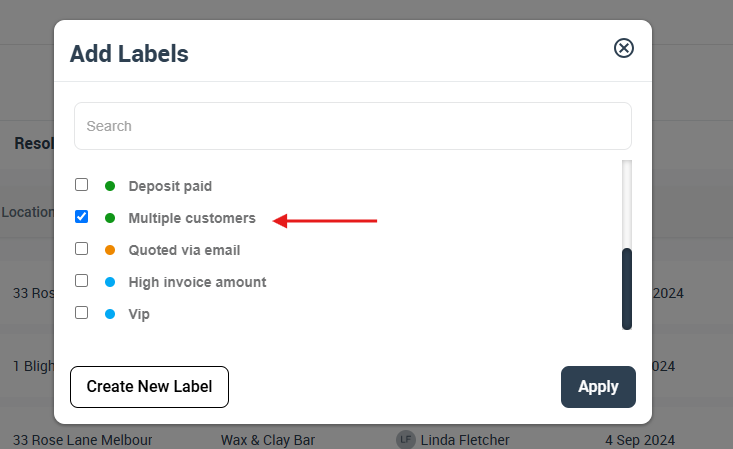
In conclusion, OctopusPro’s labeling feature provides an efficient solution to manage and organize your customer inquiries. By mastering the use of labels, you can improve communication, streamline operations, and provide outstanding customer service.
Deleting a Label Completely
If you no longer need a particular label, you can delete it completely:
- Go to Settings > General Settings > Labels.
- Select the label you want to delete by ticking the check box.
- Click on the “Delete” icon. To delete all labels, click on the check box dropdown and select all, then click “Delete All”.
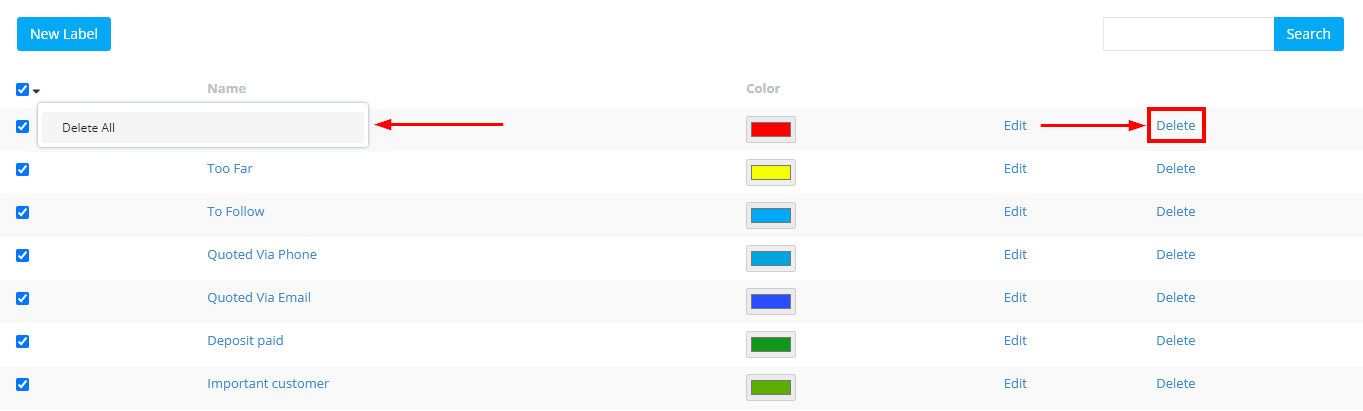
FAQs
I can’t find the label I just created. What should I do? Labels are alphabetically organized. Try searching for your label using the search bar.

Can I delete a label? Yes, you can delete a label by going to Settings > General Settings > Labels. Select the label you want to delete and click on the “Delete” icon.
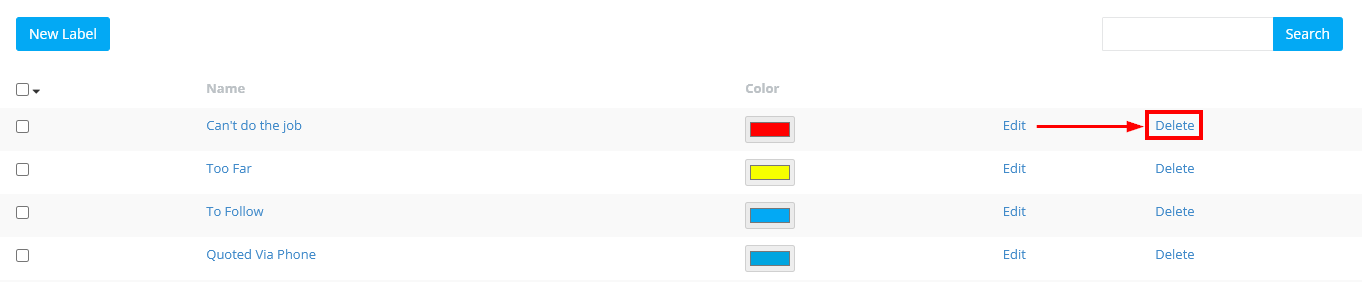
Can I assign a label to multiple inquiries at once? Yes, you can assign a label to multiple inquiries at once. Navigate to Inquiries > All Inquiries, select the inquiries to which you want to assign a label, click on the “Actions” button at the top of the page, and then select “Add label.”
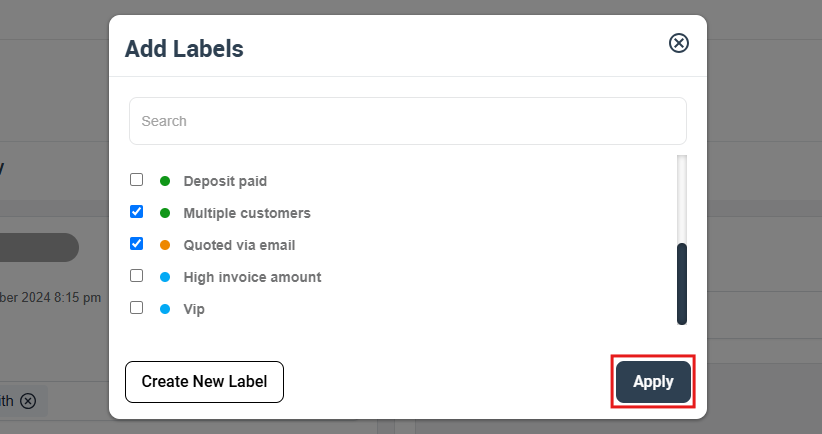
To stay updated, please subscribe to our YouTube channel.
