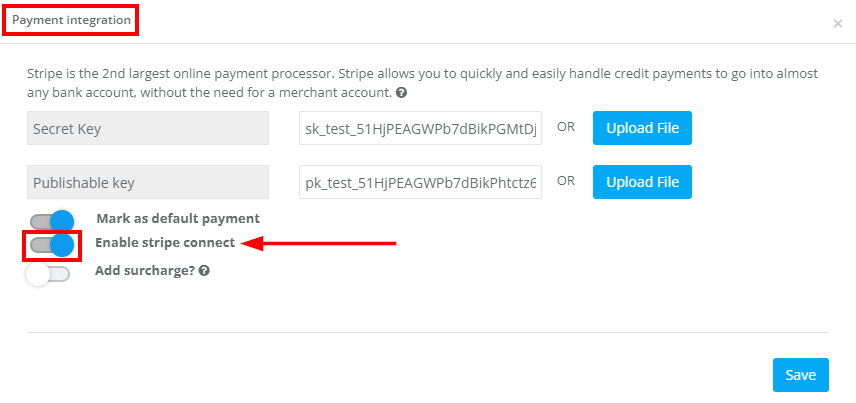OctopusPro and Stripe Integration (including Stripe Connect)
Navigating the realm of digital payment integrations can be daunting, but with the right guidance, it becomes a breeze. Our comprehensive guide here delves deep into integrating OctopusPro with Stripe, one of the leading online payment processing platforms globally. Whether you’re setting up direct payments with Stripe or looking to understand the intricacies of Stripe Connect for seamless payouts to third parties, we’ve got you covered.
Additionally, we’ve compiled a helpful FAQ section to address common queries and troubleshooting tips to ensure a smooth experience. Read on, and let’s simplify digital payments together.
Stripe API Integration
1. Setup Stripe as a Payment Option in OctopusPro
- Step 1: Access your OctopusPro account.
- Step 2: Navigate to Settings >> Financial Settings >> Payment integration.
- Step 3: From the payment methods available, select “Stripe.”
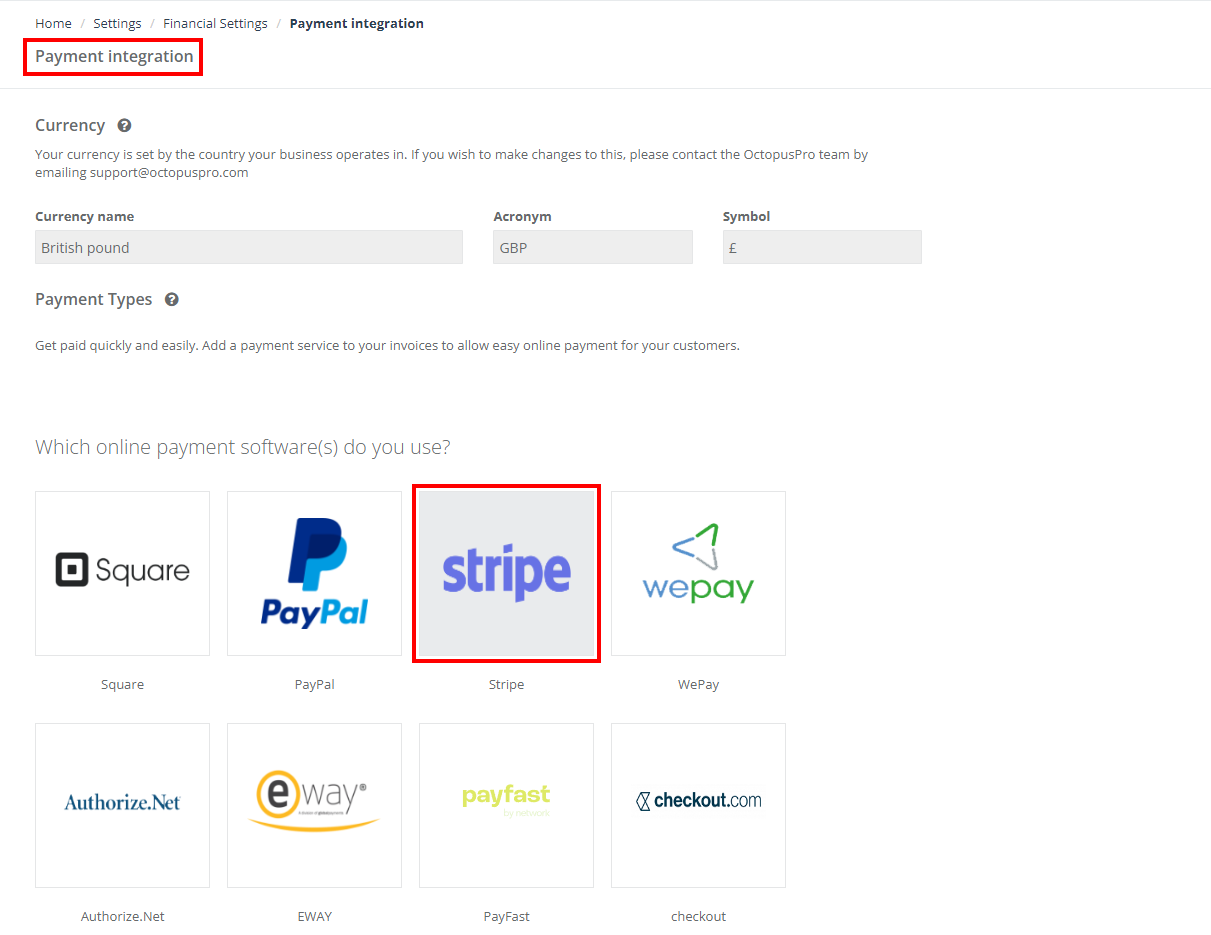
- Step 4: Upon selection, a window will prompt you to enter your Stripe Publishable Key and Secret Key. (See the next section on how to extract these keys).
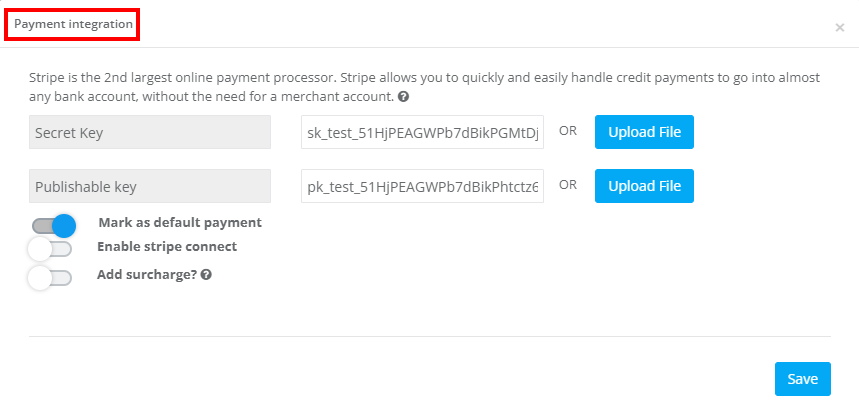
2. Extraction of Stripe Publishable Key and Secret Key
- Step 1: Access your Stripe dashboard. If you aren’t logged in, click here.
- Step 2: On the left navigation panel, click on Developers. A submenu will appear. Select API keys.
- Step 3: Your Publishable Key and Secret Key will be displayed. To view the secret key, click on Reveal.
- Step 4: Copy these keys and paste them into the respective fields in the OctopusPro window as instructed in the previous section.
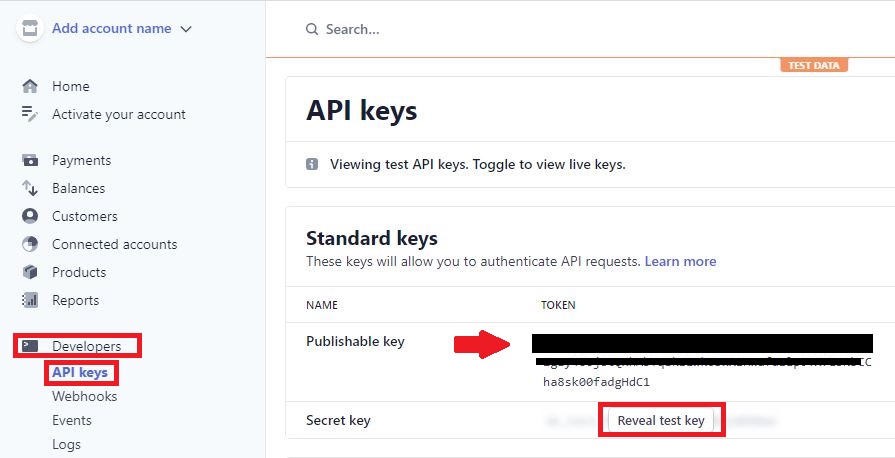
3. Creating a New Stripe Account
- Step 1: If you don’t have a Stripe account, click here to sign up.
- Step 2: Enter the required personal details such as email, name, and a secure password.
- Step 3: Follow the prompts to complete the registration.
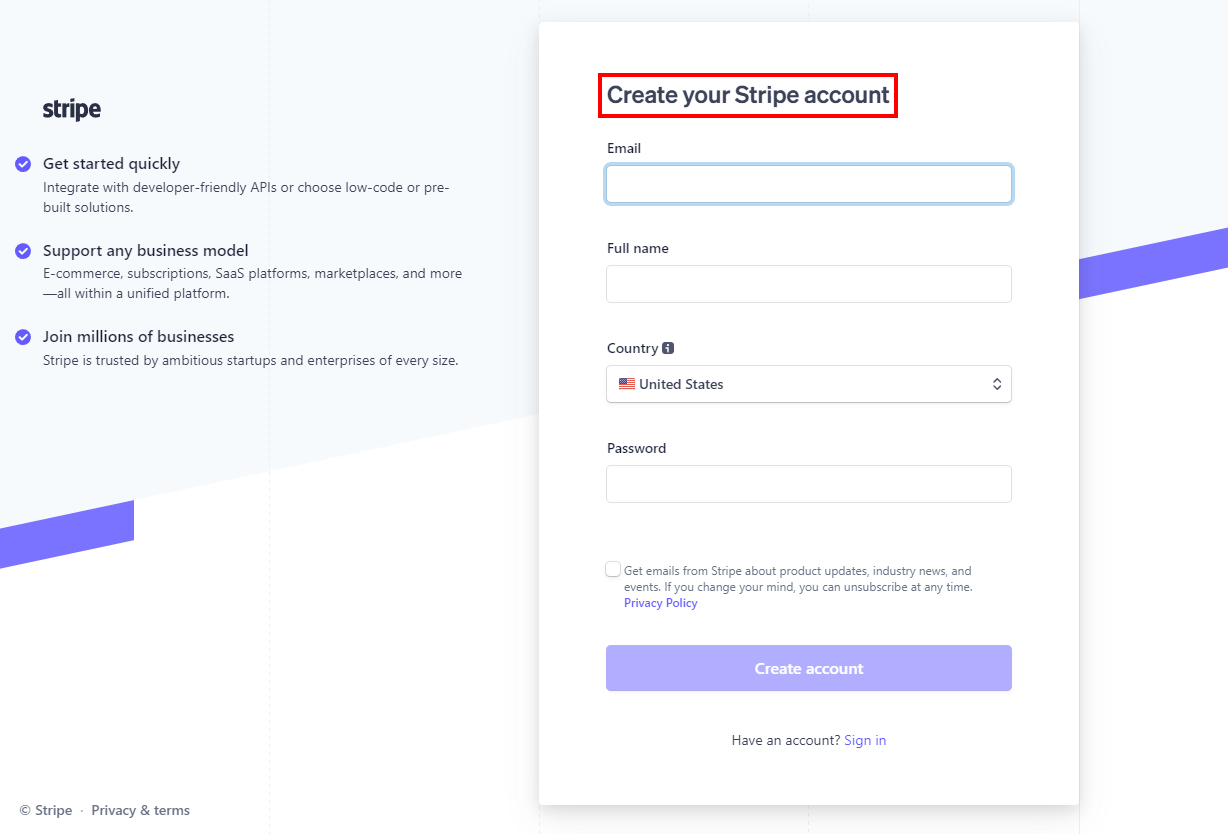
Stripe Connect Integration with OctopusPro
Stripe Connect is a platform that allows businesses and individuals to accept payments using Stripe, and it’s specifically designed for platforms like marketplaces or software that want to pay out to third parties. Here’s how you can integrate it with OctopusPro:
1. Preliminary Setup with Stripe
- Step 1: Register for a Stripe account, if you haven’t already.
- Step 2: Once you’re registered, navigate to the Stripe Connect settings in your Stripe Dashboard.
- Step 3: Depending on your business model (e.g., whether you’re running a platform or a marketplace), choose the appropriate settings. Ensure you fully understand the different account types: Standard, Express, or Custom.
2. Integrating Stripe Connect with OctopusPro
- Step 1: In your OctopusPro account, navigate to Settings > Financial Settings > Payment Integration.
- Step 2: Select ‘Stripe’ from the list of payment platforms.
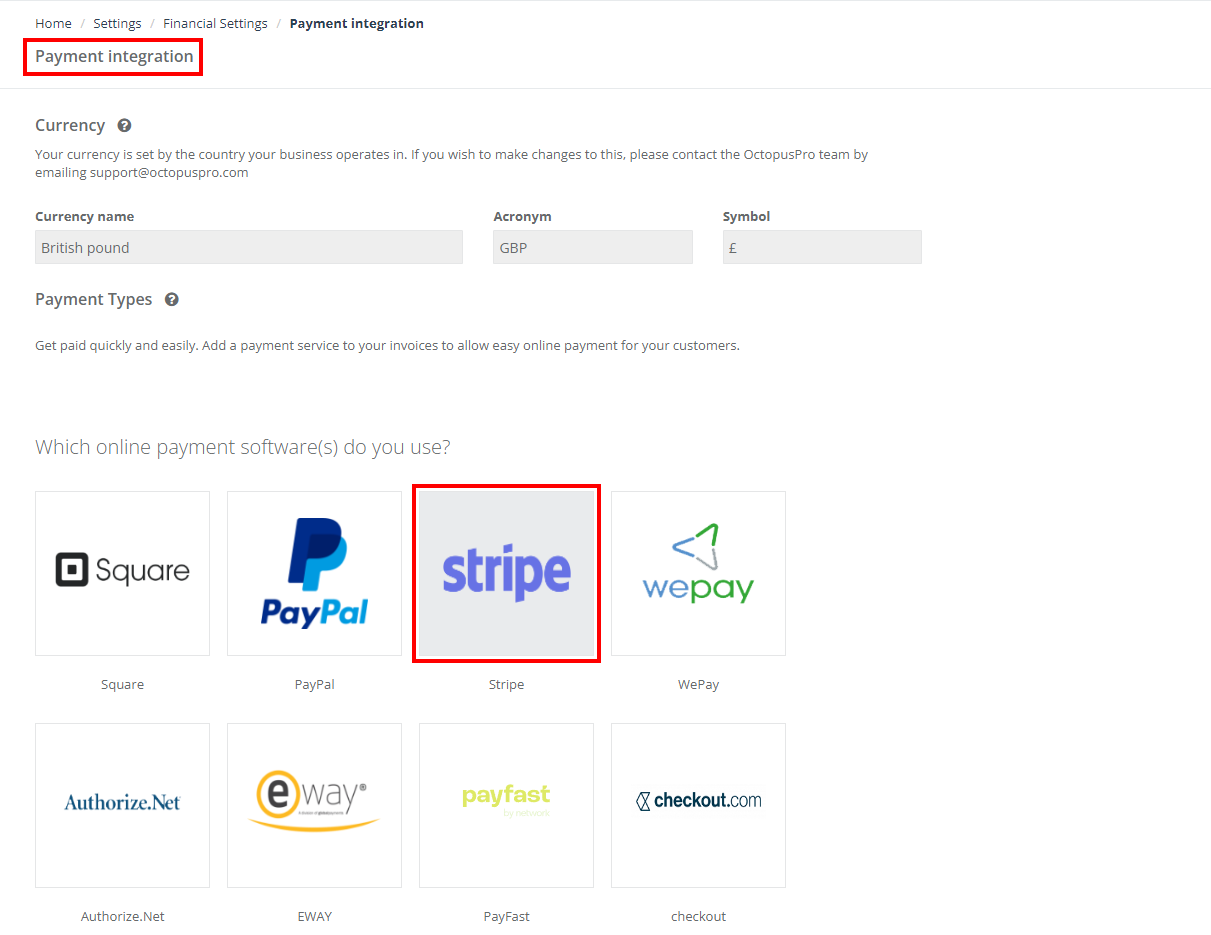
- Step 3: You’ll be prompted to enter your Stripe API credentials, which include the Publishable Key and Secret Key from your Stripe Connect setup.
- Step 4: Enable the “Stripe connect” Confirm and save these settings. The integration process will connect OctopusPro with Stripe using these keys.
3. Onboarding Fieldworkers (or other third-party entities)
With Stripe Connect integrated:
- Step 1: Fieldworkers or other third-party entities can be invited to connect their Stripe accounts or create a new Stripe account.
- Step 2: Once their Stripe account is connected, payments processed through OctopusPro can be directly transferred to their Stripe account, less any fees or commissions you may want to withhold.
- Step 3: Payments, transfers, and fees can be managed and monitored from your Stripe dashboard.
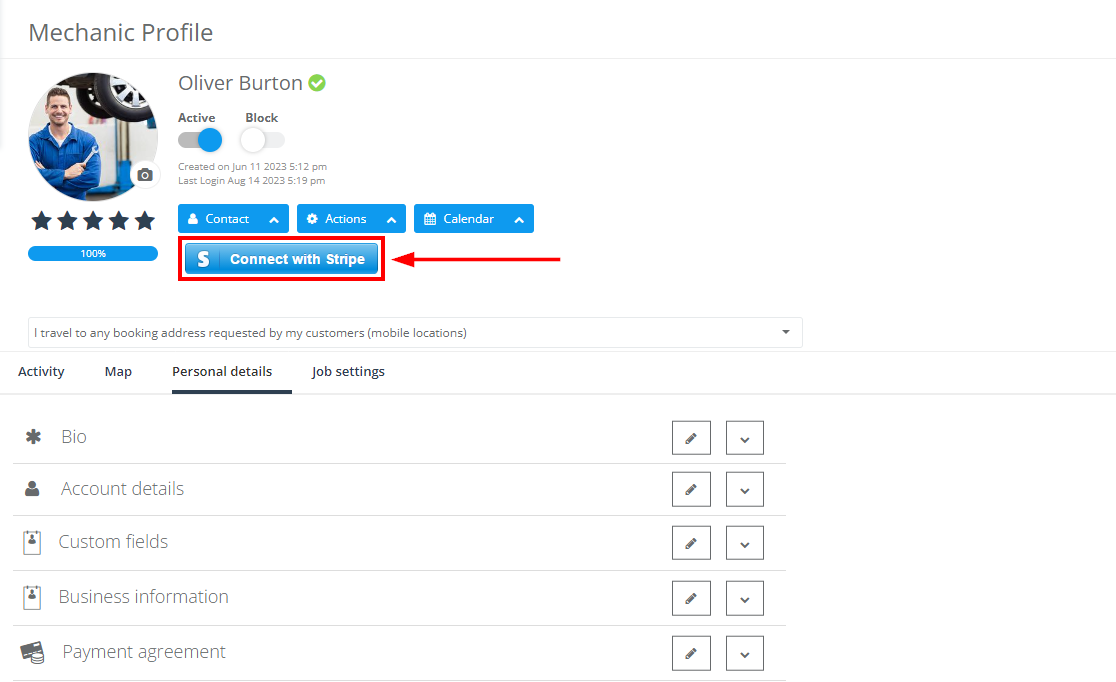
Note: As with any financial integration, always ensure security by updating passwords regularly, monitoring transactions, and keeping informed on the latest best practices.
Use Cases, Business, and Real-life Examples of Stripe Connect Integration with OctopusPro
- Marketplace Platforms: Imagine a platform similar to Etsy, where multiple craft-makers list their products. When a customer buys a handmade necklace from a specific vendor, the payment first goes to the platform’s Stripe account. With Stripe Connect, a portion of that payment is then automatically forwarded to the vendor, minus any fees or commission for the platform. If such a platform uses OctopusPro for business management, integrating Stripe Connect will automate these financial processes, ensuring smooth transactions for all parties involved.
- On-Demand Services: Consider an app similar to Uber or TaskRabbit, where various service providers (like drivers or handymen) offer their services. When a customer pays for a ride or a task, the payment is first received by the platform. Stripe Connect then ensures the service provider gets their share after deducting any platform fees. If the app is managed via OctopusPro, integrating with Stripe Connect simplifies the process of paying these service providers.
- Subscription Box Services: A company that offers monthly boxes of gourmet foods from different local producers can use OctopusPro for business management. When a customer subscribes and pays for their box, the payment is processed via Stripe. But if the company wants to ensure each local producer gets their cut for their products included in the box, Stripe Connect would handle those payouts.
- Online Courses or Workshops: An educational platform on OctopusPro might host courses from various instructors. When students pay for a particular course, the platform receives the funds. Stripe Connect ensures a portion of those funds (minus any fees) is forwarded to the respective instructor.
In all these examples, the integration of Stripe Connect with OctopusPro provides a streamlined, automated financial process, ensuring businesses can focus on their primary objectives while payments and payouts are handled efficiently and transparently.
Stripe Logo Presence during OctopusPro Transactions
When customers interact with your OctopusPro portal, they’ll encounter the distinctive Stripe logo in two main instances:
- Saving Credit Card Details: Upon entering the customer portal and opting to save their credit card information for faster future transactions, the Stripe logo is prominently displayed. This assures your customers of the security and reliability associated with Stripe’s payment processing.
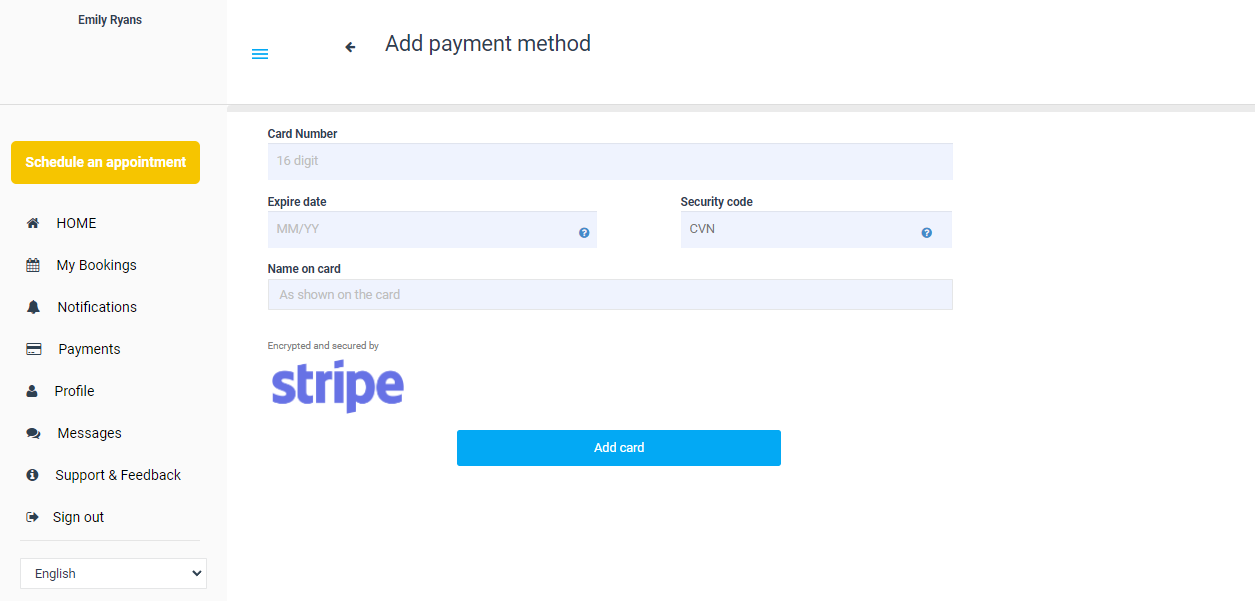
- Creating New Bookings: As customers proceed to book services, the Stripe logo reiterates that the payment process is facilitated by Stripe, a trusted payment gateway.
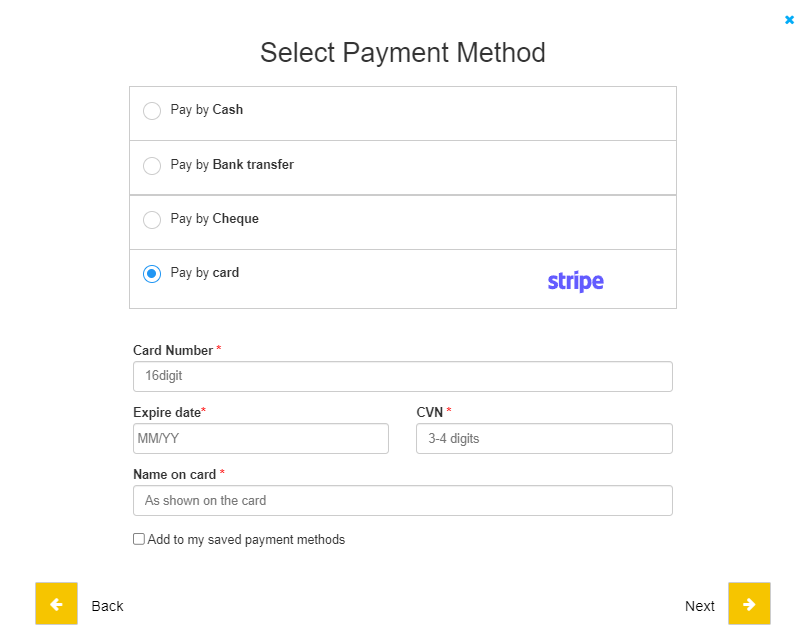
For both scenarios, simply follow the user-friendly on-screen prompts. The presence of the Stripe logo serves as a hallmark of secure and efficient payment processing.
Troubleshooting Tips
- Integration Errors: If you encounter errors during integration, ensure your Stripe account is fully set up, verified, and not restricted in any way.
- Payment Delays: If fieldworkers report payment delays, check the payout schedules in your Stripe dashboard and ensure there are no holds or issues with the fieldworker’s bank.
Choosing Between Stripe and Stripe Connect
Stripe: Direct Service Payments
Who Should Use This?
- Businesses providing direct services to customers.
- Solo service providers, such as consultants, therapists, or individual trainers.
- Companies where customers directly pay for a service rendered without third-party involvement.
Scenarios:
- A therapist using OctopusPro to schedule patient sessions. Payments are made directly after each session.
- A local cleaning company where clients book and pay for cleaning sessions directly via OctopusPro.
Stripe Connect: Multi-Party Service Transactions
Who Should Use This?
- Platforms hosting multiple individual service providers.
- Businesses that need to split payments between the platform and the service provider.
- Companies with more complex payment structures involving multiple parties.
Scenarios:
- A tutoring platform on OctopusPro where multiple tutors offer their services. Payments from students are split between the platform and the tutors.
- An on-demand service platform connecting users to local service providers like handymen or landscapers. After service delivery, payments are divided between the platform (as commission) and the service provider.
Frequently Asked Questions (FAQs)
What is Stripe Connect? Stripe Connect is a solution for any business that needs to process payments and pay out to third parties, such as marketplaces, crowdfunding platforms, and on-demand platforms.
What’s the difference between Stripe and Stripe Connect?
- Stripe is primarily a payment processor that allows businesses to accept credit card payments online. It’s akin to a digital cash register, facilitating transactions between customers and merchants.
- Stripe Connect, on the other hand, is a more advanced solution designed for platforms and marketplaces. It enables these businesses not only to accept payments but also to distribute payments to third parties, such as vendors, sellers, or service providers. Essentially, while both handle online transactions, Stripe Connect has an added layer for distributing those funds to multiple parties.
Is there a fee associated with using Stripe Connect on OctopusPro? While OctopusPro might not charge extra for the integration, Stripe Connect does have its own fee structure which varies based on the type of account and where you’re located. Always refer to Stripe’s official website for detailed pricing.
How safe is it to integrate Stripe Connect with OctopusPro? Both Stripe and OctopusPro prioritize security. Stripe uses encryption and follows best practices to protect your data. Always ensure you’re using secure networks and regularly update passwords.
How long does it take for fieldworkers to receive their payments via Stripe Connect? Typically, Stripe transfers reach the bank account or card of the fieldworker within 1-3 business days, but this can vary based on the bank and country.
Can I set a custom fee/commission for transactions? Yes, with Stripe Connect, you can set application fees for transactions. The specified amount will be deducted before the payout reaches the fieldworker’s account.
What should I do if my Stripe Connect integration isn’t working with OctopusPro? Double-check the API keys you entered, ensure you’ve followed all the steps correctly, and consult OctopusPro’s support documentation or customer service.
To stay updated, please subscribe to our YouTube channel.