Customize Your Invoice and Quote PDF Templates
How to Control the Service Cost Breakdown Display
OctopusPro allows you to customize whether the detailed, itemized service cost breakdown is visible in your customer-facing documents—such as invoices, quotes, and booking PDFs. By default, this feature is enabled so that unit prices and individual service charges appear on all documents, providing full pricing transparency.
If you prefer a simpler presentation, you can disable the service cost breakdown so that only the total quantity and subtotal are displayed.
To verify your settings, navigate to the relevant section (for example, Invoices > All Invoices or Quotes > All Quotes), click on the Actions button for any document, and select Preview PDF. The display of the cost breakdown reflects the pricing configuration set by your admin user for that service.
Scheduled Appointment Display Settings
Control whether scheduled appointment details are visible in all customer documents (invoices, quotes, and booking PDFs). When enabled (the default), the start and end times for each appointment appear, providing customers with a complete service schedule.
If disabled, the scheduled appointment details will not be shown.
Text Formatting Options
Adjust the font size and style to optimize readability and align with your brand’s visual identity. A larger font size improves clarity but increases document size, while a smaller font allows for more content per page. Choosing a professional typeface from the available options ensures consistency across all documents.
Logo Alignment and Branding
Determine the positioning of your logo within the header of your documents. Choose left, center, or right alignment to reinforce brand identity consistently on invoices, quotes, and booking PDFs. If no custom logo is uploaded, the system will default to using your company or trading name–specific logo.
Font Color Customization
Set the default text color for all customer-facing documents. Select a color that offers optimal contrast with your document background, ensuring the text is clear and professional across invoices, quotes, and booking PDFs.
Border Color Configuration
Navigate to Settings > Financial Settings > Invoice Template. Here you can adjust the border color that appears on all your customer-facing documents—including invoices, quotes, and booking PDFs—to align with your brand’s color scheme. Simply use the dropdown to select from your saved colors, or choose the advanced option for a broader selection. For example, choosing green will apply green borders consistently across your documents.
Invoice / Quote Logo Upload
On the same settings page, upload a JPG file for your invoice logo. This logo will appear at the top of every invoice, quote, and booking PDF, reinforcing your brand identity. If no logo is provided, the system defaults to your company’s or trading name–specific logo, if configured.
Invoice / Quote Header Customization
Customize the header by entering custom text or uploading images in the header field. This area is used to display your company slogan, essential contact information, or any legal disclaimers. You can adjust the font type, size, and color to ensure the header fits your brand style. The header appears at the top of invoices, quotes, and booking PDFs.
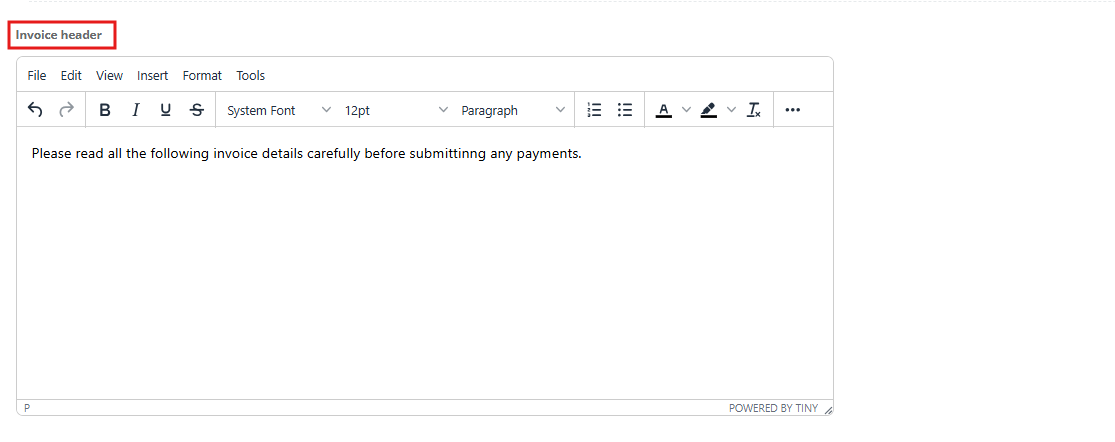
Invoice / Quote Footer Customization
Similarly, you can customize the footer by adding text to the footer field. This content—such as additional notes, disclaimers, or contact details—will appear at the bottom of all your customer-facing documents. Adjust the font style, size, and color as needed to match your overall design.
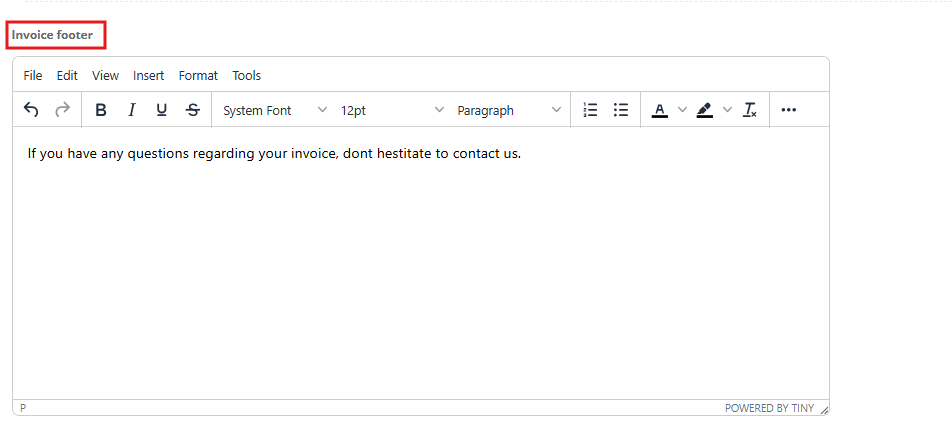
Integration of Terms & Payment Advice
Integrate your business’s Terms & Payment Advice into all documents by either entering the text directly or uploading a PDF file. This information is appended to every invoice, quote, and booking PDF to ensure that customers always have clear payment instructions and policies.
Global Defaults and Trading Name Overrides
These settings serve as the global default for your entire organization but can be overridden at the trading name level via Settings > Company Settings > Trading Names. This allows you to maintain a consistent appearance while tailoring invoices for different sub-brands or divisions.
Invoice Entity Display in OctopusPro – Business vs. Individual
OctopusPro’s Invoice Entity Display setting determines which party’s details appear as the billing entity on invoices. This is especially important for businesses that act as intermediaries connecting customers with independent contractors (fieldworkers). By choosing the appropriate option, you ensure invoices show the correct service provider information, aligning with your business model and legal requirements. Below is an overview of how the Business and Individual selections differ and their implications.
Business vs. Individual: Invoice Display Options
-
Business: Selecting “Business” means invoices are issued under your company’s name and details. The invoice will prominently display your company’s information – e.g. your official business name, address, and primary business identifiers like registration or tax numbers. This can include identifiers such as a Tax Identification Number (TIN), Employer Identification Number (EIN), VAT number, or other local business registration numbers. In practice, the invoice PDF will look like it’s from your company. For example, your company’s name/logo and tax ID (whether an ABN in Australia, EIN in the US, VAT in Europe, etc.) will appear on the invoice, and the fieldworker’s name may be listed only as a staff/technician if at all. This option is typically used when the company itself is billing the client on behalf of the service, maintaining a consistent corporate identity on all invoices.
-
Individual: Selecting “Individual” makes the invoice display the independent contractor’s details (the fieldworker’s own business identity) as the billing entity. In this case, the invoice will show the fieldworker’s name or their business/trading name, along with their contact information and relevant tax or registration numbers. OctopusPro allows each fieldworker to have their own business information on file – for example, a contractor could have their own company name, address, and tax ID stored in their profile. When Individual is chosen, those details are pulled into the invoice. The result is an invoice that appears to come directly from the fieldworker’s business. For instance, a contractor’s VAT number or personal TIN (or other regional tax ID) can be displayed on the invoice instead of the intermediary company’s numbers, making the contractor the visible issuer of the invoice. This option is used when fieldworkers operate as separate entities billing the client directly, with your company merely facilitating the transaction.
Why This Setting Matters for Intermediary Businesses
For businesses that serve as booking platforms or agencies, the Invoice Entity Display setting is crucial. It lets you clearly define who is legally providing the service on paper. If your business is an intermediary (connecting customers to freelance contractors), using the Individual setting helps make it clear that each service provider (contractor) is invoicing the customer directly. On the other hand, companies that provide services through employed staff would use the Business setting so that all invoices come from the company.
This distinction impacts how your operations are perceived and regulated. When invoices show the contractor’s name and tax details, it reinforces their independent contractor status. The customer knows who the actual service provider is, and the contractor is recognized as a business in their own right. Conversely, invoices under the company’s name centralize billing to your business, which is useful if you handle all client payments and then pay contractors internally. Choosing the correct mode helps avoid confusion about who the “seller” of the service is in the eyes of the client and the law.
Compliance and Transparency Benefits
Configuring the invoice to display the appropriate entity aids in regulatory compliance and transparency:
-
Tax and Legal Compliance: Showing the correct entity on the invoice ensures that the right party is reporting income and tax. Many jurisdictions require that invoices include the supplier’s registered business details and tax identification numbers for validity. By using the Business option, the company’s registration number (e.g. business license or tax ID) is included on each invoice, which is important for corporate tax filings and audit trails. By using Individual, the independent contractor’s tax ID (e.g. their personal TIN/EIN or VAT number) is displayed, which helps contractors comply with their own tax obligations. In OctopusPro, registration numbers and tax IDs are typically displayed on invoices to meet legal requirements. This way, your platform stays on the right side of the law by accurately representing the transaction – essential for avoiding misclassification of workers or improper tax handling.
-
Transparency and Trust: The setting also promotes transparency between all parties. When a customer receives an invoice that clearly shows who provided the service, it builds trust. For example, under the Individual setting, the invoice might say “Service provided by John Doe Plumbing Services” instead of just your platform’s name. The customer can see John’s business credentials and contact info, which makes the transaction more transparent. It’s immediately clear who to contact for questions or warranty issues (the contractor for service details, or the platform for scheduling issues). Likewise, contractors appreciate when their name or business is on the invoice for the work they performed – it recognizes their contribution and can strengthen their professional reputation. Under the Business setting, transparency is maintained in a different way: the client sees a unified invoice from your company, which can be easier for them if you are the single point of contact. In either case, OctopusPro ensures key details (like names, addresses, and relevant IDs) are present on invoices for clarity and record-keeping.
- Consistency and Professionalism: OctopusPro’s invoice templates (accessible via Financial Settings > Invoice Template) allow you to customize headers, logos, and include terms, so whether you choose Business or Individual, the invoices look professional and consistent with your branding. The Invoice Entity Display setting simply swaps out the billed-from details, but all other elements (like line items, client info, and payment terms) remain standardized. This means you can maintain a professional image while still meeting the compliance needs of showing the correct supplier. It also helps in integrations with accounting systems (like Xero or QuickBooks) – ensuring that revenue is recorded under the correct entity (company vs contractor) for accounting purposes, which is important for financial reporting.
Use Cases for Independent Contractor Invoicing
The ability to toggle between Business and Individual display is particularly beneficial in industries and scenarios where businesses facilitate services rather than deliver them directly. Some examples include:
-
Service Marketplaces: If you run a platform (for cleaning services, home repairs, tutoring, etc.) where customers book jobs and independent professionals carry them out, you’d likely use the Individual setting. For instance, imagine a home cleaning app that connects clients with freelance cleaners. With Individual selected, each cleaner’s invoices to clients show the cleaner’s own name and business info, while the platform might just take a commission in the background. This setup clarifies that the contract for the service is between the cleaner and the client, helping all parties (including tax authorities) recognize the cleaner as an independent entity.
-
Agencies and Brokers: Businesses that act as agents or brokers for contractors also benefit. A consulting agency, for example, might broker jobs to freelance consultants. By having invoices come from the consultant rather than the agency, it’s clear the agency is an intermediary. The consultant’s VAT or tax number can appear on the invoice, which the client may need for tax deductions. Meanwhile, the agency can still be mentioned (perhaps in the footer or as “facilitated by XYZ Agency”) without being the primary biller. This approach can be important for compliance if local laws say the intermediary should not appear as the service seller when the work is done by an independent contractor.
-
Franchise or Network Models: In franchise systems or networks of contractors operating under a common brand, you have flexibility with this setting. If franchisees are independent companies, their details can appear on invoices (Individual mode) to reflect that each franchisee is a separate legal entity. If you instead centralize billing at the head office, you’d use the Business mode so that all invoices come from the parent company. OctopusPro accommodates either strategy, which is useful for scaling businesses with mixed structures of employment and independent contractors.
In all these cases, the Invoice Entity Display setting in OctopusPro provides a valuable customization point. It ensures that invoices align with how your business operates – whether you’re directly providing services or enabling others to provide them. This not only keeps you compliant with regulatory requirements but also enhances transparency for customers and contractors alike, fostering trust and clarity in every transaction.
To stay updated, please subscribe to our YouTube channel.
