Assign multiple fieldworkers to a single service
Manage large jobs efficiently by empowering your team to collaborate on a single service. OctopusPro allows you to assign multiple fieldworkers to a single service in order to get the job done all at once to enhance the work quality with less time consumed.
So, you can easily assign multiple fieldworkers to work and cooperate on the same service with the ability to schedule multiple appointments and assign different fieldworkers to different appointments scheduled, even when scheduling multiple appointments for the same service. Helping you provide a faster, better, and hassle-free experience to your customers and fieldworkers.
Table of Contents:
- Assigning multiple fieldworkers to a single service from the web view
- Selecting multiple fieldworkers in the booking view as an admin
- Assigning multiple fieldworkers when editing a booking
- Assigning multiple fieldworkers to a single service from the app
- Removing a specific fieldworker from the booking
- Managing fieldworkers share when multiple fieldworkers are assigned to a single service
- Viewing multiple fieldworkers in the booking list as an admin user
Assigning multiple fieldworkers to a single service from the web view
Admin users can easily assign multiple fieldworkers to a single service from the web view. To do that, follow the steps below:
- From the sidebar menu:
- Click on “Bookings”
- Then click on “Create New”, and follow the steps required to create a new booking
When creating a new booking, you will be required to add a new service, click on +Add.
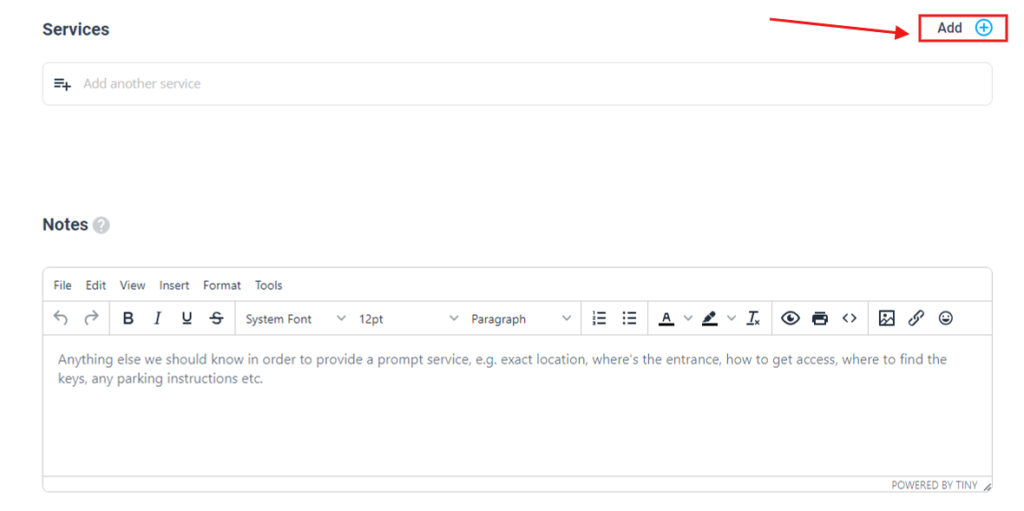
After selecting a service, scroll down to the “Scheduled Appointments”, and enter all the details as you would for a normal booking including setting a time and date and assigning a fieldworker. Select a fieldworker from the dropdown list.
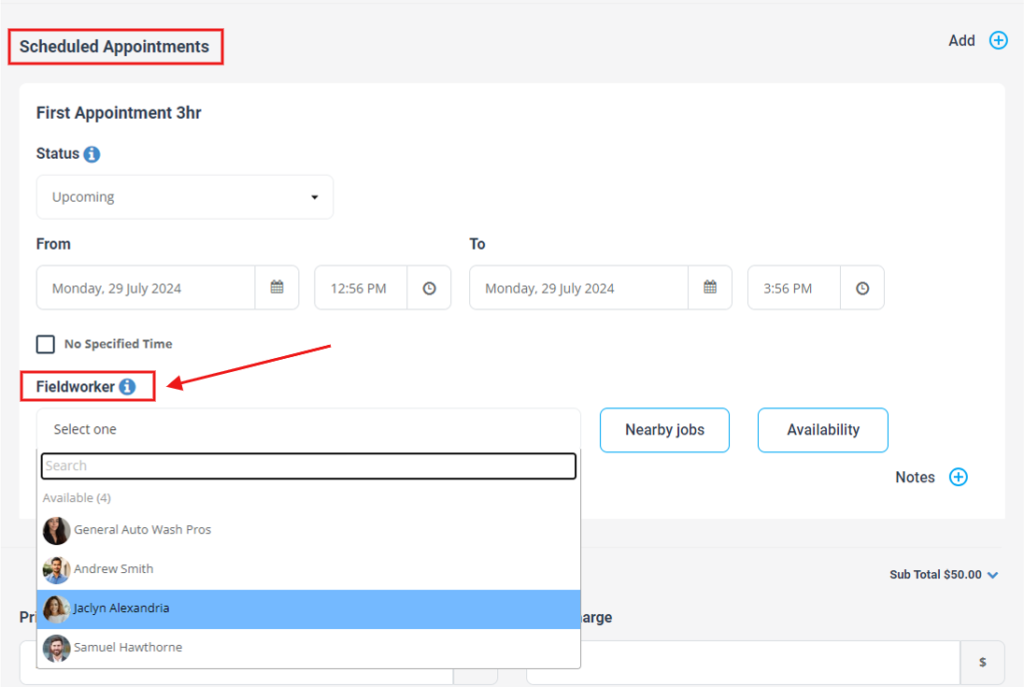
After the fields are complete, scroll to the beginning of the “Scheduled Appointments” and click on Add+, then select “Add new appointment” to add another fieldworker. If you need more appointments, then it’s possible to add several ones by following the same steps.
Click on “Save Changes”.
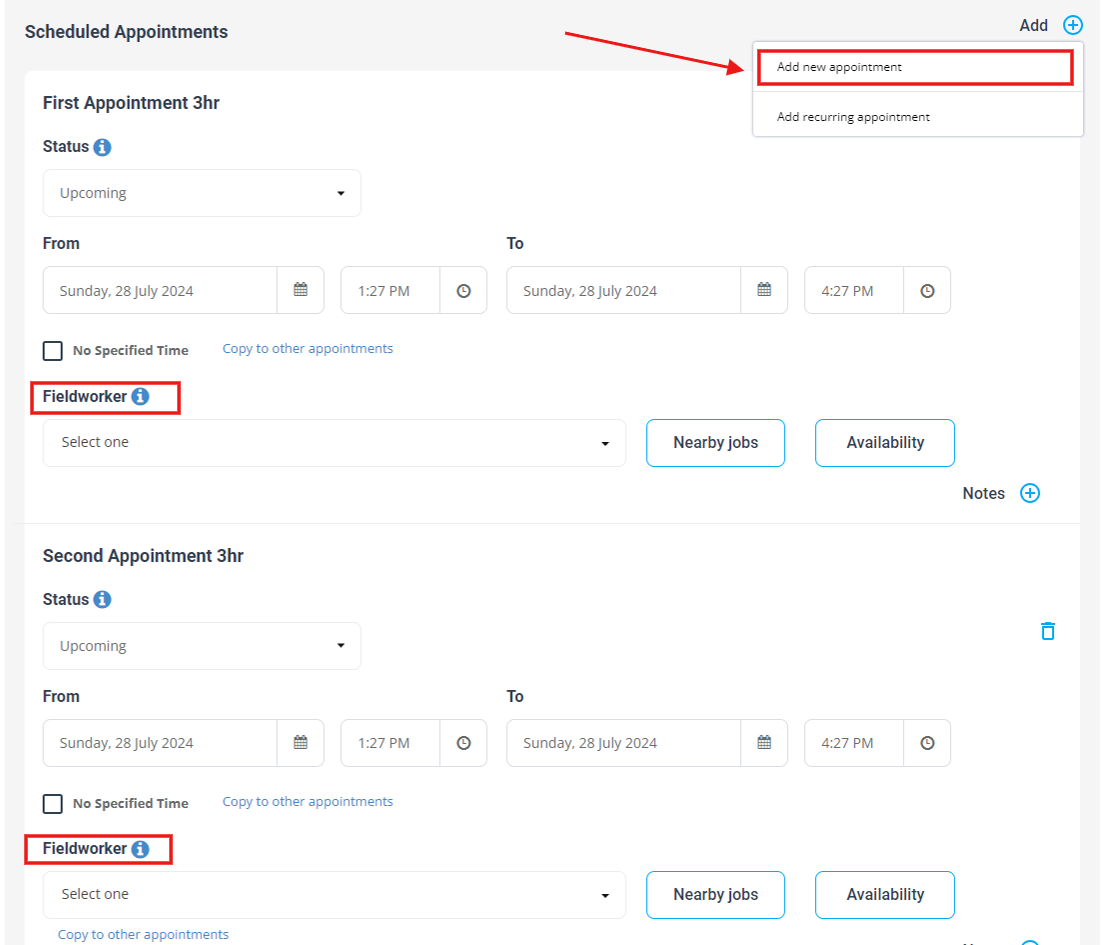
Selecting multiple fieldworkers in the booking view as an admin
- From the admin web view, go to Bookings > upcoming or past bookings
- Select the booking you wish to view, then click on the actions button and select “View booking”.
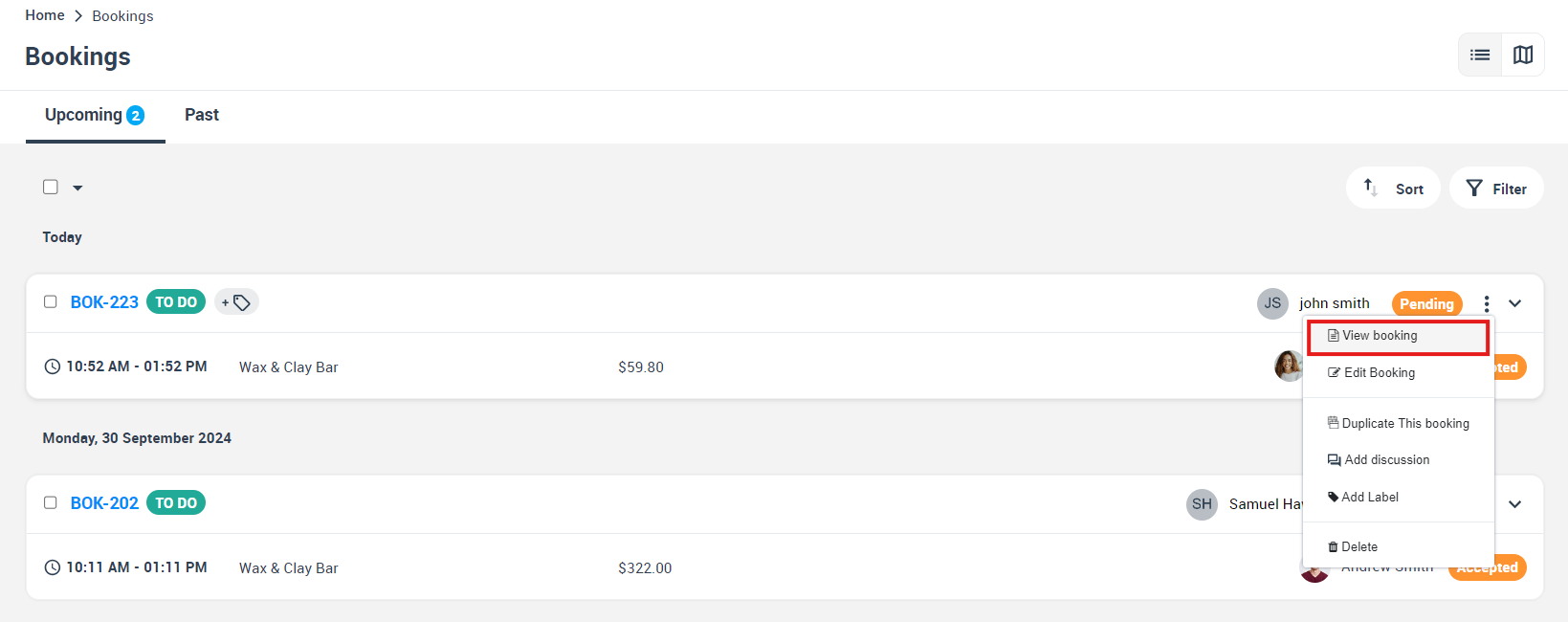
Scroll down to learn the details about the fieldworkers.
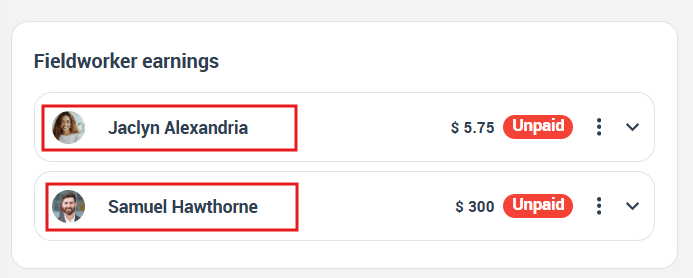
Assigning multiple fieldworkers when editing a booking
You can also edit existing bookings, and easily assign or add more fieldworkers to them. To do that:
- From the admin user web view go to Bookings > upcoming or past bookings, select the booking that you need to edit.
- Select the booking you wish to edit, then click on the actions button and select “Edit booking”.
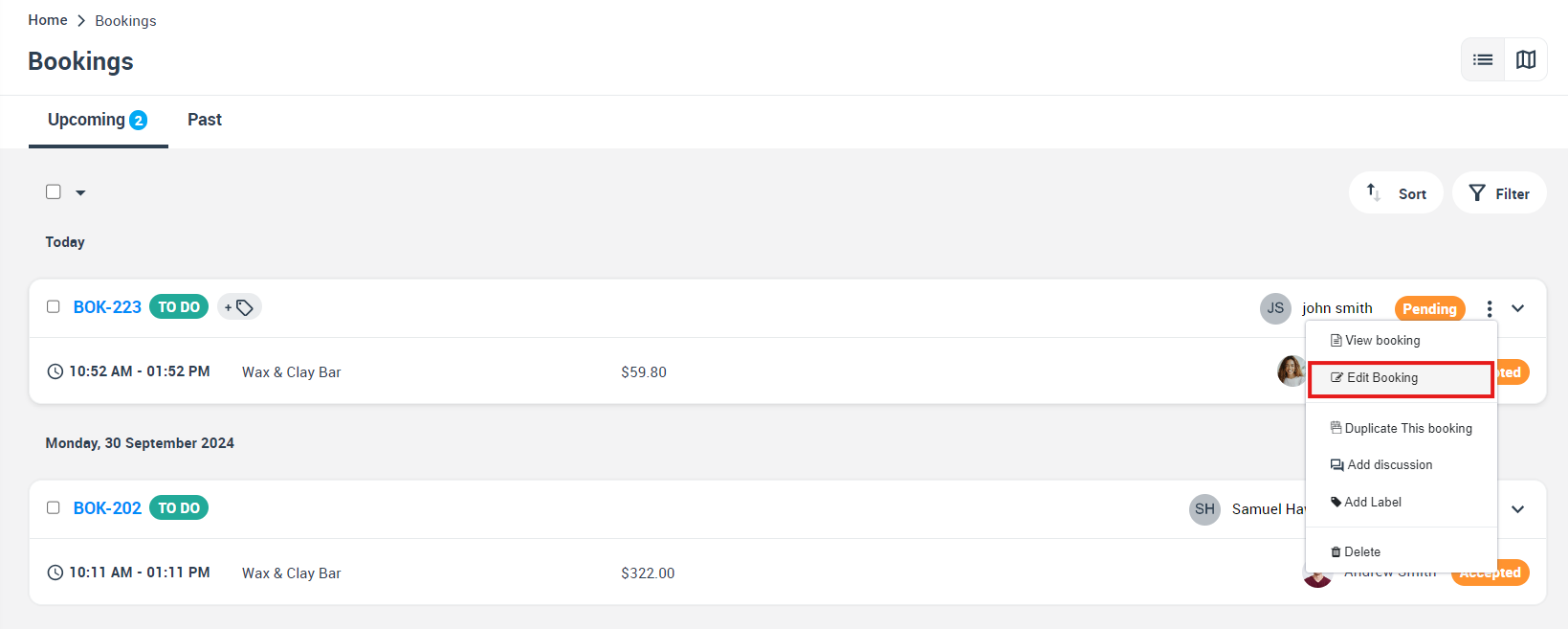
Scroll down to schedule appointments, click on Add+, then select “Add new appointment” to assign another fieldworker.
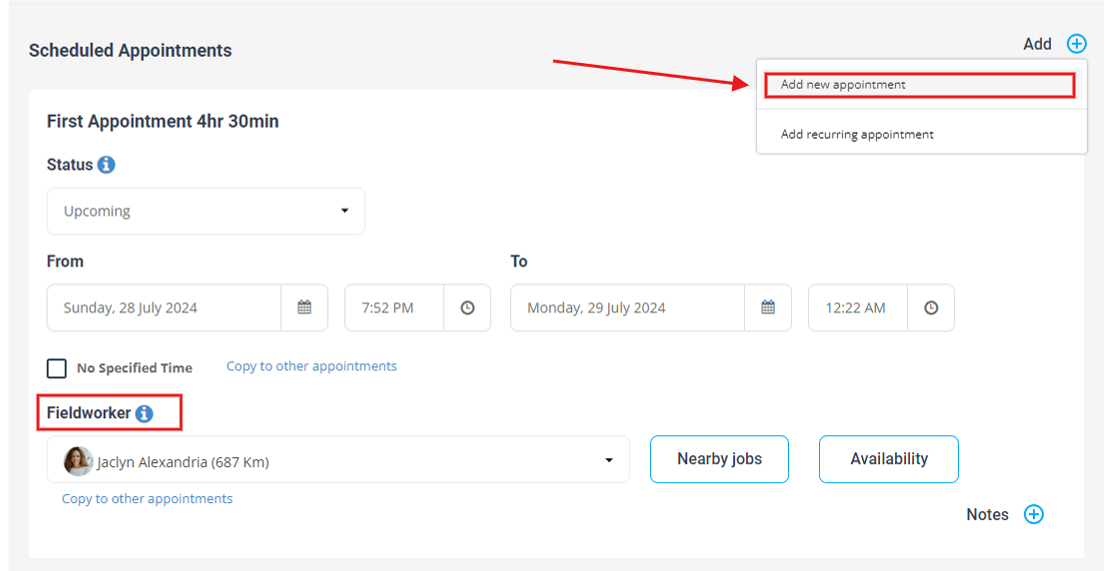
After clicking on “Add new appointment” it will navigate you to another field container, add a start and end time for the booking, select another fieldworker from the dropdown list then click on “Save Changes”.
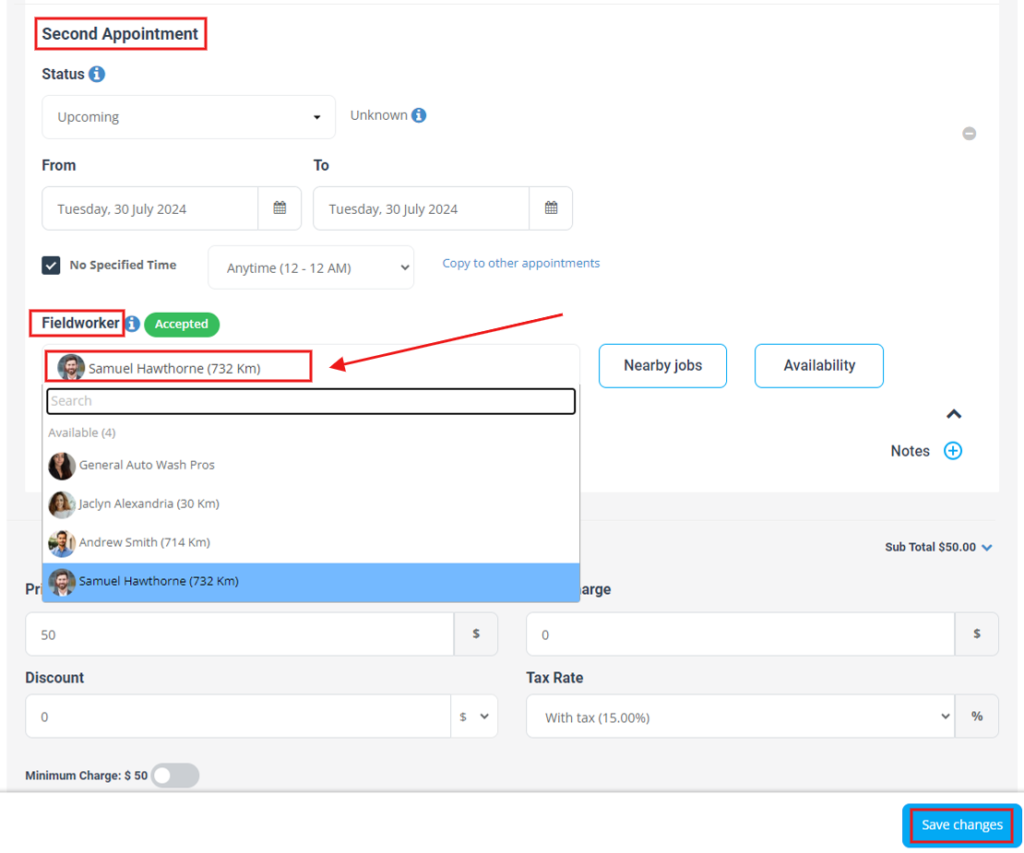
Assigning multiple fieldworkers to a single service from the app
Admin users can assign multiple fieldworkers to a single service from the app logged in as an admin role.
Follow the below steps:
- From the sidebar menu:
- Click on “Bookings”
- Then click on “Create New” and follow the steps required to create a new booking
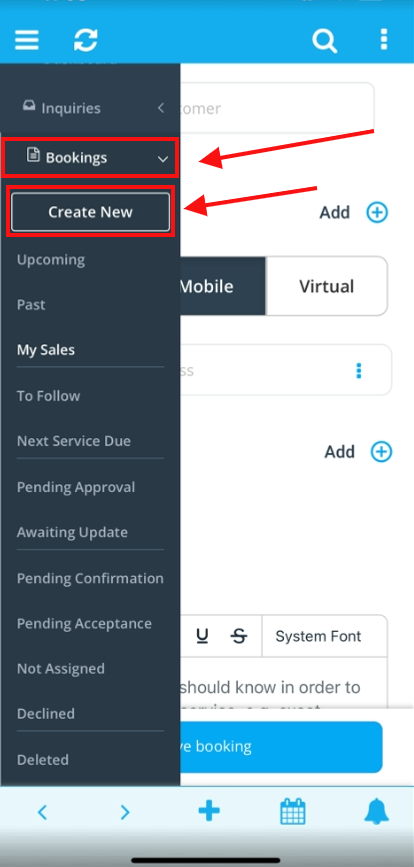
- Scroll down to the services, then click on “+Add Service”.
- Then, select the service for the booking.
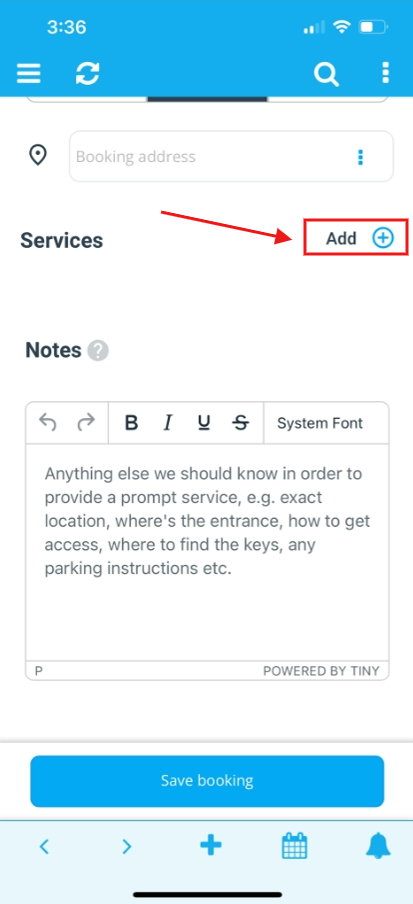
- You have to select a start and end date and time for the booking, then select a fieldworker from the dropdown list.
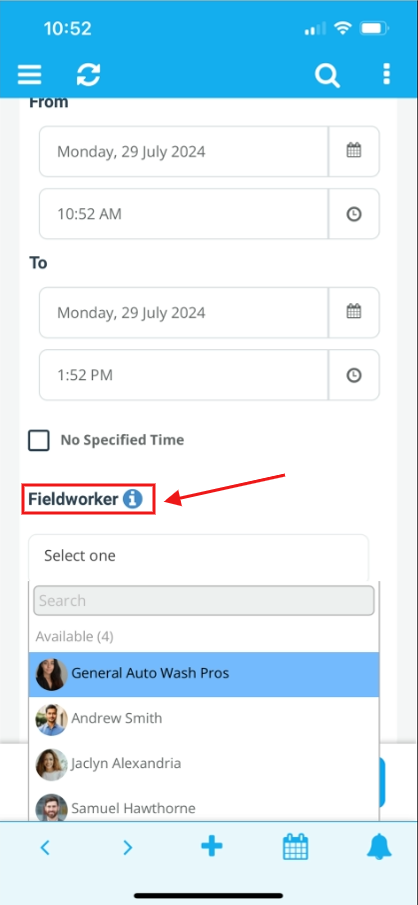
- Click on Add+, then select “Add new appointment” to assign another fieldworker to the same service, enter the same booking details, and select a different fieldworker from the dropdown list.
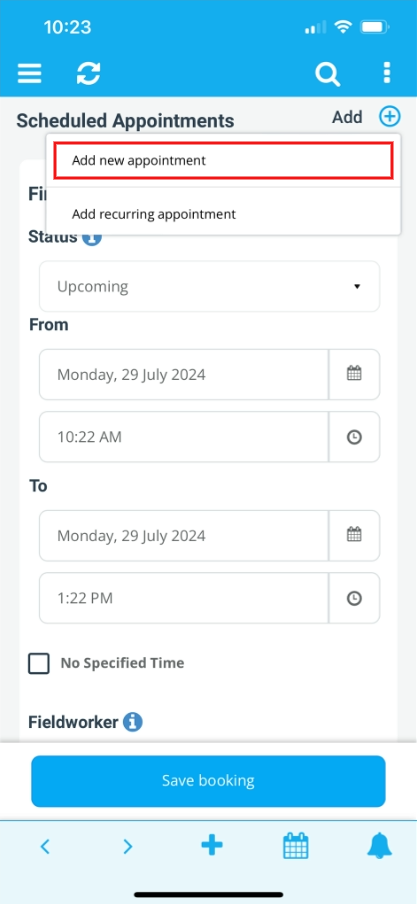
Removing a specific fieldworker from the booking
- You can remove the unwanted fieldworker from the booking.
- To do that: Click on the “Delete icon” to remove the fieldworker.
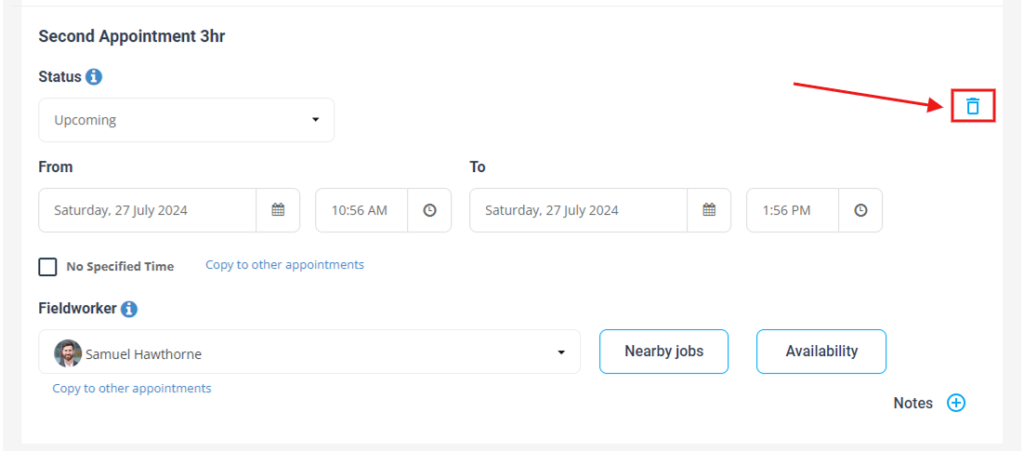
Managing fieldworkers share when multiple fieldworkers are assigned to a single service
As an admin user, it is possible to set up the fieldworker’s share.
- First, select the fieldworker, view their profile, then click on “personal details”.
- Click on “Payment Agreement”
- Click on the “Edit” icon
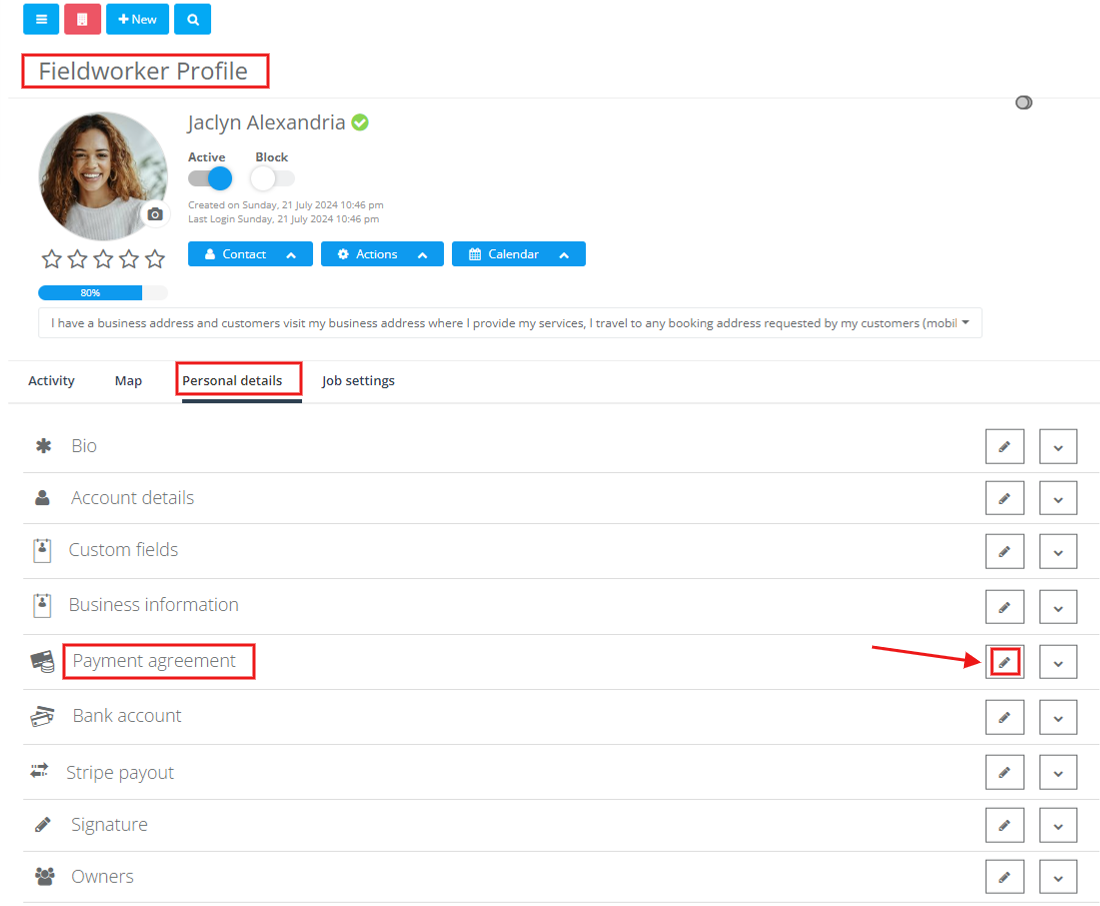
- A popup window will appear, to fill in the required data, then click on “Save”.
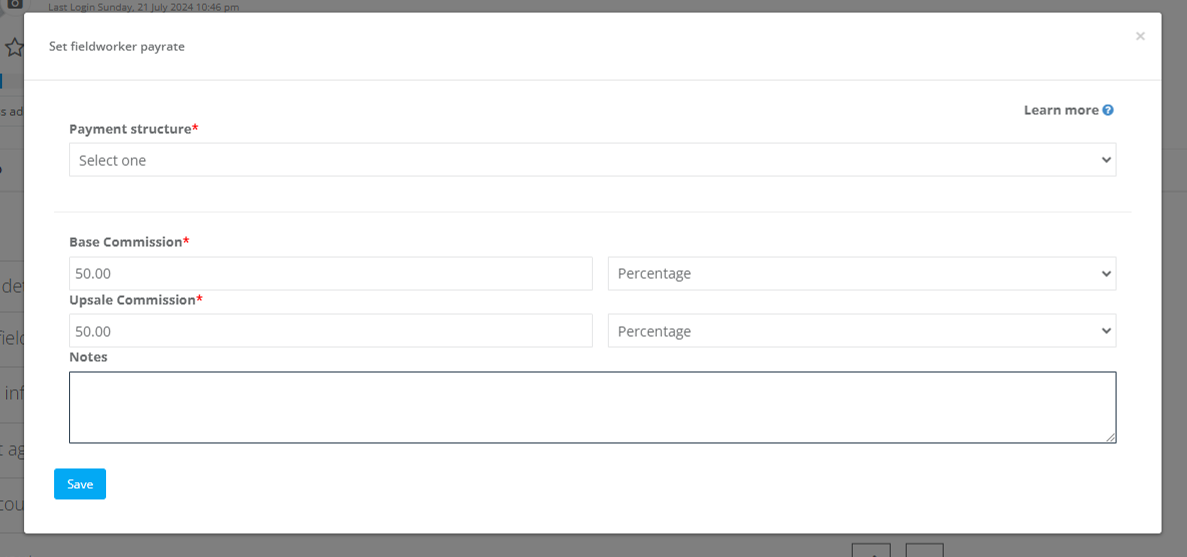
- It will be displayed as the following in the booking overview page from the fieldworker earnings section.
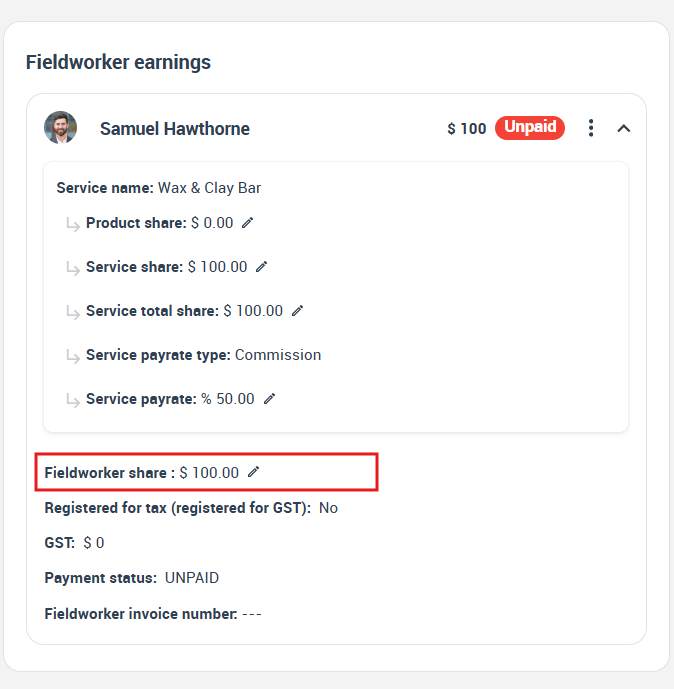
Viewing multiple fieldworkers in the booking list as an admin user
- From the admin user web view go to Bookings > upcoming or past bookings
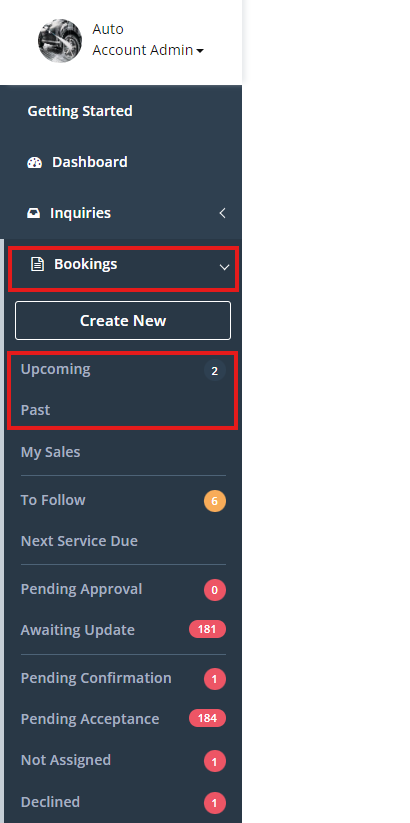
- It will navigate you to the bookings list page, select the booking you wish to view and all fieldworkers assigned will be listed as shown in the following image.

For more information please visit Octopuspro user guide, and subscribe to our YouTube channel.
