Industry Label | Customize term used to describe fieldworkers based on your industry
Industry labels in OctopusPro provide the flexibility to customize the term used to describe your fieldworkers based on their specific industry and nature of work. For instance, a car-hailing business can change the category from “Fieldworkers” to “Drivers,” while a beauty salon might prefer “Hairdressers” or “Makeup Artists.” This customization creates a more relevant and engaging experience for both customers and staff.
The new fieldworkers’ category name is displayed throughout the website and app, offering a cohesive experience for all users. Whether you’re a customer booking a service, a staff member managing operations, or a fieldworker receiving feedback, the industry label keeps everyone on the same page.
The list of contents:
- Advantages of Utilizing the Industry Label
- Setting Up Your Industry Label: A Step-by-Step Guide
- What to Expect After Implementing the Industry Label
- Where is the new fieldworkers’ category name displayed on the website and the app?
- The Impact of Industry Labels on Customer Experience
- Industry Label: Real-World Use Cases
Advantages of Utilizing the Industry Label
Using the Industry Label in OctopusPro offers several benefits for businesses, ensuring a more personalized and seamless experience for both customers and staff:
- Customization: Industry labels allow you to tailor the terminology used to describe your fieldworkers according to their specific roles and the industry in which your business operates. This level of customization makes your platform more relevant and engaging for users.
- Enhanced Customer Experience: Implementing industry labels helps improve the customer experience by providing clear and easily understandable terms for the services they’re booking. This transparency contributes to better customer satisfaction and a stronger brand image.
- Consistency: Industry labels ensure consistent terminology across your entire platform, including the website, app, and customer portal. This consistency promotes a more professional and cohesive brand identity, making it easier for customers and staff to navigate and understand the platform.
- Better Organization: Using industry labels simplifies filtering, reporting, and managing data related to bookings, invoices, and feedback. This improved organization streamlines your operations and helps you make more informed business decisions.
- Versatility: Industry labels are versatile enough to cater to a wide range of industries, ensuring that your platform can adapt to the specific needs and requirements of your business.
In summary, the Industry Label feature in OctopusPro allows businesses to provide a more personalized and engaging experience for both customers and staff, while also improving overall organization, consistency, and adaptability within the platform.
Setting Up Your Industry Label: A Step-by-Step Guide
- Go to Settings > Company Settings > Business Details
- Scroll down to the “Industry label” section and enter the name as singular and plural.
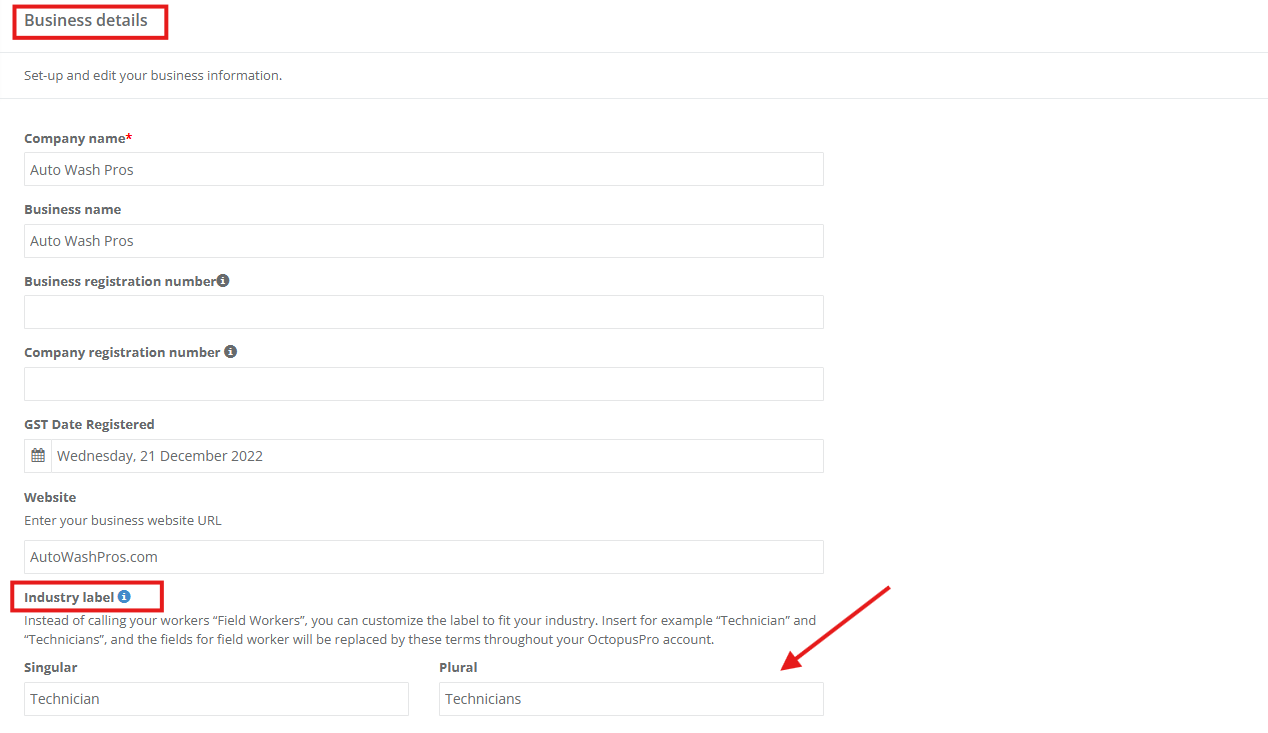
What to Expect After Implementing the Industry Label
The term you entered as plural is the one that will be on the left side menu representing the fieldworkers’ category. For example, the fieldworkers’ category name is “Technicians”.
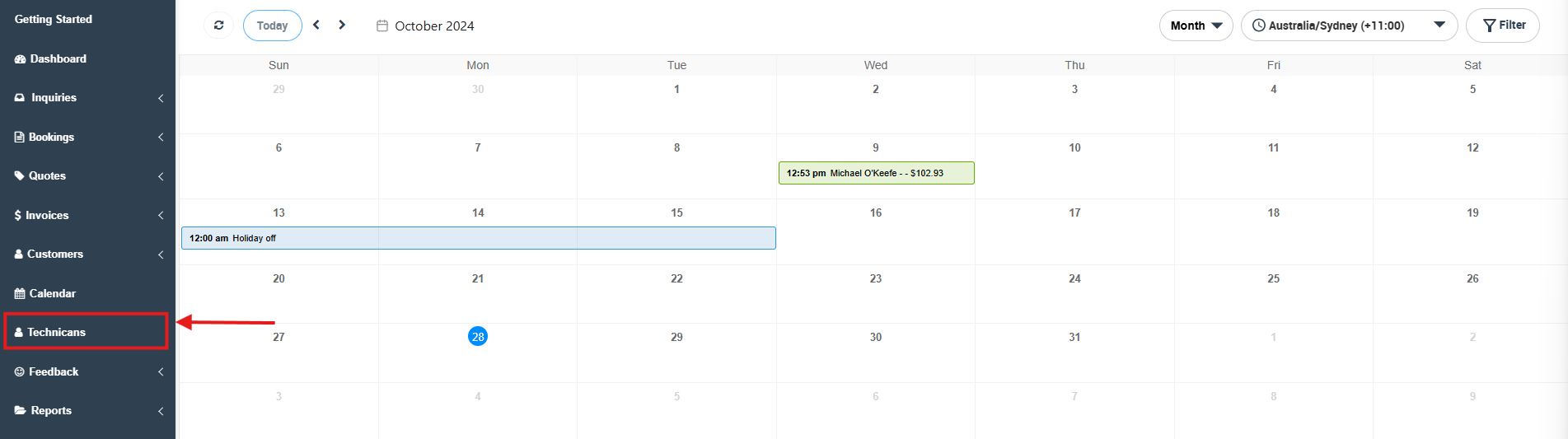
Where is the new fieldworkers’ category name displayed on the website and the app?
After clicking on the fieldworkers’ category name from the side menu of the homepage:
- You’ll find the term of your fieldworkers at the top left of the page with the word “All” before it because the page already includes all your fieldworkers, for example, “All Technicians”.
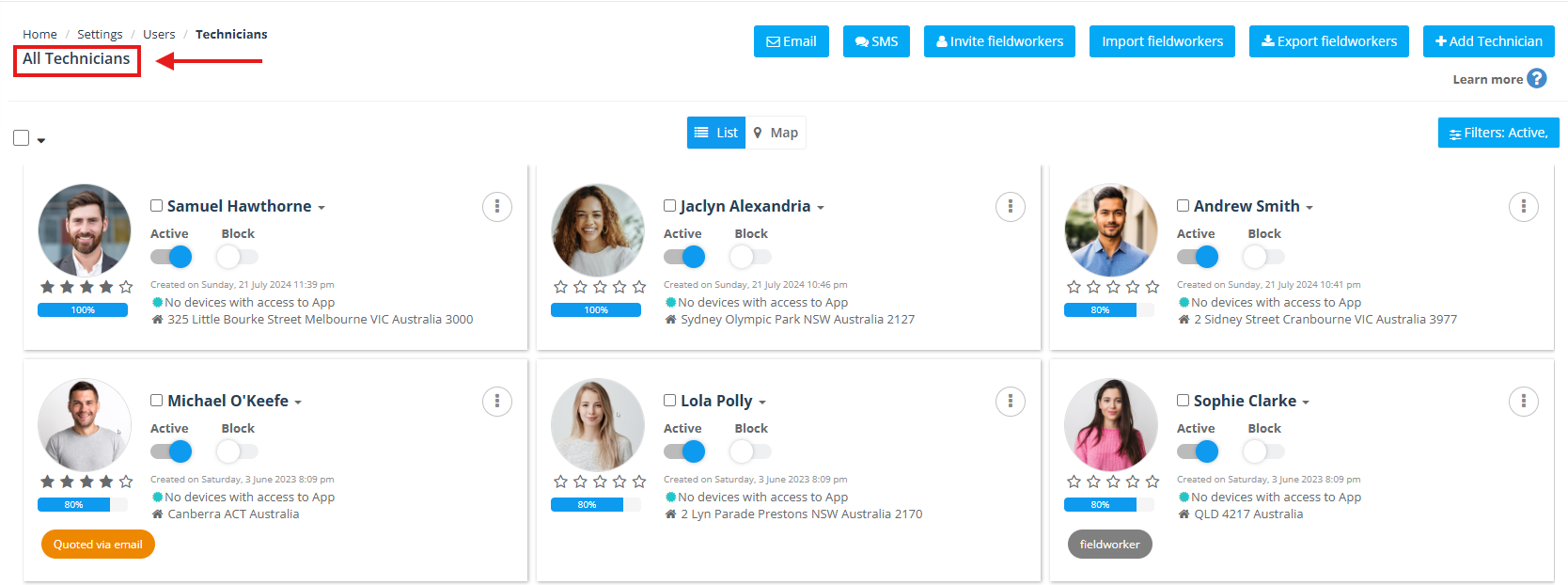
- On the top right of the page, you can add a new fieldworker through the blue button “+Add” followed by the singular name of the fieldworker’s category name.
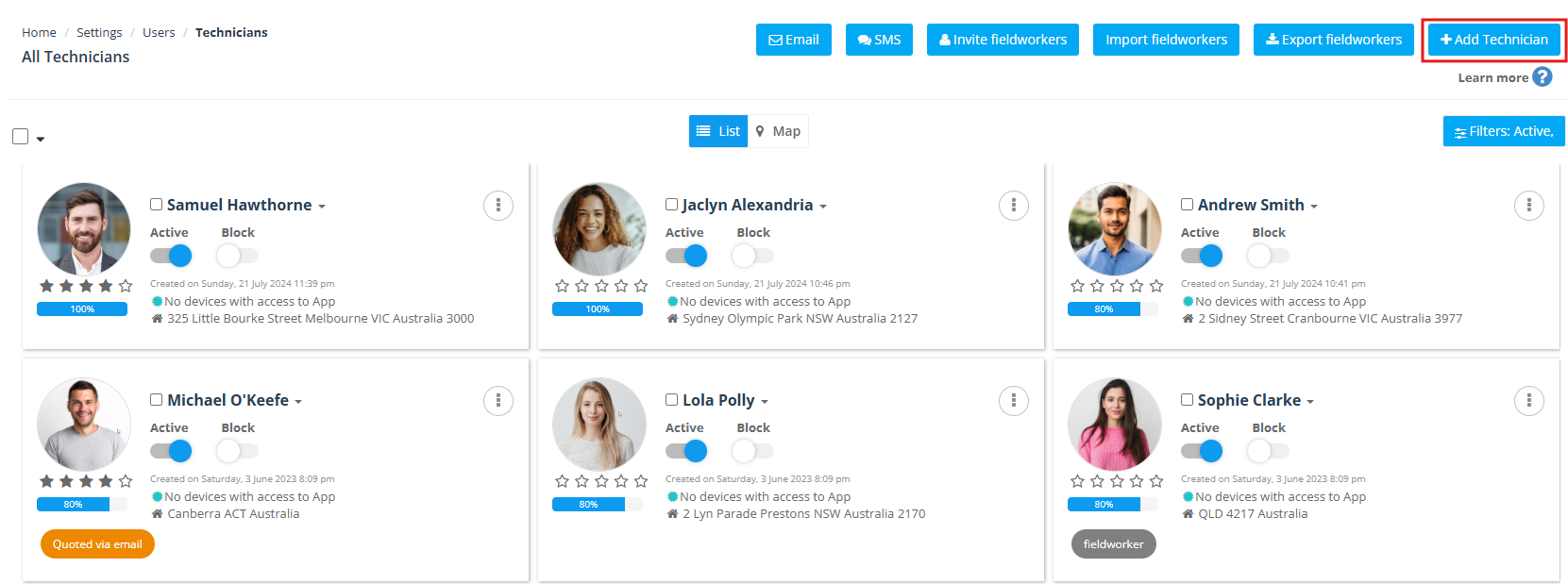
- Also, when clicking on the actions button of a specific fieldworker, you can find the option “Pay” followed by the fieldworker’s category name. For example, “Pay technician”.

When you display the calendar from the side menu:
You can filter the bookings by the fieldworkers, for example, if your fieldworkers’ category name is “Technicians”, you can do that from the button “Filters: Current, Active” on the top right of the page.

By following the previous example, the filter options for the bookings will include the following:
- Technicians: This allows you to select one or more fieldworkers to view their bookings.
- Technicians label: To filter fieldworkers with specific labels added.
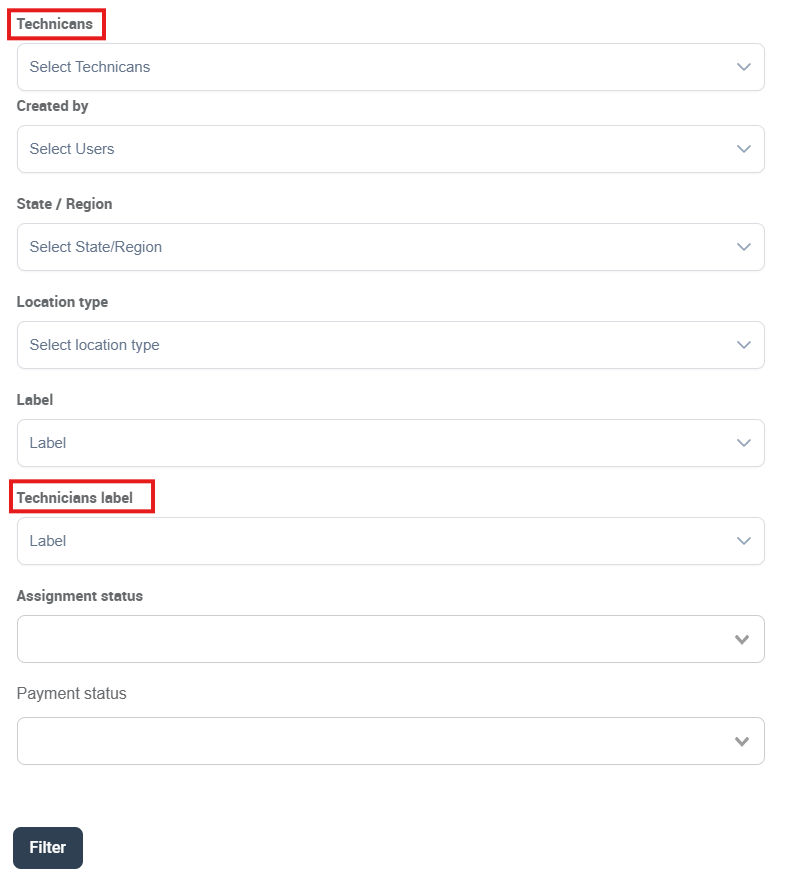
You can also check your customer rating from the feedback page on the side menu and filter them by the fieldworkers:
- Click on “Filters”, To filter fieldworkers for specific needs.
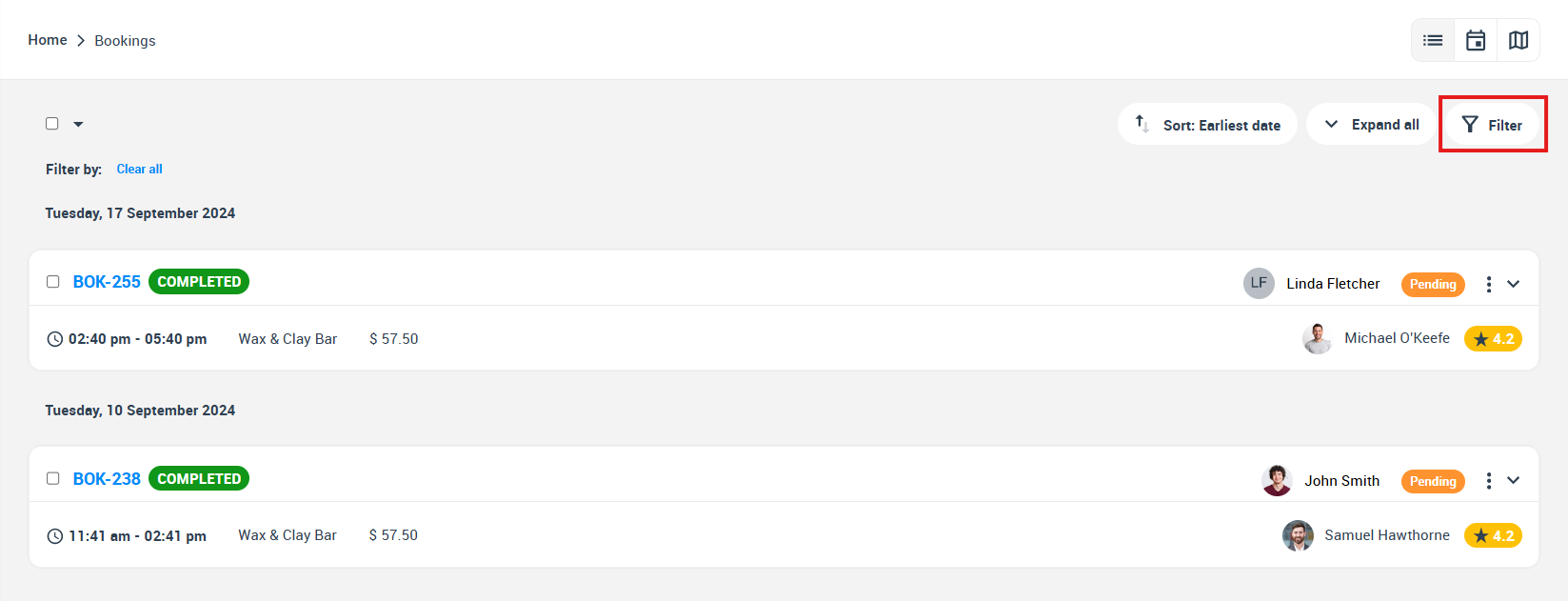
- Among the options, you will find the name of the fieldworkers’ category to select a certain fieldworker from, so if the fieldworker’s category name is “Technician”, it will be:
- “Technicians” to filter specific ones and “Technicians label” to add the needed labels you want to filter by.
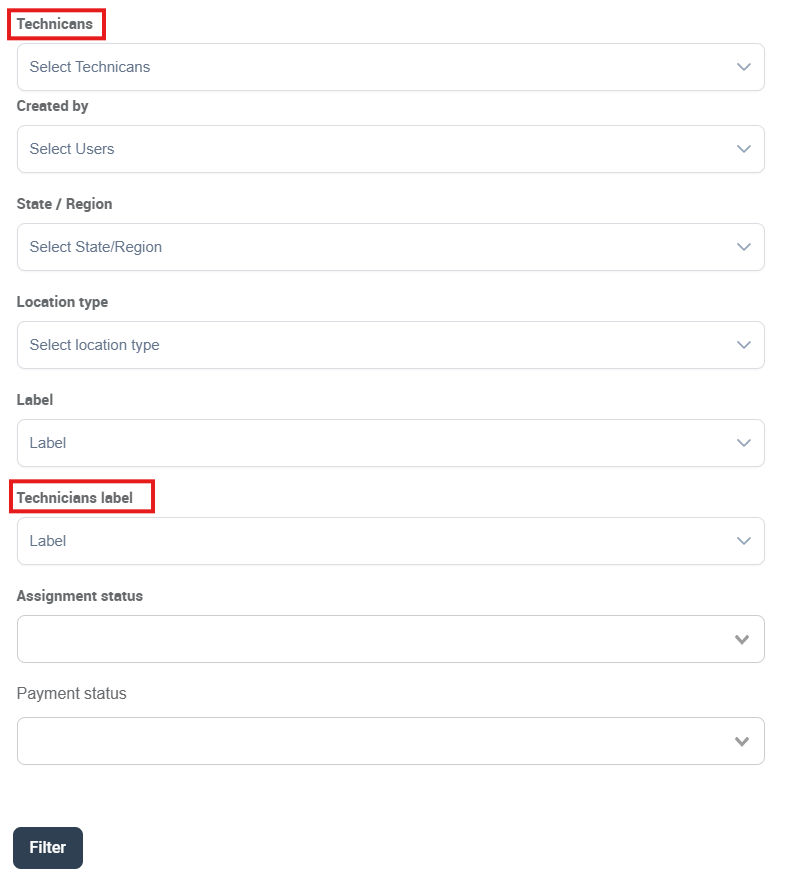
To find your Fieldworkers’ reports, the Fieldworkers’ category name will be among the options of the reports from the side menu.
- So if your fieldworkers’ category name is “Technicians”, after clicking on reports, there will be a “Technicians Reports” selection.
- And under this title, you’ll find the rest of the available reports that you can check with the same label.
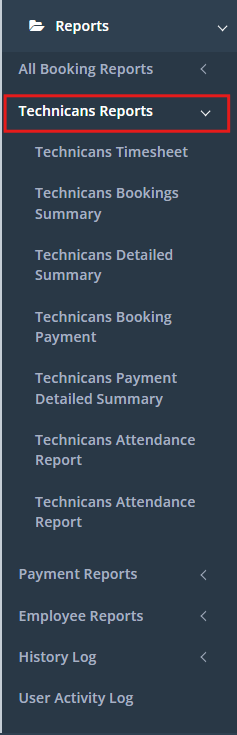
The industry label affects the booking settings too:
When creating a new booking, and selecting a fieldworker for the appointment, the label you input will be the one displayed.
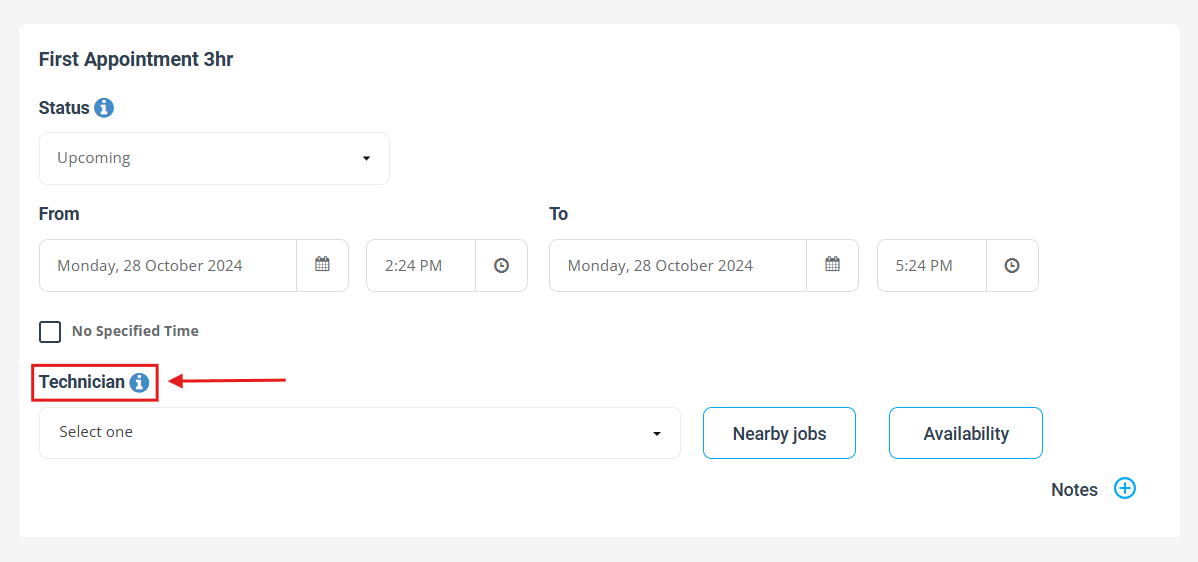
On the booking details page:
- If your fieldworkers’ category name is “Technicians”, scroll down to the “Technician earnings” section and you can set fieldworker share. Click on the Actions button, then select “Set fieldworker share” from the dropdown menu on the booking details page.
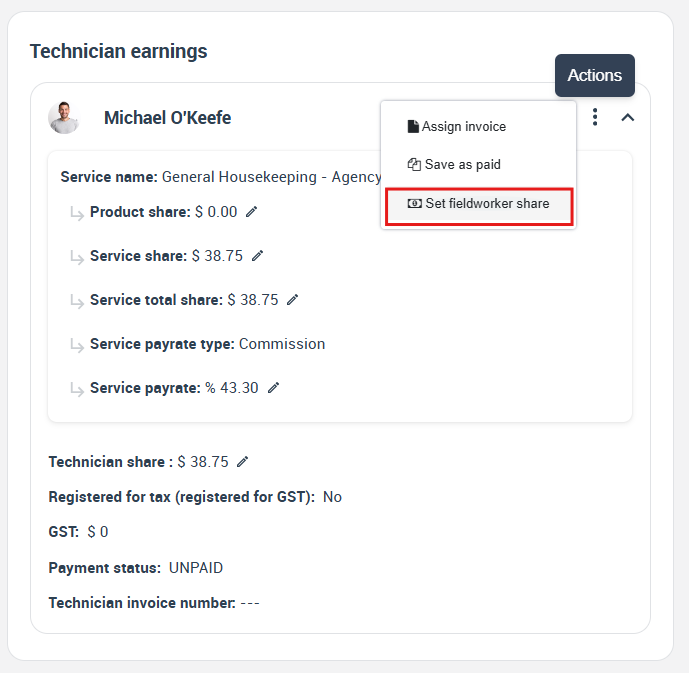
- You can also send an email to your fieldworker, from the booking details page, click on “Email” icon from the “Technician earnings” section, then “Send booking confirmation”.
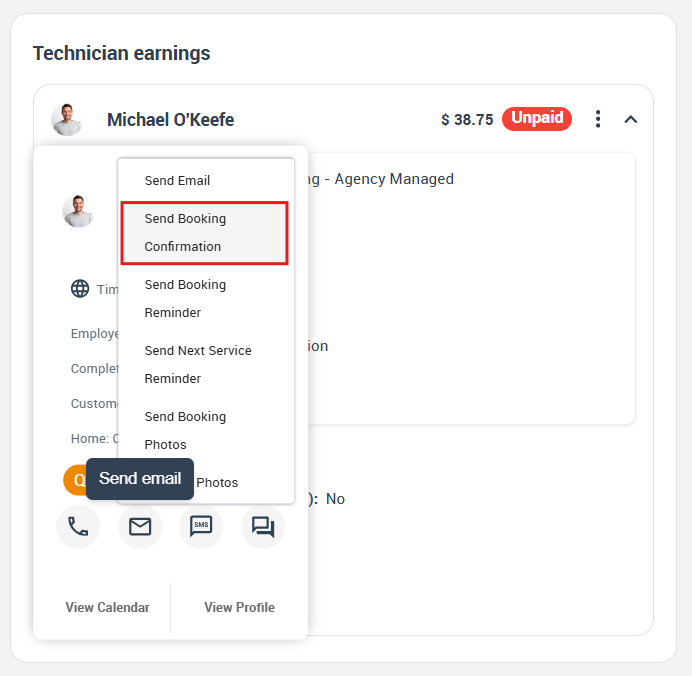
On the booking details page, you can also access the Fieldworker share, and the available fieldworkers for the booking. from “Available Technicians” or depending on the industry label you added.
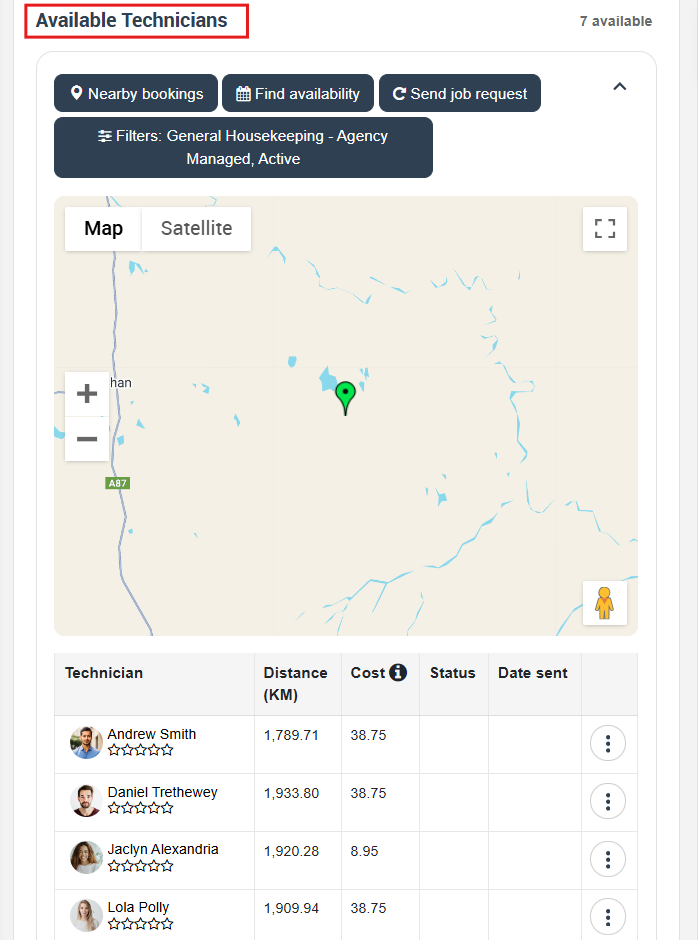
The Impact of Industry Labels on the Customer Experience
Your industry label plays a significant role in shaping the customer experience, as it is visible to clients when they access the customer portal. Updating the industry label to reflect your fieldworkers’ specific roles can enhance the overall customer experience by providing clear, relevant information during the booking process.
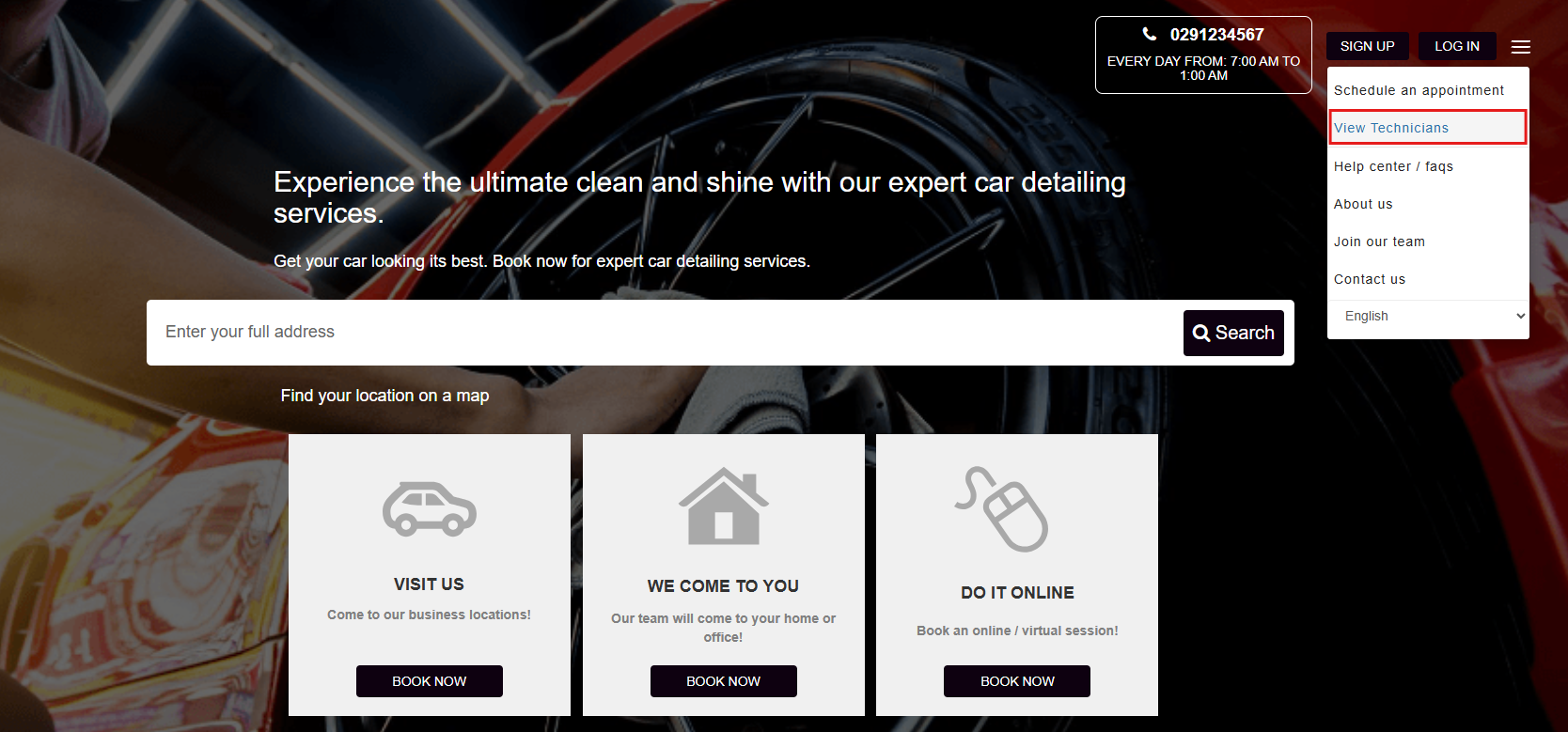
By customizing the industry label, you create a more intuitive and user-friendly experience for your customers. This attention to detail can help build trust and credibility, ultimately fostering a positive brand image and encouraging repeat business.
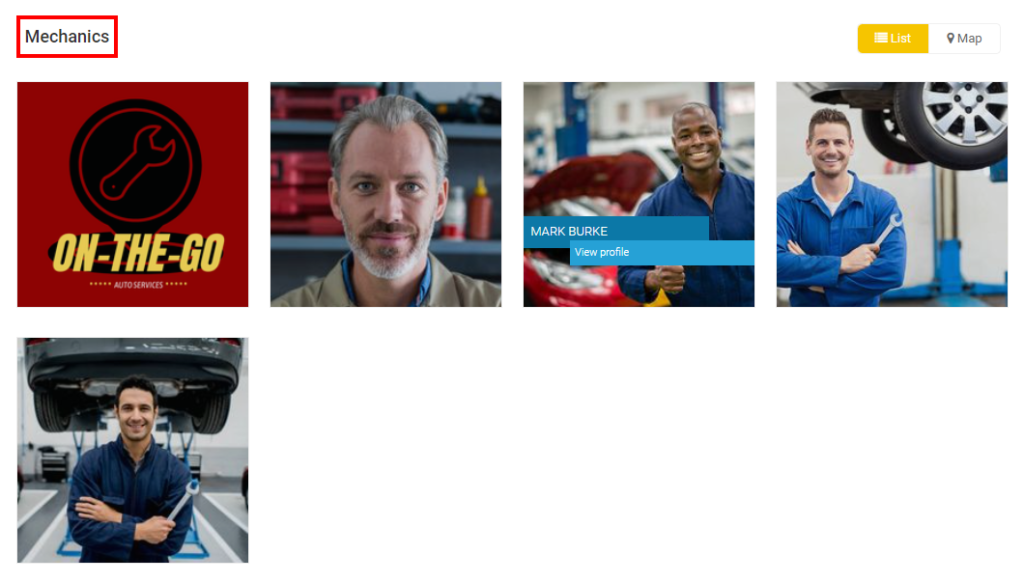
The customers can view all the listed fieldworkers’ profiles. When a specific fieldworker is selected, there will be a “Book Fieldworker” button under the profile photo. So by applying the same example, the customer will find a “Book Mechanic” button.
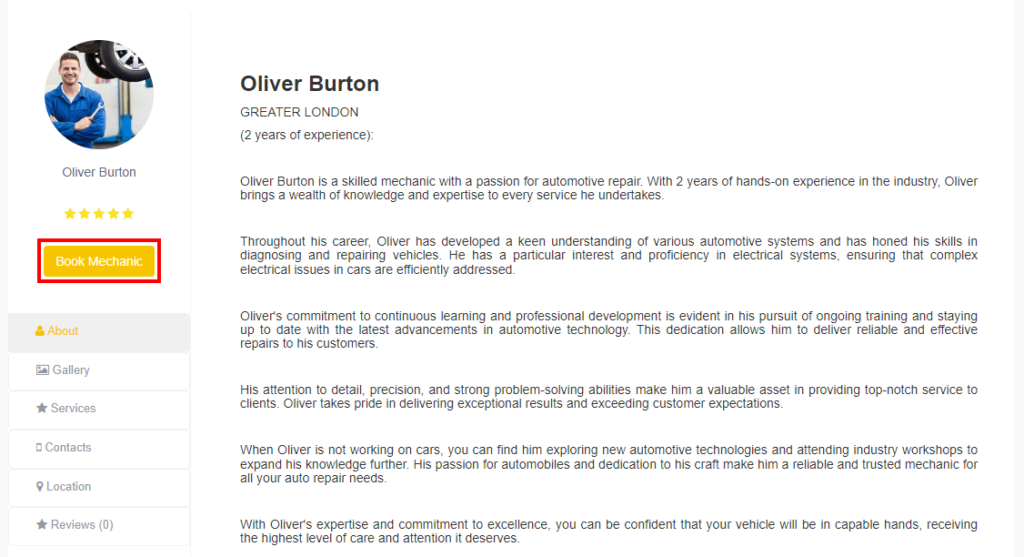
*Please note that your industry label doesn’t affect the customer portal and the app from the fieldworker’s view, which means when a fieldworker logs in to the customer portal or the app, the fieldworker’s category name won’t be visible from that perspective*
Industry Label: Real-World Use Cases
The Industry Label feature offers a multitude of benefits for various industries by allowing businesses to customize the way they refer to their fieldworkers. The following use cases serve as excellent examples of how business owners can adopt and adapt this feature to suit their specific needs and improve overall operations.
Car-Hailing Services
For businesses operating in the car-hailing sector, the Industry Label feature enables them to replace the generic term “Fieldworkers” with a more industry-specific title, such as “Driver” or “Drivers.” This customization provides a more accurate representation of the fieldworkers’ roles and improves clarity in communications.
To modify the Fieldworker label to “Driver” or “Drivers,” follow these simple steps:
- Log in to your Admin user account.
- Navigate to ‘Settings’, then click on Company Settings.
- Click on “Business Details”.
- Scroll down to the “Industry Label” section and rename your Fieldworkers accordingly. Click “Save” to confirm the changes.

To stay updated, please subscribe to our YouTube channel.
