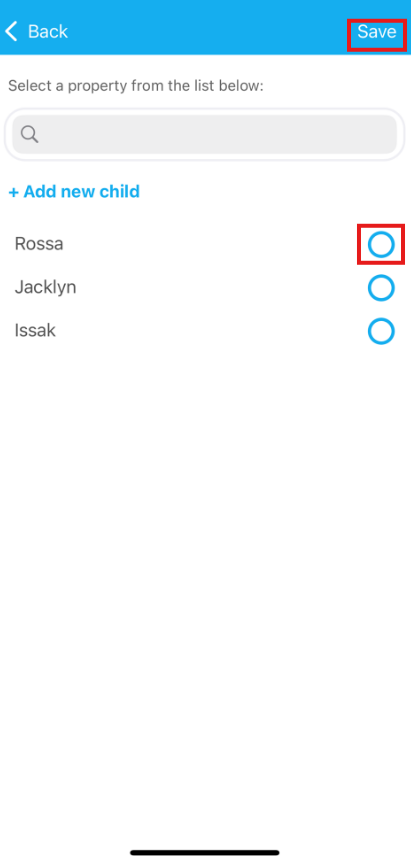Manage Dependents, Assets and Properties using Customer Properties
The Customer Properties Feature is a versatile tool designed to help businesses manage their clients’ properties, assets, and dependents with ease. This enables companies to create comprehensive profiles for any possessions or dependents their customers make bookings for, streamlining their operations and ensuring a high level of customer satisfaction.
From childcare services, home healthcare agencies, and vehicle maintenance businesses, to pet care, property management, fitness services, and beyond – the Customer Properties Feature empowers you to manage dependents and assets seamlessly, ensuring personalized and efficient services across industries.
Utilizing this feature, you can create personalized fields to collect vital information about your customers and their dependents or assets, covering aspects like children’s names, ages, and medical conditions for childcare services, vehicle particulars like make, model, and maintenance history for automotive services, patient data for home healthcare services, property details for real estate and property management, pet information for pet care services, and numerous other essential data points spanning a wide array of industries.
This page list of content:
- What are customer properties?
- Benefits of customer properties
- Examples and Applications for Different Industries
- Vehicle and Auto Care Services
- Home Healthcare Services
- Childcare Services
- Elderly Care and Assisted Living Facilities
- Education and Tutoring Services
- Personal Training and Fitness Services
- Sports Coaching and Training
- Insurance Services
- Asset Management Services
- Property Management and Real Estate Services
- Cleaning and Home Maintenance Services
- Pet and Animal Care Services
- Travel and Tourism Services
- Sports and Recreation Facilities
- Social Services and Counseling
- Youth and Family Services
- Industry-Specific Use Case Examples
- Setting Up Customer Properties
- Activating and Deactivating Customer Properties
- Adding Customer Properties: Different Perspectives
- Accessing and Viewing Added Customer Properties
- Customer Portal: Managing Properties and Bookings
- Accessing Comprehensive History for Each Customer Property
What are Customer Properties?
In OctopusPro, customer properties are a feature that allows you to gather and manage detailed information about your customers and their dependents or assets. Depending on your industry, these dependents or assets could include patients, children, elderly residents, pets, vehicles, properties, and more.
With the customer properties feature, you can create custom fields to collect information such as names, ages, medical conditions, emergency contacts, and more. You can also choose whether to make each field mandatory or optional, and whether to display the information on booking and invoice PDFs.
By using customer properties, you can create comprehensive profiles for everything your clients book appointments for, which can be accessed by admins, assigned fieldworkers, and the customers themselves. This streamlines the booking process, fosters better communication, and enhances overall customer satisfaction.
Overall, the customer properties feature is a powerful tool for businesses that need to manage and deliver tailored services for their customers’ dependents or assets, and it can be customized to meet the specific needs of each industry.
Benefits of Customer Properties
The customer properties feature helps you collect more information about your customers, giving you a thorough database of your clients’
The benefits of implementing the Customer Properties Feature are numerous, including:
- A comprehensive database of your clients’ properties, ensuring a better understanding of their needs.
- Faster booking processes, as you no longer need to ask the same questions each time a customer makes a booking.
- Improved communication between admins, fieldworkers, and customers, as everyone involved can access the relevant information easily.
- Comprehensive service history logs: For each dependent, you can maintain a detailed record of service history, making it easy to track their past bookings and services provided. This feature helps your business maintain a clear overview of the services rendered and facilitates better planning for future bookings.
- Access to related reports and statistics: The Customer Properties Feature allows you to generate insightful reports and statistics on various aspects of your customers’ dependents or properties. These reports can include information on the frequency of bookings, service preferences, revenue generated per property, and more. With this valuable data at your fingertips, you can make informed decisions to optimize your business operations and tailor your services to meet the specific needs of your clients.
- Enhanced marketing opportunities: By gathering detailed information about your customers’ properties and dependents, you can create targeted marketing campaigns to promote special offers, seasonal discounts, or new services specifically designed for their needs. This personalized approach to marketing can help boost customer retention and attract new clients.
- Streamlined scheduling and resource allocation: With the Customer Properties Feature, you can easily view the availability and requirements of each dependent, allowing for more efficient scheduling of services and allocation of resources. This ensures that your team is always prepared to deliver the best possible service to your customers.
- Improved customer experience: By offering a dedicated portal for customers to manage their properties and dependents, you empower them with the ability to view and update their information, book services, and access their service history logs. This enhances their overall experience with your business, promoting trust and loyalty.
Take advantage of the powerful and versatile Customer Properties Feature in OctopusPro to elevate your business operations and improve customer satisfaction. With detailed logs, insightful reports, targeted marketing opportunities, and more, this feature is the key to unlocking your business’s full potential.
By effectively managing customer properties, you can provide tailored services that cater to the specific needs of your customers, improving their overall experience and building long-lasting relationships. Businesses across a wide range of industries can leverage the Customer Properties Feature to create and maintain efficient relationships with their clients, ensuring a smooth and organized operation.
Examples and Applications for Different Industries
Below is an example list of such industries, along with the types of dependents they typically manage:
Vehicle and Auto Care Services
For Vehicle and Auto Care related services, you can use customer properties to manage dependents (vehicles) associated with a customer (vehicle owner).
Dependents: Vehicles (make, model, year, maintenance history, owner’s contact information)
Examples:
- Auto services (auto repair, car maintenance, vehicle inspections, mobile car washing and detailing, mobile tire replacement, mobile mechanic services)
- Auto repair services: engine repair, transmission repair, brake repair, suspension repair, electrical repair, etc.
- Car maintenance services: oil change, tire rotation, filter replacement, battery replacement, etc.
- Vehicle inspections: emissions testing, safety inspections, pre-purchase inspections, etc.
- Mobile car washing and detailing services: exterior washing, interior detailing, waxing, polishing, etc.
- Mobile tire replacement services: flat tire repair, tire replacement, tire balancing, etc.
- Mobile mechanic services: roadside assistance, diagnostics, minor repairs, etc.
- Truck services (truck repair, truck maintenance, truck inspections, mobile truck repair)
- Truck repair services: engine repair, transmission repair, brake repair, suspension repair, electrical repair, etc.
- Truck maintenance services: oil change, tire rotation, filter replacement, battery replacement, etc.
- Truck inspections: emissions testing, safety inspections, pre-purchase inspections, etc.
- Mobile truck repair services: roadside assistance, diagnostics, minor repairs, etc.
- Motorbike services (motorbike repair, motorbike maintenance, motorbike inspections, mobile motorbike repair)
- Motorbike repair services: engine repair, transmission repair, brake repair, suspension repair, electrical repair, etc.
- Motorbike maintenance services: oil change, chain lubrication, filter replacement, battery replacement, etc.
- Motorbike inspections: emissions testing, safety inspections, pre-purchase inspections, etc.
- Mobile motorbike repair services: roadside assistance, diagnostics, minor repairs, etc.
- Other specialized vehicle or equipment services
- Boat repair services: engine repair, electrical repair, fiberglass repair, etc.
- Heavy equipment repair services: bulldozers, excavators, loaders, etc.
- Aircraft maintenance services: inspections, repairs, avionics, etc.
- RV repair services: engine repair, electrical repair, plumbing repair, etc.
Home Healthcare Services
For Home Healthcare Services, you can use customer properties to manage dependents (patients) associated with a customer (primary caregiver or family member).
Dependents: Patients (patient’s name, age, medical conditions, medications, emergency contacts)
Examples:
- Home nursing: skilled nursing care, wound care, medication management, infusion therapy
- Elder care: in-home care for elderly individuals, assistance with daily living activities, respite care for caregivers
- Disability support services: assistance with daily living activities, mobility aids, and in-home care for individuals with disabilities
- Palliative and hospice care: end-of-life care, pain management, emotional and spiritual support
- Rehabilitation services: physical therapy, occupational therapy, speech therapy, rehabilitation nursing
- Respiratory care: treatment for individuals with breathing difficulties, oxygen therapy, tracheostomy care
- Behavioral health services: counseling, therapy, psychiatric care, support groups for individuals with mental health conditions
- Medical equipment and supplies: delivery and setup of medical equipment and supplies, including home oxygen, hospital beds, and mobility aids
- Telehealth services: virtual consultations and remote monitoring for patients with chronic conditions or limited mobility
- Chronic care management: care coordination and management for patients with chronic conditions, including diabetes, heart disease, and cancer
Childcare Services
For Childcare Services, you can use customer properties to manage dependents (children) associated with a customer (parent or guardian).
Dependents: Children (name, age, allergies, medical conditions, emergency contacts)
Examples:
- Daycare centers: full-time, part-time, drop-in care
- Babysitting: on-call, in-home, overnight
- After-school programs: academic enrichment, sports, arts and crafts
- Summer camps: day camps, overnight camps, themed camps
- Nanny services: live-in, live-out, part-time, full-time
- Tutoring services: academic, music, language, test preparation
- Preschool programs: half-day, full-day, Montessori, Waldorf
- Childminding services: in-home care, playgroups, activity groups
- Parent’s helper services: assistance with household chores while caring for children
- Special needs childcare services: care for children with disabilities or special needs
- Overnight camps: wilderness, adventure, sports, arts and crafts
Elderly Care and Assisted Living Facilities
For Elderly Care and Assisted Living Facilities, you can use customer properties to manage dependents (residents) associated with a customer (primary account holder or main member).
Dependents: Residents (resident’s name, age, medical conditions, medications, emergency contacts)
Examples:
- Retirement communities: independent living, continuing care retirement communities, active adult communities
- Assisted living centers: basic care, advanced care, memory care, respite care
- Nursing homes: long-term care, rehabilitation care, hospice care
- In-home care: home health aides, companions, personal care assistants
- Hospice care: palliative care, end-of-life care, grief counseling
Education and Tutoring Services
For Education and Tutoring Services, you can use customer properties to manage dependents (students) associated with a customer (parent or guardian).
Dependents: Students (name, grade level, subjects, learning needs, parent/guardian contact information)
Examples:
- Private tutoring: academic subjects, test preparation, college application assistance, study skills
- Language schools: intensive language instruction, language immersion programs, translation services
- Music lessons: instrument instruction, voice lessons, music theory, composition
- Art classes: drawing, painting, sculpting, photography, graphic design
- STEM education: science, technology, engineering, and math instruction, robotics, coding, programming
- Test preparation: SAT, ACT, GRE, GMAT, LSAT, MCAT, TOEFL, IELTS
- College admissions counseling: assistance with applications, essays, interviews, financial aid
- Homeschooling resources: curricula, textbooks, teaching materials, support services
- Career development: vocational training, apprenticeships, internships, job placement services
Personal Training and Fitness Services
For Personal Training and Fitness Services, you can use customer properties to manage dependents (clients) associated with a customer (primary account holder or main member).
Dependents: Clients (client’s name, age, fitness goals, medical conditions, emergency contacts)
Examples:
- Personal training sessions: one-on-one training, strength training, cardio training, weight loss, rehabilitation
- Group fitness classes: yoga, Pilates, Zumba, kickboxing, cycling, boot camp, barre, dance
- Online fitness programs: virtual personal training, live streaming fitness classes, workout videos
- Nutrition coaching: meal planning, dietary counseling, weight management, sports nutrition
- Mind-body wellness: meditation, mindfulness, stress reduction, breathwork, energy healing
- Martial arts: karate, judo, taekwondo, jiu-jitsu, MMA, kickboxing
- Sports performance training: specific training for athletes in a variety of sports
- Senior fitness: low-impact exercise, strength training, balance and coordination, fall prevention
- Medical fitness: exercise for individuals with medical conditions, chronic diseases, or disabilities
- Fitness retreats: destination wellness retreats with fitness classes, workshops, and healthy meals
Sports Coaching and Training
For Sports Coaching and Training Services, you can use customer properties to manage dependents (athletes or students) associated with a customer (parent, guardian, or sponsor).
Dependents: Athletes/Trainees (athlete’s name, age, skill level, medical conditions, emergency contacts)
Examples:
- Sports camps: summer camps or clinics focused on a particular sport or activity
- Sports clubs: local or regional organizations that provide coaching, training, and competitive opportunities for athletes of all ages and skill levels
- Private sports coaching: individualized coaching and training sessions for athletes looking to improve their skills and technique
- Youth sports programs: community-based programs for young athletes, including Little League, youth soccer, and youth basketball
- Collegiate athletics: coaching and training programs for college athletes in a variety of sports
- Olympic training centers: training and development programs for elite athletes with Olympic aspirations
- Special Olympics: sports training and competition for individuals with intellectual disabilities
- Professional sports teams: coaching and training programs for professional athletes in a variety of sports
- Performance training centers: specialized facilities that offer training in areas such as strength and conditioning, speed and agility, and injury prevention
- E-sports coaching: coaching and training for individuals and teams in the rapidly growing field of competitive video gaming
Insurance Services
For Insurance Services, you can use customer properties to manage dependents (family members or other insured individuals) associated with a customer (primary policyholder or beneficiary).
Dependents: Policyholders (policyholder’s name, age, health, property, and other relevant information)
Examples:
- Health insurance: policies that provide coverage for medical expenses and healthcare services
- Life insurance: policies that provide a death benefit to beneficiaries in the event of the policyholder’s death
- Property insurance: policies that provide coverage for damage or loss to a policyholder’s property, including homeowners insurance and renters insurance
- Auto insurance: policies that provide coverage for damage or loss to a policyholder’s vehicle, liability coverage for accidents, and other related expenses
- Travel insurance: policies that provide coverage for unexpected expenses related to travel, such as trip cancellation, medical emergencies, and lost luggage
- Disability insurance: policies that provide income replacement in the event of a disability that prevents the policyholder from working
- Long-term care insurance: policies that provide coverage for long-term care services, including nursing home care, in-home care, and assisted living facilities
- Pet insurance: policies that provide coverage for veterinary expenses and other related expenses for pets
- Liability insurance: policies that provide coverage for damages or injuries caused by the policyholder, including professional liability insurance and general liability insurance
- Business insurance: policies that provide coverage for risks associated with running a business, including property damage, liability, and business interruption insurance
Asset Management Services
For Asset Management Services, you can use customer properties to manage dependents (assets) associated with a customer (primary account holder or main member).
Dependents: Assets (asset type, location, owner’s contact information, maintenance history)
Examples:
- Investment properties: management of rental properties, including tenant screening, rent collection, and property maintenance
- Equipment management: tracking and maintenance of equipment and machinery used in a variety of industries, including construction, agriculture, and manufacturing
- Inventory tracking: management of inventory for businesses, including tracking inventory levels, managing stock, and fulfilling orders
- Real estate investment trusts (REITs): management of a portfolio of real estate investments, including commercial and residential properties
- Art and collectibles management: management of collections of art and other valuable items, including tracking ownership, insurance, and maintenance
- Intellectual property management: management of patents, trademarks, and other intellectual property assets, including licensing and litigation
- Fleet management: management of a fleet of vehicles, including tracking vehicle location, maintenance, and fuel usage
- Data center management: management of data center facilities, including tracking equipment, power usage, and cooling systems
- Infrastructure asset management: management of public infrastructure assets, including roads, bridges, and utilities
- Hedge fund management: management of investment portfolios for high-net-worth individuals and institutional investors, including portfolio management and risk assessment
Property Management and Real Estate Services
For Property Management and Real Estate Services, you can use customer properties to manage dependents (properties) associated with a customer (primary account holder or main member), as well as Tenants associated with the properties.
Dependents: Properties (property location, owner’s contact information, maintenance history, tenant information)
Dependents: Tenants (tenant’s full name, date of birth, email address, phone number, property address, lease start date, lease end date, rent amount, security deposit)
Examples:
- Property management companies: managing rental properties, handling maintenance and repairs, tenant screening and selection, inspections
- Vacation rental management: managing short-term rental properties, coordinating bookings and guest services
- Real estate agencies: buying, selling, and renting properties, property appraisal, real estate marketing
- Commercial property management: managing commercial properties, leasing and tenant management, facility maintenance and repairs
- Homeowners associations (HOAs): managing common areas and amenities, enforcing rules and regulations, collecting dues and fees
- Property investment firms: acquiring and managing investment properties, property development, property valuation and analysis
- Property inspection services: conducting property inspections, providing reports on property conditions and necessary repairs
- Property preservation services: maintaining and protecting vacant properties, securing properties from damage or theft, performing necessary maintenance and repairs
Cleaning and Home Maintenance Services
For Cleaning and Home MaintenanceServices, you can use customer properties to manage dependents (properties) associated with a customer (primary account holder or main member).
Dependents: Properties (property location, owner’s contact information, service history)
Examples:
- House cleaning services: cleaning and organization of residential properties, including deep cleaning, regular cleaning, and move-in/out cleaning
- Lawn care services: maintenance of outdoor areas, including mowing, trimming, and fertilization
- Plumbing services: repair and installation of plumbing systems, including water heaters, pipes, and fixtures
- Electrical services: repair and installation of electrical systems, including wiring, outlets, and lighting
- Pest control services: management of pests in residential and commercial properties, including prevention, extermination, and ongoing maintenance
- HVAC services: repair and installation of heating, ventilation, and air conditioning systems, including furnaces, air conditioners, and ductwork
- Pool maintenance services: maintenance of swimming pools, including cleaning, chemical balancing, and equipment repair
- Window cleaning services: cleaning of exterior and interior windows, including high-rise buildings and residential properties
- Handyman services: general home repairs and maintenance tasks, including painting, carpentry, and drywall repair
- Pressure washing services: cleaning of outdoor surfaces, including decks, patios, and sidewalks, using high-pressure water jets
Pet and A Care Services
For Pet Care Services, you can use customer properties to manage dependents (pets) associated with a customer (pet owner).
Dependents: Pets (pet’s name, breed, age, medical history, veterinarian contact information)
Examples:
- Pet sitting: in-home pet care, overnight pet care, pet boarding
- Dog walking: individual walks, group walks, dog park outings, puppy visits
- Dog grooming: bathing, haircuts, nail trimming, teeth cleaning, ear cleaning
- Dog training: obedience training, behavior modification, puppy training, agility training
- Cat care: in-home cat visits, cat sitting, litter box cleaning, feeding
- Pet transportation: trips to the vet, pet taxi service, transportation for pet relocation
- Pet photography: professional pet photography, pet portraits, photo shoots
- Pet adoption and rescue services: matching pets with forever homes, fostering programs, adoption events
- Pet food and supplies: pet stores, online pet retailers, pet food delivery services
- Veterinary services: routine check-ups, vaccinations, emergency care, surgeries, specialty care
Travel and Tourism Services
For Travel and Tourism Services, you can use customer properties to manage dependents (travelers or family members) associated with a customer (primary traveler, parent, or guardian).
Dependents: Travelers or Family Members (traveler’s name, age, preferences, itinerary, emergency contacts)
Examples:
- Travel agencies: booking flights, hotels, rental cars, cruises, all-inclusive packages
- Tour operators: guided tours, adventure travel, cultural immersion, eco-tourism, wildlife safaris
- Vacation packages: family vacations, romantic getaways, luxury travel, beach vacations, ski trips
- Destination management companies: corporate travel, event planning, group travel
- Travel insurance providers: coverage for trip cancellations, medical emergencies, lost luggage, and more
- Travel tech companies: travel planning apps, booking platforms, travel reward programs, trip management tools
- Online travel marketplaces: peer-to-peer travel services, home sharing, vacation rentals, apartment rentals
- Travel blogging and vlogging: providing travel inspiration, tips, and advice through blogs and video content
- Travel photography and videography: capturing travel experiences and producing content for travel brands and companies
- Travel-related retail: travel gear and equipment, travel books and guides, travel-themed clothing and accessories
Sports and Recreation Facilities
For Sports and Recreation Facilities, you can use customer properties to manage dependents (family members or other individuals) associated with a customer (primary account holder or main member).
Dependents: Members (member’s name, age, preferences, memberships, emergency contacts)
Examples:
- Gymnasiums: weightlifting, cardio equipment, fitness classes, personal training
- Sports centers: basketball, volleyball, soccer, tennis, racquetball, swimming, skating
- Recreational clubs: golf clubs, yacht clubs, country clubs, beach clubs, fitness clubs
- Youth sports leagues: football, basketball, soccer, baseball, cheerleading, gymnastics
- Sports camps: overnight camps, day camps, sports-specific camps, training camps
- Outdoor recreation facilities: hiking, biking, climbing, camping, fishing, hunting, skiing, snowboarding
- Dance and performing arts studios: ballet, tap, jazz, modern, hip hop, theater, improv
- Martial arts studios: karate, taekwondo, jiu-jitsu, MMA, kickboxing
- E-sports facilities: video gaming, e-sports leagues, e-sports competitions
- Amusement parks and theme parks: roller coasters, water parks, carnival games, live shows
Social Services and Counseling
For Social Services and Counseling Services, you can use customer properties to manage dependents (clients) associated with a customer (primary account holder or main member).
Dependents: Clients (name, age, needs, emergency contacts)
Examples:
- Mental health services: counseling, therapy, psychiatric care, support groups
- Substance abuse treatment: addiction counseling, detoxification programs, rehabilitation centers, recovery support groups
- Domestic violence services: crisis hotlines, emergency shelters, counseling, legal assistance
- Homeless services: shelters, transitional housing, case management, employment assistance
- Legal aid services: free or low-cost legal assistance for individuals and families in need
- Immigration services: legal assistance for immigrants, refugee and asylum seeker services, language access services
- Disaster relief services: emergency response, shelter, food and water distribution, long-term recovery support
- Food and nutrition services: food pantries, soup kitchens, nutrition education, meal delivery programs
- Financial assistance programs: assistance with rent, utilities, and other basic needs, financial counseling and education
- Aging and senior services: caregiver support, senior centers, home health services, hospice care
Youth and Family Services
For Youth and Family Services, you can use customer properties to manage dependents (clients) associated with a customer (primary account holder or main member).
Dependents: Clients (client’s name, age, family situation, needs, emergency contacts)
Examples:
- Social work: child welfare services, foster care, adoption services, juvenile justice programs
- Counseling: individual counseling, family counseling, group counseling, substance abuse counseling
- Family therapy: working with families to improve communication, resolve conflicts, and strengthen relationships
- Mentoring programs: pairing youth with adult mentors, providing guidance and support, building relationships
- Youth development programs: after-school programs, leadership development, character building, life skills training
- Early childhood education: preschools, daycare centers, Head Start programs, kindergarten readiness programs
- Childcare resource and referral services: providing resources and information to families seeking childcare, including subsidized childcare programs
- Parent education and support programs: parenting classes, support groups, respite care for caregivers, family advocacy services
- Youth sports and recreation programs: sports leagues, summer camps, recreational activities, skill-building programs
- Health and wellness programs: mental health services, nutritional counseling, health education, physical fitness programs
Industry-Specific Use Case Examples
Below are some industry-specific use case examples to demonstrate how businesses can benefit from the Customer Properties feature. These examples provide suggestions for business owners to consider or replicate when setting up customer properties for their industry.
Childcare: Creating Child Profiles
In a childcare business, it’s essential to collect information about the children under your care. However, children are not the customers or billpayers in this scenario. To address this, you can use the Customer Properties feature to save child/children’s information to their parent or guardian’s customer profile.
To create a customer property, follow these steps:
- Navigate to Customers > All Customers, and click on “+ Create customer property”.
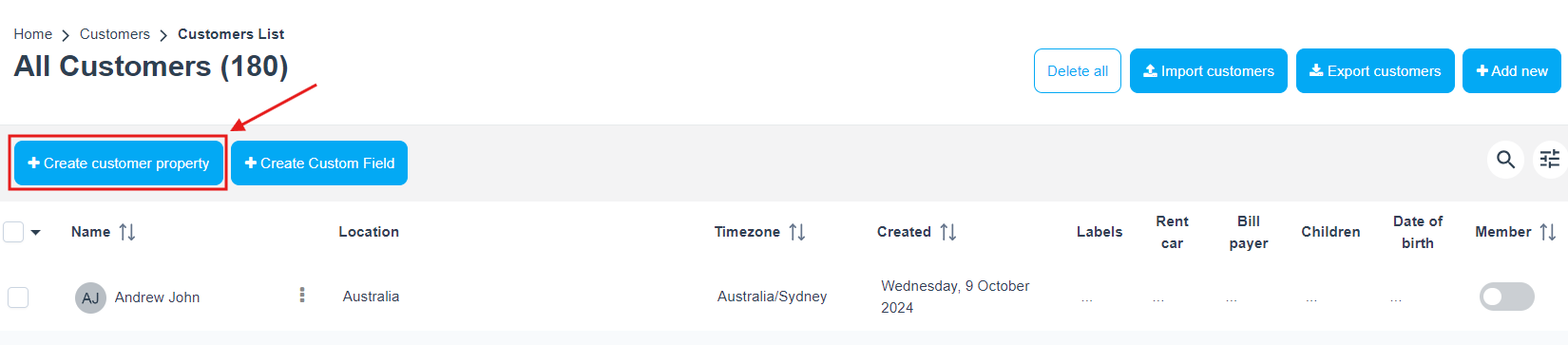
2. In the Custom Property page, click on “+Create New”.
3. Set up a new property and name it “Children”.
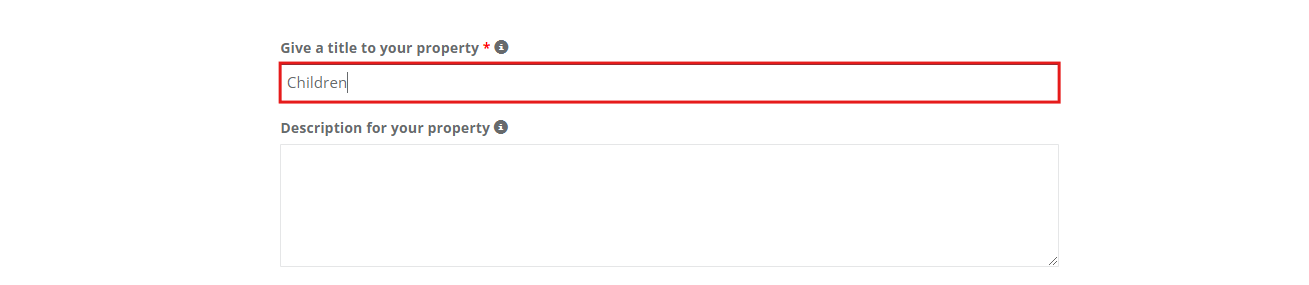
4. Create fields and questions for the information you want to collect when adding a child’s profile. These fields may include the following:
| Field Name | Field Description | Field Type | Mandatory | Display on booking and invoice PDF? |
|---|---|---|---|---|
| Child’s Full Name | What is the full name of the child? | Text | Yes | Yes |
| DOB | What is the child’s date of birth? | Date Picker | Yes | Yes |
| Gender | What is the child’s gender? | Dropdown (Options: Male, Female, Non-Binary, Prefer Not to Say) | No | Yes |
| Allergies/Dietary Restrictions | Does the child have any allergies or dietary restrictions? | Text | No | Yes |
| Medical Conditions | Does the child have any medical conditions or special needs? | Text | No | Yes |
| Emergency Contact Name | Who is the child’s emergency contact? | Text | Yes | Yes |
| Emergency Contact Relationship | What is the relationship of the emergency contact to the child? | Text | Yes | Yes |
| Emergency Contact Phone | What is the emergency contact’s phone number? | Phone | Yes | Yes |
| Parent/Guardian Name | What is the name of the child’s parent/guardian? | Text | Yes | Yes |
| Parent/Guardian Email | What is the email address of the child’s parent/guardian? | Yes | Yes | |
| Parent/Guardian Phone | What is the phone number of the child’s parent/guardian? | Phone | Yes | Yes |
| Child’s School | What school does the child attend? | Text | No | Yes |
| Child’s Grade Level | What grade level is the child in? | Text | No | Yes |
| Authorized Pick-up Contacts | Please list the names of any additional authorized individuals allowed to pick up the child. | Text | No | Yes |
| Additional Notes | Please provide any additional information that you feel is important for us to know about your child. | Text | No | Yes |
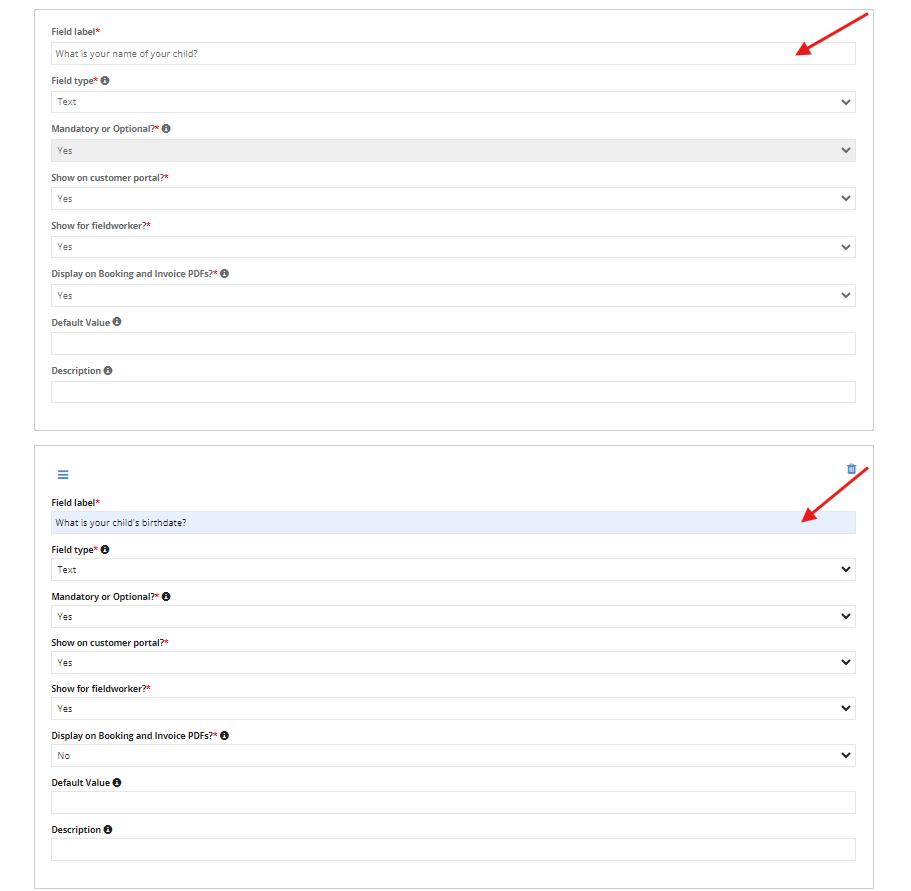
5. By utilizing the Customer Properties feature, you can efficiently manage multiple children under a single customer account. This enables you to store each child’s information in their parent’s or guardian’s profile, making it easy to access and maintain.
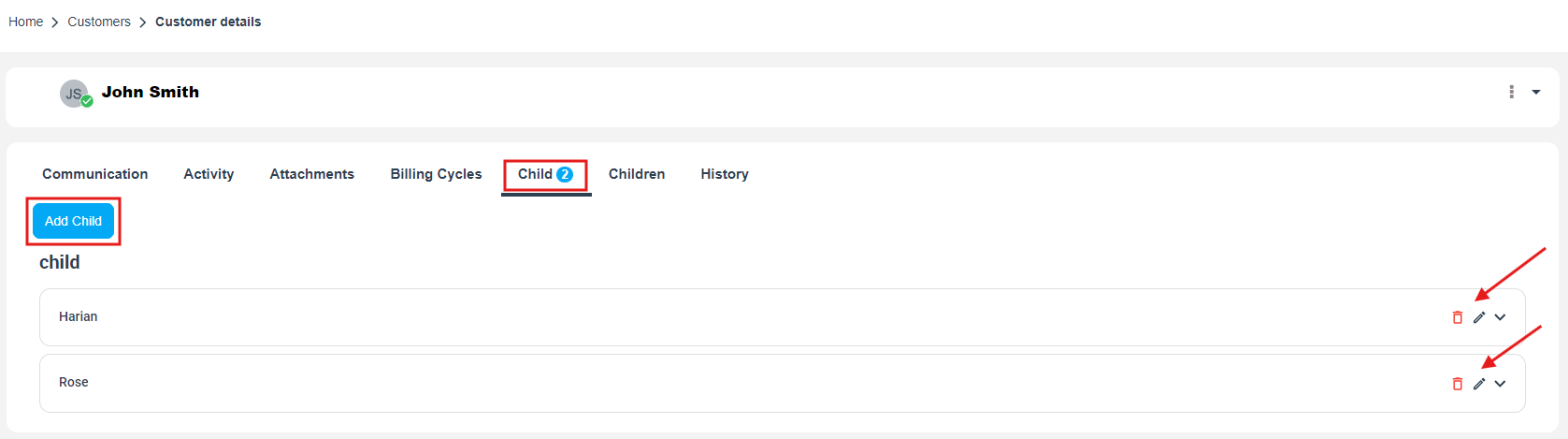
With all children’s information saved under the corresponding customer account, you’ll be able to view and manage each child’s details within the customer profiles. This comprehensive organization allows you to track and monitor relevant information for each child individually.
Moreover, you can generate detailed reports displaying all aspects related to each child under each customer. This streamlined approach to data management simplifies record-keeping and enhances overall efficiency in managing childcare-related businesses.
Pet Care: Individualized Animal Profiles
The Customer Properties feature can be utilized by pet care businesses to collect and manage information about the pets owned by customers. Here’s how to create individualized animal profiles using customer properties:
-
Navigate to Customers > All Customers, then click on “+ Create customer property”.
-
In the Custom Property page, click on “+Create New” option.
-
Set up a new property and name it “Pets”.
-
Create fields and questions for the information you want to collect when adding a profile for a pet. These fields might include pet name, species, breed, gender, date of birth, etc.
| Field Label | Description | Field Type | Mandatory/Optional | Display on booking and invoice PDF? |
|---|---|---|---|---|
| Pet Name | What is your pet’s name? | Text | Mandatory | Yes |
| Species | What species is your pet? | Dropdown (Options: Dog, Cat, Bird, Reptile, Fish, Small Mammal, Other) | Mandatory | No |
| Breed | What breed is your pet? | Text | Optional | No |
| Gender | What is your pet’s gender? | Dropdown (Options: Male, Female, Unknown) | Mandatory | No |
| DOB | What is your pet’s date of birth? | Date Picker | Optional | No |
| Color | What color is your pet? | Text | Optional | No |
| Weight | What is your pet’s weight? | Number | Optional | No |
| Microchip | Does your pet have a microchip number? | Text | Optional | No |
| Vaccination | Is your pet up-to-date on vaccinations? | Dropdown (Options: Yes, No, Unknown) | Mandatory | No |
| Allergies/Special Needs | Does your pet have any allergies or special needs? | Text | Optional | No |
| Medications | Is your pet on any medications? | Text | Optional | No |
| Feeding Instructions | Please provide any specific feeding instructions for your pet. | Text | Optional | No |
| Behavioral Traits | Please describe your pet’s behavioral traits or temperament. | Text | Optional | No |
| Emergency Contact Name | Who is your pet’s emergency contact? | Text | Mandatory | No |
| Emergency Contact Relationship | What is the relationship of the emergency contact to the pet owner? | Text | Mandatory | No |
| Emergency Contact Phone | What is the emergency contact’s phone number? | Phone | Mandatory | No |
| Additional Notes | Please provide any additional information that you feel is important for us to know about your pet. | Text | Optional | Yes |
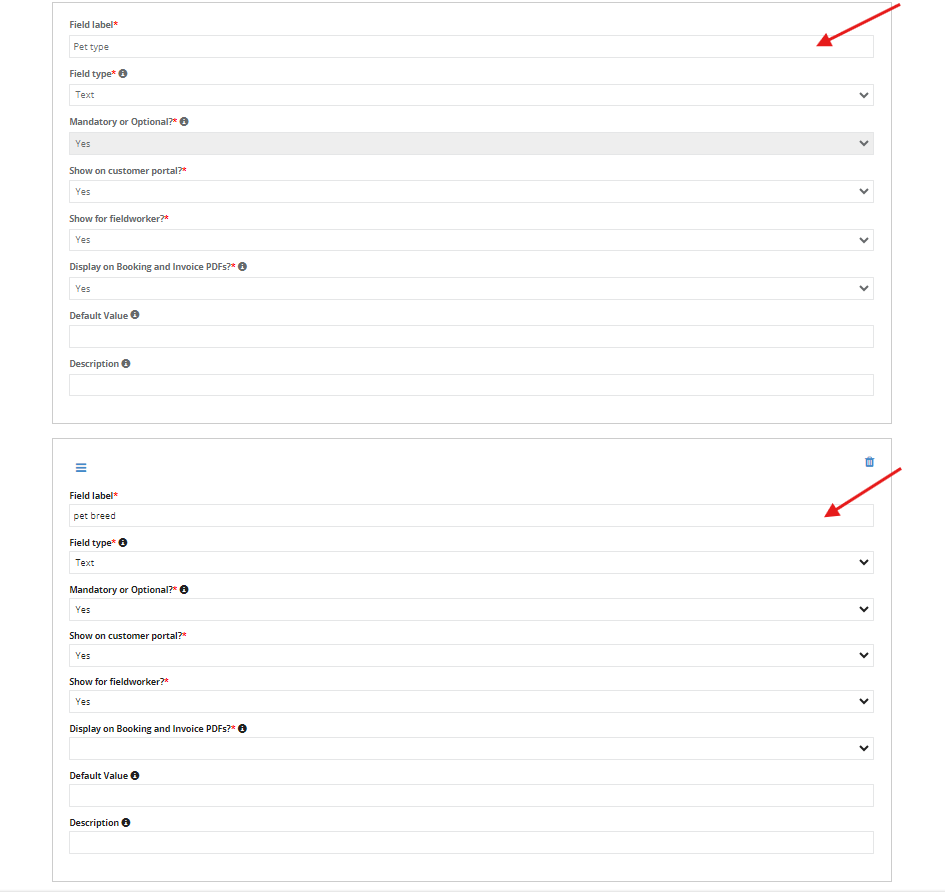
Customers can have multiple pets under their account, and all the pets’ information will be saved in the customer’s profile. This allows you to easily view and manage details related to each pet and generate reports showing everything related to each pet under each customer.
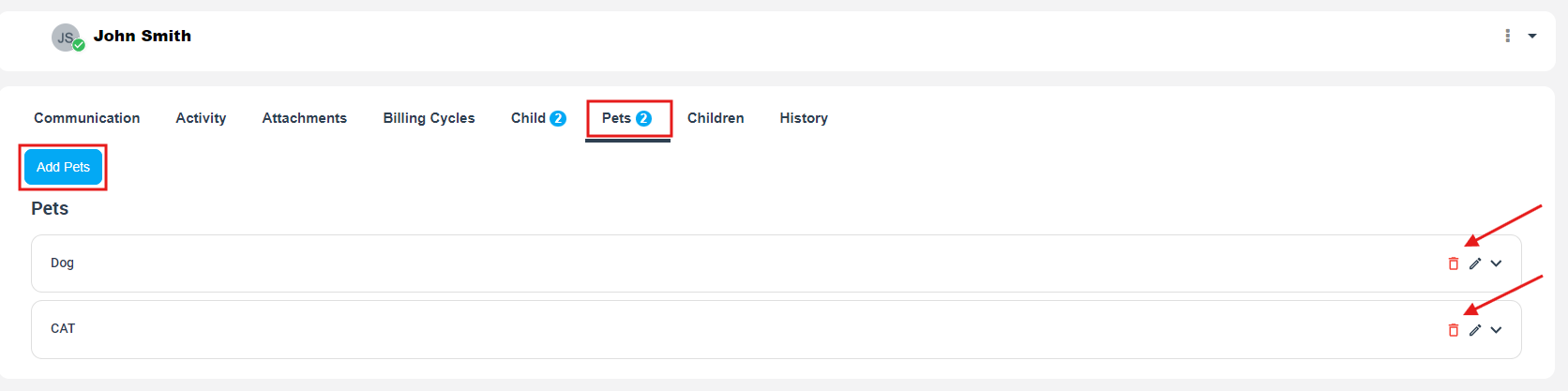
Auto Care: Vehicle Maintenance Records
In the auto care industry, providers offer services to vehicles to extend their life, improve performance, and ensure driver safety. As an auto care provider, it is essential to collect accurate information about your customers’ vehicles.
If you manage/own an auto care business, follow these steps to create a customer property for vehicle information:
-
Navigate to Customers > All Customers, then click on “+ Create customer property”.
-
On the Custom Property page, click “+Create New”.
-
Set up a new property and name it “Vehicles”.
-
Create all the fields and questions for the information you want to collect when adding a vehicle profile. These fields could include vehicle type, model, make, year of manufacture, plate number, etc.
| Field Label | Description | Field Type | Mandatory/Optional | Display on booking and invoice PDF? |
|---|---|---|---|---|
| Vehicle Make/Model | What is the make/model of your vehicle? | Text | Mandatory | No |
| Vehicle Model | What is the model of your vehicle? | Text | Mandatory | No |
| Vehicle Year | What is the production year of your vehicle? | Number | Mandatory | No |
| License Plate | What is your vehicle’s license plate number? | Text | Mandatory | No |
| VIN | What is your vehicle’s VIN? | Text | Optional | No |
| Color | What color is your vehicle? | Text | Optional | No |
| Odometer | What is the current odometer reading of your vehicle? | Number | Optional | No |
| Engine Type | What type of engine does your vehicle have? | Dropdown (Options: Gasoline/Petrol, Diesel, Electric, Hybrid, Other) | Optional | No |
| Transmission Type | What type of transmission does your vehicle have? | Dropdown (Options: Automatic, Manual, Semi-Automatic, CVT, Other) | Optional | No |
| Fuel Type | What type of fuel does your vehicle use? | Dropdown (Options: Gasoline, Diesel, Electric, Hybrid, CNG, LPG, Other) | Optional | No |
| Insurance Provider | Who is your vehicle’s insurance provider? | Text | Optional | No |
| Insurance Policy Number | What is your vehicle’s insurance policy number? | Text | Optional | No |
| Insurance Expiration Date | When does your vehicle’s insurance policy expire? | Date Picker | Optional | No |
| Last Service Date | When was your vehicle last serviced? | Date Picker | Optional | No |
| Next Service Due Date | When is your vehicle’s next service due? | Date Picker | Optional | No |
| Tire Size | What is the tire size of your vehicle? | Text | Optional | No |
| Additional Notes | Please provide any additional information that you feel is important for us to know about your vehicle. | Text | Optional | No |
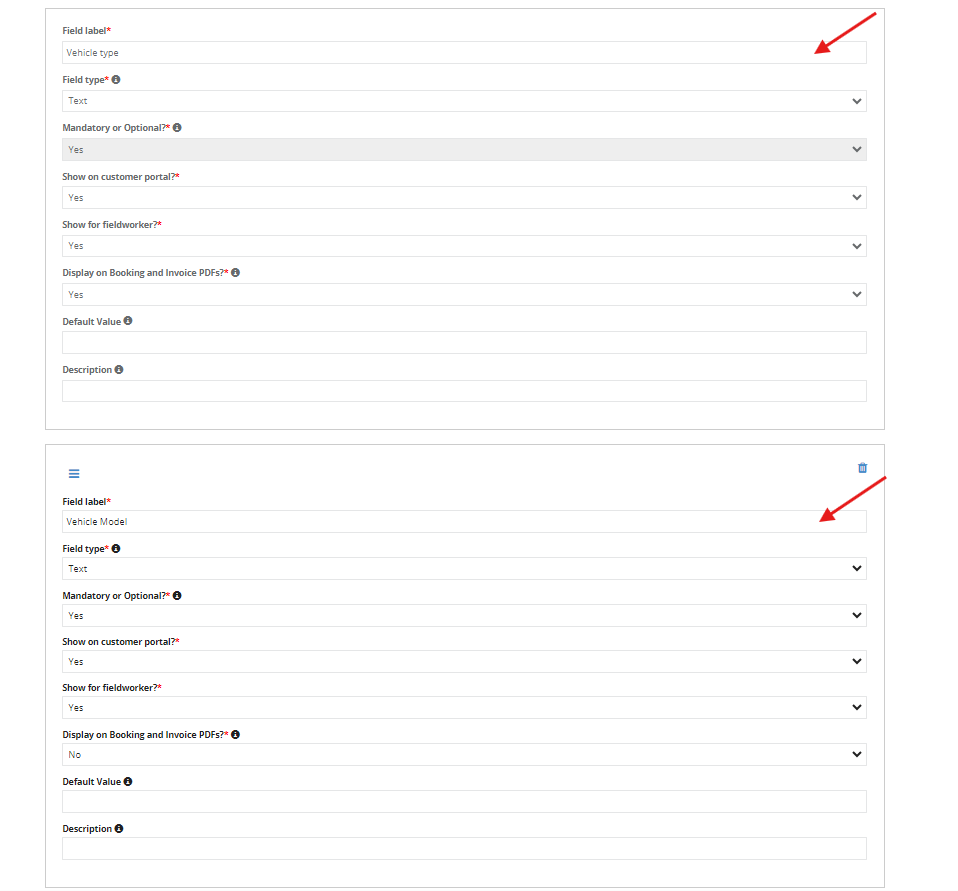
Each customer account can have multiple vehicles added to it. This way, information about all vehicles will be saved under the customer’s account. The vehicles will appear in your customer profiles, allowing you to record all details related to each vehicle and generate a report showing everything related to each vehicle under each customer.
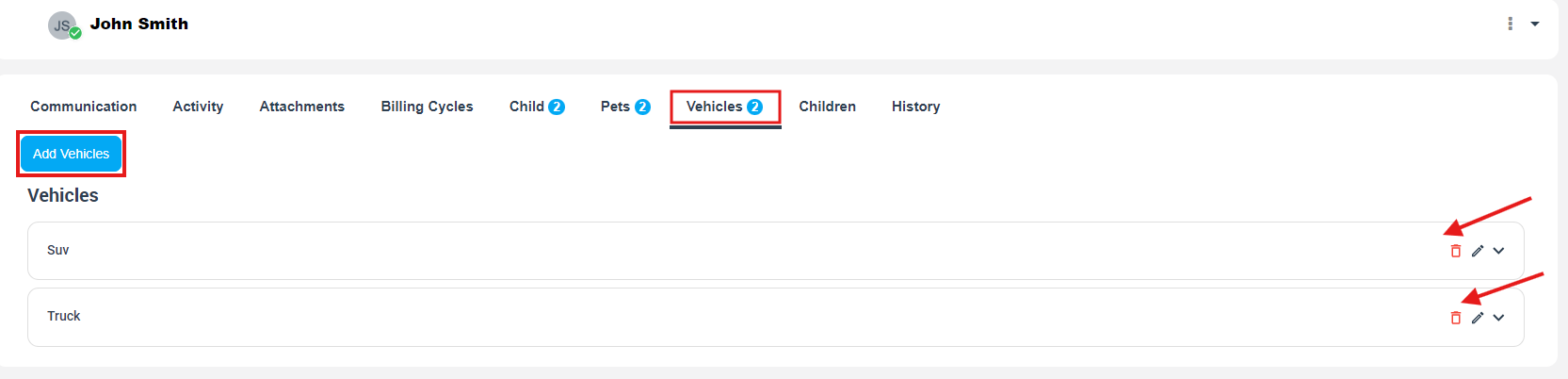
Real Estate: Managing Residential and Commercial Properties
Managing properties can be quite challenging, especially when it comes to staying on top of maintenance. The customer properties feature allows you to keep track of all the necessary details.
If your business involves property management, you can create two customer properties to manage both property and tenant profiles simultaneously. This allows you to save all the relevant information related to your customers’ properties and their tenants.
- To create customer properties, go to Customers > All Customers and click on “+Create customer property”.
- In the Custom Property page, click on “+Create New” option.
-
First, set up a new property for property profiles and name it “Property”.
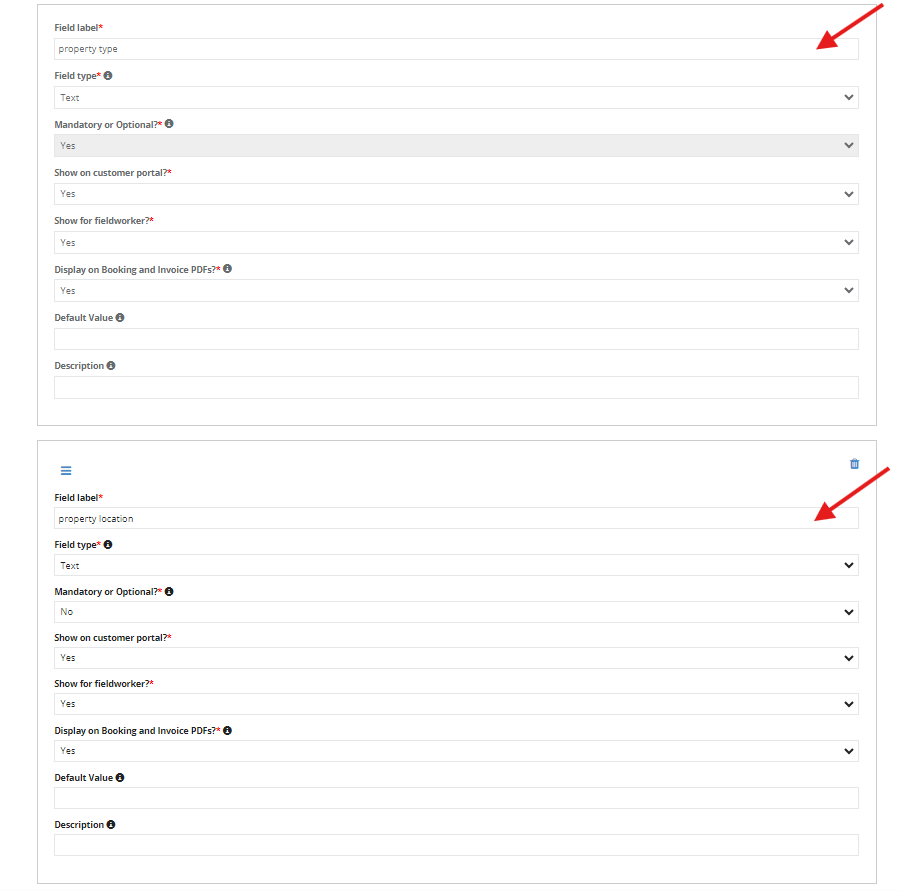
| Field Label | Description | Field Type | Mandatory/Optional | Display on booking and invoice PDF? |
|---|---|---|---|---|
| Property Name | What is the name of the property? | Text | Mandatory | Yes |
| Property Address | What is the property address? | Address | Mandatory | Yes |
| Property Type | What type of property is this? | Dropdown (Options: Residential, Commercial, Industrial, Land) | Mandatory | No |
| Property Size | What is the size of the property (in sq ft or m²)? | Number | Optional | No |
| Owner Name | What is the name of the property owner? | Text | Mandatory | No |
| Owner Contact | What are the contact details of the property owner? | Phone | Mandatory | No |
| Tenant Name | What is the name of the tenant? | Text | Optional | No |
| Tenant Contact | What are the contact details of the tenant? (Phone/Email) | Text | Optional | No |
| Start Date | When did your agency start managing this property? | Date Picker | Optional | No |
| Contract Expiration | When does the property management contract expire? | Date Picker | Mandatory | No |
| Services | What services does your agency provide for this property? | Multi-Select Dropdown (Options: Maintenance, Rent Collection, Tenant Screening, Marketing, Inspections, Legal Assistance, Financial Reporting, Other) | Mandatory | No |
| Service Providers | Are there any preferred service providers for this property? | Text | Optional | No |
| Access Instructions | Please provide any access instructions or codes for the property. | Text | Optional | No |
| Property Notes | Please provide any additional notes or information about the property that may be relevant to service providers. | Text | Optional | No |
| Emergency Contact | Who is the emergency contact for this property? | Text | Mandatory | Yes |
| Emergency Contact Relationship | What is the relationship of the emergency contact to the property owner or tenant? | Text | Mandatory | No |
| Emergency Contact Phone | What is the emergency contact’s phone number? | Phone | Mandatory | No |
4. After creating the “Property” customer property, go back to the Custom Property page, click on the “+” sign next to Create New again, and set up another new property for tenant profiles. Name it “Tenant”:
| Field Label | Description | Field Type | Mandatory/Optional | Display on booking and invoice PDF? |
|---|---|---|---|---|
| Tenant’s Full Name | What is the tenant’s full name? | Text | Mandatory | Yes |
| Date of Birth | What is the tenant’s date of birth? | Date Picker | Optional | No |
| Relationship | What is the tenant’s relationship to the primary member? | Dropdown (Options) | Optional | No |
| Email Address | What is the tenant’s email address? | Text | Mandatory | No |
| Phone Number | What is the tenant’s phone number? | Text | Mandatory | No |
| Property Address | What is the address of the property the tenant is renting? | Text | Mandatory | No |
| Lease Start Date | When did the tenant’s lease start? | Date Picker | Mandatory | No |
| Lease End Date | When does the tenant’s lease end? | Date Picker | Mandatory | No |
| Rent Amount | What is the tenant’s monthly rent amount? | Number | Mandatory | No |
| Security Deposit | What is the tenant’s security deposit amount? | Number | Optional | No |
| Maintenance | List any maintenance requests the tenant has submitted. | Text | Optional | No |
| Additional Notes | Please provide any additional information about the tenant. | Text | Optional | No |
With both customer properties in place, you can simultaneously manage property and tenant profiles more efficiently. This enables you to store all pertinent information related to your customers’ properties and tenants in a well-organized manner.
You can add multiple properties under each customer account.
By doing so, all property-related information will be stored under the customer’s account. The properties will be visible in your customer profiles, allowing you to record all the relevant details associated with each property. Consequently, you’ll be able to generate reports that display comprehensive information about each property under each customer.
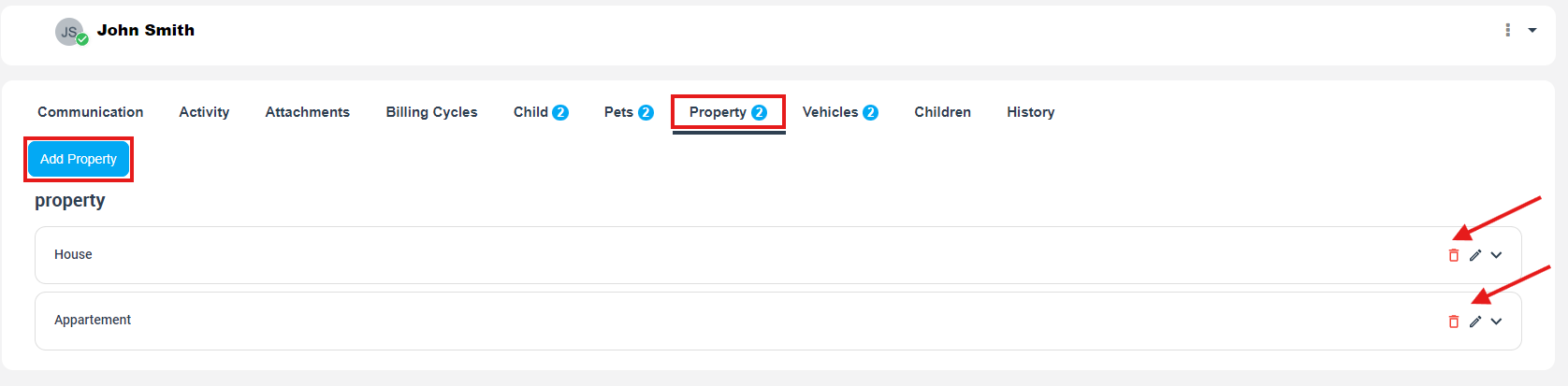
- Asset Management: Vending Machine Tracking
- For businesses that supply multiple types of vending machines, such as beverage machines, glove machines, or snack machines, or provide vending machines to various locations, customer properties can help manage and track these assets effectively.
- To add different types of machines, follow these steps:
- Go to Customers > All Customers.
- Click on “+Create customer property”.
- On the Custom Property page, click on “+Create New” option.
- Set up a new property and name it “Machine Type”.
| Field Label | Description | Field Type | Mandatory/Optional | Display on booking and invoice PDF? |
|---|---|---|---|---|
| Asset ID | What is the asset ID? | Text | Mandatory | Yes |
| Asset Name/Description | What is the asset’s name or description? | Text | Mandatory | No |
| Asset Type | What type of asset is this? | Dropdown (Options: Equipment, Machinery, Vehicle, etc.) | Mandatory | No |
| Asset Model | What is the asset’s model? | Text | Optional | No |
| Asset Serial Number | What is the asset’s serial number? | Text | Optional | No |
| Asset Manufacturer | Who is the asset’s manufacturer? | Text | Optional | No |
| Asset Location | Where is the asset located? | Address | Mandatory | No |
| Date of Purchase | When was the asset purchased? | Date Picker | Optional | No |
| Warranty Expiration Date | When does the asset’s warranty expire? | Date Picker | Optional | No |
| Maintenance Frequency | How often should the asset be maintained? | Dropdown (Options: Weekly, Monthly, Quarterly, Annually, etc.) | Optional | No |
| Last Maintenance Date | When was the last maintenance performed? | Date Picker | Optional | No |
| Next Maintenance Date | When is the next maintenance scheduled? | Date Picker | Optional | No |
| Maintenance Notes | Please provide any additional maintenance notes or special instructions. | Text | Optional | No |
- To add different locations, follow the same steps and name the new property “Machine Location”.
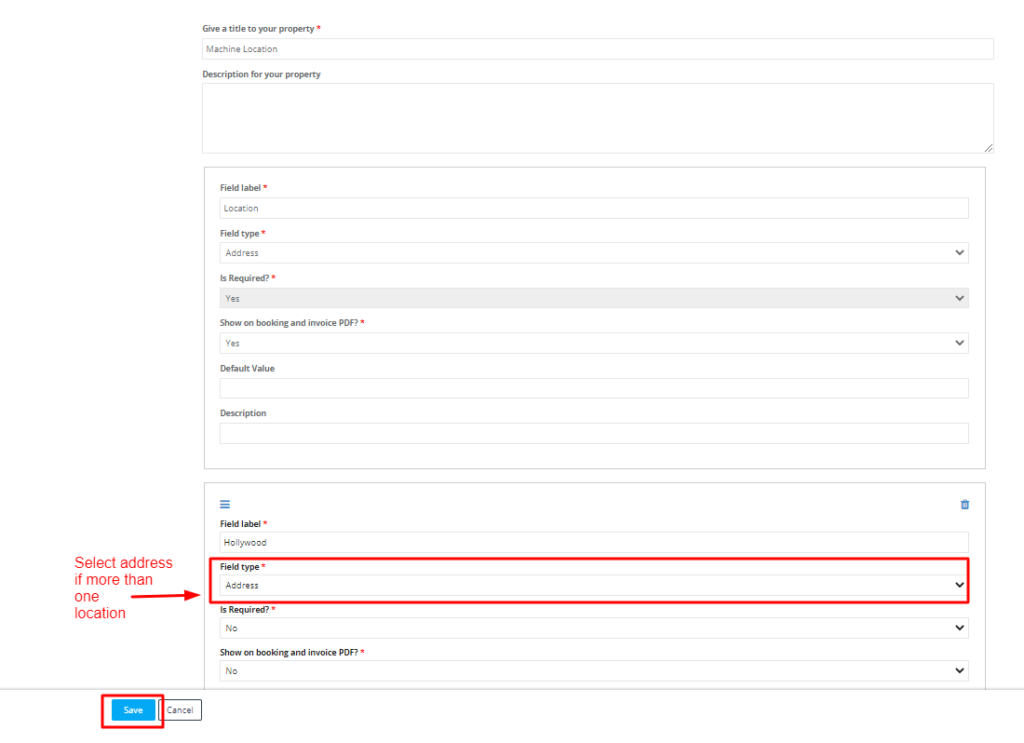
2. When creating a booking, the machine types and locations will be displayed accordingly.
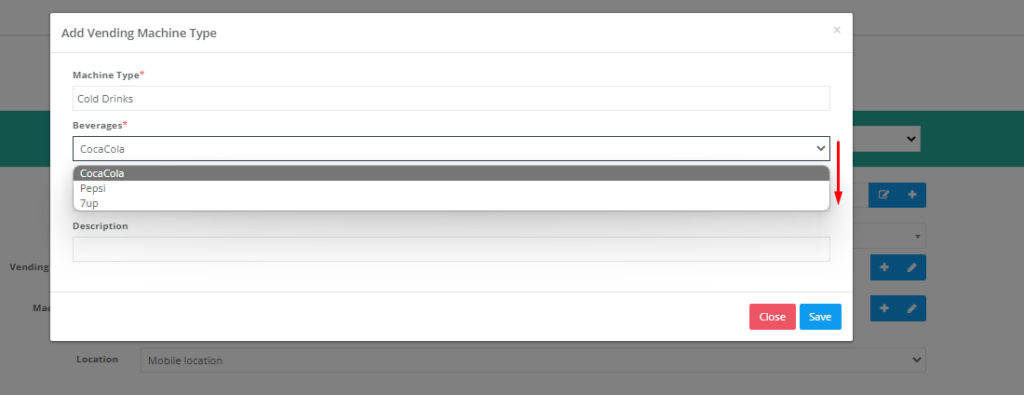
- Setting Up Customer Properties
- Admin users can set up customer properties from the Web or from the app logged in as an admin role. To create a customer property field as an admin user, follow the below steps
- From the sidebar menu select Settings > General Settings > Customer properties
- Admin users will be redirected to the Customer Properties view page. The page will have no properties by default. To add a new customer property, click on Create New + button.
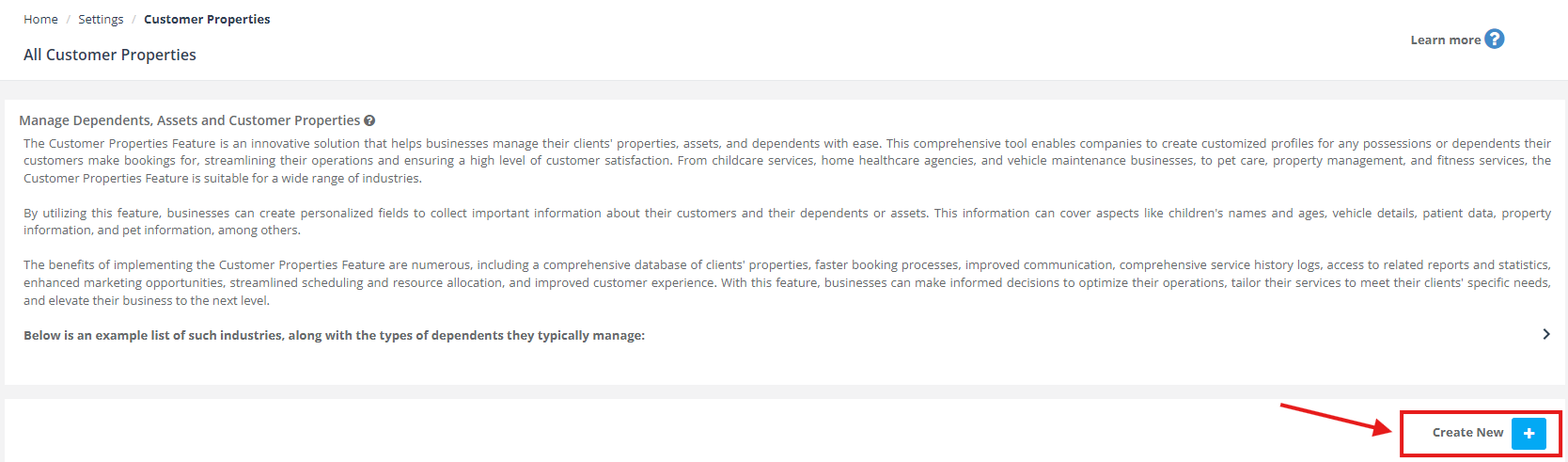
Alternatively,
- To set up a customer property, navigate to Customers > All Customers.
- You will be redirected to the customer’s list page. From the top of the page click on “+ Create customer property”.
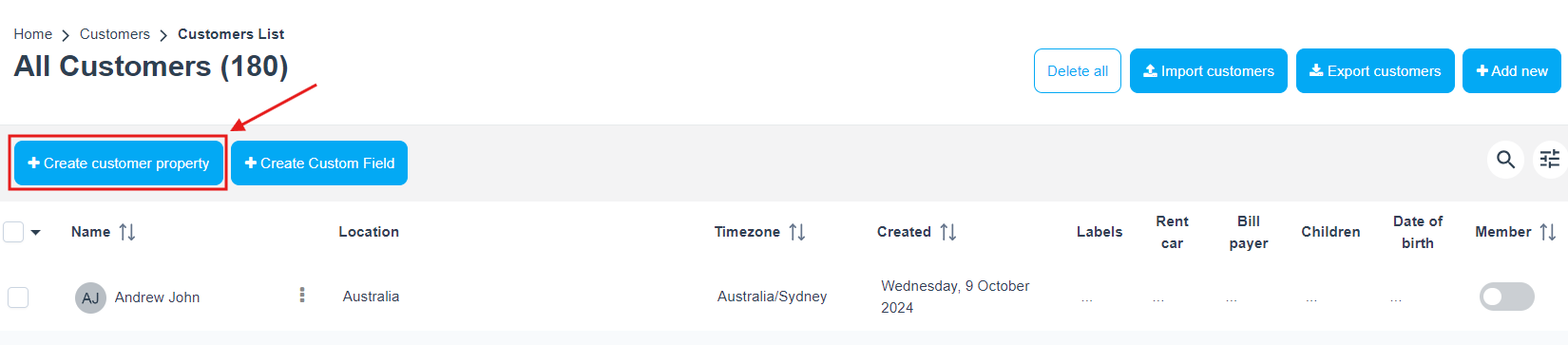
- Then click on the button “Create New+” option.
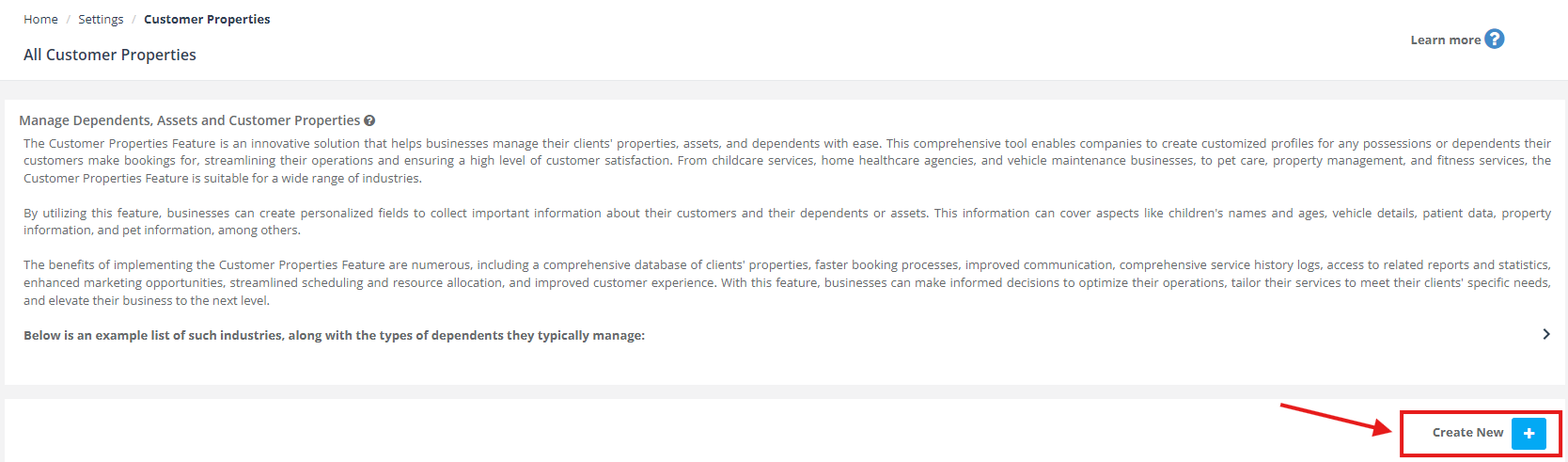
- After clicking on the “Create New +” button, the admin user will be directed to a new page to fill in the questions
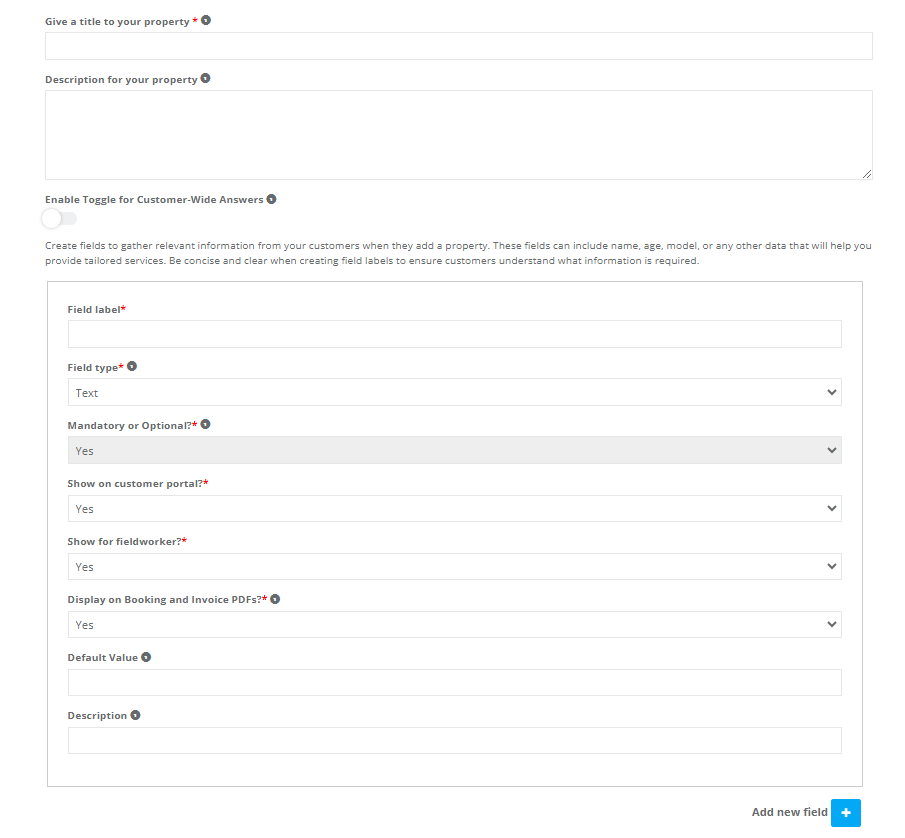
1. Property title: to your property: Assign a title that reflects the type of information you want to collect, such as “Children,” “Pets,” “Vehicles,” or “Real Estate.” This title will be visible to both your staff and your customers. This field is mandatory.
2. Property Description: Provide a brief description of the customer property to give your team an overview of the information being collected. This description will be visible only to your staff and not to your customers.
Fields and Questions: Create fields to gather relevant information from your customers when they add a property. These fields can include name, age, model, or any other data that will help you provide tailored services. Be concise and clear when creating field labels to ensure customers understand what information is required.
3. Field label: in this field, type the question you want to ask your customers. This field is mandatory.
4. Field Type: Select an appropriate field type based on the type of answers you’re gathering. The available options are:
-
- Email: For collecting email addresses.
- Phone: For collecting phone numbers.
- Number: For collecting numerical data.
- Date Picker: For collecting date information.
- Options List: For providing a list of predefined choices.
- Checkbox: For collecting yes/no or true/false answers.
- Image: For collecting images or photographs.
- Address: For collecting location information.
5. Mandatory or Optional: Decide if the field label should be mandatory or optional. Mandatory fields require customers to provide the requested information before they can proceed, while optional fields allow customers to skip the question if they prefer. The first field created for any customer property is always mandatory.
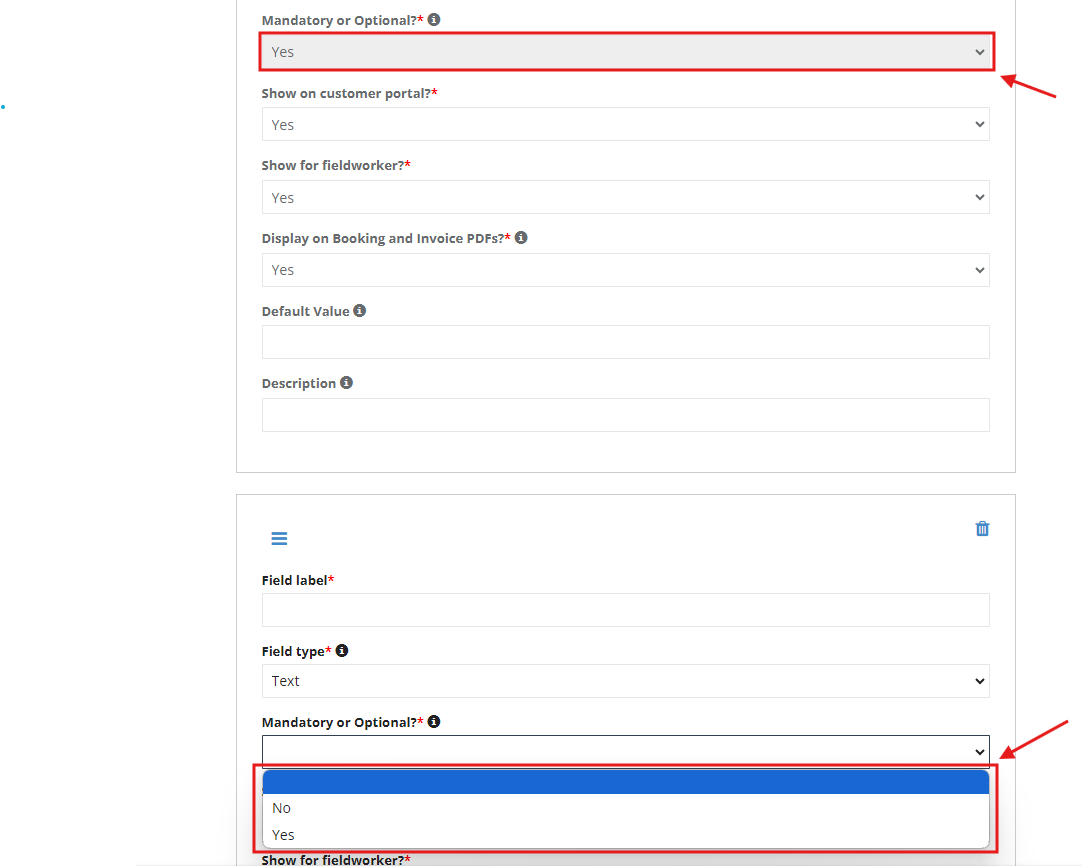
6. Display on Booking and Invoice PDFs: Choose whether to display the customer property on booking and invoice PDFs. This option ensures that the collected information is accessible when needed by your staff or customers.
7. Default Value: Set a default value for the field if applicable. This value will be pre-filled when customers add a new property, but they can update it as needed. The default value can be helpful for fields with common answers or to guide customers in providing the required information.
8. Description: Add a brief description for your customers, including any additional notes or guidance to help them answer the field. This description will be visible to your customers when they add or update the property in their account.
To add more information about a customer’s property, click on the “Add new field” button below the form.
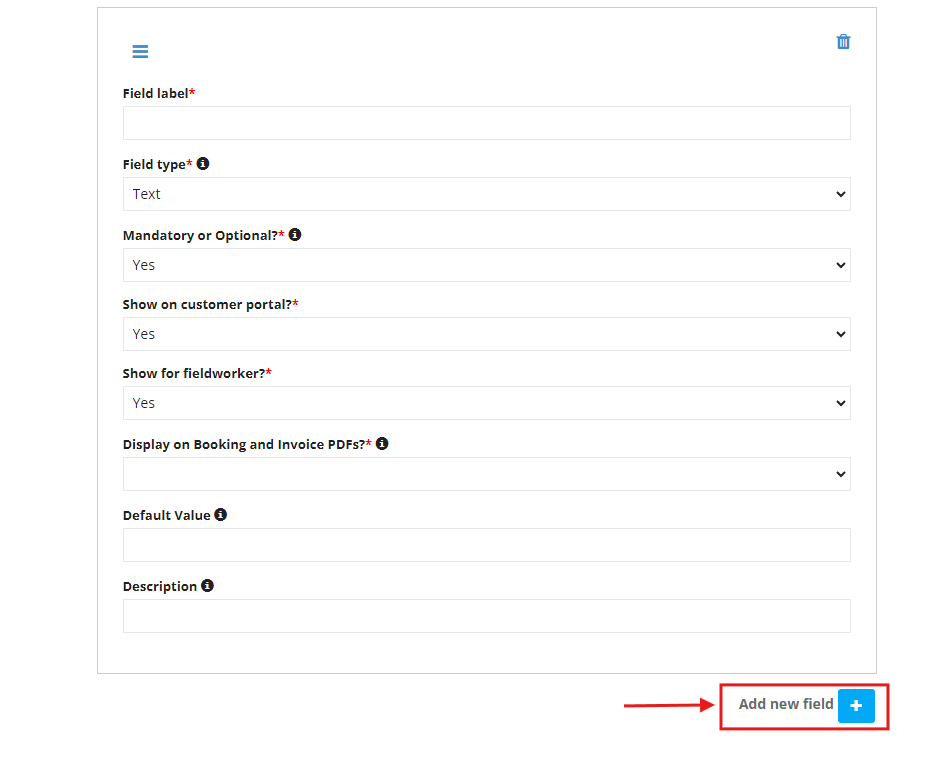
Remember to click “Save” to store your new customer property. You can edit or delete customer properties at any time by visiting the Customer Properties settings page.
If you need further assistance or have any questions, please don’t hesitate to contact our support team.
Managing Customer Properties: Activation, Deactivation, and Adding Information
After setting up customer properties, admin users need to add them to their business accounts. This guide will walk you through the process of activating and deactivating customer properties and demonstrate how different users can add information to them.
Activating and Deactivating Customer Properties
Accessing Customer Property Settings:
- From the sidebar menu, navigate to Settings > General Settings > Customer Properties.
- On the Customer Properties page, you’ll find a list of available properties.
Connecting Customer Properties to Trading Names:
- Click the settings icon (⚙️) next to the desired customer property to open the configuration window.

- In the new window, connect the customer property to your trading name(s) by sliding the toggle next to each trading name.
- Once you’ve made your selections, click “Save” to apply the changes.
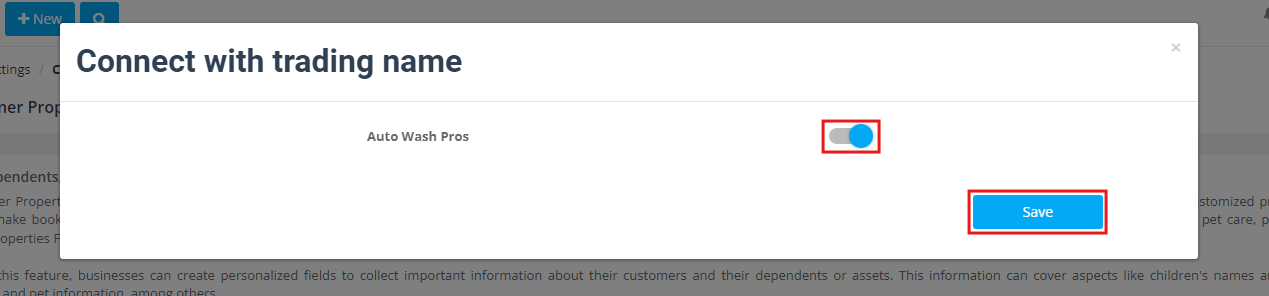
Making Customer Properties Mandatory
If you want to make a customer property mandatory for all your customers, simply toggle the button next to the property on the “Customer Properties” page.

This ensures that the property information is required when customers create new bookings, allowing for more accurate data collection and improved service delivery.
By following these steps, you can easily activate, deactivate, and manage customer properties within your system. This enables you to tailor your business processes and services to better meet the needs of your customers and streamline your operations.
Adding Customer Properties: Different Perspectives
Admin users, fieldworkers, and customers themselves can add information to customer properties.
Adding Customer Properties as an Admin User (Web View)
- From the sidebar menu, go to Customers > All Customers.
- Hover over the customer’s name in the list and click on name to “View Profile”, or click on the ‘Actions’ button and select “View Customer Profile”.
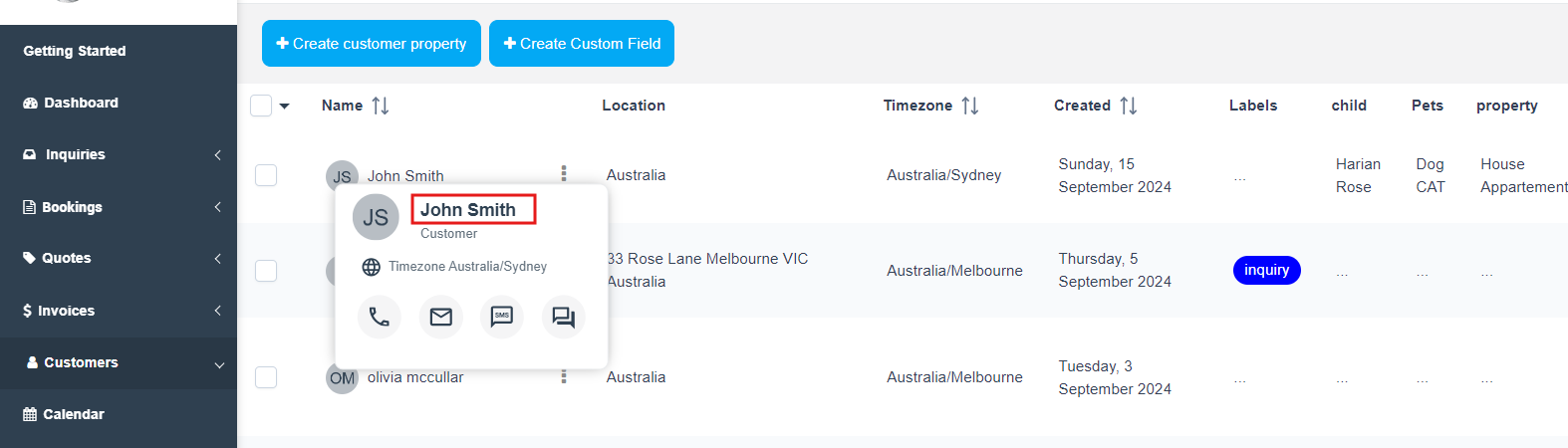
3. The list of customer properties will appear on the screen.
4. Click the “Add Child+” button to add information to your customer properties.
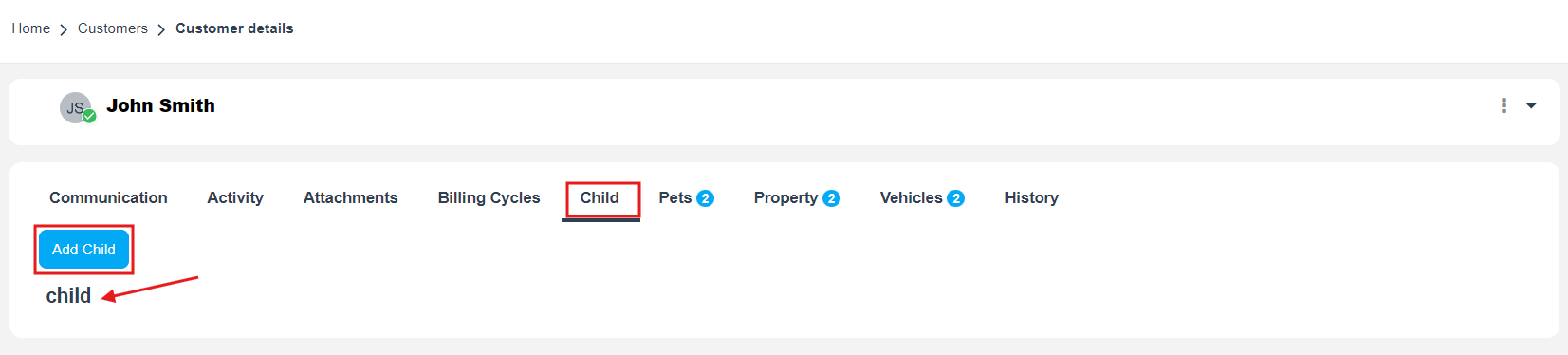
5. A window with all the questions related to your customer properties will open. Fill it out and click “Save”.
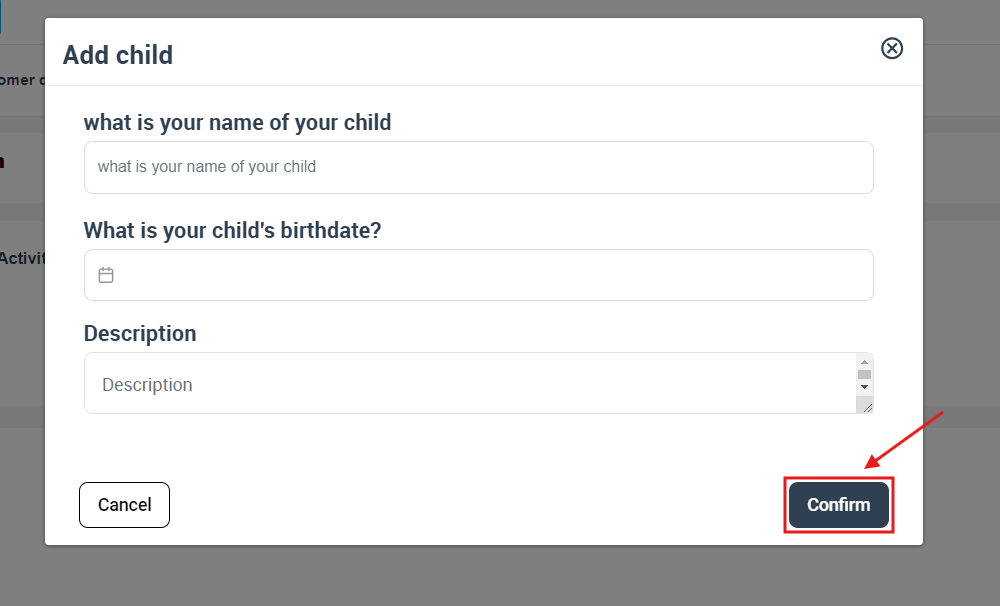
Adding Customer Properties as a Fieldworker (Fieldwork App)
Fieldworkers can add customer properties to the customer’s account when they are creating a new booking.
- From the side menu, tap “CREATE A NEW BOOKING”.
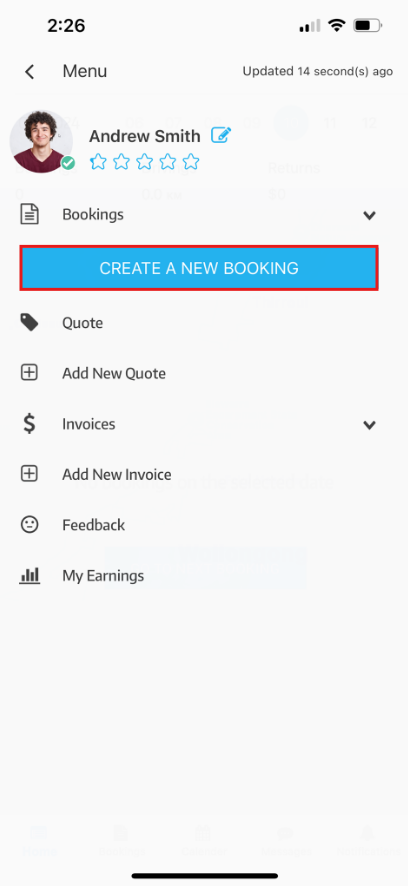
- Search for your customer’s name.
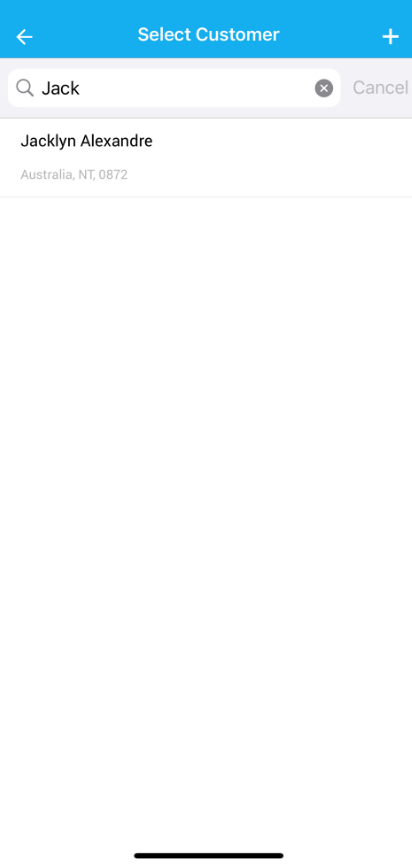
- After selecting the customer, their customer properties will appear. If none are attached, click “Continue”.
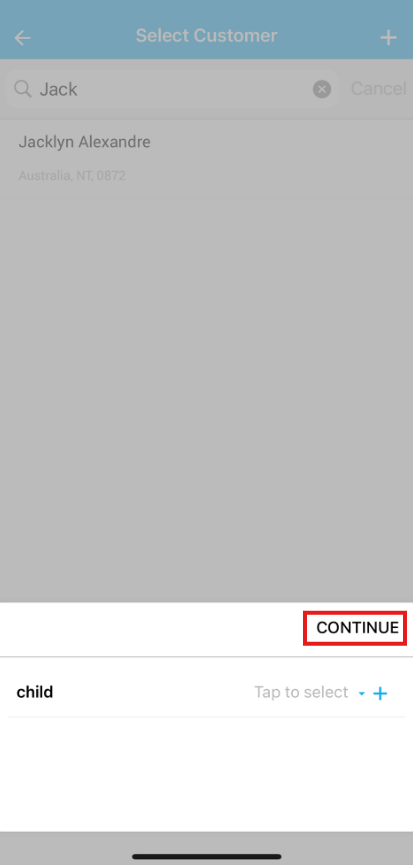
- On the new page, tap “+ Add new child”.
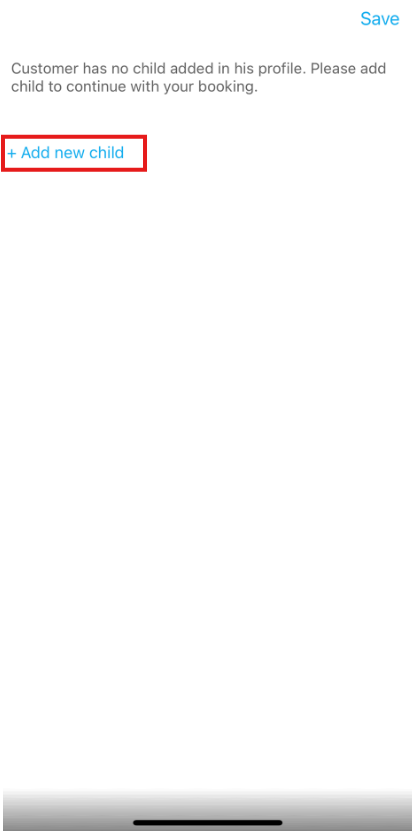
- Fill in the information about your customer’s property and tap “SAVE”.
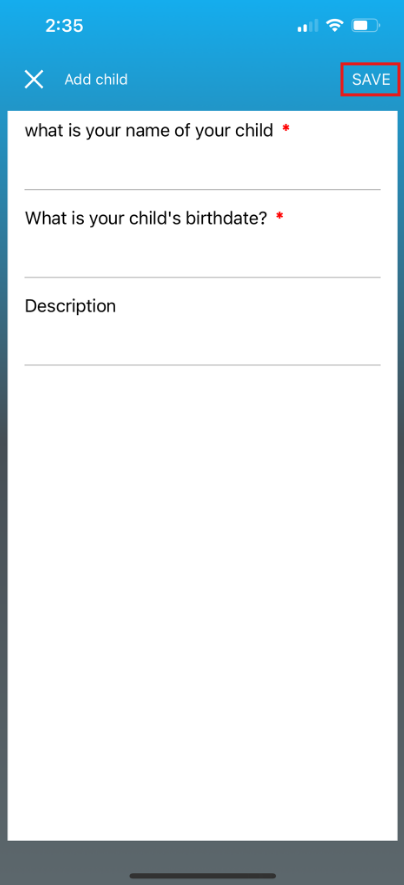
- The customer property will be added. Choose it and tap “Save”.
Adding Customer Properties as a Customer (Customer Portal)
Customers have the ability to add information about their properties directly through the Customer Portal when creating a new booking. The following steps outline how to complete this process:
- Navigate to the Customer Portal and click on the “Schedule an appointment” button after select the service to initiate a new booking.

- A pop-up window for customer properties will appear. To add a new property, click on the “+ Add New” button, and then click “Next” to proceed.
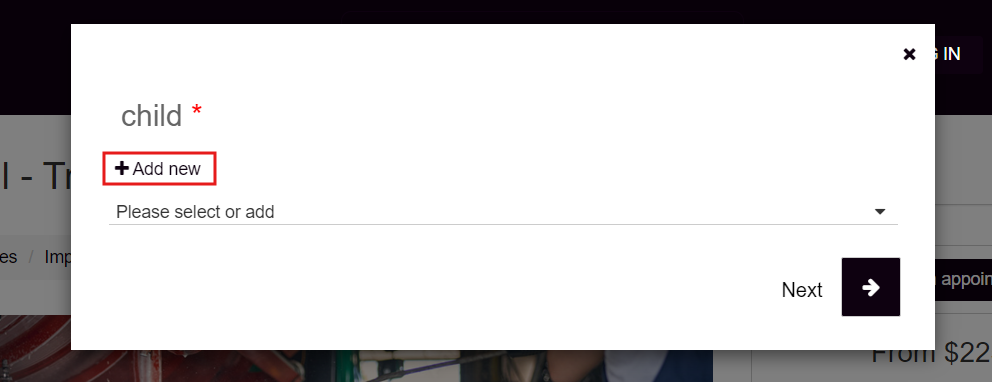
- Complete the property information form by entering all required details about the property, such as address, property type, and any specific instructions or notes.
- Once the form is filled out, click the “Save” button to store the property information in the customer’s account.
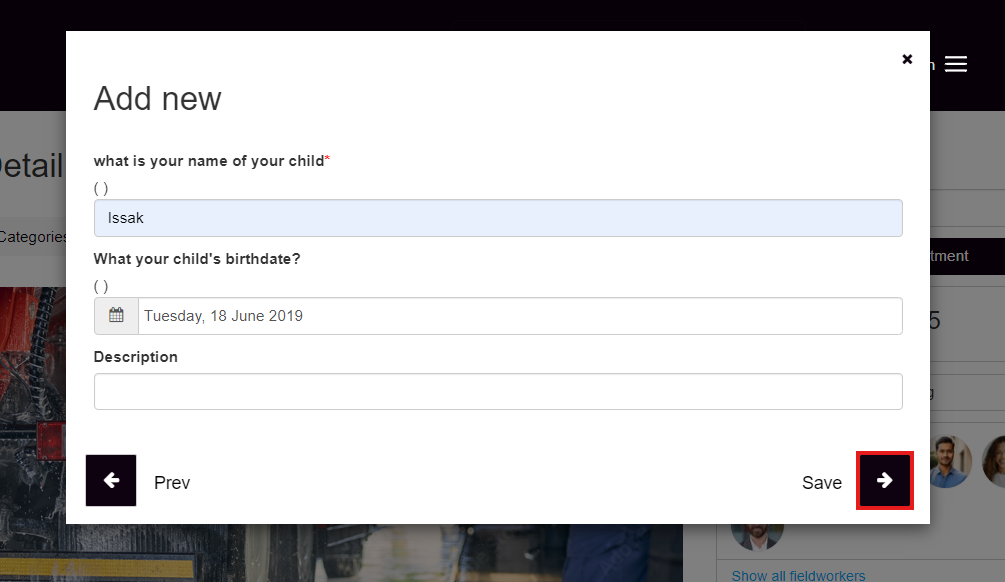
- Once a customer property has been successfully created, it will be stored within the customer’s account for convenient access during future bookings. This feature streamlines the booking process and ensures that the necessary property information is readily available for service providers.
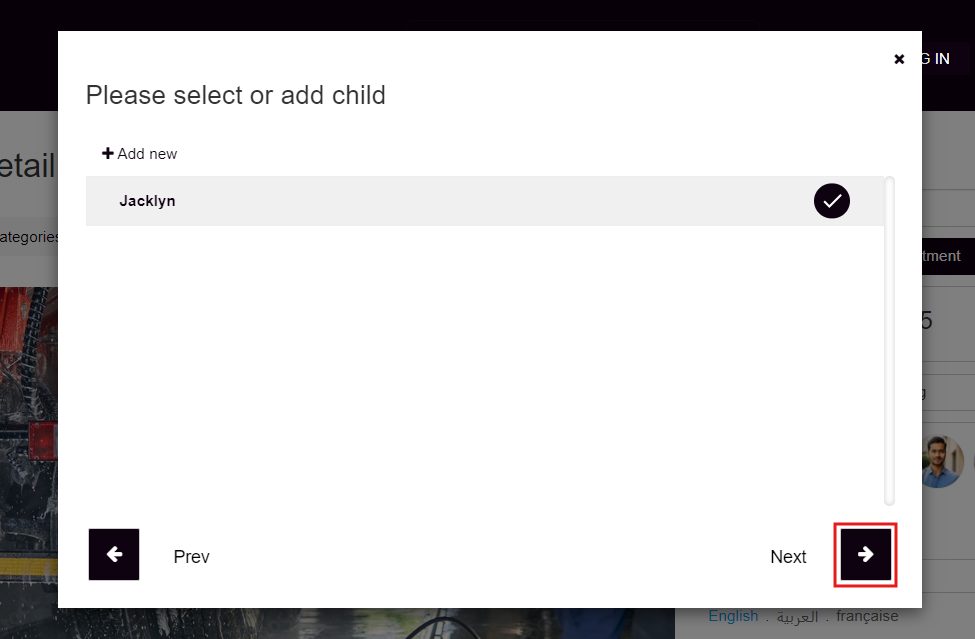
When creating a new booking, customers will see a drop-down field displaying all previously added properties linked to their account. This allows for easy selection of the appropriate property for the service being booked.
To further enhance the user experience, customers can also manage and update their property information as needed. This ensures that any changes to the property, such as renovations or modifications, are accurately reflected in the system and communicated to service providers.
Accessing and Viewing Customer Properties
Customer properties that have been added to the system can be accessed and viewed from various locations. This allows for efficient management and utilization of property information by different users, such as admin users, fieldworkers, and customers themselves.
View Customer Properties as an Admin User
- To view a summary of customer properties, navigate to the customer list. Here, you’ll see the name of each property associated with a customer:
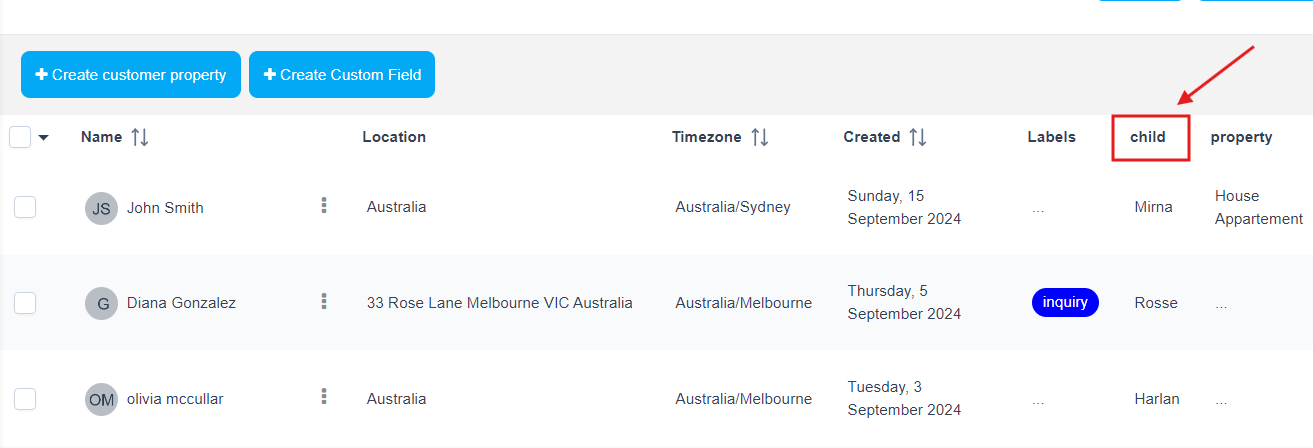
- For a more detailed view of a customer’s property, access their profile. This will provide you with comprehensive information about each property, including address, property type, and any additional notes or instructions:
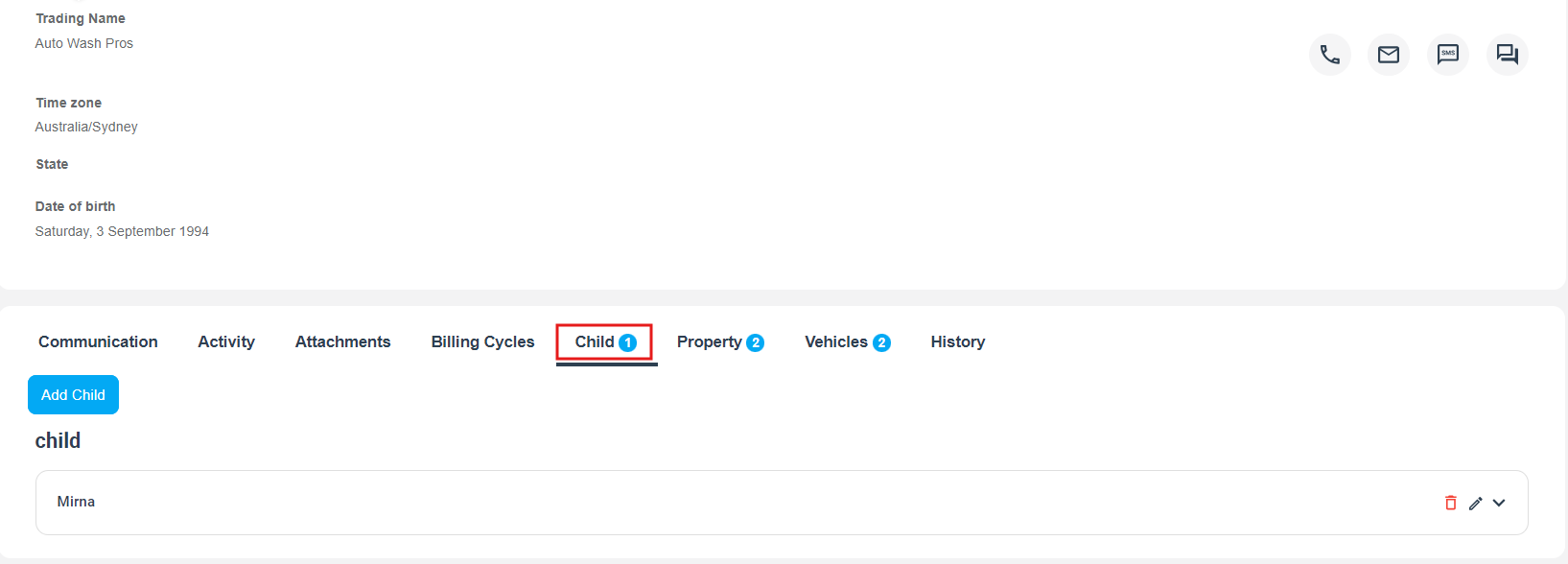
Viewing Customer Properties in Booking Details
Customer properties can also be accessed from the bookings overview page, to view more detailed property information, click on a specific booking to open its details page.
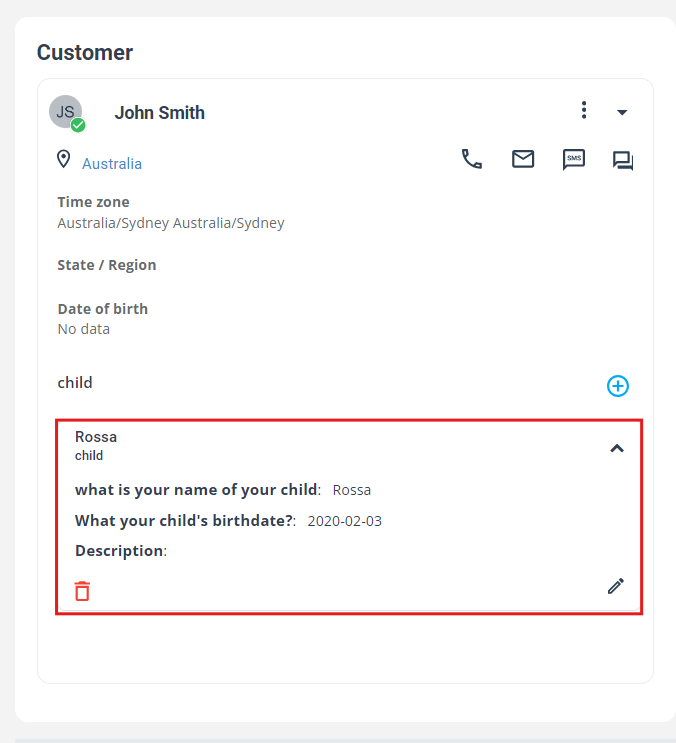
Displaying Customer Properties in Booking PDF
When generating a booking PDF, the customer’s property information will also be included. This allows for easy sharing of property details with service providers or other relevant parties:
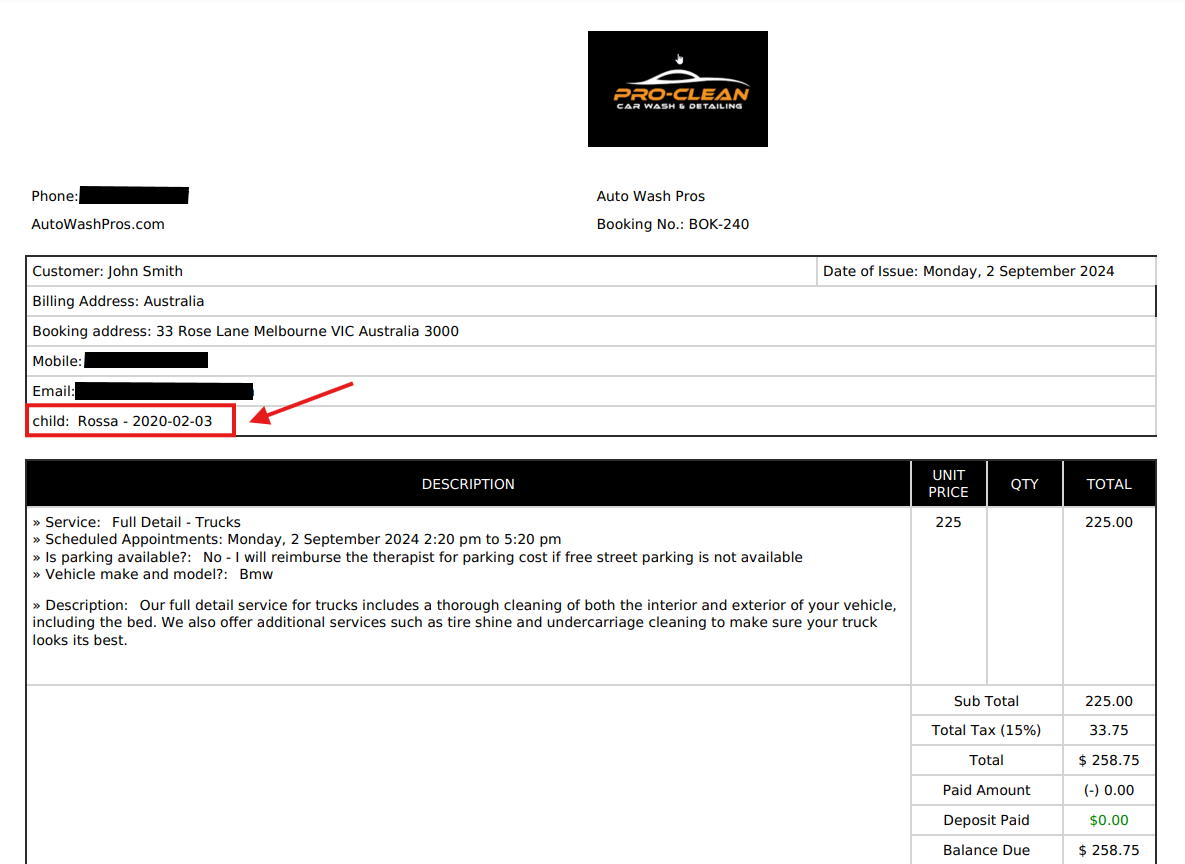
By having multiple access points for viewing customer properties, users can quickly find the information they need, enhancing efficiency and ensuring that all parties have the necessary details to provide personalized, high-quality services.
Viewing Customer Properties as a Fieldworker
Fieldworkers can view customers’ properties on each booking on the Fieldworker App.
- To show the customer properties as a fieldworker, click on the “Action” button in the upper left corner of the Fieldworker App.
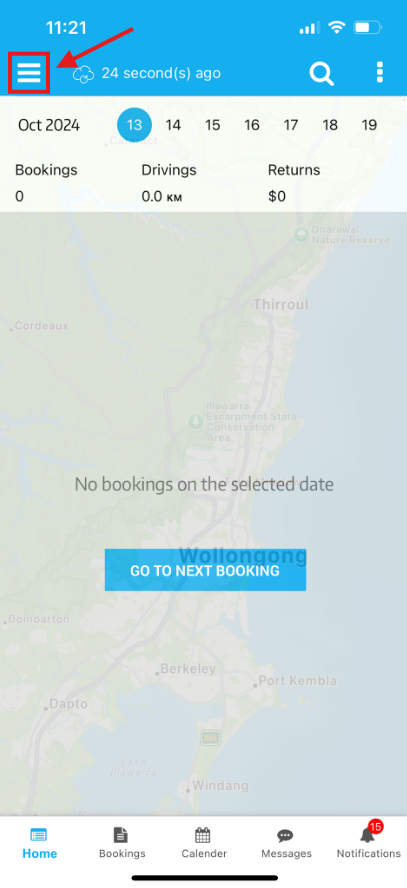
- The sidebar menu will appear. From there, under bookings, click on “All” to show all the bookings.
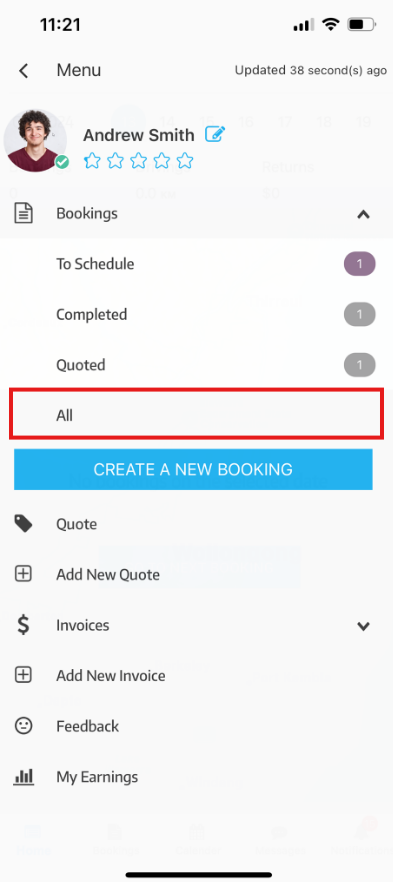
- The app will redirect you to the page showing all the bookings assigned to you.
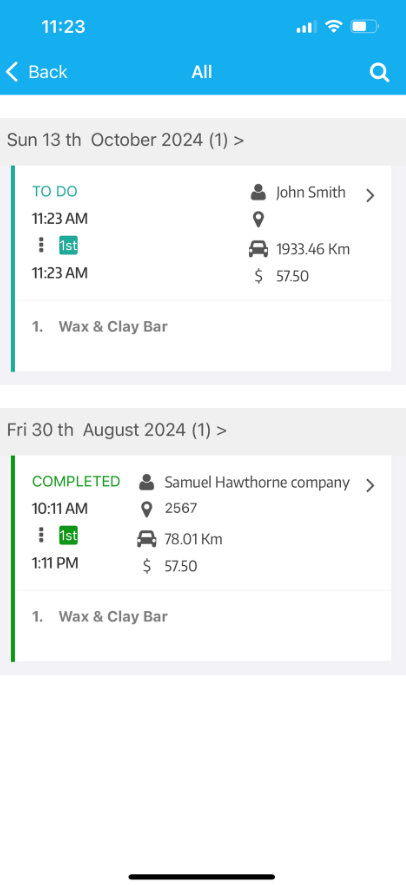
- Choosing any of the bookings will show the booking details including the customer properties.
- When clicking on the customer property listed in the booking, you will be redirected to a page with the details of the customer’s property the booking is made.
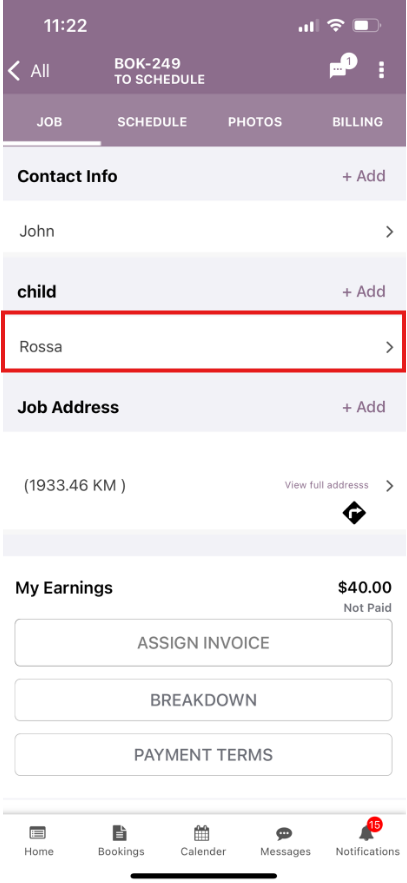
Viewing Customer Properties on the Customer Portal
Customer properties can also be viewed by customers on the Customer Portal.
To view the customer properties on the Customer Portal, open the customer profile by clicking on the customer’s name on the top right corner of the Portal’s homepage. Then, click on “My Profile” from the drop-down menu:
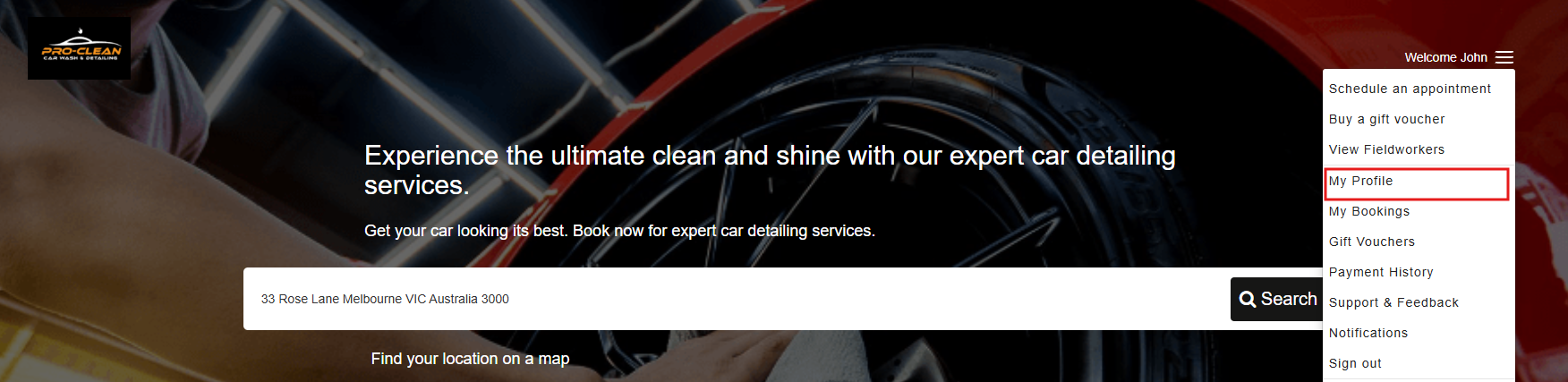
The customer’s properties will be listed on the profile.
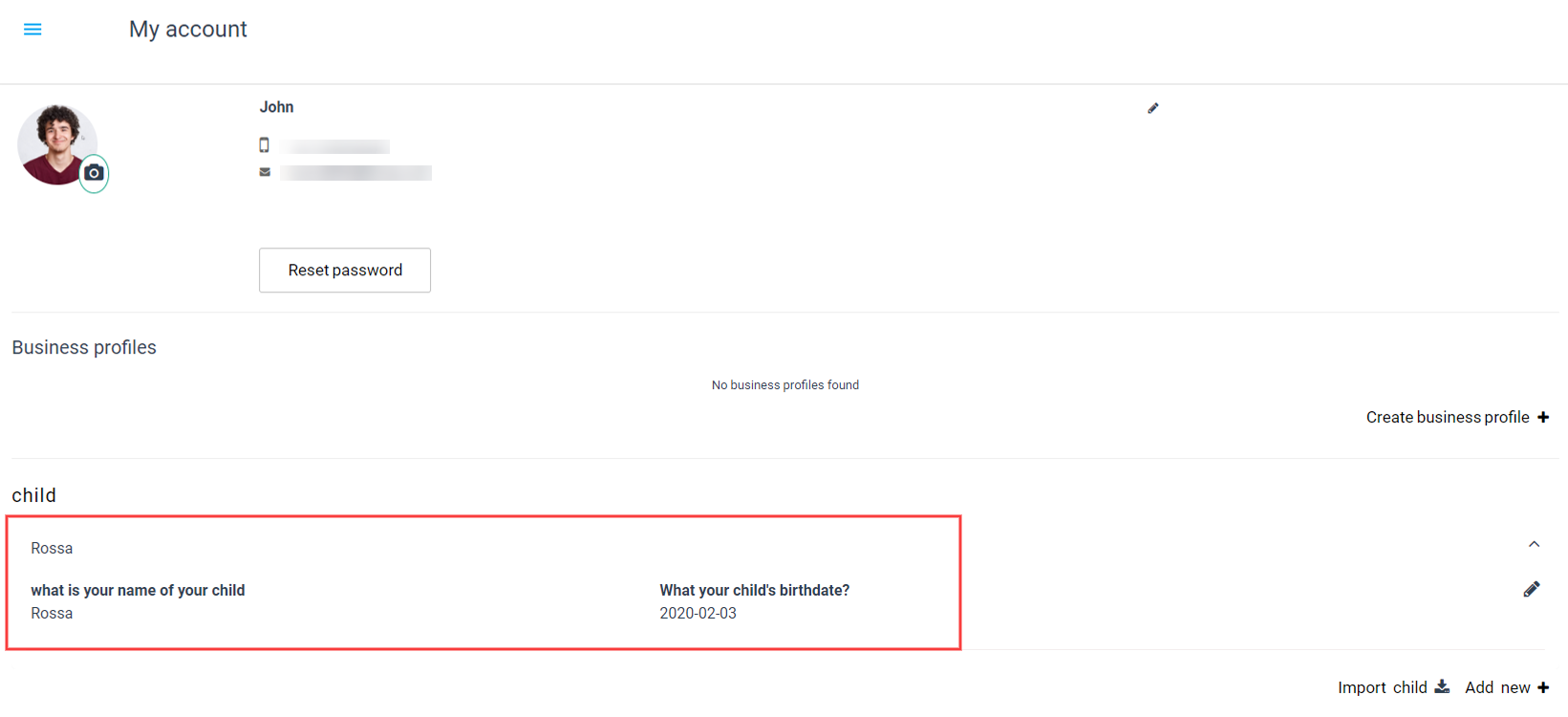
Streamlined Customer Property Management for Booking Services in the Customer Portal
The Customer Properties feature streamlines the booking process on the customer portal, making it more efficient and user-friendly across various industries, such as childcare services, home healthcare agencies, vehicle maintenance businesses, pet care, property management, fitness services, and more. This feature saves property information, dependents, or asset details to customer accounts, eliminating the need to re-enter these details for each booking.
For instance, a pet care business can store each pet’s information (e.g., breed, age, and special needs) in the Customer Properties feature. When a customer books a pet grooming service, they can easily select the pet from their saved properties, saving time and effort. Similarly, in a property management industry, customers can save multiple properties, including residential or commercial properties, and choose the specific property they want to book a maintenance service for, ensuring a seamless booking experience.
By catering to the specific needs of various industries, the Customer Properties feature enhances the overall booking experience for customers, simplifying the process while providing tailored services.
Booking a Service as a Registered Customer
- Viewing saved properties: Registered customers can see their saved properties when making a new booking and choose the property or properties for the booking.
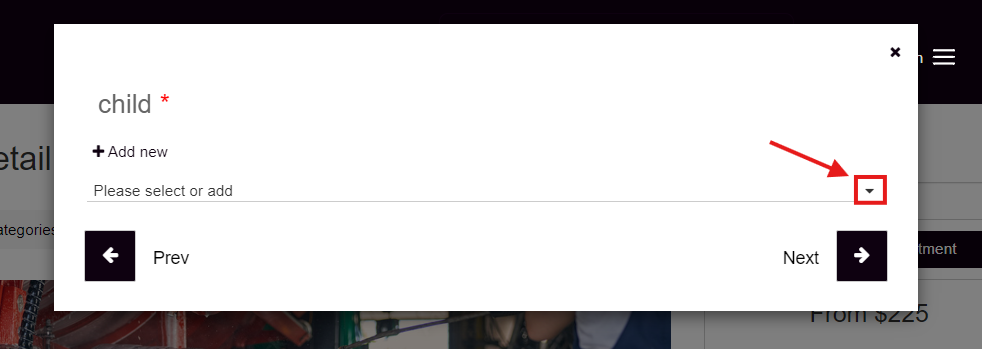
- Initiating a booking: When the customer opts to book a service on the Customer Portal, a pop-up window appears, displaying a drop-down menu with all saved properties.
- Selecting a property: The customer can choose the desired property for the booking. They can select single or multiple properties as needed.
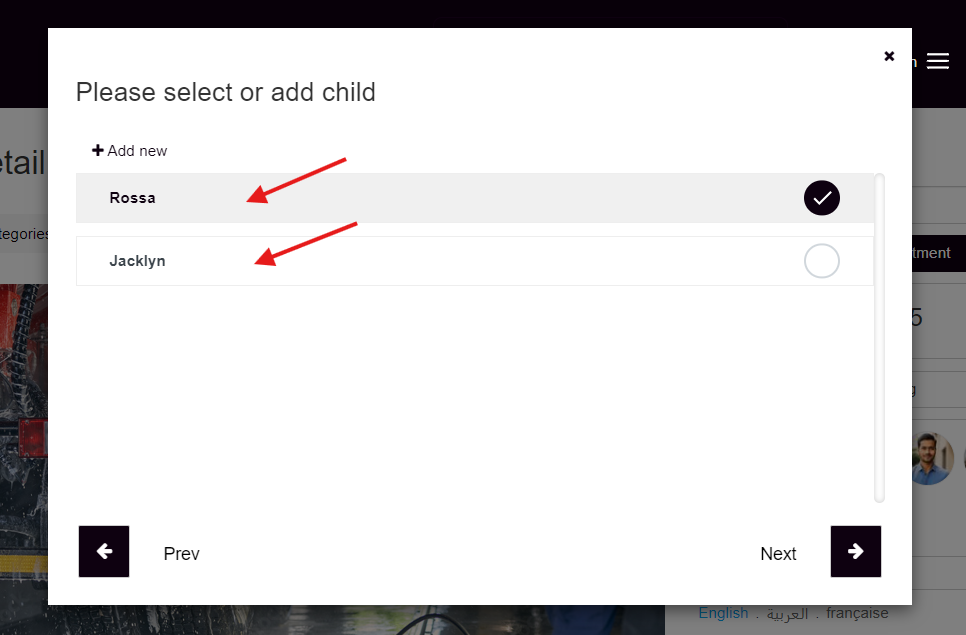
Booking a Service as a Guest
Providing property details: First-time customers without an account must enter their property details when making a booking.

Initiating a booking: After clicking the booking button, a pop-up window appears for adding property information.
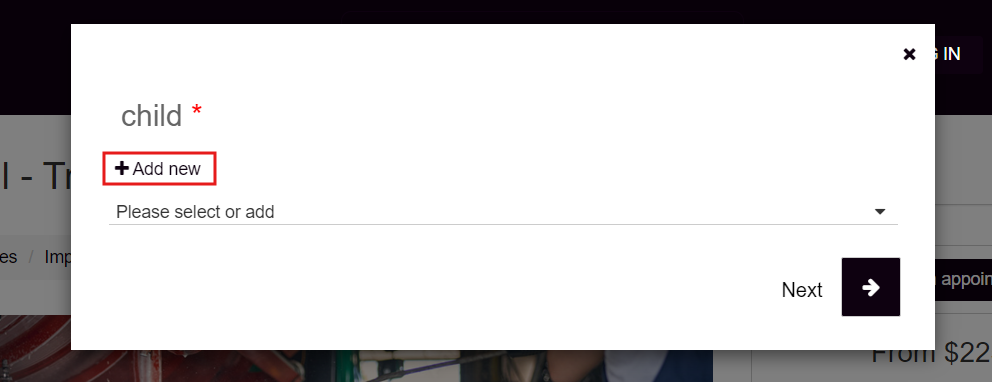
Entering property details: Guest customers fill in the form with their property details and click “Save”.
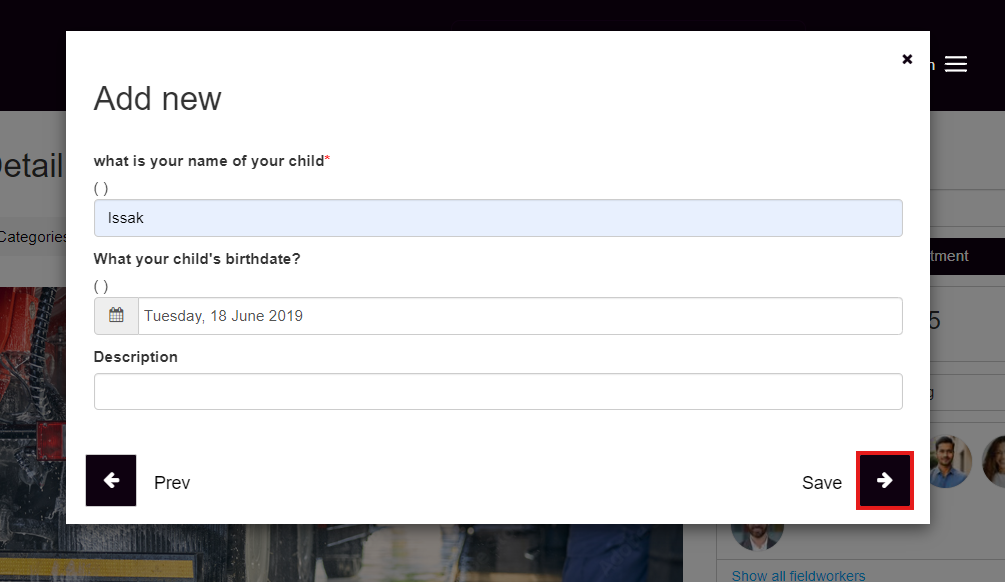
Saving guest property details: For subsequent bookings, the Customer Portal remembers the guest’s properties and lists them as the default.
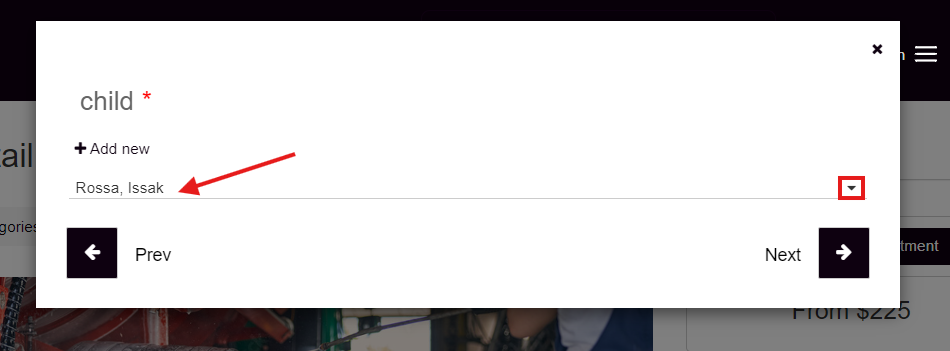
Modifying property selections: Customers can keep the default choices or choose different properties for their booking.
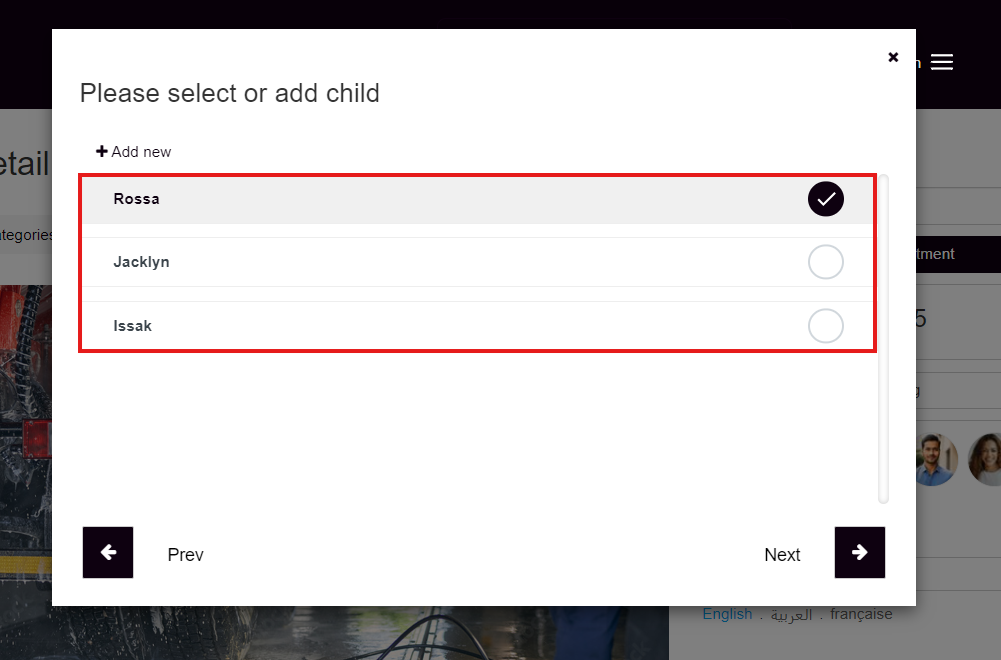
Accessing Comprehensive History for Each Customer Property
OctopusPro allows you to access a complete history of each customer property, encompassing various aspects such as bookings, quotes, invoices, appointments, payments, issues, complaints, ratings, and more. This comprehensive history provides a centralized platform for efficiently managing property information and streamlining communication between admins, fieldworkers, and customers.
Benefits for Customers, Fieldworkers, and Admins
Utilizing a comprehensive history for each customer property offers a wide range of benefits to customers, fieldworkers, and admins. This results in a more efficient and streamlined business operation, improved communication, and an enhanced customer experience.
Benefits for Customers:
- Personalized and informed service: With access to property-related history, service providers can deliver customized services that cater to the specific needs and preferences of customers, ensuring a higher level of satisfaction.
- Efficient communication: Customers can easily access and share their property history, facilitating seamless communication with service providers and reducing the likelihood of miscommunication.
- Empowered decision-making: A comprehensive history allows customers to make informed decisions regarding their property-related services and expenses.
- Effective cost management: Access to property history enables customers to monitor and manage costs associated with each property or dependent, promoting better financial planning and budgeting.
- Simplified billing and invoice tracking: A centralized platform for property history helps customers easily view, track, and manage their invoices, streamlining their financial management and avoiding potential discrepancies.
Benefits for Fieldworkers:
- Comprehensive preparation: Access to property history equips fieldworkers with relevant information, allowing them to deliver services efficiently and professionally.
- Improved communication and collaboration: Fieldworkers can readily access essential property information, fostering better communication with customers and admins.
- Streamlined job management: With access to property history, fieldworkers can efficiently schedule tasks and allocate resources, improving their overall productivity.
Benefits for Admins and Office:
- Centralized information management: A comprehensive history provides a single platform for admins to efficiently manage, track, and store property-related records, simplifying administrative tasks and promoting organization.
- Data-driven decision-making: Access to property history helps admins make informed decisions regarding service offerings, resource allocation, and business strategies, optimizing overall operations.
- Enhanced customer insights: With a comprehensive history, admins can gain valuable insights into customer needs and preferences, allowing them to tailor services and marketing efforts to better serve their clients.
- Transparent cost breakdown: Providing customers with a detailed breakdown of the costs associated with each property or dependent promotes transparency and trust between the customer and the service provider.
Incorporating a comprehensive history for each customer property into your user guide will demonstrate the numerous benefits it offers to customers, fieldworkers, and admins. By highlighting these advantages, you can showcase how this feature can enhance the overall experience, streamline operations, and promote long-lasting relationships with customers.
Instructions for Accessing Comprehensive History for Each Customer Property
-
Accessing the customer list: Navigate to the sidebar and click on Customers > All Customers.
-
Viewing customer profile: On the customer list page, click the action dots and select “View Customer profile” from the drop-down menu.
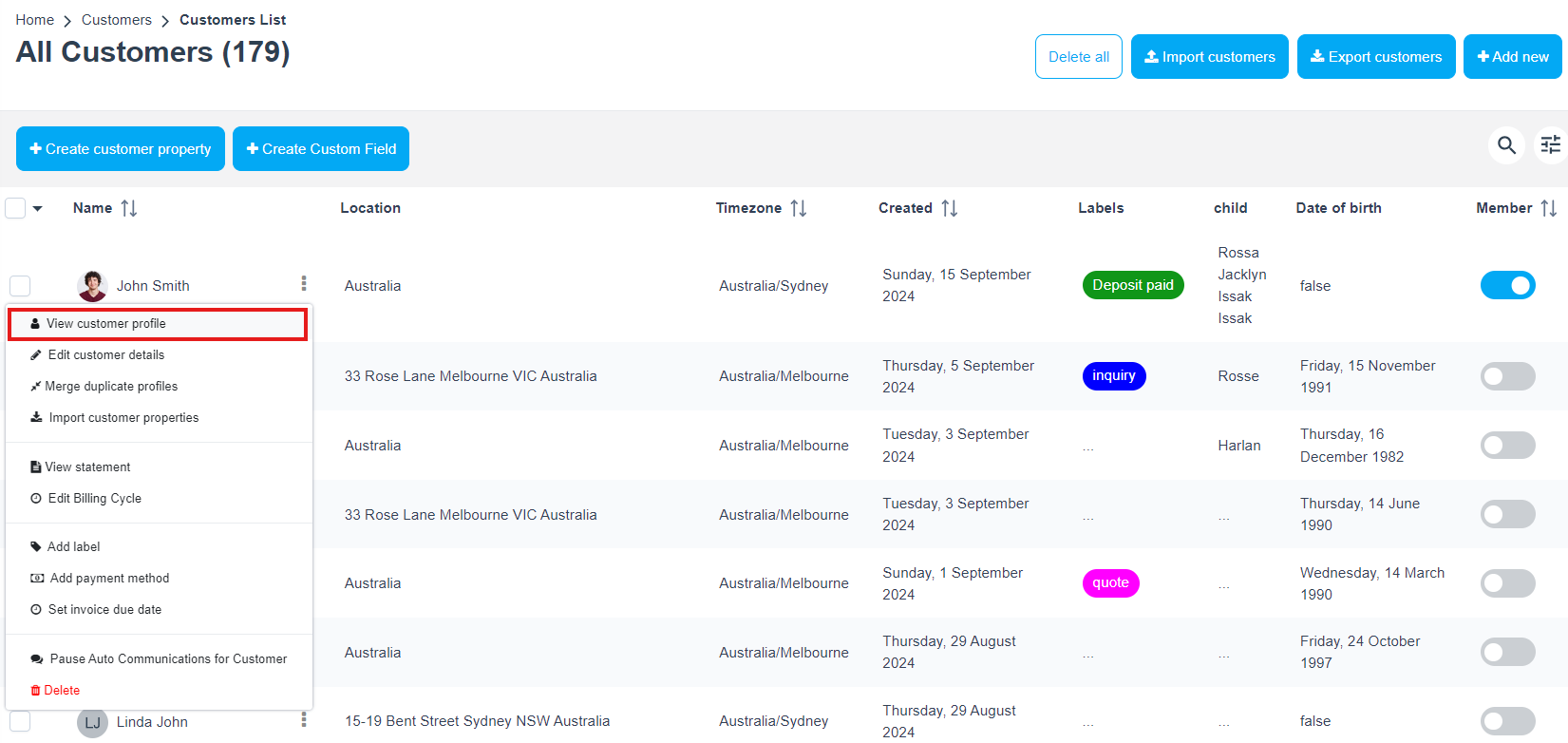
3. Accessing property listings: On the customer’s account page, all properties are listed. Click on the desired property to view its comprehensive history.
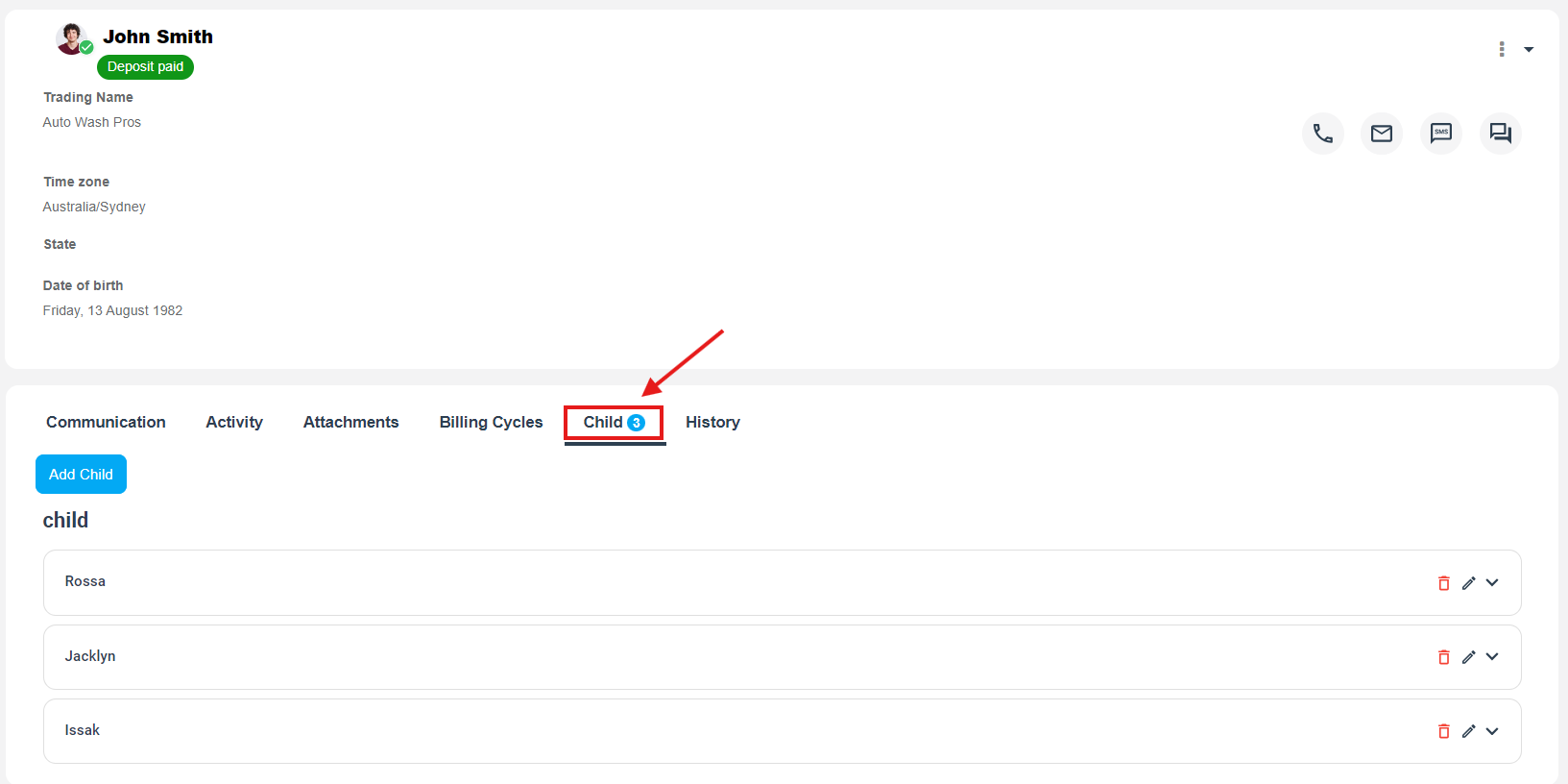
4. Exploring property history: Under the selected property, you will find various tabs (e.g., “Bookings,” “Invoices,” “Appointments,” “Payments,” “Complaints,” “Ratings,” etc.). Click on the relevant tab to access specific property-related records.
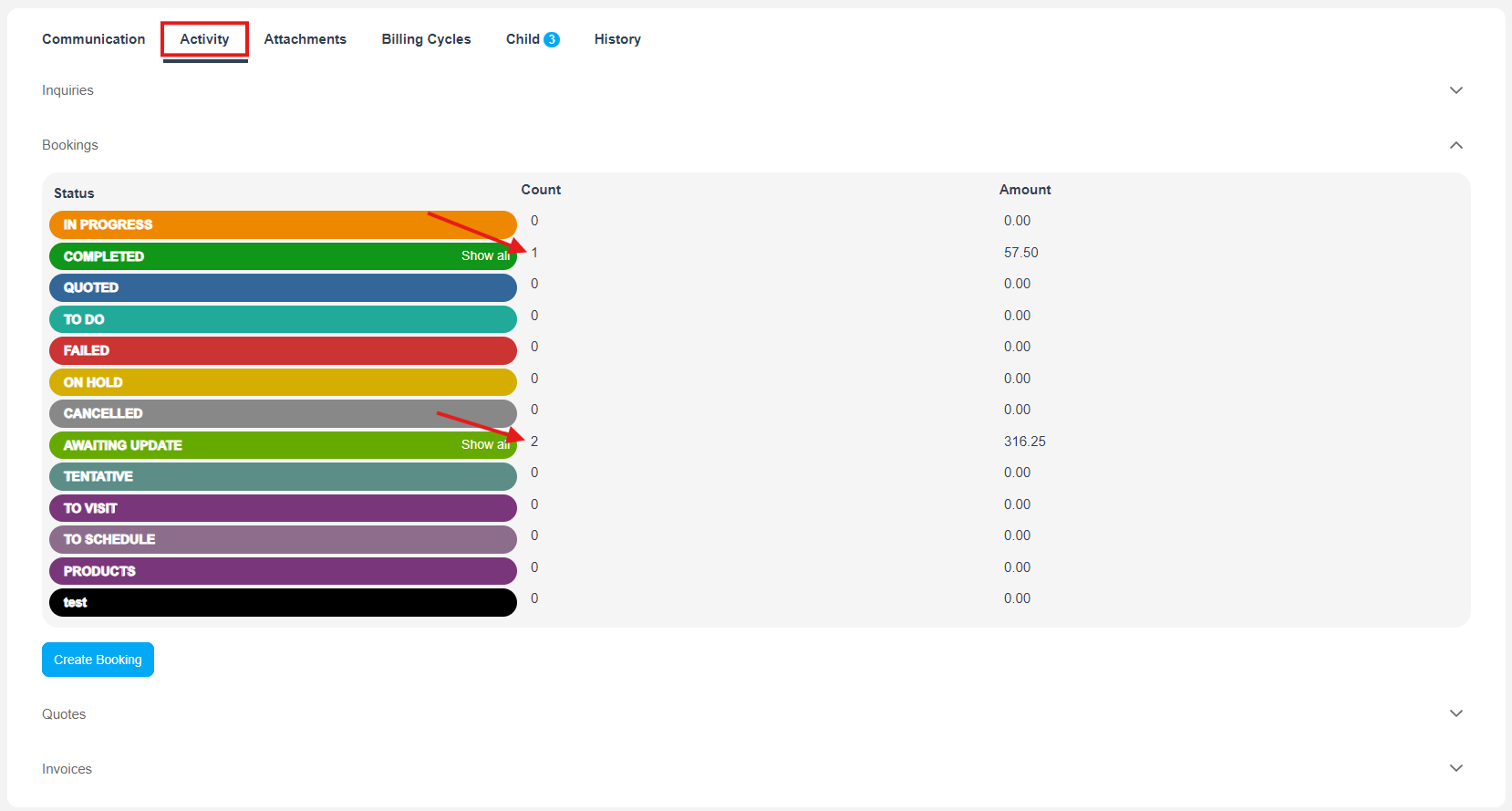
5. Viewing all records: All customer records associated with the selected property are displayed under the chosen tab.
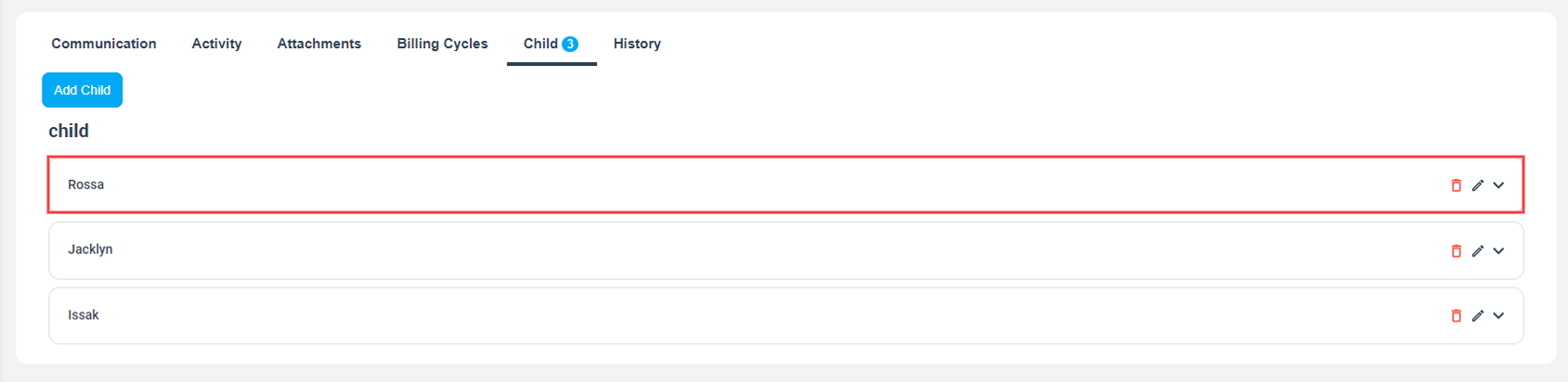
By following these steps, you can access a comprehensive history for each customer property, allowing you to efficiently manage property information and streamline communication within the Customer Portal. This feature ultimately enhances customer satisfaction and improves overall business operations.