Sending an email to fieldworkers
You can send an email to your fieldworker manually from their profile, booking view pages, quotes, invoice list pages, and issue page to make communication easier, or you can set up automated emails from “Automation” and use the templates or canned responses that can be sent to your customers or your fieldworkers. Sending an email to your fieldworker improves efficiency and communication between you and the fieldworker, and it is one of the most important features that help your business and services.
Table of contents:
- Sending an email from a fieldworker’s list/view page
- Sending an email to a fieldworker regarding their assigned bookings from the list/view page
- Sending an email to a fieldworker regarding their assigned quotes from the list/view page
- Sending an email to a fieldworker from the calendar page
Sending an email from a fieldworker’s list/view page
Go to Settings > Communications > Automation, where you can activate or deactivate the selected automated procedure your business requires, edit the times and frequency at which each procedure is scheduled to run in the background and edit the templates linked to the automation you activate. Visit the “Automated Procedures” user guide page to learn more about the feature.
To send an email to your fieldworker:
- Go to “ Fieldworkers”
- You will be redirected to the fieldworker list page, where you can select the fieldworker you want to send an email to.
- Then move the mouse pointer on the fieldworker’s name so the popup window will appear where you can select the “ Email “ icon.
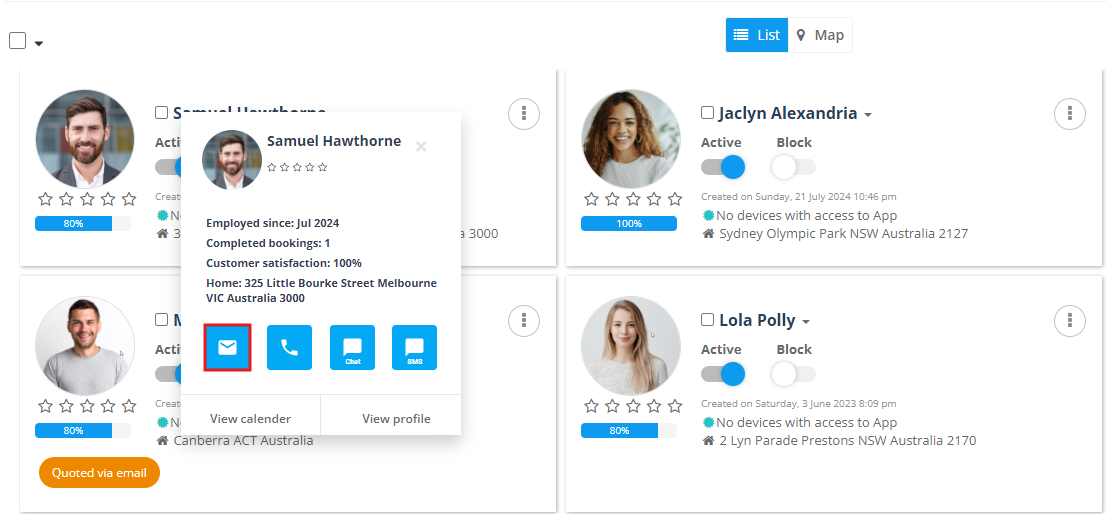
OR
- When you select the fieldworker that you want to send an email to click on the action button, and a drop-down menu will appear then select “ View profile”
- You will be redirected to the fieldworker details page. Click on “Contact” and a drop-down menu will appear to select “ Send Email”
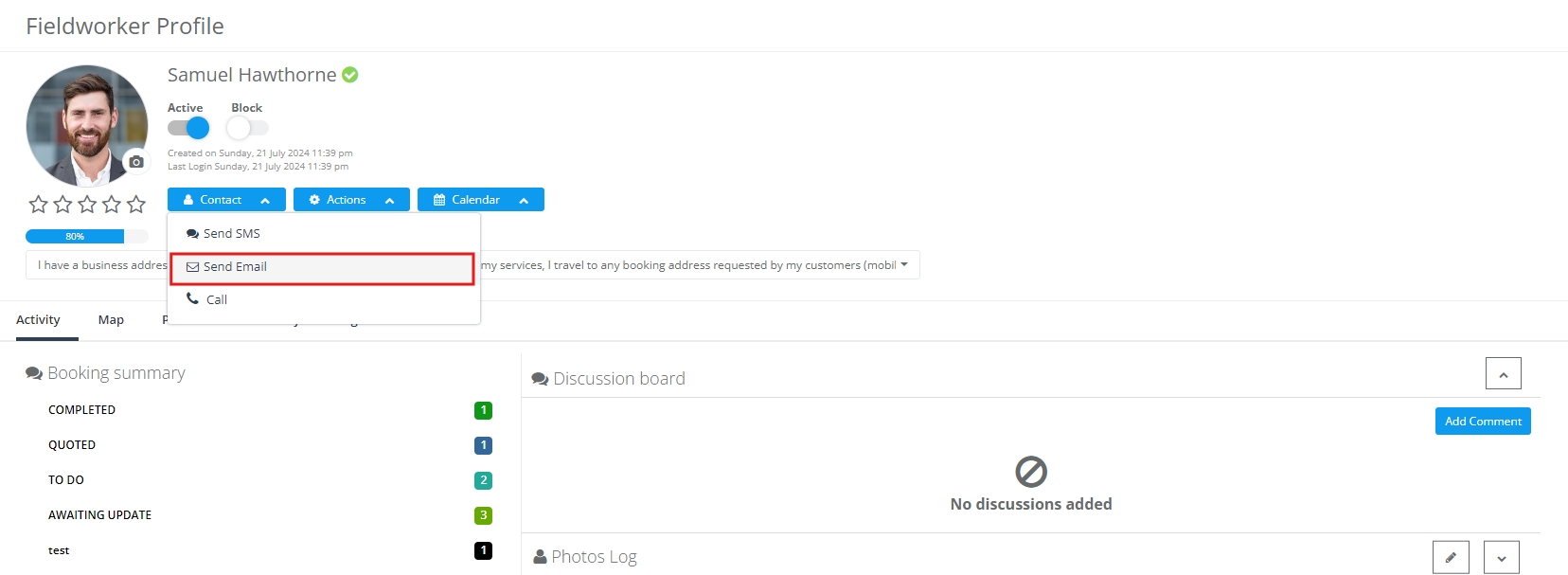
- An email form will appear where you can add Cc, subject, and attachments. You can also select a canned response from the drop-down menu to send an email template easily.
- The default templates are already set up on this page; however, each template may be changed to accommodate the fields you want and customized as desired. When checking a message template, you can enable or disable the E-mail options depending on your needs.
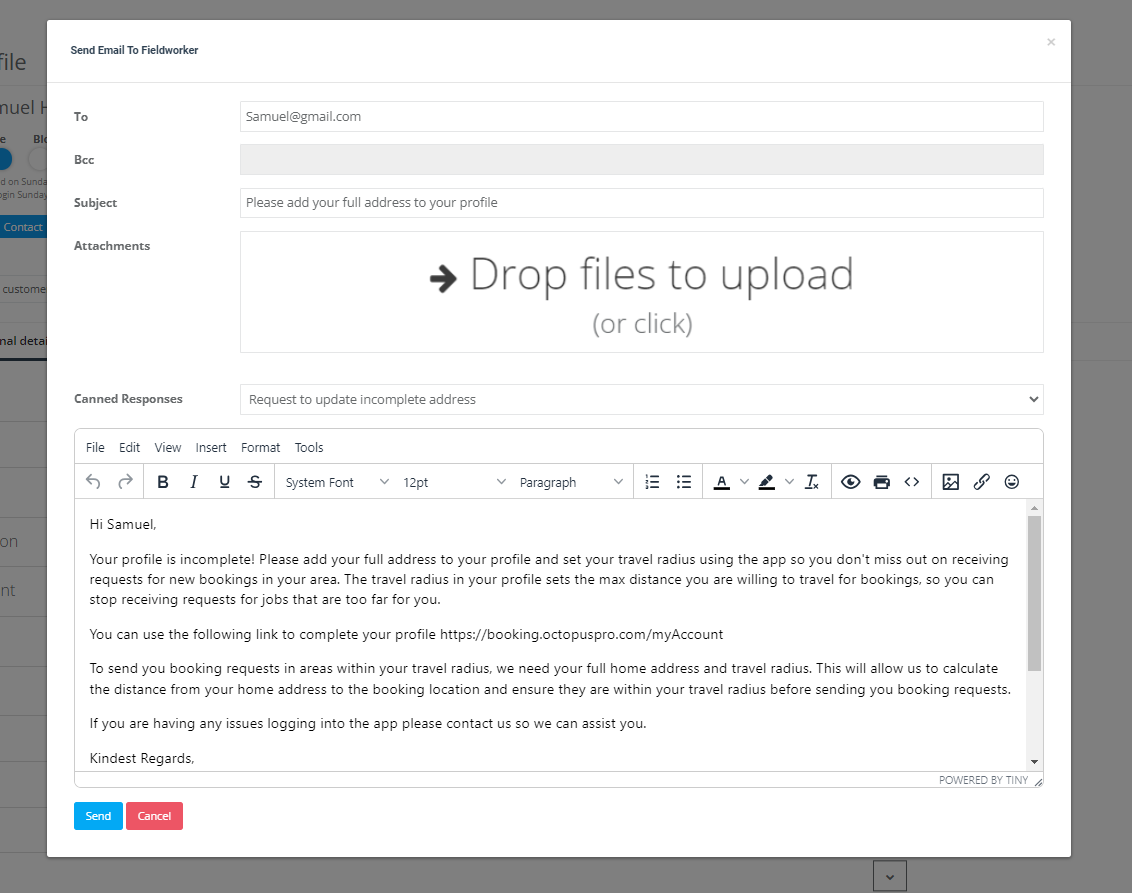
Sending an email to a fieldworker regarding their assigned bookings from the list/view page
- To email, your fieldworker regarding their assigned booking from the list view, go to Bookings > Upcoming or past bookings.
- You will be redirected to all booking lists; select the desired booking, then hover over the fieldworker’s name; a pop-up window will appear; click on the “Email” icon.
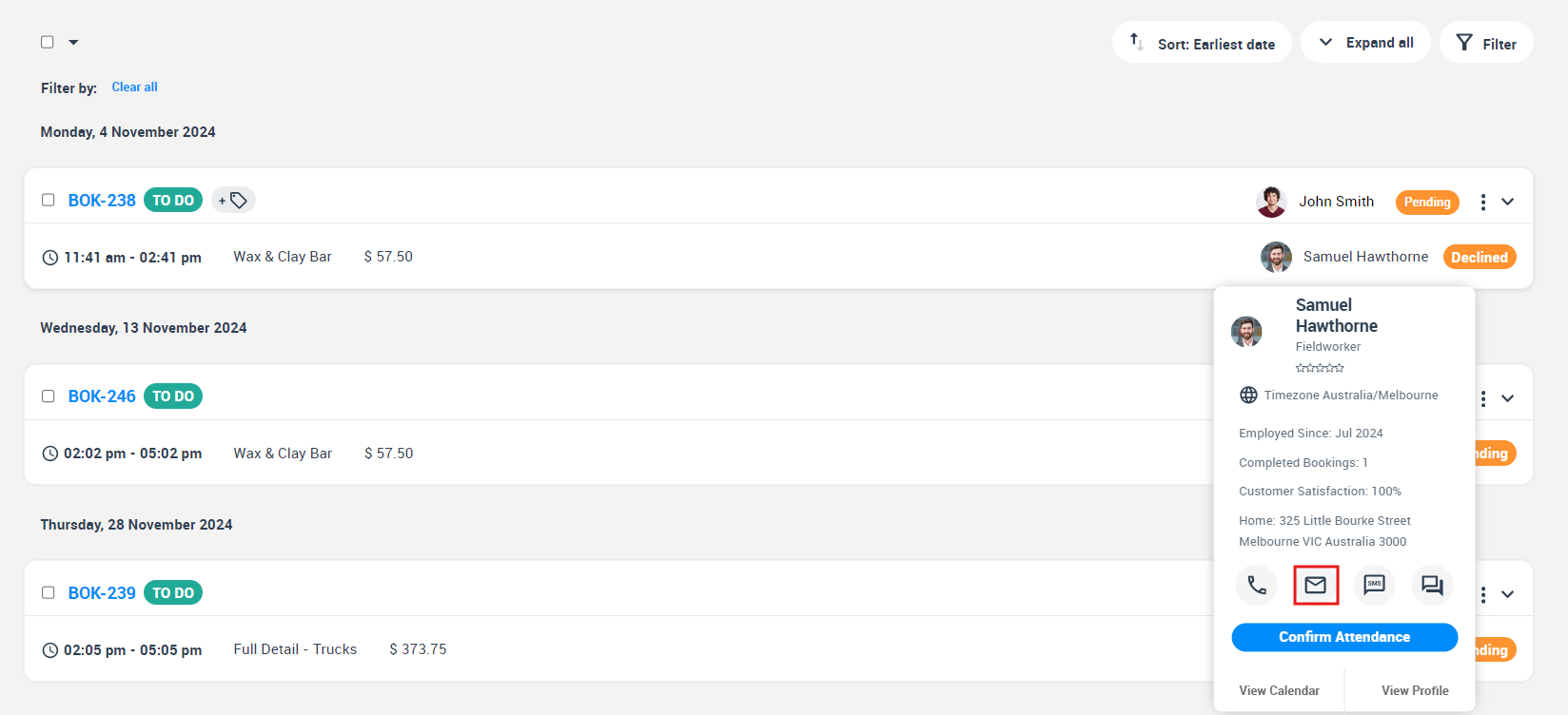
- To send an email to the fieldworker from the booking details page, select the booking you want, then go to the booking details page, scroll down on the booking details page, from the “Fieldworker earnings“ section, a popup window for the fieldworker’s profile will appear by moving your mouse pointer over the fieldworker’s name and clicking on the ‘Email’ icon to send an email.
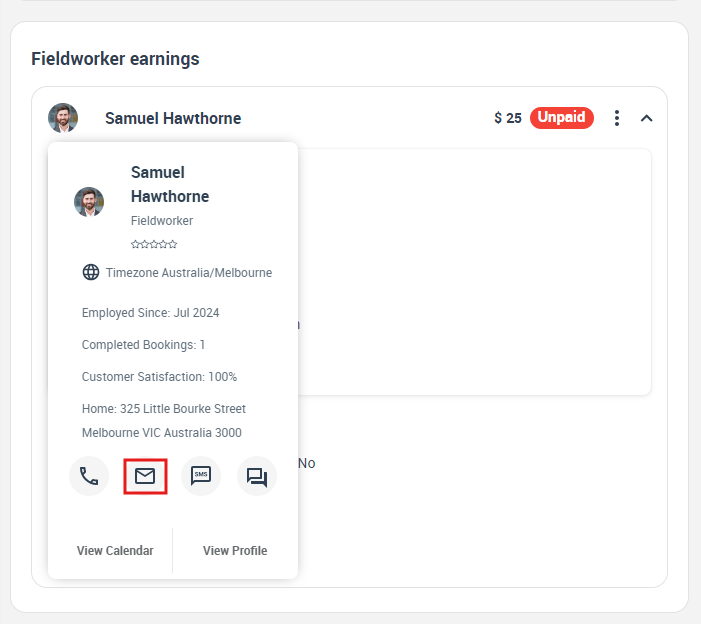
- Where from “Fieldworker earnings” section, after clicking on ‘Email’ icon pop-up menu will appear then select “Send Booking confirmation” to send an email to the fieldworker regarding their booking.
- A pop-up window with the email form will appear, and you can fill in the blanks as mentioned above.
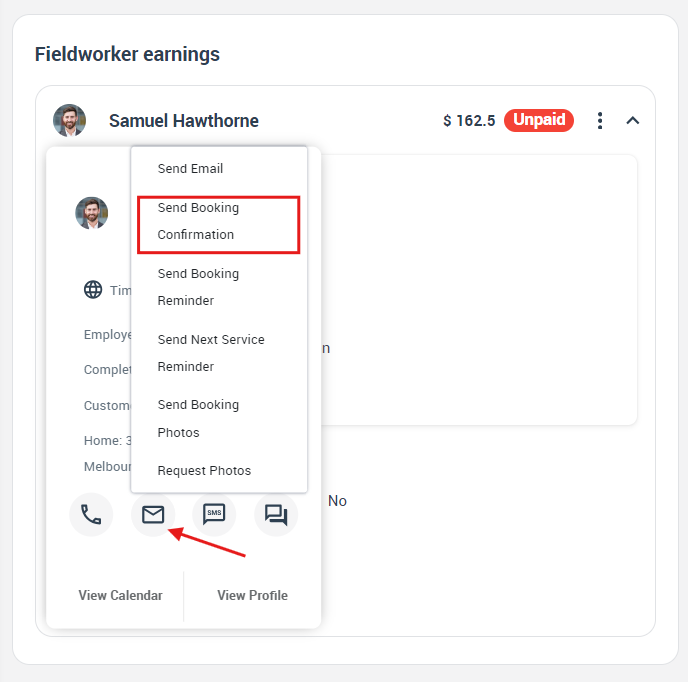
To learn more about sending emails to your fieldworker through the booking details page, visit the “Sending Emails for Booking“ page.
- From the booking details page, you can scroll down to the “Available Fieldworkers” section, select the fieldworker you want to send an email to from the displayed fieldworker list, hover over the fieldworker’s name,and then click on the ‘Email’ icon.
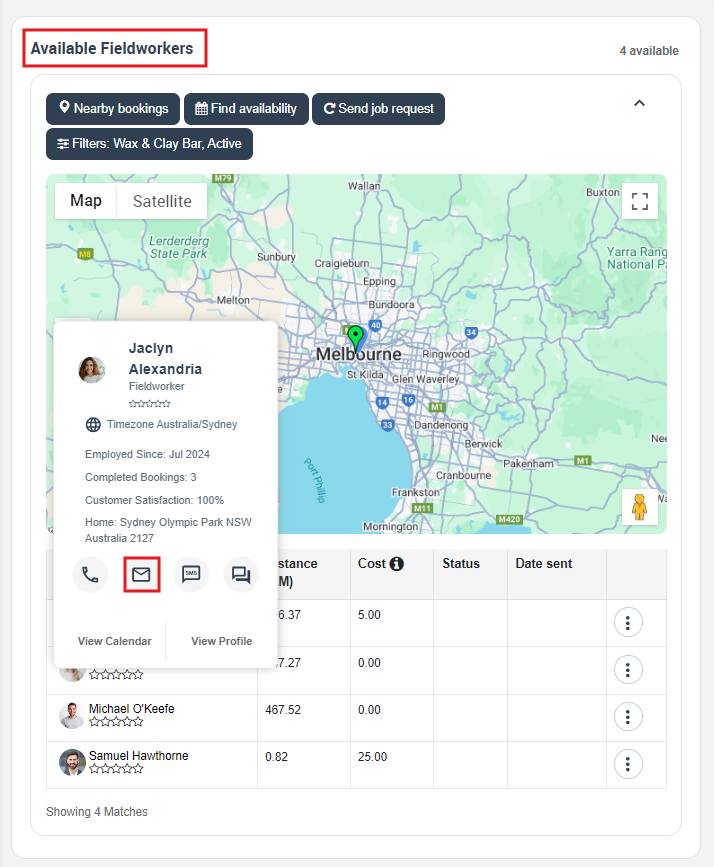
- From the booking details page, scroll down to the “Services” section and move the mouse pointer over the fieldworker’s name. A popup window for the fieldworker’s profile will appear; click on the “Email” icon to send an email.
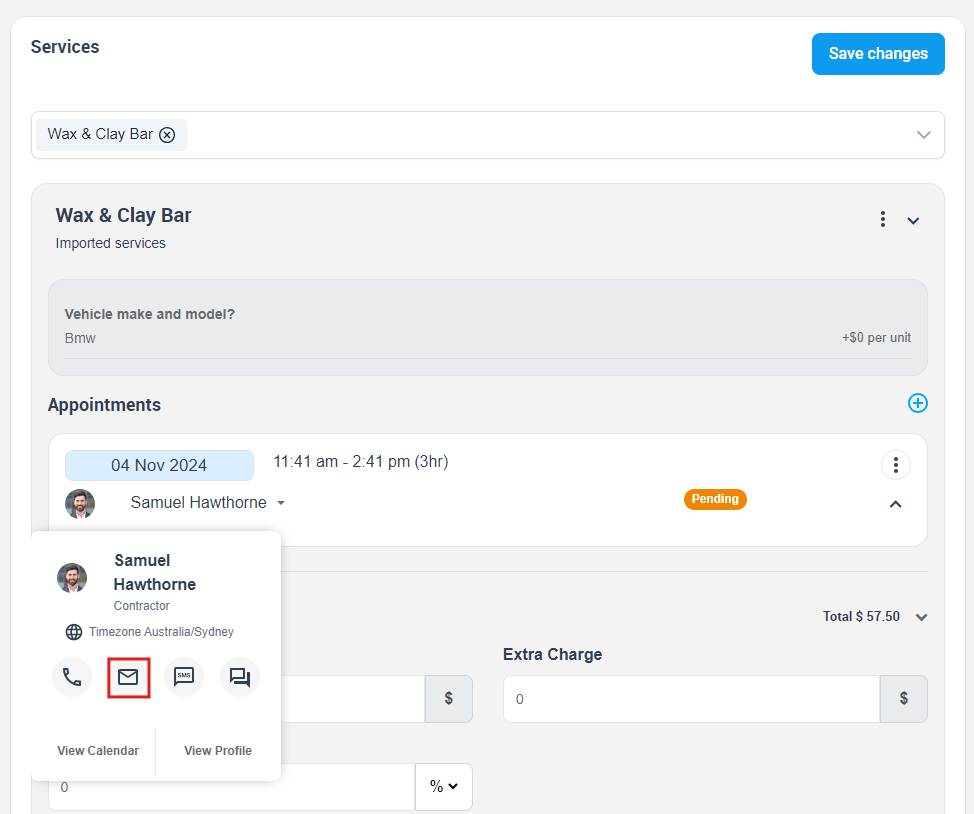
An email form will appear to send an email to the fieldworker, and you have to fill in the blanks where you can add Cc, subject, and attachments. You can also select a canned response from the drop-down menu to send an email template easily.
Sending an email to a fieldworker regarding their assigned quotes from the list/view page
- You can send an email to your fieldworker from the list page; go to Quotes > All Quotes.
- You will be redirected to the All Quotes page. Select the quote you want then click on the actions button and select ‘View Quote’.
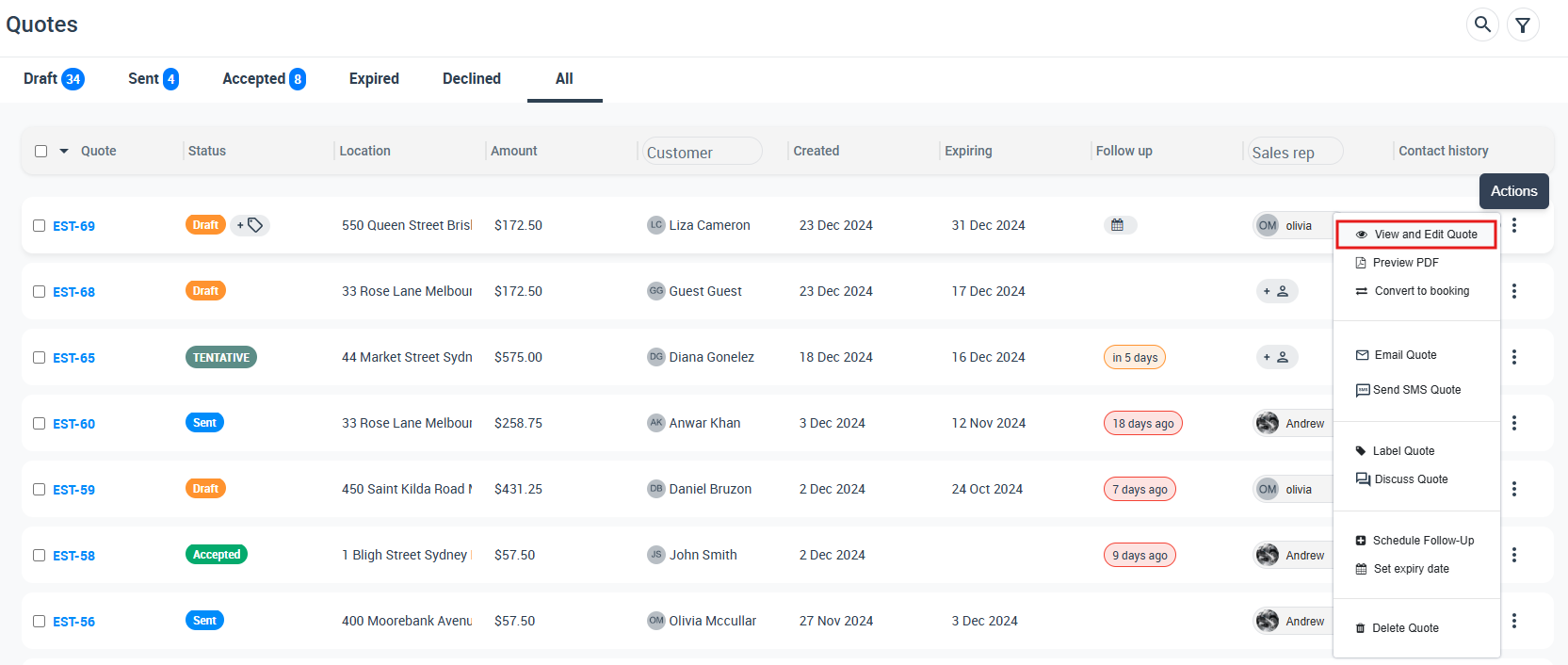
- You can send an email to your fieldworker from the quote details page. you can scroll down to the ‘Fieldworker earnings’ section, and click on the “Email“ icon. or view the fieldworker profile; for more information, follow the steps mentioned above.
- by hovering over the fieldworker’s name, a pop-up window will appear where you after clicking on the “Email“ icon to send an email to your fieldworker by filling in the blanks with their emails.
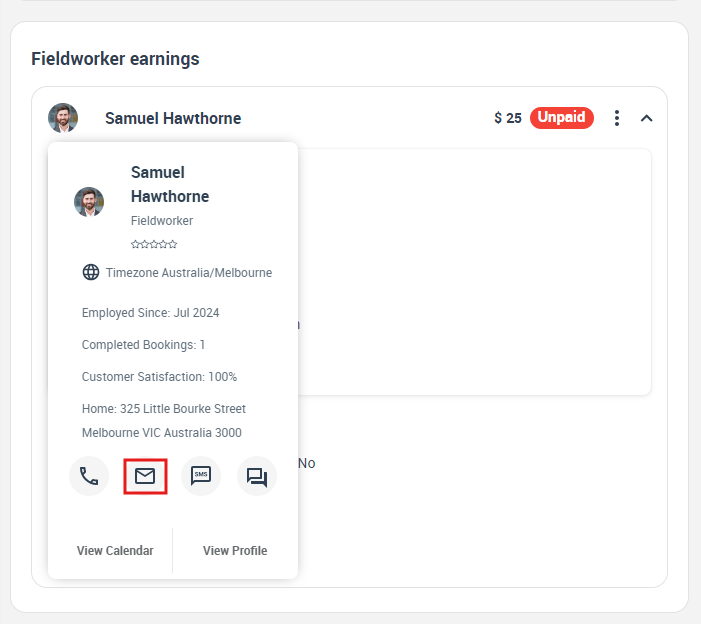
- An email form will appear to send an email to the fieldworker, and you have to fill in the blanks where you can add Cc, subject, and attachments. You can also select a canned response from the drop-down menu to send an email template easily.
Sending an email to a fieldworker from the calendar page
- Go to “Calendar” to contact your fieldworker from the calendar page.
- Click on the booking you want, then click on the booking, and a pop-up window will appear.
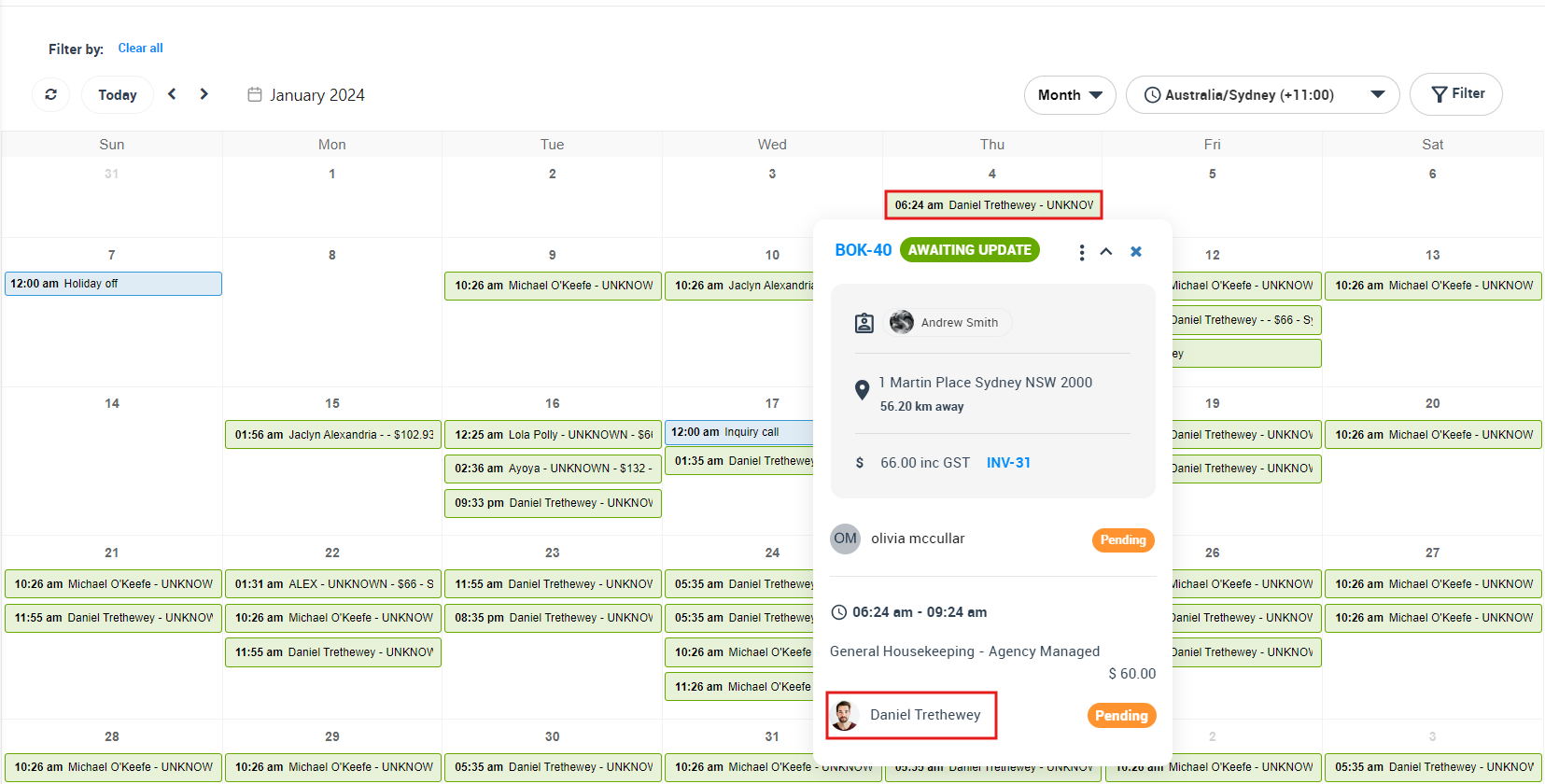
- Then click on the fieldworker’s name; a new pop-up window will appear; click on the “Email“ icon.
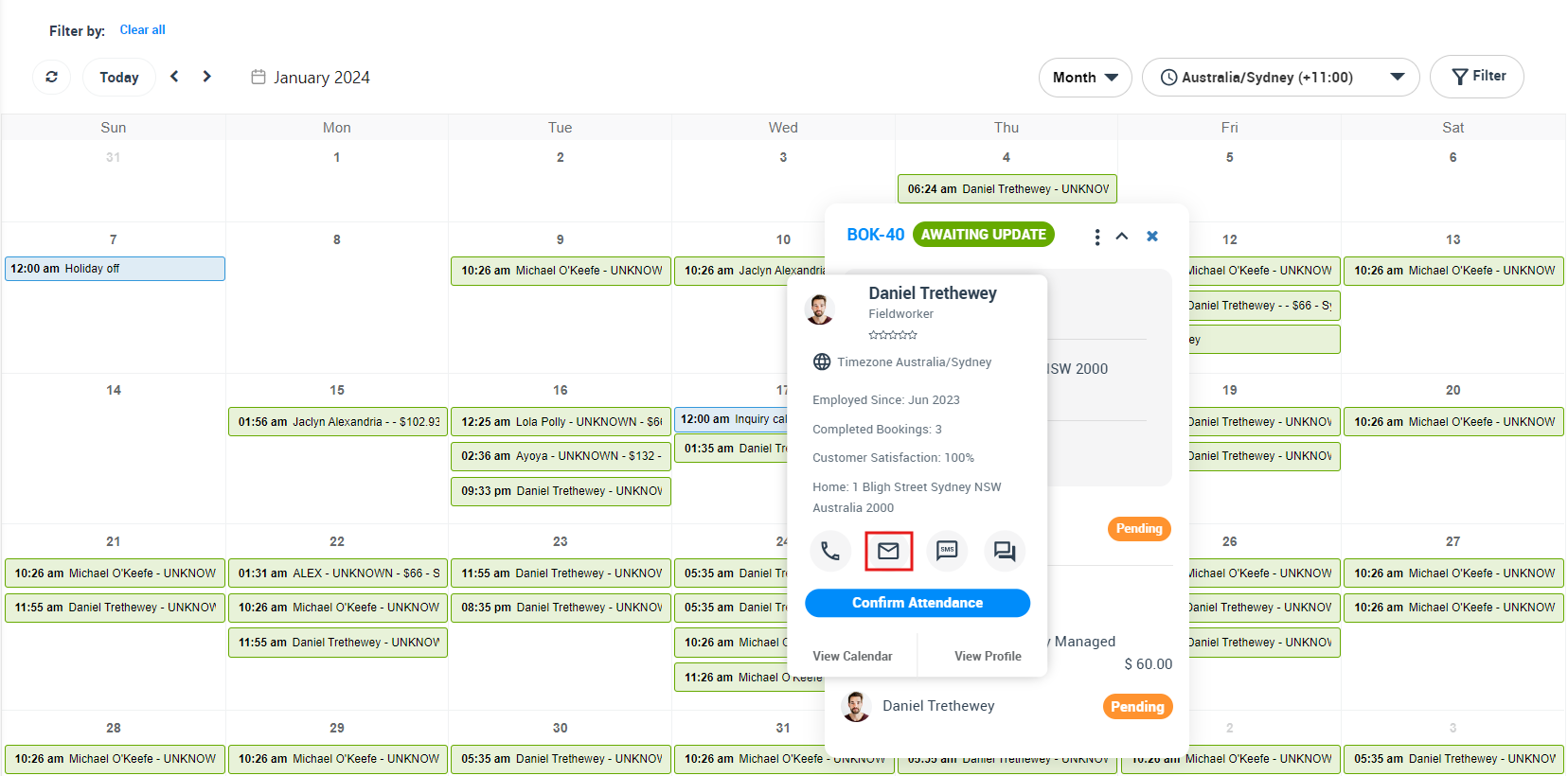
- Or you can view the fieldworker profile you want to contact through the calendar and then click on “Calendar“ under the fieldworker’s name, then select “View Local Calendar“ from the drop-down.
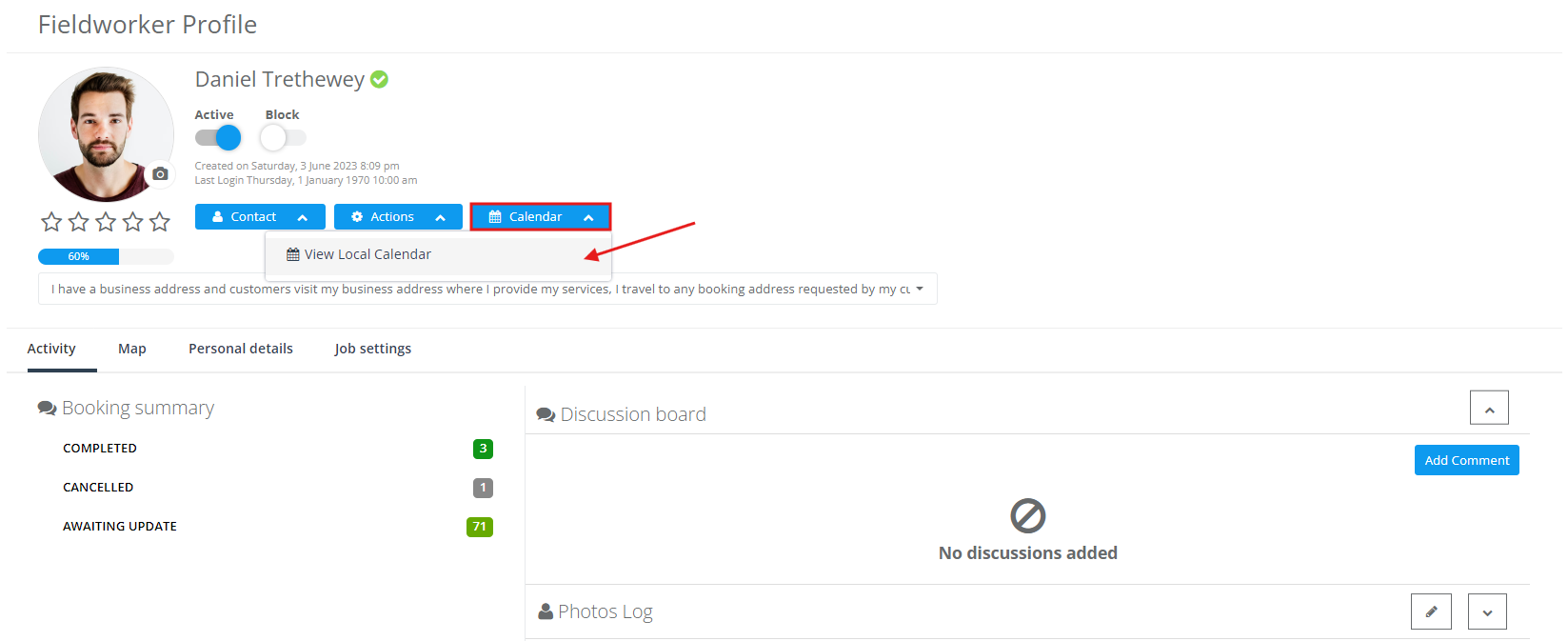
- You will be redirected to the calendar page, and when you click on the booking, a pop-up window will appear.
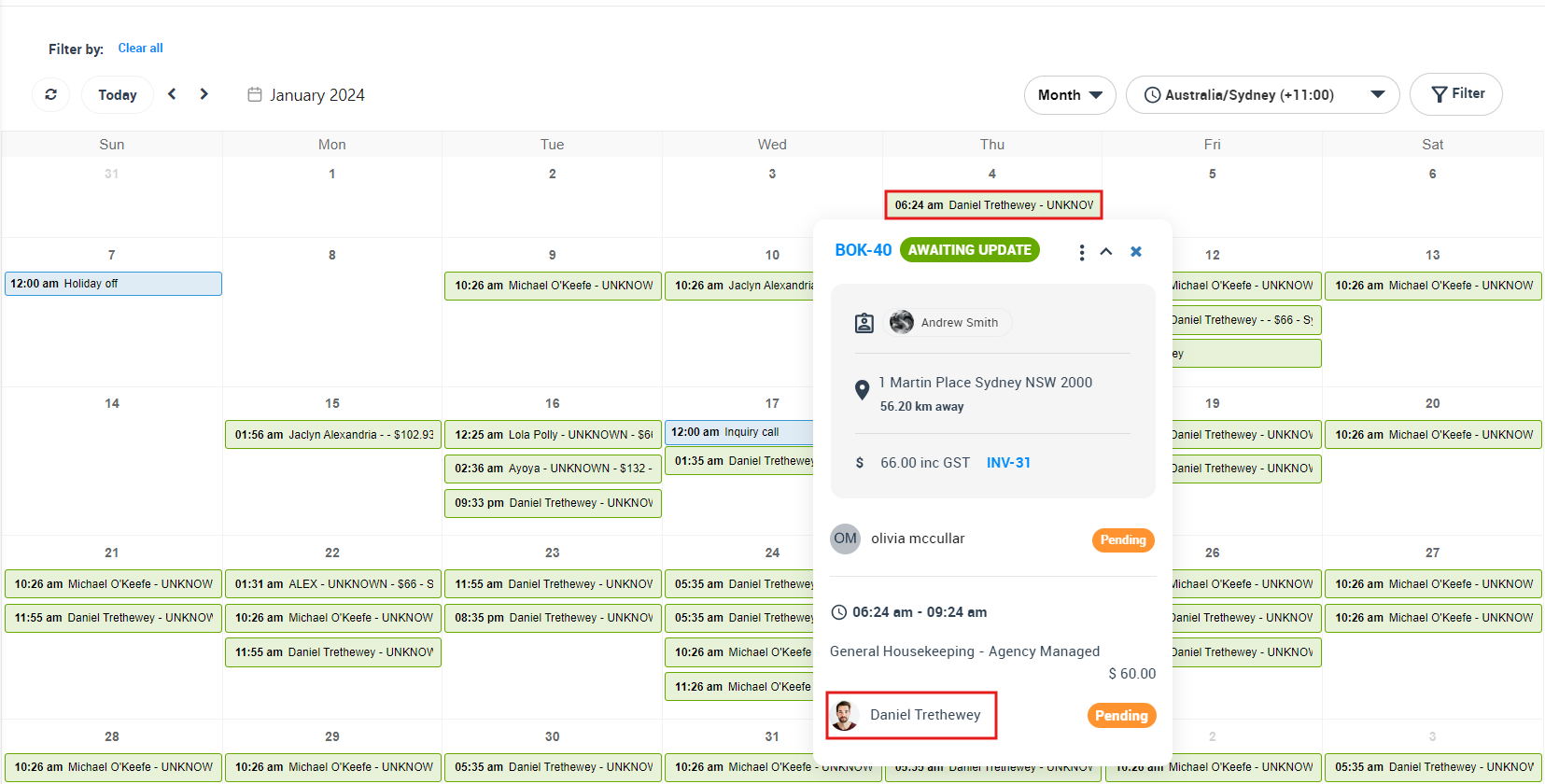
- Then click on the fieldworker’s name; a new pop-up window will appear; click on the “Email“ icon.
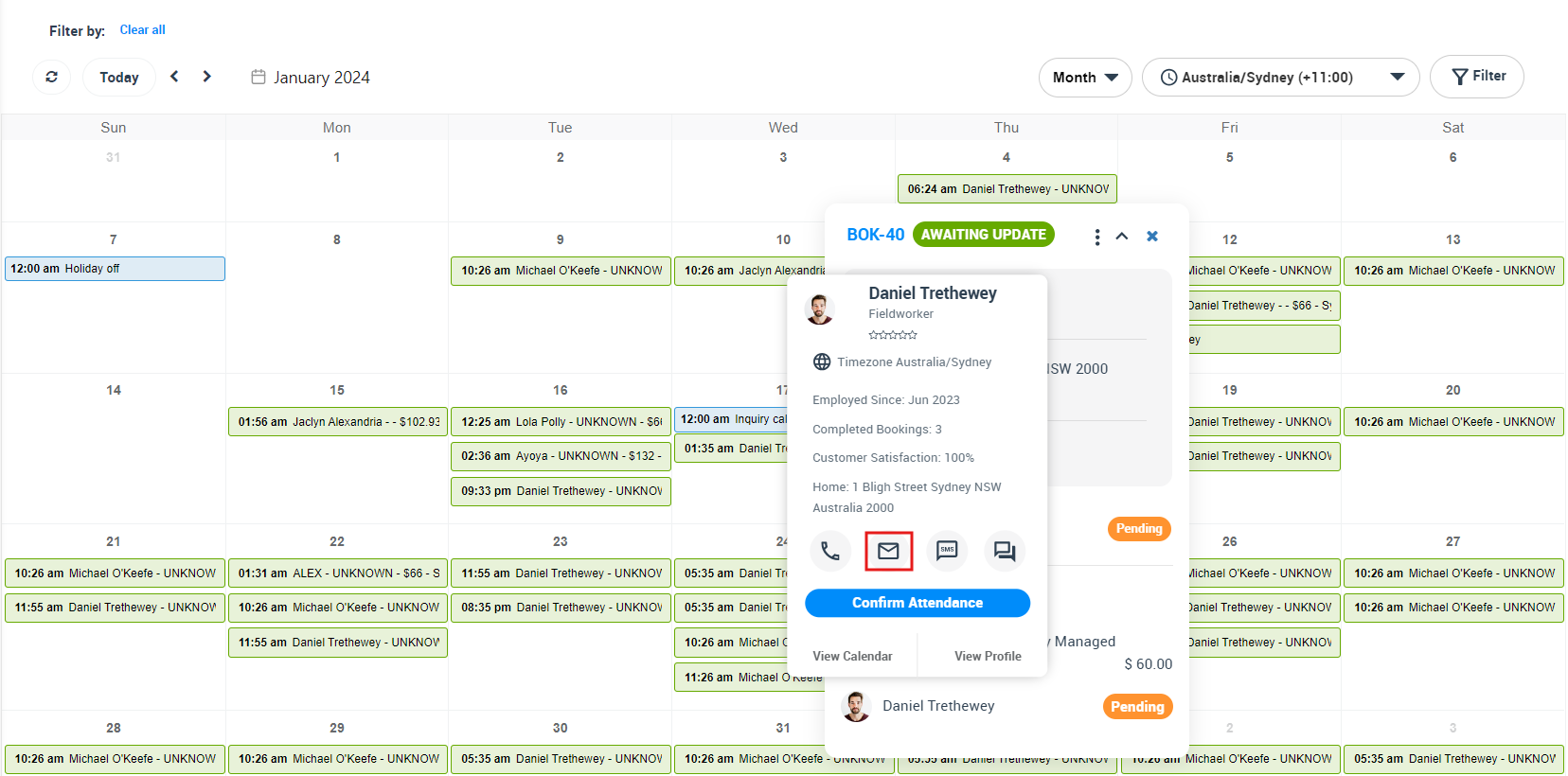
- An email form will appear to send an email to the fieldworker, and you have to fill in the blanks where you can add Cc, subject, and attachments. You can also select a canned response from the drop-down menu to send an email template easily.
For more information, please visit the Octopuspro user guide and subscribe to our YouTube channel.
