Send an SMS message to fieldworkers
You can send your fieldworkers SMS messages manually from their profile, booking view pages, quotes, invoices list pages, and complaint pages to communicate more easily. You can also send them automatically using Automation.
Sending an SMS message from a fieldworker’s profile
- You can send SMS messages to your fieldworkers from their profiles in different ways on your system by visiting their profiles or sending messages to all your fieldworkers from the “All Fieldworkers” page.
- To send a message to your fieldworkers, go to Fieldworkers from the sidebar menu, you’ll be redirected to the “Fieldworkers” page where all your fieldworkers will be displayed.
- Select the “SMS” button from the top right of the page.
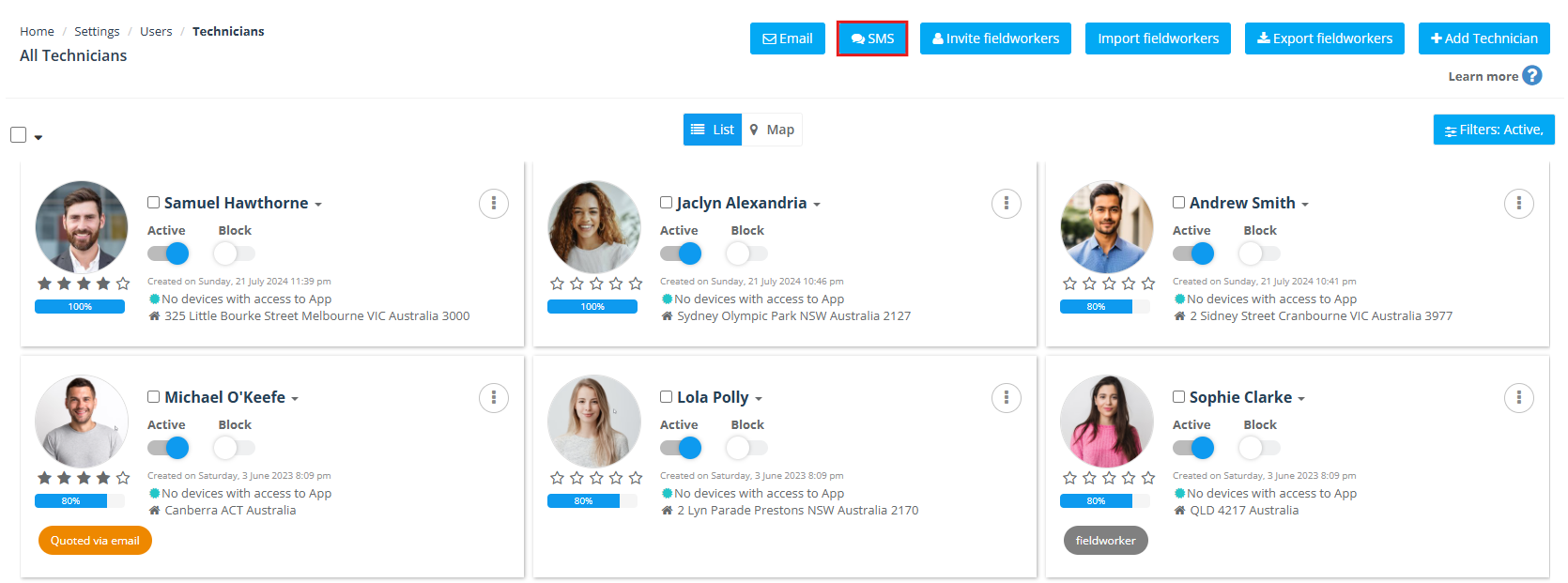
- A pop-up window will appear so you can select to send an SMS to All, All with filters, or Some of your fieldworkers.
- If you want to send an SMS message to all your fieldworkers, then select the “All” button and fill in the required data that will appear which includes:
- Number of mobile: select from the drop-down menu which mobile devices you wish to send to.
- Canned responses: select from the drop-down menu one of your saved SMS templates or canned responses to be sent to your fieldworkers.
- Message: your message to your fieldworkers will be displayed in the following text box so you can write or edit the message. when selecting an SMS template, your message will automatically appear in the text box.
- Then click on the “Send” button.
Visit the canned responses page to learn more.
If you want to send an SMS message to all your fieldworkers but using filters, then select the “All with filters” button and fill in the required data that will appear which includes:
- Activity status: to filter by your fieldworker’s status, select from the drop-down menu whether it’s active, inactive, or all.
- Service: filter by the services that your fieldworkers offer.
- Town/City: filter by your fieldworker’s town or city.
- Number of mobile: select from the drop-down menu which mobile devices of your fieldworkers you wish to send to.
- Canned responses: select from the drop-down menu one of your saved SMS templates or canned responses to be sent to your fieldworkers.
- Message: your message to your fieldworkers will be displayed in the following text box so you can write or edit the message. when selecting an SMS template, your message will automatically appear in the text box.
Then click on the “Send” button and it will be sent to your fieldworkers upon your selected filters.
Visit the canned responses page to learn more.
If you want to send an SMS message to some of your fieldworkers, then select the “Some” button and fill in the required data that will appear which includes:
- Select fieldworker: from the drop-down menu, select the fieldworker’s name.
- Number of mobile: select from the drop-down menu which mobile devices of your fieldworkers you wish to send to.
- Canned responses: select from the drop-down menu one of your saved SMS templates or canned responses to be sent to your fieldworkers.
- Message: your message to your fieldworkers will be displayed in the following text box so you can write or edit the message. when selecting an SMS template, your message will automatically appear in the text box.
Then click on the “Send” button and it will be sent to your fieldworkers upon your selected filters.
Visit the canned responses page to learn more.
Alternatively,
- you can send a message to your fieldworkers individually through their profiles.
- To send an SMS message to your fieldworker, go to Fieldworkers from the sidebar menu, you’ll be redirected to the “Fieldworkers” page where all your fieldworkers will be displayed there.
- Select the fieldworker you want to view his/her profile from the actions button and click on “View profile” to view it.
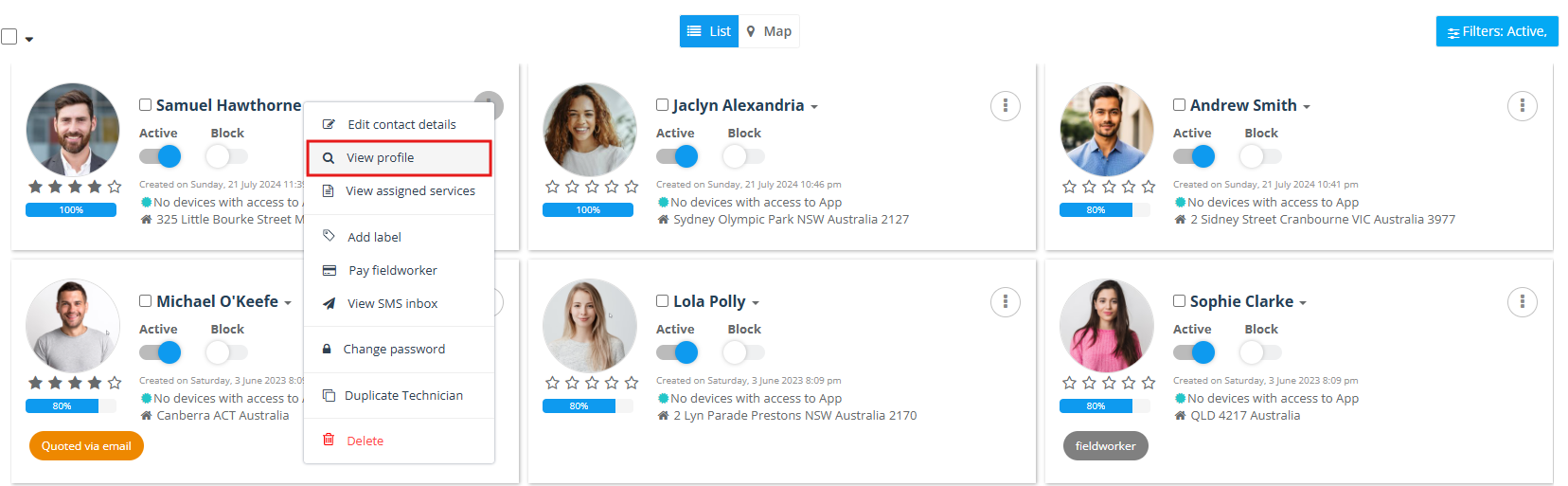
- You’ll be redirected to your fieldworker’s profile, select the ‘Contact’ button and click on “Send SMS” from the drop-down menu.
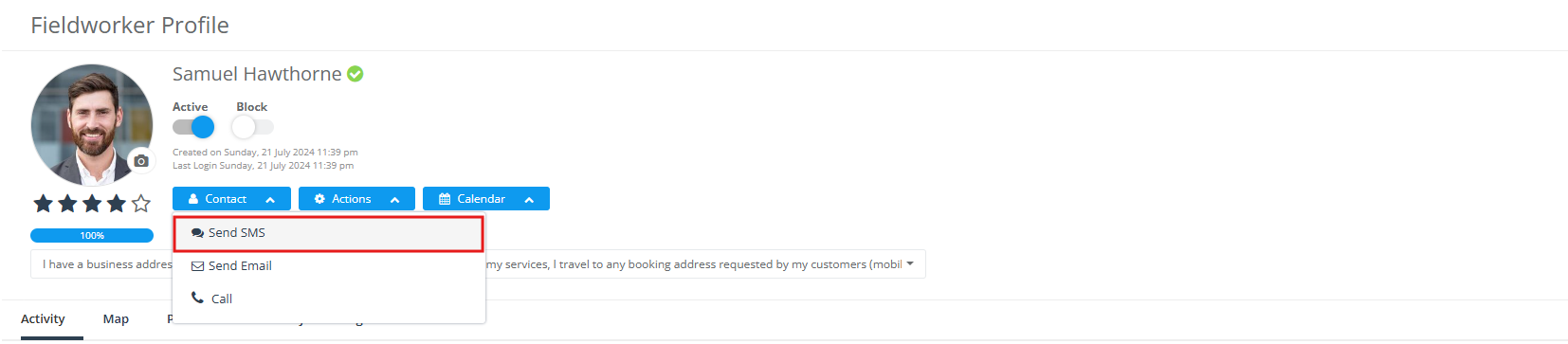
- A pop-up window will appear to send an SMS and to fill the following displayed text boxes:
- Send to: select from the drop-down menu your fieldworker’s phone number.
- Canned responses: select from the drop-down menu one of your saved SMS templates or canned responses to be sent to your fieldworkers and it will reflect the message in the text box below.
- Then click on the “Send” button.
Visit the canned responses page to learn more.
Sending SMS messages from the booking details page
You can send an SMS message to your fieldworker from the booking details page, to do that:
- go to Bookings > Upcoming or past bookings, and select the fieldworker you wish to send an SMS to.
- When you click on the fieldworker’s profile, a pop-up window will appear with a brief of his profile, then click on the “SMS” icon.
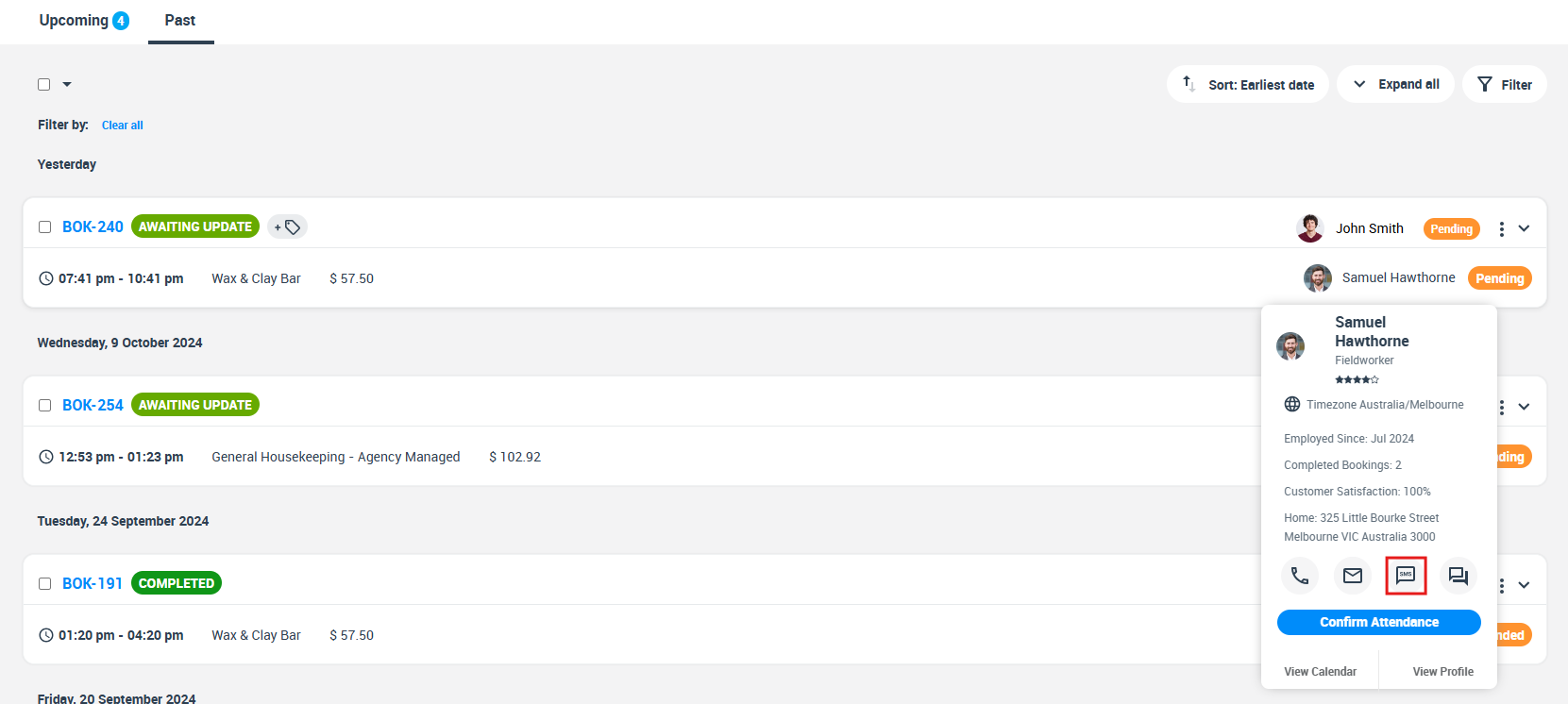
3. A pop-up window will appear to send him/her an SMS and to fill the following displayed text boxes:
- Send to: select from the drop-down menu your fieldworker’s phone number.
- Canned responses: select from the drop-down menu one of your saved SMS templates or canned responses to be sent to your fieldworkers and it will reflect the message in the text box below.
4. Then click on the “Send” button.
Visit the canned responses page to learn more.
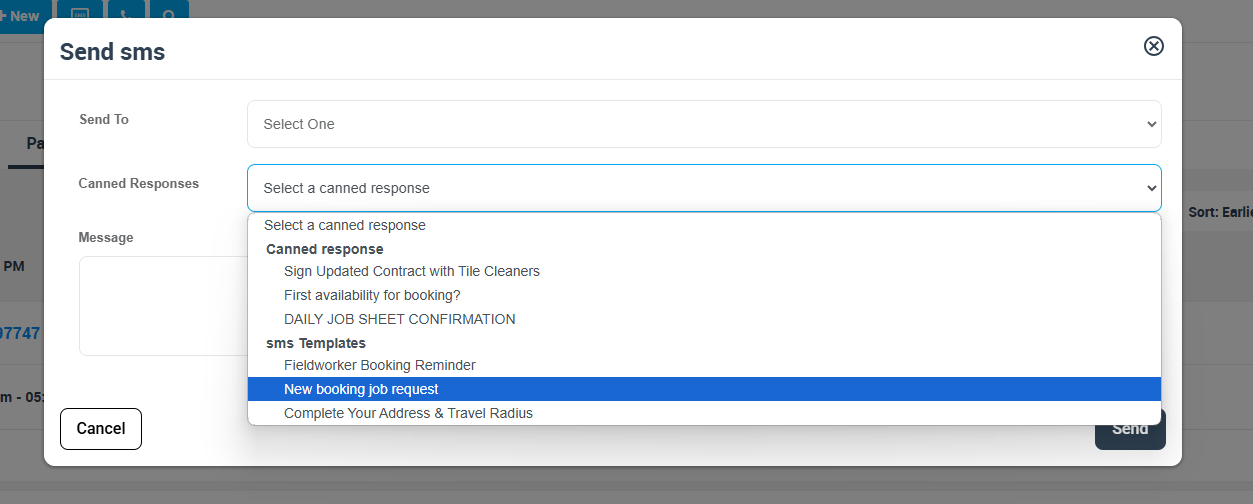
You can also send an SMS message from the booking details page by scrolling down to “Fieldworker earnings” section and hover over on fieldworker name. A popup menu will appear click on ‘Email’ icon, then select “Send SMS” from the drop-down menu.
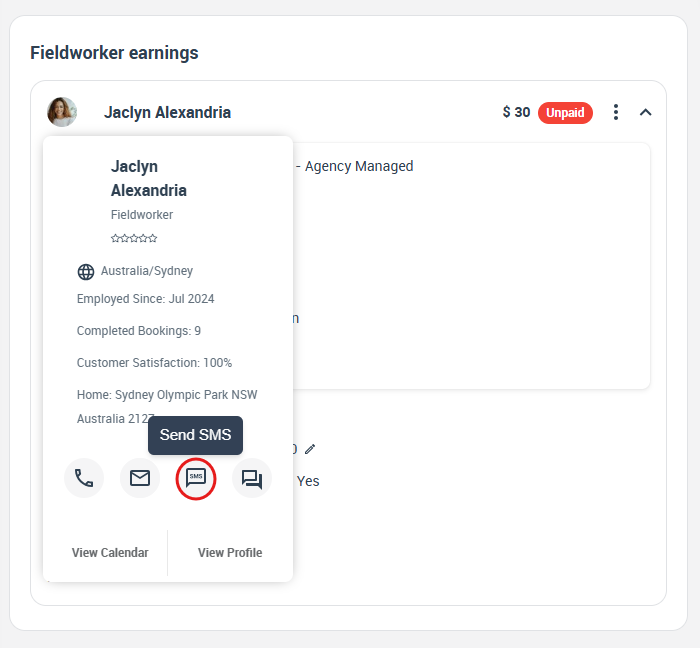
And a pop-up window will appear to send him/her an SMS and to fill the following displayed text boxes:
- Send to: select from the drop-down menu your fieldworker’s phone number.
- Canned responses: select from the drop-down menu one of your saved SMS templates or canned responses to be sent to your fieldworkers and it will reflect the message in the text box below.
Then click on the “Send” button.
Visit the canned responses page to learn more.
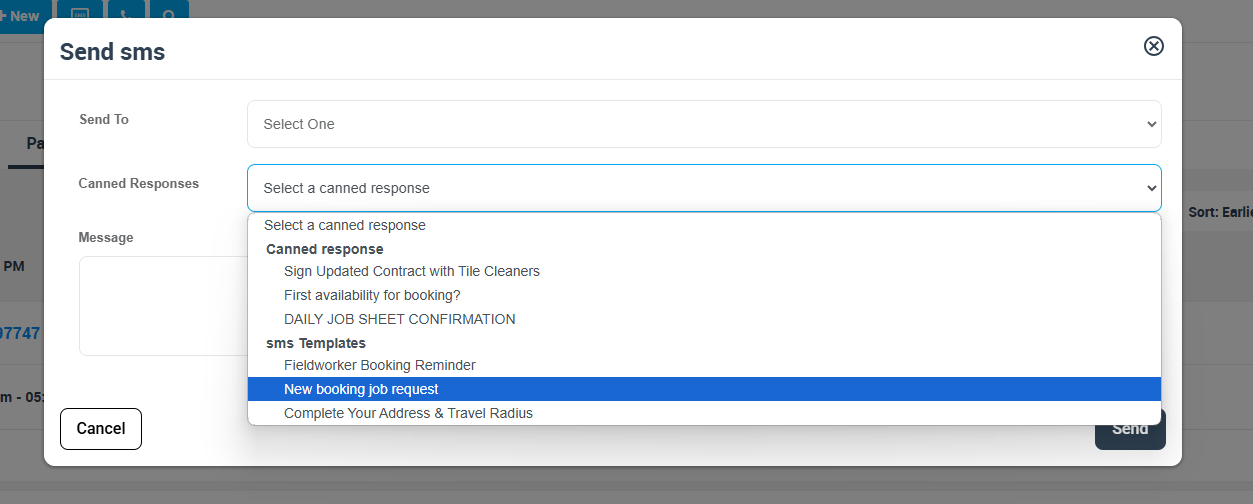
Alternatively,
you can send them a message from the “Available fieldworkers” section at the bottom of the booking details page. Click on the fieldworker’s name and select the “SMS” icon from the displayed window as follows:
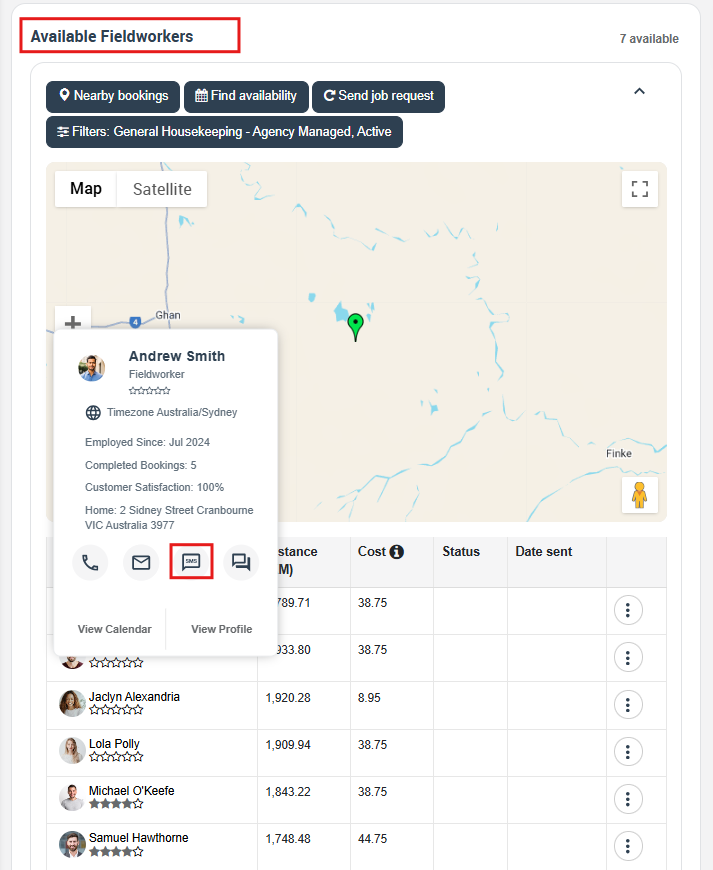
A pop-up window will appear to send him/her an SMS and to fill the following displayed text boxes:
- Send to: select from the drop-down menu your fieldworker’s phone number.
- Canned responses: select from the drop-down menu one of your saved SMS templates or canned responses to be sent to your fieldworkers and it will reflect the message in the text box below.
Then click on the “Send” button.
Visit the canned responses page to learn more.
Sending SMS messages from all quotes page
- You can send an SMS message to your fieldworker from the All Quotes page, go to Quotes > All Quotes, and select the quote you want to send an SMS to fieldworker.
- It will redirect to quotes details page, from Fieldworker earnings section you click on the fieldworker’s name, a pop-up window will appear with a brief of his profile, then click on the ‘SMS’ icon.
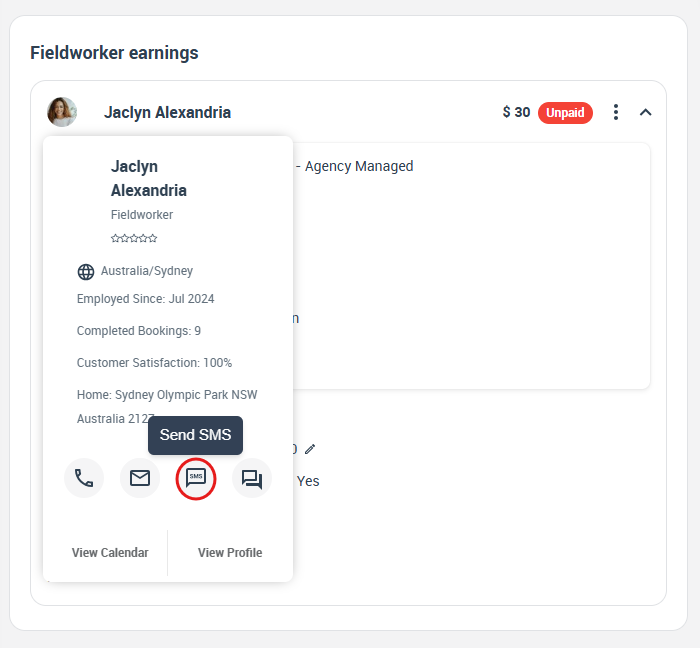
3. A pop-up window will appear to send him/her an SMS and to fill the following displayed text boxes:
- Send to: select from the drop-down menu your fieldworker’s phone number.
- Canned responses: select from the drop-down menu one of your saved SMS templates or canned responses to be sent to your fieldworkers and it will reflect the message in the text box below.
4. Then click on the “Send” button.
Visit the canned responses page to learn more.
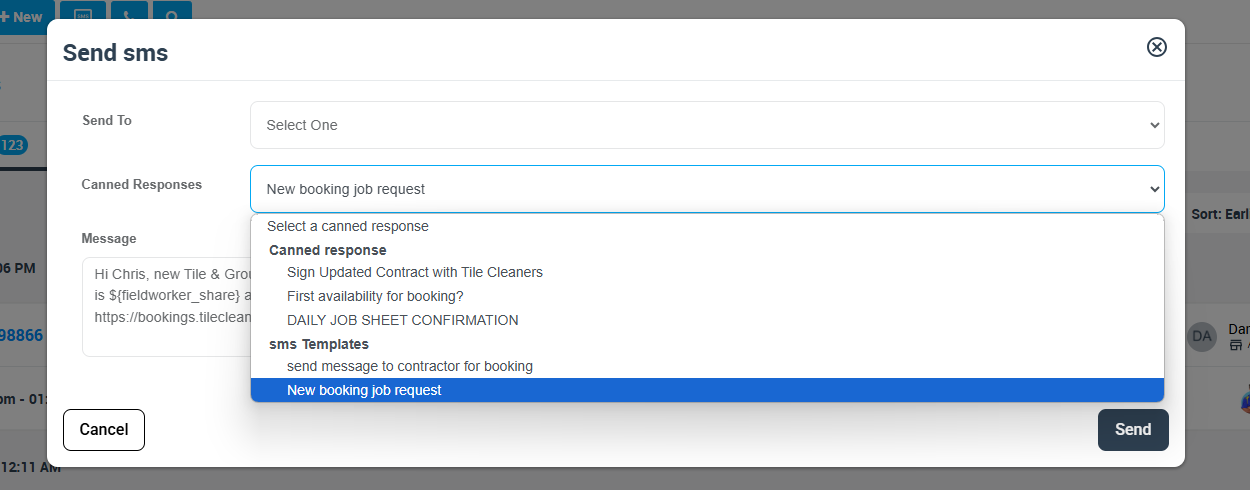
Sending SMS messages from the calendar
You can send an SMS message to your fieldworker from your calendar, go to “Calendar”, and select the fieldworker you wish to send an SMS to from the days, weeks, or months.
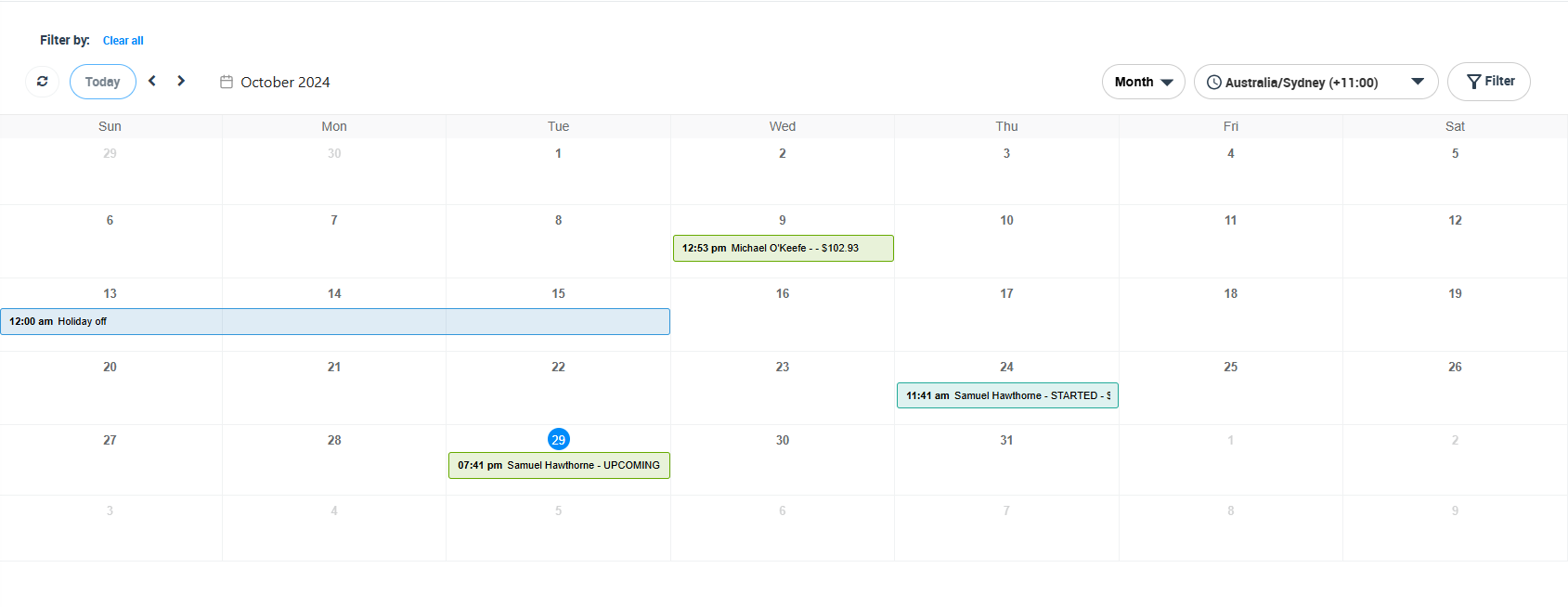
Click on the booking with the fieldworker’s name displayed on your calendar, and a pop-up window will appear with a brief of his profile, hover over the fieldworker name, then click on the ‘SMS’ icon.

A pop-up window will appear to send him/her an SMS and to fill the following displayed text boxes:
- Send to: select from the drop-down menu your fieldworker’s phone number.
- Canned responses: select from the drop-down menu one of your saved SMS templates or canned responses to be sent to your fieldworkers and it will reflect the message in the text box below.
Then click on the “Send” button.
Visit the canned responses page to learn more.
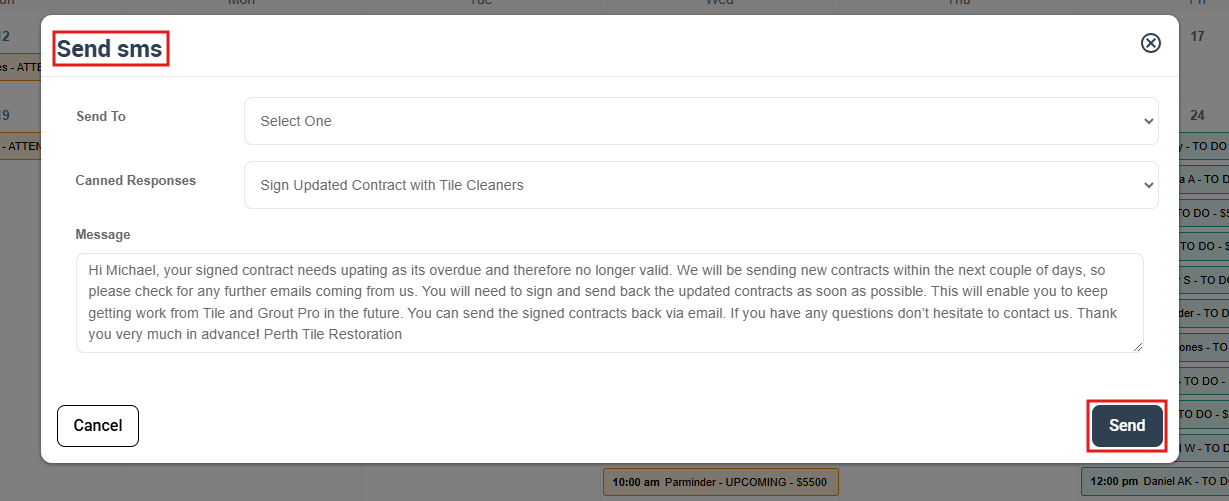
Sending SMS messages to a fieldworker automatically using automation
Select the “SMS Log” drop-down button to view the automated outgoing SMS, SMSs sent by the fieldworker, and SMSs received by a fieldworker.
Automated outgoing SMSs are automated messages sent to your fieldworker without having to manually send them and they are activated from automation on your system. To do this:
- From the admin user web view, go to Settings > Communications > Automation, and you will be redirected to the automation page.
- Select the Fieldworker tab.
- You can click on Activate all to activate all scheduled jobs related to fieldworkers, then all toggle buttons will be activated automatically.
- Use the toggle button to activate or deactivate the scheduled job you want.
- You can search for added cronjob names using the search bar on the top left.
To view automated outgoing SMS, click on the “Automated Outgoing SMS” button, and they will be displayed below.
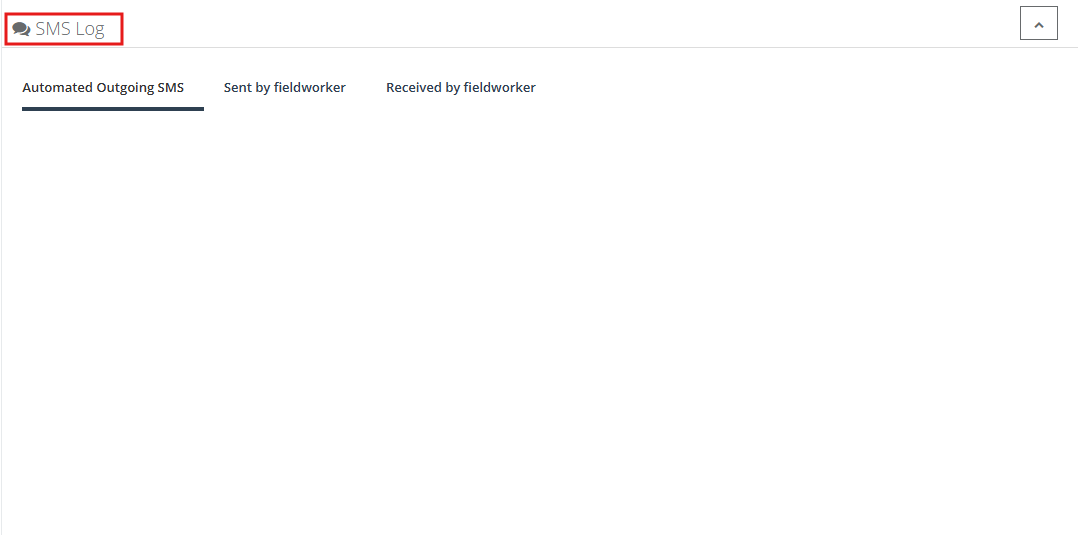
Visit the automated procedures to learn more about adding/editing automated SMS messages.
For more information please visit Octopuspro user guide, and subscribe to our YouTube channel.
