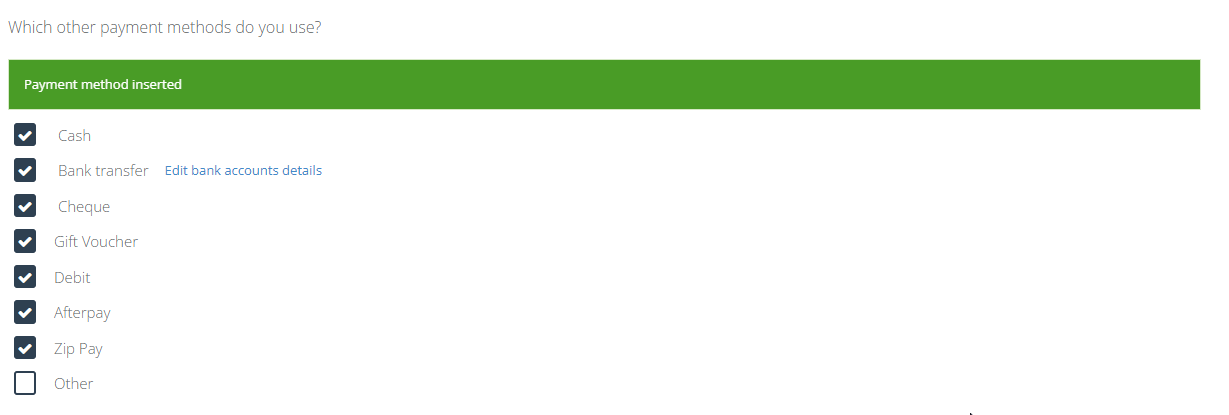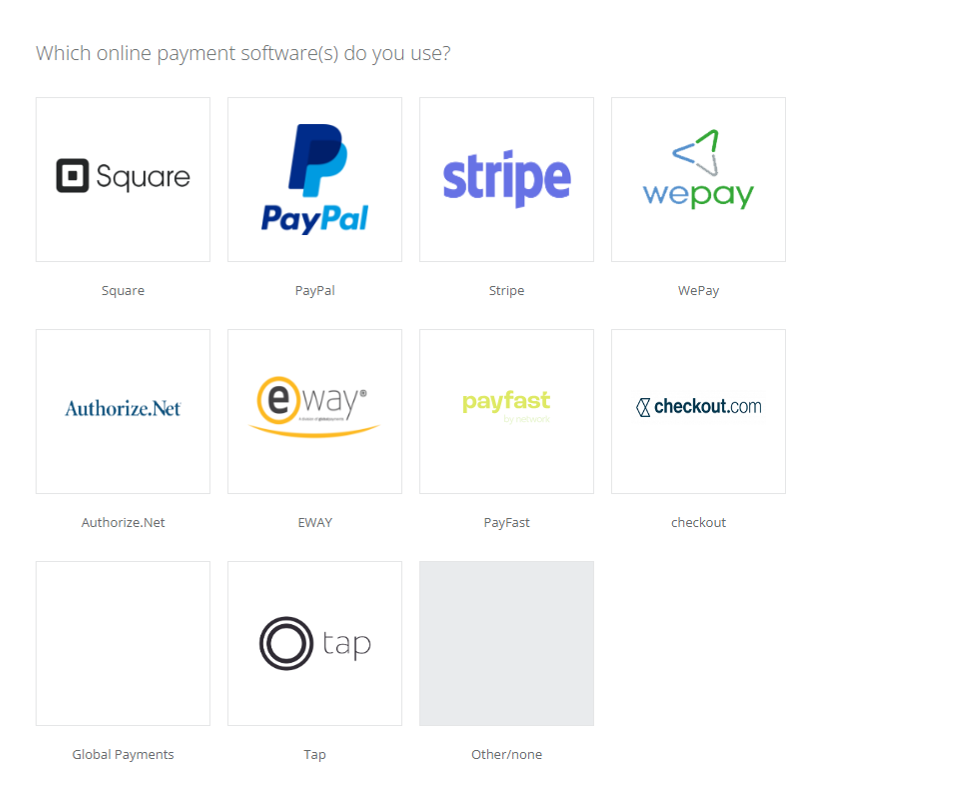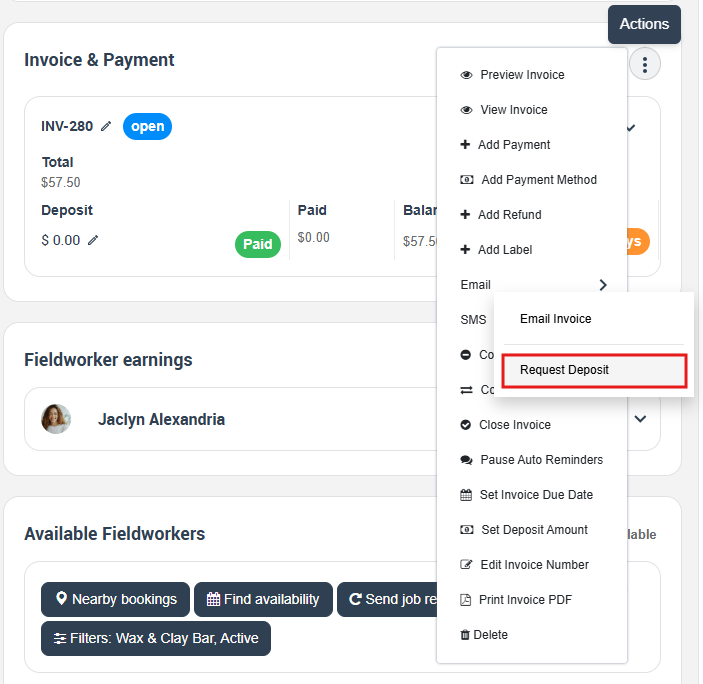Pay & Record Invoice Payments for Any Booking
OctopusPro lets service businesses generate invoices automatically or on-demand, then collect or record payments by card, bank transfer, cash, cheque, or any other method—while staying PCI-compliant, guarding against fraud, and keeping every transaction in sync with your accounting platform. This “invoice-first, pay-anywhere” workflow speeds cash-flow, cuts admin, and delights customers who expect a friction-free checkout experience.
How Invoices Are Created
Automatic generation
OctopusPro can auto-create an invoice the moment a job reaches a revenue-triggering milestone—whether that’s finishing the work, beginning it, cancelling, failing, or simply capturing a deposit up-front. Automating these touch-points keeps cash flowing, enforces call-out or cancellation policies.
When OctopusPro Generates an Invoice Automatically
| Trigger | Typical Use-Case | What Happens in OctopusPro |
|---|---|---|
| Completed – final appointment marked Completed | Standard jobs | Draft invoice with every billable line item is emailed/SMS’d to the customer |
| In Progress – first check-in or status flip | Long projects needing progress billing | Creates a live invoice so you can post deposits or milestone payments |
| Failed + Call-out fee enabled | No-show or site inaccessible | System posts an invoice containing the pre-set call-out charge |
| Cancelled + Cancellation fee enabled | Late cancellations | Invoice with the configured cancellation fee appears instantly |
| Deposit required – customer hits Pay Invoice or selects ‘Bank Transfer’ | Fixed-price jobs or high-value bookings | Deposit invoice is generated on the fly so payment can be taken or bank details shown |
| Portal booking demanding card/ deposit capture | Self-service checkout | Invoice drafts the moment the customer clicks Confirm, ready for immediate payment or card tokenisation |
Why it matters: Issuing the invoice at the earliest legitimate billing point increases collection speed by up to 30 %, according to multiple field-service software benchmarks.
Manual (On-Demand) Generation
Need an invoice even earlier—say, to lock in materials money? From Bookings → Actions → Generate Invoice you can create one in any status and request payment immediately.
Best-Practice Tips
- Map triggers to policy – pair a FAILED status with a realistic call-out fee so techs are still compensated for travel.
- Keep deposits small but meaningful – 10–30 % signals commitment without scaring prospects.
- Automate reminders – overdue and “invoice ready” notifications convert 65 % faster than manual chasing.
Manual (force) generation
Need a deposit, milestone, or progress payment before work is finished? From Booking ► Actions ► Generate Invoice you can issue an invoice at any stage, just like QuickBooks Online’s progress-invoicing feature.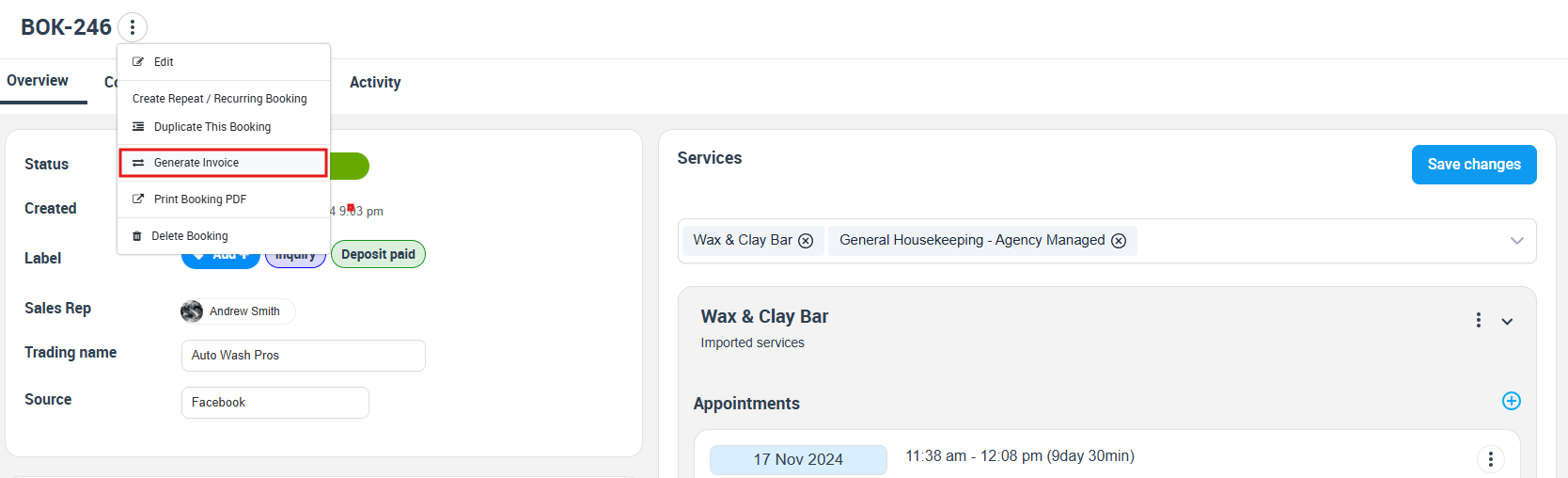
Supported Payment Methods & Gateways
| Category | Examples | Notes |
|---|---|---|
| Online card | Stripe, PayPal, Square, WePay, Authorize.net, PayFast, Tap, Checkout.com, eWay, GlobalPayments | Tokenised & PCI DSS compliant via gateway SDKs |
| Digital wallets | Apple Pay, Google Pay | Enabled automatically through Stripe Elements |
| Bank / ACH | Direct deposit, EFT | Low-fee option for high-value jobs |
| Offline | Cash, cheque, money order | Logged then routed to admin approval to prevent lapping-type fraud |
| Tips & surcharges | Card or cash | Optional fields appear on all payment screens |
Setting-up accepted payment types
Go to Settings → Financial Settings → Payment Integration.
Payment Types: tick every offline method you’ll accept (Cash, Cheque, Bank Transfer, Gift Voucher, Afterpay, etc.). The list you tick here appears in the Other Payment Methods drop-down whenever staff add a payment.
Online Gateways: connect Stripe, PayPal, Square, eWay or any of the supported processors. When you enable Store customer card on file, OctopusPro will automatically create a PCI-token each time a customer pays, so future balances can be charged in one tap.
Paying an Invoice
1. Admin (Back-office)
-
Open the invoice
Navigate to Invoices → select invoice → … Actions → Add Payment. You can launch this from the Invoice list, Booking view, or Calendar list, whichever is closest.
-
Pick the payment route
-
Charge Saved Card – appears when a tokenised card has already been stored on the booking (e.g., during a deposit) or on the customer profile for future work. The token lives in your gateway’s Level-1 vault, so staff never see raw PAN data and you stay in the light-touch PCI SAQ A scope.
-
New Card – Stripe/Square/PayPal/eWay/PayFast/etc modal lets you scan or key the card, then (optionally) tick Save card to profile to create a token for later balances or other bookings.

-
Other Payment Methods – Cash, cheque, EFT, voucher, etc. Opens an input form that is stored as Unapproved until a second admin signs off, an internal-control best practice to prevent cash-receipt fraud.
-
Completing a card charge
| Field | What to do | Notes |
|---|---|---|
| Amount | Defaults to balance; override for partials/deposits | Gateway passes amount_details so tips are itemised |
| Tip | Optional; auto-recalculates total | |
| Surcharge | Auto-shown if enabled | |
| Reference / Notes | Insert PO, work-order, or internal memo | |
| Card data | Number, MM/YY, CVV (3-digit or Amex 4-digit) | |
| Save card for future | Stores token on profile or booking, enabling one-tap charges later |
Click Submit → gateway authorises in real time → payment posts to invoice → customer gets instant PDF/email receipt.
Recording offline money
- Choose Other Payment Method.
- Enter Amount, Type, Reference, Tip, Notes.
- Save – record moves to Finance → Payments Reconciliation → Unapproved for dual-approval (mirrors Xero’s unreconciled-cash queue).
- After approval you can Email Updated Invoice showing new balance or zero.
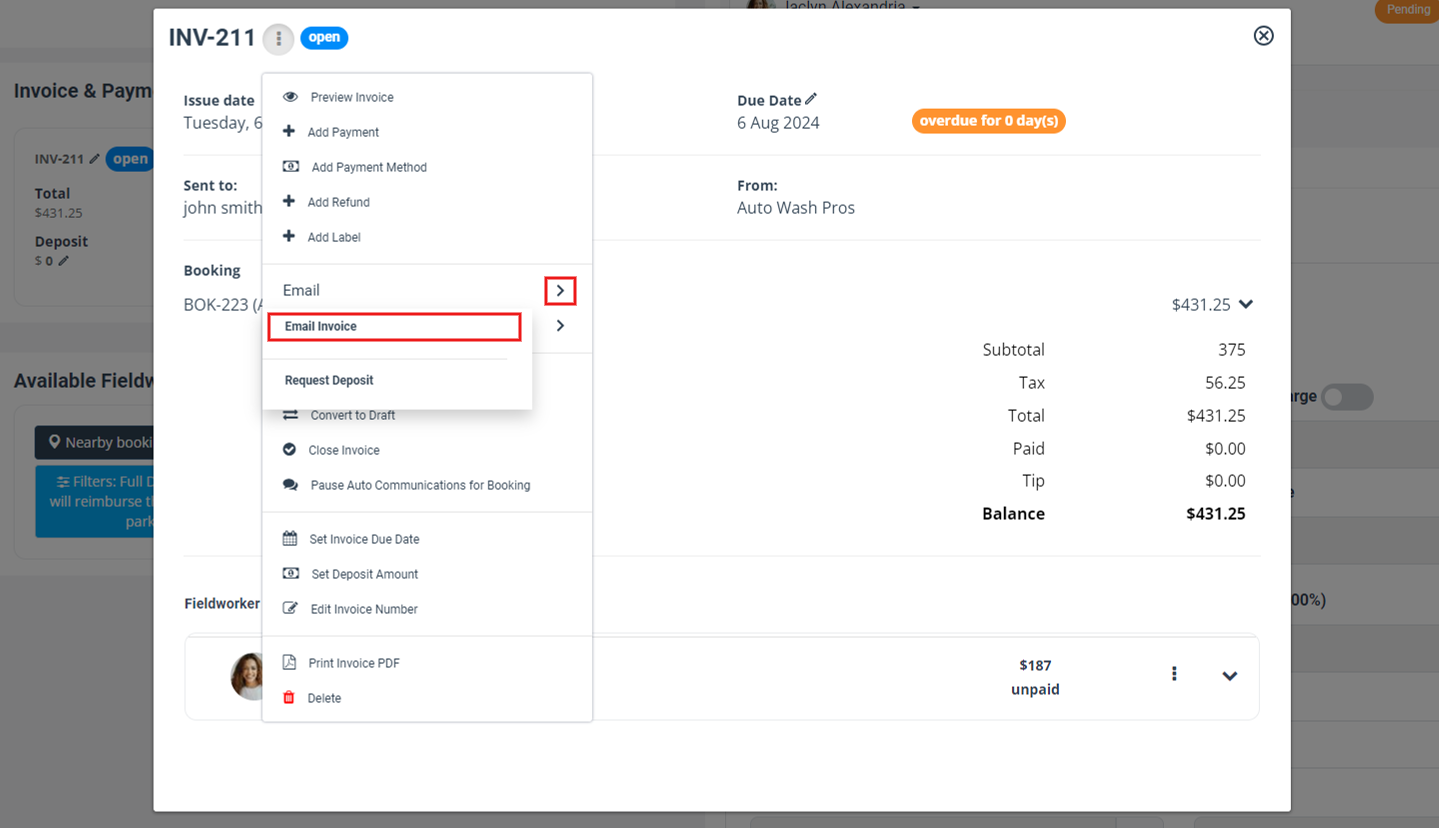
Why store cards on file?
- One-tap balance capture – take the remaining 70 % when the job is done without re-entering details.
- Future bookings – auto-charge recurring service visits or emergencies for the same customer.
- Deposit + balance – collect a 30 % deposit now, then charge the stored card for the rest later, following Stripe’s recommended partial-capturing workflow.
Offline-method checklist (everything retained)
- Invoice metadata (number, date, amount, status).
- Customer & fieldworker names.
- Editable Payment Amount and Tip.
- Payment Reference for bank/cheque tracking.
- Internal Description visible only to office users.
- Pop-up Approve then Send updated invoice flow.
These safeguards give you an iron-clad audit trail, keep PCI overhead low, and ensure every dollar—whether card, cash, or cheque—hits the bank quickly and safely.
2. Paying an invoice in the Fieldworker App (Mobile Workflow)
Note – fieldworker permissions prerequisite & approval workflow
Fieldworkers can record any payment type that you’ve enabled in Settings › Financial Settings › Payment Integration—card, cash, cheque, bank transfer, gift voucher, and so on—provided their role has the single permission “Display booking billing amount to fieldworkers.” There is no separate toggle for individual tender types. If the permission “Keep payments pending until reconciled by an authorised user” is also enabled, any payment entered via Other Payment Method is saved in a Pending state and does not reduce the invoice balance until an authorised admin approves it in Finance › Payments Reconciliation › Unapproved. This dual-control step stops unverified cash or cheque entries from affecting your accounts.
Once the permission is on, the mobile workflow covers every detail you listed.
One-screen mobile payment flow
- Open the invoice
Side-menu → Invoices → select invoice → Payments shows balance, live Tip box, and any surcharges. The amount field can be edited (e.g., to accept a part-payment). -
Pick the method
- Charge Saved Card – taps a stored token if the customer’s card was added during booking, a deposit, or any earlier visit; no PAN is exposed to the tech, keeping the app in PCI SAQ A scope.
- New Card – opens the Stripe, Square, PayPal, etc – powered form to scan or key card details.
- Other Payment Methods – appears only when the permission is granted; the tech selects Cash, Cheque, EFT, etc., edits the paid amount, adds a tip, and writes comments that are visible only to office staff.
- Submit
- Card payments authorise in real time and email/SMS the receipt.
- Offline payments (Other Payment Methods) are saved as Unapproved; the office gets an instant push + email for dual-control approval, mirroring Xero’s cash-receipt safeguards.
Why this matters — On-site payment capture shortens days-sales-outstanding, reduces back-office data entry, and gives customers the friction-free checkout experience they expect in modern field-service apps.
Quick-send deposit requests
Need a deposit before work starts? In any booking, open Invoice & Payment → Actions → Email → Request Deposit. OctopusPro emails the customer a link that opens Checkout with the deposit pre-filled—no extra clicks for you or them.
Allow fieldworkers to invoice your business
Let fieldworkers invoice the company: toggle Settings ► General Settings ► Fieldworker Permissions ► “Fieldworker can invoice company & upload tax invoice” so subcontractors can upload their own tax invoices against a job.
3. Customer (Email / Portal)
Customers can settle an OctopusPro invoice in a few clicks—straight from the Pay Invoice link in the email or SMS you send them. The link opens a secure, hosted checkout page maintained by your payment gateway (Stripe, Square, PayPal, etc.), so card data never touches your servers and you stay in the easy-audit PCI-DSS SAQ A scope.
What the customer sees
- Invoice summary – line items, taxes, discounts and balance due.
-
Payment options
- Pay with saved card – if the customer (or your staff) stored a tokenised card during a previous job, deposit, or profile-setup, they can click Charge Saved Card and pay instantly—no data re-entry, no PAN exposure.
- Add new card / wallet – Stripe Checkout or Square Pay form lets them scan or type card details, or use Apple Pay / Google Pay. They can tick Save card for future bookings; OctopusPro creates a gateway token that you can reuse for remaining balances, recurring visits, or entirely new jobs.
-
Bank transfer / ACH – if you’ve enabled it, the page shows your banking instructions so the customer can initiate an electronic transfer.
- Pay with saved card – if the customer (or your staff) stored a tokenised card during a previous job, deposit, or profile-setup, they can click Charge Saved Card and pay instantly—no data re-entry, no PAN exposure.
- Tip box – customers can add a gratuity; the total updates instantly and the tip is passed to the gateway in the amount_details object.
- Pay now – the gateway authorises the transaction in real time and displays a success screen with a Download PDF Receipt link; the same receipt is emailed automatically.
Why it matters
- Friction-free checkout keeps conversion high—customers aren’t forced to re-enter details they’ve already given.
- Stored cards accelerate future work: charge the remaining 70 % when the job is finished or auto-bill the next service without additional clicks.
- Multiple payment rails (card, wallet, ACH) match consumer expectations and reduce abandoned invoices.
- Instant receipts & PDFs satisfy bookkeeping needs and cut “Can I get a copy?” support calls.
With these options, OctopusPro delivers the same seamless payment experience customers know from modern e-commerce sites while giving you tokenised cards on file for faster future collections and airtight PCI-compliance.
Fraud Prevention & Security
- Gateway tokenisation + PCI DSS: Card data never touches OctopusPro servers; Stripe/Square handle encryption and storage.
- Dual approval for offline payments: Cash/cheque entries remain Unapproved until an admin reviews them, stopping lapping schemes.
- Audit trail: Every payment records user, timestamp, IP/device, and edits.
- Refund controls: Only roles with Refund permission can reverse card payments through the gateway—mirroring ServiceTitan’s integrated refund flow.
Reconciliation & Accounting Sync
All payments—approved and pending—flow into Finance ► Payments Reconciliation where you can bulk-approve, reject duplicates, or push a clean export to Xero or QuickBooks for automatic bank matching.
Best-Practice Playbook
| Goal | Setting / Action | Outcome |
| Collect deposits | Generate invoice at booking creation | Locks in commitment & covers materials |
| Shorten DSO | Enable Stripe + Square; auto-reminders for overdue | Average pay time drops by days |
| Protect against fraud | Keep Require Admin Approval ON for offline methods | Segregation of duties |
| Upsell tips | Leave Tip field visible in all payment screens | Crews earn more without payroll changes |
| Simplify audits | Export weekly payment CSVs | External accountants reconcile faster |
Frequently Asked Questions (FAQ)
Do I need an invoice before I can log or take a payment?
Yes. Every payment in OctopusPro—online or offline—is always tied to an invoice for audit-trail integrity. If the job isn’t finished yet, simply generate the invoice manually from the booking, calendar, or list view and then collect the payment.
Can customers (or staff) make partial or progress payments?
Absolutely. On the Add Payment screen you can override the Payment Amount field to capture a deposit or milestone instalment; OctopusPro adjusts the open balance automatically, exactly like Stripe’s partial-payment flow.
How does “card-on-file” work for deposits and future jobs?
When a customer (or admin) checks Save card for future use, OctopusPro stores only a PCI-DSS-compliant token in your gateway’s vault (no raw PAN). You can then:
-
Charge the saved card later for the remaining balance of the same booking,
-
Auto-bill future bookings for that customer in one tap.
Tokens keep you inside the light-touch SAQ A scope while giving customers a friction-free experience.
What happens if a card is declined?
The gateway returns a real-time error code; OctopusPro logs the failure and prompts the payer for another method. If the card is on file, Stripe/Square’s Card Account Updater automatically refreshes expired or re-issued cards to reduce future declines.
How are cash, cheque, or EFT payments handled securely?
Offline payments entered by fieldworkers or admins are saved as Unapproved. A second authorised user must review and click Approve in Finance → Payments Reconciliation before the money hits your books—mirroring dual-control safeguards recommended by accountants and Xero.
Can I disable offline methods for certain technicians?
Yes. Grant the Add Other Payment Methods permission only to trusted roles. Without it, those options won’t appear in the Fieldworker app, preventing unauthorised cash entries.
Do customers get more than one way to pay online?
They do. The hosted checkout supports:
- Saved card (tokenised)
- New credit/debit card (scan or key)
- Digital wallets (Apple Pay, Google Pay)
- Bank transfer / ACH where enabled
Each option is displayed automatically by the gateway, just like Stripe Checkout or Square Online Pay.
Can I add a surcharge, tip, or reference code?
Yes. Surcharges configured in Settings show automatically; users can add tips, and a Reference / PO field is available for cost-codes or payment IDs. The gateway records tips in its amount_details object so they appear on both the charge and the invoice.
What if I accidentally enter the wrong amount or method?
Admins with the proper permission can Edit or Delete an unapproved payment entry, or apply a Refund / Credit Note if the transaction has already settled, following Stripe/Square refund best practice.
Does OctopusPro support split or marketplace payouts?
When paired with Stripe Connect or similar, OctopusPro can pass through split-payment instructions so contractor shares are paid out automatically, keeping you compliant with marketplace regulations.
To stay updated, please subscribe to our YouTube channel.