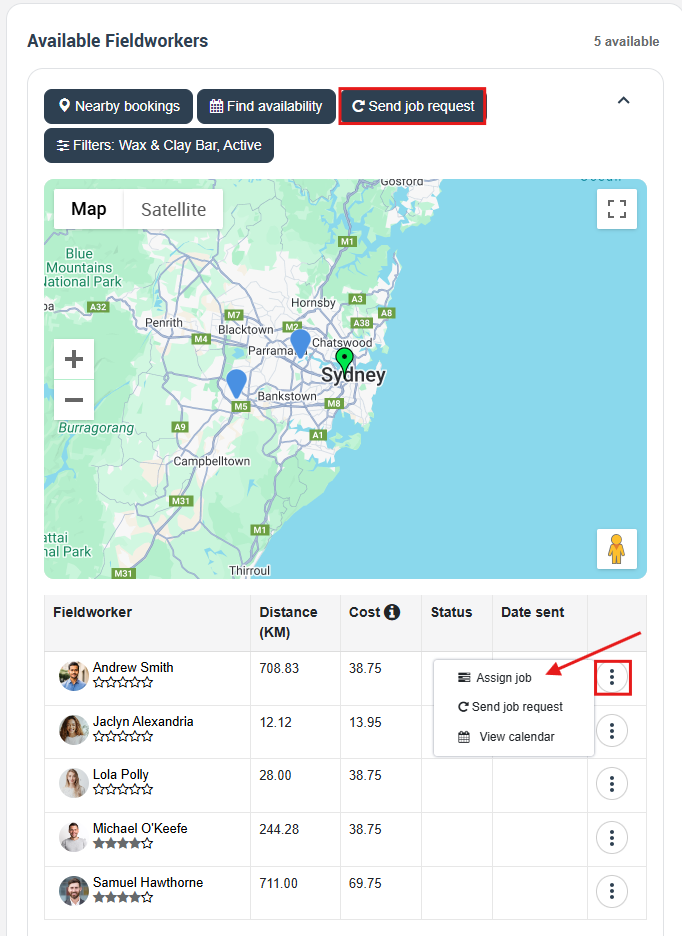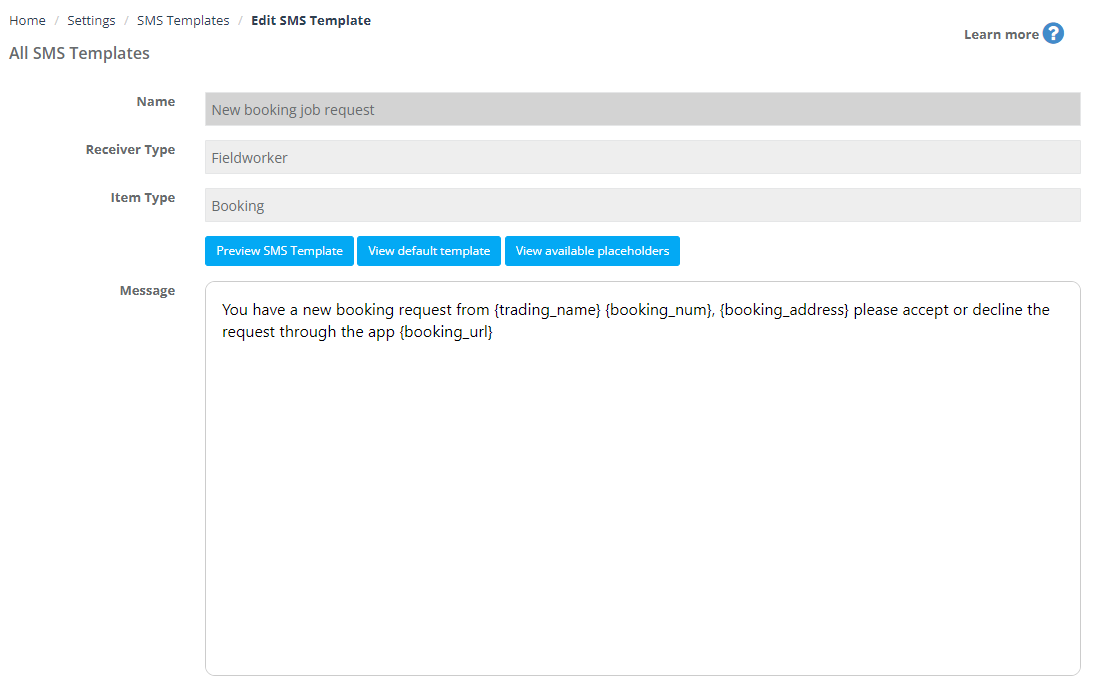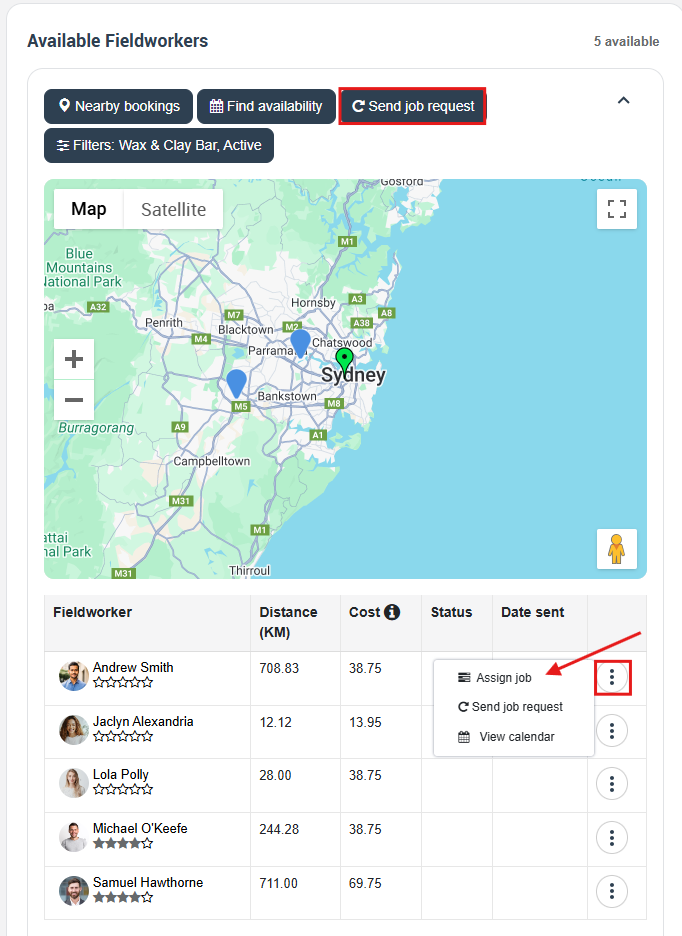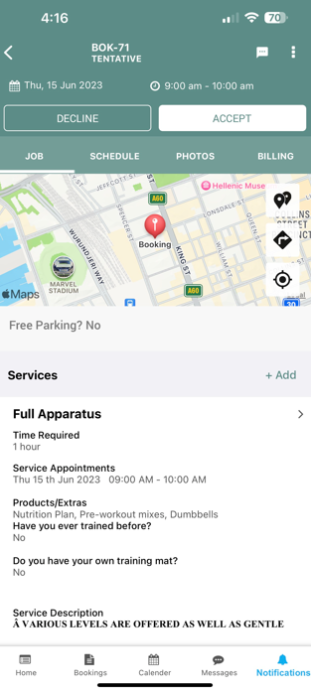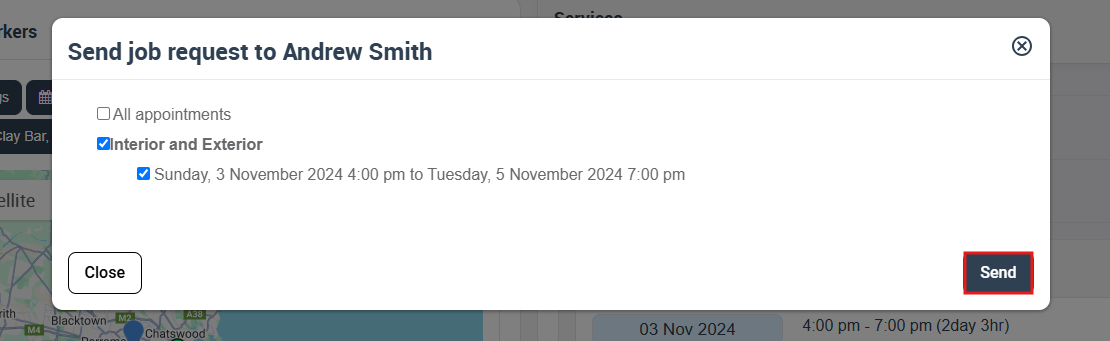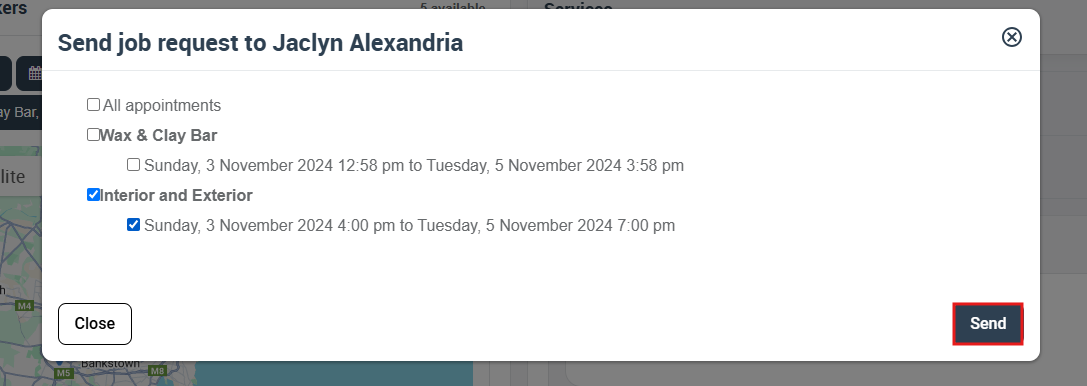Job Assignment And Dispatch Methods
OctopusPro allow you to control how new bookings—whether created by your admin team via the Admin Portal or by customers through the Customer Portal—are dispatched and assigned to fieldworkers. Choose between automated job assignment based on predefined rules or a manual allocation process where you review and assign jobs individually.
With automated job assignment, the system dynamically matches jobs to qualified fieldworkers based on predefined criteria, including availability, service type, custom field selections, and designated service areas. Service areas are defined using a GPS-based mapping tool, allowing fieldworkers to outline their coverage zones. When a new job is created, the system automatically sends job requests to all eligible fieldworkers within the defined service area who meet the job’s requirements. The job is then assigned to the first fieldworker who accepts the request, ensuring efficient, real-time job allocation and faster response times. This process includes a configurable assignment timeout, allowing businesses to define how long a job request remains open before expiring. If a job is not accepted within the set timeframe, automated alerts notify administrators, enabling them to manually reassign the job to ensure service continuity. This streamlined approach optimizes job dispatch efficiency, minimizes delays, and ensures customers receive prompt service while reducing administrative workload.
For businesses that require greater control over job allocation, manual job assignment allows administrators to review incoming bookings and assign them to the most suitable fieldworker based on factors such as skillset, proximity, workload, and service type. To further refine job matching, businesses can define a default travel radius, ensuring that only fieldworkers within a specified distance from the booking location are considered for assignment. This helps optimize scheduling efficiency while reducing unnecessary travel time and costs
For example, a plumbing company can configure automated assignment to send emergency service requests to all qualified technicians within the designated service area, with the job being assigned to the first technician who accepts it. Meanwhile, a cleaning service provider might prefer manual job allocation to assign tasks based on client preferences or team availability.
By leveraging configurable job dispatch settings, businesses can streamline operations, optimize response times, and enhance service efficiency while ensuring seamless communication between fieldworkers and customers. The system enables real-time availability checks, automated job notifications via SMS and email, and live booking status updates, keeping customers informed at every stage. These features ensure a transparent, efficient, and fully customizable job assignment workflow, tailored to meet the specific needs of your business.
- Introduction
- Manual Assignment
- Automatic Assignment
- How does automatic assignment work when creating a new booking?
- How does the automatic assignment work when customers create bookings through the customer portal?
- How to notify fieldworkers of upcoming bookings via SMS?
- What happens if a fieldworker declines a booking after accepting it?
- What happens when a fieldworker fails to attend a booking?
- What happens when a customer edits the time of an appointment after it has been accepted by a fieldworker?
- What happens when a customer edits the time of an appointment scheduled for a job request sent out to all fieldworkers with Automatic Assignment enabled?
- What happens when multiple fieldworkers accept the same booking with Automatic Assignment enabled?
- Sending Job Requests
To manage your assignment method settings:
- Navigate to General Settings under Settings in the main menu
- Select Job Assignment
There are two methods to select from:
By default, your job assignment method will be Manual Assignment, meaning that all bookings will need to be assigned by your office staff, and they can select the fieldworker(s) to whom each booking will be assigned. Manual Assignment allows for more control over your bookings, while Automatic Assignment saves you time, and effort and makes the booking process faster and much easier. You can select/change your preferred method at any time, by simply selecting your option from the drop-down list.

1. Manual Assignment Overview
With the Manual Assignment method, admin users play an active role in assigning fieldworkers to new bookings, whether created by the admin or through the customer portal. Admin users select fieldworkers from a drop-down list, displaying workers based on their availability, region, skills, and equipment necessary to complete the job.
Upon choosing Manual Assignment:
Configure your Default Travel Radius
To limit the distance your fieldworkers travel for mobile services, you can set a default travel radius. This radius confines the matching fieldworkers to a specified distance from the booking location. If no travel radius is set or the value is 0, the travel radius will not factor into fieldworker matching.
For instance, setting the travel radius to 10 km will only show available fieldworkers within that distance from the booking location when selecting a fieldworker.
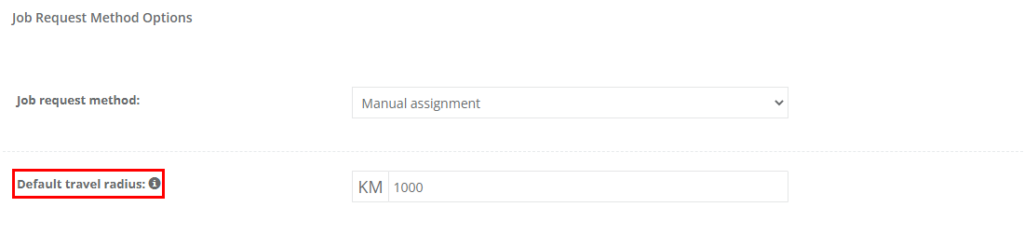
2. Automatic Assignment Overview
The Automatic Assignment method streamlines the booking process by automatically assigning fieldworkers to new bookings. Admin users don’t need to manually select a fieldworker, as notifications about new bookings are sent to all available fieldworkers who can provide the requested service in the specified location. Fieldworkers have the option to accept or reject the booking, with the first to accept being assigned the job. If no fieldworkers accept the booking, office admin users receive a notification, prompting them to address the issue manually.
Upon choosing Automatic Assignment:
Set a Default Travel Radius
To optimize fieldworker assignments and manage travel distances for mobile services, establish a default travel radius. This parameter narrows down matching fieldworkers based on their proximity to the booking location. For instance, setting a 10 km radius ensures that only fieldworkers within that range are considered for job assignment requests. The default travel radius functions as a standard value for all fieldworkers. If no travel radius is applied in the settings or if the radius is set to 0, the system will disregard the travel distance constraint when matching fieldworkers with bookings.
Configure an Automatic Assignment Timeout
Establish a specific time frame within which fieldworkers are expected to accept booking requests. If the allotted time elapses without any fieldworker accepting the request, admin users will be notified to address the job manually. Additionally, you can enable an automatic notification to inform customers that their booking has not been accepted by any fieldworker, ensuring transparency and timely communication.
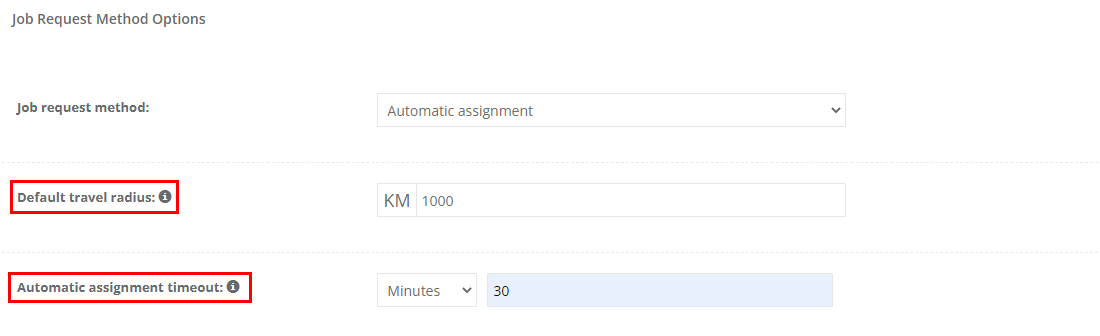
Enable Customer Notifications for Unassigned Bookings
To automatically inform customers when their booking has not been assigned to any fieldworker, activate this option. Once enabled, you will need to specify the time duration after which the customer will be notified if their booking remains unaccepted. For instance, setting the time to 30 minutes will notify customers that their booking is unassigned after 30 minutes if no fieldworker has accepted the job request.
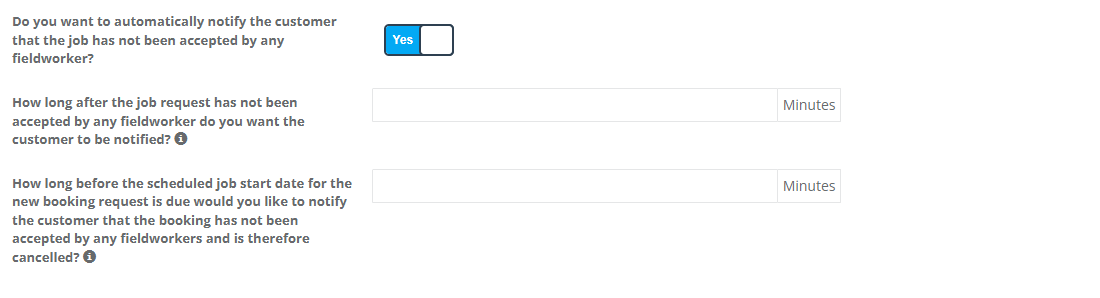
Enable Automated Job Requests via SMS
Allow job requests to be sent to fieldworkers through SMS for faster communication. Edit the SMS template in your settings under Templates & Canned Responses.

You can edit the template of the SMS message from under your templates & canned response messages. Navigate to Settings > Communications > Templates & Canned Responses.
Consider Real-time Availability for Fieldworkers
Activate this option if you want the system to check each fieldworker’s working hours and calendar availability before sending automatic job requests. Taking real-time availability into account when automating job requests is essential, as disabling this option will result in job requests being sent to all fieldworkers who provide the service, regardless of their availability or existing bookings.
For instance, a fieldworker unavailable on Mondays from 9 AM to 2 PM will not be considered for bookings during that time, even if they offer the service in the area, and they won’t receive job request notifications for jobs within that timeframe.
Keep Customers Informed on Booking Status
To keep your customers updated about their booking status, you can enable notifications to be sent when bookings are accepted and assigned to a fieldworker. To send SMS notifications to customers, activate the corresponding option. Once enabled, an SMS will be sent to customers when their bookings are accepted and assigned to a fieldworker. To send email notifications, enable the email notification option. This will ensure that an email is sent to customers when their bookings have been accepted and assigned to a fieldworker.
Benefits of the job assignment methods
- Flexibility in managing job assignments: Users have the option to choose between manual or automatic assignment methods.
- Immediate action: The automatic job assignment feature ensures that customer bookings are quickly and accurately assigned to the right fieldworker for immediate action.
- Efficient task distribution: Users can allocate tasks to multiple fieldworkers for each booking and send job requests for specific services or appointments, ensuring efficient task distribution.
- Control and choice for fieldworkers: Fieldworkers have the ability to accept only the appointments they are willing to work on, giving them more control over their work schedule.
- Real-time fieldworker availability checking: OctopusPro allows for real-time fieldworker availability checking, making sure that bookings are assigned to available workers.
- Automated notifications: OctopusPro allows users to enable automated notifications to be sent to both customers and fieldworkers, keeping everyone informed about the status of bookings.
- SMS and app push notifications: OctopusPro provides the ability to send job requests and booking status notifications via SMS and app push notifications, ensuring that fieldworkers are always up-to-date.
- Alternative available times: OctopusPro allows fieldworkers to suggest alternative available times when declining job requests, ensuring that bookings are assigned to the right worker in a timely manner.
How does manual assignment work
1- Manual Assignment Process for New Bookings
When creating a new booking, admin users must select a fieldworker from the drop-down list, which includes all available and suitable fieldworkers based on the selected service and the travel radius. Admin users may also opt for a general fieldworker and manually send job requests to all available and matching fieldworkers from the booking details page.
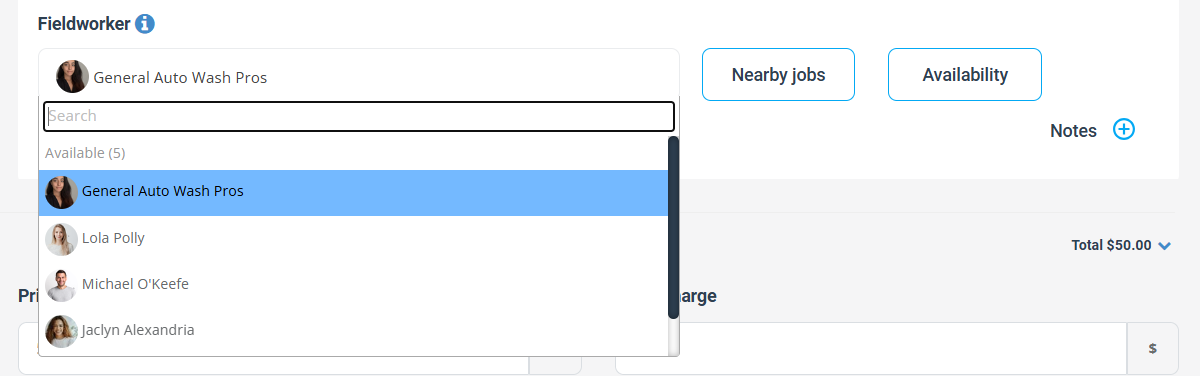
After creating the booking, the admin user is redirected to the booking details page. Here, they can either send a job request to all listed fieldworkers by clicking “Send Job Request” or directly assign a fieldworker to the booking by clicking the “Assign Job” icon. To manually send a job request to a specific fieldworker, click the “Send Request” icon.
2- Manual Assignment Process for Customer Portal Bookings
When customers create bookings through the customer portal, the booking is automatically assigned to the general fieldworker. Admin users can then manually send a request or assign a fieldworker from the booking details page by clicking the “Send Request” icon, or assigning them directly by clicking on the “Assign” icon. Admin users can also send a job request to all available and matching fieldworkers by clicking “Send Job Request.” The first fieldworker to accept the booking will be assigned, and the booking will be added to their calendar.
How does automatic assignment work
1- Automatic Assignment Process for New Bookings
- When creating a new booking as an admin user, you must first select a service and then assign a fieldworker. To initiate the automatic job assignment process, choose the “General Fieldworker” option from the list of fieldworkers. This action will send a job request for the booking to all available and matching fieldworkers who provide the selected service.
- If a default travel radius has been set, assignment requests will be limited to fieldworkers within that specified distance range.
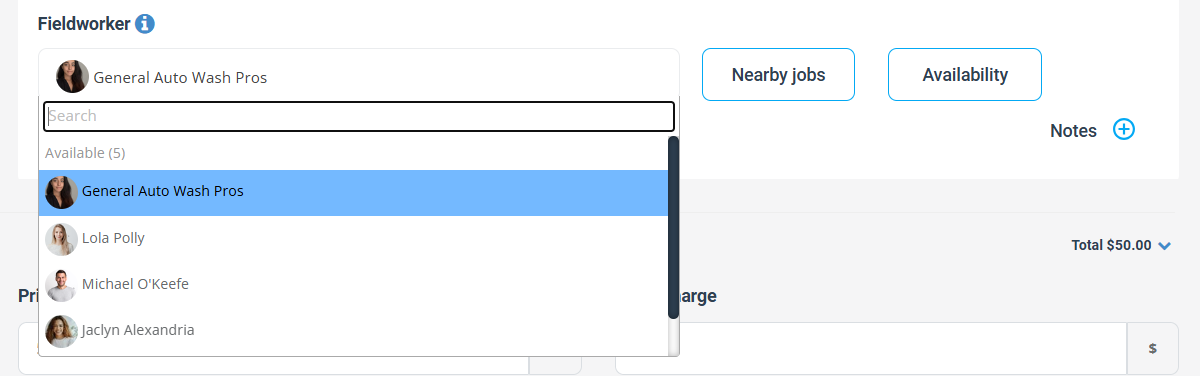
- Fieldworkers will receive a notification to accept or decline the booking, with the first to accept being assigned to the booking and notified that it has been added to their calendar. Once the assignment timeout has passed, admin users will be notified to manually assign a fieldworker to the booking or cancel the booking.
- If all requests are declined, office admin users will be notified that the booking has not been accepted or assigned, allowing them to manually address the situation.
2- Automatic Assignment for Customer Portal Bookings
When customers create bookings through the customer portal, job requests are automatically sent to all available and matching fieldworkers who provide the selected service. Fieldworkers will receive notifications to accept or decline the booking. The first fieldworker to accept the booking will be assigned and notified that the booking has been added to their calendar.
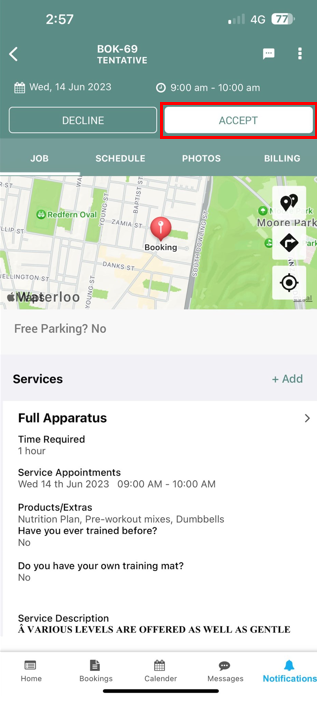
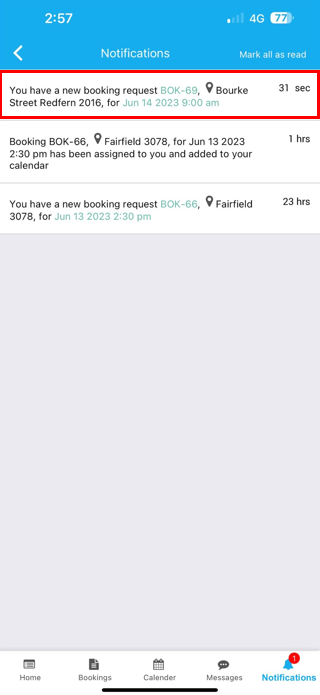
If the assignment timeout passes without any fieldworkers accepting the job request, admin users will need to step in and manually assign a fieldworker to the booking or cancel it. In cases where all requests are declined, office admin users will be alerted that the booking has not been accepted or assigned, allowing them to take appropriate action.
 To maintain transparency and ensure timely communication with customers, activate this option to automatically inform them when their booking has not been assigned to any fieldworker. After enabling this feature, you will need to set the time duration, following which the customer will be notified if their booking remains unaccepted. For example, if the duration is set to 30 minutes, customers will receive a notification that their booking is unassigned after 30 minutes have elapsed and no fieldworker has accepted the job request. To enable the feature go to Settings > General Settings > Job Assignment
To maintain transparency and ensure timely communication with customers, activate this option to automatically inform them when their booking has not been assigned to any fieldworker. After enabling this feature, you will need to set the time duration, following which the customer will be notified if their booking remains unaccepted. For example, if the duration is set to 30 minutes, customers will receive a notification that their booking is unassigned after 30 minutes have elapsed and no fieldworker has accepted the job request. To enable the feature go to Settings > General Settings > Job Assignment
3- Notify fieldworkers of upcoming bookings via SMS
To keep your fieldworkers informed about upcoming bookings through SMS notifications, follow these steps to enable automated job requests via SMS:
- Go to Settings > General Settings > Job Assignment.
- Enable the Automatic Assignment method if you haven’t already.
- Activate the option to send job request notifications via SMS to your fieldworkers for upcoming bookings.
 By enabling this feature, an automated job request will be sent to all available and matching fieldworkers when a booking request is made through the customer portal.
By enabling this feature, an automated job request will be sent to all available and matching fieldworkers when a booking request is made through the customer portal.
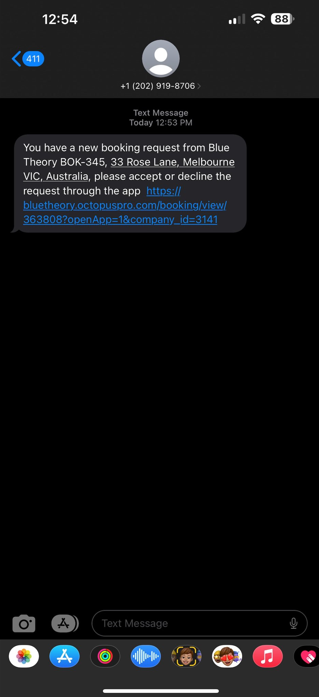
To customize the SMS message template:
-
Navigate to Settings > Communications > Templates & Canned Responses.
-
Click on SMS, and search for “New Booking Job Request“
-
Modify the text as desired, then click ‘Save’.
With these settings in place, your fieldworkers will receive SMS notifications about upcoming bookings, making communication more efficient and convenient.
4- What happens if a fieldworker declines a booking after accepting it
- As soon as the fieldworker accepts the booking, the booking will be added to their calendar. But, if for any reason the fieldworker declines the booking request after accepting it, the fieldworker will have to provide a reason and upon clicking on ‘submit’, the booking will then be removed from the fieldworker’s calendar. And on the booking overview page, it will appear that the fieldworker has declined that booking request.
- The admin will then have to manually get involved and send a job request to a different fieldworker by clicking on ‘Send request’ or directly assign a different fieldworker by clicking on ‘Assign job’.
- The admin user can also send job requests to all available and matching fieldworkers by clicking on ‘Send job request’ from the booking overview page.
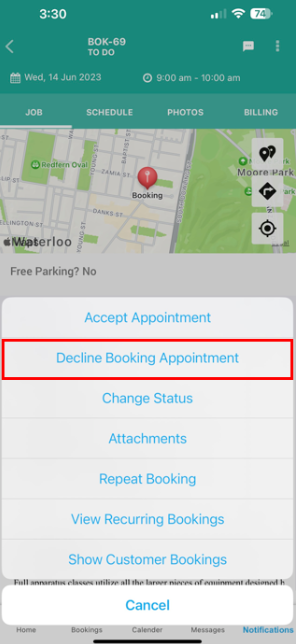
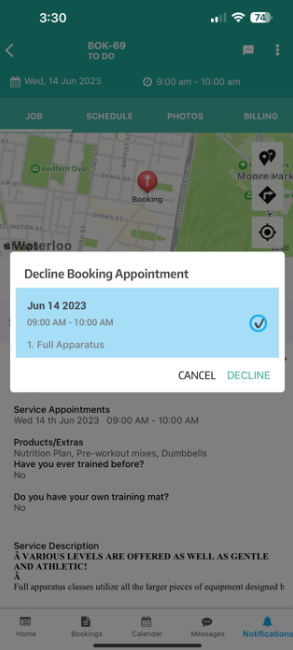
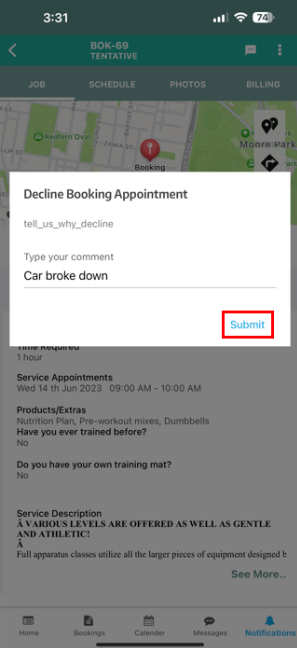
5- What happens when a fieldworker fails to attend a booking?
When Automatic Assignment is enabled and a fieldworker accepts and is assigned to a booking, they will receive a reminder before the appointment. If the fieldworker decides they can no longer attend the appointment, they must click on the No longer attending button and must provide a reason for their absence, and the booking will be flagged as missed. The admin user will then receive a notification about the fieldworker’s absence.
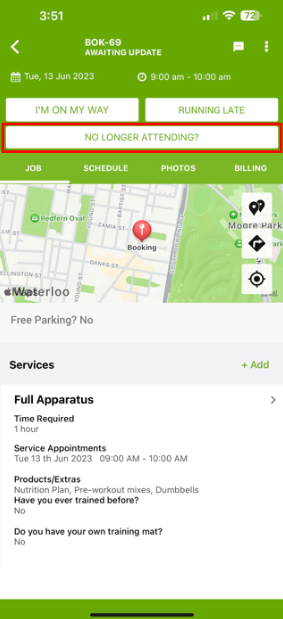
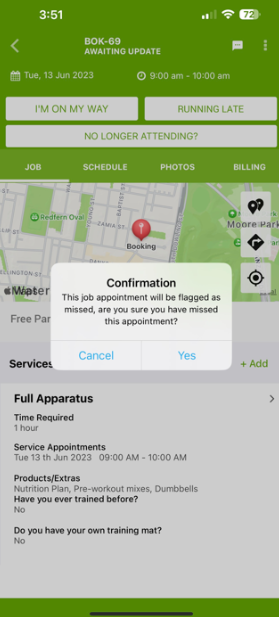
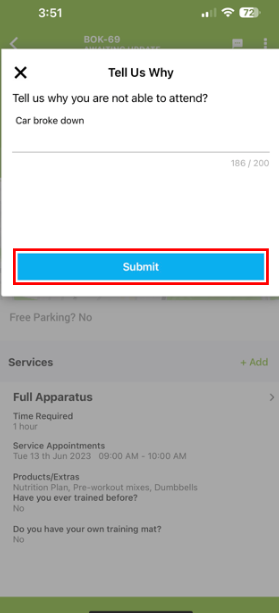
At this point, the admin user must intervene by either sending a job request to another fieldworker using the “Send request” button or directly assigning a different fieldworker using the “Assign job” button. Alternatively, the admin can send job requests to all available and matching fieldworkers by selecting “Send job request” from the booking overview page.
6- What happens when a customer edits the time of an appointment after it has been accepted by a fieldworker?
- If a customer decides to reschedule an appointment after it has been assigned to a fieldworker, the assigned fieldworker will be notified about the change, and their calendar will be updated accordingly. If the fieldworker cannot accommodate the rescheduled time, they can decline the appointment from the booking view page.
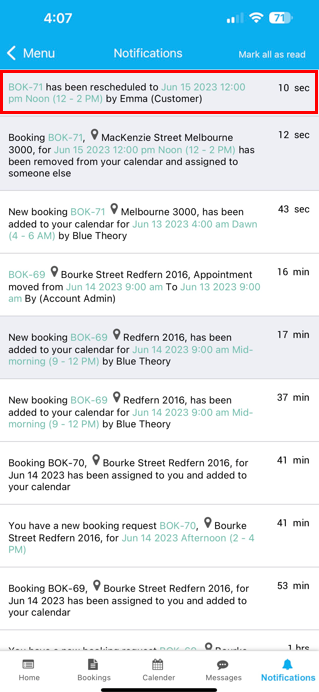
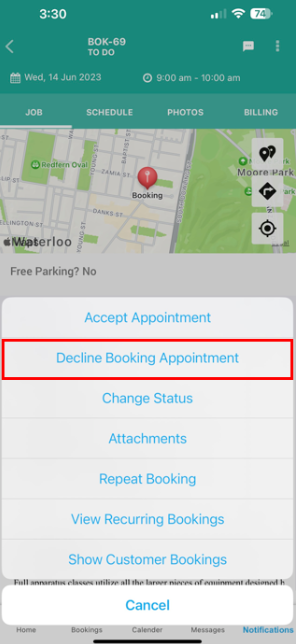
- In such cases, the admin user needs to step in and either send a job request to another fieldworker using the “Send Request” button or directly assign a different fieldworker using the “Assign job” button.
- The admin can also send job requests to all available and matching fieldworkers by selecting “Send job request” from the actions button on booking overview page.
7- What happens when a customer edits the time of an appointment scheduled for a job request sent out to all fieldworkers with Automatic Assignment enabled?
- When Automatic Assignment is enabled and a customer modifies a booking’s details (e.g., date or time) after job requests have been sent to all matching fieldworkers, all notified fieldworkers will receive an updated notification reflecting the changes made by the customer.
- Fieldworkers can then click on the ‘notification’ and decide whether to ‘accept’ or ‘decline’ the modified booking request.
8- What happens when multiple fieldworkers accept the same booking with Automatic Assignment enabled?
In scenarios where Automatic Assignment is enabled and multiple fieldworkers attempt to accept the same booking, the system is designed to prevent such overlaps. When the first fieldworker accepts the booking job request, it is automatically assigned to them, and the booking is added to their calendar. If another fieldworker tries to accept the same booking, they will be unable to do so, and a notification will appear, informing them that the booking has already been assigned to a different fieldworker. This ensures that each booking is assigned to only one fieldworker, maintaining organization and preventing conflicts.
9- What happens when multiple fieldworkers accept the same booking with Manual Assignment enabled?
In scenarios where Manual Assignment is enabled and multiple fieldworkers attempt to accept the same booking, all fieldworkers will be able to accept the job request but will stay as pending until one of them gets assigned by the admin user.
Sending job requests
1- Sending job requests for selected appointments to one fieldworker
You are also able to send out job requests to specific fieldworkers for selected appointments only. So, if your booking has more than one appointment and you want to send out job requests for each appointment to different fieldworkers, this gives you the option to do so. To be able to do that, go to the Booking Details page, scroll down to the ‘Available fieldworkers’, and click on the ‘Send Job request’ of the fieldworker you wish to send the job request from the actions button.
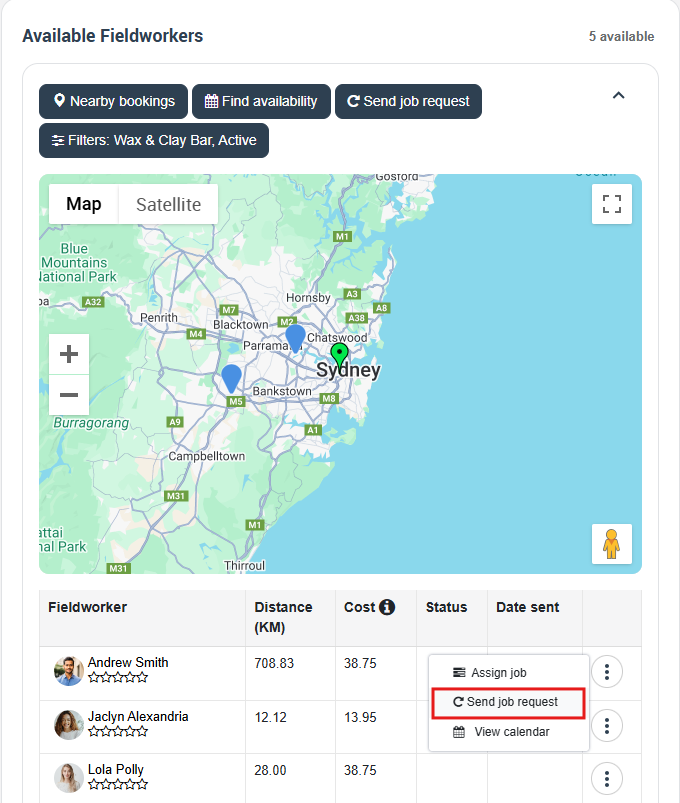
A popup window will appear, with the different appointments scheduled for this booking, click on the appointment you want to send the fieldworker a job request for, then click on ‘Send’.
2- Sending job requests to multiple fieldworkers for specific services
- Once a booking has been saved on the Booking Details page, you can view the available and eligible fieldworkers, and then choose to send them job requests to specific services. So, if you have a booking with multiple services and want to send out multiple job requests to selected or all fieldworkers but on specific services, this allows you to do so.
- To be able to do that, go to the Booking Details page, scroll down to the ‘Available fieldworkers’, and click on the “Send job request’.
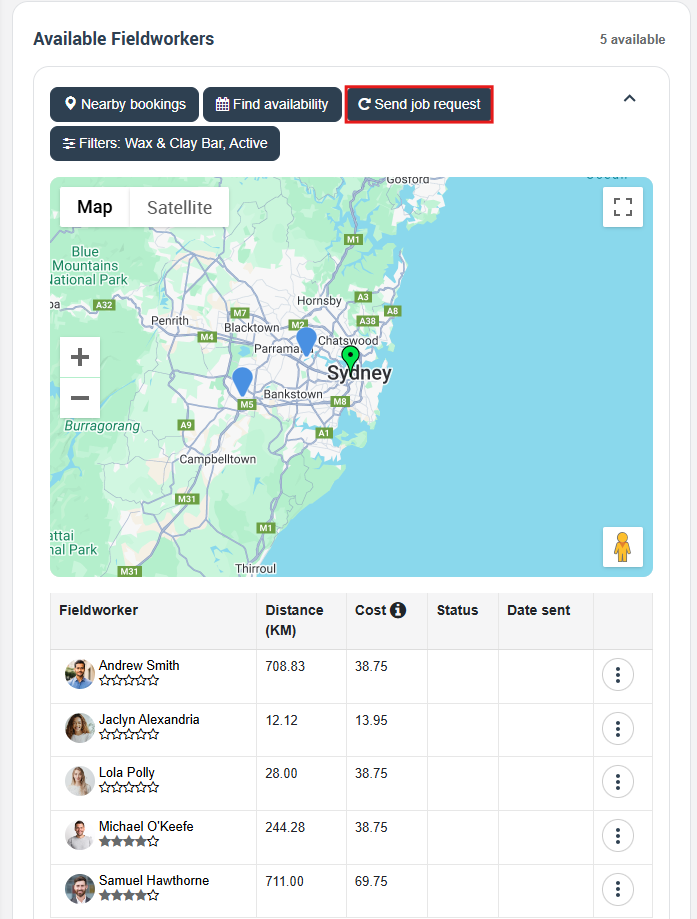
- A popup window will appear, and you can select the service you want, and then select all the fieldworkers you want to send out job requests to, for the selected service.
- Then click on “Send”.
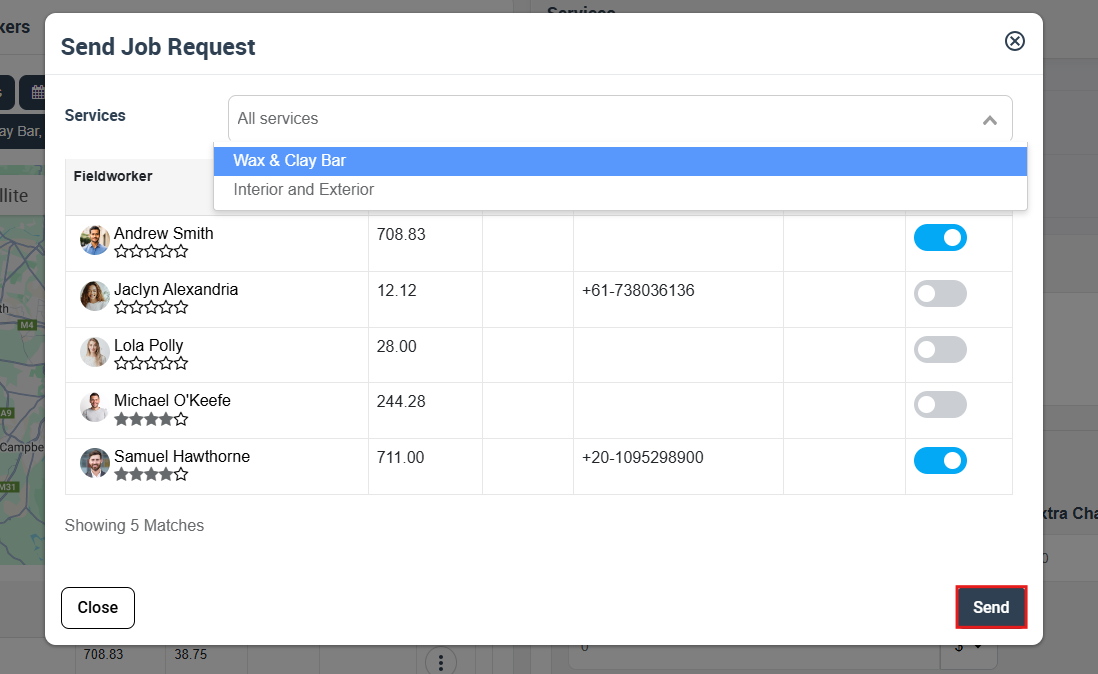
3- Sending job requests to a specific fieldworker for a specific date or service
You are also able to send out job requests to specific fieldworkers for a specific service only. So, if your booking has more than one service added and you want to send out a job request for a service to a specific fieldworker, this gives you the option to do so. To be able to do that, go to the Booking Details page, scroll down to the ‘Available fieldworkers’, click on the Actions button, then select ‘Send Job request’ of the fieldworker you wish to send the job request to.
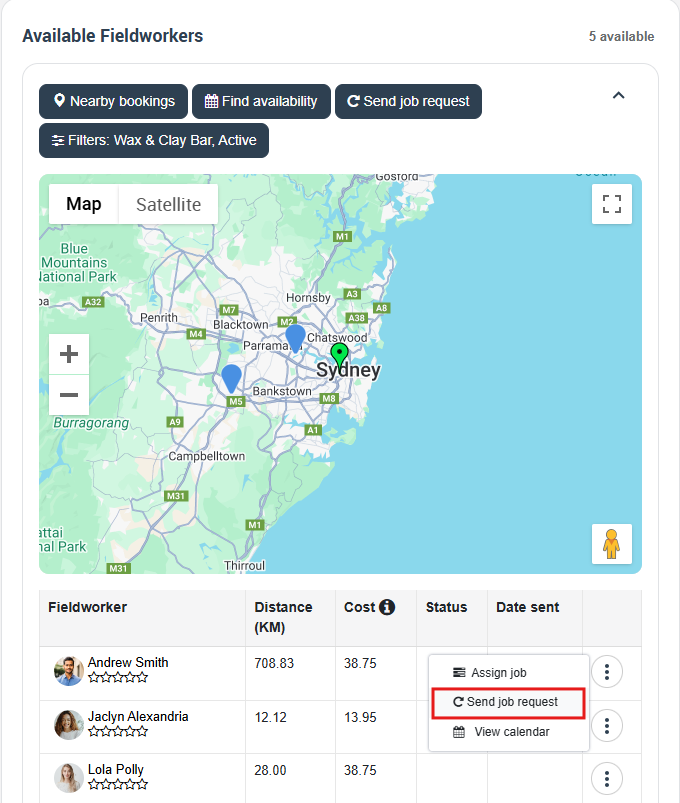
A popup window will appear, with the different appointments and services scheduled for this booking, click on the service you want to send the fieldworker a job request for, then click on “Send”.
4- Sending job requests automatically through the customer portal
With automatic job assignment, bookings made through the customer portal will automate sending job requests to all eligible and available fieldworkers who provide the service and are able to attend the job in the selected location. The fieldworkers will then receive a notification to accept or decline the booking.
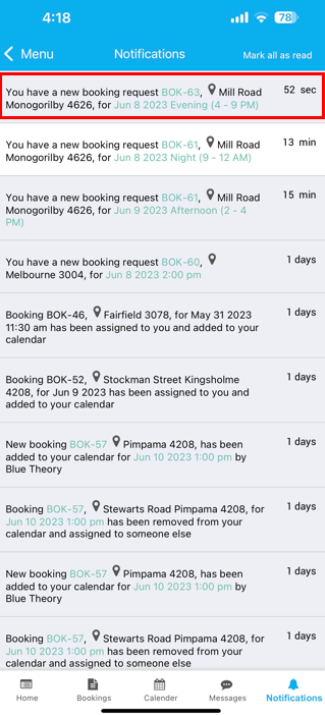
The first fieldworker to accept the booking will be assigned to that booking and will receive a notification that the booking has been added to their calendar. If the fieldworkers are unable to accept the job request after a set time, the admin user will need to manually assign a fieldworker to the booking.
In the event that all requests are declined, the office admin users will receive a notification to inform them that the booking has not been accepted by any fieldworker, and therefore requires manual action from the admin user.

Even if the booking has been accepted by a fieldworker, and the admin user wants to reassign the booking to a different fieldworker, they can still do that from the booking details page. Go to the desired booking, then scroll down to ‘Available fieldworkers’, in this list, you will be able to access all matching fieldworkers for this booking. You can directly assign a different fieldworker by clicking on “Assign Job” from the actions button.
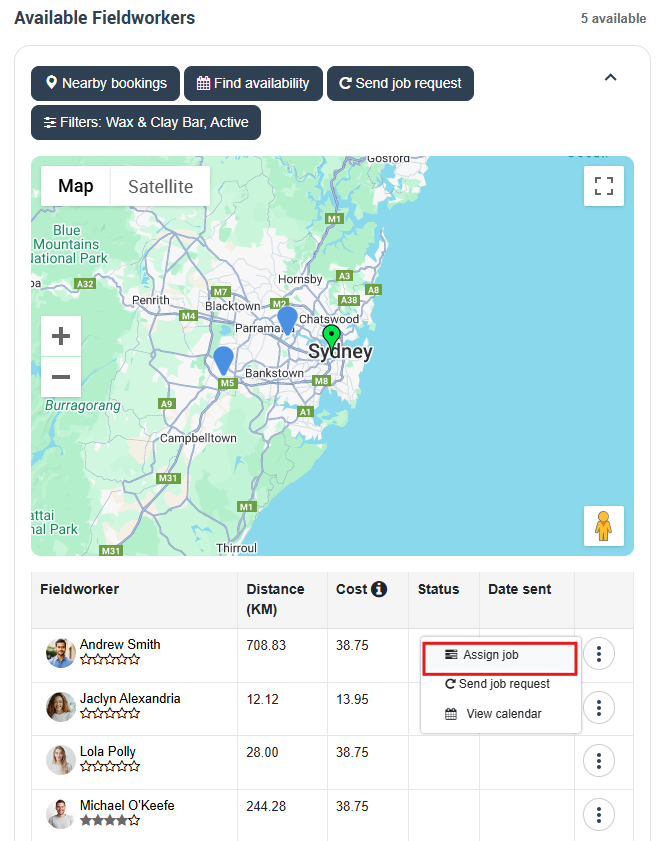
A popup window will appear letting you know this booking is already assigned to another fieldworker, and if you want to reassign it to the selected fieldworker instead, click on “confirm”.
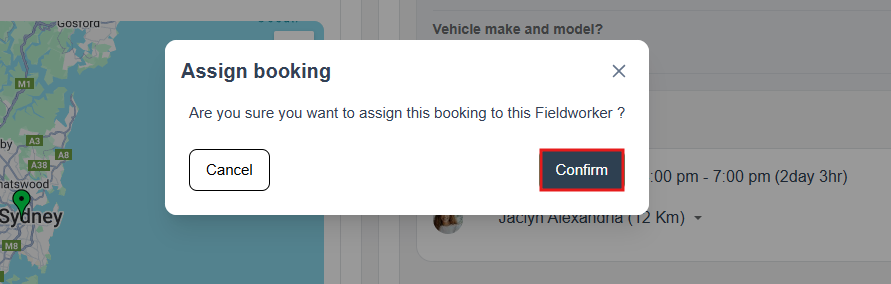
For more information please visit Octopuspro user guide, and subscribe to our YouTube channel.