Deleting Invoices
Invoicing is a critical part of managing your business finances. However, mistakes can occur, and invoices may need to be deleted. Fortunately, by learning how to delete open or overdue invoices, you can streamline your business operations and improve your financial management. With this feature, you can benefit from a range of advantages, including the ability to delete closed invoices and those with payments added, voided invoices, merged invoices, and even invoices that have been synced with QuickBooks/Xero.
You can also learn when to void invoices instead of deleting them and how to delete multiple invoices at once or in bulk. Moreover, you can grant different user roles permission to delete invoices, and even discover whether field workers can delete invoices through the app. By leveraging these benefits, you can simplify your invoicing processes and ensure more efficient management of your business finances.
Table of contents:
- Deleting Invoices
- Deleting Draft, Open, or Overdue Invoices
- Deleting Closed Invoices and Invoices with Payments Added
- Deleting a Voided Invoice
- Deleting Multiple Invoices at Once / Deleting Invoices in Bulk
- Converting an invoice to a draft
- Voiding an Invoice
- When to Void Invoices Instead of Deleting Them?
- Deleting Merged Invoices
- Deleting an Invoice That is Part of a Merged Invoice
- Deleting Invoices already synced with QuickBooks/Xero
- Can Fieldworkers Delete Invoices Through the App?
- Granting Different User Roles Permission to Delete Invoices
Deleting Invoices
To delete an invoice, follow these steps:
- Navigate to the “Invoices” section.
- Find the invoice you want to delete and select it.
- Look for the “Actions” button and click on it.
- In the dropdown menu that appears, select “Delete”.
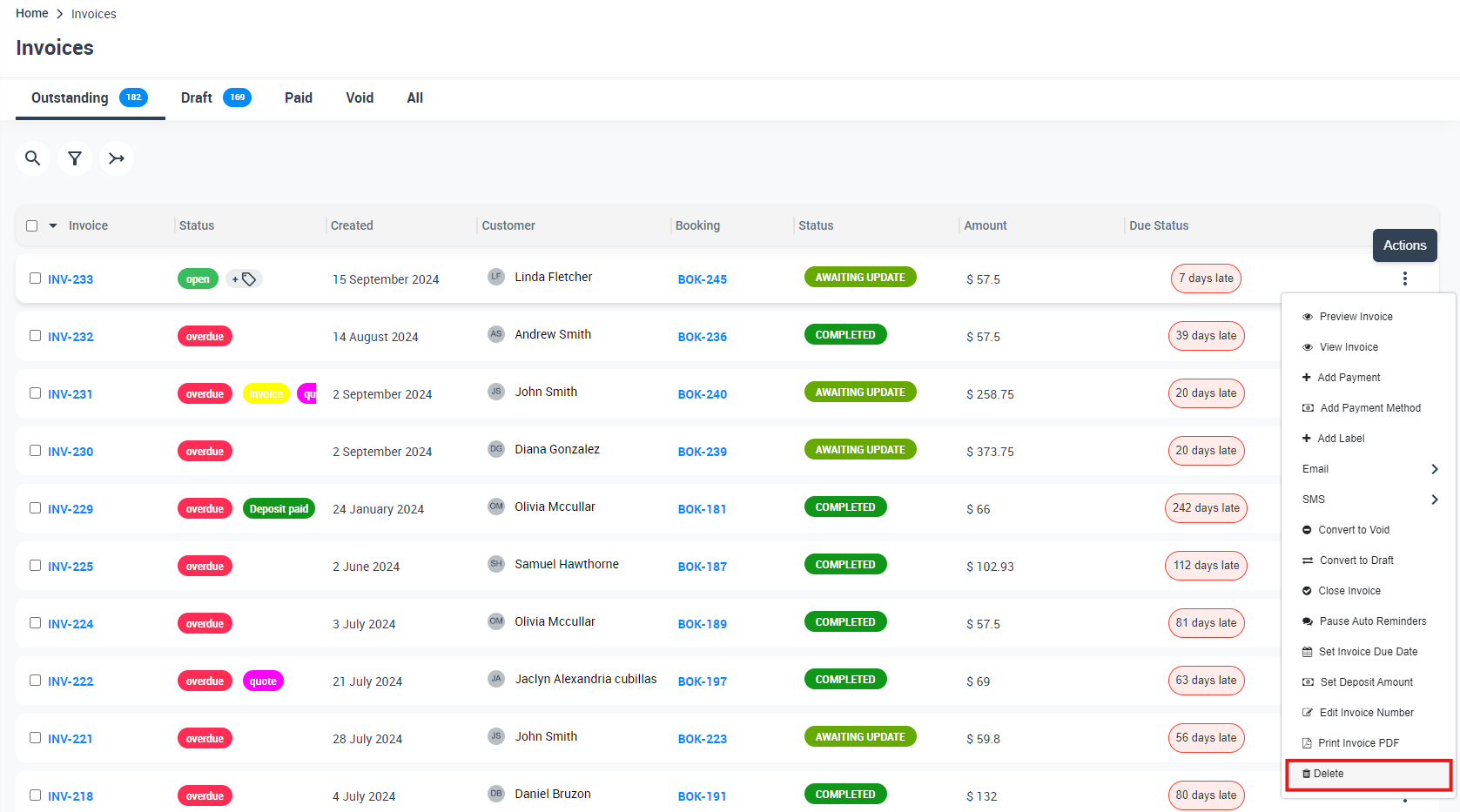
- A confirmation window will appear asking if you want to delete the invoice. ‘Confirm’ that you want to delete the invoice.
- The invoice will be deleted from your account.
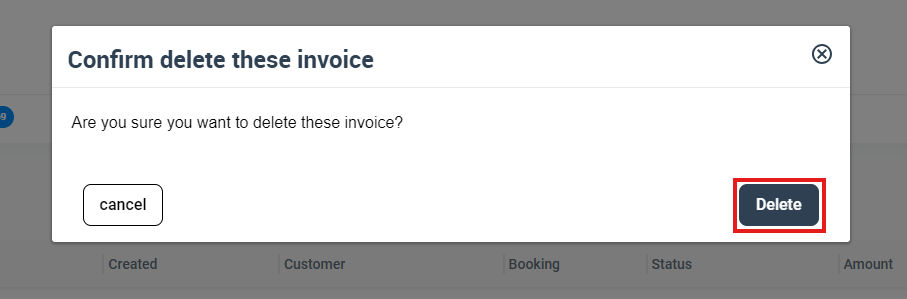
Note that there may be restrictions on deleting certain types of invoices, such as closed invoices or invoices with payments already added. Be sure to review your software’s documentation or support resources to understand any limitations or restrictions.
You can’t delete an invoice without being converted to a draft, as a message will appear that the system failed to delete that invoice.

If you need to maintain a record of the invoice for accounting or record-keeping purposes, it may be better to void the invoice instead of deleting it, as voiding will preserve the invoice and associated data while indicating that the invoice is no longer valid.
It’s also worth checking with your organization’s policies and procedures to ensure that deleting invoices is an acceptable practice, as there may be specific rules or regulations that apply to your industry or organization.
Deleting Draft, Open, or Overdue invoices
To delete an invoice, it’s important to first convert it to a ‘draft’ status. This ensures that the invoice can be deleted without any issues, To do this:
- navigate to the “Invoices” section and select “All invoices”.
- locate the specific invoice you wish to delete and select it.
- click on the “Actions” button, and a drop-down menu will appear.
- Choose the “Convert to draft” button from the options provided.
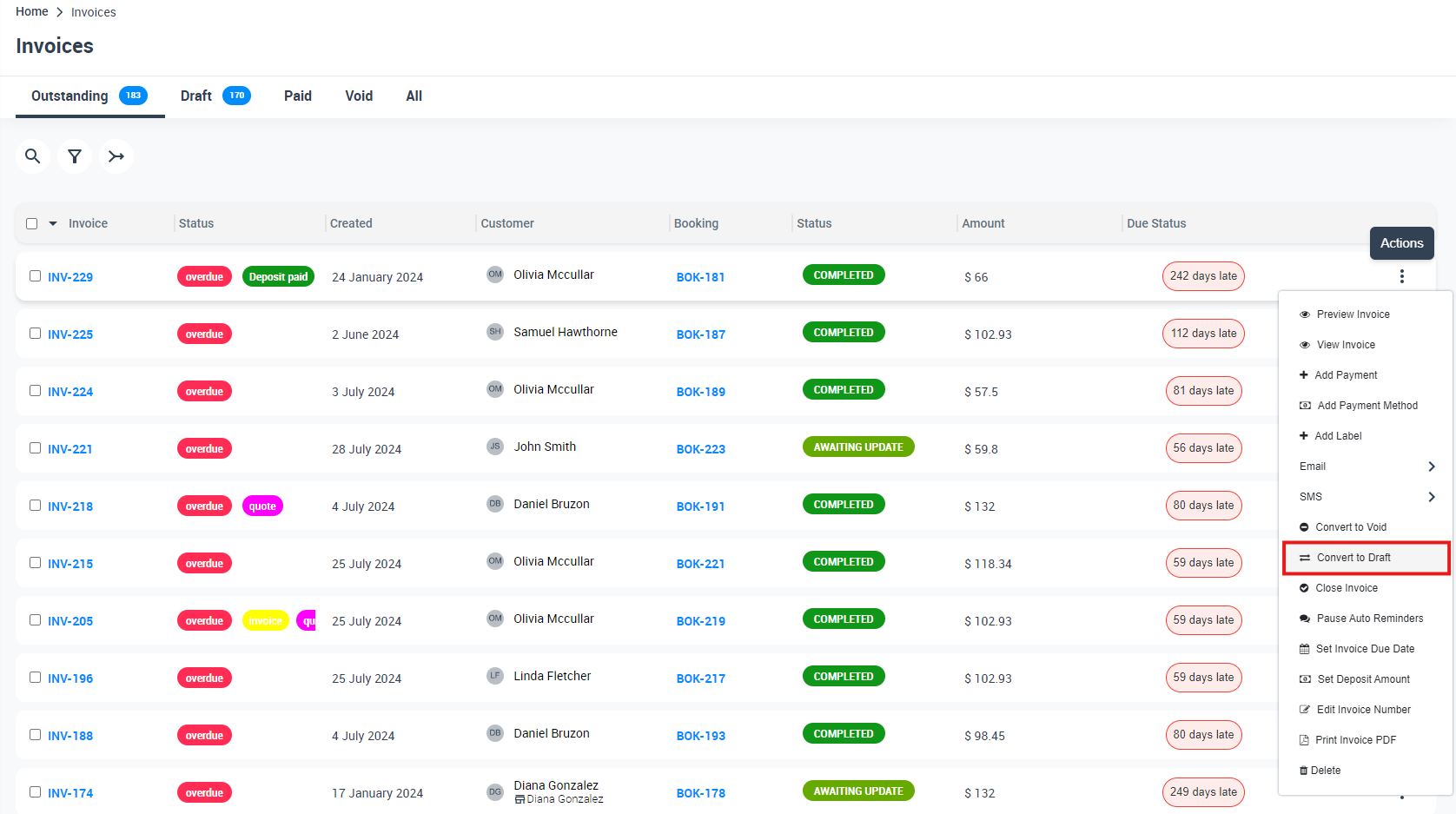
Once the invoice is converted to draft status, you can proceed with the deletion process. To delete the invoice, simply follow the steps outlined in the previous answer for deleting invoices in bulk or deleting a single invoice. Keep in mind that you can only delete invoices that are in draft status, so be sure to convert any open or overdue invoices to draft status before attempting to delete them.
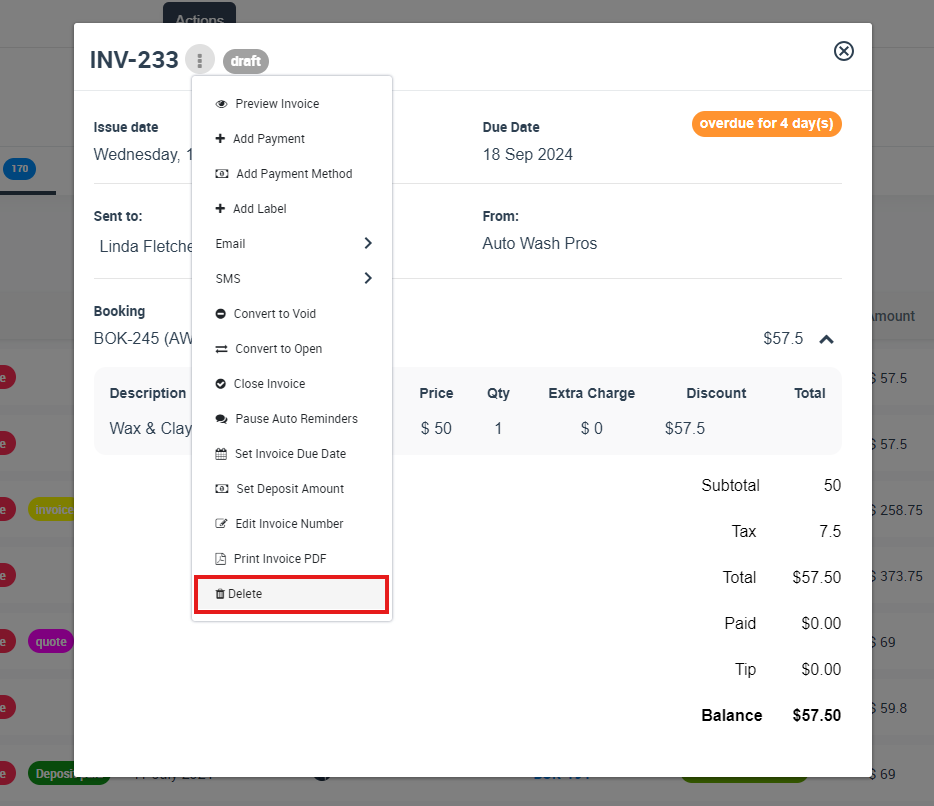
Then a pop-up message will appear that your selected invoice has been deleted successfully.
Deleting closed invoices and invoices that have payments added
If you need to delete a closed invoice or an invoice that has payments added to it, it’s a simple process.
- Go to the “Invoices” section and select “Paid invoices”.
- Find the specific invoice that you want to delete and select it.
- click on the “Actions” button, which will prompt a drop-down menu.
- Choose the “Delete” button from the options available.
Note: To delete a closed invoice, you have to make sure that the invoice is paid or converted to draft.
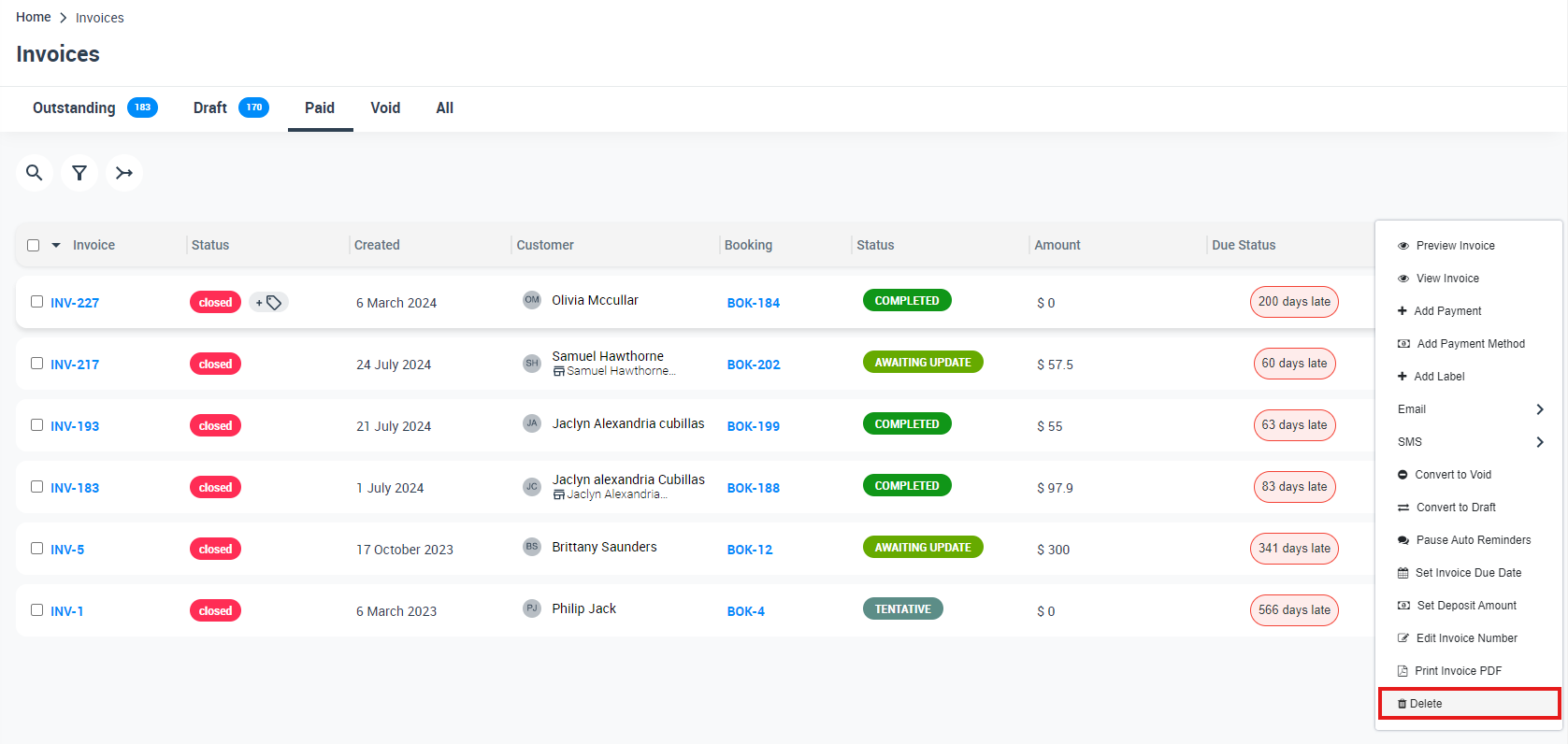
- A pop-up window will appear asking you to confirm that you want to delete the invoice. Click on the “Delete” button to complete the process. By following these steps, you can easily delete closed invoices or those with payments added to your account.
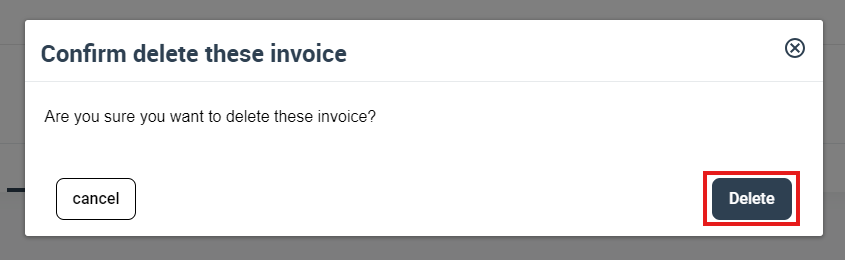
- You can also delete a closed invoice from the ‘invoice details page’ as follows:
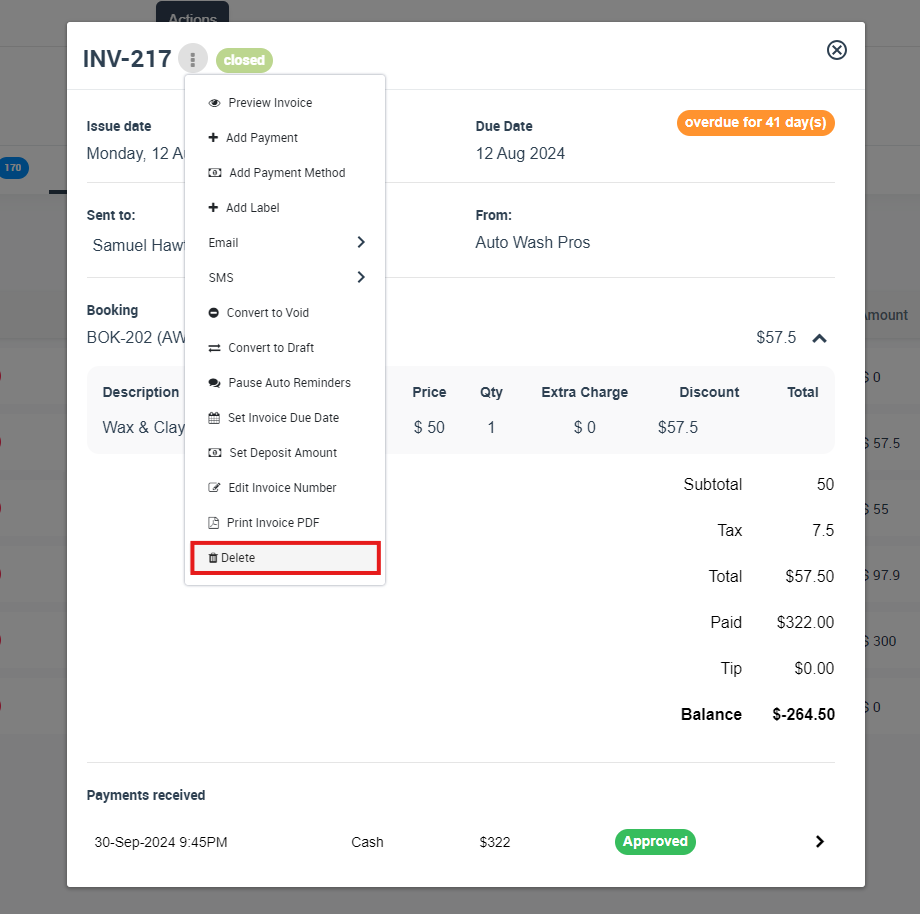
Deleting a voided invoice
To delete a voided invoice, go to Invoices > Void invoices select the voided invoice you wish to delete then select the actions button, and from the drop-down menu, click on the “Delete” button.
It’s important to note that some accounting software, such as QuickBooks and Xero, have restrictions on deleting voided invoices that have been synced. In this case, you may need to delete the invoice in the accounting software first before you can delete it in the invoicing system. Make sure to check with your accounting software’s support or documentation to understand any restrictions or limitations when deleting voided invoices.
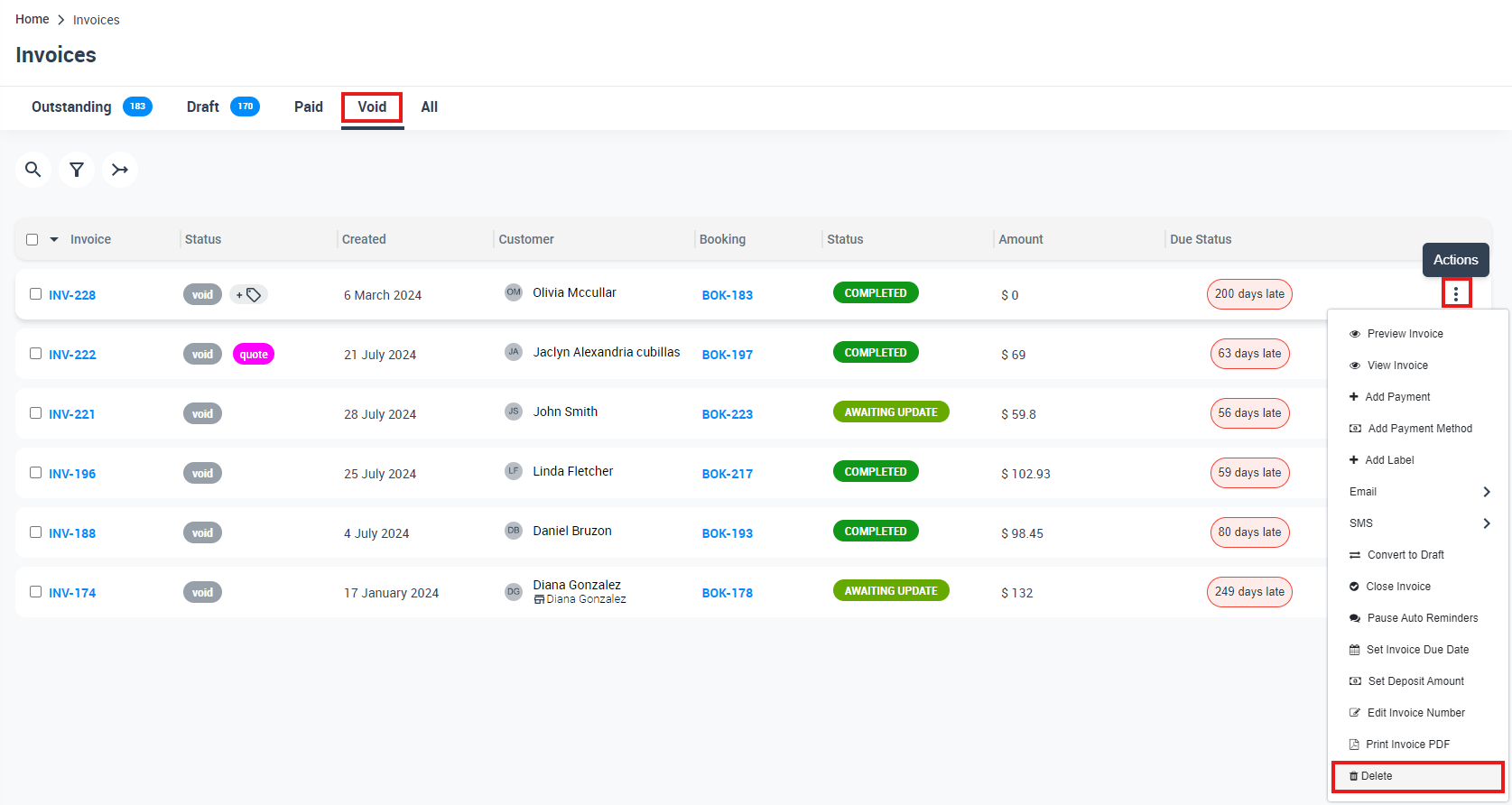
Or you can delete a voided invoice from the invoice details page by selecting the “Actions” button and from the drop-down menu, clicking on “Delete”.
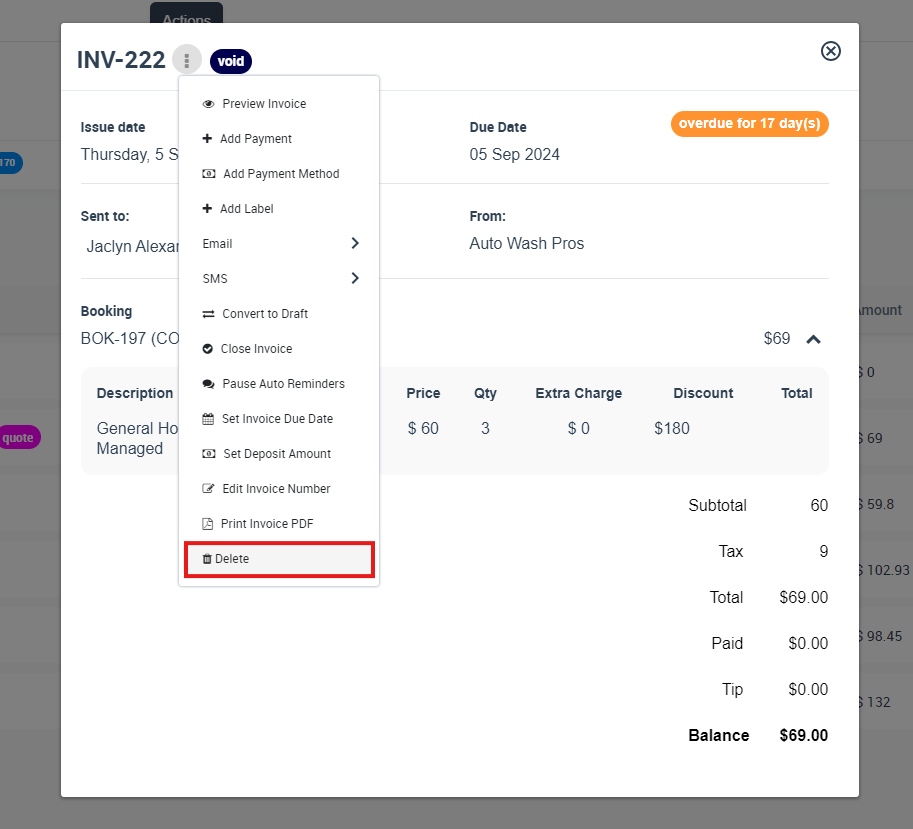
When to Void Invoices Instead of Deleting Them?
There are situations where voiding an invoice may be more appropriate than deleting it. Voiding an invoice means that it will be marked as void and removed from your accounts receivable balance, but will still be stored in your records for future reference. Here are some scenarios where voiding an invoice may be more suitable than deleting it:
- If you have already sent the invoice to a customer, but need to cancel or adjust the amount for some reason, you can void the original invoice and create a new one with the correct information.
- If you need to correct an error on an invoice, but it has already been paid, you can void the original invoice and issue a credit note to the customer for the correct amount.
- If you are unsure whether an invoice needs to be deleted but want to remove it from your accounts receivable balance, voiding the invoice may be a better option.
In summary, voiding an invoice is a good option when you want to cancel or adjust an invoice that has already been sent or paid, or when you are uncertain about whether an invoice needs to be deleted. By voiding an invoice instead of deleting it, you can maintain accurate records and ensure that your accounting is up-to-date.
To avoid completely deleting invoices and maintaining a record of transactions, you can void them instead. Here’s how to convert an invoice to void:
- Go to Invoices > All invoices and select the invoice you want to void.
- Click on the “Actions” button, and a drop-down menu will appear. Select the “Convert to void” button.
By following these simple steps, you can ensure that your financial records remain accurate and up-to-date, even when you need to cancel or adjust an invoice.
After converting the invoice to void, click on “View invoice”.This will take you to the invoice details page where you can confirm that it has been successfully voided.
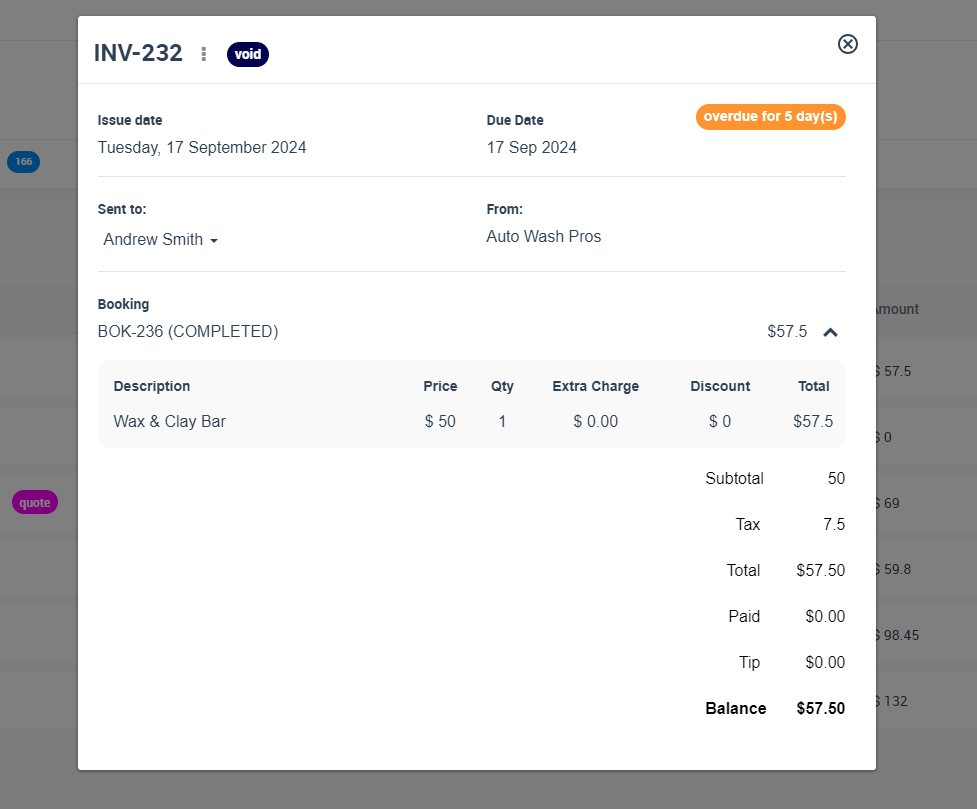
Deleting multiple invoices at once / deleting invoices in bulk
To delete multiple invoices at once, you can use the bulk deletion feature, but it’s important to note that only draft invoices can be deleted. If you want to delete non-draft invoices, you’ll need to first convert them to draft status. Here are the steps to follow:
- Go to the “Invoices” section and select “All invoices”.
- Choose the invoices you want to delete from the list. To select all invoices, click on the ‘checkbox’ at the top left corner without selecting it, which will display a dropdown menu. From the dropdown menu, select the “Convert to draft” option.
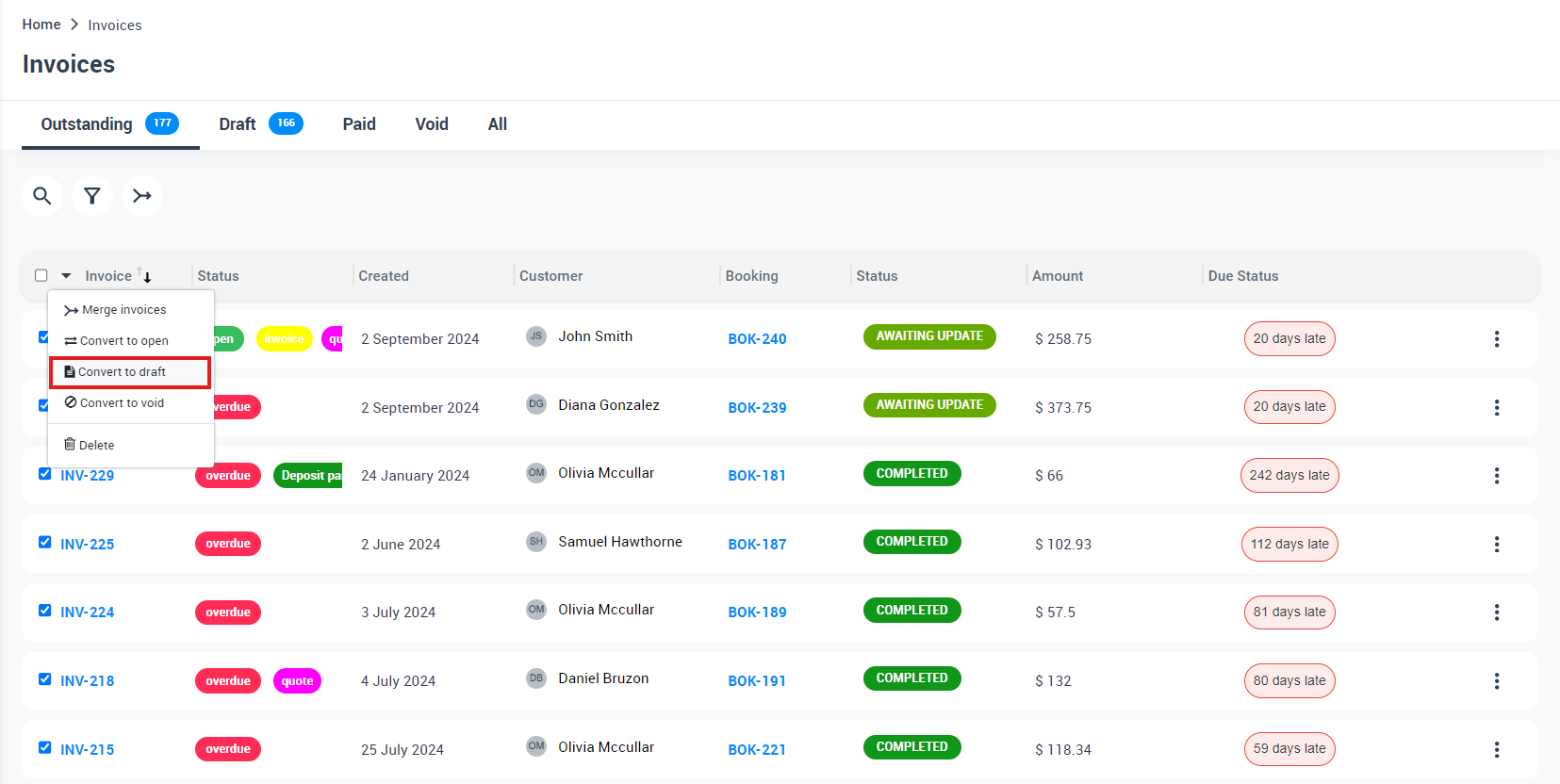
Once the invoices are in draft status, select them again and click on the ‘checkbox’ at the top left corner. From the dropdown menu, select the “Delete” button to initiate the bulk deletion process.
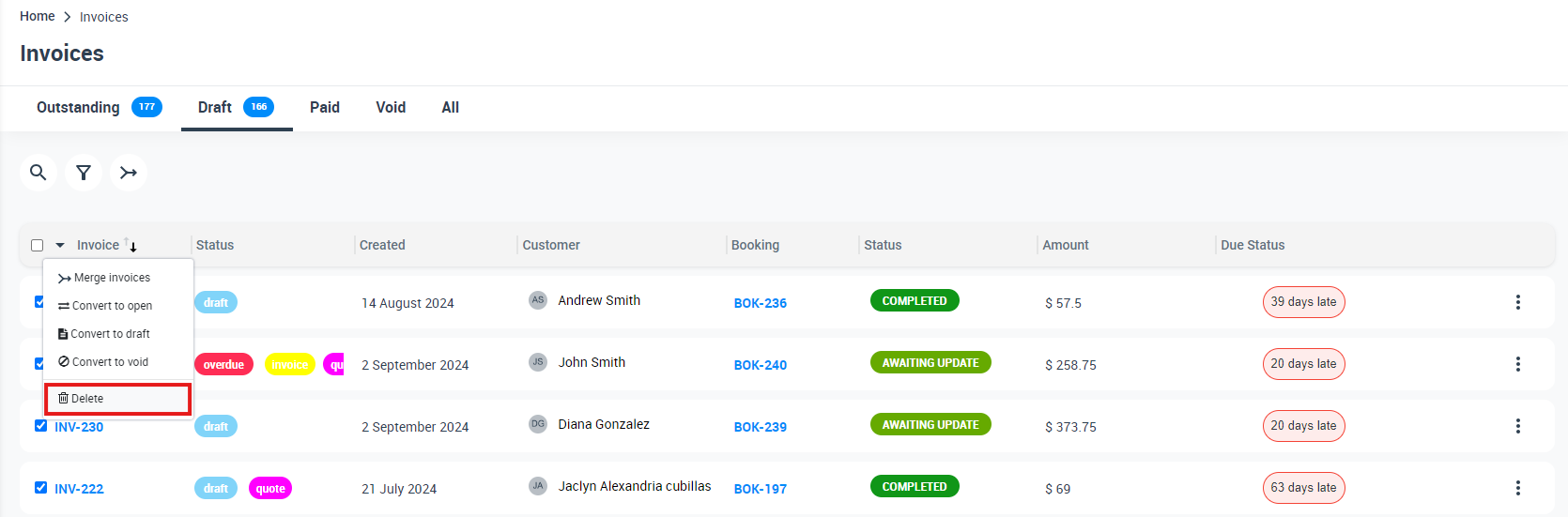
Alternatively, you can also bulk convert invoices to draft status by selecting the invoices you want to convert, and then clicking on the checkbox at the top left corner. From the dropdown menu, select the “Convert to draft” option.
It’s important to be cautious when using the bulk deletion feature, as it’s easy to accidentally delete invoices you didn’t intend to. Double-check the invoices you select before initiating the deletion process. Additionally, be aware of any restrictions on deleting certain types of invoices, such as closed invoices or invoices with payments added.
Converting an invoice to Draft
If you need to make changes to an invoice that has already been sent or viewed by the recipient, you can convert it to draft status. Here are the steps to follow:
- Navigate to the “Invoices” section of your account.
- Locate the invoice you want to convert and open it.
- Click the “Actions” button (represented by three dots) located on the invoice page.
- Select “Convert to Draft” from the dropdown menu.
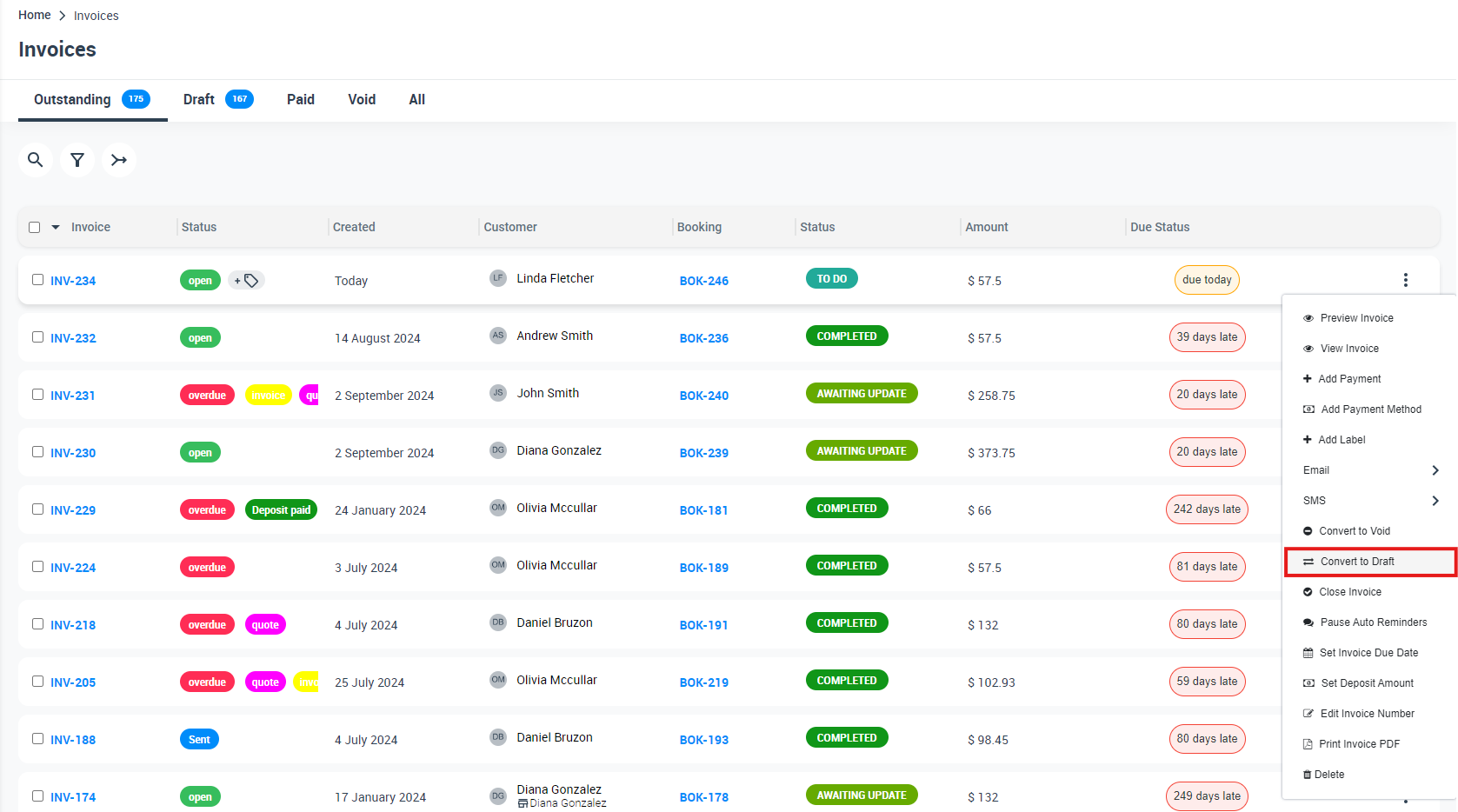
- Confirm the action by clicking “Delete” on the confirmation message.
- The invoice will now be converted to draft status, and you can make any necessary changes before resending it.
Please keep in mind that converting an invoice to a draft will erase any record of the invoice being sent or viewed by the recipient, as well as any associated payments or credits. Therefore, it’s important to use this feature thoughtfully and only when necessary.
If you need to convert multiple invoices to draft status at once, you can do so by selecting the invoices from the invoice list page, then clicking the down arrow next to the “Select All” checkbox at the top of the page and choosing the “Convert to Draft” option from the dropdown menu.
Voiding an Invoice
To void an invoice, please follow these steps:
- Go to the “Invoices” section in your account.
- Find the invoice you want to void and click on it to view the details.
- Click on the “Actions” button in the upper right corner and select “Convert to void” from the dropdown menu.
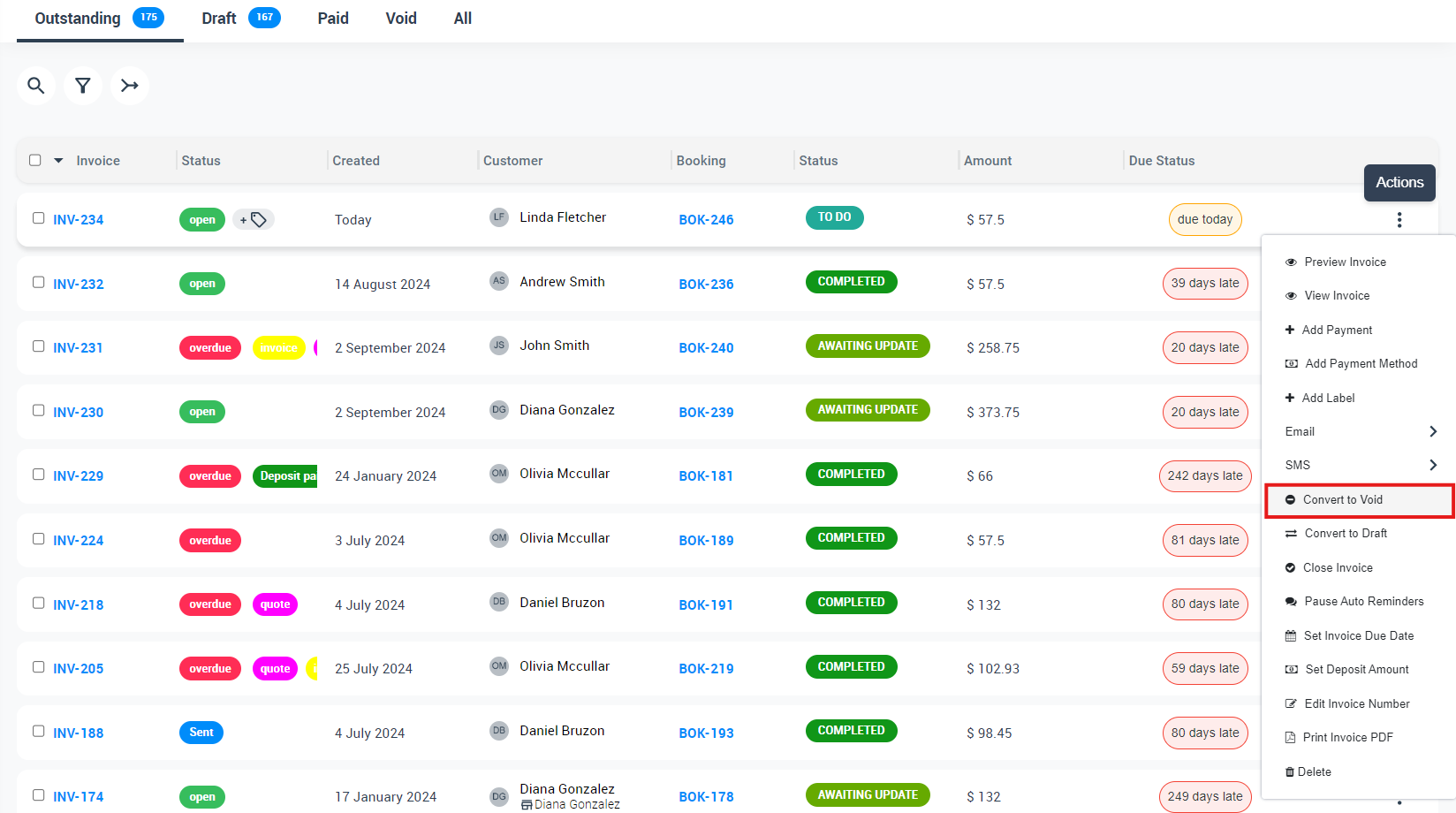
- And it will be viewed on the invoice details page as follows:
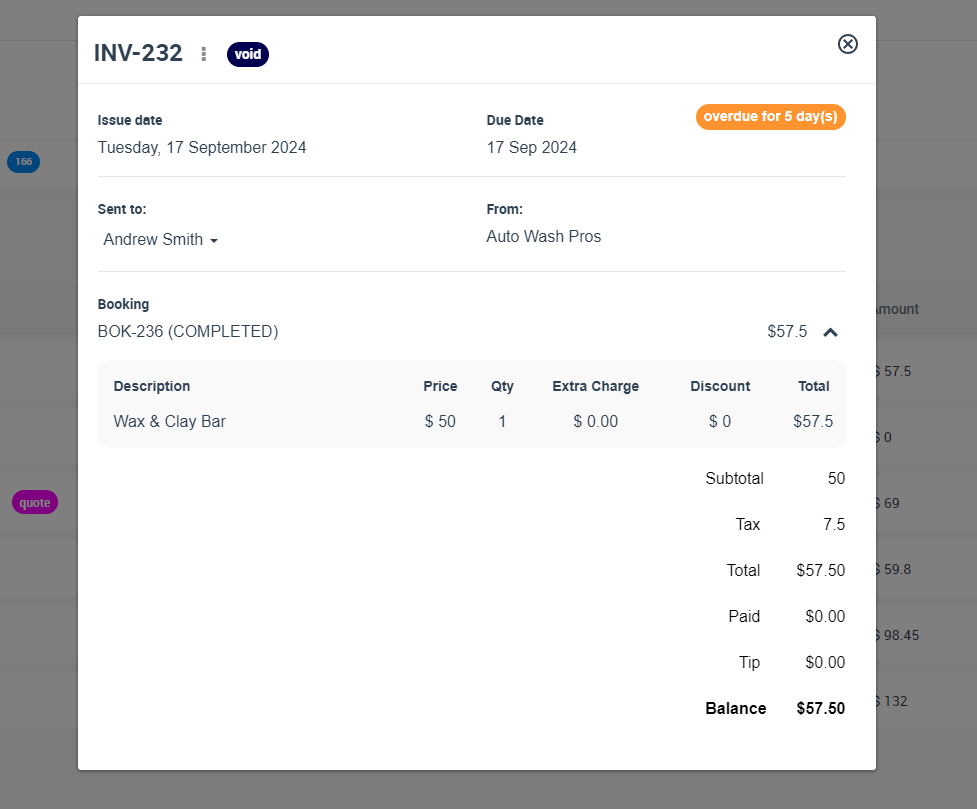
- After voiding an invoice, the invoice will be marked as “void” and will no longer be editable. You can still view the invoice details, but you cannot edit or add any payments to a voided invoice. Additionally, any payments made towards the voided invoice will be reversed and refunded to the customer if applicable.
- Note that if the invoice has been synced with your accounting software (such as QuickBooks or Xero), voiding the invoice will also update the status in your accounting software.
Deleting merged invoices
When it comes to deleting merged invoices, there are some limitations and restrictions to keep in mind. Here are a few important ones:
- If an invoice has been merged with another invoice, you cannot delete it until the merge has been reversed. To reverse the merge, you will need to go to the merged invoice and click on the actions button, then select “Revert merging invoices” button.
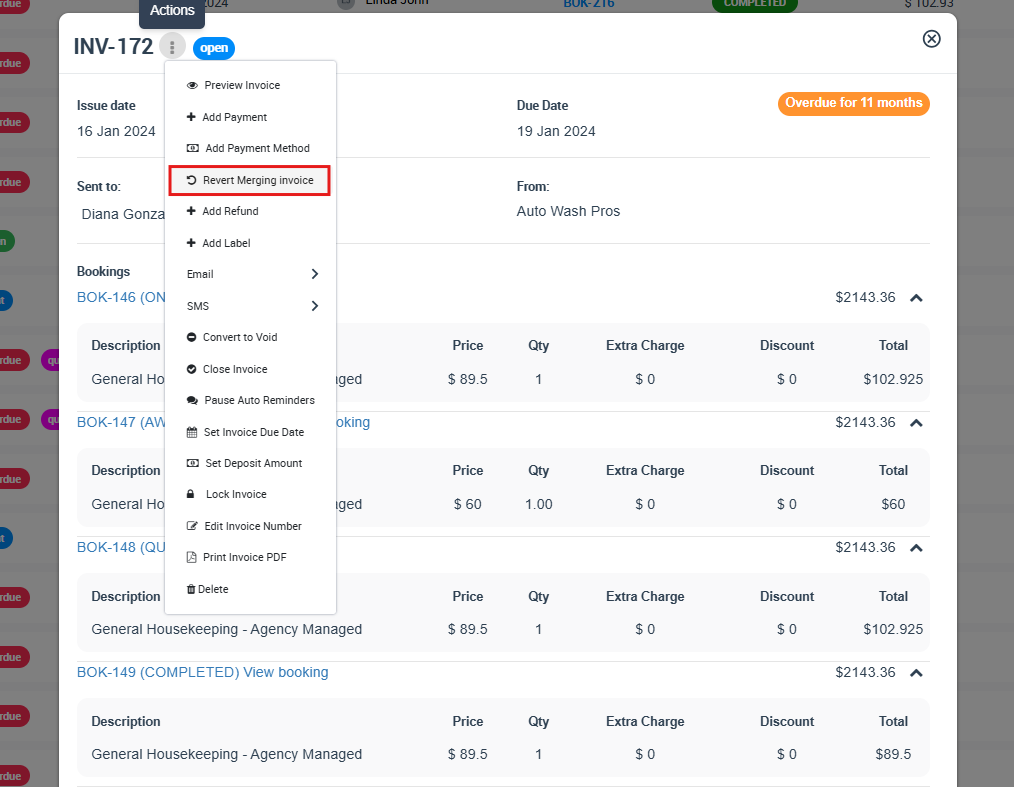
- You cannot delete the primary invoice if it has been merged with other invoices. In this case, you will need to unmerge the invoice from all merged invoices before you can delete it.
- If the merged invoices have been synced with QuickBooks or Xero, you will not be able to delete them until the sync has been removed. To remove the sync, you will need to go to the synced invoice in QuickBooks or Xero and delete it there. Once you have done this, you can go back to the merged invoice and delete it from the platform.
Deleting an invoice that is part of a merged invoice
If an invoice is part of a merged invoice, you cannot delete it individually without affecting the merged invoice as a whole. Instead, you will need to unmerge the invoices first and then delete the invoice you wish to remove. To do this, follow these steps:
- Go to Invoices > All invoices.
- Find the merged invoice that contains the invoice you wish to delete and click on it to open it.
- Click on the “Revert merging invoices” From the actions button next to the invoice you wish to remove.
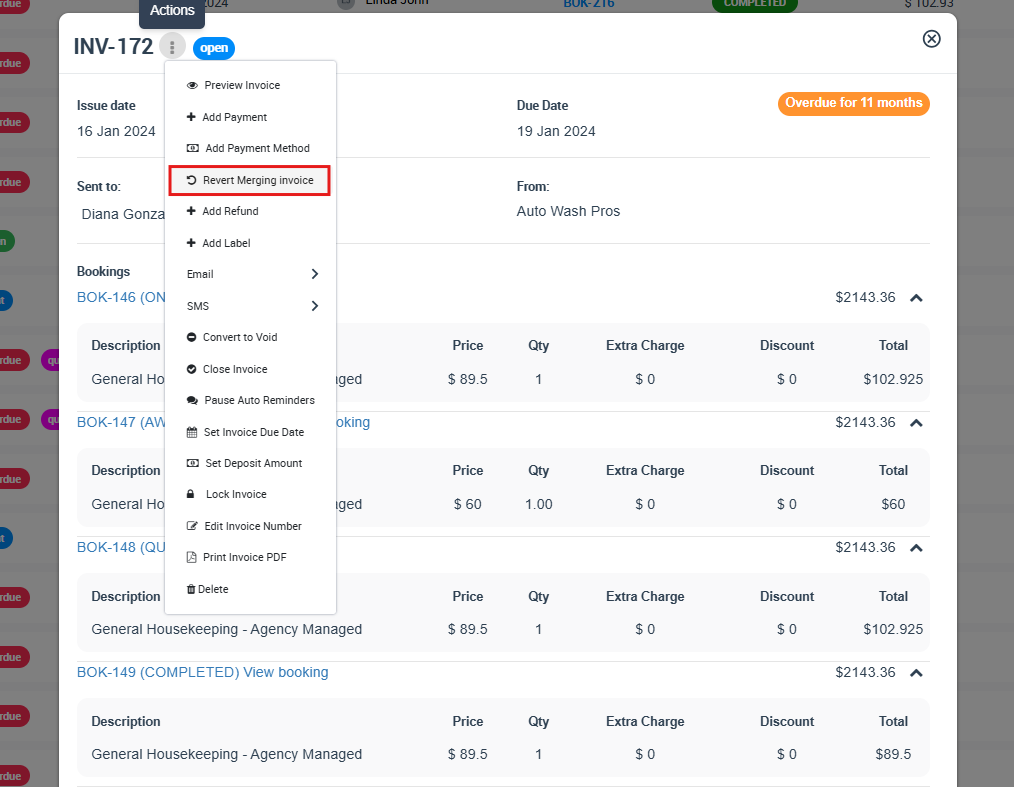
- Confirm that you want to unmerge the invoices.
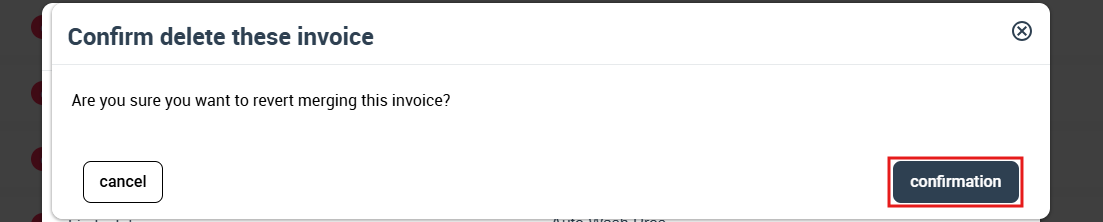
- Once the invoices are unmerged, you can go back to the invoices list and locate the individual invoice you wish to delete.
- Select the invoice and click on the actions button, then select the “Delete” option.
- Confirm that you want to delete the invoice.
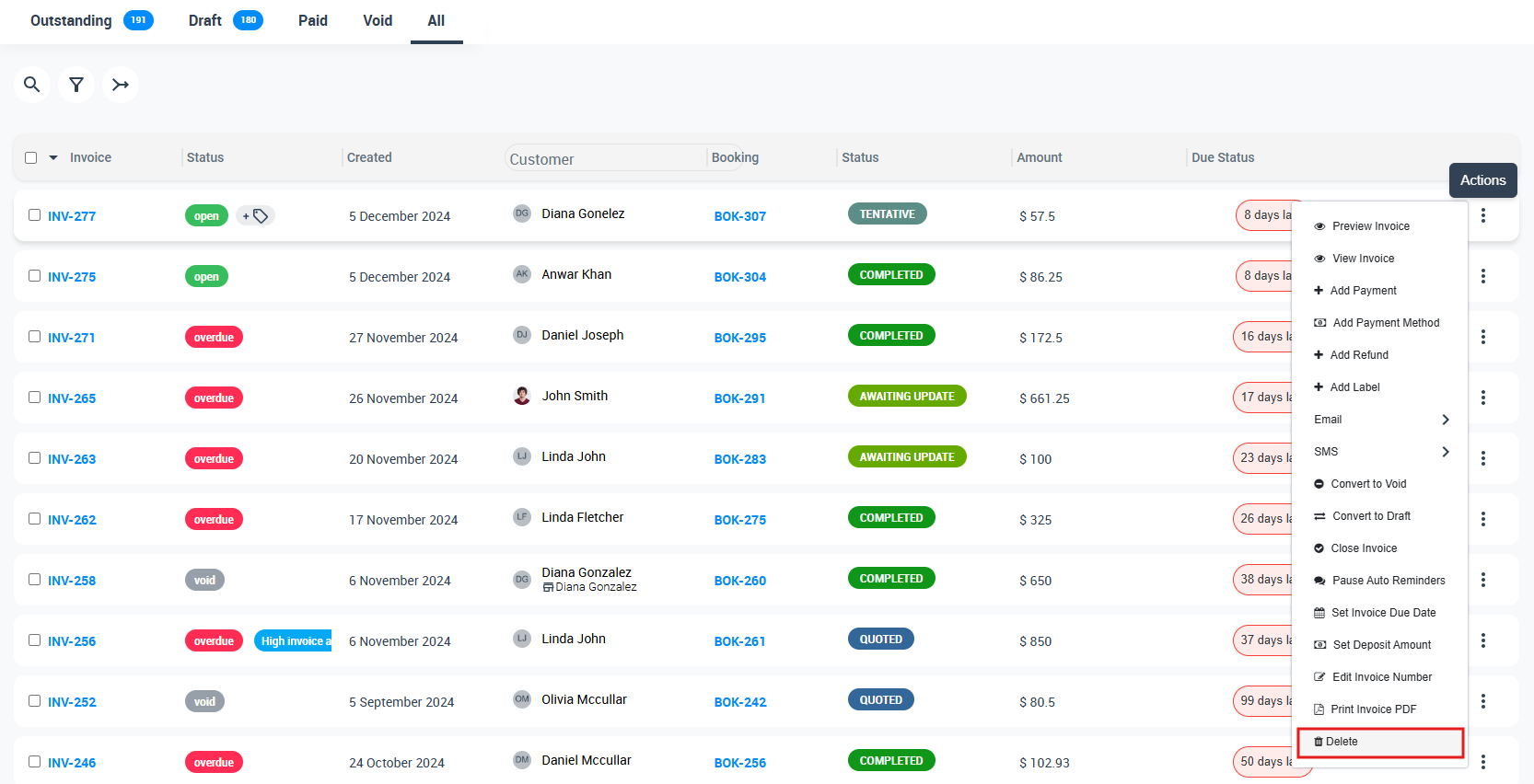
- Note that if you delete an invoice that was part of a merged invoice, you will need to recreate the merged invoice if you still need it.
Deleting Invoices already synced with QuickBooks/Xero
- By keeping these limitations and restrictions in mind, you can ensure that you are able to manage your invoices effectively and avoid any potential issues or errors.
- If invoices have been synced with QuickBooks or Xero, you should be cautious about deleting them. In general, it is best to avoid deleting synced invoices directly from QuickBooks or Xero, as this can cause issues with your accounting records.
- Instead, if you need to delete an invoice that has been synced with QuickBooks or Xero, you should first delete the invoice in QuickBooks or Xero, and then perform a sync to update the invoices in your invoicing system.
- Alternatively, some invoicing systems may have the option to delete synced invoices from within the invoicing system itself. If this is the case, you should refer to the documentation or support resources for your specific invoicing system for instructions on how to do so.
- In any case, be sure to proceed with caution when deleting invoices that have been synced with QuickBooks or Xero, and consider backing up your accounting records before making any changes.
Can fieldworkers delete invoices through the app?
- Whether or not fieldworkers can delete invoices through the app depends on the specific app and the permissions granted to the fieldworkers. In general, it is not recommended to give fieldworkers the ability to delete invoices unless it is absolutely necessary for their job function.
- If fieldworkers need to make changes to invoices, such as updating payment information or adding notes, they may be able to do so through the app if they are given the appropriate permissions. However, it is generally best to restrict the ability to delete invoices to a small number of trusted users who are trained on the proper procedures for doing so.
- If you have specific questions about whether or not fieldworkers can delete invoices through a particular app or platform, you should consult the app’s documentation or contact the app’s support team for guidance.
Granting Different User Roles Permission to Delete Invoices
To grant different user roles permission to delete invoices, you can follow these steps:
- Go to your account settings and select the “Users” tab.
- Find the user role you want to grant permission to and click on the “Edit” button next to their name.
Scroll down to the “Invoice Permissions” section and check the “Delete” box.
- Click “Save” to apply the changes to the user role.
By checking the “Delete” box in the “Invoice Permissions” section, you are giving the user role permission to delete invoices. You can also grant other permissions such as “View”, “Create”, and “Edit” if needed.
It’s important to ensure that only trusted users have permission to delete invoices to prevent accidental or malicious deletions. You should also consider implementing a system of checks and balances, such as requiring a manager to approve invoice deletions, to ensure that the process is properly controlled.
For more information please visit Octopuspro user guide, and subscribe to our YouTube channel.
