Booking Settings, Flags and Permissions
As a vital tool for field service businesses, OctopusPro offers a vast range of features designed to streamline your operations and maximize productivity. This guide will walk you through each setting and permission, providing clear examples of their uses and benefits.
Whether you’re seeking to convert booking statuses, enforce fieldworker job attendance, manage alarms, or send automated emails, this guide covers it all. With the help of these functionalities, you can easily keep track of your bookings, ensure efficient job attendance, and provide better service to your customers.
By fully understanding and effectively leveraging these features, you can take your field service management to the next level, optimizing your operations for success. So, let’s dive in and explore each setting in detail to help you make the most of your OctopusPro platform.
List of Contents:
- General Settings
- Convert booking status to awaiting update after its scheduled start time has passed
- Force fieldworkers to update their job attendance
- Activate booking tracking process
- Activate the running late alarm for fieldworkers
- Activate auto checkout for fieldworkers
- Activate previous day booking confirmation alarm
- Send PDF attachments with all automated emails
- Ask whether to email booking requests to assigned fieldworkers when saving or editing any booking
- Display scheduled appointments in customer booking PDF
- Default follow up period
- Decline booking request form
- Images types
- Property types
General Settings
The general settings of the booking setting in OctopusPro are divided into two main sections, the Bookings settings, and the Fieldworkers permission. From the admin web view, go to Settings > General Settings > Booking Settings from the side menu on the left.
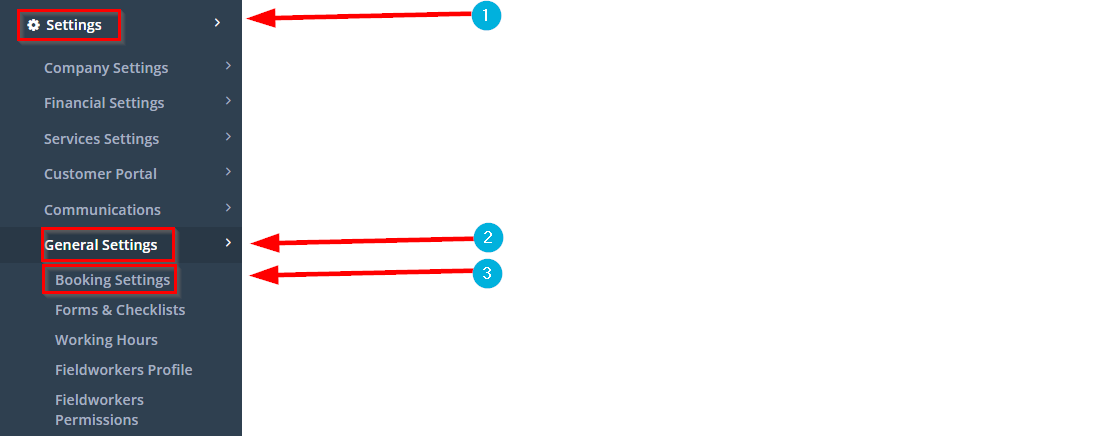
Converting the booking status to awaiting update after it’s scheduled start time has passed
Converting the booking status clarifies that the status will be automatically converted to awaiting update once the scheduled start time has passed for any of their scheduled appointments. By activating the button in the admin web page as shown in the following screenshot:
- Creating a booking in the Admin web page
- Choosing the status TO DO or TO VISIT
- Assigning a customer
- Assigning a service
- Choose the first appointment as upcoming with selecting the date and start and end time
- Selecting the fieldworker to do it then press save
When the fieldworker opens the application and any of their scheduled start time has passed, a popup will be viewed on the main page saying that an update should be required because when creating a booking and choosing a time to do the service, the booking status will be automatically changed to an awaiting update. Note that it was chosen as a status to either be To DO or TO VISIT.
In the application, the fieldworker logs in from the application, a pop up is going to show telling the fieldworker Update Needed, the fieldworker has an option to either UPDATE BOOKING or CANCEL if the fieldworker chose to update the booking an Update Job-status by choosing TO DO then another popup will appear asking the fieldworker to add Schedule Next Appointment (enter the date and time start/end date) and confirm.
By disabling the button, all the steps that were done in the previous explanation of enabling the button will be done in the disabled too and the booking status will be the same.
Force fieldworkers to update their job attendance
When enabling the button forcing the fieldworkers to update their job attendance is activated in the admin web page.
When creating a booking and assigning it to a fieldworker and opening the application, if the fieldworker didn’t press the start job and then later pressed on the finish job button through the application while their booking timing has already passed, a popup will appear asking the fieldworker to choose why they are not attending. The popup window will not disappear until the fieldworker chooses to either attend the job or not.
If pressed Yes, the start job process will appear to take action and when pressed done, a popup will appear on the main page asking the fieldworker “Are you still in the job?” two actions; the first one of them is, No, I’ve completed my work for this so by choosing the new booking status and finishing the job process will appear to take action and mark the appointment as attended. “Yes” means, I still need more time then the application will extend the time for the appointment.
If pressed No, a cancellation popup will appear asking to confirm flagging the appointment as missed or not, if Yes, the fieldworker needs to identify the reason for declining the booking, when the fieldworker types in the reason for not attending and pressing on submitting the cancellation popup will close.
Activate booking tracking process
By enabling the activation booking tracking process from the start of the booking till the end, there are actions that will appear in the application.
- I’m on my way: By expecting what time the fieldworker is expected to reach the booking location.
- Fieldworker will have an option to choose between two actions: either I have arrived, the fieldworker already arrived at the booking location or Running late.
- Running late: If chosen, a popup will appear asking the fieldworker to identify till when they will be running late.
- Not attending: A cancellation popup will appear asking to confirm flagged the appointment as missed or not, if Yes, the fieldworker needs to identify the reason for declining the booking, when the fieldworker types in the reason for not attending and pressing on submit the cancellation popup will close.
By disabling the button on the admin web page as shown below in the following screenshot, the fieldworker will start the job immediately.
Activate the running late for fieldworkers
By activating the tracking process toggle the running late alarm toggle will appear. By enabling the running late alarm, if the fieldworker didn’t take an early enough action “On the way” it’s going to allow for the designated location based on the fieldworker’s location, a running late alarm popup will appear asking the fieldworker three actions:
- I’m on my way: By deciding what time the fieldworker is expected to reach the booking location.
- Running late: If chosen, a popup will appear asking the fieldworker to identify till when they will be running late.
- Not Longer attending: A cancellation popup will appear asking to confirm flagged the appointment as missed or not, if Yes, the fieldworker needs to identify the reason for declining the booking, when the fieldworker types in the reason for not attending and pressing on submit the cancellation popup will close.
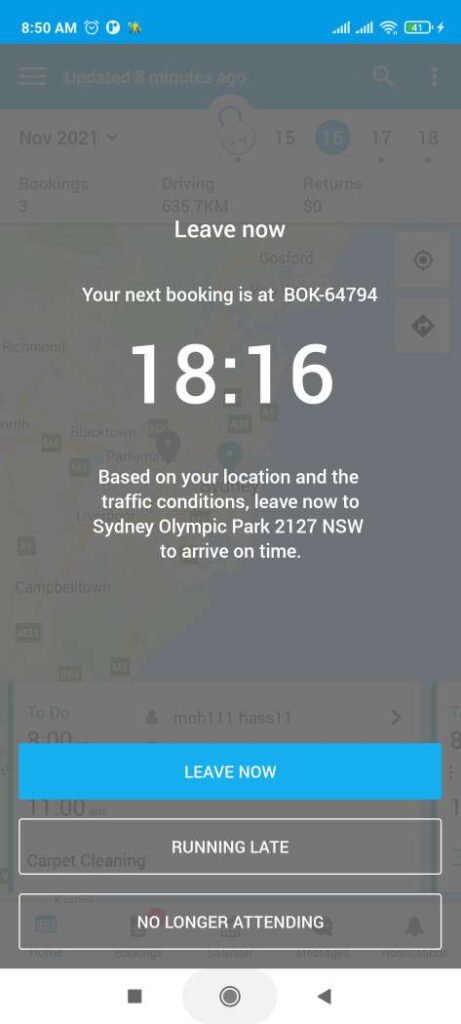
Activate auto checkout for fieldworkers
The application also starts the GPS tracking process for the fieldworker which allows the office to track the location of the fieldworker, from the moment the On The Way button is pressed until the moment the booking is complete and the fieldworker has checked out. If the On The Way button is not pressed early enough to allow for the commute time needed based on the fieldworker’s location, then the application will activate the running late alert and notify the office and fieldworker immediately.
Activate previous day booking confirmation alarm
Activating the previous day’s confirmation (Enabling the button) works on sending a confirmation alarm to the fieldworker about the next attended booking a day before.
When creating a booking on the admin web page start by:
- Create a booking and the status can activate the booking tracking process.
- A previous day booking confirmation alarm will appear to the fieldworker the day before the start of the appointment for the accepted booking.
By Attending, a confirmation will be saved.
Not attending, a cancellation popup will appear asking to confirm the flagged appointment as missed or not, if Yes, the fieldworker needs to identify the reason for declining the booking, when the fieldworker types in the reason for not attending and pressing on submitting the cancellation popup will close.
In the application, the fieldworker will not receive an alarm reminder because the button was deactivated on the admin web page.
Activate the Pending Booking Accept/Decline Alarm
When opening the application, the accept/decline alarm will appear when the fieldworker has a pending booking, the fieldworker will either press the Accept or Decline button.
Note that when the fieldworker receives the booking alarm and presses on the accept or decline button, it will accept or decline the whole booking.
As shown below in the following screenshot, an Accept booking reminder
The fieldworker will not receive the booking reminder in the application.
Send PDF attachments with all automated emails
Sending PDFs with automated emails in OctopusPro are usually sent to the customer by booking a service that is assigned by the fieldworker, an inquiry, a quote, a customer portal, etc. Follow the steps below to know how to enable and disable the button in the bookings settings. An example about We Care company will be explained in steps:
By enabling the button, logging in as admin from the web page, Go to Settings > Communications > Customer Portal.
The steps below are:
- Click on the customer portal link
- Choose one of the services from your company (We Care)
- The Service chosen is “Dog Grooming” > choose a location > time required > answer the questions > continue > your order > define the overall rating > requested time (date and time) > add contact details > email > payment method > booking overview > agree > confirm booking.
In the sent email to the customer, a PDF will be attached because the button was enabled on the admin web page.
By disabling the button of sending an automated mail to the customer. The steps of creating a new booking from the customer portal will be the same as explained before in enabling the button but the only difference is that when the mail is sent to the customer, the customer will not receive an attached PDF.
Disable the button of sending to PDF attachments with all automated emails and no attached PDFS.
Ask whether to email booking requests to assigned fieldworkers when saving or editing any booking
Asking to send booking requests to fieldworkers when saving or editing any booking at OctopusPro, follow the steps below to know how to Enable and Disable the button in the Bookings Settings. If the button was enabled, an email will be sent to the fieldworker while creating a new booking, selecting to assign a status, assigning service to the general media, assigning a secluded timing, and then saving the changes, after that, when saving the booking or even when editing the booking, an email will be sent to the fieldworker. When Enabled, an email will be sent to the fieldworker, even if editing/saving the booking, and so the customer will receive an email.
Display scheduled appointments in customer booking PDF
When creating a booking in your company and following the steps to be done as the button of “sending to PDF attachments with all automated emails” is related when enabling the display scheduled application button. By activating this button, when the customer opens the email of the booking, they will see an attached PDF, when opened, a message saying the following “Scheduled appointments: Nov 11, 2021, 7:00 am to 7:00 am.”
When disabled in the admin web page, in the email, the message “Scheduled appointments: Nov 11, 2021, 7:00 am to 7:00 am” will not be there because the button was disabled on the admin web page but a PDF will be sent to the customer.
Default follow up period
Following up with your customers about the services that were assigned to fieldworkers when creating a booking will create positive progress in the future, the follow-up is sent to the customer on the email after requesting a quote or an inquiry after making a booking that will be enabled. Note that the follow-up can be added by adding any number in the field of “Default follow-up period” (by default it is 7), and the next field beside it is by identifying (day, week, month, or business day).
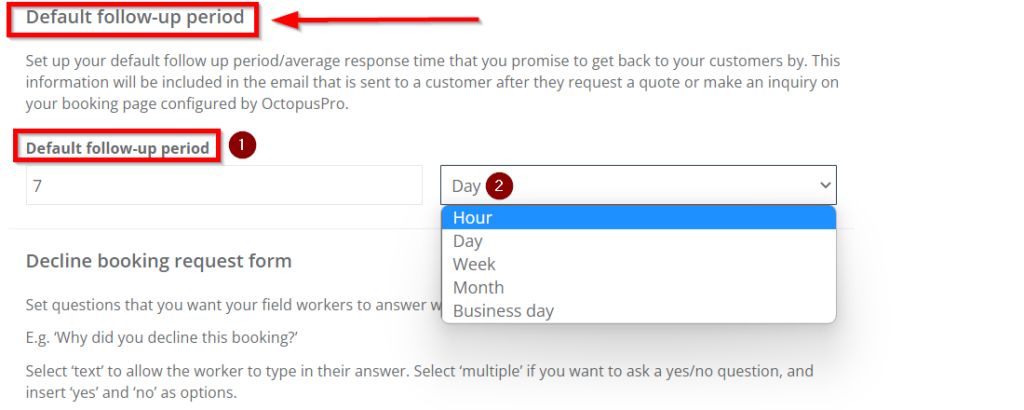
Decline booking request form
By setting up follow-up questions about why the fieldworker canceled the booking will facilitate working on issues and make it better for any future concerns. By adding a question then identifying whether you want it to be a text (where the customer will write a text explaining the problem), or multiple (where the customer will add a yes or no question).
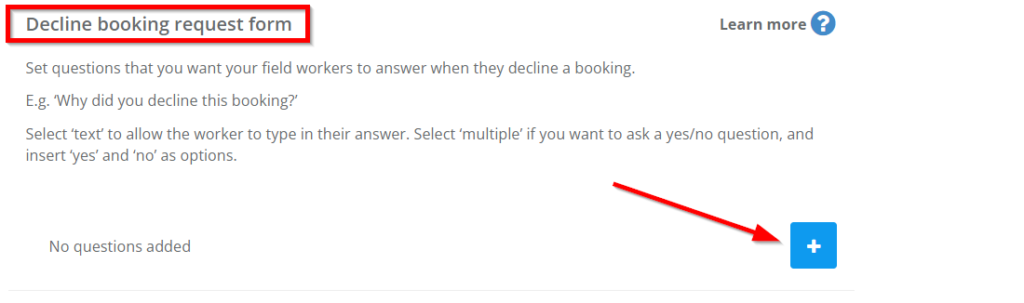
Image Types
Images in an assigned service by the admin to the fieldworker work as follows, by booking a service, the customer has three options for taking images, 2 by default which are: before the start of the job and after completing, whereas for proving full feedback that is added as an addition if the customers prefer to add any of the positive or negative comments. The reason for it is for quality control and to work on any complaints.
Property Types
Property types such as home, apartment, unit, office, commercial, boat and you can more if needed. By enabling the property types button, it will show when creating a booking or a quote. Note that enabling this button, will provide the fieldworkers with a clear identification of the chosen booking and navigate the destination of the property the fieldworker prefers or even feel comfortable with.
For more information make sure that you visit OctopusPro user guide and do not forget to subscribe to our YouTube channel.
