Deleting Inquiries: Single, Multiple, and Permanent Removals
Managing inquiries efficiently is vital for smooth operations. At times, you may need to delete inquiries due to accidental duplications, errors, or other reasons. Here’s how you can accomplish these tasks.
Table of Contents
- Deleting a Single Inquiry
- Deleting an Inquiry from a Customer’s Profile
- Deleting Multiple Inquiries
- Deleting an Inquiry Permanently
Deleting a Single Inquiry
If an inquiry has been created by mistake or you need to remove a particular one, follow these steps:
- Navigate to Inquiries > All Inquiries.
- On the inquiry overview page, select the desired inquiry or use the search bar at the top to locate it using the inquiry number (starting with INQ-).
- Click on the “Actions” button
- Select “Delete”.
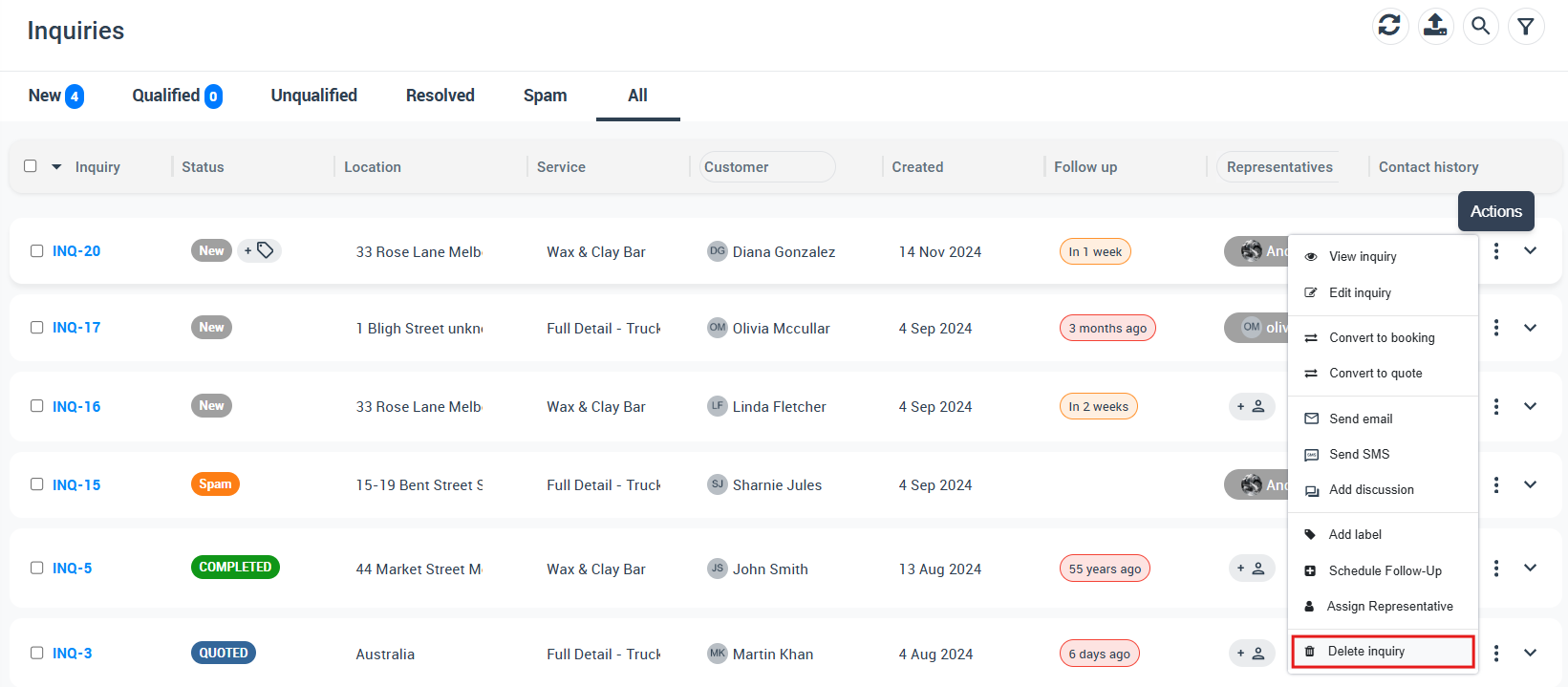
Deleting an Inquiry from a Customer’s Profile
To remove an inquiry from a specific customer’s profile:
- Go to Customers > All Customers.
- Select the desired customer, then click on the “Actions” button and select “View customer profile”.
- Click on “Activity” button, and under the “Inquiries” tab you will find all the inquiries.
- Click on “Show All”.
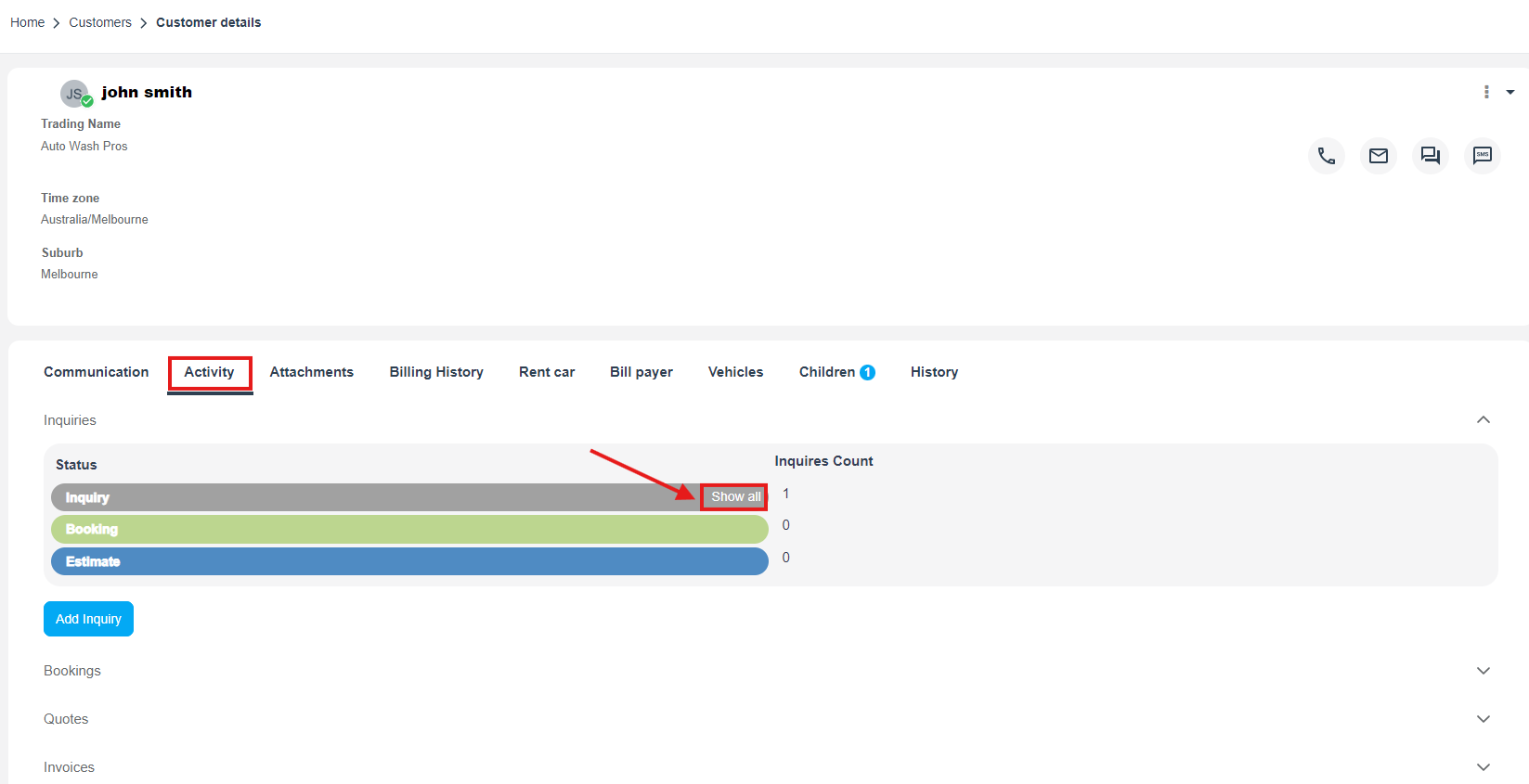 5. It will redirect to all inquires page, Click on the “Actions” button, then select “Delete”.
5. It will redirect to all inquires page, Click on the “Actions” button, then select “Delete”.
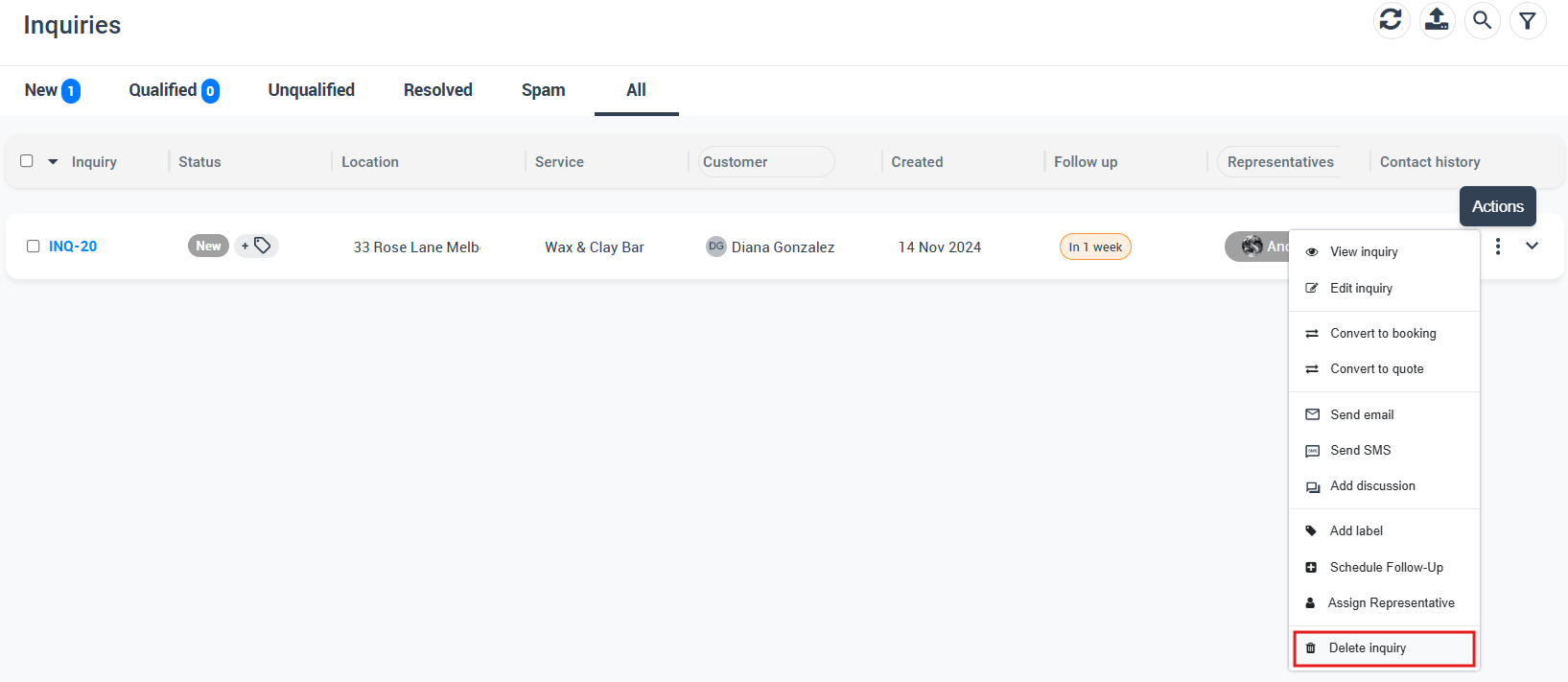
Deleting Multiple Inquiries
When you need to delete multiple inquiries at once:
- Navigate to Inquiries > All Inquiries.
- On the all inquires page, tick the checkboxes beside the INQ numbers of the inquiries you want to delete.
- At the top of the list, click on the checkbox option to select all inquiries on the list if needed.
- Select “Delete”.
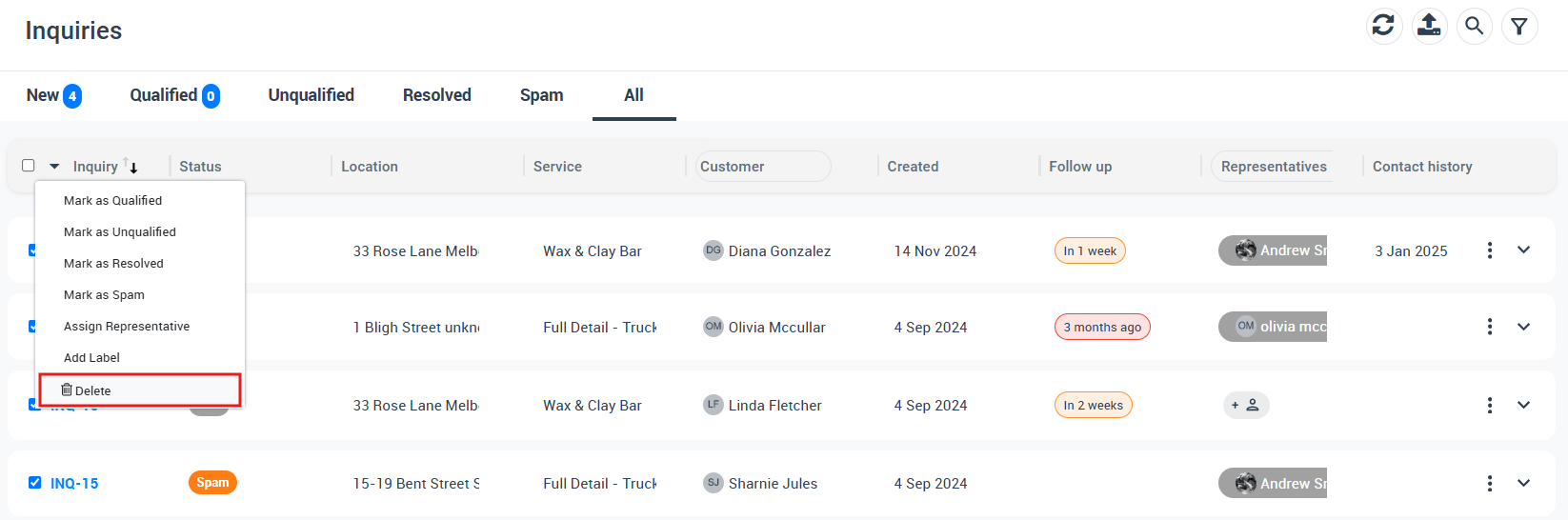
Deleting an Inquiry Permanently
If you wish to remove an inquiry from the system permanently:
- Go to Inquiries > Deleted Inquiries.
- Select the inquiries you want to permanently delete by clicking on the “Actions” button.
- Click on “Delete Forever”.
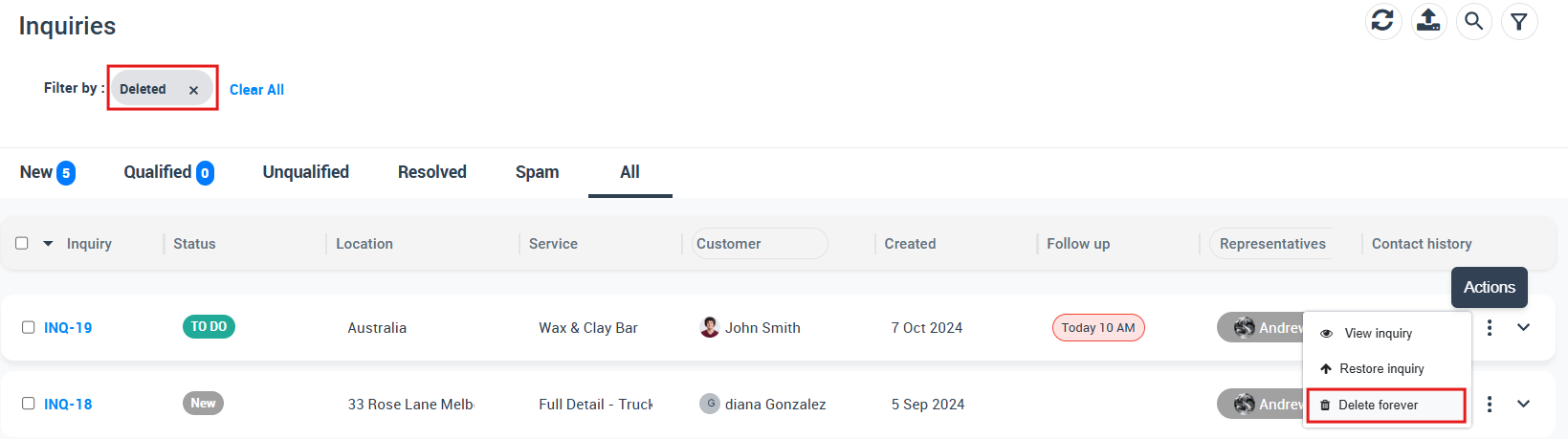
4. For multiple deletions, click on the checkbox and select “Delete forever” from the drop-down menu.
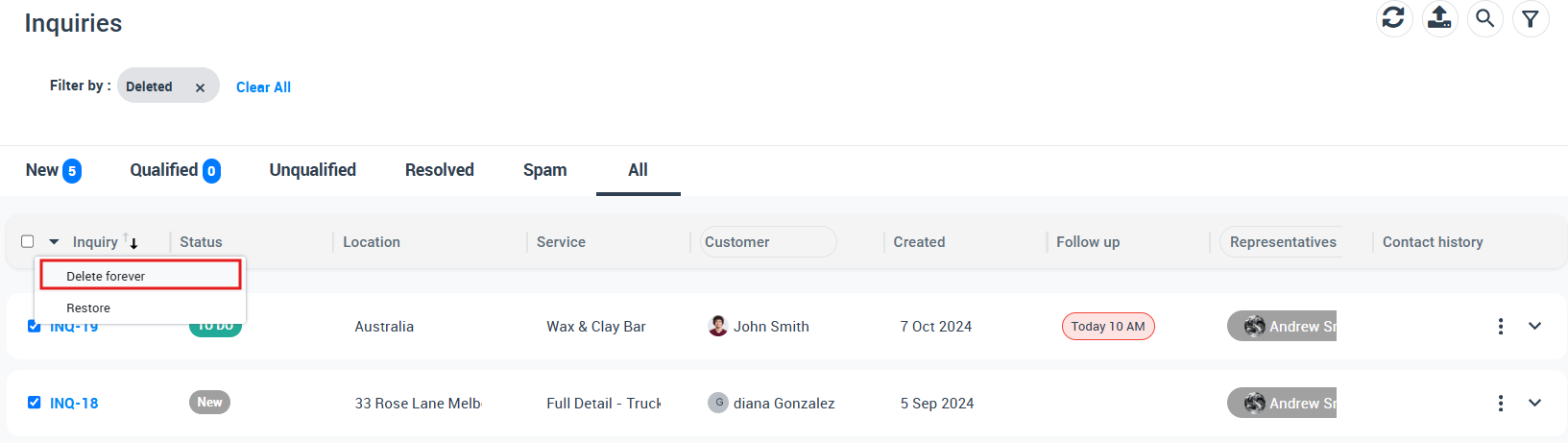
Note
- Deleting inquiries should be carried out with caution, as the action may be irreversible, especially when deleting permanently.
- It’s advised to ensure that all selected inquiries are reviewed before confirming the deletion to prevent unwanted loss of information.
By following this guide, you can manage inquiry deletion with ease and maintain an organized inquiry database within your system. Always refer to your organization’s policy regarding the deletion of records to stay in compliance with any regulatory requirements.
FAQs about Deleting Inquiries
Can I restore a deleted inquiry? Depending on your system’s configuration, some inquiries may be recoverable from the “Deleted Inquiries” section. Consult your system administrator or refer to your specific platform’s guidelines for more information.
How can I delete multiple inquiries at once? You can delete multiple inquiries by selecting the checkboxes next to the inquiries you want to delete and then clicking on “Delete”. Refer to the section on Deleting Multiple Inquiries for detailed instructions.
What happens if I delete an inquiry by mistake? It may be possible to recover the inquiry from the “Deleted Inquiries” section if it hasn’t been permanently removed. Otherwise, the deletion might be irreversible. Always confirm the selected inquiries before confirming deletion.
Can I delete an inquiry directly from a customer’s profile? Yes, inquiries can be deleted directly from a customer’s profile. Follow the steps in the section Deleting an Inquiry from a Customer’s Profile for guidance.
What does deleting an inquiry permanently mean? Deleting an inquiry permanently means it’s removed from the system entirely and cannot be restored. Handle this action with extreme caution.
Will deleting an inquiry affect other related data or customer records? Deleting an inquiry specifically targets the selected inquiry itself and will not impact associated customer data or other records. If you intend to delete a customer’s entire record, you must navigate to the customer’s listing page and proceed with the deletion process. Keep in mind that customers with associated items, such as inquiries, quotes, bookings, invoices, etc., must have these dependencies removed prior to deletion.
Is there a log or history of deleted inquiries? You can monitor and review the list of deleted inquiries within the dedicated “Deleted Inquiries” section of the platform. This allows for temporary record-keeping of deleted inquiries. However, please be aware that this history will only be accessible until the inquiries are permanently deleted from the system, after which they will be irretrievable.
Can I delegate inquiry deletion to other team members? Permission to delete inquiries might depend on user roles and permissions. Check with your system administrator to understand who has the authority to delete inquiries in your organization.
To stay updated, please subscribe to our YouTube channel.
