How to Export a Booking as PDF
Providing your clients with a clear and professional booking confirmation is essential for a smooth business operation. With OctopusPro, you can easily export bookings as PDFs, offering a high level of convenience and professionalism.
Features
- Ease of Use: Quickly convert any booking into a PDF file.
- Customizable Templates: Tailor the booking PDFs to match your brand.
- Accessibility for Fieldworkers: Fieldworkers with permissions can access this feature.
- Automatic Attachments in Emails: Choose to automatically include the PDF when emailing clients.
- Support for Various Booking Types: Works for all kinds of bookings.
Steps to Export a Booking as a PDF
- Navigate to the booking that you want to export as a PDF, opening the booking.
- Go to the top right of the booking overview page and click on “Print Booking PDF”.
- The booking will then be downloaded as a PDF file on your device.
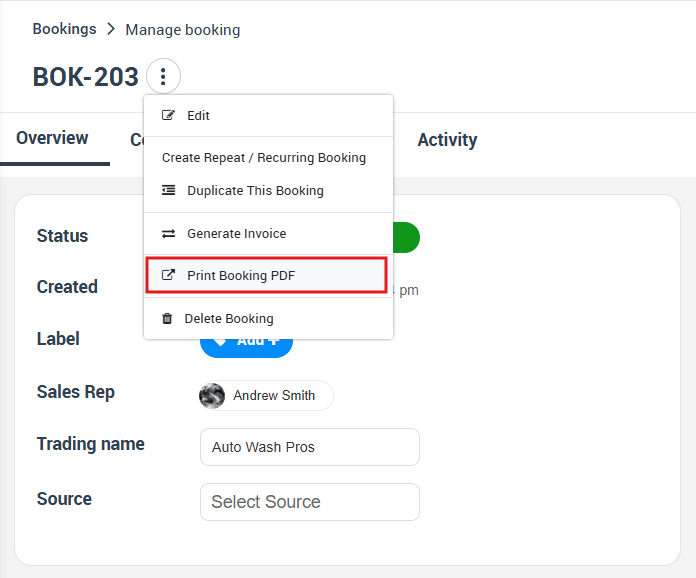
Note: When you send a booking to a client via email, OctopusPro can automatically include the booking as a PDF attachment if the appropriate setting is enabled.
Booking PDF Template Customization
Navigation Path: Settings > Financial Settings > Invoice Template
OctopusPro’s PDF booking customization feature lets you control the design, style, and information displayed on your booking PDF attachments.
- Design and Style: Adjust the font style, size, color, and more.
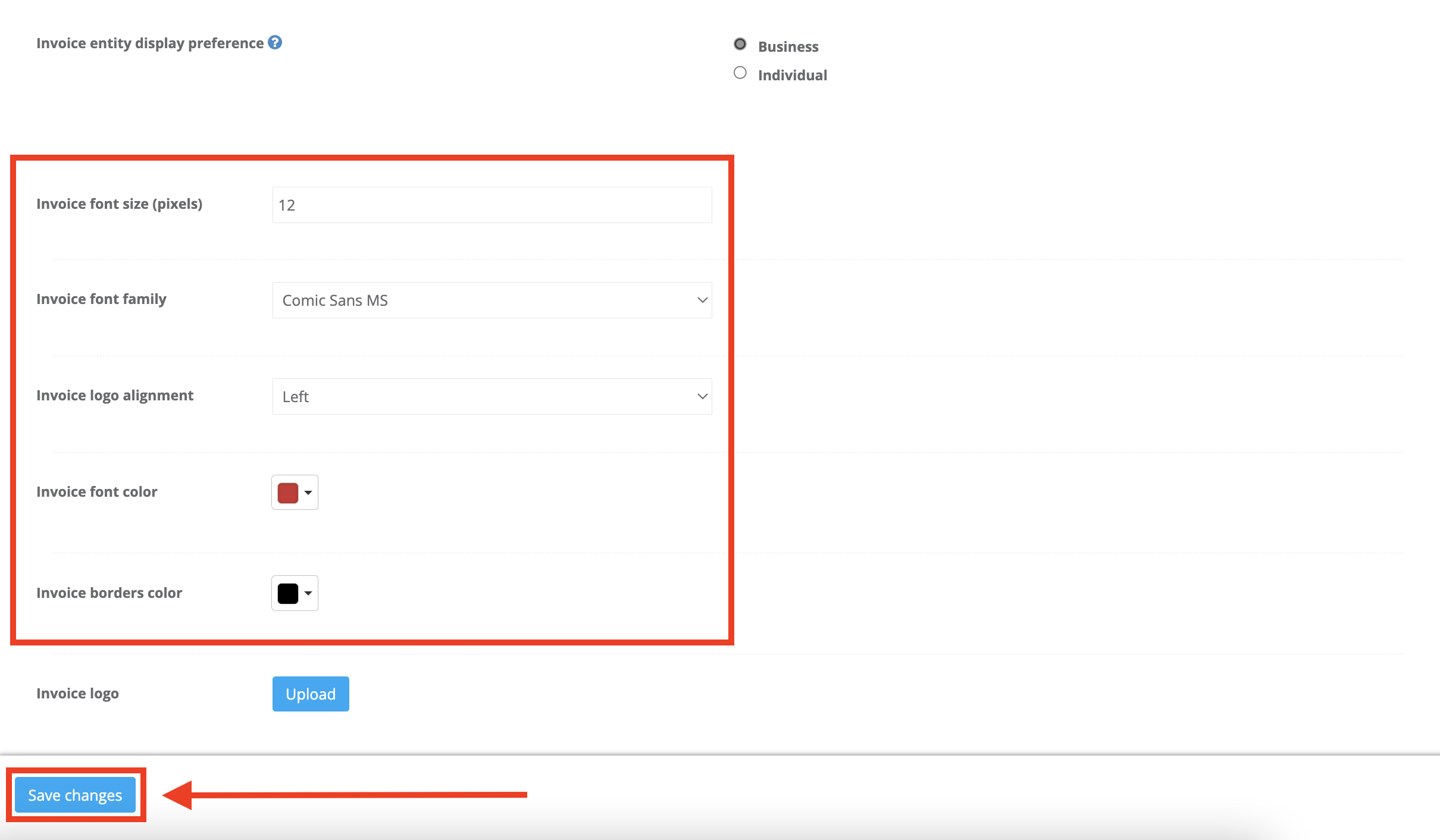
- Insert Logo: Insert and align your business logo.
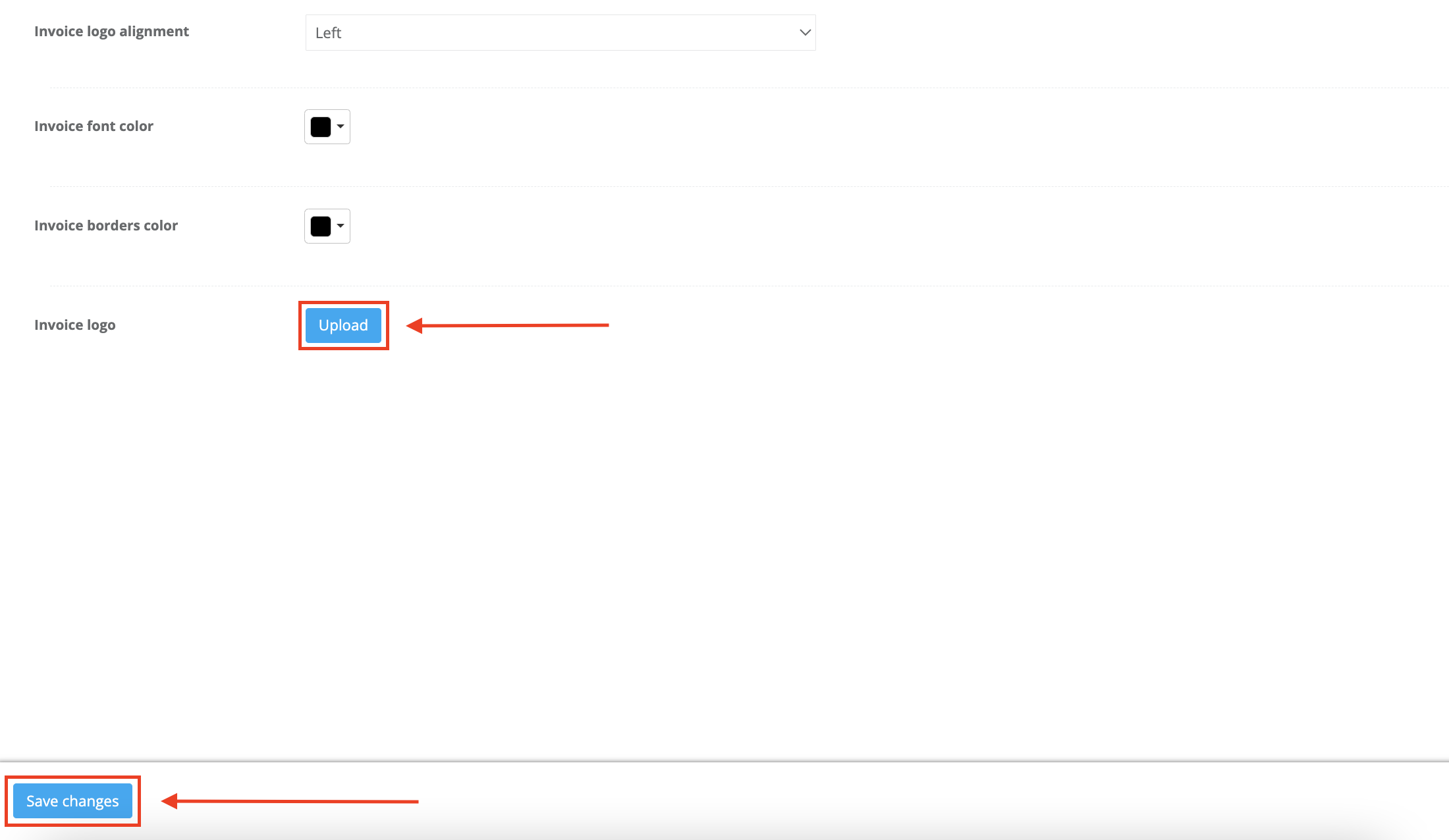
- Header and Footer Customization: Add your company’s information or special notes.
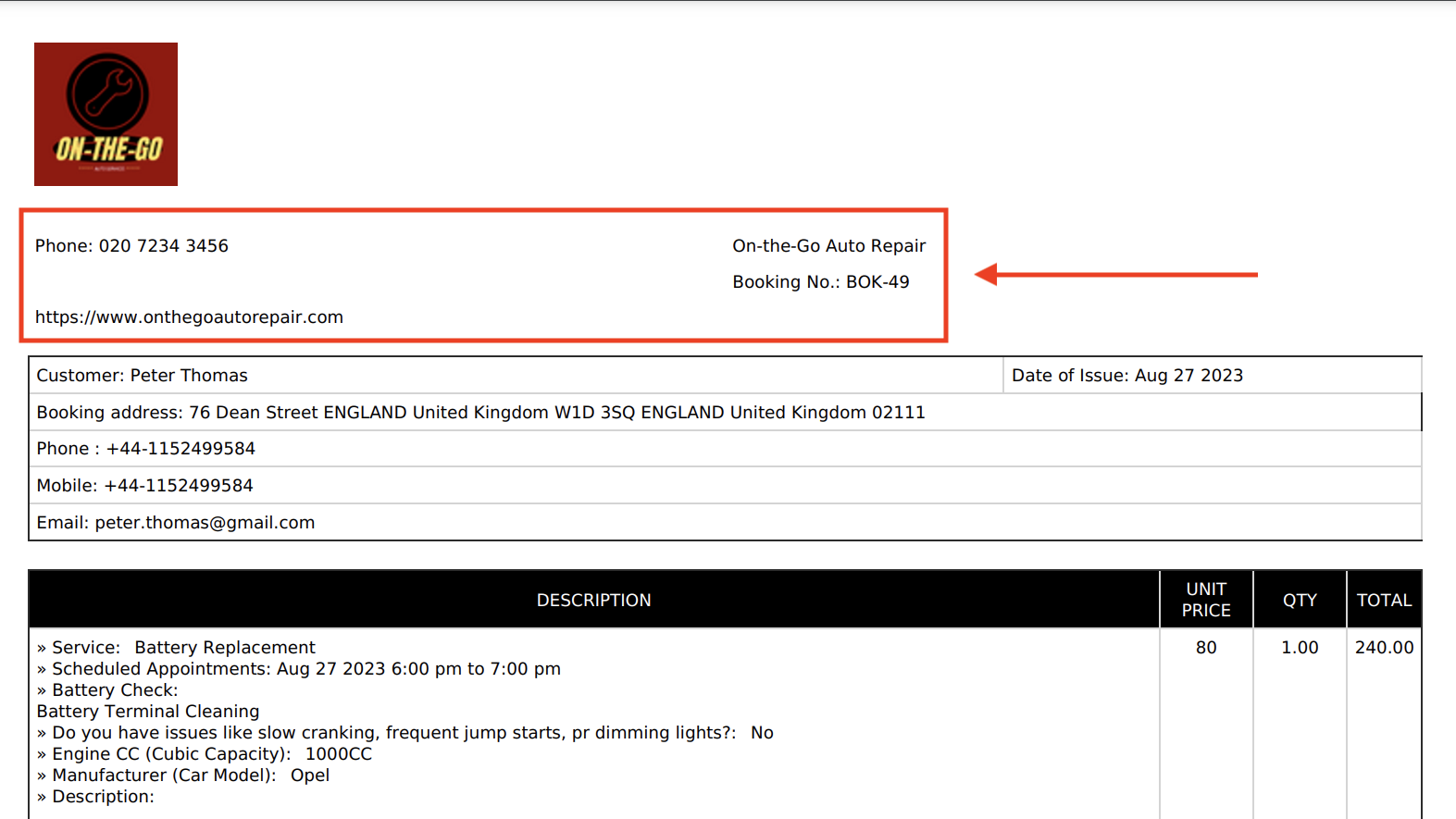
- Payment and Booking Details: Include details like payment terms and booking dates.
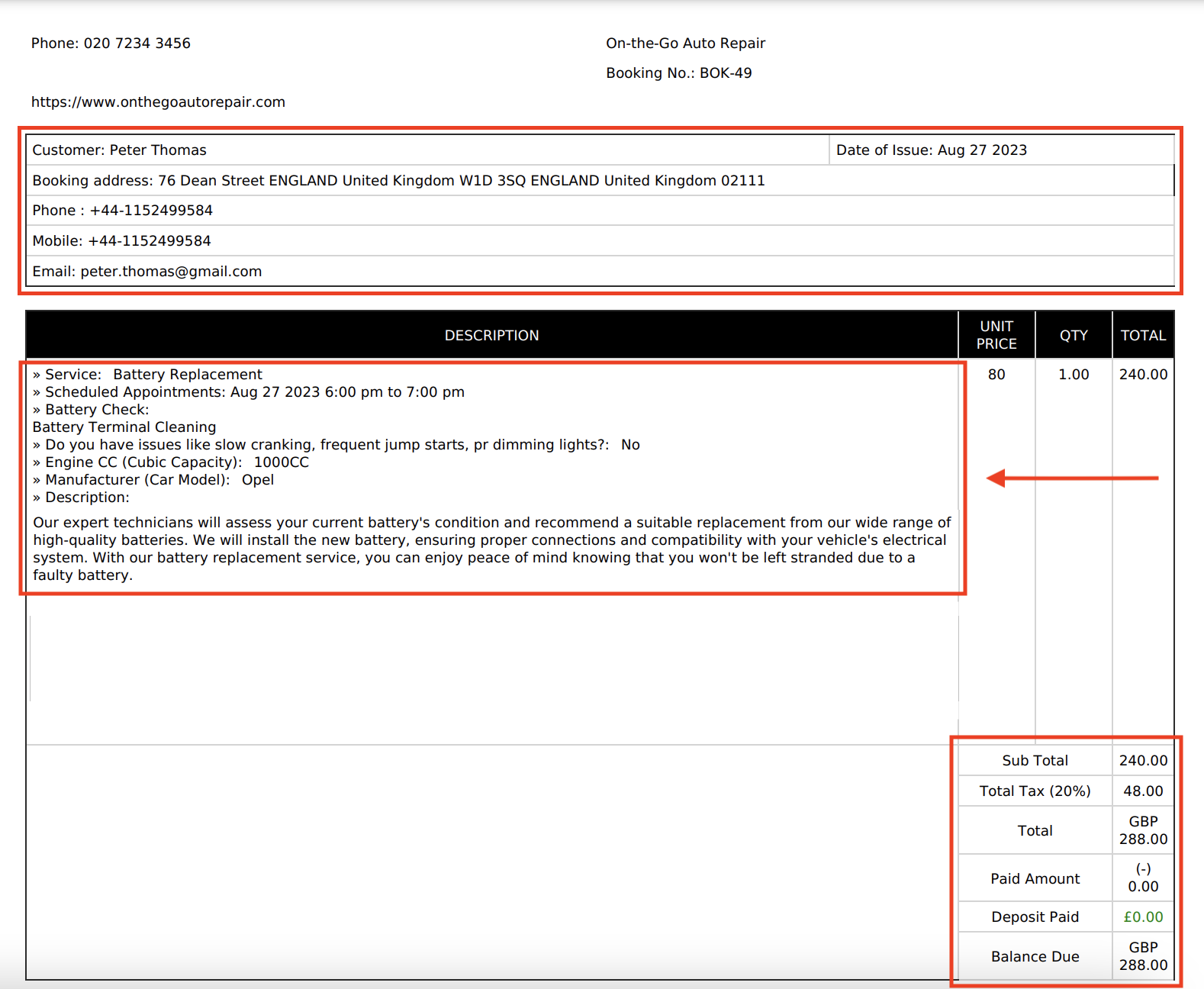
Displaying Additional Information
- Service Cost Breakdown: Show a detailed breakdown of costs.
- Scheduled Appointments: Display the date and time of scheduled bookings.
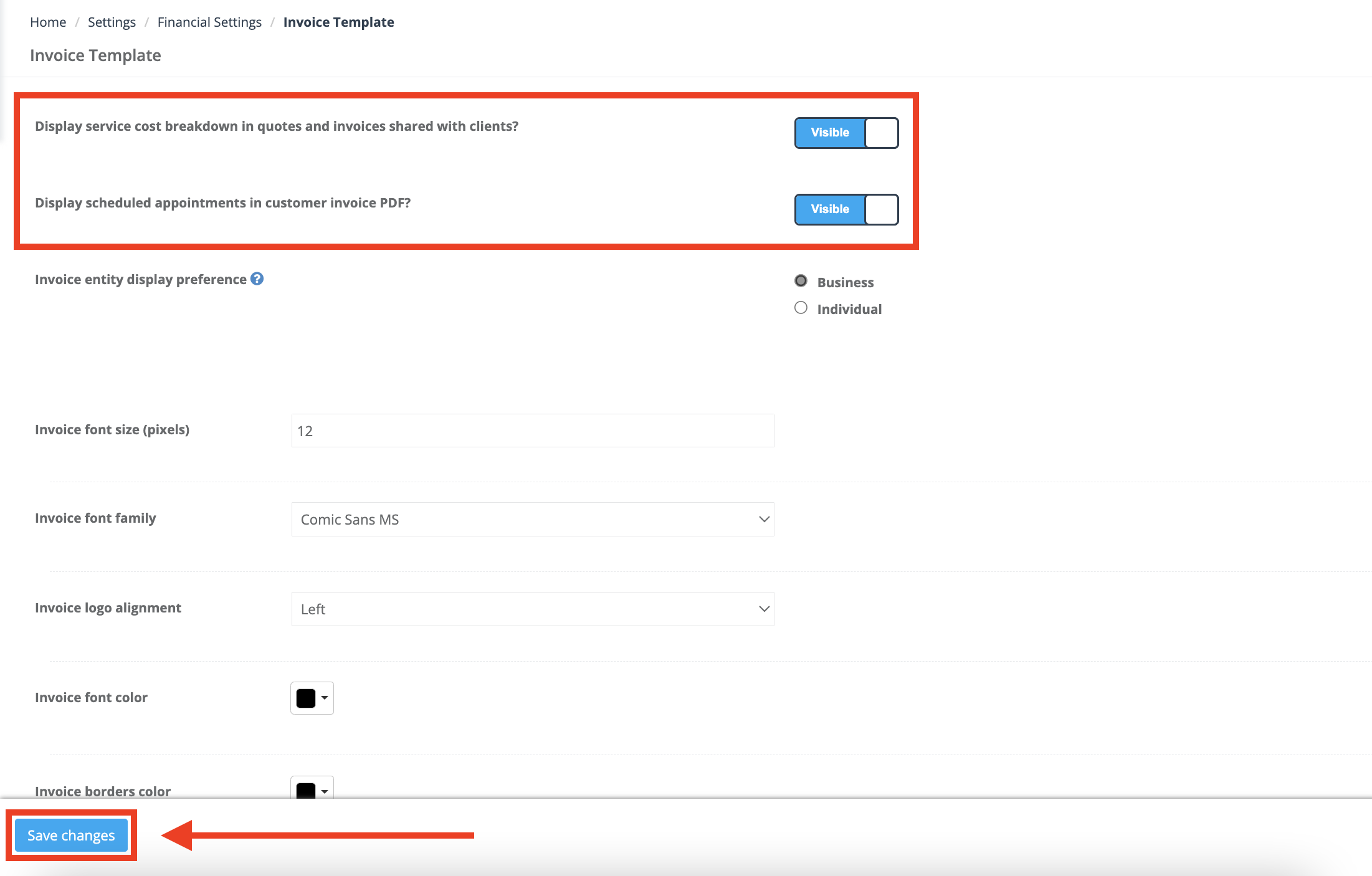
- Payment Options: Display options like Cash, Bank Transfer, Credit Card, etc.
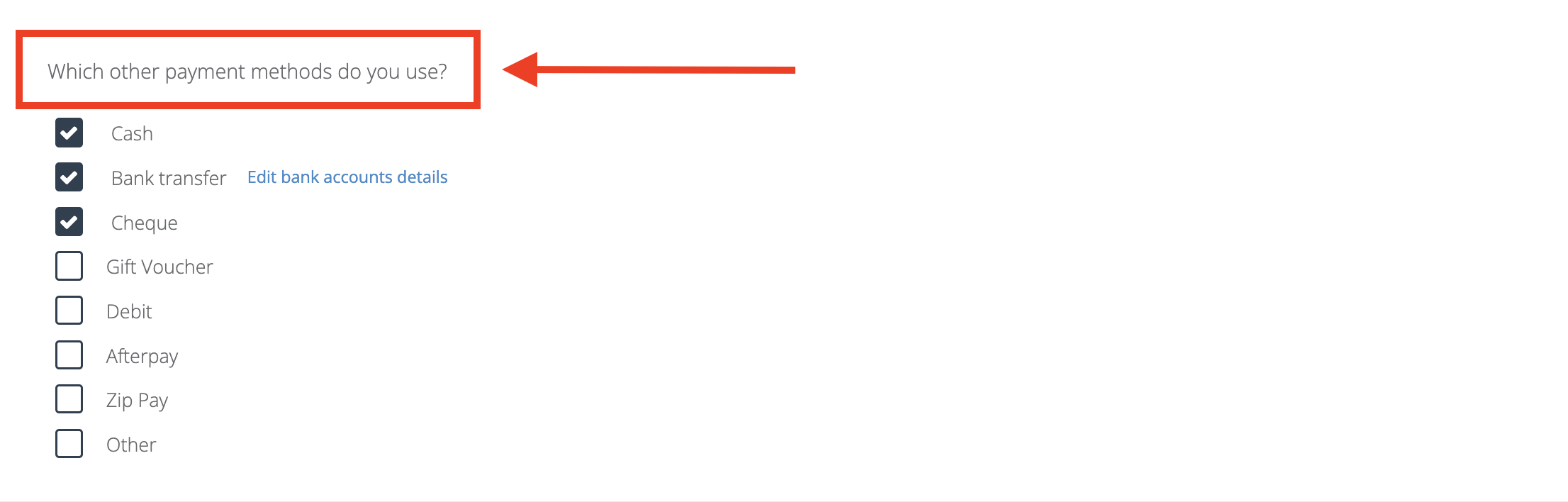
Accessing from Mobile
Fieldworkers can view and email the booking as a PDF directly from the OctopusPro app, provided they’ve been granted the necessary permissions by an admin.
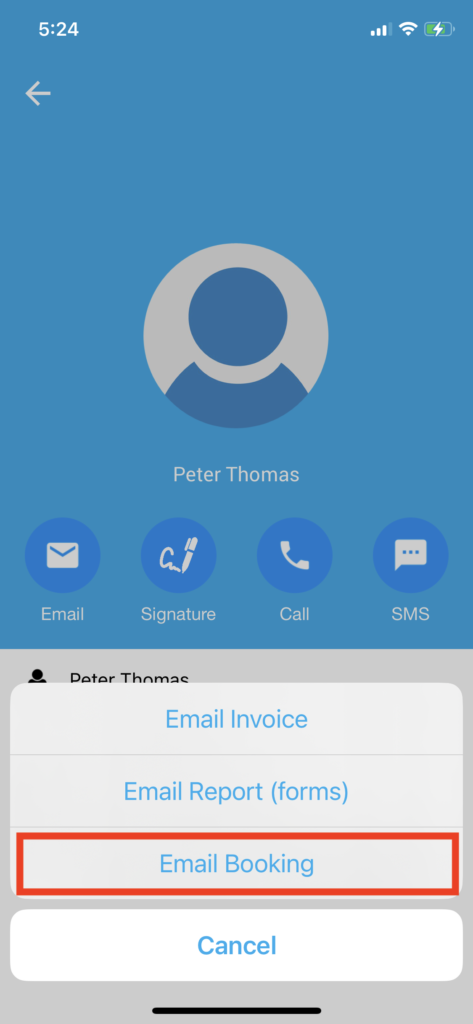
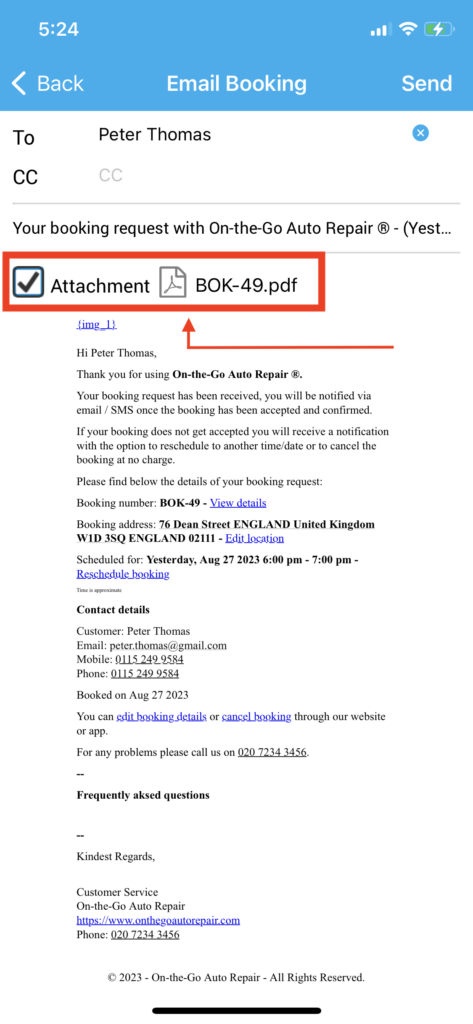
Tips and Best Practices
- Save Regularly: Ensure your customization is saved regularly to avoid losing any changes.
- Compliance: Check that your booking PDF meets all legal and industry standards.
- Client Preference: Consider your client’s needs when deciding what information to include.
- Brand Consistency: Ensure that the PDF reflects your brand’s identity.
- Testing: Always test the PDF on different devices to ensure that it looks correct.
Support and Help
If you need assistance with exporting bookings as PDFs or encounter any issues, you can contact OctopusPro Customer Support through the support portal or by calling the support number.
To stay updated, please subscribe to our YouTube channel.
