Creating a New Service – Configure Your Service Settings
OctopusPro’s Service Settings page is your control panel for everything that happens each time a customer books. In one guided workflow you can:
-
Define the core details – name, descriptions, photos/video, categories, locations served, and website-embed buttons.
-
Choose a pricing model – charge by time, by job, or by unit with optional tiered/advanced rates, quantity-based discounts, geo-price zones, and “meter-in-job” mileage.
-
Bundle or package the service into prepaid multi-booking deals.
-
Add custom fields that capture choices or surcharges (each with its own geo-pricing, discounts, and fieldworker eligibility).
-
Set fieldworker pay rules – default service rate, worker-specific overrides, hourly vs. commission, product share, and automated Stripe Connect payouts.
-
Control invoicing logic – single invoice, one per appointment, or manual.
-
Publish to every channel – make the service visible in the Customer Portal, Branded App, admin console, and fieldworker app.
Whether you’re listing a single on-site repair, a virtual consultation, or a recurring lawn-care plan, this page lets you configure every option once and trust OctopusPro to enforce it consistently across quotes, bookings, calendars, and invoices. The sections that follow walk you through each setting step-by-step, so you can launch new services in minutes while keeping pricing, scheduling, and payroll perfectly aligned.
Table of contents
- Creating and Adding New Services to your Offerings
- Filling Out Service Details
- Multi-Language Flexibility
- Service Package Creation
- Customizing and Embedding Service Buttons on Your Website
- Designating Service to Fieldworkers
- Adjusting Cost and Payrate
- Setting the Type of Service
- Setting Payment Requirements for Online Bookings
- Setting Pricing for Your Services
- Configuring Service Fieldworker Payrates
- Custom Fields | Tailor Every Booking to the Customer – and to Your Workflow
- Managing Your Services: Viewing, Editing, or Deleting
- Adding Services During Booking, Quotes, or Inquiries Creation
- Adding Services While Creating a Booking via the Fieldworker App
- How Customers View Services on the Customer Portal
- Importing and Exporting Services
Creating and Adding New Services to your Offerings
Adding a new service to your offerings is simple and can be done either from your main service settings, directly while generating new quotes or bookings, by importing a CSV file, or by syncing with your accounting software. Here’s how you can do each:
1. From the Service Settings:
- Navigate to ‘Settings’ in the main menu.
- Select ‘Services Settings’ from the dropdown options.
- From the subsequent options, click on ‘Services’.
- On the ‘Services’ page, click on the ‘Create new’ button.
2. From New Quotes or Bookings:
If you’re in the process of creating a new quote or booking and find that the service you need isn’t available, you can quickly create a new service directly from the form. Simply click on the ‘Create New Service’ button instead of selecting an existing service.
3. Importing from a CSV File:
You can also import a bulk list of services using a CSV file. Navigate to ‘Services’ under ‘Services Settings’, then look for the ‘Import’ option. Choose your file and click ‘Import’. This will upload the list of services onto your platform. Please ensure your CSV file is formatted correctly to ensure a successful import.
4. Syncing from Accounting Software:
If you are using an accounting software like Quickbooks or Xero, you can sync your services from there. Navigate to the ‘Services’ settings and look for the ‘Sync’ option. Connect your accounting software and follow the instructions to synchronize your services. However, please note that while this can bring in basic service information, more advanced features such as custom fields and specific pricing models may not be imported and would need to be set up individually for each service within the platform.
These diverse options for service creation ensure flexibility and convenience, allowing for streamlined service management tailored to your business’s needs.
Filling Out Service Details
Use the Details tab to enter everything customers, admins, and fieldworkers must know about this service. Well-written fields improve search results, boost conversions, and prevent misunderstandings later.
Service Name
What customers see first
Choose a concise, descriptive name that instantly communicates the outcome (e.g. “Deluxe Interior Detailing”, “Emergency Drain Unblock”, “Online SAT-Math Coaching”). This name appears on quotes, bookings, invoices, the Customer Portal, your branded app, and internal reports—keep it short (3-5 words) but specific.
Category
How the system organises your catalogue
Assign each service to a logical group such as “Vehicle Care » Paint & Finish” or “Property Maintenance » Plumbing”. Categories:
-
Help customers filter quickly in the portal.
-
Let admins and fieldworkers locate services fast when creating bookings.
Click “+” if the right category doesn’t exist. Create clear, non-overlapping groups (e.g. avoid putting “Gutter Cleaning” in both “Roofing” and “Yard Work”).
For more information, visit the Adding and Managing Service Categories user guide page.
Public Description
Seen by customers, used by staff
Explain exactly what is included (scope), what is excluded (limitations), and any pre-service requirements (e.g. access codes, cleared workspace). Mention typical duration or unit measure so customers know what to expect.
Example (Mobile Mechanic – Full Service):
“Comprehensive engine, brake, and safety inspection, oil & filter change, up to 5 litres 5W-30, plus diagnostic scan. Requires level parking space. Avg. time 2 hrs.”
Internal Service Manual
Private checklist for your team
Add step-by-step procedures, tool lists, safety notes, or brand standards that should never be shown to customers. Fieldworkers see this in their app; admins see it when scheduling or auditing jobs.
Tip: Use bullet points or numbered steps for clarity.
Why detail matters
| If you… | The result is… |
|---|---|
| Use a vague name (“Package 1”) | Low search visibility; customers skip it. |
| Leave description blank | Admins call customers for clarification; fieldworkers arrive unprepared. |
| Forget the internal manual | Inconsistent quality across jobs and contractors. |
Investing a few extra minutes in Service Details saves hours of support time later and delivers a consistent, professional experience for every booking.
Customer-Facing Options – how each service appears & can be booked
Below are the controls you will see in Service Settings → Customer Interaction.
Toggle only the options that make sense for the way this service should be offered; each switch takes effect immediately in the Customer Portal, Branded App, Admin portal and Fieldworker app.
| Setting | What it does | Typical use-case |
|---|---|---|
| Show in Customer Portal | Lists the service card in the Services catalogue. Turn off to hide the service from self-service channels while admins can still book it internally. | Seasonal services (e.g. pool-opening) that you switch on only during summer. |
| Allow Self-Scheduling | Lets customers pick a date/time and create a live booking. If disabled, the service appears with an Enquire button instead, or can be sold only as a Gift Card if that option is on. | High-skill jobs that require a quote first (e.g. custom carpentry). |
| Allow Multiple Locations | Adds an “Add Another Address” button to the booking form so the customer can supply several job sites. Requires Allow multiple addresses to be enabled in Settings → Customer Portal. | End-of-lease cleaning for several rental units, or mobile tutoring at multiple campuses. |
| Enable Recurring Bookings | Shows a “Repeat this booking” step so the customer can set a daily / weekly / fortnightly / monthly cadence. You can learn more about Managing Recurring Bookings. | House-cleaning, lawn-care, physiotherapy sessions. |
| Show in Inquiry Widget | Makes the service selectable in the quick-enquiry pop-up embedded on your website. Turn off if you only want detailed quotes. For more information please refer to the lead capture form widget guide. | Complex renovations where you prefer to capture full details, not a short enquiry. |
| Sell as Gift Card | Adds Buy Gift Card to the service page and to the portal’s Gift section. | Spa packages, baby-sitting hours, driving-lesson bundles. |
| Gift Card Only | Hides the normal “Book” button so the service can only be purchased as a gift. | Introductory trial lesson you don’t want booked directly. |
Display Options – what the customer and fieldworker actually see
| Setting | Where it shows | Why & when to enable |
| Show Description to Fieldworkers | New-booking screen in Admin & Fieldworker app | Ensures staff quote the correct scope (“includes parts & disposal fee”). |
| Show Description on Invoices | PDF / email invoices for customers & workers | Helps clients remember what was delivered; useful for multi-service invoices. |
| Show Description on Quotes & Bookings | PDF / email quotes, booking PDFs | Gives clarity during approval (“includes interior windows only”). |
Media
-
Images
Upload one or more photos; the first becomes the thumbnail. Turn Show Gallery on to display all images on the service page, or off to show only the cover image in lists and confirmations. -
Video (YouTube link)
Paste a public or unlisted YouTube URL to embed a walkthrough or promo clip on the service page. -
Attachments (PDF, DOC, JPG, etc.)
Any file added here can be automatically attached to the quote, invoice or booking summary—ideal for T&Cs, prep checklists, or colour charts.
Quick tips
-
Keep it lean – enable only the options the customer really needs; too many choices slow down checkout.
-
Test both roles – after changing a toggle, open a private browser window as a customer and preview the booking flow as an admin to confirm the behaviour.
-
Combine with other features – all customer interaction settings work seamlessly with Packages, Quantity-Based Discounts, Geo-Pricing, and Custom-Field add-ons defined elsewhere in Service Settings.
Multi-Language Flexibility
If you offer a bilingual portal, switch the language picker (top right) and repeat the four fields above in each active language. Customers automatically see the version that matches their profile or browser setting.
OctopusPro lets you publish every customer-facing surface in as many languages as your business needs—from the service catalogue in your portal to quotes, invoices, booking PDFs, and automated SMS / email notifications. Each language version holds its own copy of the text, so you can fine-tune tone, terminology, and cultural references instead of relying on machine translation.
Why it matters
-
Expand your market – reach multilingual regions or cross-border customers without spinning up separate sites.
-
Boost conversion & retention – buyers are far more likely to book (and re-book) when they can read pricing, descriptions, and T&Cs in their first language.
-
Professional consistency – every document and message—confirmation emails, recurring reminders, fieldworker updates—stays on-brand and understandable.
How it works
-
Enable languages
Settings ▶ Customer Portal ▶ General Settings → toggle on the languages you’ll support. -
Switch context when editing
On any Service Settings page (service details, custom fields, notification templates, etc.) use the language selector at the top. Only enabled languages appear. -
Enter translations for:
-
Service info – name, short & full descriptions.
-
Custom-field labels & help text – including option names and measurement guides.
-
Dynamic messages – booking confirmation screens, customer-portal buttons, invoice notes, PDF headings, email/SMS bodies.
-
-
Save – OctopusPro stores each language variant separately and automatically serves the right one based on the customer’s portal preference or the admin’s UI language.
Tip: translate incrementally—start with your top-selling services and most-used email templates, then expand. Fieldworkers see the admin/UI language, customers see their portal language, so no one is left guessing.
With multi-language support baked into every feature in Service Settings—pricing models, geo-zones, quantity discounts, packages, and custom-field options—you can offer a fully localised experience without duplicating services or compromising on functionality.
Service Packages & Bundles
Packages let you sell multiple bookings in one transaction (pre-paid or post-paid).
Typical setups include:
-
Recurring blocks – 10 lawn-mowing visits, 12 tutoring sessions, 4 quarterly fleet services.
-
Event countdowns – bridal hair trial + wedding-day styling; three pre-move cleans before settlement.
-
Multi-service bundles – pool clean + garden tidy + filter change, all scheduled over a year.
Use packages to reward commitment (discounts), smooth cash flow (up-front payment), and reduce no-shows (customer sees remaining bookings in the portal/app).
How to Build a Package
-
Open the Service
Settings ▶ Service Settings ▶ Services → Create New or Edit. -
Add Package Details (Create a new package +)
-
Package Name – what the customer sees (e.g. “10-Visit Gold Lawn Plan”).
-
Number of Bookings – total appointments in the bundle.
-
Recur Every – auto-spacing (days, weeks, months) or leave blank so the customer schedules each visit.
-
Expires After – optional validity window in days.
-
-
Set Package Pricing
Choose any pricing model (time, job, unit). Package rates often carry a built-in discount (e.g. $60 per oil change vs. the usual $70). -
Pick an Invoicing Rule
| Option | Result | Good for |
|---|---|---|
| Individual invoice per booking | One invoice each visit. | Pay-per-session tutoring, recurring cleaning. |
| • All at once | Issue every invoice immediately. | Up-front payment plans. |
| • First booking only | Invoice released as each visit comes due. | Subscription lessons. |
| Single combined invoice | Customer prepays the lump sum. | 10-class fitness pass. |
| No auto-invoice | You’ll raise invoices manually. | Project work billed at milestones. |
-
Save – repeat Create a new package + for additional bundle tiers (e.g. basic, silver, gold).
Packages Inside a Service vs. Stand-Alone
-
Stand-alone package – appears on the services list as its own purchasable item (e.g. “4-Service Car-Wash Pass”).
-
Option within a service – customer chooses “One-off” or “Annual Plan (12)” when booking that service.
Both methods share the same setup form; the difference is whether you create the package under a dedicated service or nest it inside an existing one.
Custom-Field Package Add-Ons
Need bundles tied to a specific option (e.g. 6 extra filter replacements)?
Create a package under the custom-field value so the add-on tracks its own prepaid balance—perfect for consumables or seasonal upgrades.
Tracking & Reporting
-
The Package Report shows remaining bookings, usage dates, and revenue.
-
Fieldworkers see the number of visits left on each job in their app.
-
Customers see remaining bookings in My Packages (portal & app).
Why Packages Win
| For your business | For your customers |
| Bigger up-front revenue and steadier cash flow. | One checkout, many bookings—no repeat forms. |
| Higher lifetime value through built-in commitment. | Discounted rate compared with booking ad-hoc. |
| Cross-sell gateway: bundle slow-moving services with popular ones. | Calendar clarity—all future visits pre-scheduled and editable. |
| Lower admin load: automated scheduling, invoicing, reminders. | Portal visibility: remaining visits visible 24/7. |
Tip – Mix packages with Geo-Price Zones, Quantity Discounts, or Tiered Rates to create truly dynamic, location-aware bundle deals.
For additional information on creating packages, please follow Creating Service Packages.
Payment Requirements for Online Bookings
Let customers know exactly what they must pay—and when—before their request is confirmed. OctopusPro lets you decide whether each service follows your account-wide payment rules or its own bespoke terms.
| Payment rule | When to use it | What the customer sees |
|---|---|---|
| Inherit default payment settings | Your global rules already fit this service. | The deposit / full-payment prompt defined in Settings ▶ Financial ▶ Payment Requirements is shown at checkout. |
| Custom payment settings for this service | This service needs a different deposit, instalment plan, or must be paid in full up-front. | The portal replaces the global rule with the amounts you specify here. |
Creating a service-specific rule
-
Open the service: Settings ▶ Service Settings ▶ Services → Edit
-
Scroll to “Payment Requirements for Online Bookings”.
-
Select Set up different payment requirements for this service.
-
Configure:
-
Deposit type – percentage or fixed amount.
-
Due at confirmation – choose Full amount, Deposit only, or No payment (invoice later).
-
Accepted payment methods – card, bank transfer, wallet credit, or cash on arrival.
-
Instalments / milestones (optional) – add dates or % triggers for staged payments.
-
-
Save. The customer portal now enforces this rule for every booking of this service.
Best-practice examples
-
Mobile mechanic – Require 100 % pre-payment for an “Emergency Roadside Call-out” to avoid no-shows.
-
Babysitting – Take a 20 % deposit at booking, balance auto-charged 24 hours before the appointment.
-
Virtual tutoring – Allow wallet credit or card only; disable cash since the service is remote.
-
Annual lawn-care package – Split the fee into 12 equal monthly instalments that post automatically on the 1st of each month.
How it works with other pricing tools
-
Packages & Bundles – the rule applies to the total package price; instalment dates can align with each appointment.
-
Geo-Price Zones – deposit or full payment is calculated after the location-based price is set.
-
Quantity Discounts / Tiered Pricing – the payable amount reflects any volume savings before deposit percentages are applied.
Tip: Keep global defaults broad (e.g., 30 % deposit) and override only the services that need stricter or more flexible terms. This reduces maintenance while giving full control where it matters.
For more info, visit our payment requirements for online bookings guide.
Setting Pricing for Your Services
OctopusPro lets you price any service in three ways—Time-based, Job (flat)-based, or Unit-based—and layer on advanced rules such as tiered rates, bulk-quantity discounts, geo-price zones, minimum-booking charges and optional packages.
Below is a concise, step-by-step guide to each model and the supporting options you’ll see in Settings → Service Settings → Services → Cost & Pay Rates.
1 · Time-Based Pricing
| Field | What it does | Example |
|---|---|---|
| Default Duration | Pre-filled length shown to staff & portal users. Leave blank or enter a number. | 1 hour → default calendar slot = 1 h |
| Time Unit | Pick Minutes, Hours, Days, Weeks, etc. | Hours |
| Base Rate (per unit) | Standard charge for one time unit. | $ 40 / hour |
Optional enhancements
-
Tiered / Advanced Rates – add extra rows (e.g. $40 / h for the first 2 h, $30 / h after 2 h).
-
Bulk-Quantity Discounts – “Book ≥ 10 hours, get 10 % off the subtotal”.
-
Packages – pre-sell a block of hours (e.g. 10 × 1-h tutoring sessions).
-
Minimum Booking Price – ensure every appointment meets a floor charge (e.g. $120 minimum call-out).
2 · Job (Flat)-Based Pricing
| Field | What it does | Example |
| Starting Cost | Lowest price before extras. | $ 150 flat fee |
| Estimated Duration | Average calendar time; keeps schedules conflict-free. | 2 hours |
Use Job-based pricing when labour or material variations are built into add-ons rather than the main fee:
-
Add Custom-Field Options that carry surcharges (e.g. Premium paint +$50).
-
Apply Volume Discounts—“Book 3 inspections → 15 % discount”—via the Quantity-Based Discounts tool.
-
Combine with Geo-Price Zones to load city-specific call-out fees.
3 · Unit-Based Pricing
| Field | What it does | Example |
| Unit | Abbreviation shown beside the quantity box. | m², items, km |
| Unit Label | Plain-language helper under the field. | “Square metres of tiles” |
| Default Quantity | Initial value displayed (can be blank). | 1 |
| Quantity Type | Whole numbers (1, 2) or Decimals (1.5). | Decimals for area |
| Base Price (per unit) | Cost for exactly one unit. | $ 5 per m² |
| Avg Time / Unit | Scheduling accuracy (e.g. 0.1 h per m²). | 6 min |
Optional enhancements
-
Tiered / Advanced Unit Rates – lower the price per unit once quantity enters a new band (e.g. $4 per m² for 51-100 m²).
-
Quantity-Based Discount – apply a single subtotal reduction instead of a new rate (e.g. “5 % off when ≥ 200 m²”).
-
Meter-in-Job Mileage – if this is a transport-type service, toggle Track In-Job Distance to auto-fill kilometres travelled and bill per km.
-
Geo-Price Zones – “Downtown loading zone surcharge +$2 per m²”.
Cross-Model Settings
| Option | Purpose |
| Minimum Booking Price | Protects margins by setting a floor charge across all calculations. |
| Tax Rate | Choose or create a tax that will be added or included in displayed prices. |
| Packages / Bundles | Offer prepaid bundles (e.g. 10 lawn cuts) or mixed-service bundles (e.g. Spring Clean + Gutter Clear). |
| Custom Fields | Add questions or selectable options that can: 1) adjust price, 2) filter eligible staff, 3) carry their own tiered rates, bulk discounts, or geo-zones. |
| Geo-Price Zones | Draw map polygons and assign alternative unit or flat prices for that area; applies at service- or option-level. |
| Bulk / Volume Discounts | One-off or per-unit reductions when the ordered quantity is inside a specific range. |
Quick Examples
-
Mobile Mechanic – Time-Based
Base: $120 call-out includes first hour.
Tier: $90 / h after 1 h.
Geo-Zone: +$20 in CBD zone. -
Tile & Grout Cleaning – Unit-Based
Base: $5 / m² (Default Qty = 10 m²).
Tier: $4 / m² when > 100 m².
Custom Field Option: “Factory Wax Removal +$3 / m²” with its own 15 % discount for ≥ 200 m². -
Babysitting – Job-Based Package
One-off booking: $80.
Package: 10-session bundle at $70 each, prepaid; invoices generated upfront.
Use these building blocks to design profitable, transparent, and automated pricing schemes that fit every service you offer—onsite, in-store, or virtual.
Setting-Up Tiered / Adaptive Unit Pricing
1. Why use it?
-
Fair to customers – the longer the job (or bigger the area), the cheaper each extra block can become, reflecting economies of scale.
-
Protects margins – higher “first-block” covers call-out, travel or set-up; lower follow-on rate still yields profit.
-
Industry-standard – common in cleaning, handyman, tutoring, lawn-care and logistics.
2. Key fields you’ll see in OctopusPro
| Field | Purpose | Tips / Rules |
|---|---|---|
| Default Quantity / Duration | Pre-filled starter value shown to admin & portal users. | Leave blank to force user entry, or seed with “1” (e.g. 1 h, 1 m²). |
| Base Rate | Price for the first block (hour, m², unit). | Must be entered before adding tiers. |
| Add Tier | Opens extra row for Hourly / per-Unit Rate, Min & (optional) Max. | Ensure ranges touch but don’t overlap (e.g. 0–2 h, 2–8 h, 8 h+). |
| Estimated Duration / Time per Unit | Needed for calendar blocking & crew utilisation. | Provide for each tier if the productivity changes. |
3. How the maths works
-
OctopusPro sorts tiers by Minimum value.
-
It splits the booking quantity across applicable tiers.
-
Each slice × its tier price = subtotal; subtotals combine for the final line price.
Example – Mobile Mechanic “Diagnostic + Repair”
-
Base Rate: $120 for the first hour (covers travel & scan tool).
-
Tier 2: $90/h for 2 – 4 h labour.
-
Tier 3: $75/h for 4 h+.
A 3-hour job bills $300 → ($120 + $90 + $90).
Example – Tile & Grout Cleaning (per m²)
-
Base: $8 per m² for 1 – 50 m² (small bathroom).
-
Tier 2: $6 per m² 51 – 100 m².
-
Tier 3: $5 per m² 100 m²+. A 120 m² job is $760.
4. Time vs Unit at a glance
| Model | Typical Services | Sample Break | Result | |
| Time-based | Babysitting, HVAC repair, IT support | $100/h first 2 h, $80/h after | 3 h visit = $280 | |
| Unit-based | Lawn-mowing (m²), dog-walking (pets), pressure-washing (m) | $2.50 per m² up to 100 m², $2.00 101–200 m² | 150 m² yard = $350 |
5. Tips & Error-prevention
-
No gaps / overlaps – OctopusPro warns if Min/Max ranges clash.
-
Always supply Estimated Duration – calendars rely on it; missing data = scheduling clashes.
-
Communicate savings – list tier rules in the service description so customers understand up-front pricing.
-
Use with Quantity Discounts – Tiered Pricing re-prices each block; Quantity-Based Discounts (bulk %) knock a single subtotal down once the booking quantity lands in the range. Stack both for advanced promos.
Quick comparison to Quantity-Based Discounts
| Feature | Tiered / Adaptive Pricing | Quantity Discount |
| Mechanism | Replaces the rate as you cross thresholds. | Applies one-off % or $ discount to the subtotal. |
| Billing outcome | Each extra hour/unit may cost less (or more). | All units cost the same, then subtotal drops. |
| Best for | Labour where efficiency improves with scale. | Promotions (“Book 100 m², save 10 %”). |
Field-Service Industry Snapshots
-
Mobile Mechanics – $150 call-out covers first hour; $95/h after the first two hours to reward longer repairs.
-
Babysitting Agencies – $25/h evening care 0–3 h; $20/h for any hours beyond 3 h, reflecting reduced marginal attention cost.
-
Lawn & Garden Care – $4.00 per m² up to 200 m²; $3.20 per m² for 200–500 m²; $2.80 above—encourages whole-yard packages.
Use Adaptive Unit Pricing to meet clients halfway: high enough margins on the first block, attractive savings on the next—OctopusPro handles the splits so you never miss a decimal.
Setting a Minimum Booking Price
A minimum booking price is a floor-charge that guarantees every appointment covers your fixed costs—travel, setup, administration—and still leaves room for profit. Without one, small jobs can actually lose money once you factor in pre-visit prep or post-visit paperwork.
Example #1 – Personal coaching
A coach spends prep time reviewing goals and crafting follow-up notes for every client. By setting a $50 minimum per session, the coach ensures those unbilled hours are always covered—even if the client books a single 30-minute call.
Example #2 – Mobile cleaning
A cleaning firm advertises studio-flat rates from $80, two-bed apartments from $120. Internally, they enforce a $60 minimum so even an “add-on wipe-down” request never drops below their cost of travel, chemicals, and payroll overhead.
How to configure in OctopusPro
-
Open the Service ▶ Costs & Pay Rates tab.
-
Scroll to Minimum Booking Price.
-
Enter the threshold (e.g., 60).
-
Save.
If a quoted total falls below this figure, OctopusPro automatically lifts the price to the minimum and flags the adjustment on the admin and customer screens.
Tip: Combine a minimum booking price with travel surcharges or call-out fees for jobs outside your normal radius to keep margins intact on very small or distant tasks.
Configuring the Tax Rate
OctopusPro lets you attach a tax (GST/VAT, sales tax, etc.) to every service so invoices remain compliant in any jurisdiction.
Adding a new tax code
-
In Service ▶ Costs & Pay Rates click Tax Rate ▼ → Add new tax rate.
-
Enter a Name (e.g., GST 10 %) and a Value (10).
-
Choose whether the amount should be Added on (exclusive) or Included (inclusive).
-
Save—the code is now selectable for any service.
Best-practice pointers
-
Naming: Match the label used by your accounting platform (GST, State Sales Tax, VAT Standard) so exports line up cleanly.
-
Inclusive vs Exclusive: Inclusive keeps public pricing “round” for B2C work; exclusive is common for B2B quotes where tax is shown as a separate line.
-
Auditing: Use OctopusPro’s tax reports or sync directly to Xero / QuickBooks to ensure every taxable sale is captured at the correct rate.
By pairing a rock-solid minimum charge with the correct tax code, you protect your bottom line and stay compliant—no under-charging, no under-reporting.
For further guidance on setting tax rates for your company, please visit the setting tax rates userguide page.
Dynamic Geo-Pricing Zones: Customizing Service Cost by Location
Price Zones let you charge the right amount for the right location—automatically. Draw one or more “zones” on the map, give each zone its own unit price, and OctopusPro swaps the default rate with the zone rate the moment an address is entered (admin portal, field app, or Customer Portal).
Why use it?
-
Match local costs & demand – Higher labour or travel costs in the CBD? Set a premium zone. Lower competition in the suburbs? Offer a discount zone.
-
Instant quotes, no look-ups – The customer (or staff) sees the correct price as soon as the address is chosen; no manual edits required.
-
Works with every pricing model – Hourly, per-unit (m², km, items), or flat-fee services all support zone overrides.
-
Stacks with other rules – Zone prices combine seamlessly with Tiered/Adaptive rates, Quantity-Based Discounts, and Package pricing.
How to add a Price Zone to a service
-
Settings → Service Settings → Services
-
Click Edit next to the service (or Create New).
-
In Cost & Pay Rates, open Location-Based Price Zones and press Manage Zones.
-
New Zone
-
Zone Name – e.g. Inner-City Premium
-
Draw / Select Area(s) – use the map tool to outline one or many polygons.
-
Unit Price – enter the rate that replaces the service’s base price inside this zone. The unit selector (per hour, per m², flat) defaults to the service’s pricing method but can be changed if needed.
-
-
Save Zone. Repeat for as many regions as required.
Tip: One zone can contain multiple non-contiguous areas—perfect for pricing several high-cost postcodes the same way.
Option-Level Zones (Custom Field Values)
Need an add-on to cost more (or less) in certain areas? You can attach its own price zones:
-
Services → Manage Custom Fields
-
Edit the field, expand the option row, and click Set Geo-Price Zones.
-
Follow the same steps as above to draw areas and set a unit price just for that option.
Available for Text, Number (+/-), and Toggle fields when Affects Service Price is on; other option-type fields (Dropdown, Radio, Checkbox, etc.) always show the link.
Option-level zones stack on top of the main service zone and any quantity or package discounts.
Examples
| Industry | Service | Zone Strategy |
|---|---|---|
| Mobile Mechanics | Emergency tyre change | Urban core priced +20 % for traffic and parking fees. |
| Babysitting / Nannies | Evening sitter (per hour) | Upscale suburbs zone adds $5/hr; outer-metro zone less $2/hr. |
| Tile & Grout Cleaning | Oil-Stain Removal add-on (+$10 per m²) | Industrial-estate zone discounted to $8 per m² to win fleet work. |
| Lawn Care | Regular mow (flat $60) | Rural zone adds travel surcharge; nearby zone keeps base price. |
By mapping your real-world cost differences into Price Zones, OctopusPro does the calculation for you—no spreadsheet look-ups, no manual tweaks, just location-correct pricing every time.
For more detailed information, visit our user guide on setting up location-based price zones.
Quantity-Based Discounts (Bulk / Volume Pricing)
Use Quantity-Based Discounts when you want one price-break that fires as soon as the booking quantity sits inside a range—perfect for “Book 3+ hours, save 10 %” or “Order 500 m², pay $4.50 per m²” style promotions. Unlike Tiered Unit Pricing (which re-prices every unit once a threshold is passed), a Quantity-Based Discount applies a single subtotal reduction and leaves the underlying unit rate untouched.
When it’s available
-
Pricing models: Charge by Time or Charge by Unit.
-
Levels:
-
Service-level – discount the whole booking when total quantity hits the range.
-
Option-level – discount a specific custom-field value (e.g. “Wax Removal add-on”) when its own quantity meets the range.
-
-
Unit selector: choose % off, $ off (flat), or $ off per-unit to match your pricing style.
How to add a discount range
-
Service Settings ▶ Services → Edit Service (or Manage Custom Fields → Option row → Quantity Discounts).
-
Click Add Discount Range.
-
Enter From / To quantity and the Discount Value.
-
Save. Add more ranges as needed—OctopusPro validates there are no gaps or overlaps.
Customers will see only one applicable discount per booking: the system picks the largest range that fits the quantity.
Admin & fieldworker flexibility
Back-office staff can override the suggested discount on a quote or booking when special circumstances apply (VIP pricing, damaged stock, etc.). Portal customers cannot edit discounts, ensuring your published pricing strategy remains consistent online.
Typical wins
-
Mobile mechanics: 3-service fleet bundle → 12 % off labour subtotal when the booking covers ≥ 3 vehicles.
-
Tile & grout cleaners: 100–199 m² = 8 % off, 200 m²+ = 12 % off; works alongside tiered rates that already drop the m² price after 50 m².
-
Babysitting agencies: 30-hour block booking gets a flat $50 discount vs ad-hoc single hours.
Deploying Quantity-Based Discounts alongside Tiered Pricing, Geo-Pricing, and Packages gives you a full tool-set for strategic, automated price incentives—encouraging bigger orders without staff needing to touch a calculator.
For more detailed information, visit our user guide page on adding discount ranges to a service.
Configuring Service Fieldworker Payrates
Admin users have the ability to define the service payrates or payments for fieldworkers based on one of the following structures:
To deepen your understanding on this, please visit our service payrates and fieldworker share guide.
Hourly Payrate
Admin users may opt for an hourly payment structure. This structure allows fieldworkers to receive varying rates based on the working hours scheme as shown below:
Commission-Based Payrate
If you prefer to apply a commission-based payment structure, admin users will need to establish both the Base Commission Rate and the Upsale Commission Rate. These rates can be set as a percentage of the Service Subtotal (excluding tax), or as a flat rate. It’s important to note that only one type of commission – either “Base commission” or “Upsale commission” – can be applied for the same fieldworker.
This payrate configuration feature ensures flexibility in compensation, enabling you to choose the structure that best aligns with your business model and the nature of the service provided.
Custom Fields | Tailor Every Booking to the Customer – and to Your Workflow
Custom Fields let you bolt extra questions, toggles, or add-ons onto any service, turning a one-size-fits-all product into a perfectly-fitted solution for every customer. Because they sit inside the service record, they travel everywhere that service goes—admin portal, field-app, and Customer Portal—ensuring the right information (and the right price) is captured the first time.
What Custom Fields Can Do
| Capability | How it works | Field-service example |
|---|---|---|
| Collect critical job info | Show text boxes, dropdowns, numbers (+/-), checkboxes, toggles, dates, signatures, file uploads and more during inquiry or booking. | Childcare: “Number of children” stepper + “Special needs?” long text. |
| Drive pricing | Mark a field Affects Service Price then set a cost unit (per hour, per m², flat, %). OctopusPro recalculates instantly when the customer changes the option. | Mobile detailing: “Vehicle type” dropdown adds $0 for Sedan, $15 for SUV, $25 for Van. |
| Filter fieldworker availability | Link each option to skills, equipment, certifications, or regions in fieldworker profiles. Only eligible staff show as available. | HVAC: “Refrigerant Type – R32” matches technicians with an EPA licence. |
| Trigger quantity-based or geo pricing | Each option can carry its own Quantity Discount tiers and Geo-Price Zones, stacking with the main service rules. | Tile cleaning: “Oil-Stain Removal” add-on has its own bulk break (≥ 200 m²) and industrial-area surcharge zone. |
| Appear per line-item | If the same service is added twice in a booking, the field set appears twice—perfect for multi-room or multi-vehicle jobs. | Pest control: Treat kitchen + garage as separate lines, each with its own “Pest Type” field. |
Forms & Checklists vs. Custom Fields
Forms & Checklists are completed during or after the job (e.g. safety audit) and never affect price or scheduling. Custom Fields are completed before the job and can reshape both.
Why Add Custom Fields?
For the business
-
Fewer follow-ups – all job-critical data captured up-front.
-
Accurate quotes – price adjusts automatically; no manual edits or refunds.
-
Smart dispatch – eligibility filters keep the wrong tech from ever being offered the job.
-
Automation – field values feed straight into invoices, payroll, and reports.
-
Rich analytics – spot trends like “80 % of weekend bookings select the Pet-Friendly cleaner”.
For the customer
-
Personalised options – choose extras or enter preferences in one neat flow.
-
Transparent pricing – see the cost change live, no surprises later.
-
Faster checkout – no back-and-forth emails after submitting an inquiry.
Setting Them Up
-
Settings → Service Settings → Services
-
Edit a service (or Create New).
-
Go to Custom Fields tab → Add Field.
-
Pick a type, label, description, cost unit, visibility (Customer / Admin / Fieldworker), and whether it Affects Service Price.
-
(Optional) open Advanced to add:
-
Quantity Discount Ranges (bulk price breaks)
-
Geo-Price Zones (location-specific rates)
-
Fieldworker Eligibility filters.
-
-
Save. The field now appears everywhere the service is booked.
Need option-level discounts or geo pricing? Expand the option row and click Quantity Discounts or Set Geo-Price Zones (available on all radio, dropdown, button-group, checkbox, text, number, and toggle fields that affect price).
Real-World Templates
-
Mobile Babysitting Agency – Custom Fields: Number of children, Age range, Special requirements (long text). Pricing adjusts above 3 children; only carers with New-born skill appear if under-1 selected.
-
On-Site Mobile Mechanic – Vehicle Make/Model dropdown sets parts cost; “Hybrid/Electric?” toggle filters mechanics with EV certification and adds an extra flat fee.
-
Commercial Cleaning – Area Size (m²) textbox feeds unit pricing; “Factory Wax Removal” checkbox adds $3 / m², with an industrial-zone surcharge through Geo-Price Zones.
Custom Fields turn a static price list into a dynamic, customer-driven configurator—minimising admin effort while maximising job accuracy, upsell revenue and customer satisfaction.
For a comprehensive guide on creating and managing custom fields, please refer to the Creating Custom Fields Guide.
Types of Custom Fields
- Short Text Input (Text Field) – A compact field that allows users to enter a small amount of text. Ideal for inputs like names, email addresses, or brief responses.
- Long Text Input (Text Box) – A larger text field that facilitates the input of more detailed information or comments. It can accommodate lengthy descriptions, instructions, or comprehensive feedback.
- Date Selection Input – A field that presents users with a calendar from which they can select a specific date. Useful for collecting dates.
- Time Selection Input – Similar to date selection, this field lets users select a specific time from an integrated clock. It’s typically used to determine appointment times or specify a preferred time for service delivery.
- Increment/Decrement Button (+/-) – A numeric input field that allows users to increase or decrease a number value. It’s ideal for quantities, such as the number of items or participants.
- On/Off Selector (Toggle) – A binary switch that lets users activate or deactivate an option. This can be used to indicate preferences or opt in/out of certain features or services.
- Single Choice Button Display (Button Group) – This field presents multiple options in a button format, of which only one can be selected. It’s used when users need to make a single choice among several options.
- Single Choice Selector (Radio button) – Similar to a button group, this field presents options with radio buttons, and users can select only one. It’s beneficial when asking for preferences or options where only one response is valid.
- Single Choice Selector (Dropdown) – A drop-down menu that allows users to choose one option only from a list. Ideal for selecting service options, or preferences.
- Single Selection List Option Field – A simple list from which users can select a single option. It’s useful when the options are too many to fit into a button group or radio button display.
- Multi-Option Selector (Checkbox) – This field allows users to select multiple options by checking boxes. This is beneficial when users can have multiple valid responses, like selecting multiple services or preferences.
- Multi-Option Checkbox Button (Checkbox) – A field that presents multiple options in a button format, where more than one can be selected. It’s used when users need to select multiple options from a list.
- Signature – A field where users can input their digital signature, often used for legal purposes, to indicate agreement to terms and conditions, or to verify the identity of the user.
Custom fields are instrumental in creating accurate quotes, as they provide detailed, specific information about the customer’s service requirements and preferences. They ensure a smooth quoting process, a consistent pricing structure, and valuable data for decision-making. Ultimately, they’re integral for streamlining operations, improving service delivery, and enhancing customer satisfaction.
Adding Existing or Creating New Custom Fields
- Click on the ‘+’ icon to begin the process of adding a custom field.
- If you want to utilize an existing custom field, select ‘Add existing custom field’. This will prompt a list of your previously created custom fields. Simply choose the ones you wish to incorporate into this service.
- Alternatively, if you need to create a new custom field, select ‘Create a new custom field’. This will open a pop-up form where you can create and configure a brand-new custom field that suits the specifics of your service.
- You can easily change the order of custom fields added to a service by using the drag-and-drop feature.
In summary, custom fields offer an advanced level of service customization, allowing you to meet customers’ specific needs during the booking or inquiry stage. These fields can collect information, affect pricing and fieldworker availability, streamline communication, and enhance the overall customer experience. By offering various field types, custom fields present customers with personalized options during booking, ensuring all necessary details are captured for service provision. Besides, custom fields facilitate automation, improve fieldworker management, and provide data for analysis and decision-making. Thus, effectively incorporating custom fields into your services improves efficiency, customer satisfaction, and business success.
To deepen your understanding about custom fields, please refer to the Creating Custom Fields Guide.
Finishing Your Service Configuration
Once you’ve finished setting up your service and custom fields, click on the ‘Save’ button. A pop-up window will then ask if you wish to create another service. If you choose ‘Yes’, your current service will be saved and you’ll be redirected to a new service form to begin the process again.
This feature helps in streamlining the process, especially when you’re adding multiple services at a time.
Managing Your Services: Viewing, Editing, or Deleting
After creating your services, you might find it necessary to view, update, or delete them. To access these options, navigate through your settings by following this path: Settings > Service Settings > Services. This will redirect you to the comprehensive ‘All Services’ page. Here you can:
- Edit: To make changes to a service, locate the service in question and click on the ‘Action’ button situated next to it. From the ensuing options, select ‘Edit’. This allows you to modify the service details as necessary.
- Delete: In case you need to remove a service, simply check the box next to the service in question, then select ‘Delete’ from the drop-down menu. Please remember, this action is irreversible.
Adding Services During Booking, Quotes, or Inquiries Creation
While initiating a new booking, quote, or inquiry, you may find it necessary to include a service. Follow these steps:
- First, navigate to ‘Bookings’, ‘Quotes’, or ‘Inquiries’ from the left sidebar menu, then click on ‘Create New’.
- A form will be displayed. Scroll down to the ‘Services’ section and click on ‘Add Service’ or simply click on the services search bar.
- A pop-up window will appear presenting you with a list of existing services to choose from, or an option to create a new service. Make your choice accordingly.
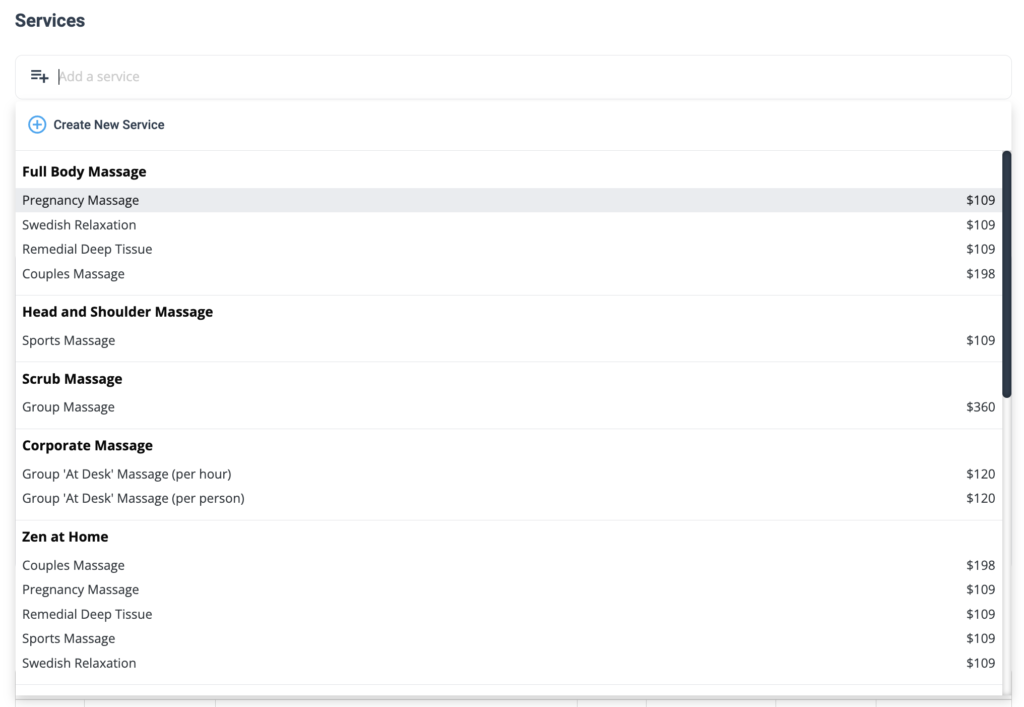
How Customers View Services on the Customer Portal
Customers can browse and book services directly from the customer portal. Here’s how you can access the link to your customer portal:
- Go to ‘Settings’.
- Select ‘Customer portal’.
- Click on ‘General settings’ to obtain the link to your customer portal.
Once inside the customer portal, services are intuitively presented on the homepage, making it straightforward for customers to browse and select services. To streamline the user experience and provide a personalized journey, the portal offers advanced features, including:
- Category-Based Navigation: If your services are organized into categories, customers can quickly drill down to find what they’re looking for. By selecting a specific category, customers are shown a curated list of related services, simplifying their search and potentially boosting your conversion rate.
- Location Filters: Depending on the geographical scope of your services, customers may filter offerings based on location. This ensures they’re viewing services relevant to their area, minimizing frustration and enhancing user satisfaction.
- Search Functionality: For customers who know exactly what they’re after, a robust search feature can save valuable time. By entering keywords or phrases into the search bar, customers can instantly pull up matching services.
With these features, your customer portal isn’t just a list of services—it’s a dynamic, user-friendly platform that caters to the diverse needs and preferences of your clientele.
Customers view services on the customer portal homepage.
Importing and Exporting Services
For enhanced accessibility and organization, OctopusPro allows you to import and export your service list effortlessly.
To do this, navigate to Settings > Service Settings > Services
Here, you’ll find options to both import and export services:
Exporting Services: To create a downloadable list of services already in your system, select ‘Export as (Xls)‘ A pop-up window will appear. Simply click ‘Download file‘ and choose your preferred save location on your computer.
Importing Services: OctopusPro makes adding services from your computer a breeze, saving you from manual entry. Click ‘Import Service‘ and a pop-up window will emerge. Here, you can upload your Excel file containing the service list. If you’re uncertain about the required format, you can download a template for reference. Once you’re ready, click ‘Upload File‘ Your newly imported services will then display in the list below.
To stay updated, please subscribe to our YouTube channel.
