Email Templates & Canned Responses
Email templates are pre-designed messages provided by the system to streamline communication with your customers and fieldworkers. These templates cover recurring topics you need to address or remind your customers of regularly. Email templates can be sent automatically at various stages of the booking process or manually when needed, ensuring consistency and professionalism in all your customer interactions while saving time on repetitive tasks.
Table of contents:
- How to access the email templates?
- Types of email templates
- How to edit/modify the default email templates?
- Controlling the design of email templates
- Can I enable automated Emails?
- How do I manually use an email template when sending emails?
- Can I create a new email template?
- Default Email Templates: Types and Benefits
How to access the email templates?
- To access email templates, follow these steps:
- From your sidebar menu, go to Settings > Communications > Templates & Canned Responses
- Click on Emails
- This will redirect you to a list of default email templates where you can view and edit each template as needed.
- To view an email template, simply click on it.
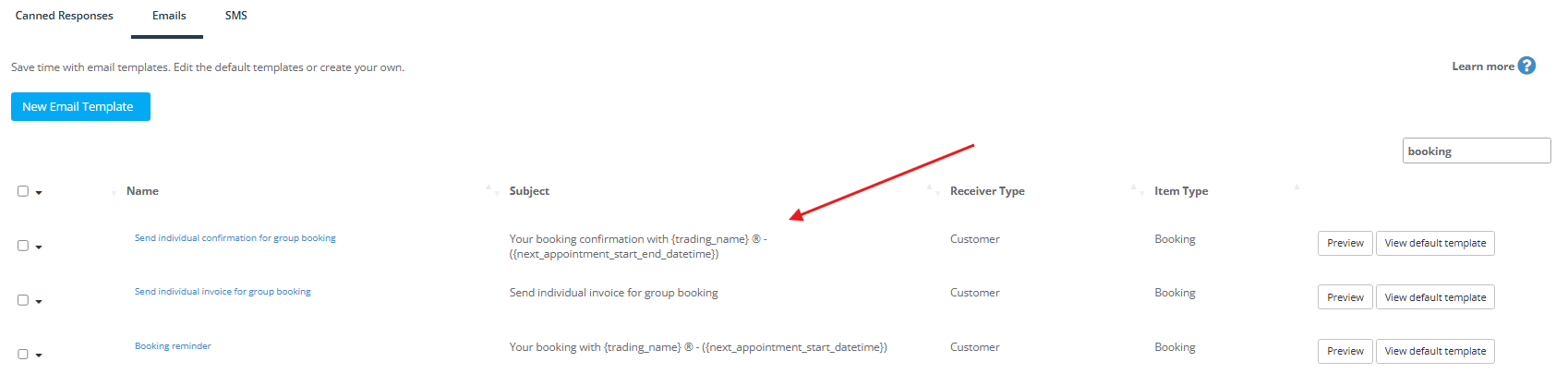
What happens when you click on the “New Email Template” button?
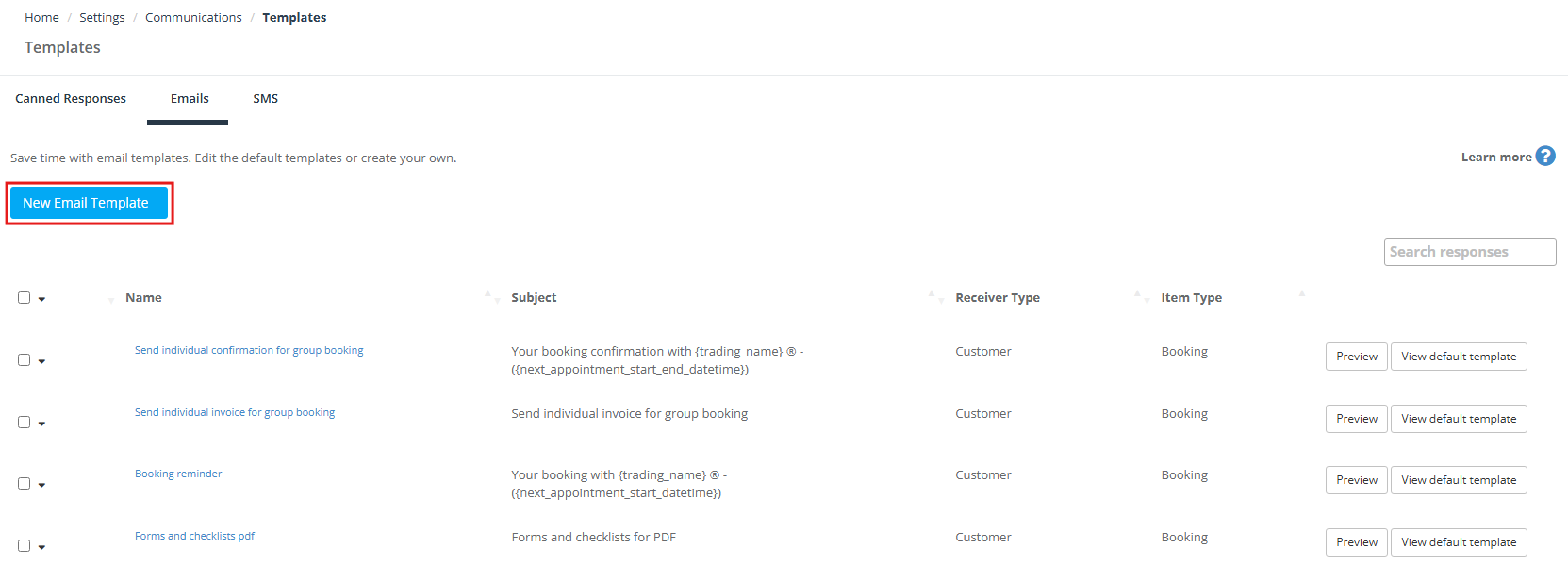
- You will be transferred to the “Add Canned Response” page that allows you to create a new canned response.
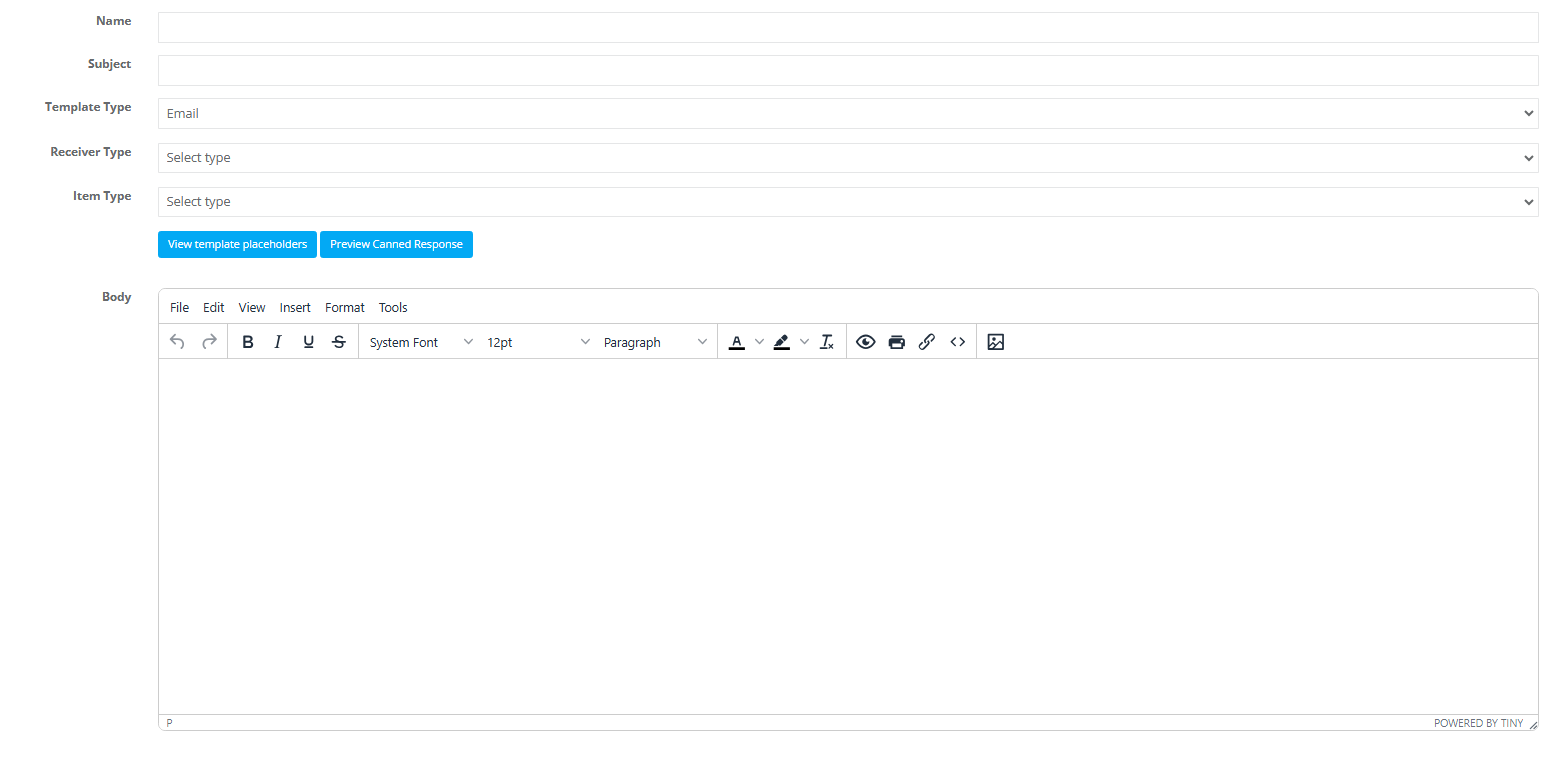
- By creating a new canned response, you’ll get to customize the email that you want. So, you can send emails to your customers/fieldworkers based on your business needs, since the email templates don’t contain the desired topic. For more info about the canned responses, visit https://help.octopuspro.com/canned-responses
Types of email templates
The email templates can be categorized based on 2 factors:
- Receiver Type: Some templates are exclusively for customers or fieldworkers, while others can be sent to both.
- Automation or Manual Process: Templates are designed to be sent automatically based on specific actions or manually by admin users when needed.
For example, when your customers/fieldworkers face an issue with their passwords, clicking on the “Forget your password” button will make the customers/fieldworkers receive an automated reset password email template from the system. Other actions on the system don’t lead to receiving automated email templates but the admin users need to send the related email templates manually to the customers/fieldworkers, like the booking voucher email template which provides a discount for certain customers.
How to edit/modify the default email templates?
From
To edit or modify a default email template, follow these steps:
- From your sidebar menu, go to Settings > Communications > Templates & Canned Responses
- Click on ‘Emails’.
- Select the email template you wish to edit
- Name: this is the name of the email template, which is usually what the email is about. However, it’s not editable and can’t be changed from your side. For example, the name of the email template that notifies your customers about their invoice due dates is “reminder overdue invoice”.
- Receiver Type: this is to who the email will be sent.
- Item Type: this is where the email template will appear, and the item it is related to. It can be Booking, Quote, Inquiry, Invoice, Customer Profile, or Fieldworker Profile.
- Subject: you will find a default subject of the email template written in this field, the subject provides the receivers a glimpse of what the email is about. The subject is editable and you can change it if you need.
- Body: this is the default message in the system for this email template, you can edit it and write your own message if desired. You will have the editing tools that assist you to edit your email as planned, for example, the font, the text format, bullet points, etc.
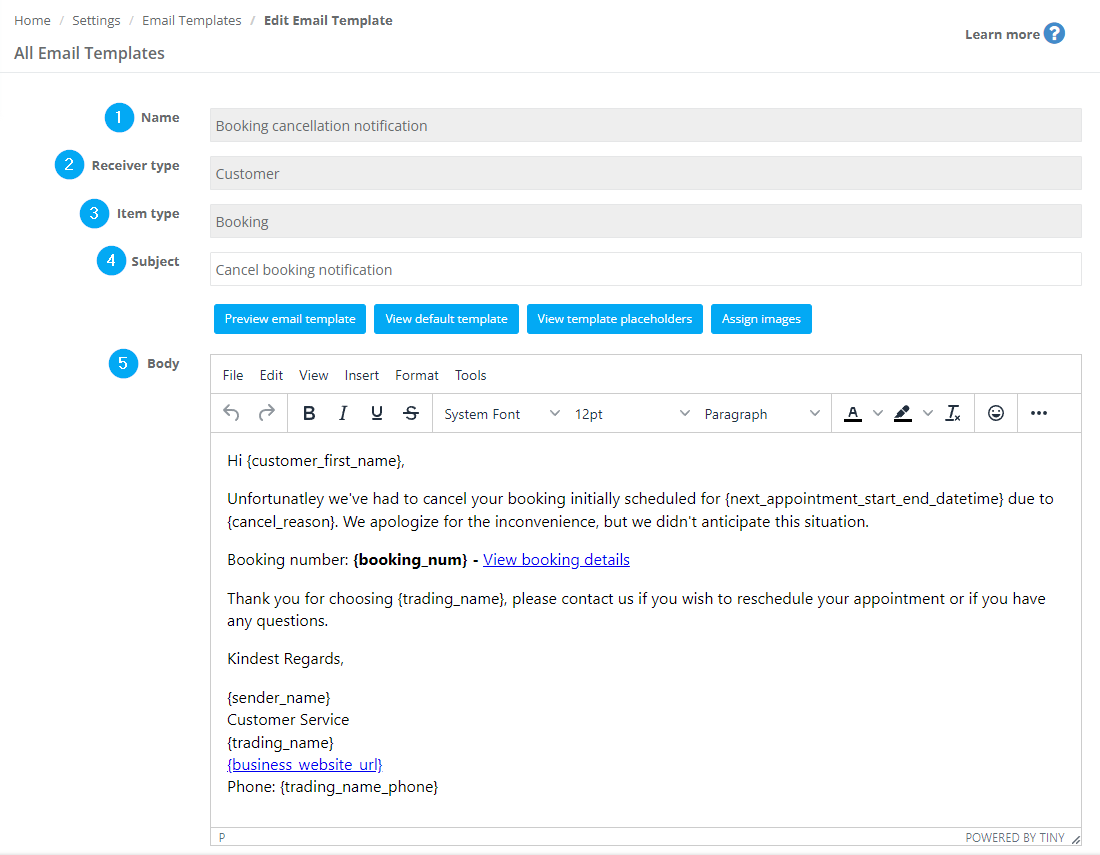
Upon accessing the email template editing page, you have the flexibility to modify the subject and body of the message, as well as attach files as needed.

It is crucial to utilize the appropriate placeholders for the specific template you are working on. To view these placeholders, click on “View available placeholders.” You can incorporate any of the listed placeholders into your template message, but be sure to only use the ones displayed in the popup. For instance, if your company is called “Car detailing” and you want to include the company name again, simply insert {company_name} in the appropriate format so it will be replaced with “Car detailing” in the email sent to your customers.

By selecting “Preview email Template,” you can preview your email template with all the modifications you’ve made, including the updated subject line and placeholder data. This will show you how your customers or fieldworkers will receive the email.
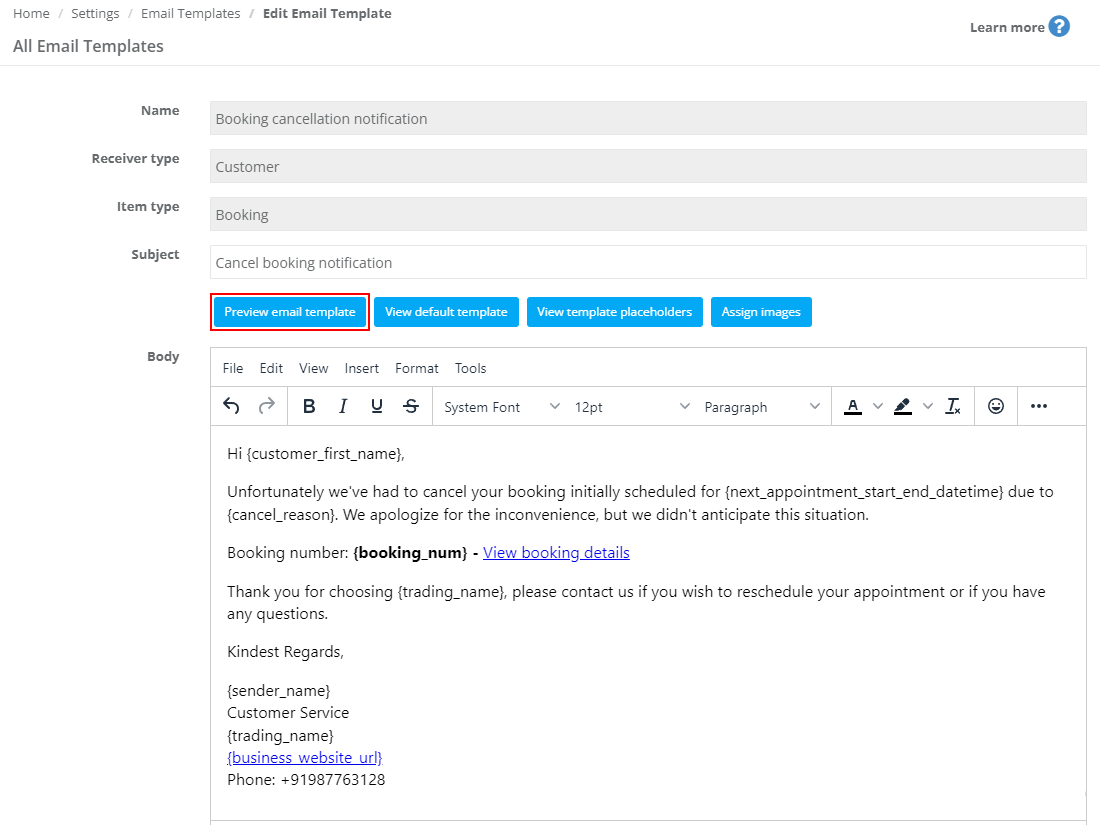
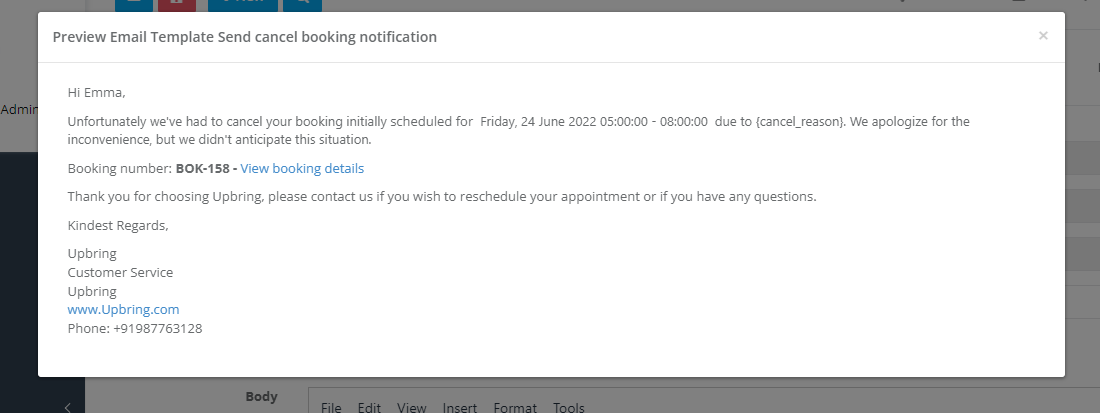
To view the latest default version of the email template, click on “View default template.” OctopusPro routinely updates the default email and SMS templates to accommodate changes in design standards and to introduce new placeholders and features. However, these updates do not automatically apply to your existing templates to prevent overwriting any customizations you may have made.
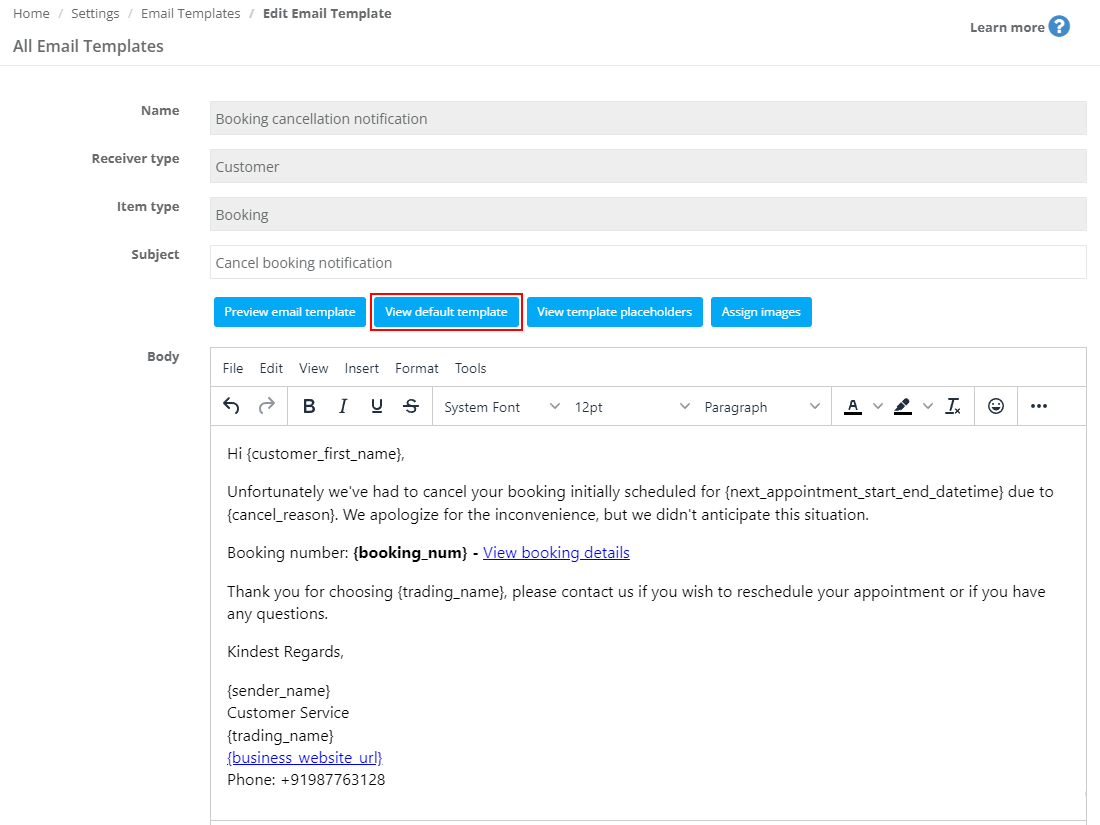
If you’d like to update your template to the latest version available, click on “Update template to default.” Be aware that doing so will overwrite any previous changes you’ve made to your template. If you need to customize your template further or reapply changes that were lost during the update, you can modify the template after it has been updated to the default version.
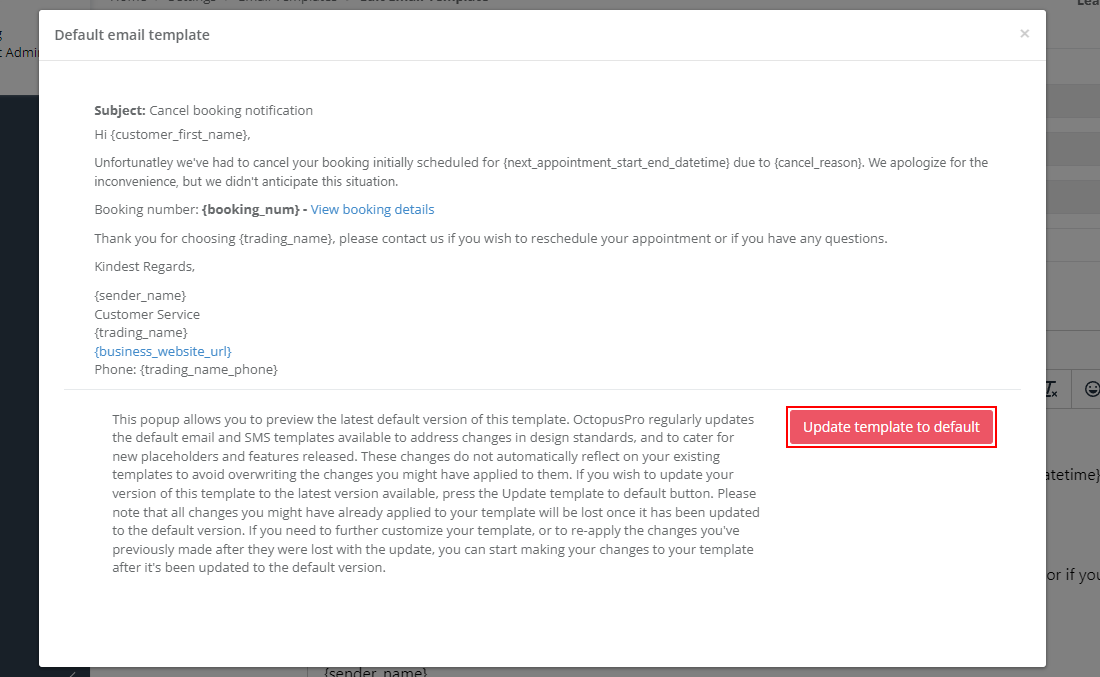
Attach files: if you need to add any attachments to the email template, you can upload or drop files and photos.
Controlling the Design of Email Templates
- OctopusPro allows you to personalize the design of email templates to align with your brand identity. For instance, you can modify the background color, adjust the style, incorporate icons, or alter the shape of the borders. To do so, navigate to Settings > Communications > Templates & Canned Responses > Emails.

- Then select the email template you need to view
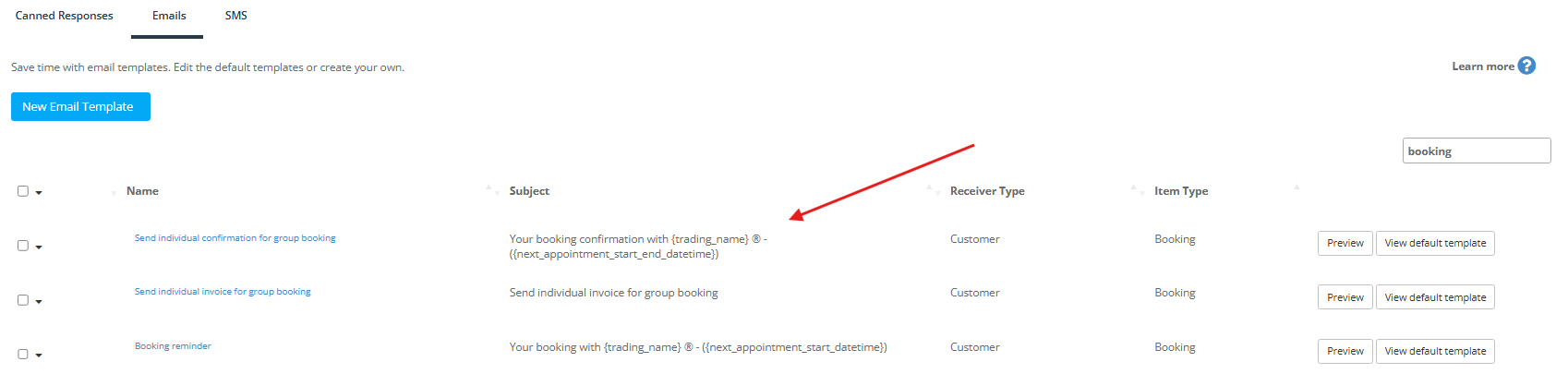
- Scroll down to the body of the email, you’ll find the “source code” icon among the upper options of the editing tools
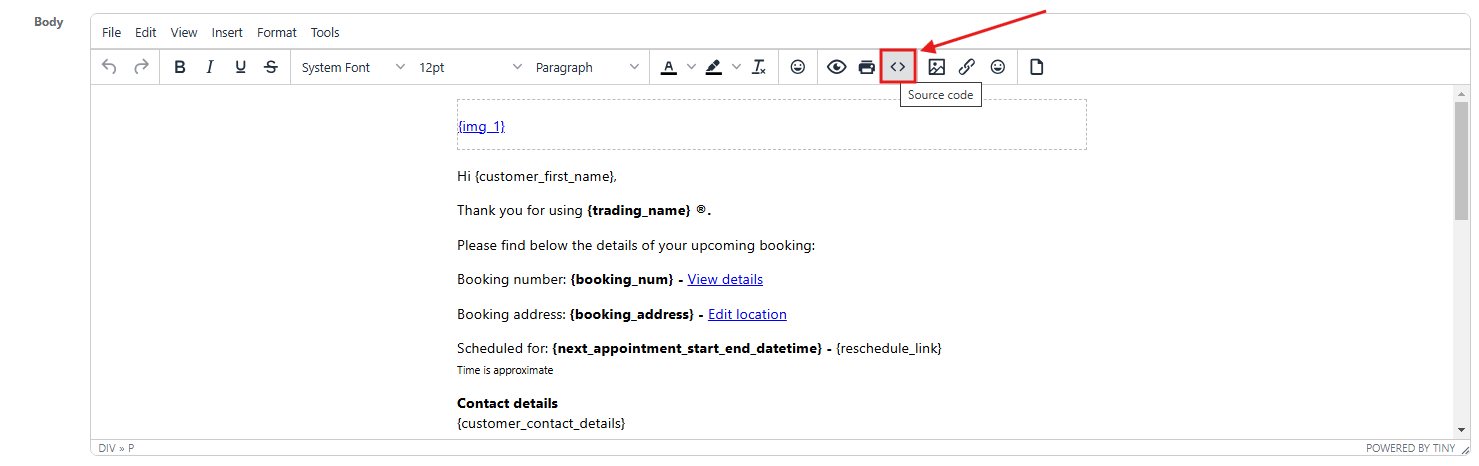
- Click on source code, so the HTML Source code Editor window appears, and through it, you can edit the email template’s design, then click “Save” to save your edits .
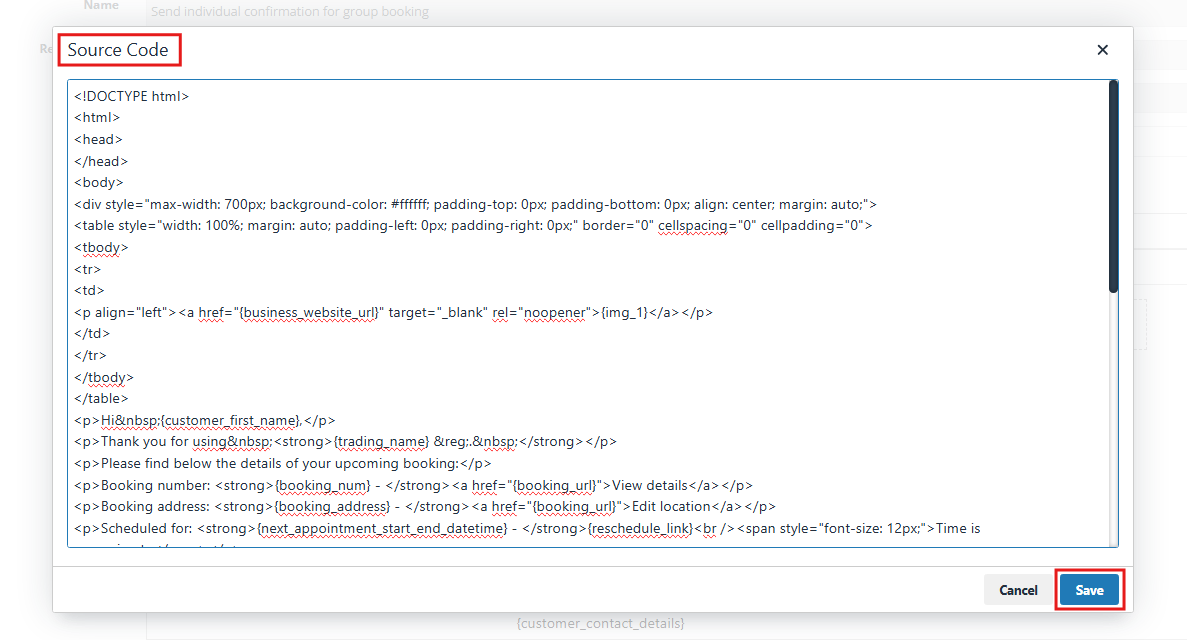
Can I enable automated Emails?
OctopusPro offers a variety of automated emails that can be enabled or disabled according to your business requirements. These include:
- Failed contact attempt notifications for leads and inquiries with added contact attempts.
- Quote reminders for provided quotes with a past due follow-up date.
- Booking reminders for both customers and fieldworkers.
- Next service due reminders for previous bookings.
- Outstanding invoice reminders for unpaid invoices.
- On-the-way notifications from fieldworkers, including the estimated time of arrival (ETA).
- Running late notifications sent to customers via the fieldworker app when a fieldworker is detected as running late for a job.
- Fieldworker arrival notifications sent to customers via the fieldworker app when the fieldworker arrives on site.
- Job acceptance and confirmation messages to customers when fieldworkers accept a job assigned to them through the automatic job assignment feature.
- You can activate automated notifications in your settings from Settings > Communications > Automations.
Activate automated notifications in your settings by going to Settings > Communications > Automations.
To learn more about automated procedures click here.
How do I manually use an email template when sending emails?
- If an email is not automated and requires manual action, you can send the email template from the relevant settings within the system. For example, to send the booking confirmation email template, follow these steps: click on Bookings > Upcoming or past bookings. Select your desired booking

- Click on ‘Email’ icon from customer section, and select ‘Send Email Booking’.
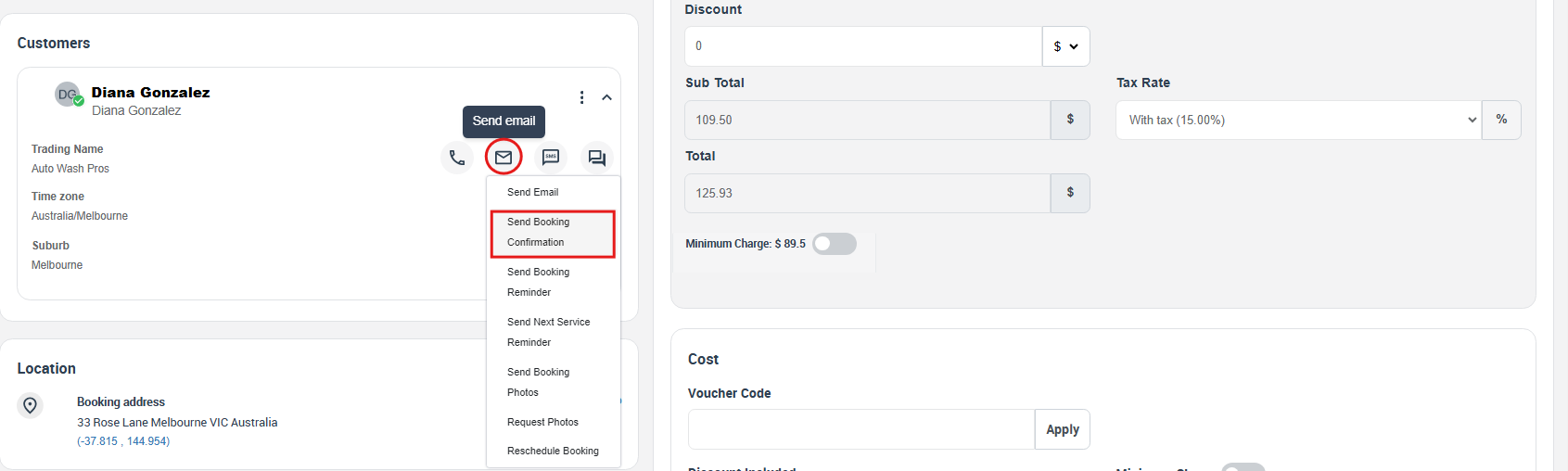
- Then the confirmation booking email appears.
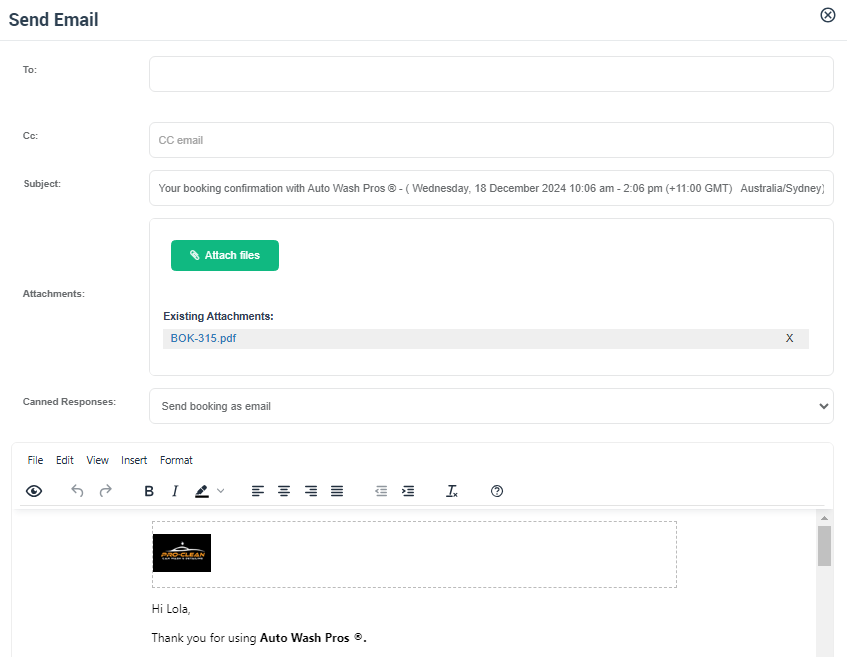
*Please note that the booking confirmation email template is being sent automatically too when your customers book the services from the customer portal, but the manual sending is required when the admin users create the booking from their side*
Creating a Custom Email Template through Canned Responses
While you cannot create a new email template from scratch, as the templates are predefined by the system, you can create a custom canned response.
To create a new canned response, follow these steps:
- Go to Settings > Communications > Templates & Canned Responses.
- Click on the Emails tab, then click on “New Email Template”.
- You will be redirected to the “Add Canned Response” page, where you can create a new canned response.
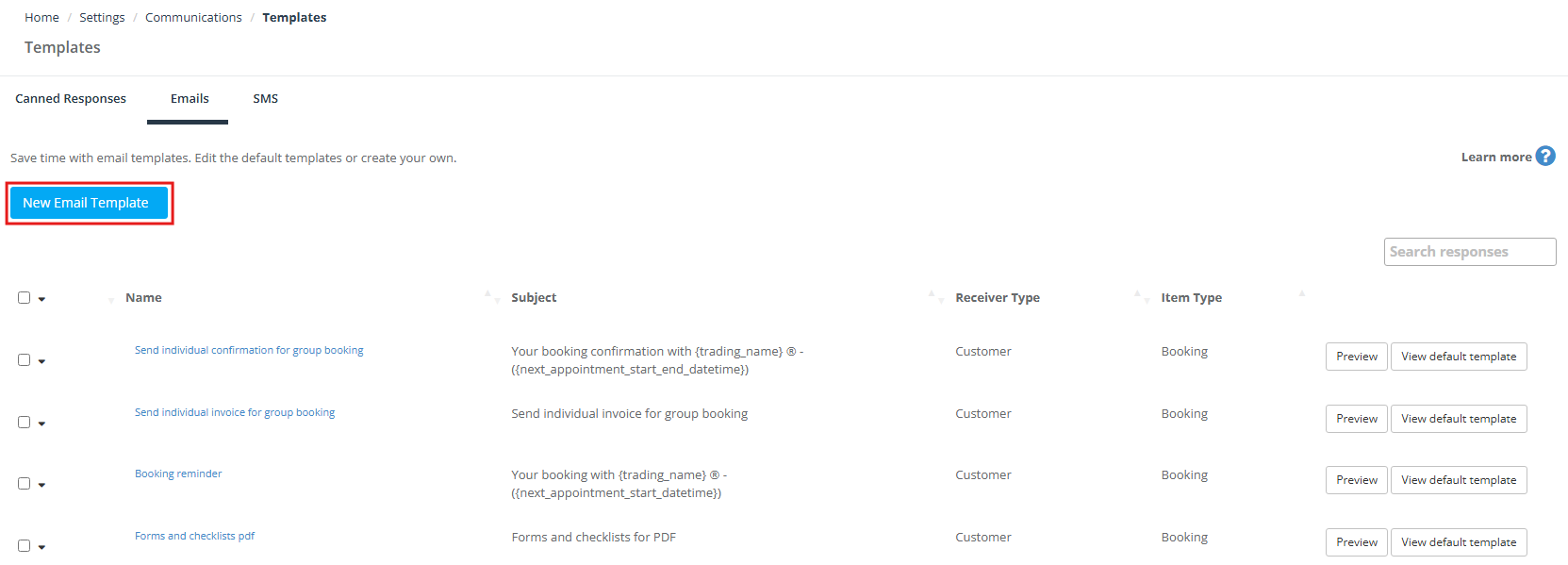
Creating a new canned response allows you to design a customized email template, which can be sent to your customers or fieldworkers based on your business needs.
- Name: Enter a descriptive name for your new canned response.
- Subject: Specify the subject of your canned response.
- Template Type: Choose your template type – in this case, select “Email”.
- Receiver Type: Indicate the intended recipient of the email, either a fieldworker or customer.
- Item Type: Select the item type from the following six options to define the purpose of your response:
- Booking: A response related to a specific booking or providing booking details to a fieldworker or customer.
- Estimate: A response containing a quotation for the prices of requested services.
- Inquiry: A response addressing customer inquiries about your services, prices, or other details.
- Invoice: A response for sending booking invoices to customers and fieldworkers.
- Customer Profile: A response enabling admin users to share customer profiles with assigned fieldworkers, containing customer information and booking details.
- Fieldworker Profile: A response containing a fieldworker profile to be shared with customers or other fieldworkers.
Keep in mind that these six types help organize your canned responses. The item type selection restricts the appearance of your canned responses to related actions in the system, such as bookings or quotes. For example, if you wish to send an email or SMS related to a specific booking for a fieldworker or customer and the item type is “Booking,” you can send this canned response from the booking view page or the booking list page.
- Body: Write the content of your canned response in this section.
When crafting your canned response, ensure you use the appropriate placeholders for this template. To view the available placeholders for this template, click on “View available placeholders.”
To learn more about creating canned responses click here.
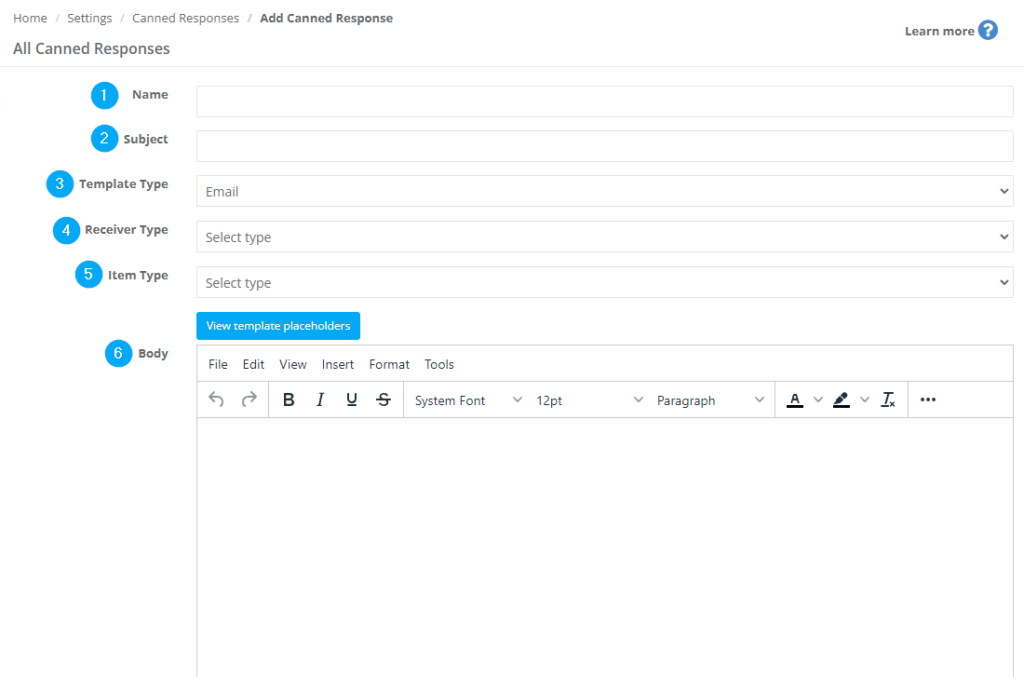
When you click on View available placeholders, a popup window will appear with all the available placeholders for this template that you can use.
Default Email Templates: Types and Benefits
- OctopusPro continuously develops new and updated email templates to cover recurring subjects and streamline your communication with customers and fieldworkers. These templates save you time and effort by providing a consistent, professional foundation for your messages.
- Here are some examples of the default email templates you can use to communicate with your customers and fieldworkers:
- You can manually send these email templates or automate sending them, to learn more click here.
Email templates directed to customers:
- Failed transaction process : When a payment fails to process, you need to notify your customer that their payment was unsuccessful, and their booking is on hold until the payment issue is resolved. You can manually send this template to inform customers about the situation and prompt them to take immediate action.
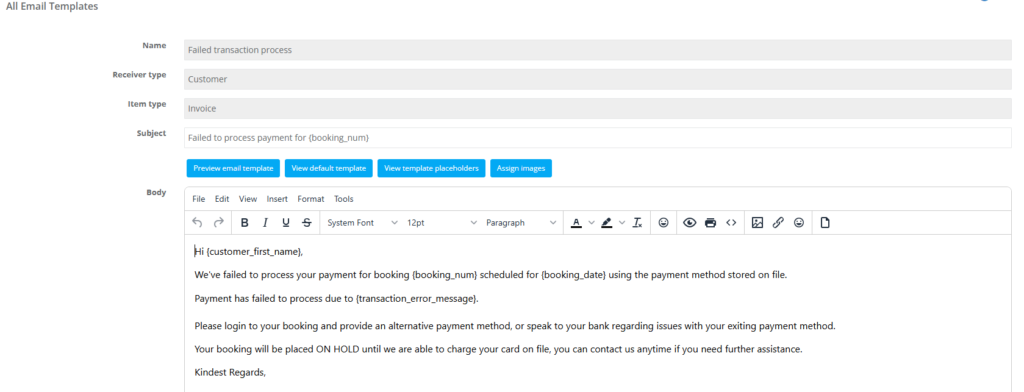
2. Looking for replacement after fieldworker cancellation:
- If a fieldworker assigned to a booking is no longer available or has canceled the booking request, you can use this email template to inform your customer that you are searching for a replacement.
- In cases where a fieldworker accepted the booking and later canceled, the system will automatically send an email to the customer, keeping them informed about the situation.
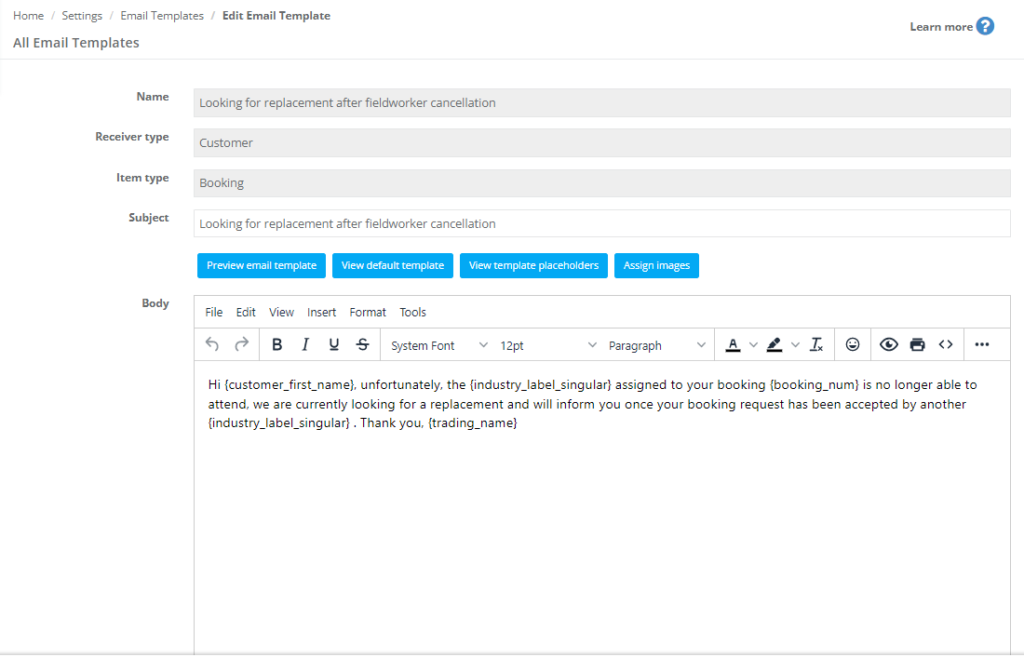
3. Gift redeemed: In case your customer has purchased a gift card for someone, and the gift card was successfully redeemed, an email can be sent to your customer to inform them of that.
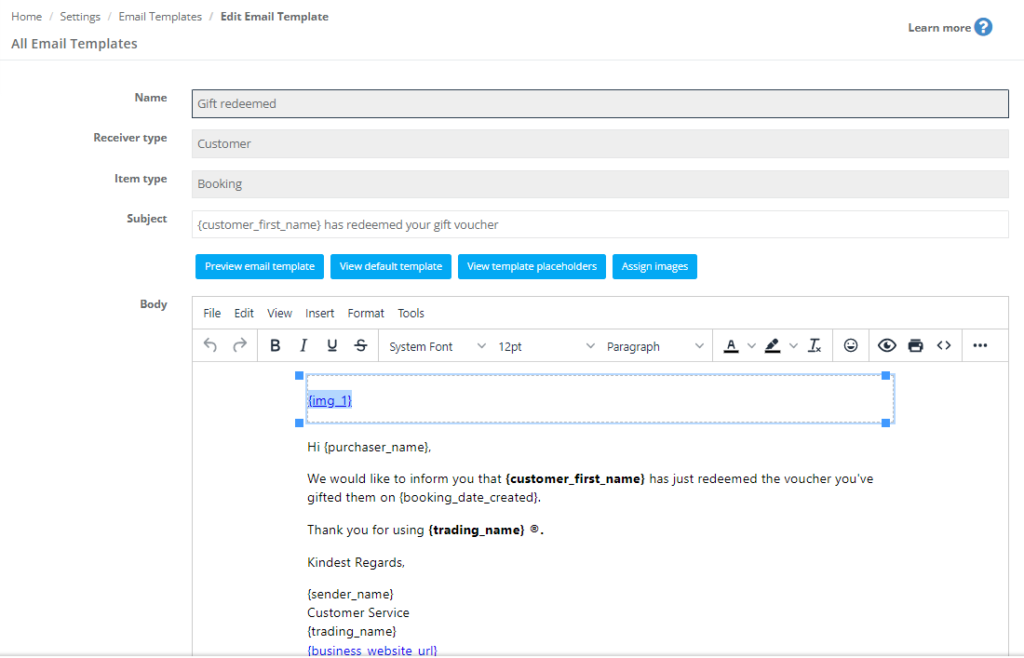
4. Send cancel booking notification:
- When a customer’s booking has been canceled, it is important to notify them of the change. This email template is designed to inform customers of the cancellation. The system will automatically send this email template to customers when a booking has been canceled.
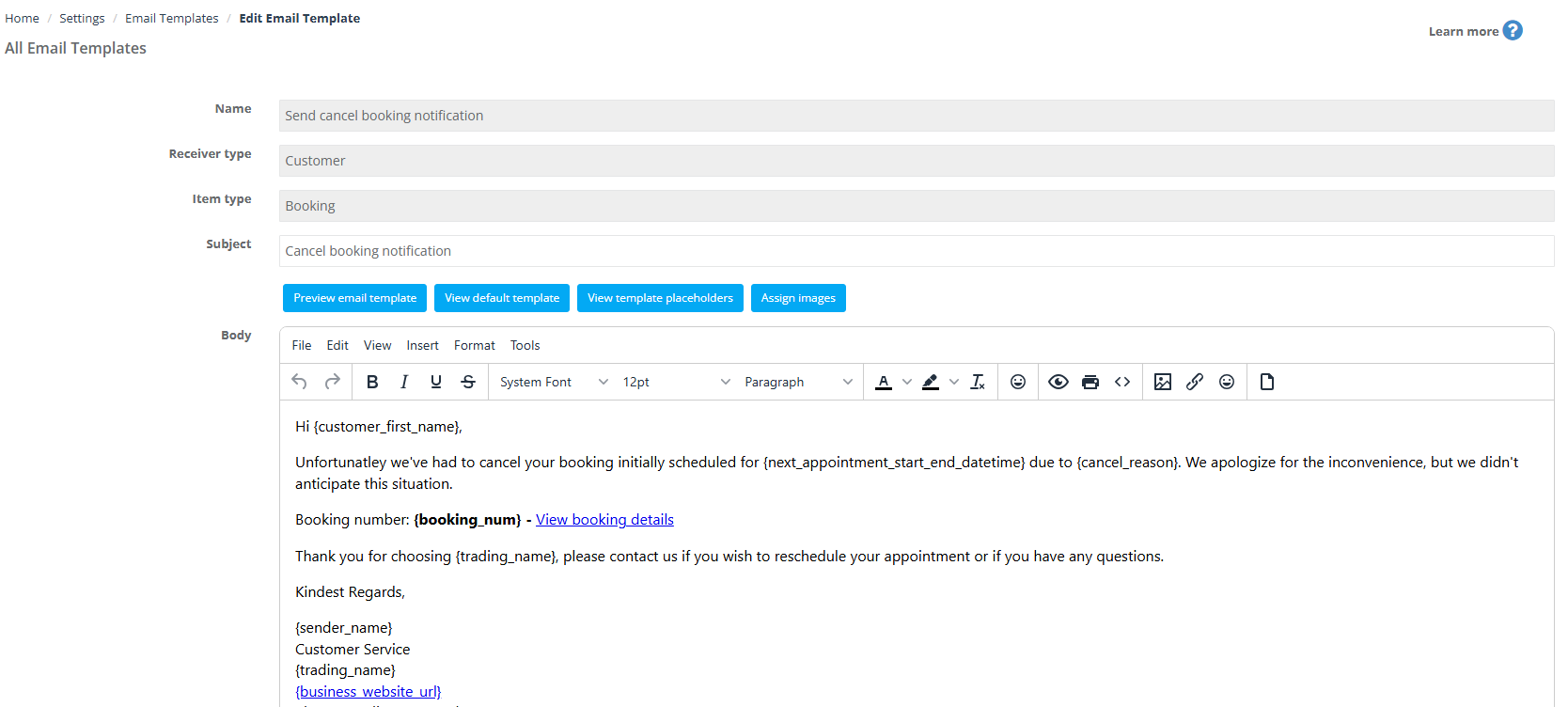
5. Abandoned shopping cart reminder: Abandoned cart emails are automated messages sent to customers who leave a website without completing a purchase or returning their items. These emails help to draw customers back to the site, encouraging them to complete the transaction they were close to making. You can choose to automate the sending of this email or manually send it when you want to remind customers to return to your website and complete their purchase. To learn more about automation, click here.
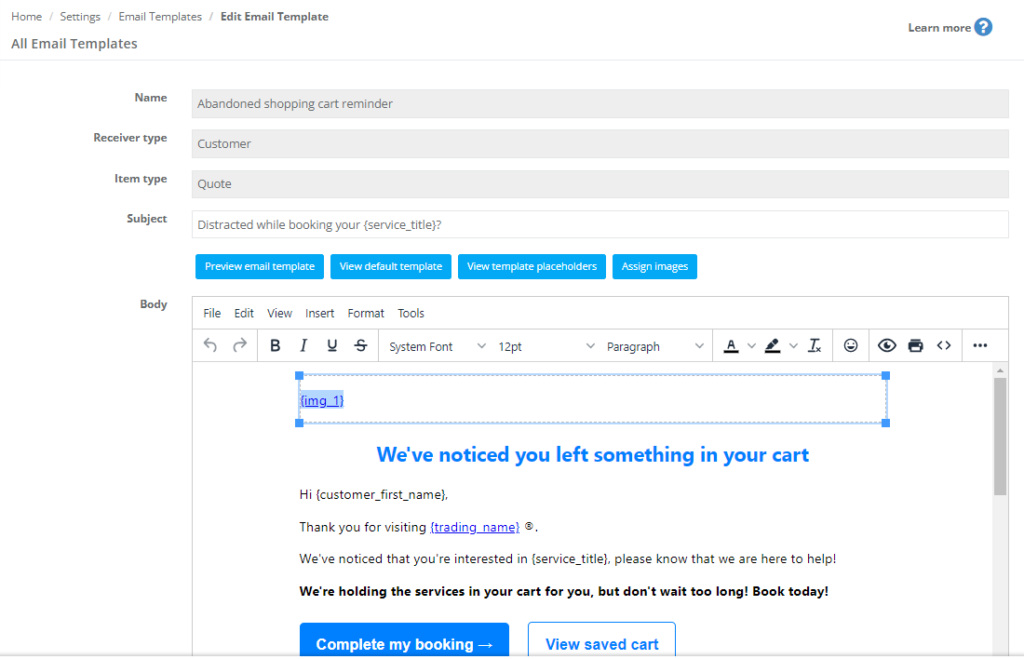
6. Remind estimate with no booking: If a customer has requested a quote but hasn’t followed up with a booking, you can send them this email to remind them of the estimate and encourage them to make their first booking.
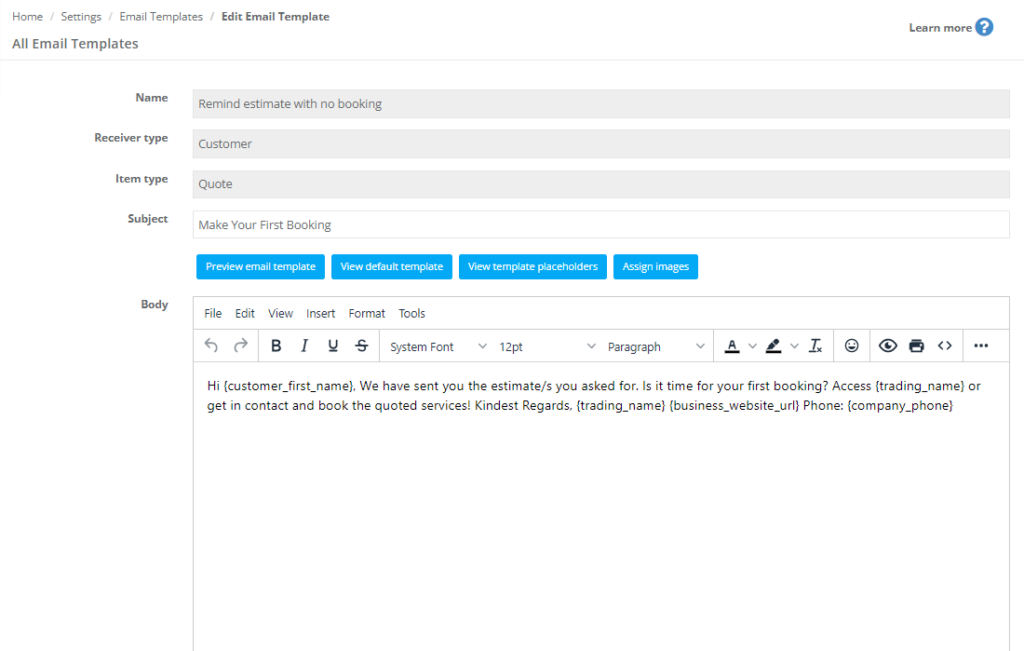
7. Book our services: To boost sales and inspire more customers to book your services, use this email template to remind your customers to do so. This template serves as a gentle nudge for customers, helping to maintain your brand’s presence in their minds and potentially leading to increased bookings.
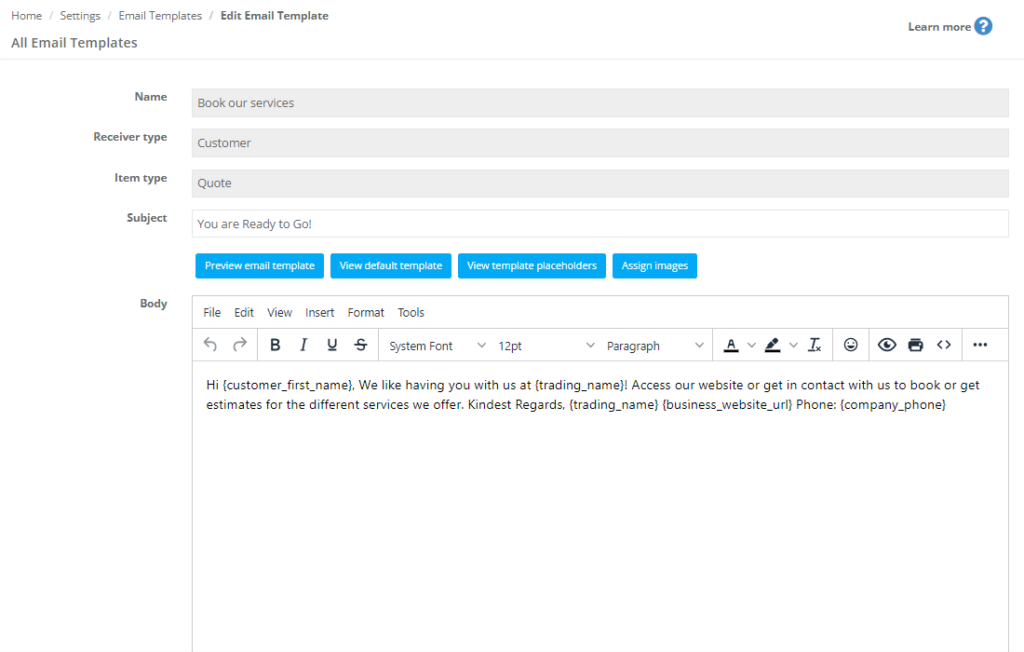
8. Booking time change :
- If a customer’s booking has been rescheduled to a different date or time, it is essential to inform them of the change.
- You can send this email manually or rely on the automated system to notify customers immediately when a booking has been rescheduled.
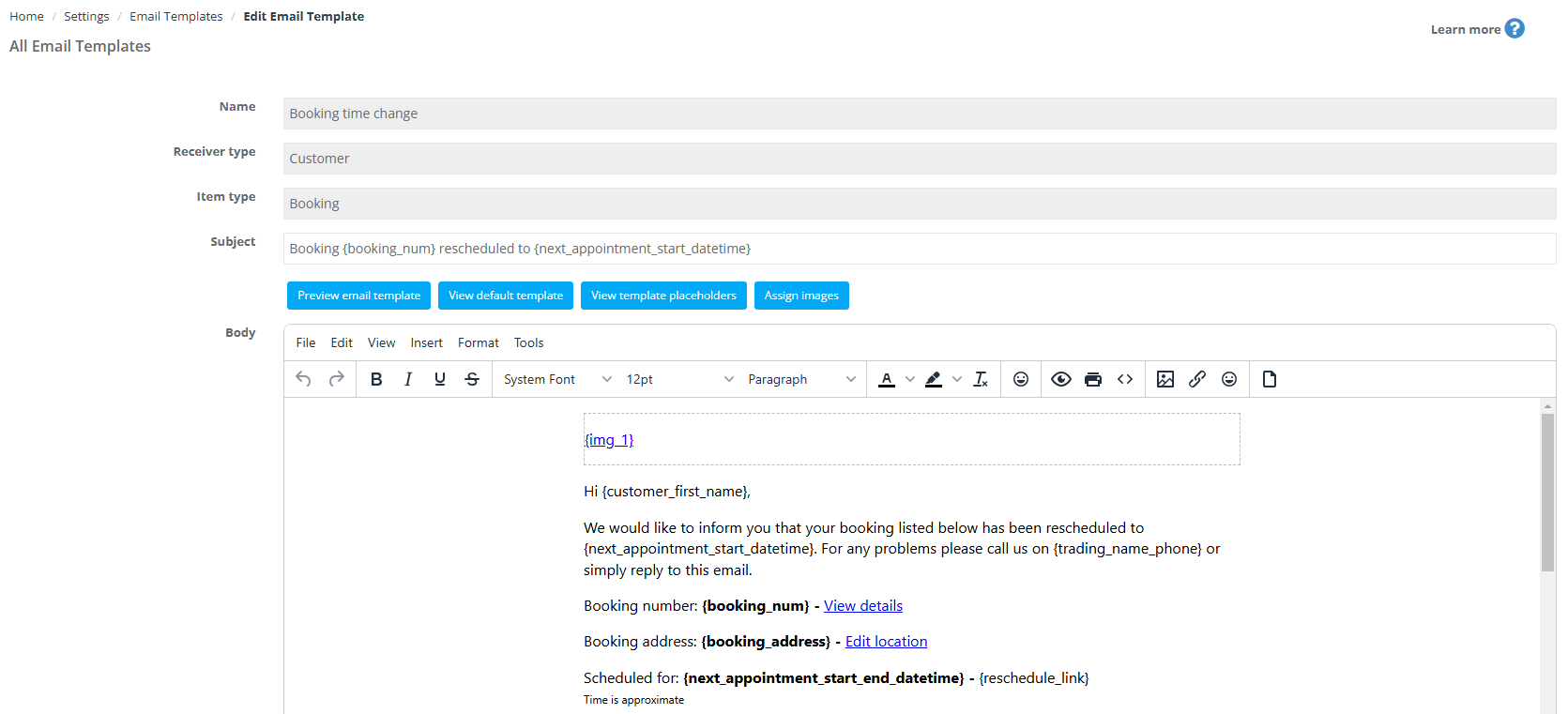
9. Confirm your Booking with a Deposit:
- When a customer chooses to pay for their booking via deposit and the deposit is required to confirm the booking, you can use this email template to request the deposit from your customer, ensuring their booking is secured.
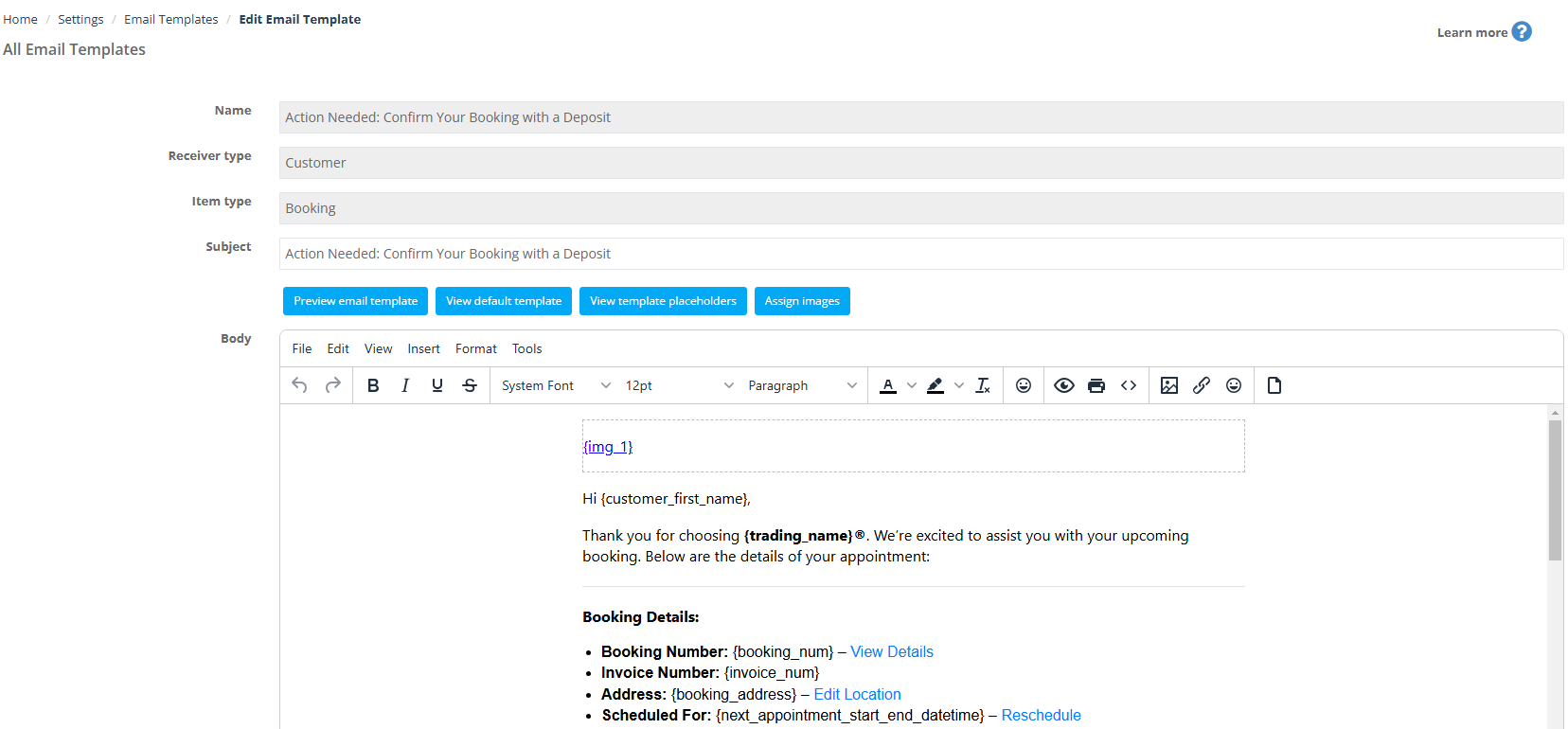
10. Send booking photos:
If a booking includes photos or attachments, this email template allows you to share these documents with the customer, keeping them informed and engaged with the booking process.
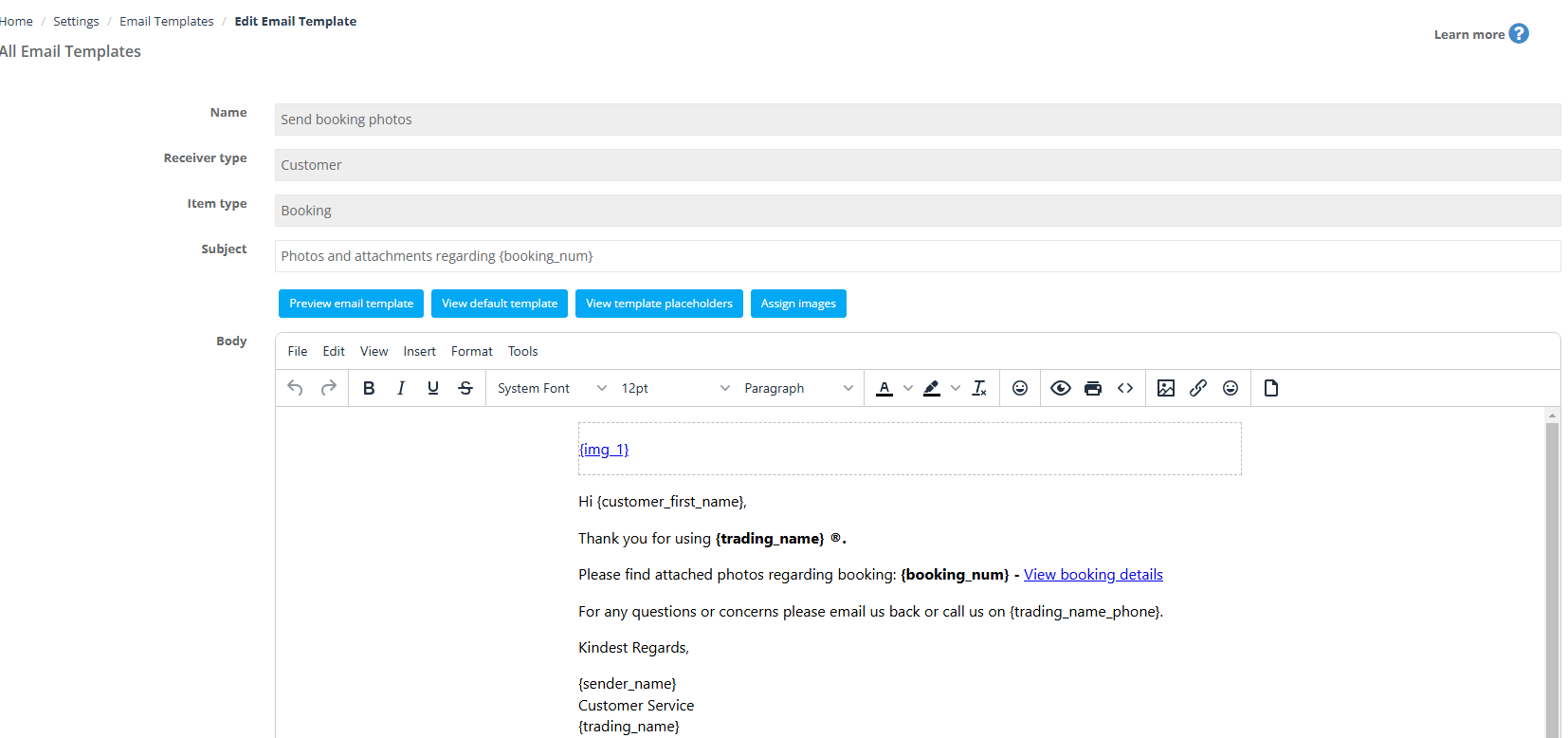
11. Voucher reminder:
To encourage customers to take advantage of your services and remind them of existing voucher codes, use this email template to inform them of limited-time offers associated with the created voucher code.
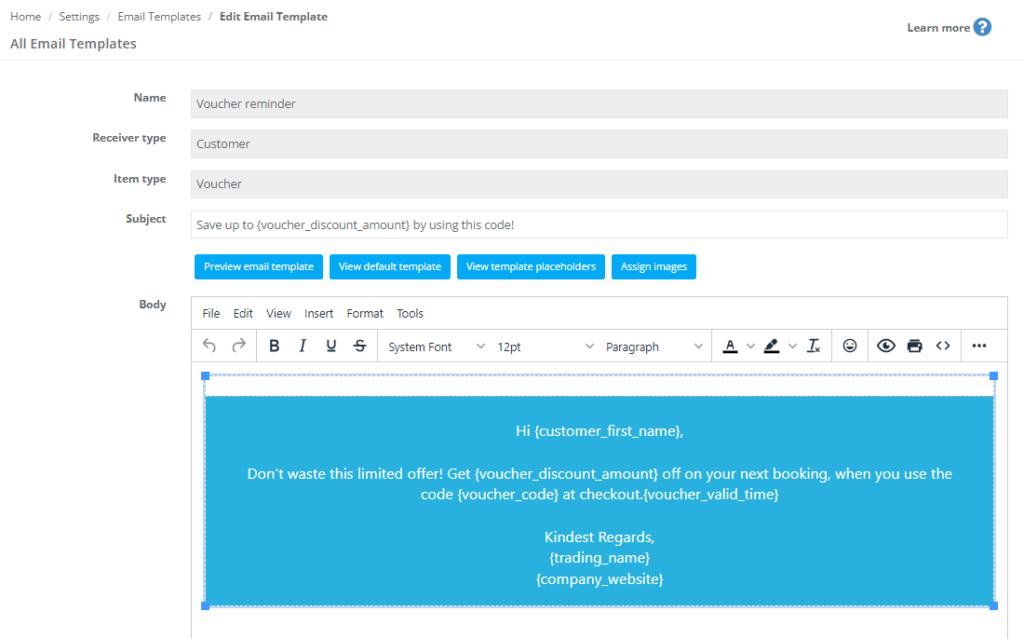
12. Invitation to join team:
This email template invites customers to create an account and outlines the benefits of doing so, such as accessing booking history, repeating bookings, and communicating with your business. You can customize the email template body to add your personal touch and convey your unique message.
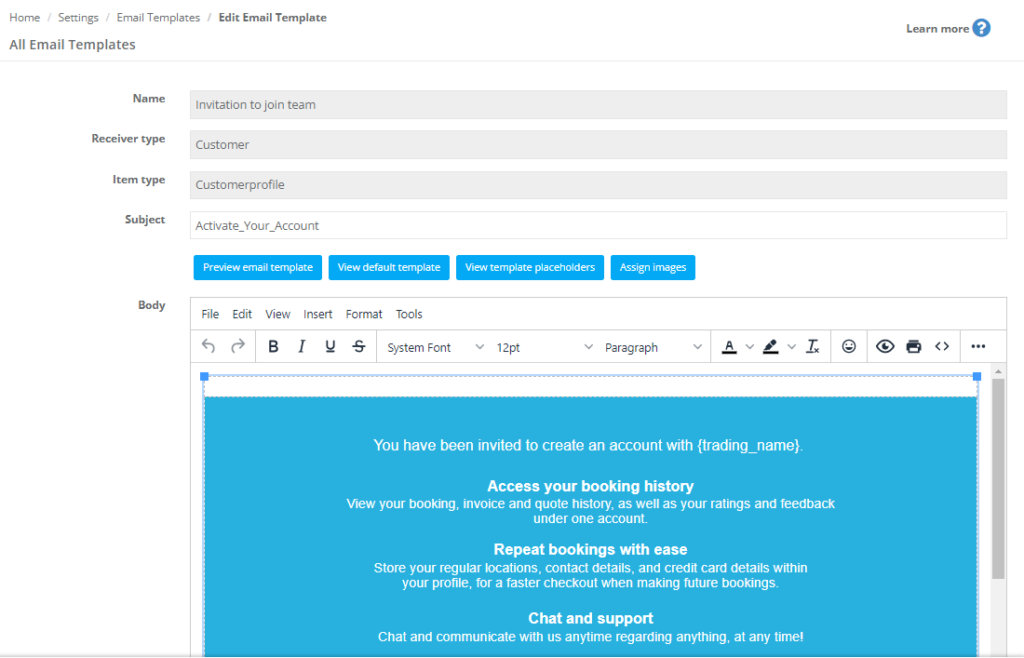
13. Automated booking email:
Use this email template to reassure customers that their booking request has been received and inform them that they will be receiving further updates as their booking is accepted and confirmed. This template helps to maintain clear communication and manage customer expectations throughout the booking process.
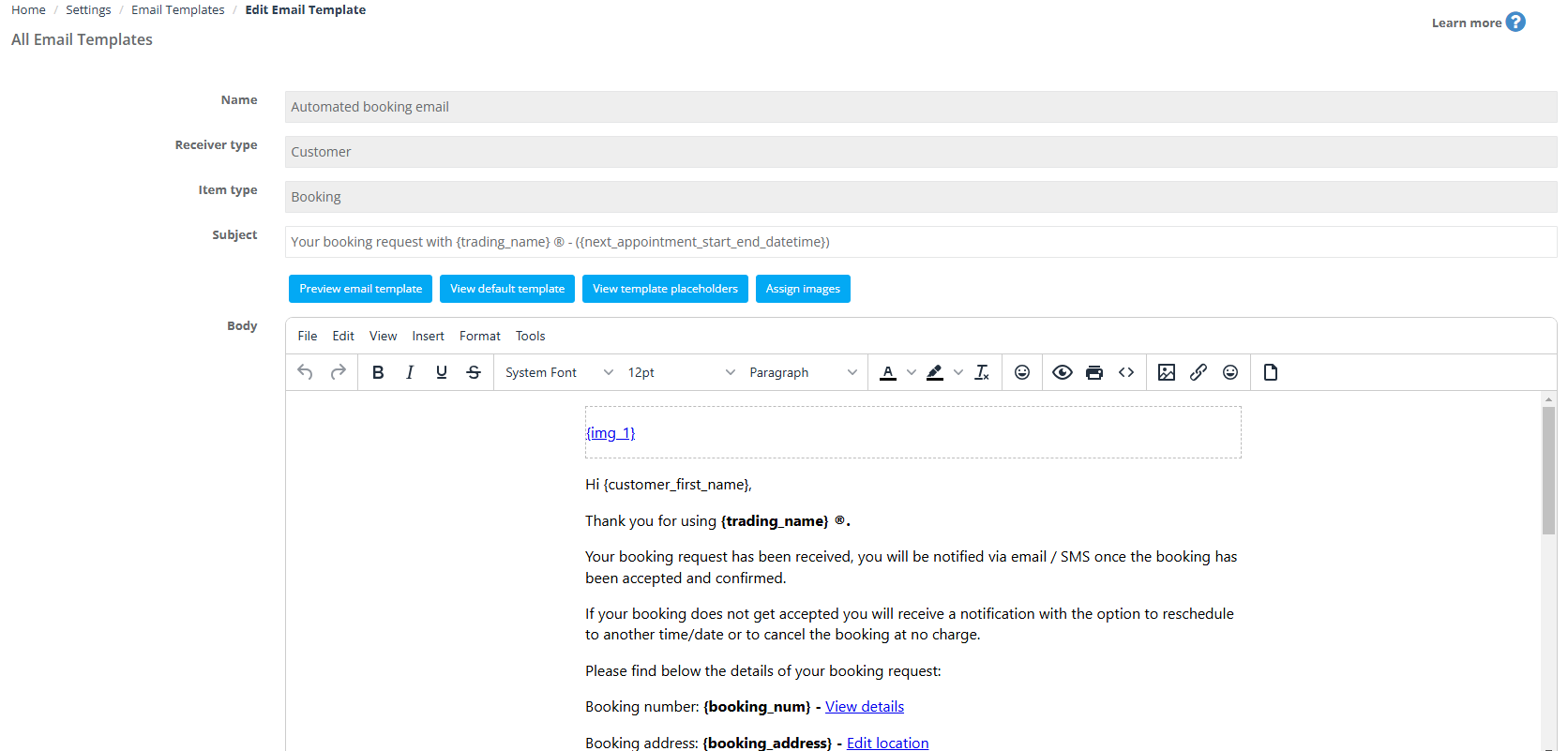
14. Recurring Service Appointment Reminder: If you have set up a next service date reminder for your customers, this Email template will be sent either automatically or can be sent manually, to remind your customers that their booking is due soon, and encourage them to book your services again.
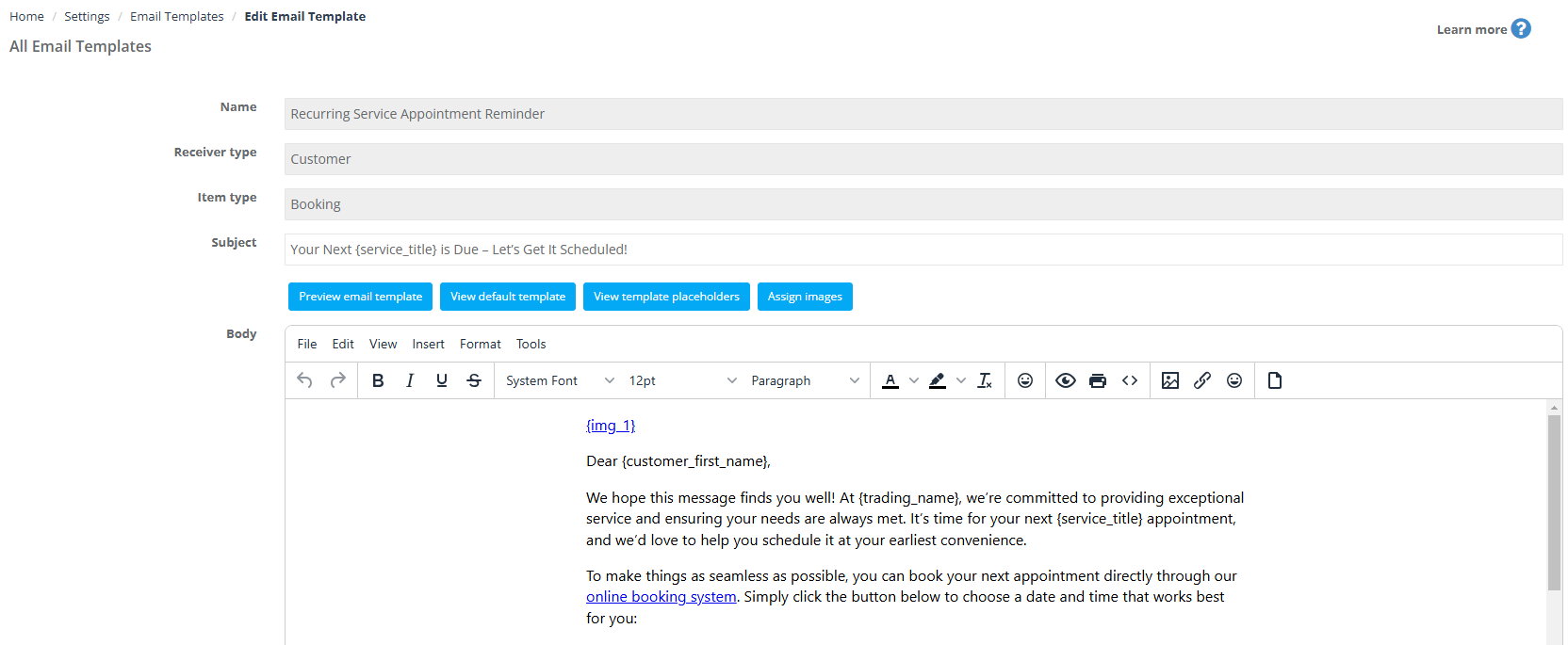
15. Notify customer for assigned bookings: You can send this email to your customer to update them about their booking and let them know their booking has been accepted and assigned to a fieldworker.
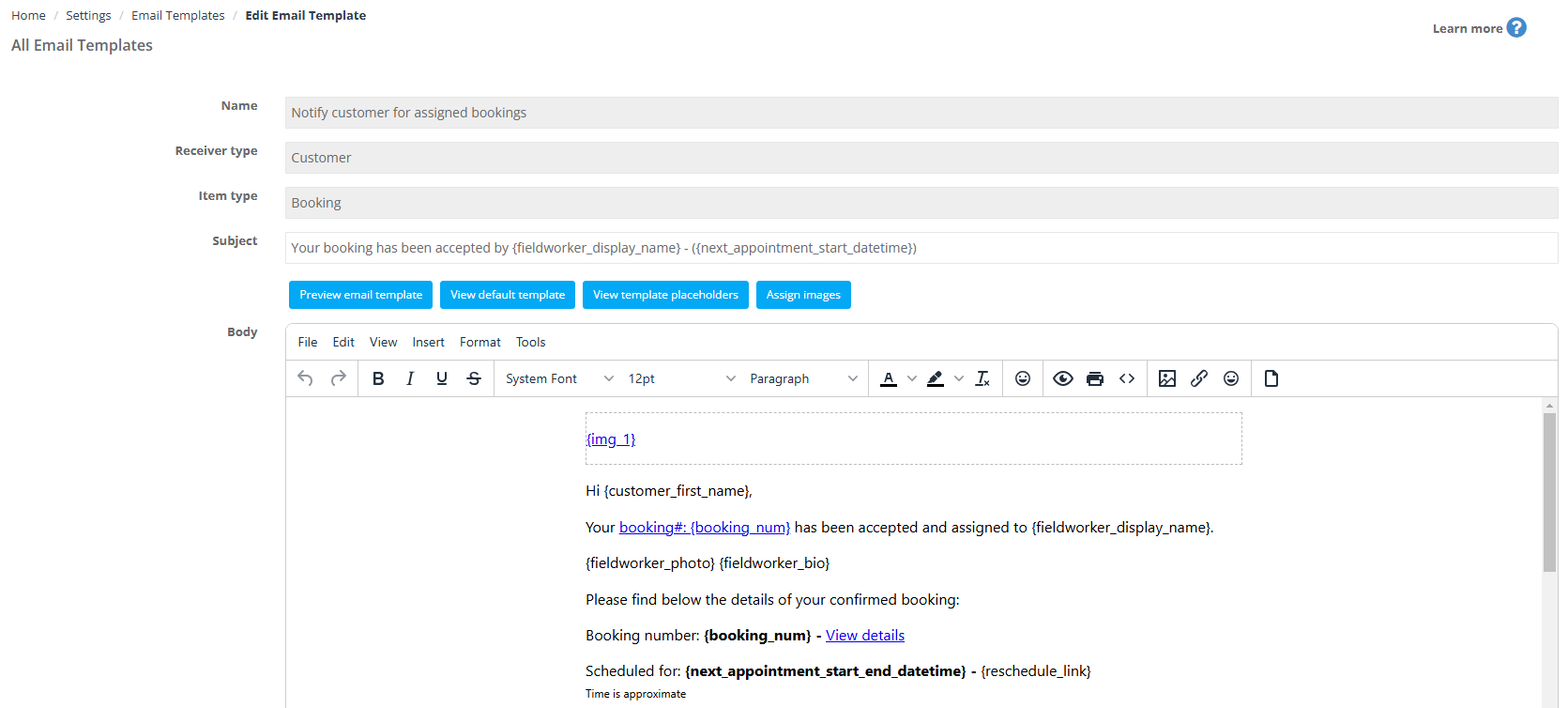
16. Send Inquiry contact attempt : In the case that your customer has submitted an inquiry and you haven’t been able to reach them, you can send them this email template to let them know that you have received their inquiry and tried calling them with no luck.
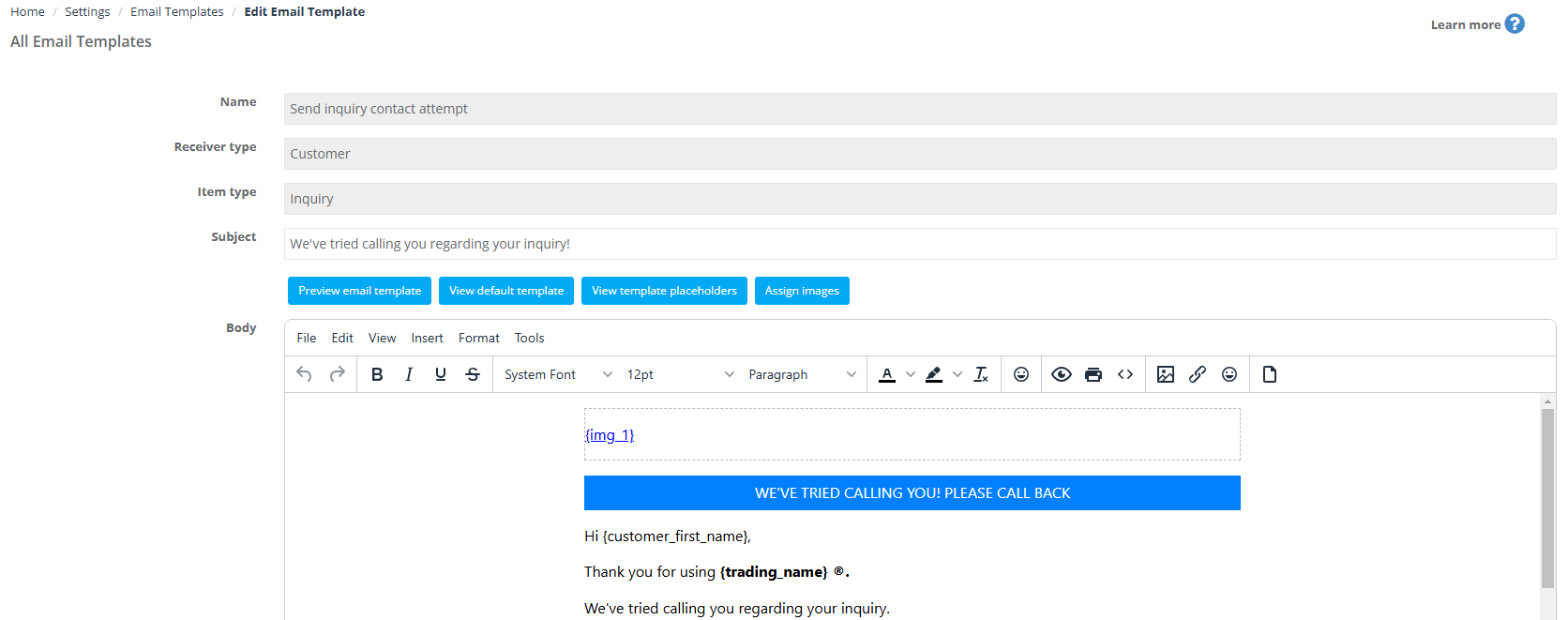
17. Activate member account: If your customer has already created an account, or an account has been created on their behalf and is yet to be activated, you can send them this email template to allow them to click on the link provided and activate their account with your business.
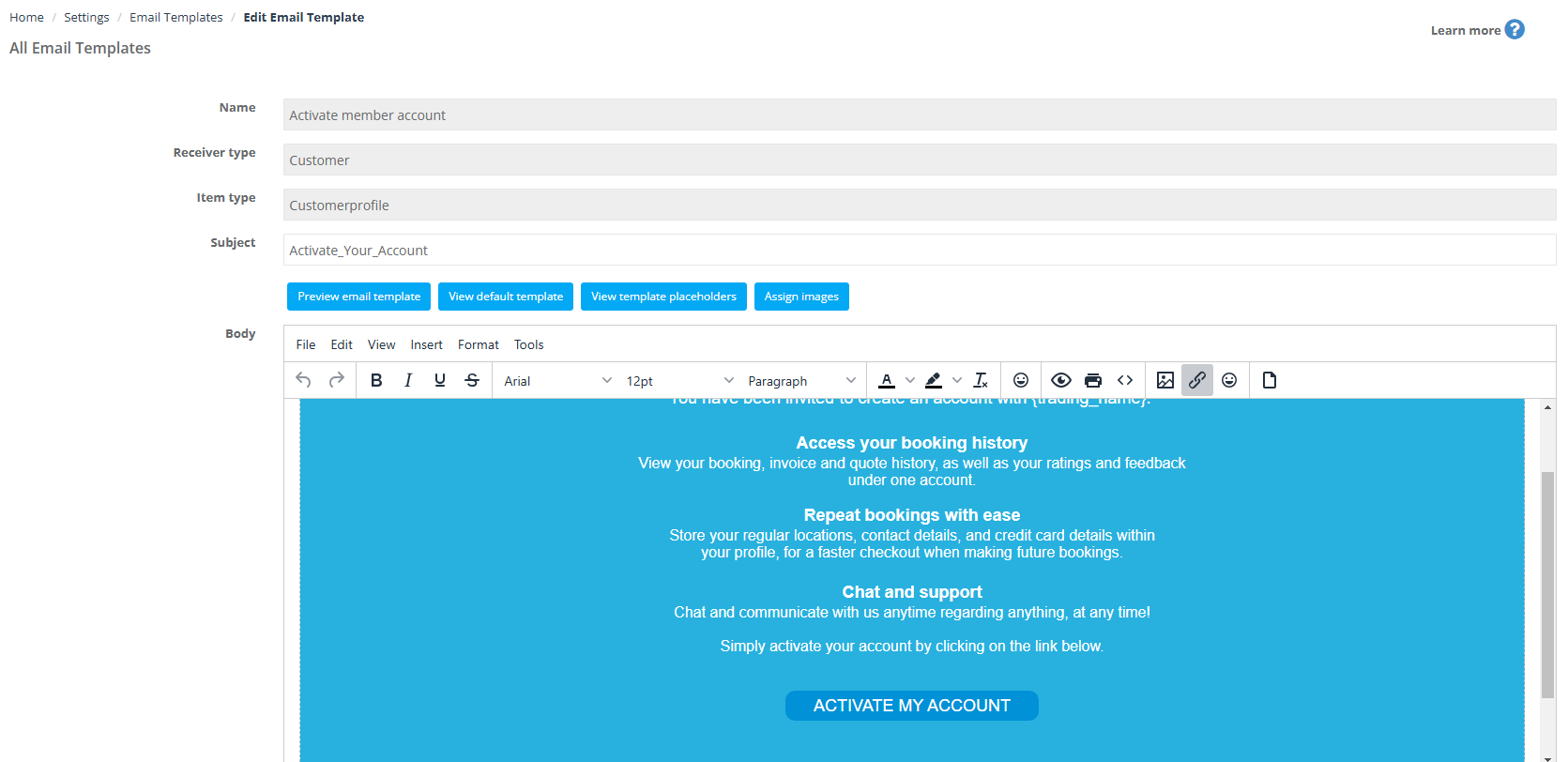
18. complaint resolution:
- If a complaint has been received from your customer, as a final complaint resolution, you can send this email template to let your customer know that you have received and acknowledged their complaint and that nothing can be done further in their case.
- If desired, you can edit this email template and add your own text or message.
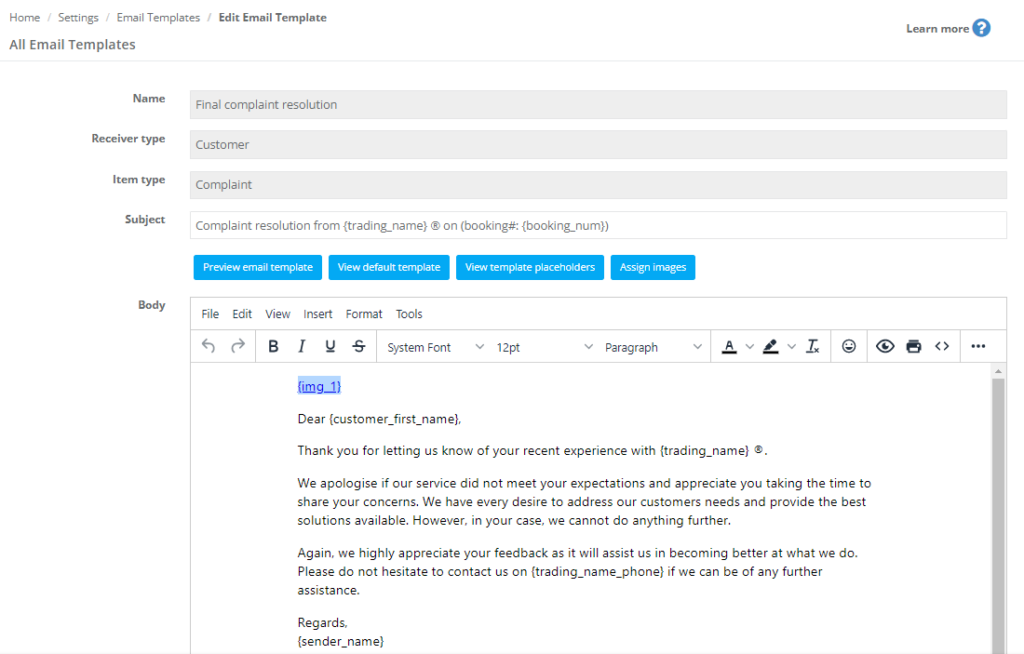
19. Send verification code to reset password : This email template will automatically be sent to your customer/fieldworker or admin user if a password reset was requested. Once any user requests to reset their password, this email template will be sent to them with the confirmation code to reset their password successfully.
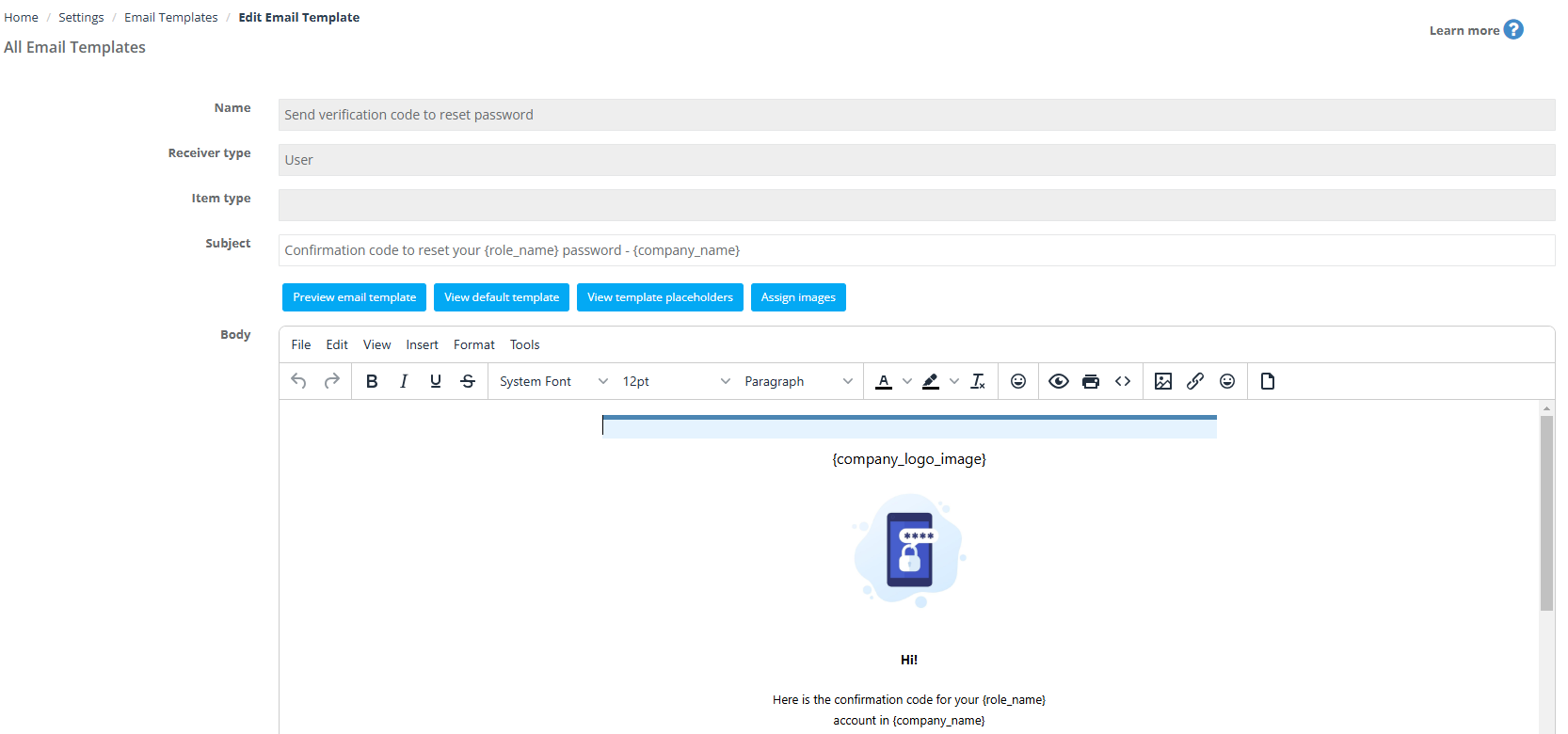
20. New comment notification: In the case that a comment has been added on the discussion board of your customer’s booking by admin users or fieldworkers, and it is visible to the customer, then this email template will automatically be sent to your customers notifying them of any new comments added on the discussion board.
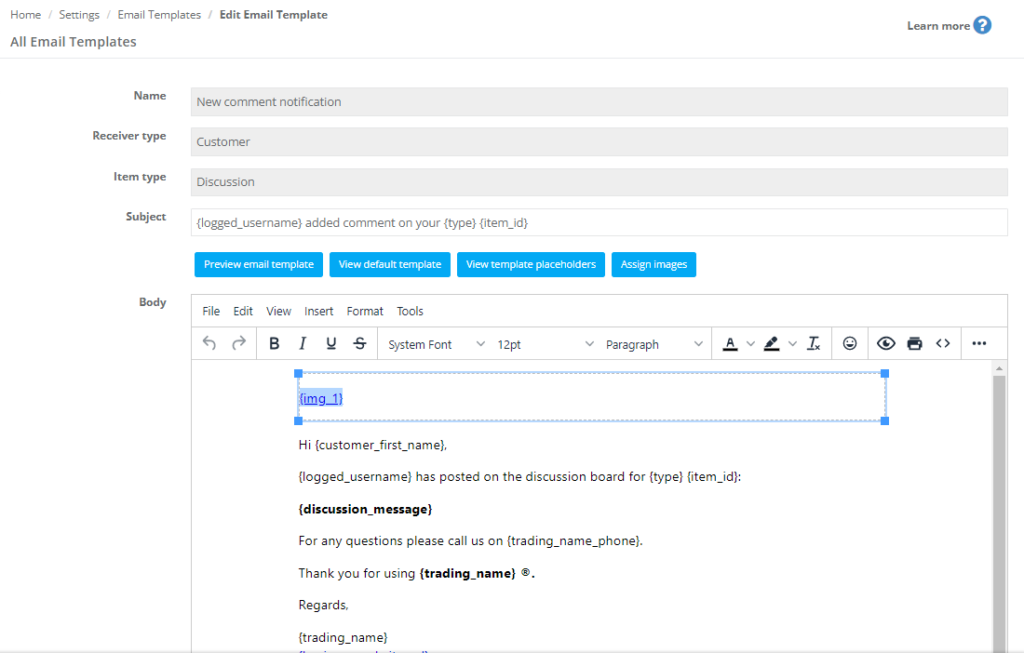
21. Photo confirmation email
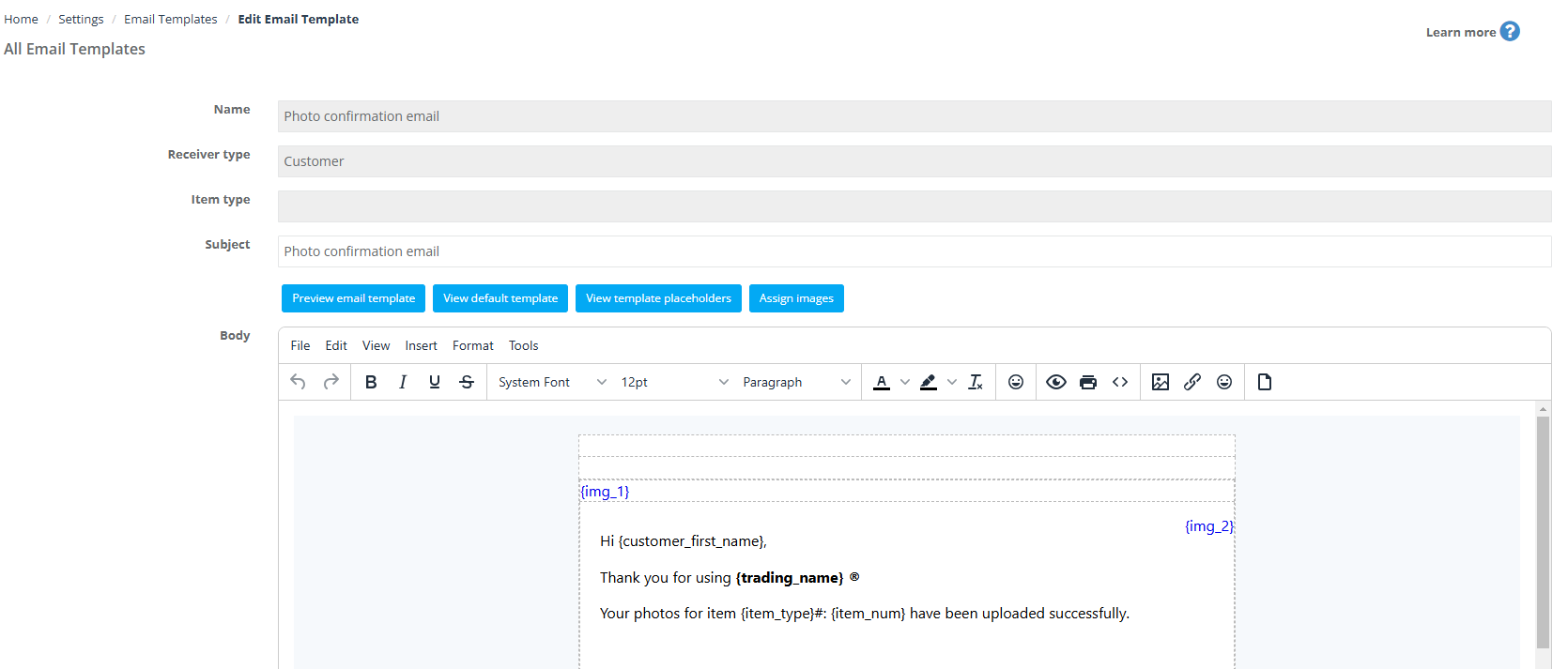
22. Photo Request Reminder For Upcoming Bookings
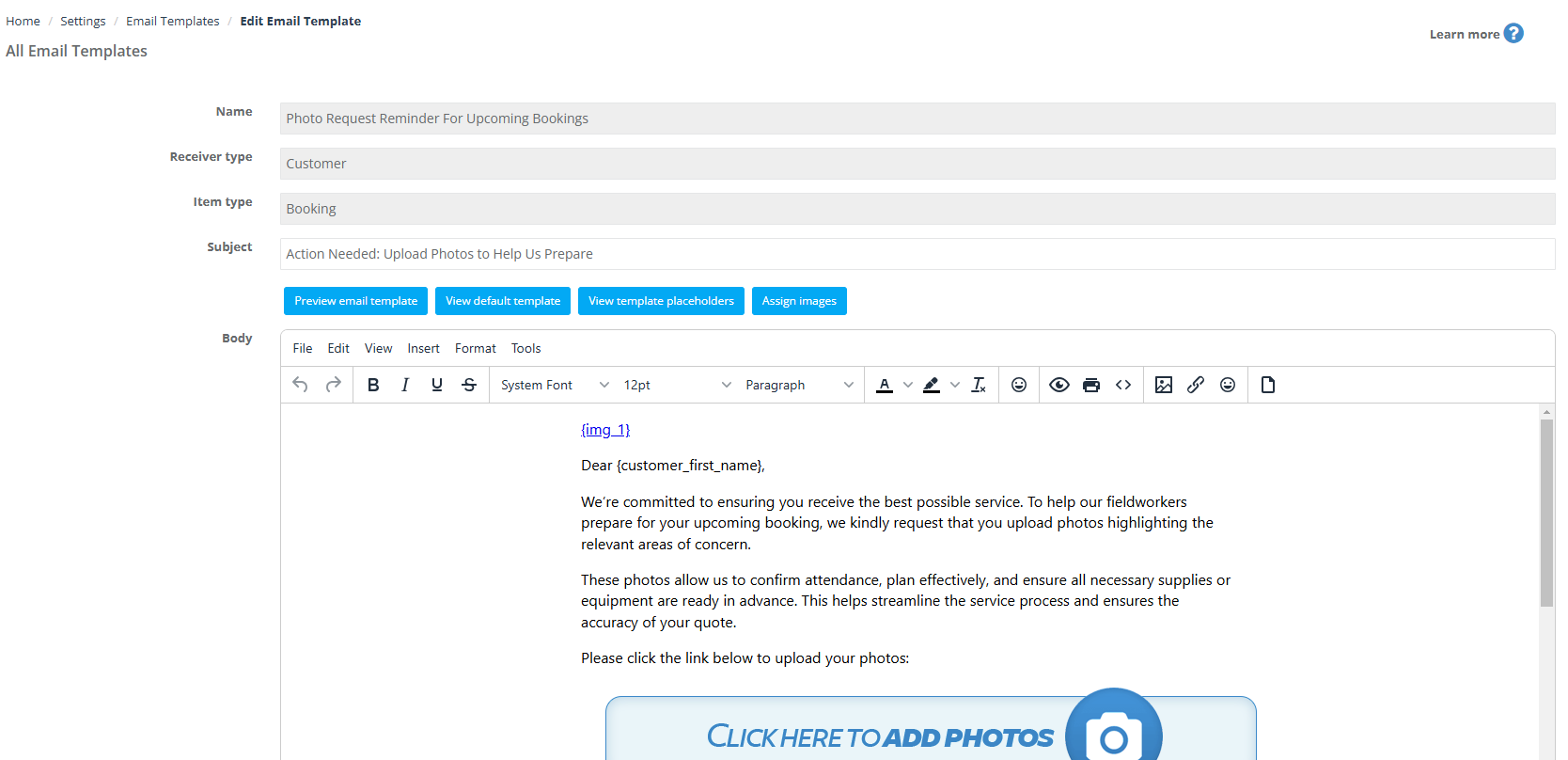
23. Push to Google calendar with customer contact details
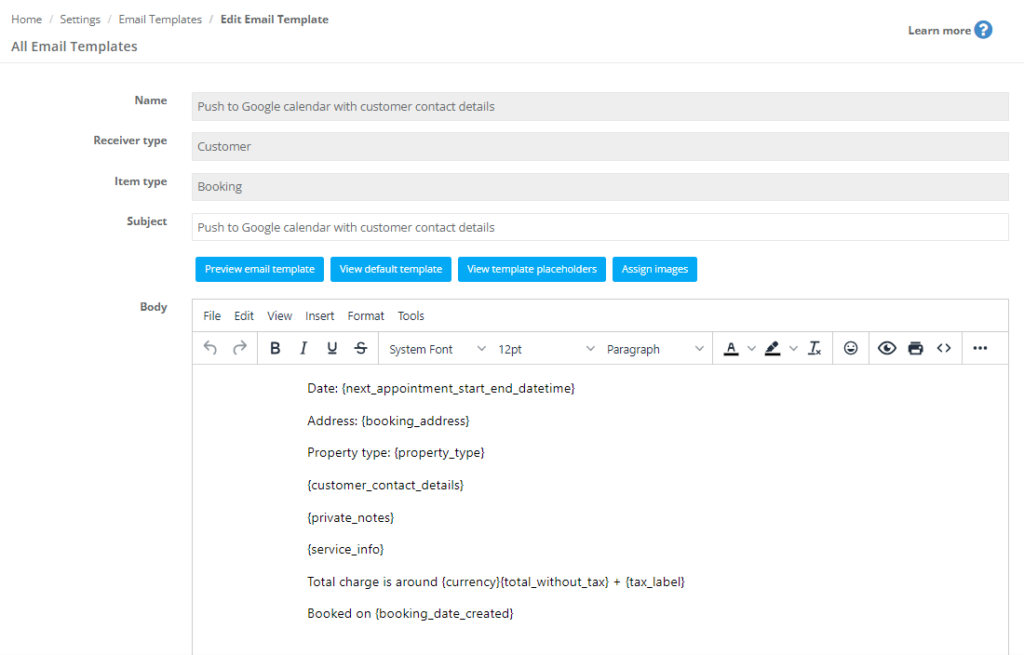
24. Contractor rate email
- You can automate sending this email to your customers after their bookings have been completed to gather information, insights and issues about your customer’s booking experience. Feedback from your customer usually guides improvements of the customer experience and can empower positive change in any business.
- To learn more about how you can control automated procedures, click here.
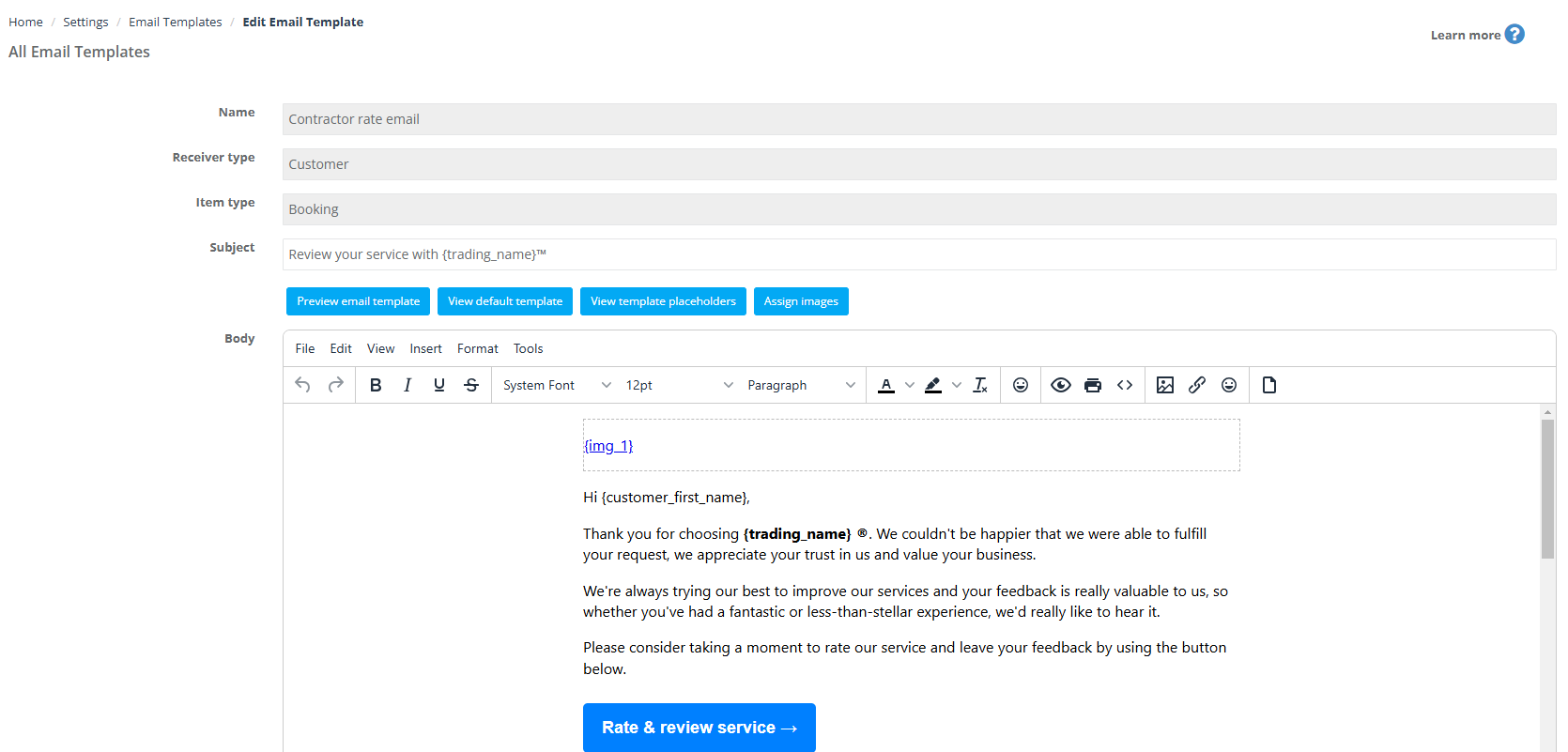
25. Send customer booking reminder email before 3 days :
- If you want to send a booking reminder to your customers 3 days prior to their booking, you can automate sending this email template from the automated procedures page. Email reminders are a great way to keep your customer informed and aware of their booking to avoid missing appointments.
- To learn more about automated procedures, click here.
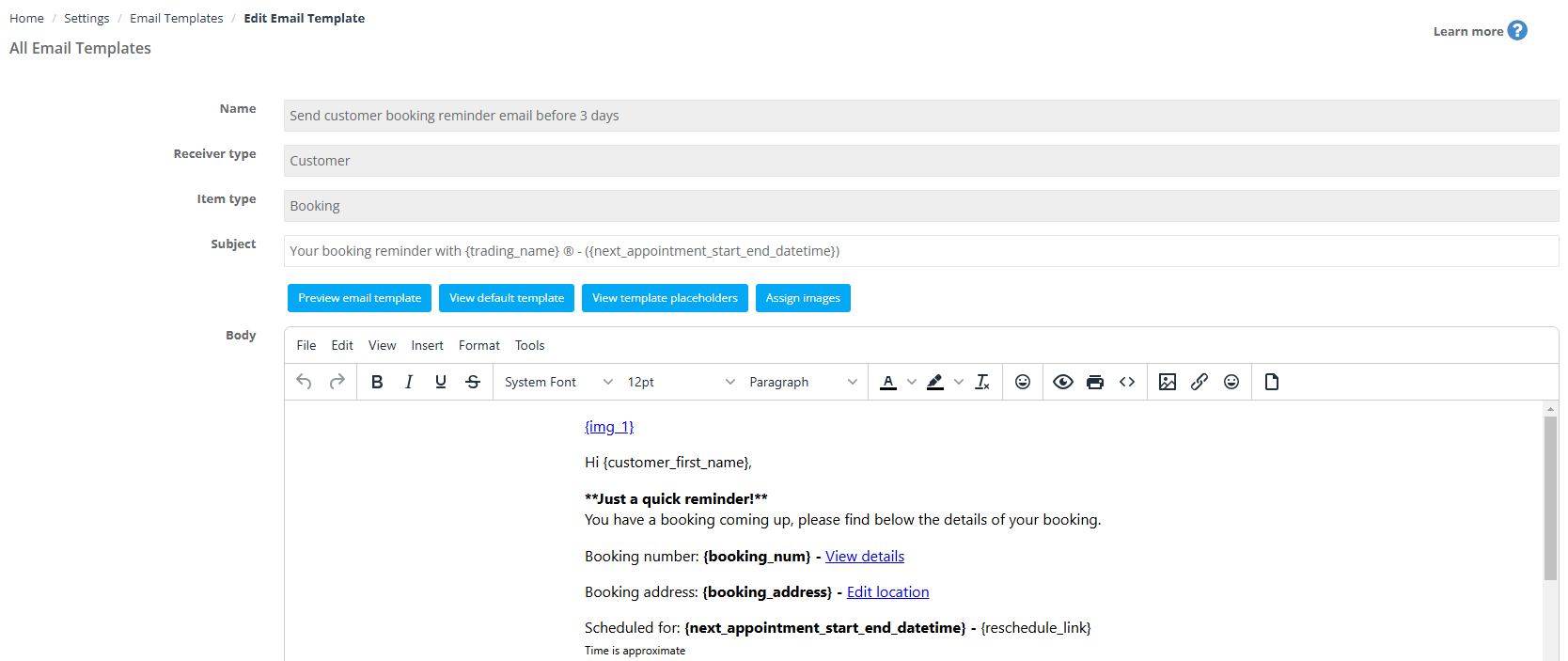
26. Send customer booking reminder email 1 week:
- If you want to send a booking reminder to your customers a week prior to their booking, you can automate sending this email template from the automated procedures page. Email reminders are a great way to keep your customer informed and aware of their upcoming booking to avoid missing appointments.
- To learn more about automated procedures, click here.
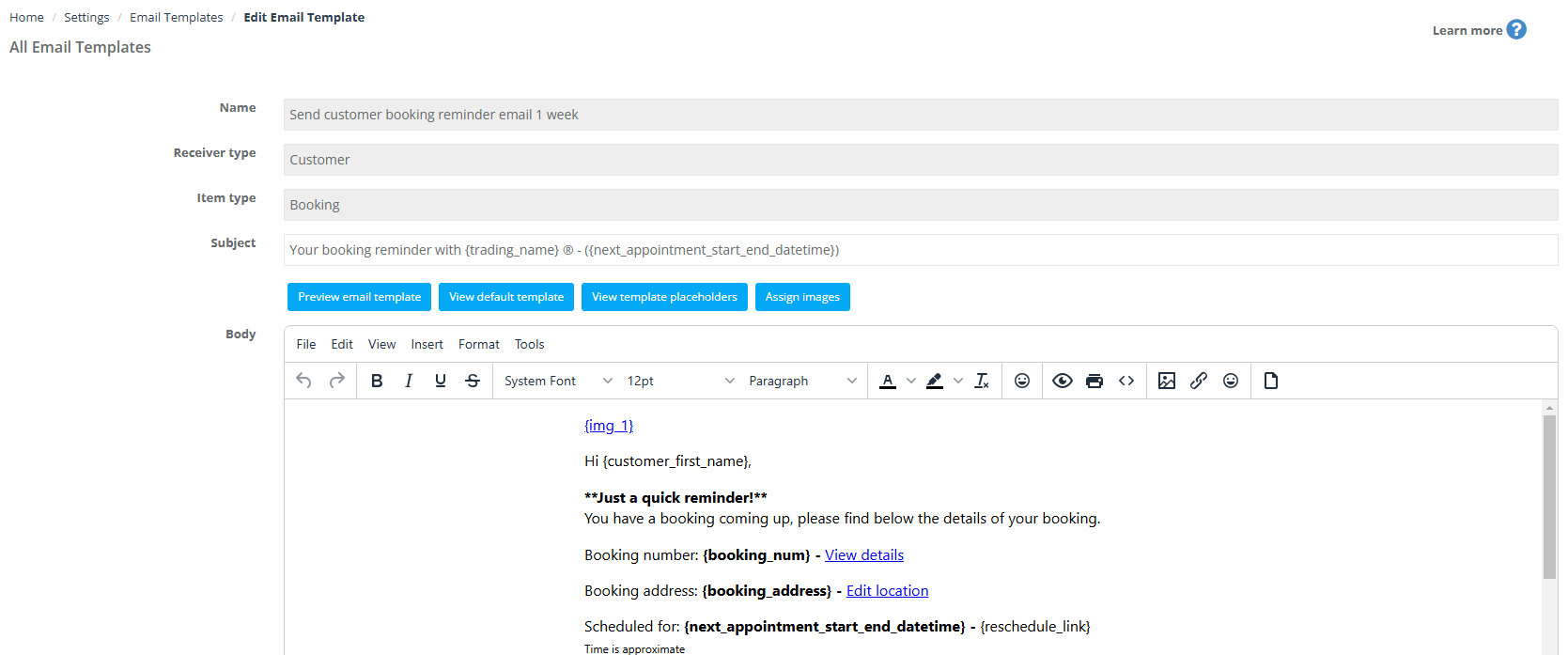
27. Send customer booking reminder email 1 day:
- If you want to send a booking reminder to your customers a day before their booking, you can automate sending this email template from the automated procedures page. Email reminders are a great way to keep your customer informed and aware of their upcoming booking to avoid missing appointments.
- To learn more about automated procedures, click here.
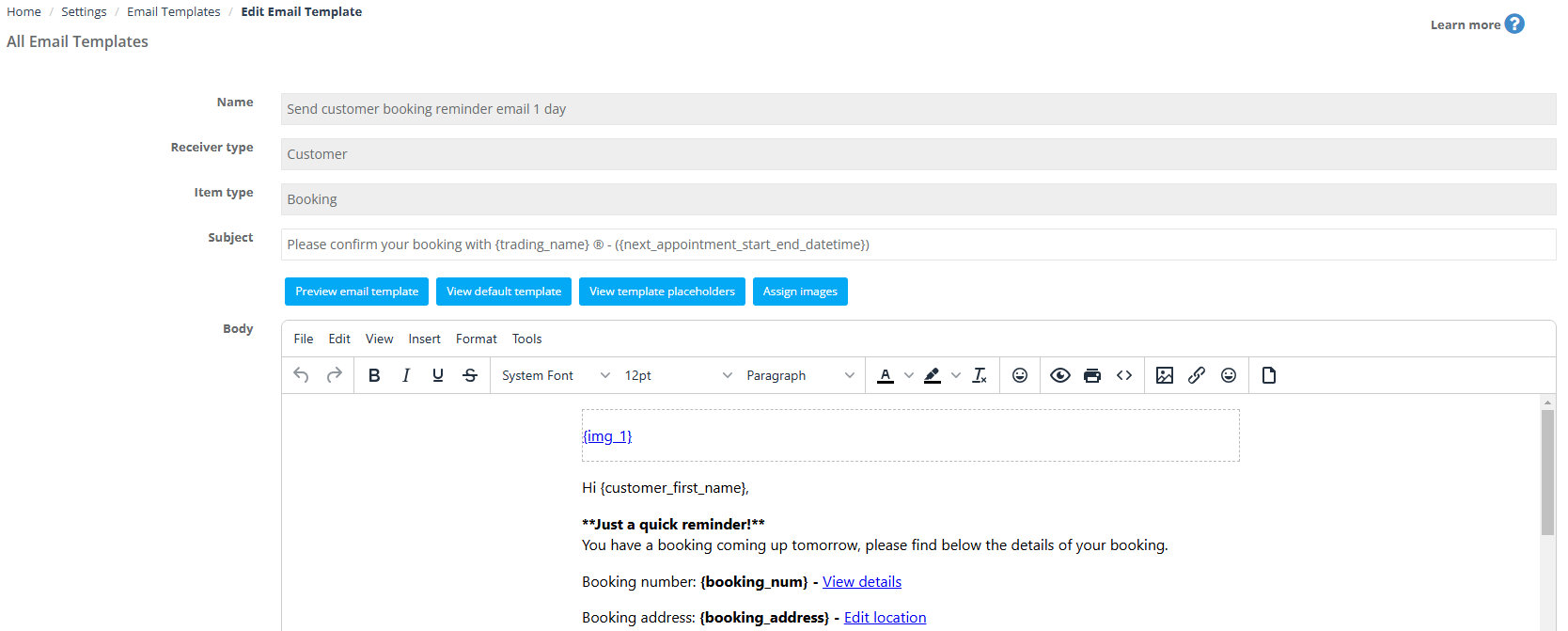
28. Booking reminder 2 days before:
- If you want to send a booking reminder to your customers 2 days prior to their booking, you can automate sending this email template from the automated procedures page. Email reminders are a great way to keep your customer informed and aware of their upcoming bookings to avoid missing appointments.
- To learn more about automated procedures, click here.
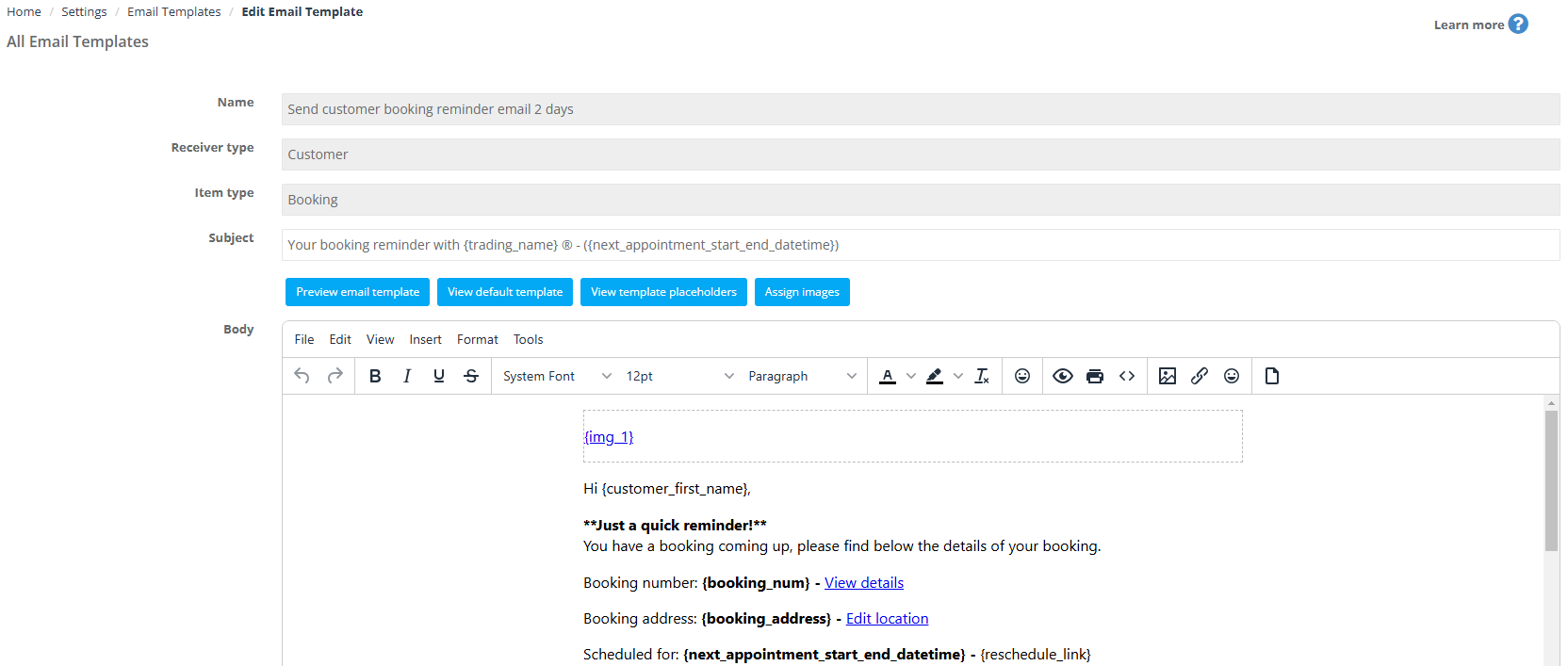
29. Booking voucher:
- If you have created a voucher code as an appreciation to your new customers, you can send them this email template with a discount voucher code for them. Voucher codes are incredibly effective at building customer loyalty, improving your brand reputation, and engaging new customers.
- To learn more about creating new voucher codes click here.
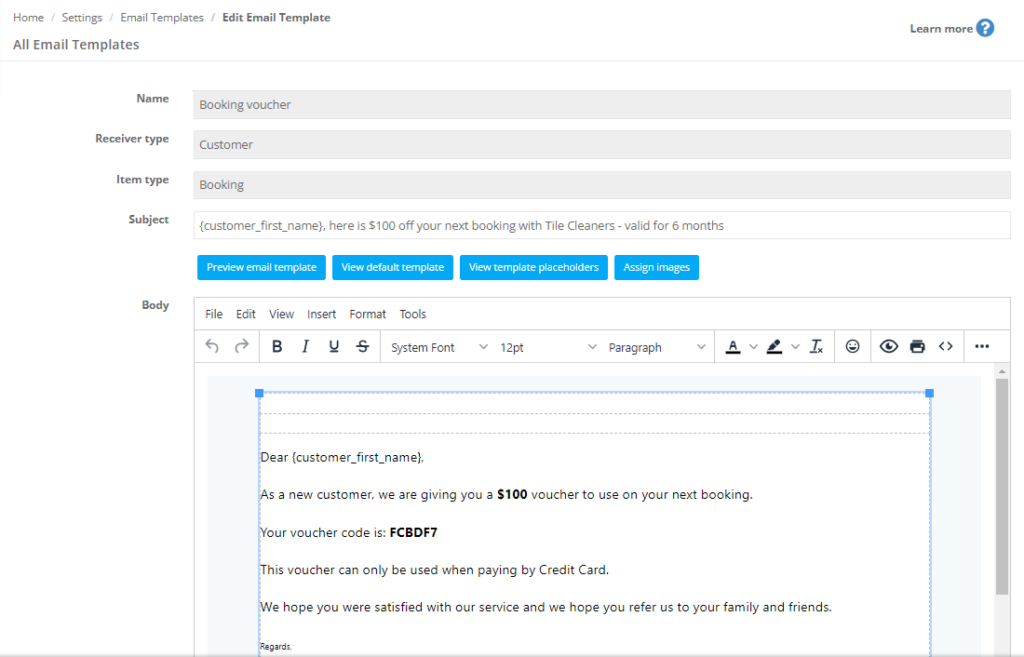
30. Feedback booking: To gather information, insights, and issues from your customers on your services and business, you can send feedback forms asking your customers to fill them in and receive rewards such as offers and discount vouchers. Feedback forms are also essential for measuring customer satisfaction among your current customers, and getting a handle on how customers view your product and services.
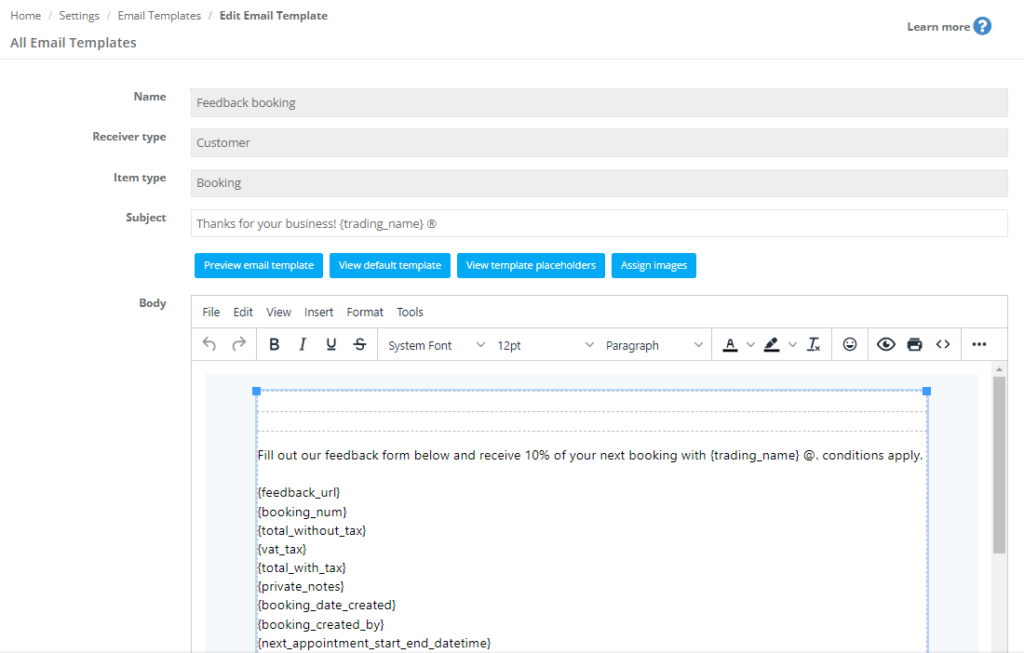
31. Reminder estimate: To remind your customers of their quotes, you can send them this email template.
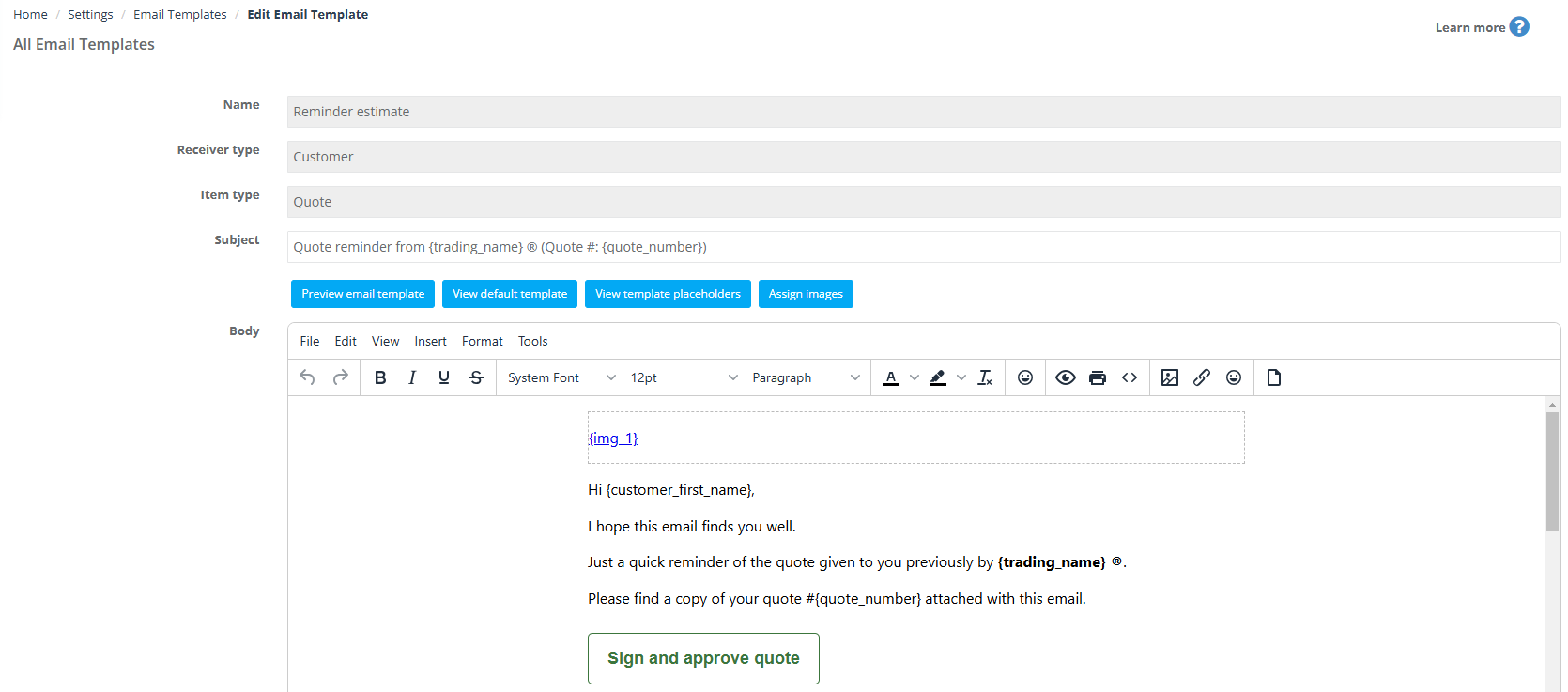
32.Reschedule Tentative Booking Request:
- You can automate sending this email template from the automated procedures page if the start date of the booking has come and the booking status is still tentative.
- An email will be sent to your customer reminding them of their booking status and details, and a link to reschedule.
- To learn more about automated procedures, click here.
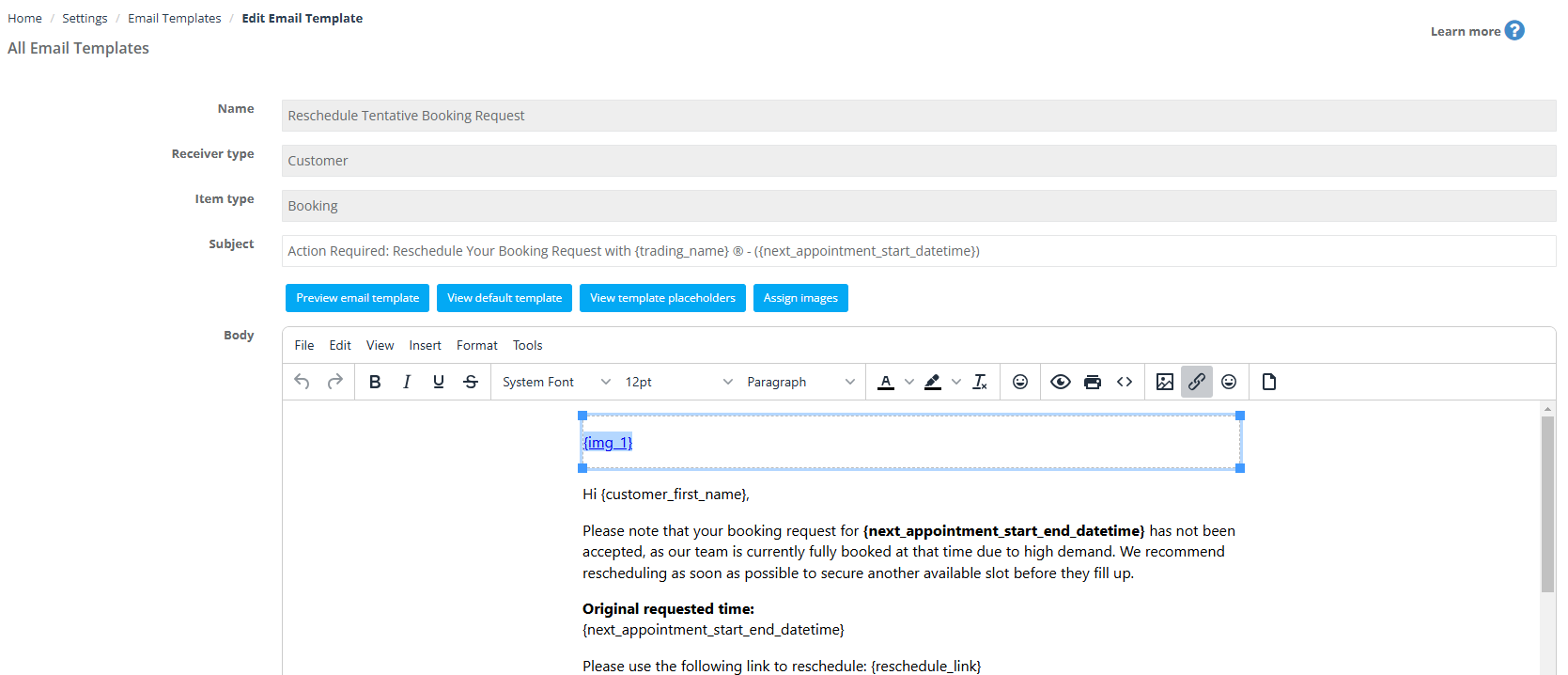
33. Reminder on hold booking:
- You can automate sending this email template from the automated procedures page if the start date of the booking has come and the booking status is still on hold.
- An email will be sent to your customer reminding them of their booking status and details, and a link to reschedule.
- To learn more about automated procedures, click here.
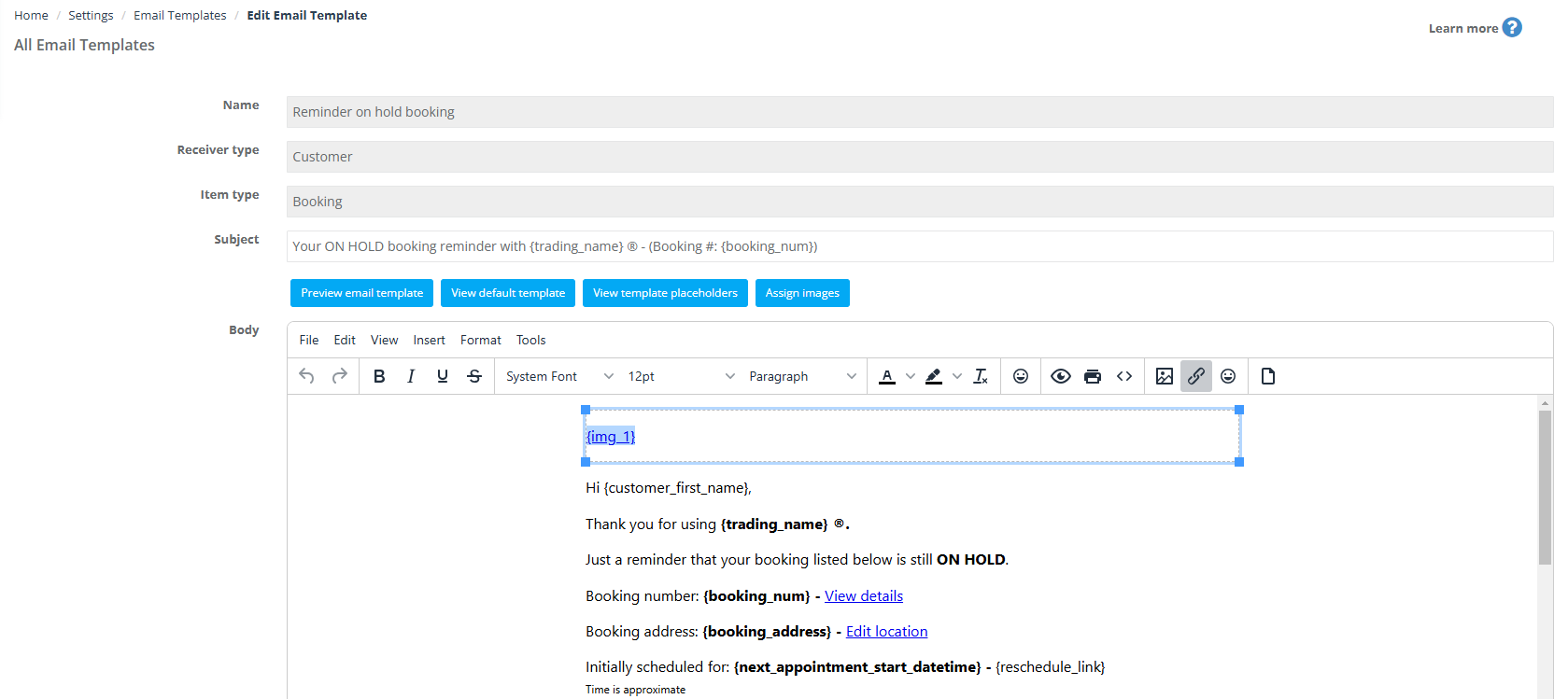
34. Send Invoice statement as email : To send your customer information regarding their invoice statement details and due date, you can automate sending this email template from the automated procedures page.
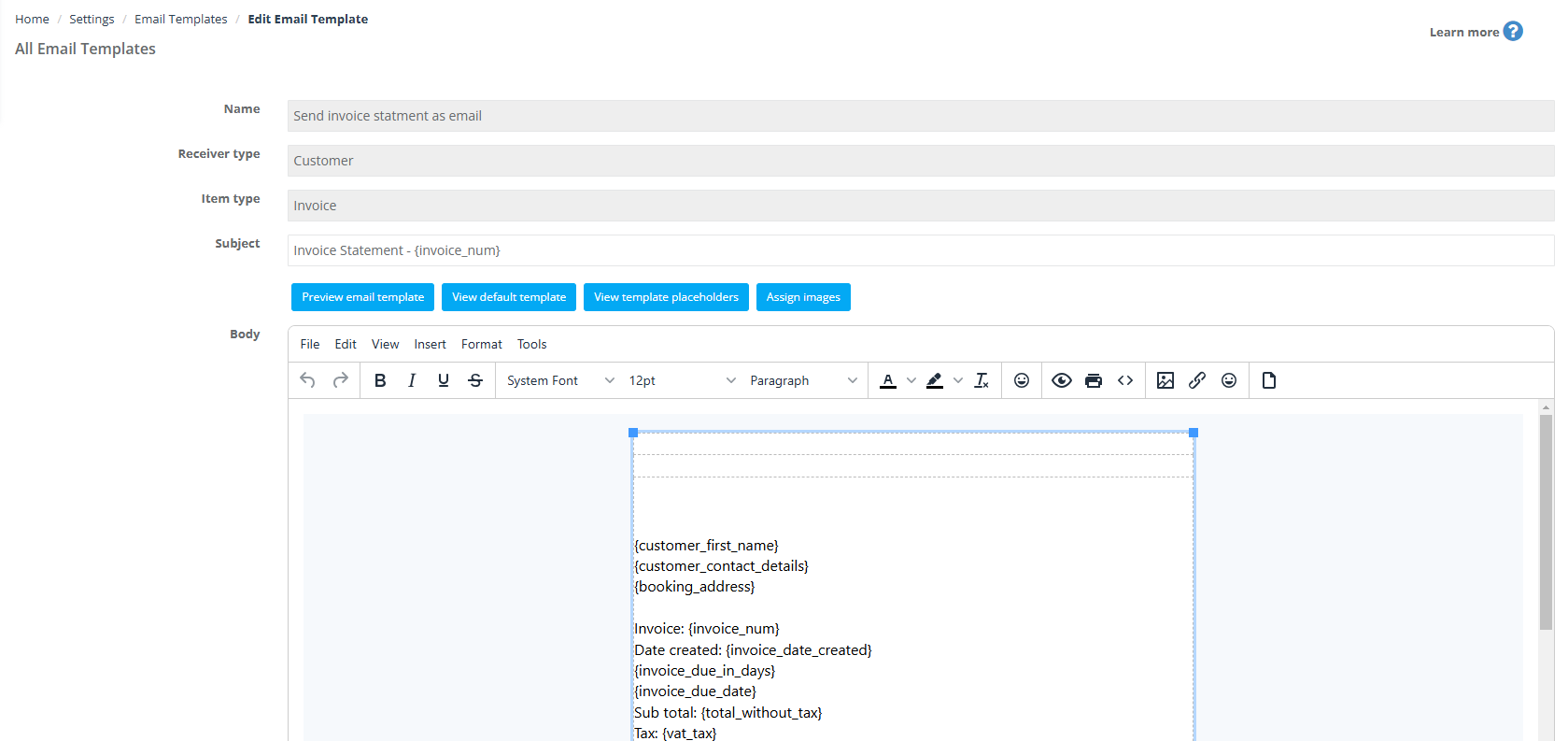
35. Complaint acknowledgement:
- To let your customers know that you have received and acknowledged their complaint, you can send this email template.
- If desired, you can edit the text of the email to your requirements.
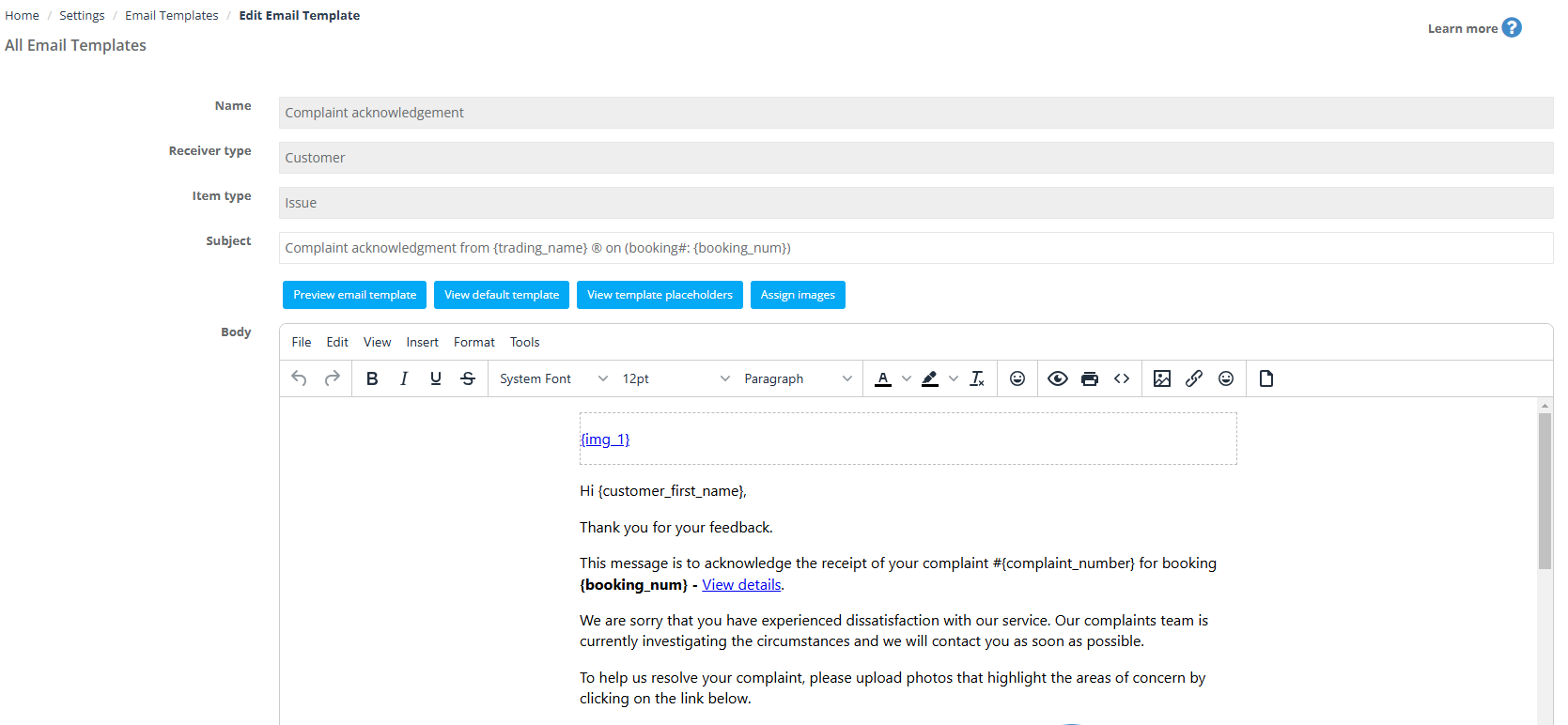
Email templates directed to fieldworkers:
- License Expiry reminder: To remind your fieldworkers that their license expired and requires renewal as soon as possible, you can send this email template to require immediate action from your fieldworkers.
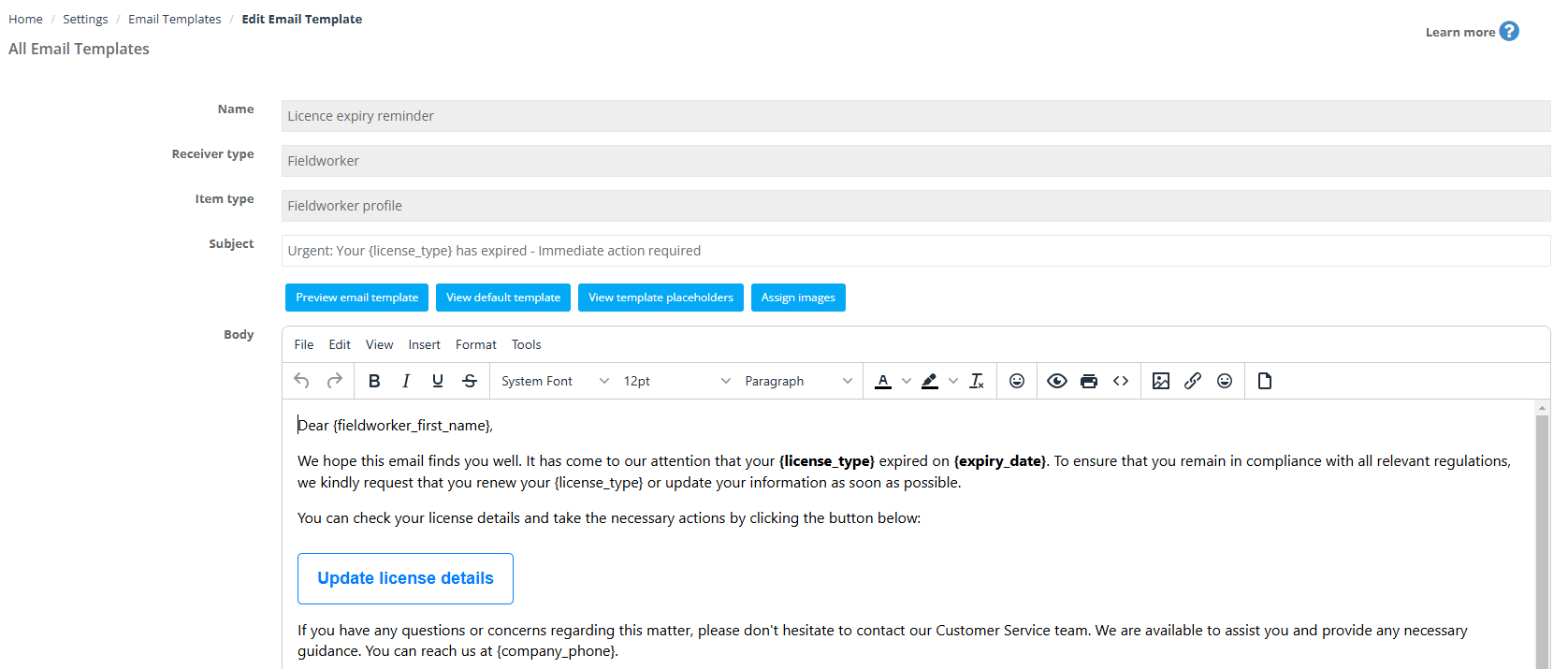
2. Request to update incomplete address: In the case that your fieldworker’s profile is incomplete and missing the fieldworker’s address, you can send them this email template to require them to complete their profile and fill in their missing address field by clicking on the link attached in the email.
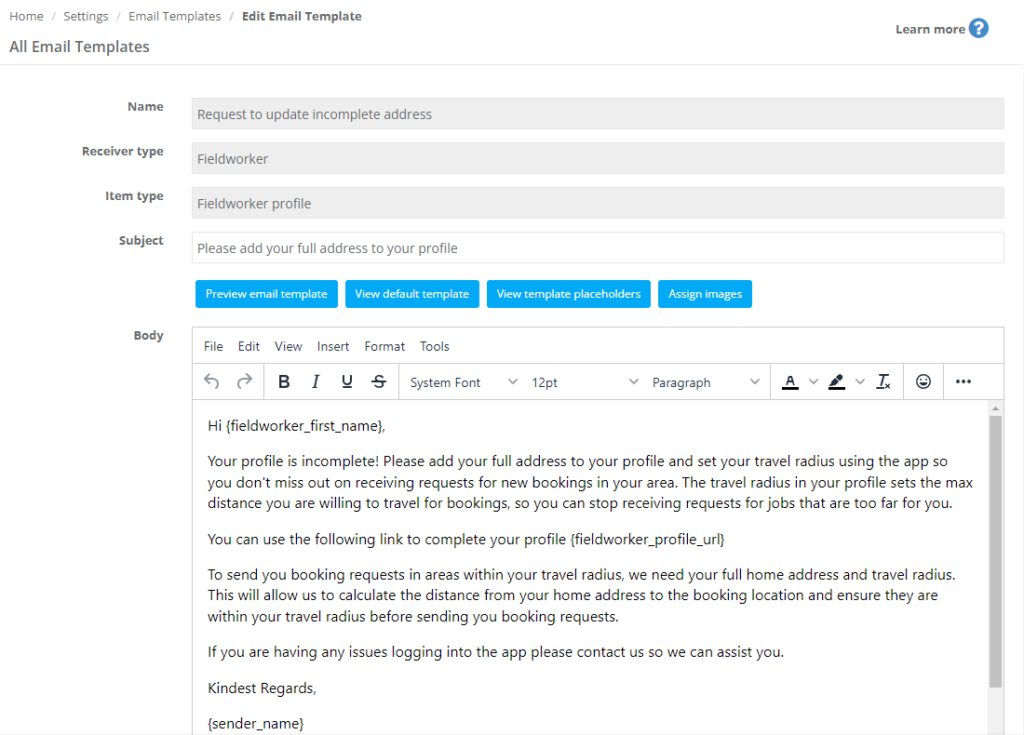
3. Reminder to accept the invitation: When a new fieldworker is added to your business account, it is required to activate their account, this email template can be automated or sent manually to let your fieldworkers add a password to their account to activate it.
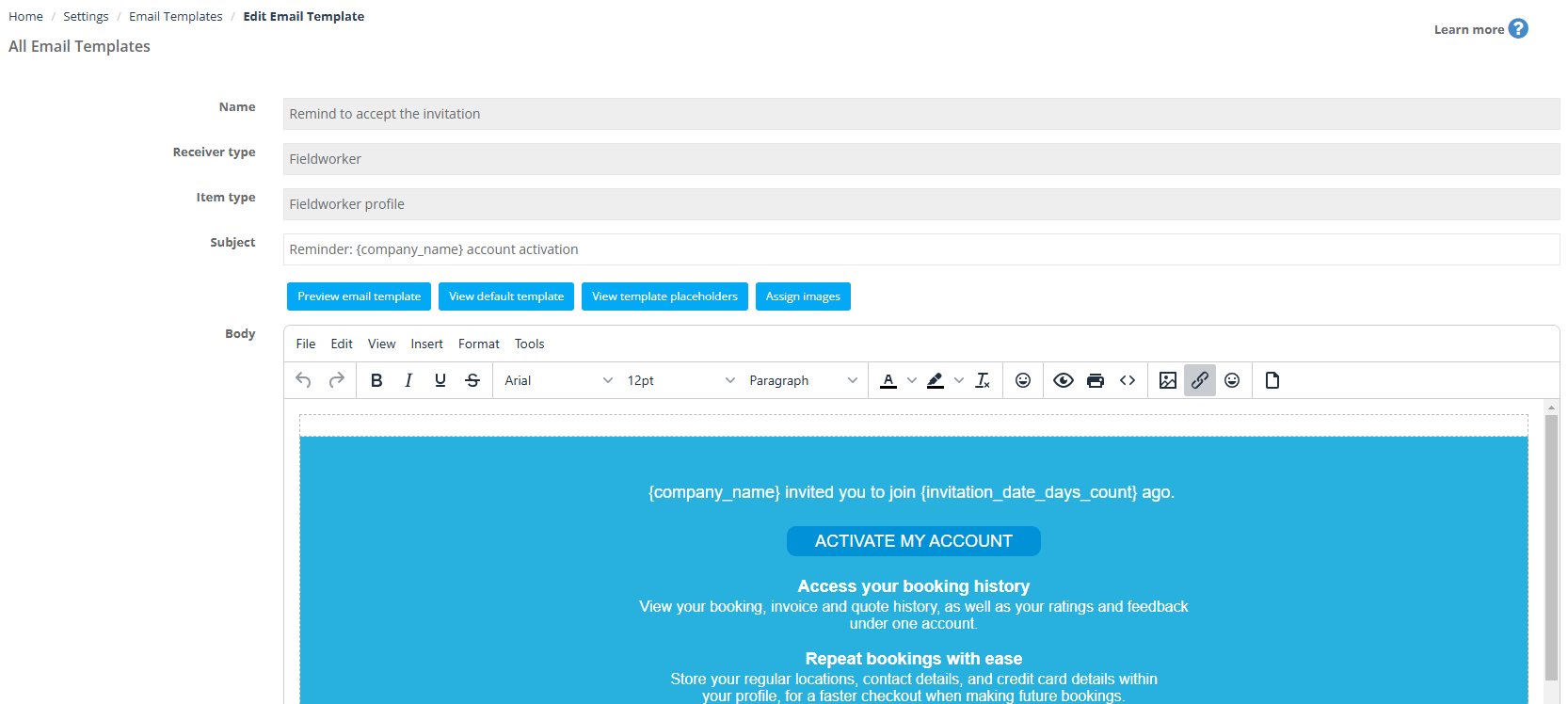
4. New discussion: In the case that a new comment from the admin user or customer has been added to the fieldworker profile discussion board, this email template will automatically be sent to your fieldworker to notify them once a comment on their discussion board has been added.
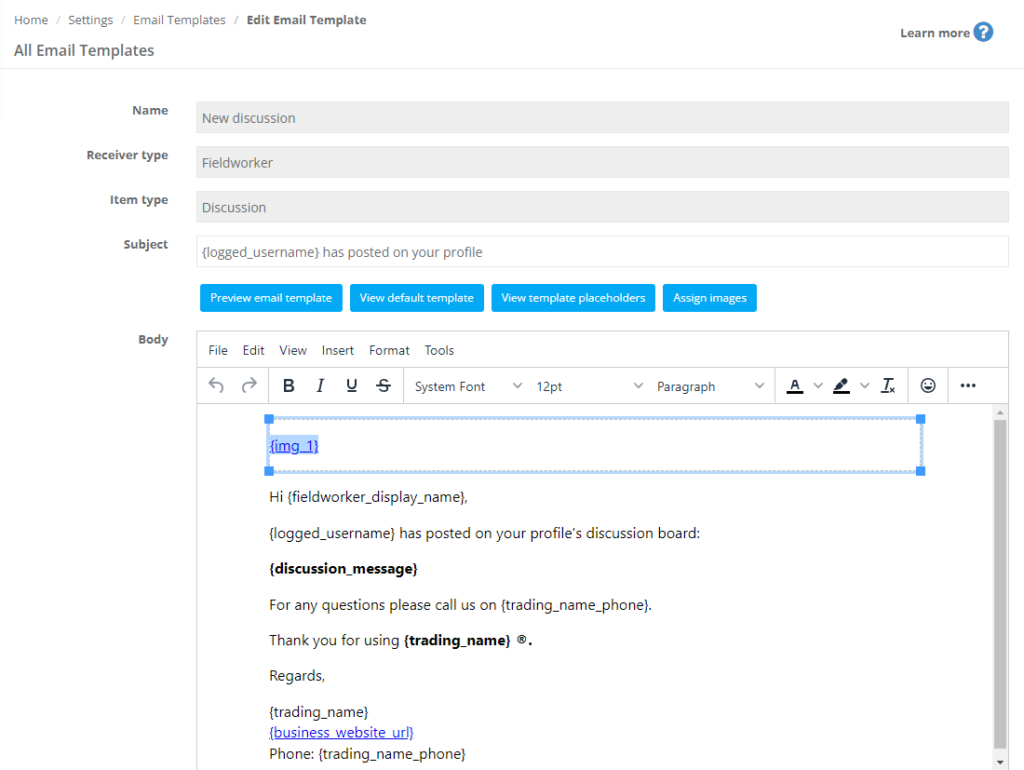
5. Contractor Guidelines – Onsite Job Updates: You can send this email template to inform your fieldworker of the onsite job guidelines and updates vital when completing a job.
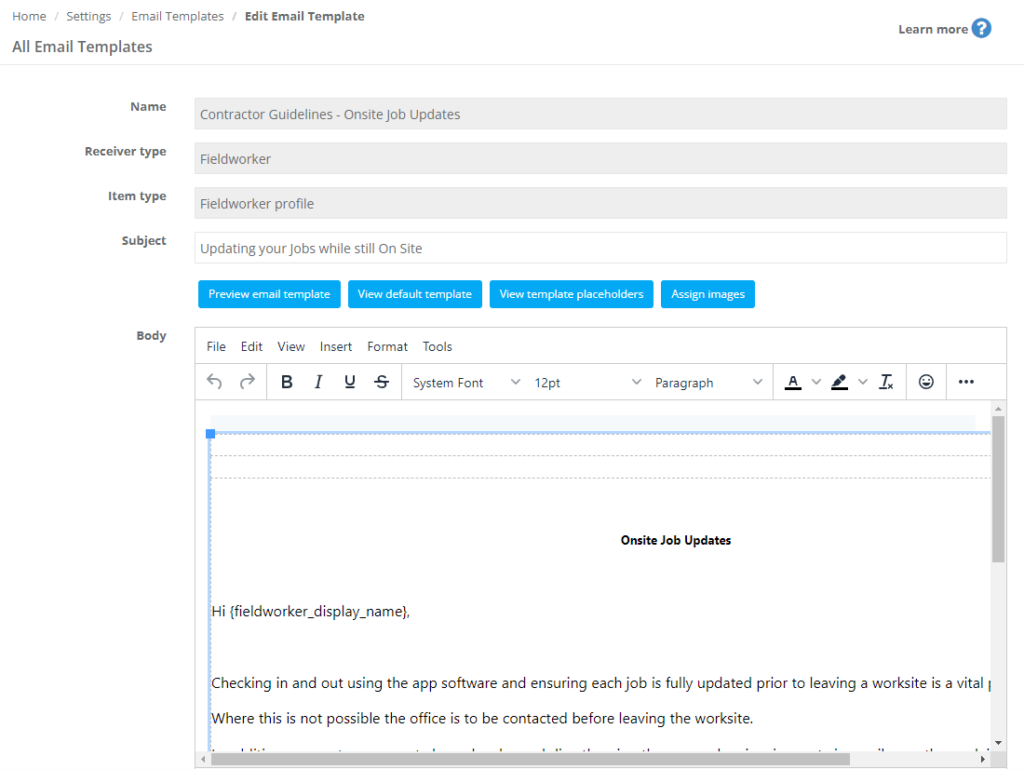
6. contractor checklist: To ensure the job requirements are met, and the job is run as smoothly as possible, you can send your fieldworkers this email template including a checklist of all the requirements that must be fulfilled for every job, each business has its own rules and regulations and requirements for each job or service, which is why you can edit this email template to meet your own job requirements for your fieldworkers.
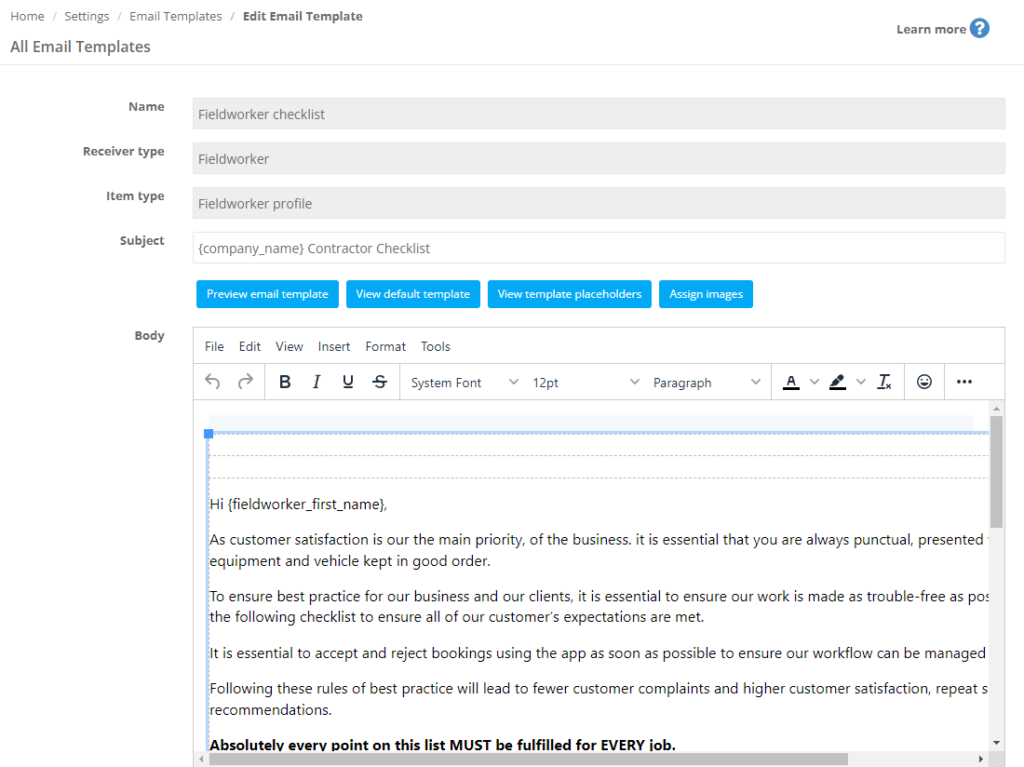
7. Insurance update reminder: You can remind your fieldworker by sending this email template when their insurance policy is about to expire, and require them to renew it to keep their records with your business up to date.
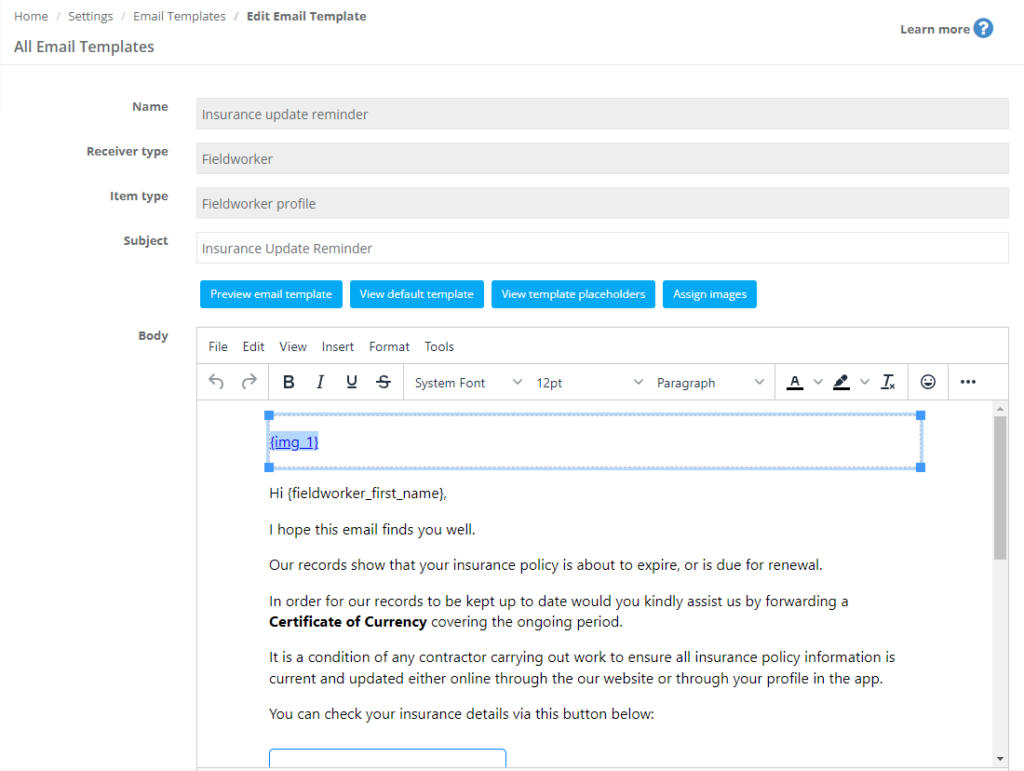
8. Profile completion reminder: You can remind your fieldworkers to complete their profiles by sending this email template.
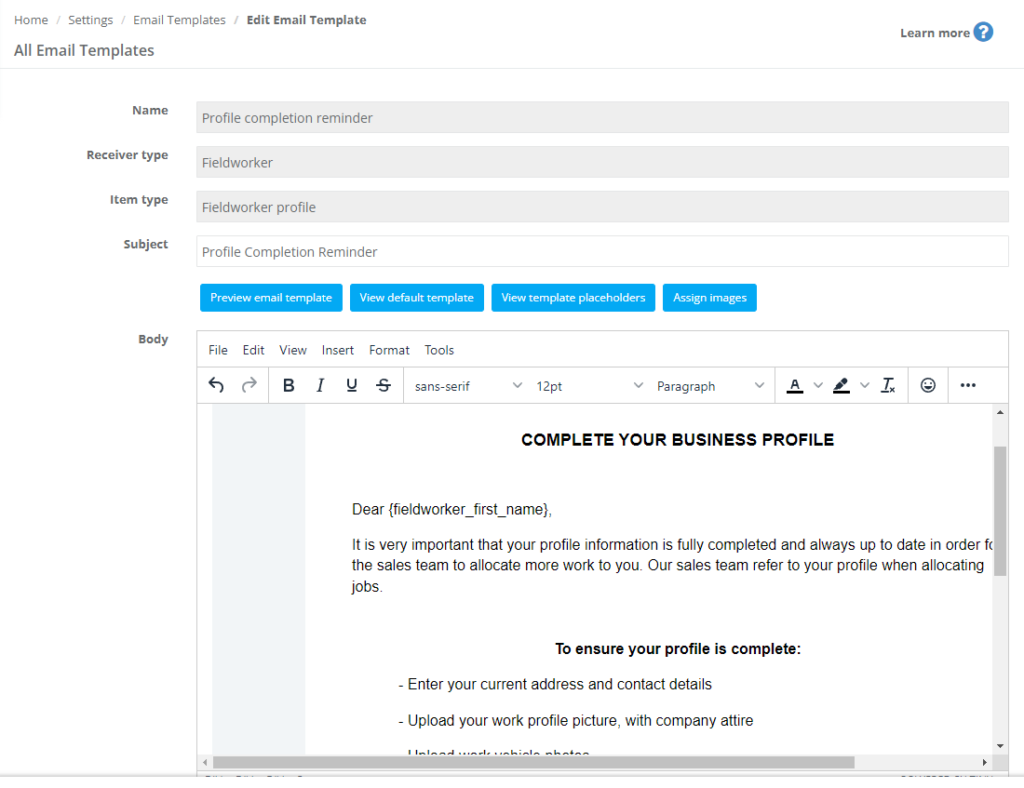
9. Send contractor booking reminder email 1 day:
- If you want to send a booking reminder to your assigned fieldworker 1 day before their booking, you can automate sending this email template from the automated procedures page. Email reminders are a great way to keep your fieldworkers reminded, informed and aware of their upcoming bookings to avoid missing appointments.
- To learn more about automated procedures, click here.
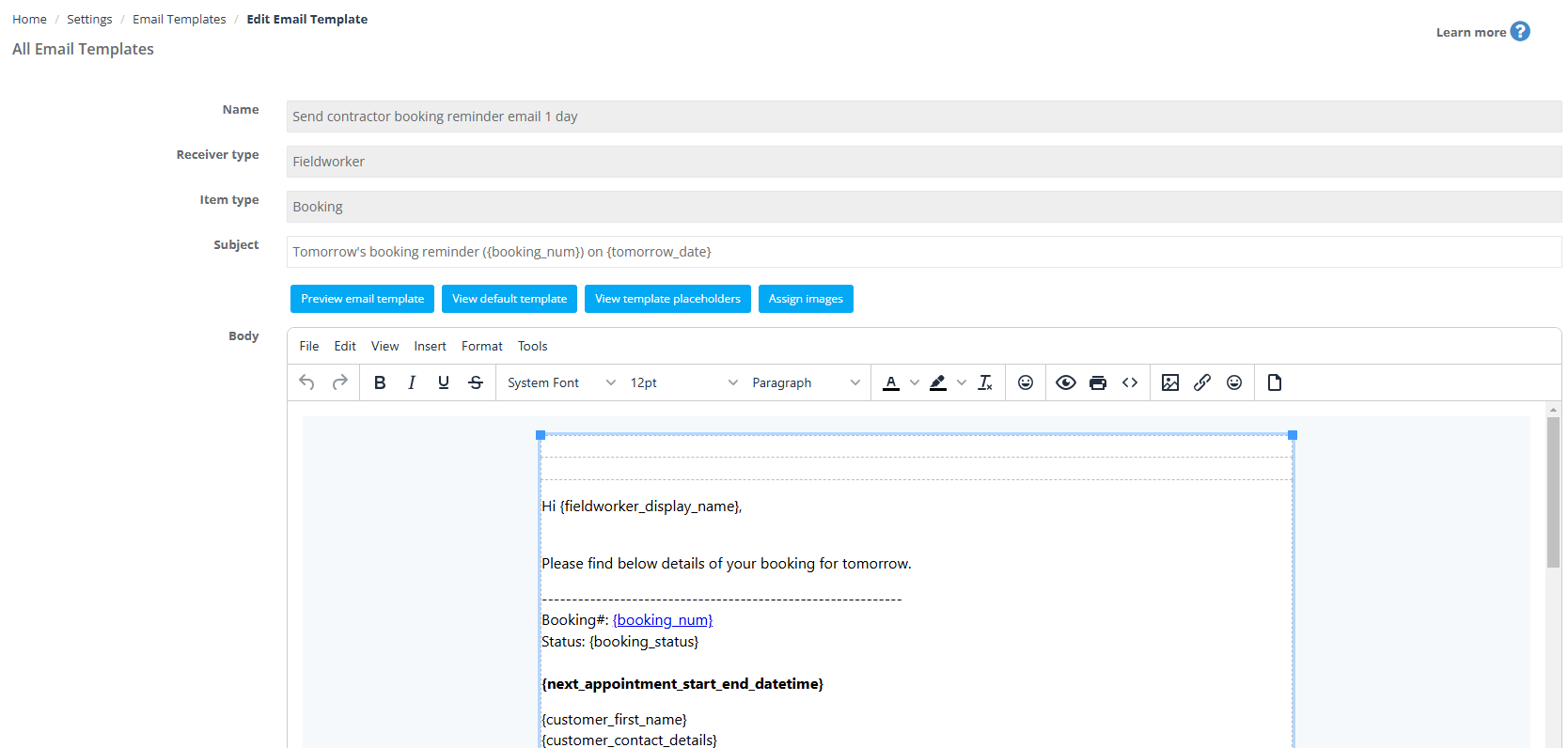
10. Send contractor booking reminder email 2 days:
- If you want to send a booking reminder to your assigned fieldworker 2 days before their booking date, you can automate sending this email template from the automated procedures page. Email reminders are a great way to keep your fieldworkers reminded, informed and aware of their upcoming bookings to avoid missing appointments.
- To learn more about automated procedures, click here.
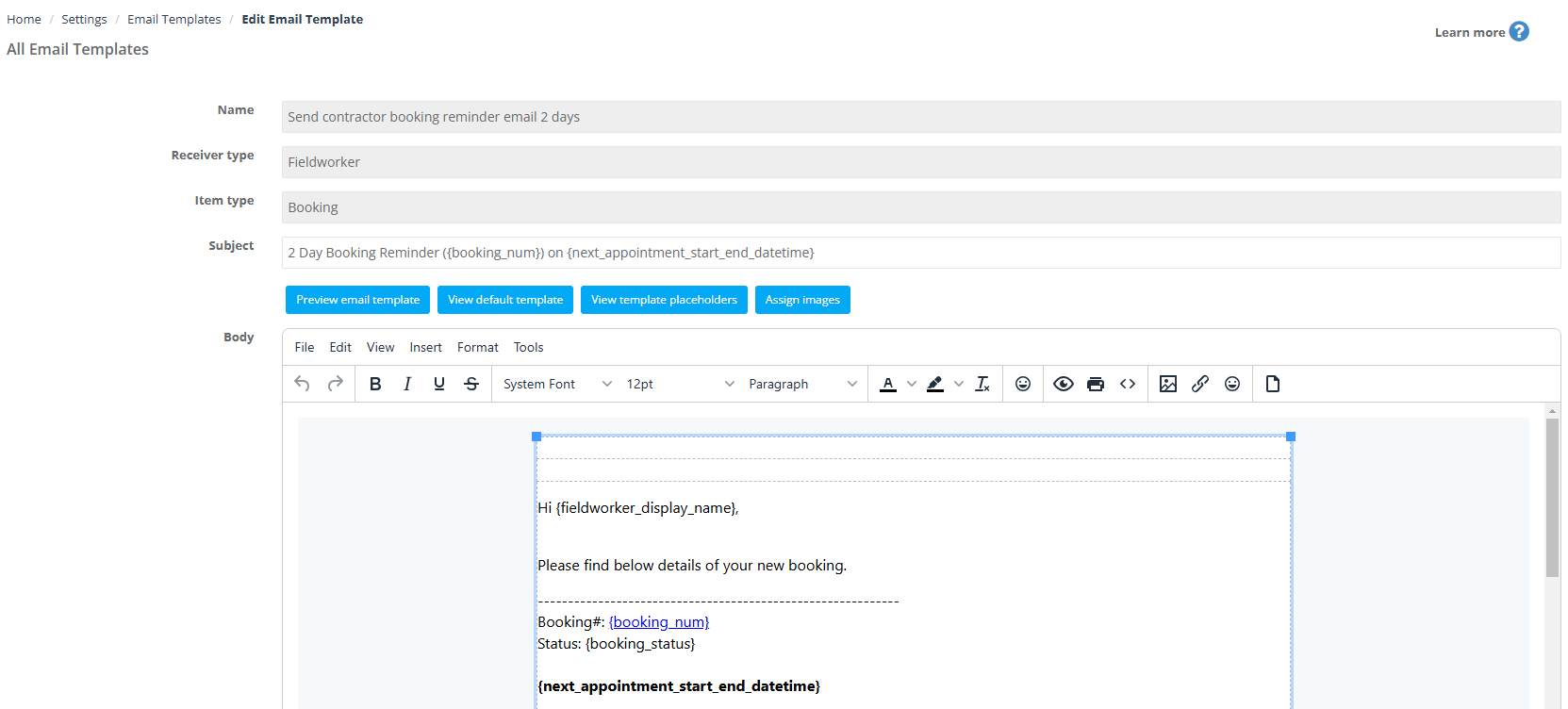
11. Send reminder update booking to contactor: If your fieldworker has yet to update their booking, you can send them this email template to require immediate update regarding their assigned job.
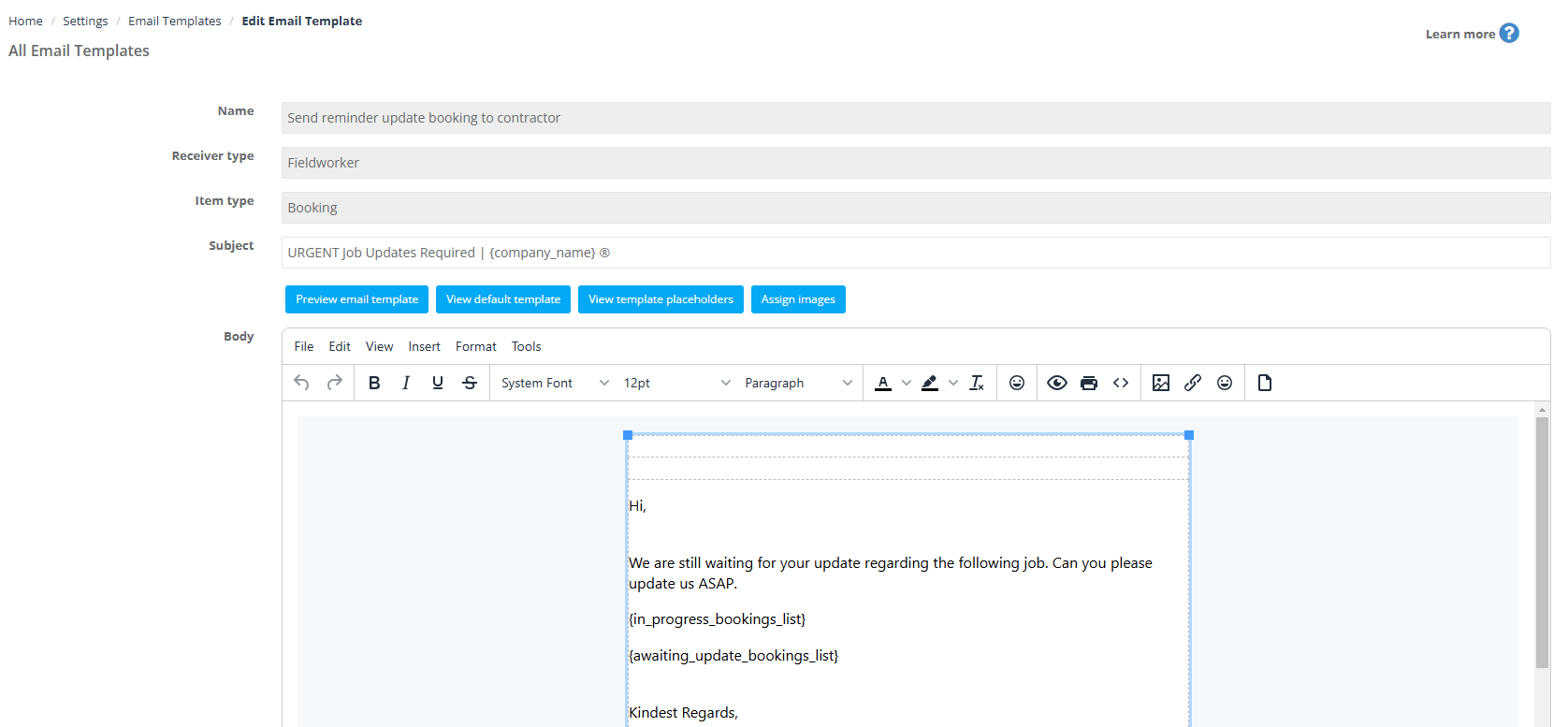
12. Work order request: You can send this email template to your assigned fieldworker to inform them of the work order required by the customer for the booking.
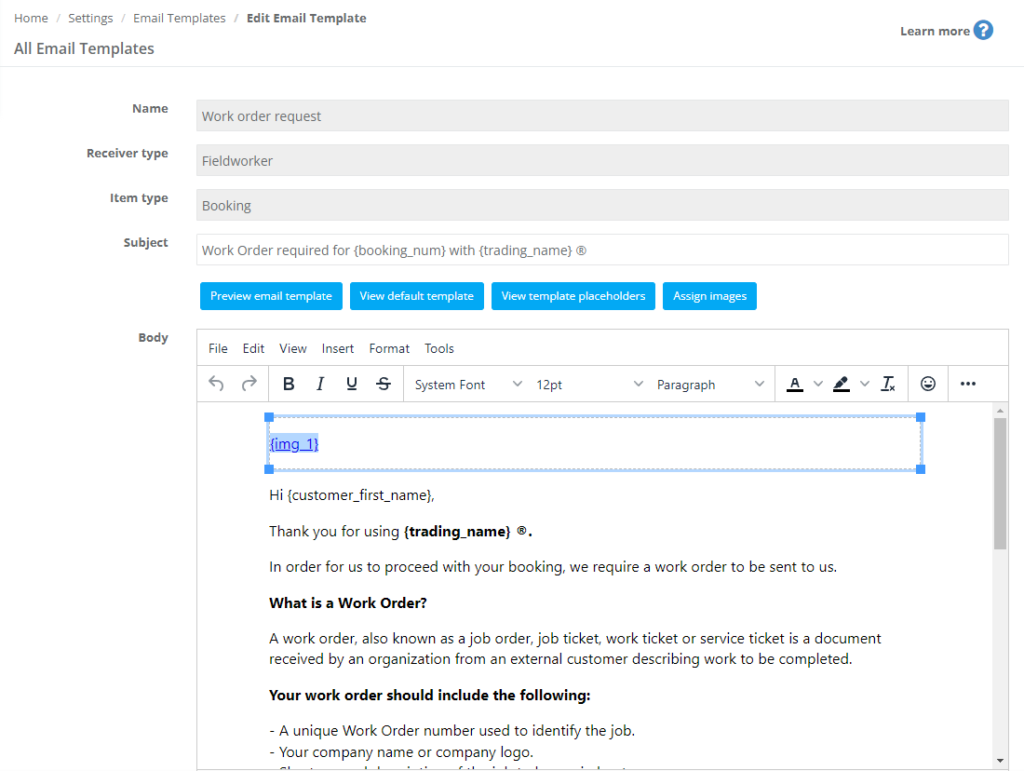
13. Send booking as email to contractor: Once a fieldworker has accepted and assigned to a job, you can send them this email template to inform them of their upcoming booking details including the booking number, booking status, the booking date and time, the booking address, the customer name, etc..
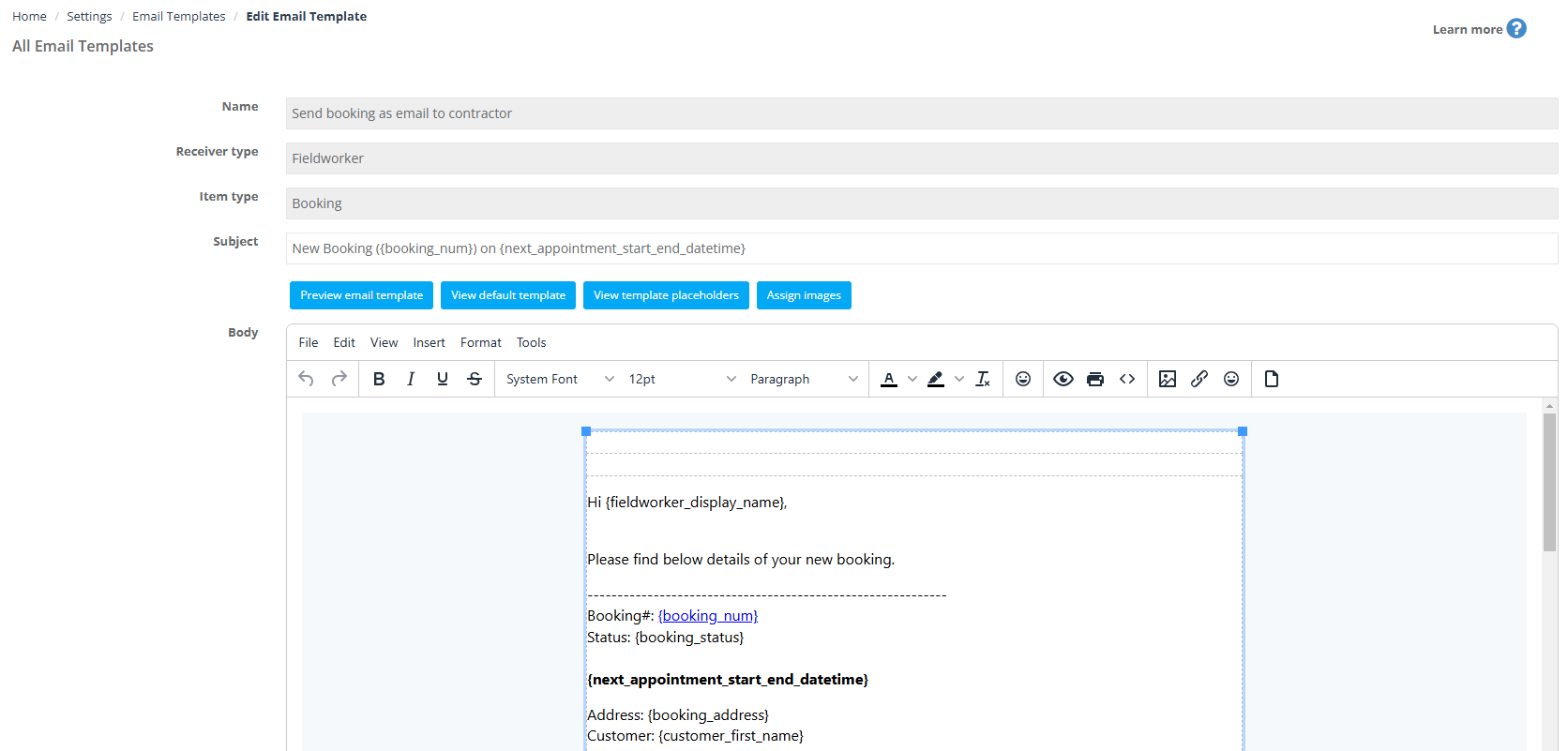
For more information please visit Octopuspro user guide, and subscribe to our youtube channel.

