Adding and Managing Customer Inquiries / Leads
OctopusPro serves as your operational hub, handling inquiries from multiple channels such as manual inputs by an administrator, customer submissions via the “Contact Us” form, or through a customizable and brand-specific embedded lead capture form that can be integrated into any website or digital platform.
Here are the key functionalities you’ll find in OctopusPro:
- Manual Entry of Inquiries: Administrators can manually input inquiries received from various offline channels. This feature makes it easy to log phone or in-person conversations, ensuring no potential leads are lost and all inquiries are tracked and followed up within the OctopusPro ecosystem.
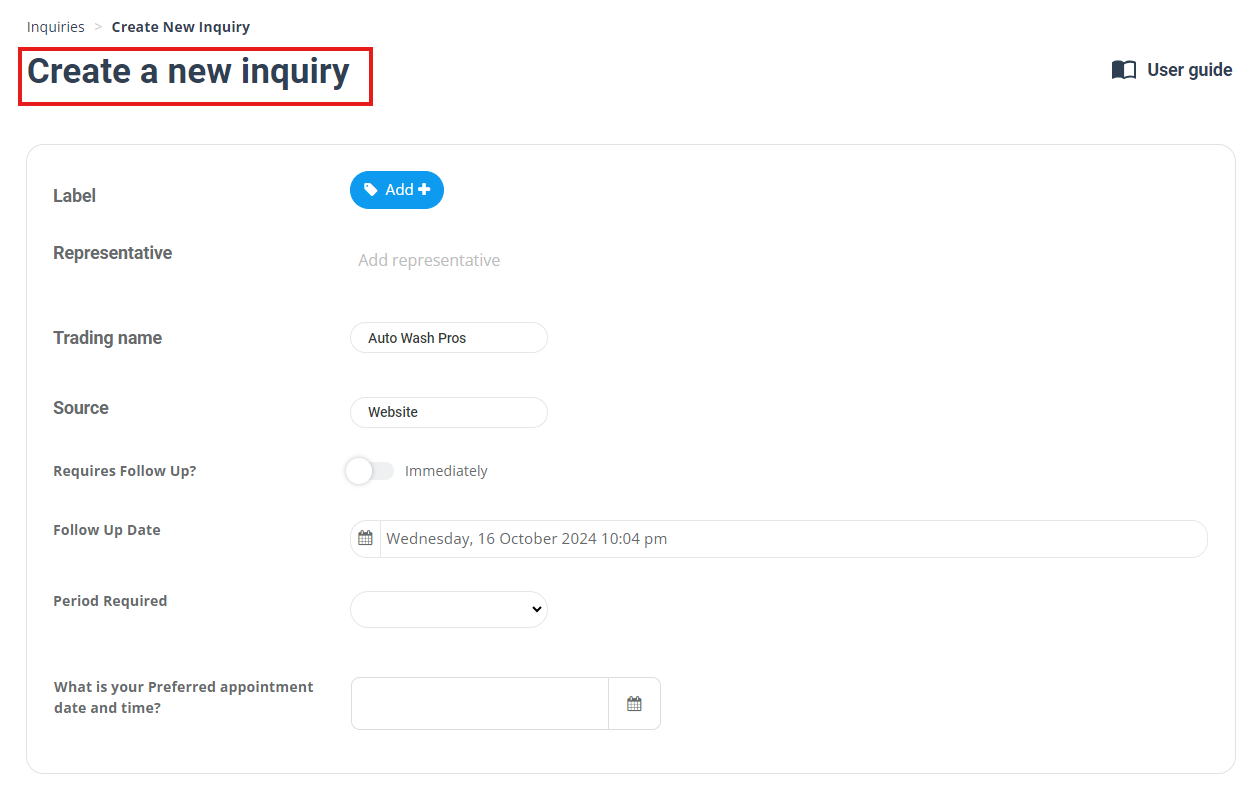
- Customer Portal Inquiries: Customers can directly submit inquiries via the “Contact Us” form on your portal. Inquiries received this way are auto-populated in the OctopusPro system, making them immediately available for your response and management. It helps streamline customer interactions and ensures prompt attention to their queries.
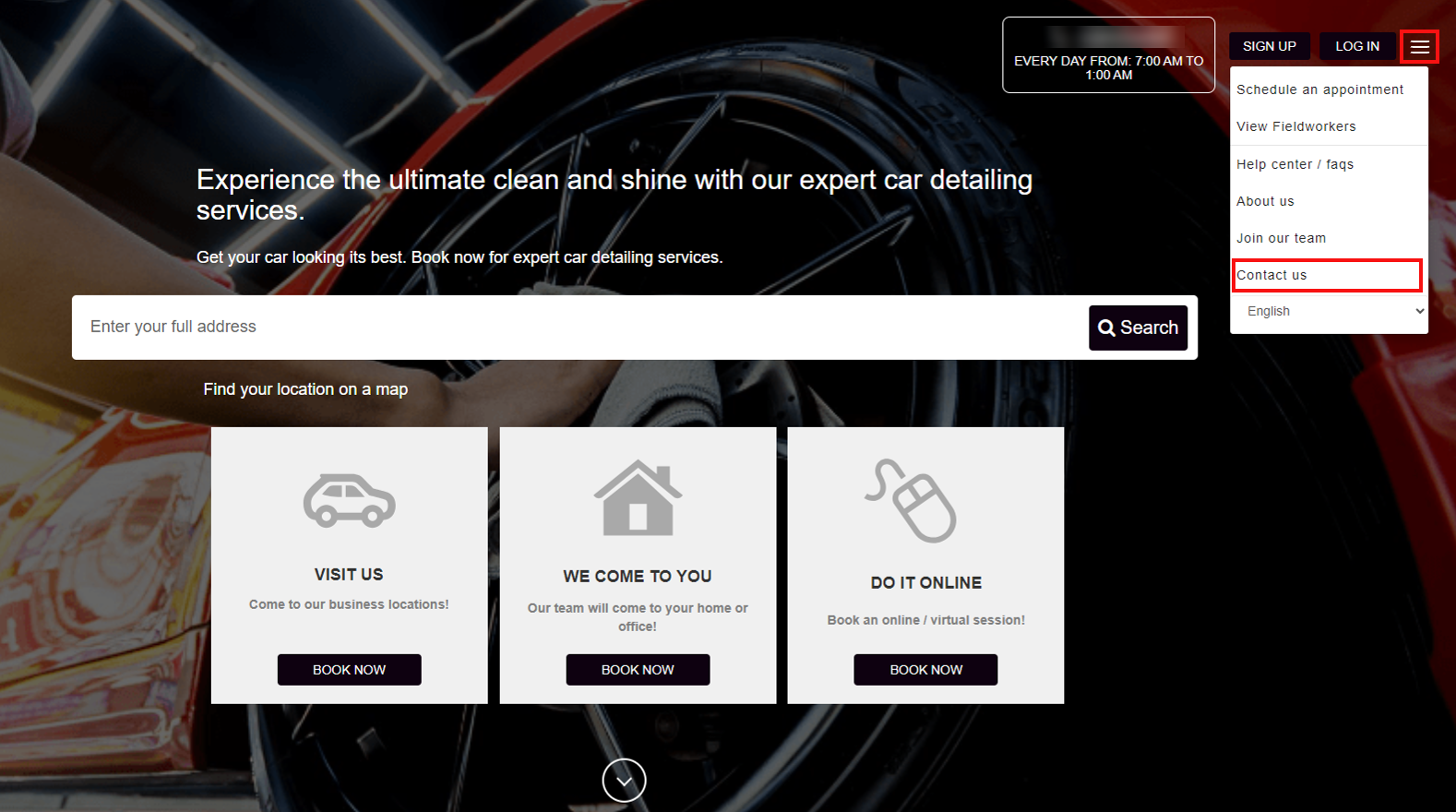
- Customizable Lead Capture Form: OctopusPro empowers you to design a customizable lead capture form that can be integrated into any website or digital platform. You can tailor this form to resonate with each unique trading name’s visual style and functional requirements, maintaining brand consistency across multiple platforms. Any inquiries received via these forms are directed straight into your OctopusPro system and are categorized under the respective trading name for easy tracking and management.
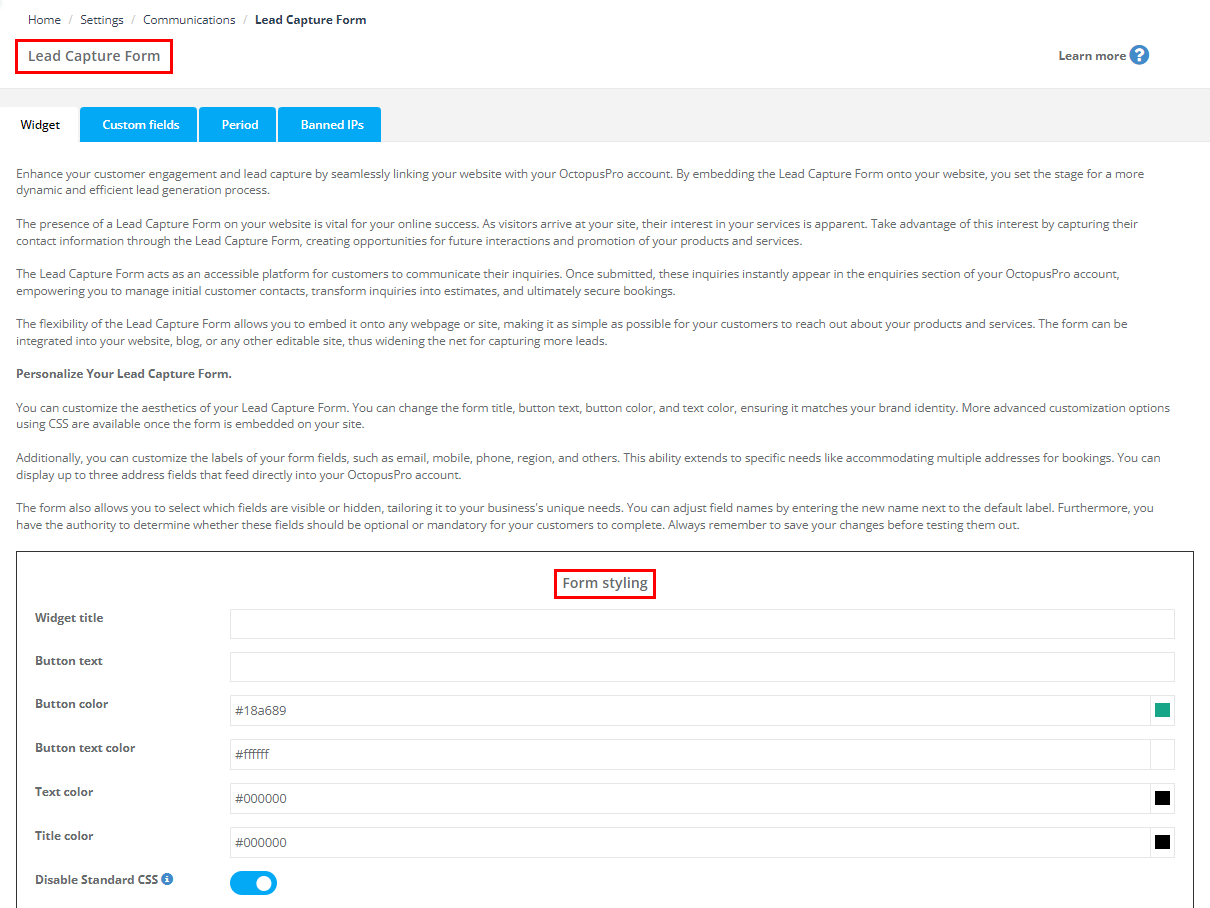
- Automated Customer Communication: On receiving an inquiry, OctopusPro sends an automatic response to the customer, confirming receipt and providing reassurance. This response can be customized according to each trading name, ensuring brand-specific communication. OctopusPro also includes a feature to send automated FAQ emails, providing customers with relevant information and reducing the need for manual follow-ups.
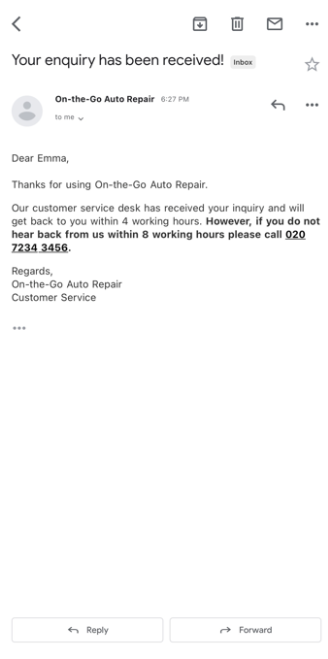
- Lead Attribution & Marketing Strategies: OctopusPro allows you to track the source of inquiries, improving lead attribution and enabling you to refine your marketing strategies based on the most successful lead sources. By understanding where your inquiries are coming from, you can focus your marketing efforts on the most effective channels.
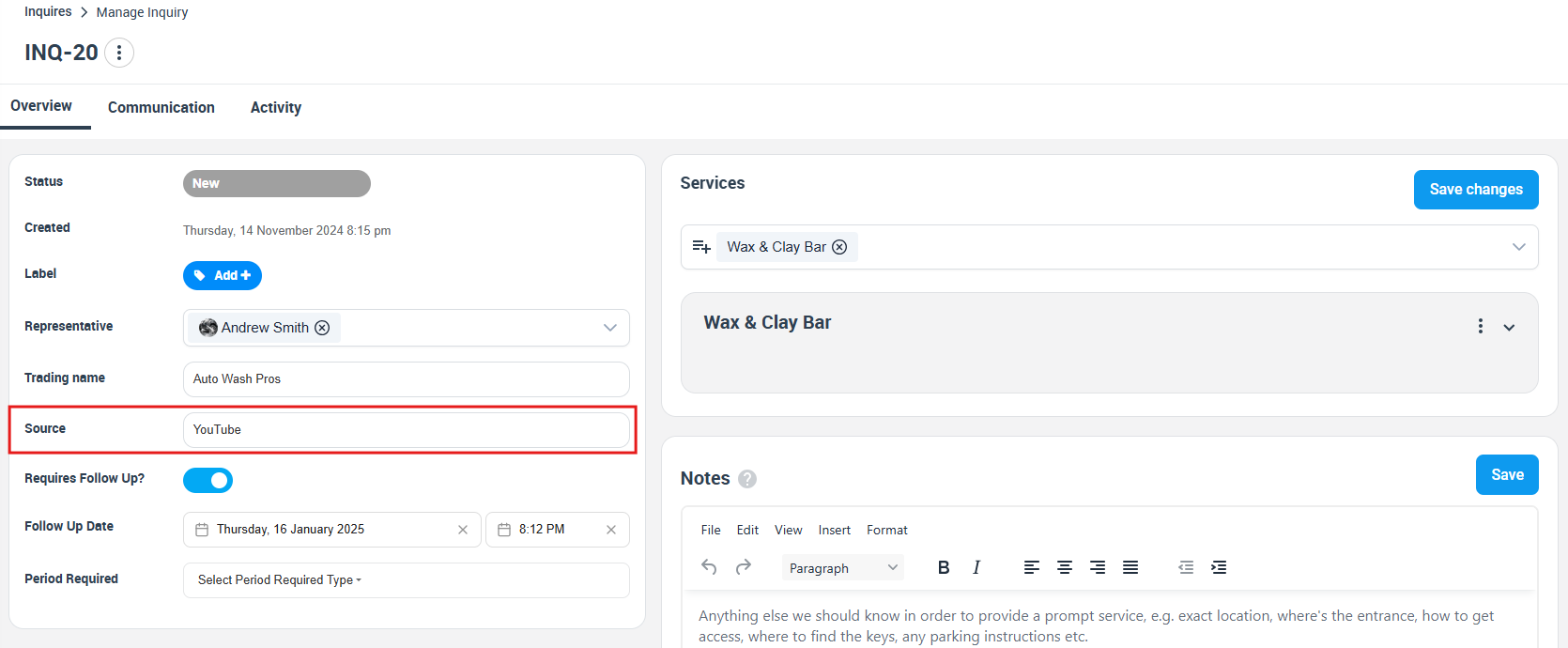
- Timely Notifications: Stay on top of new inquiries with timely notifications from OctopusPro. These alerts ensure that you are aware of new potential leads as soon as they come in, allowing for quick responses and enhancing customer satisfaction.
This guide will delve deeper into these functionalities, providing detailed instructions on how to utilize them effectively for improved lead capture and inquiry management. Let’s embark on your journey towards better lead handling with OctopusPro.
Admin-Driven Entry of Inquiries
OctopusPro equips administrative users with the ability to manually input inquiries, effectively channeling leads from offline modes of interaction, including phone calls, emails, and direct conversations.
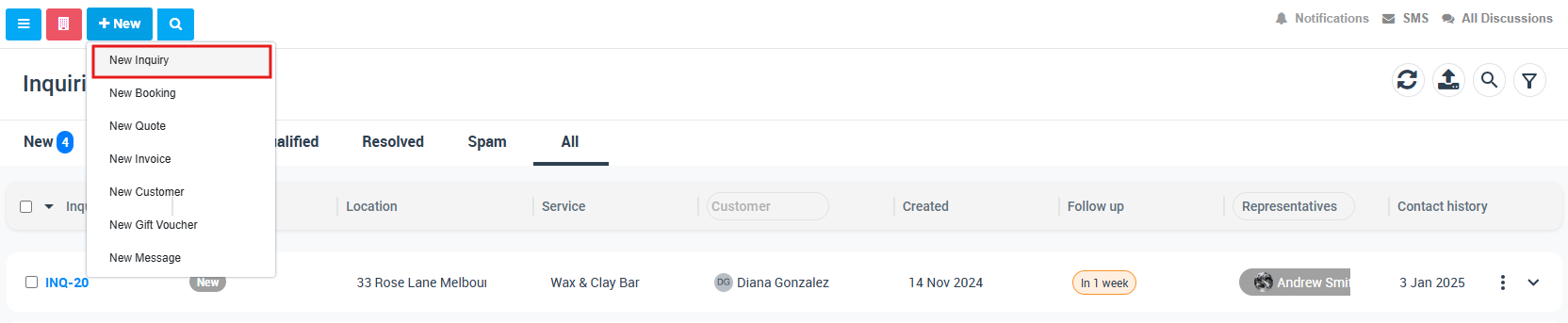
To start this process, click on the “Inquiries” tab from the side menu and choose “New Inquiry”. A form will be displayed, asking you to provide the necessary details before clicking on “Save”.
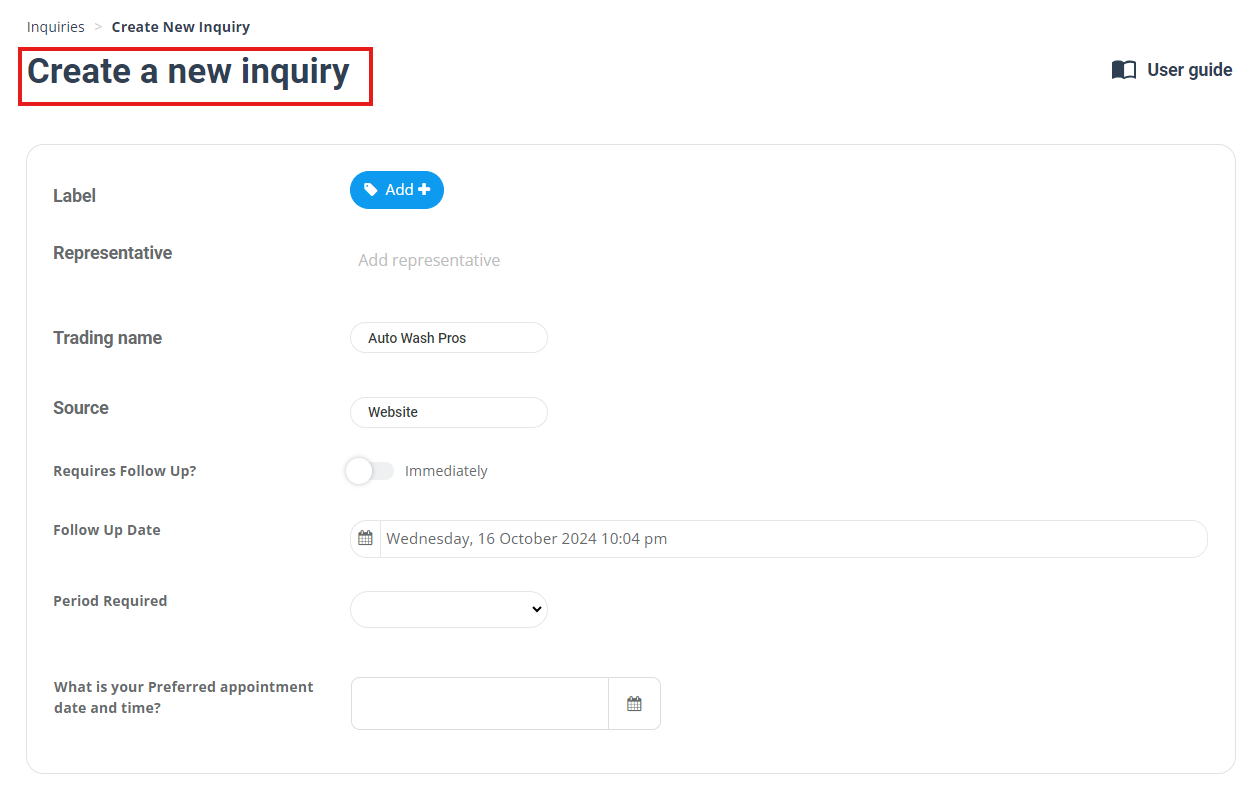
Selecting the Appropriate Trading Name
For businesses operating under several brand names, OctopusPro provides the ability to assign each inquiry to its corresponding trading name. When processing inquiries related to existing customers who have a predetermined default trading name, this field will automatically populate once the customer is selected.
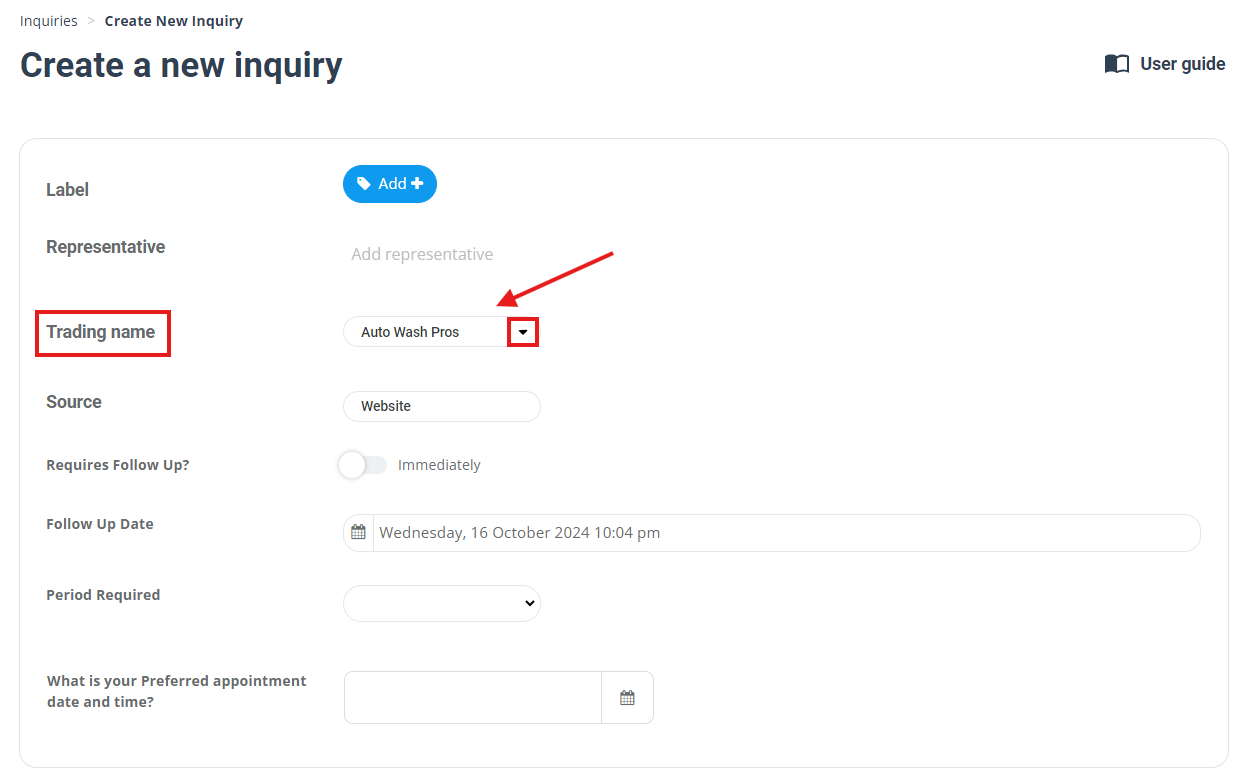
Moreover, OctopusPro allows customization of the visual and functional attributes of each inquiry form, uniquely tailoring it to match each trading name. These settings can be adjusted by navigating to Settings > Company Settings > Trading Names.
Identifying Inquiry Source
To track the communication channel that led to the inquiry, select a source that best corresponds to how the customer contacted you. This classification helps in decoding customer behaviors and refining communication strategies.
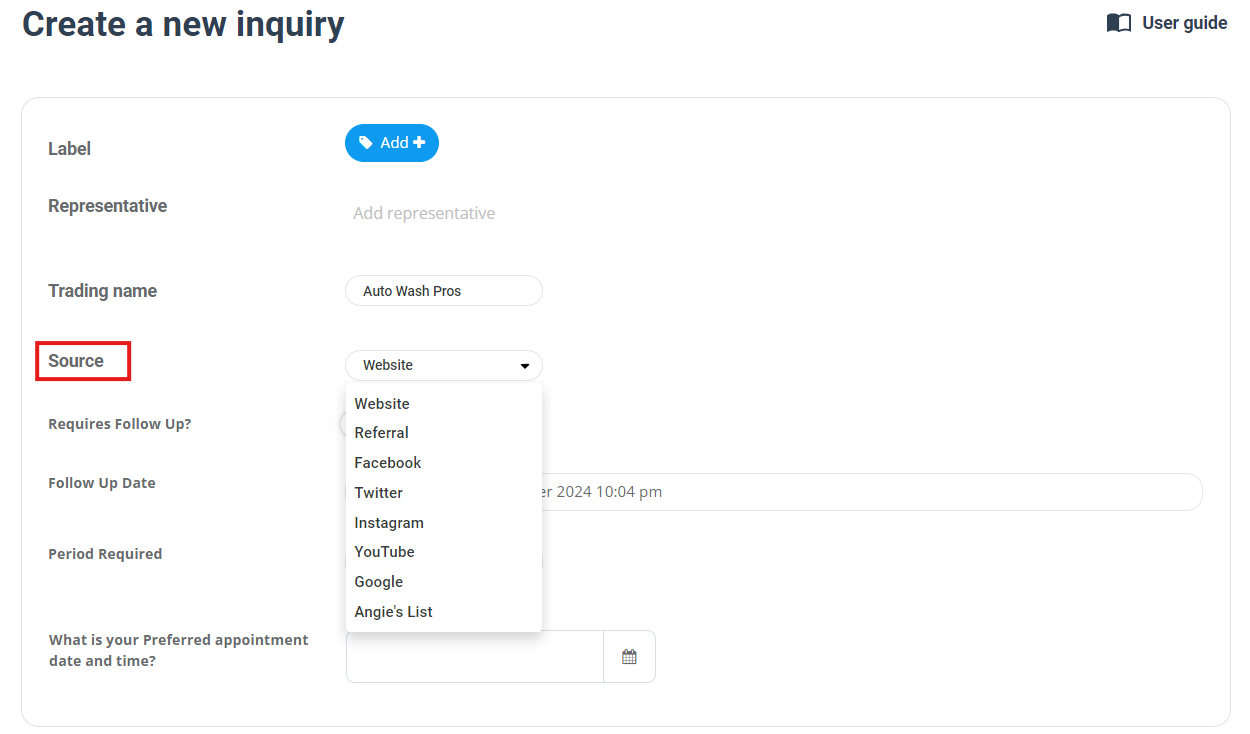
Setting Follow-Up Reminder
To keep the dialogue active, you can schedule reminders for follow-ups. Simply enable the toggle and choose a date from the calendar popup, triggering an SMS/Email to your customers on the selected date. To learn more, check out our guide on Managing Follow-Up Reminders for Inquiries/Leads.
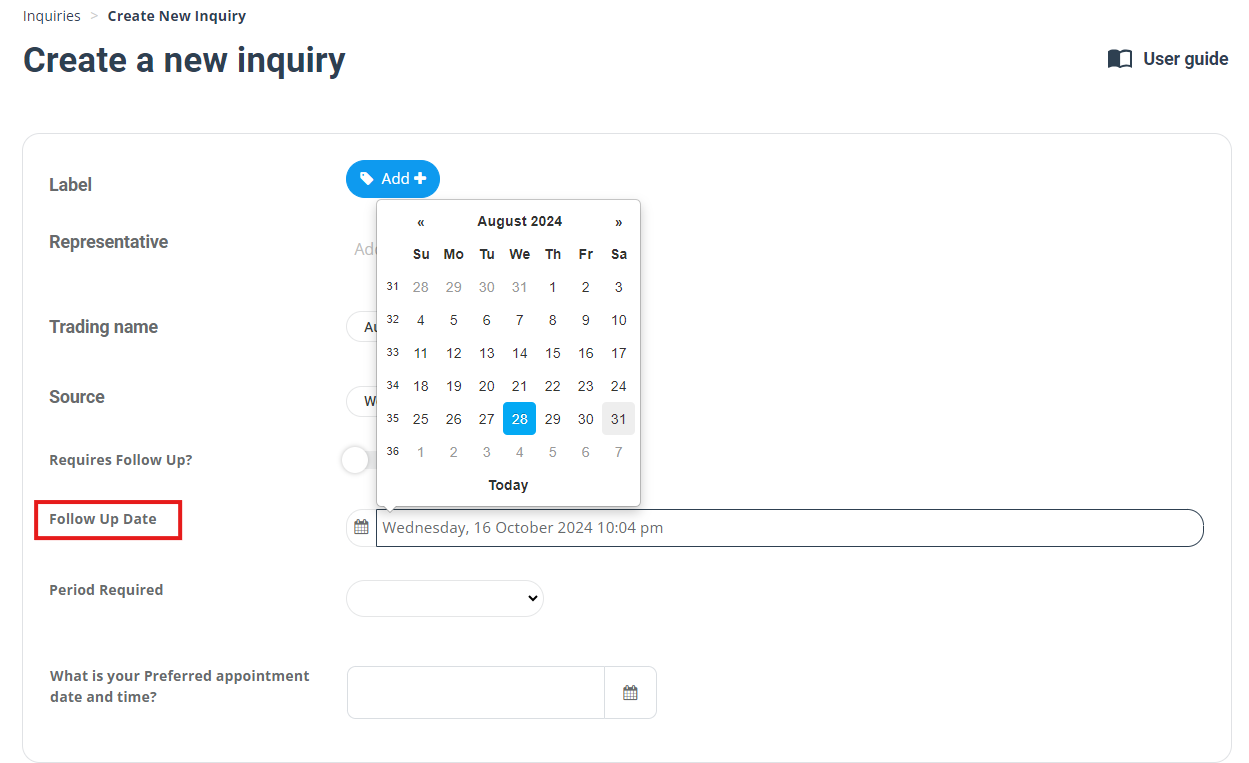
Adding Customer Details
In this step, enter the details of the customer associated with the inquiry. For an existing customer, type their name into the search bar.

For a new customer, click on “Add new customer” to input their information.
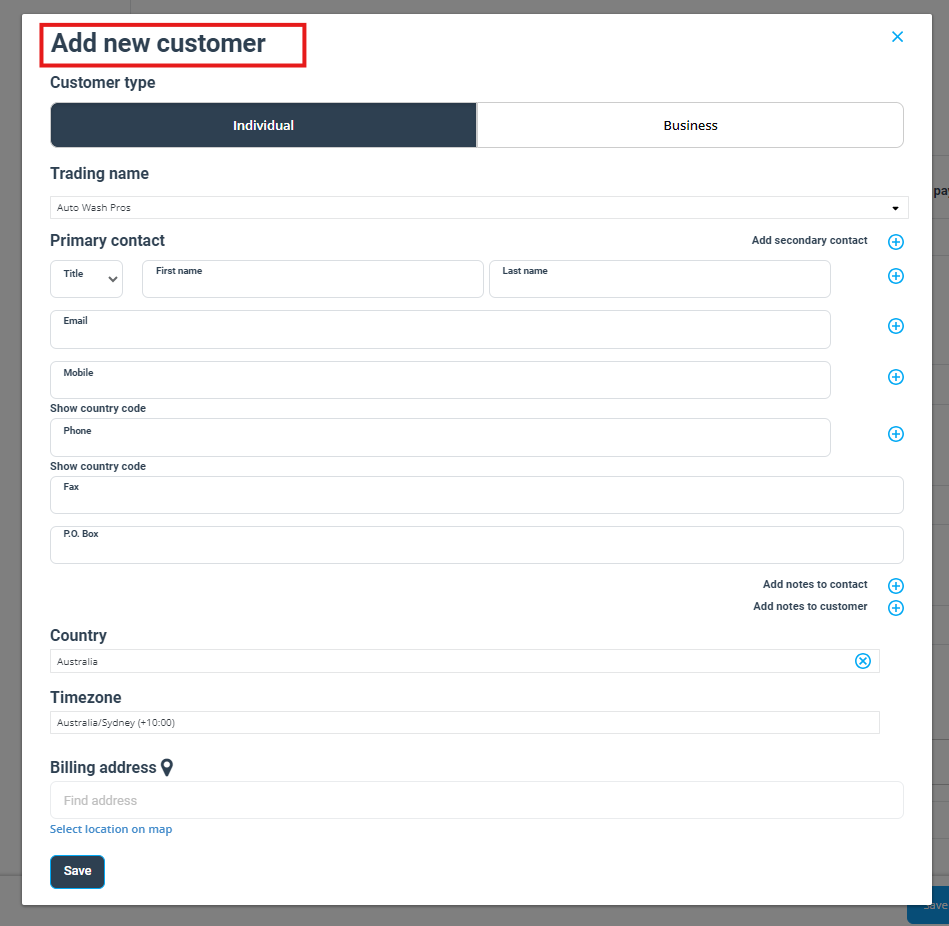
Designating Customer Address
If your services are mobile and require customer location details, the default address of the selected customer will autofill.
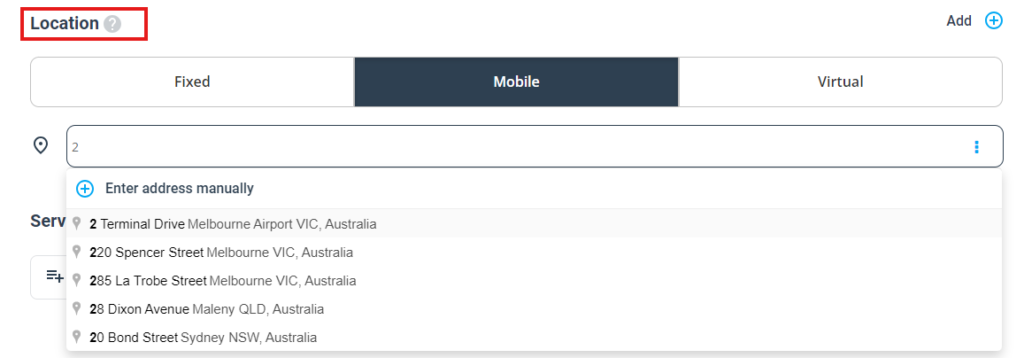
To change this, click on the address field and either use the Google auto-populate feature or manually input the details.
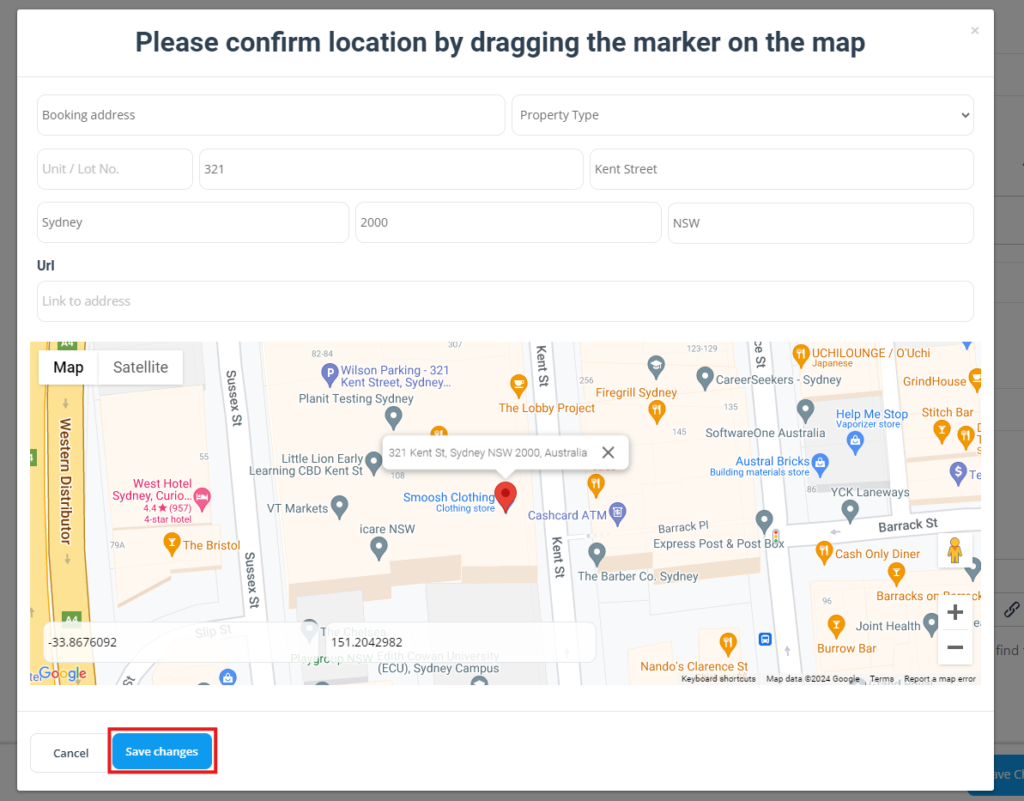
Adding Services
Adding services to your inquiry is straightforward. Click into the services search field, and a dropdown menu will display all your available services. You can select from these or opt to “Create a new service”.
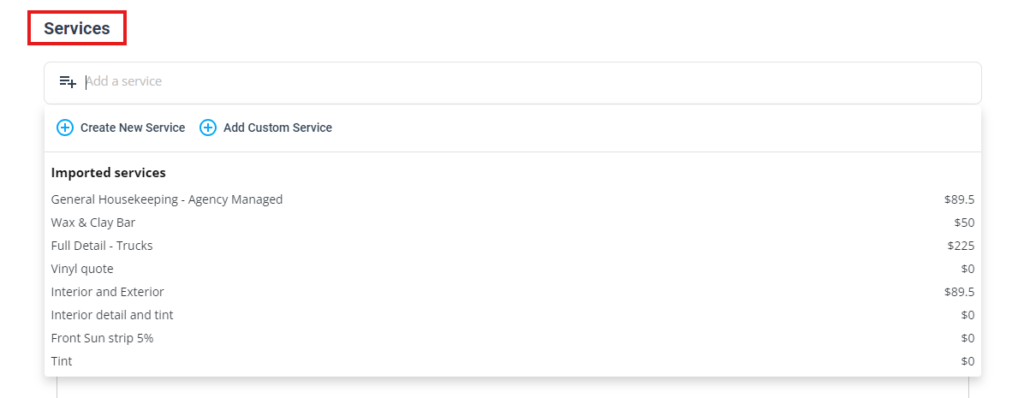
If your service has custom fields affecting its price, ensure you complete them for accurate booking pricing. To augment your service with additional products, click on “Add” in the products container, choose from existing products or add a new custom product, and fill in the necessary details.
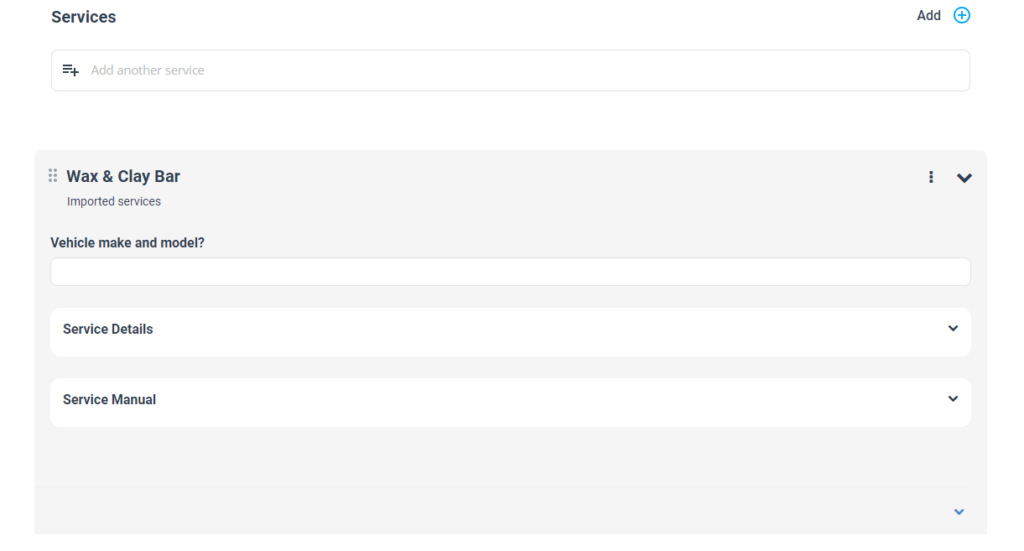
Indicating Service Delivery Timeframe
Incorporate a “Period Required” field in your inquiry form usually found at the top of page in details section, enabling customers to express their service delivery preferences. This field is customizable in your inquiry widget settings. To learn more about collecting service required date, please visit the Adding Period Required field to your inquiry form.
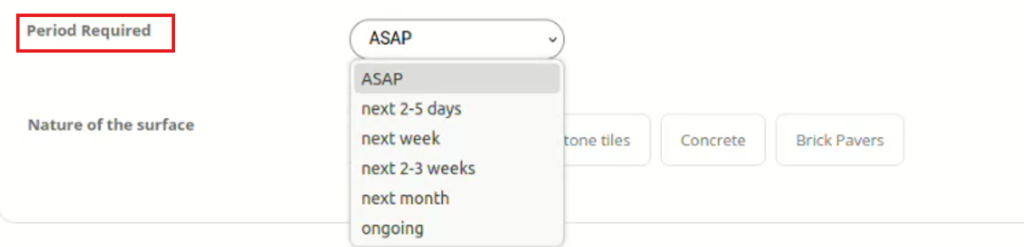
Adding Private Notes and Finalizing Inquiry
Lastly, utilize the text box field to add any private notes that may be necessary.
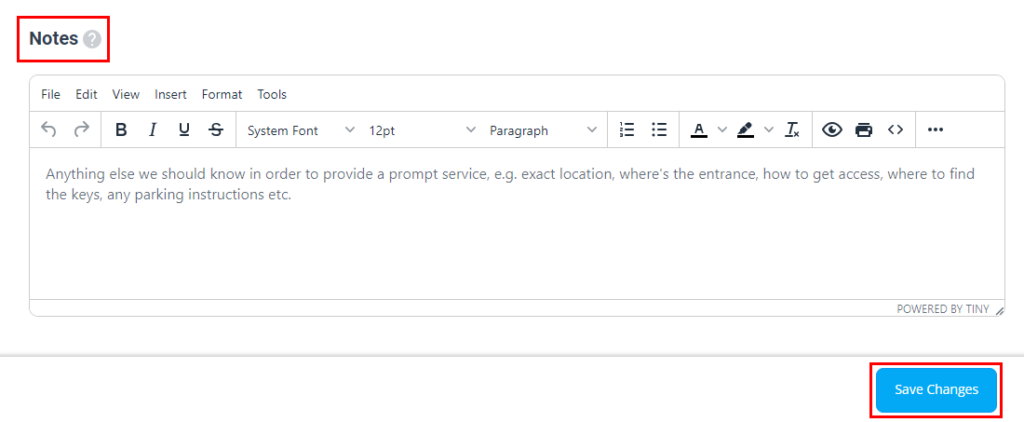
Saving Form Details
Once you’ve ensured all necessary information is accurate, click the “Save Changes” button to complete the creation of the Inquiry. With this final step, your inquiry is officially established and you can proceed to manage it as needed.
Managing Inquiries Through the Customer Portal and Website Integration
OctopusPro provides a variety of tools to streamline inquiry management, whether it comes through your customer portal or your various websites. Let’s take a closer look at how to leverage these tools.
Step 1: ‘Contact Us’ Form in the Customer Portal
The customer portal houses a “Contact Us” form where customers can submit inquiries directly. This feature is activated in the Settings > Customer Portal > Flags & Permissions by enabling the “Contact Us” page flag. After activation, the “Contact Us” link is visible on your customer portal’s homepage.
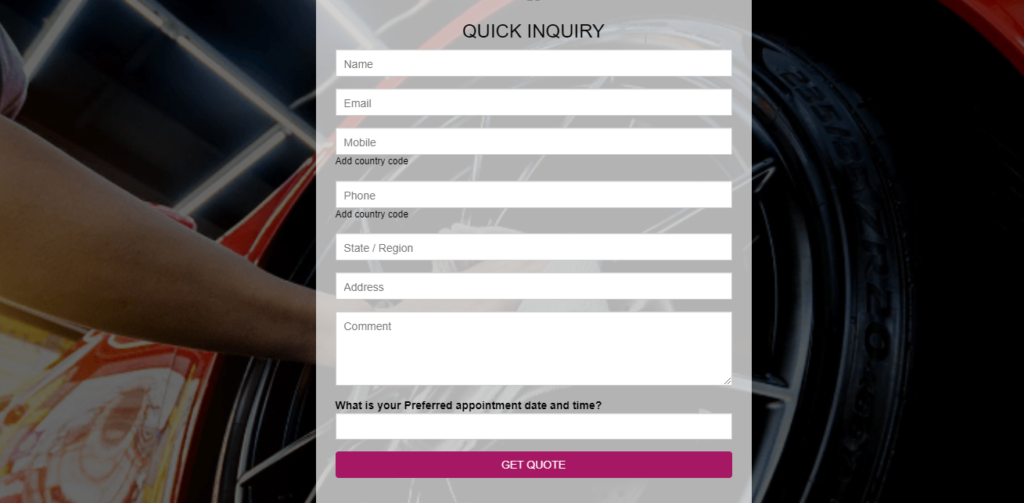
Inquiries submitted through this form are automatically populated into your OctopusPro system, facilitating efficient management and response. To learn more, visit our guide on activating the “Contact Us” link in the customer portal.
Step 2: Embedding the Lead Capture Form on Your Websites
OctopusPro’s customizable lead capture form can be embedded on any website or digital platform. This form can be tailored to align with the visual and functional aspects of your different trading names. To modify the form, go to Settings > Communications > Lead Capture. For businesses running marketing campaigns across various websites, you can tag inquiries from each site using the Trading Names feature. This facilitates the organization of inquiries under the respective trading name based on the source URL.
Step 3: Linking Trading Names to Identify Inquiry Source
For trading name-specific forms, go to Settings > Company Settings > Trading Names. Each form can be customized to mirror the aesthetic and operational requirements of the corresponding trading name, ensuring brand consistency and proper routing of inquiries.
If you’re operating across multiple websites and landing pages, OctopusPro’s Trading Names feature helps differentiate inquiries based on their source. Each website is associated with a unique trading name, utilizing the same inquiry widget across all platforms. In the trading names setup, each trading name is linked to a website. As a result, the system recognizes the URL from which an inquiry is received and labels it under the corresponding trading name. To learn more, check out running multiple brand names / trading names under a single company account. This setup necessitates that each website associated with a trading name is correctly configured with its URL. This enables OctopusPro to correctly label inquiries under the appropriate trading name.
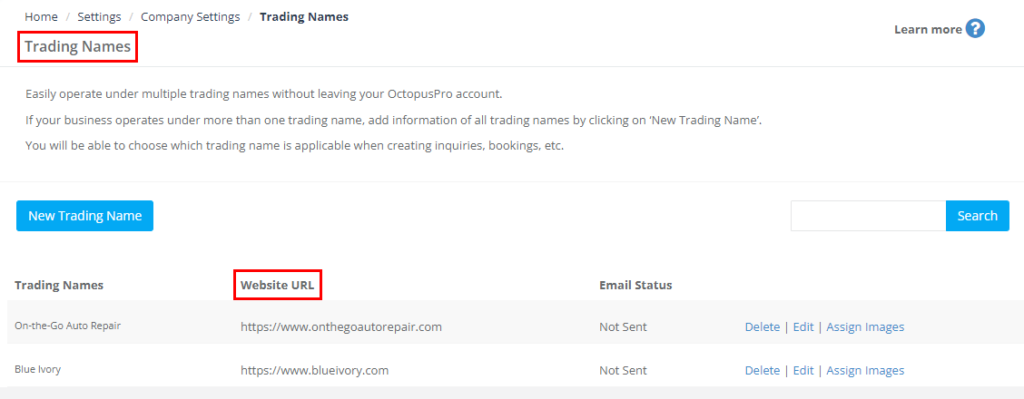
Customizing the Inquiry Form to Your Business Needs
OctopusPro’s inquiry form is designed to be highly customizable to align with the specific needs of your business and your customers. It can be used for both capturing leads through external platforms and for admin-created inquiries, providing a unified and customizable experience across all channels. To customize your inquiry form, navigate to Settings > Communications > Lead Capture Form. Here, you can tailor the form’s fields and aesthetics according to your needs. Any changes made will be immediately mirrored across all platforms where the form is used, whether by administrators or customers, ensuring a uniform brand identity. Inquiries submitted through customized forms are automatically sorted under the relevant trading name in your OctopusPro account, simplifying tracking and management of inquiries. This customization empowers businesses to offer a uniform and personalized experience, adhering to their branding and communication style.
Modifying Inquiry Form Fields and Options
OctopusPro’s inquiry form is a powerful tool due to its high level of customization. It enables businesses to collect relevant and targeted information by modifying form fields. To start this process, navigate to Settings > Communications > Lead Capture.
A. Customizing Existing Form Fields
The first step is to adjust the existing fields in your inquiry forms to better suit your business’s needs. You have the control to enable or disable these default fields and decide if they should be present on the admin form, customer form, or both. Further, you can specify whether each field should be optional or mandatory, allowing you to prioritize the information you need most.
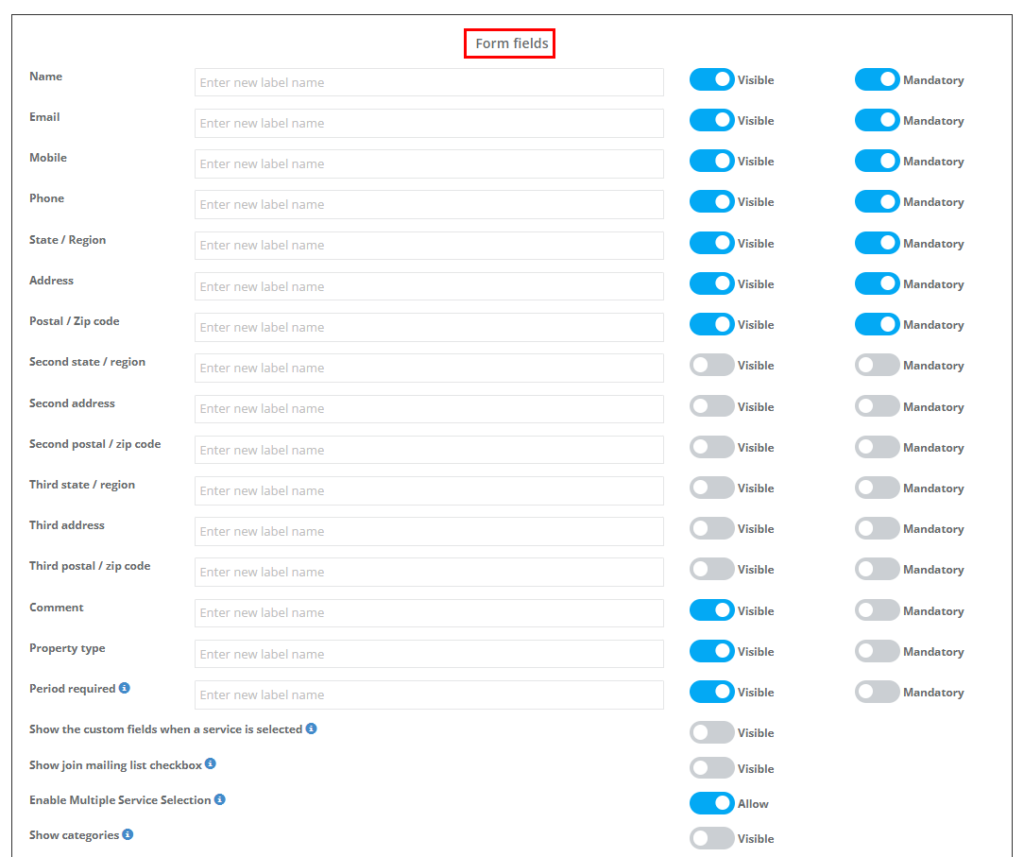
B. Linking and Managing Custom Fields
You may want to utilize custom fields to gather specific information from your customers. OctopusPro allows you to both link existing custom fields and create new ones:
1. Linking Existing Custom Fields: Before creating new fields, it’s best to check if a suitable field already exists. You can add these existing custom fields to your Lead Capture Form. To do this, navigate to Settings > Communications > Lead Capture. Click on “Custom fields” section, Select the “Add Field” button and select the necessary custom field from the list available. This will add the chosen field to your form.
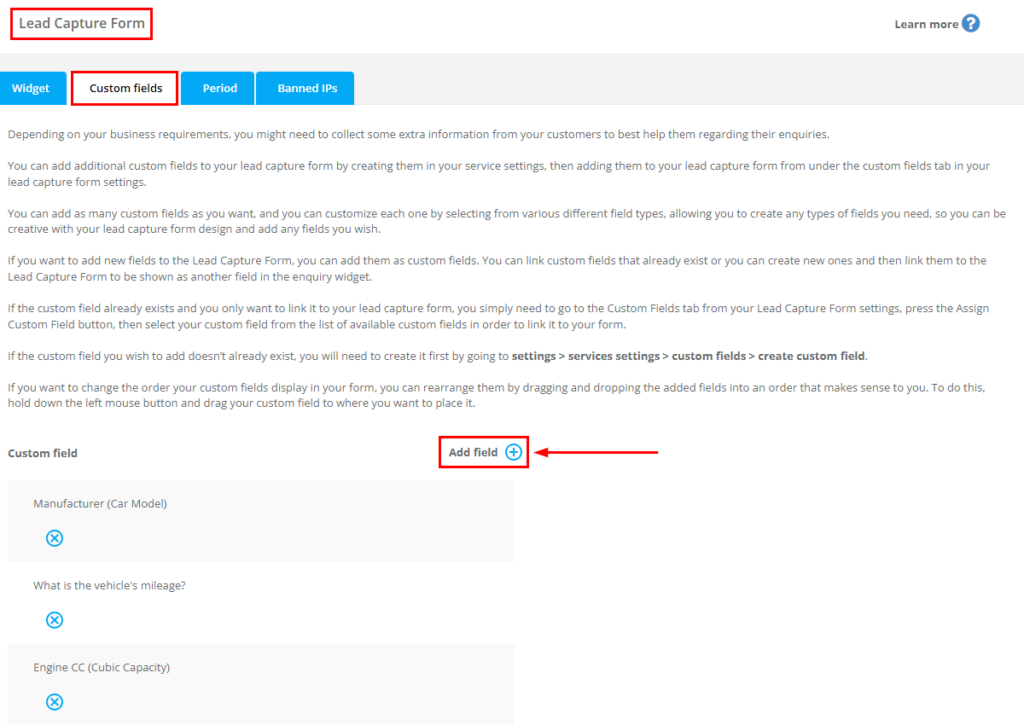
2. Creating and Linking New Custom Fields: If a suitable field doesn’t already exist, you can create a new custom field. Go to settings > services settings > custom fields > create custom field. Here, specify the field’s label, type (such as text, checkbox, dropdown, etc.), and whether it’s mandatory or optional. After the creation, you can link this new custom field to your Lead Capture Form using the same process outlined in the first point.
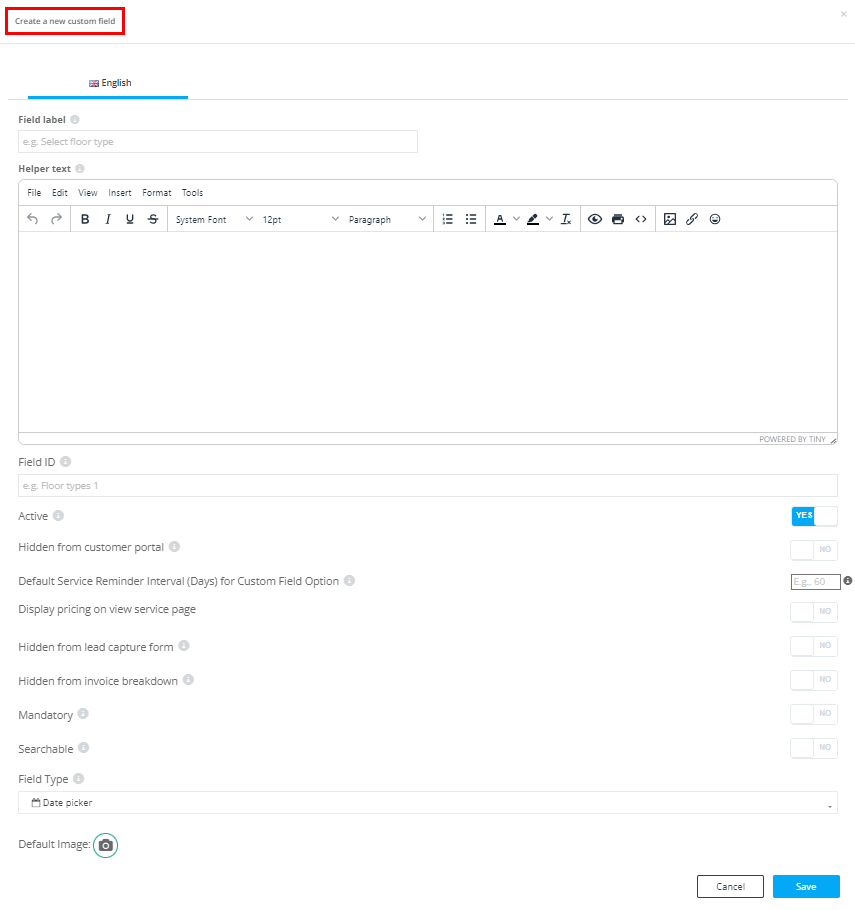
C. Arranging and Organizing Custom Fields
To make your form user-friendly and logically structured, you can rearrange your custom fields. This can be easily done by dragging and dropping the fields into a sequence that aligns with your business operations and customer expectations. In conclusion, OctopusPro’s inquiry form customization offers an excellent degree of flexibility and precision in collecting customer information. This leads to a better understanding of your customer base, allowing you to tailor your services to their needs effectively. To learn more, visit our guide on creating new custom fields. To learn more, visit our guide on creating new custom fields.
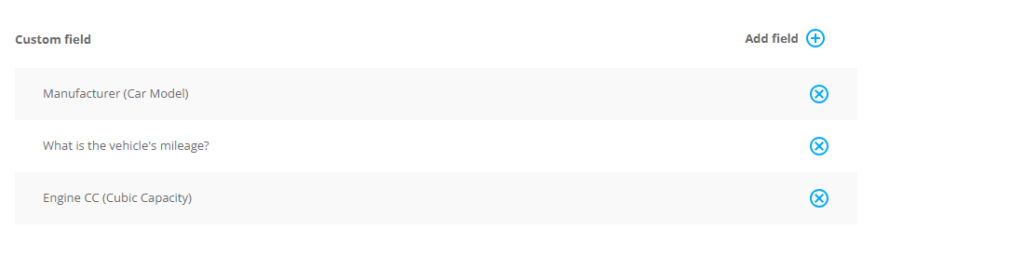
D. Leveraging Inquiry Attachments for Better Understanding
- Photo Uploads: OctopusPro allows customers to attach photos with their inquiry to provide additional context. To enable this feature, activate the respective flag in your settings, which brings up a form for photo uploading after a customer submits an inquiry. You can customize the message displayed in the photo upload popup to guide your customers through the process or provide additional instructions.

- To add the photos, It will redirect you to the inquiry details page customers click on “Add Photos”. They can then add one or more files by clicking on “Drop files to upload”. They can select the relevant service from the drop-down menu, add any comments, and click on “Save Photos”.
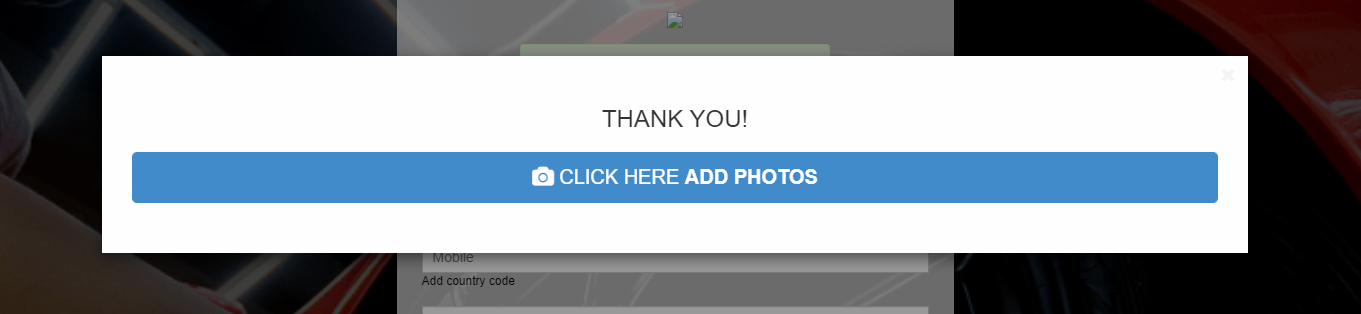
- PDF Uploads: Similar to photos, if you want your customers to upload PDF files along with their inquiry, activate the respective flag. You can customize the message displayed in the PDF upload popup to guide your customers through the process or provide additional instructions.

- The same popup form will be displayed after the inquiry submission for uploading PDFs.
Customizing the Look and Feel of Customer Inquiry Forms
OctopusPro provides the ability to adjust not only the content of your inquiry forms but also their look and feel to align with your brand. By navigating to Settings > Company > Trading Names, you can create and manage multiple trading names or brand identities for your company, each having a unique aesthetic. Any custom CSS applied to a trading name form will be displayed when embedded on a website. For more, visit our guide on customizing the look and feel of your form.
Post-Inquiry Submission Process
After a customer has submitted an inquiry, OctopusPro provides you with several tools to engage, inform, and build a deeper relationship with the customer.
Step 1: Post-Submission Thank You Page
A “Thank You” page, enabled by activating the “Redirect to Customer Portal After Inquiry Submission” flag, is the first touchpoint post-inquiry. This is an opportunity to express appreciation for the customer’s action and provide them with further details on the next steps. The “Thank You” page serves multiple purposes:
- Confirming receipt of the inquiry to assure the customer it has been successfully received.
- Informing customers about the next steps, for instance, receipt of a confirmation email.
- Providing opportunities for further engagement by suggesting additional services, sharing useful resources, or inviting them to join your mailing list.
Monitor the effectiveness of this page by tracking conversion rates, time spent on the page, and gathering customer feedback. This data can help optimize the page and improve the overall customer journey.
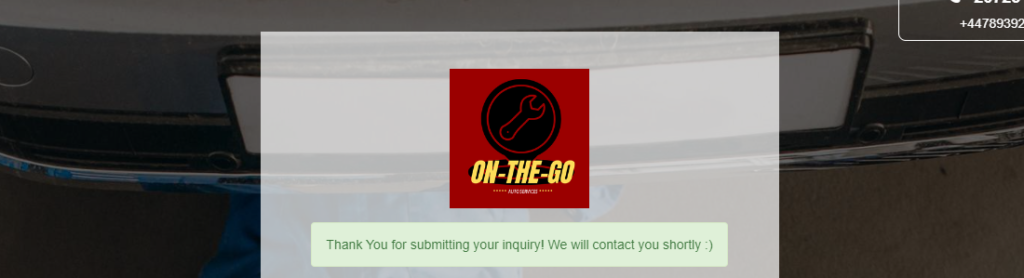
Step 2: Customizable Auto-Responder
Upon inquiry submission, an automatic email response is dispatched to the customer, confirming receipt of their inquiry. This auto-response can be uniquely customized for each trading name, thereby maintaining brand consistency across all customer communications. To customize the auto-responder, navigate to Settings > Communications > Email Templates you can search about inquiry autoresponder from search bar and select the email, In this section, you can edit the Inquiry Autoresponder per each trading name to align with your specific branding and messaging.
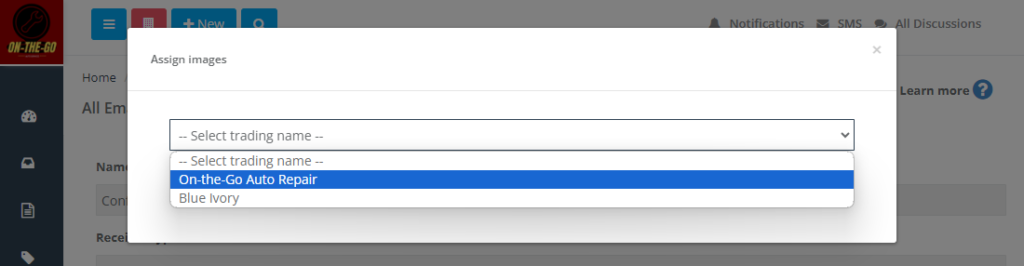
Step 3: Configuring Automated FAQ Emails
OctopusPro offers a powerful feature to set up automated FAQ emails. These emails are designed to provide customers with immediate and valuable information following their inquiry. This approach not only saves time but also efficiently answers common customer questions. You can automate this process by activating the related cron job. However, OctopusPro also allows for manual intervention when necessary. You can send these FAQ emails manually, whether individually from the inquiry page or in bulk from the listing page. Adjust your FAQ email settings by navigating to Settings > Communications > Email Automation. By harnessing both automated and manual controls in OctopusPro, you can create an effective communication channel, paving the way for a seamless customer journey. Optimizing these settings ensures a smooth transition from the point of inquiry submission to service delivery.
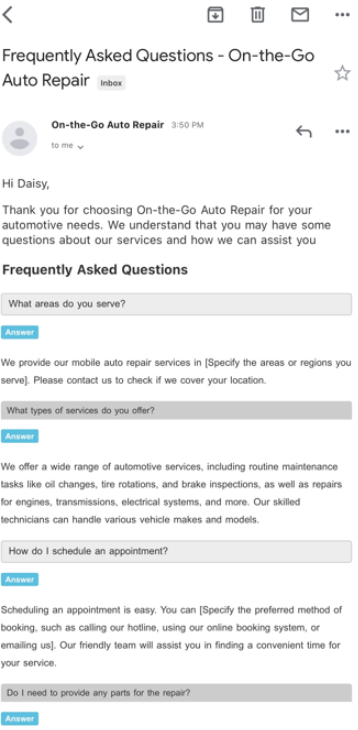
Step 4: Setting Up Automated Photo Upload Requests Post-Submission
OctopusPro’s intelligent system allows you to set up automated reminders for customers to add photos to their inquiries. It’s smart enough to send these reminders only to customers who haven’t already uploaded photos, avoiding unnecessary communications and enhancing customer experience. Imagine a customer requests home cleaning services. If they haven’t uploaded any photos yet, the system will automatically send a message asking them to upload photos of the areas to be cleaned. This intelligent automation aids in providing a more accurate job estimation. Yet, OctopusPro also understands the importance of manual control. The system allows you to manually send photo request emails or SMS as and when needed. This mix of automated reminders and manual requests provides maximum flexibility for your operations.
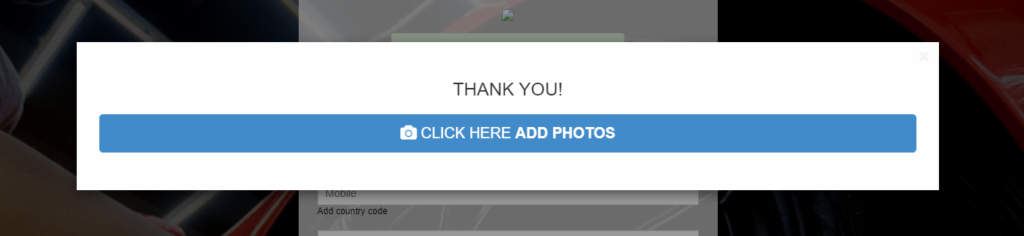
Detailed Inquiry Overview and Conversion
OctopusPro allows admin users to manage, respond, and convert inquiries into quotes or bookings promptly. Newly received inquiries are immediately reflected in the admin’s notifications, ensuring no lead is overlooked. Detailed information about each inquiry, such as customer details, the service requested, requested time, and product details, are available for review. Steps to Review and Manage Inquiries:
- Review New Inquiries: Upon receiving a customer inquiry, admin users will be notified. They can review these by navigating to Inquiries > New Inquiries. All newly received inquiries will be listed on this page. You can also enable notifications whenever new inquiries are received.
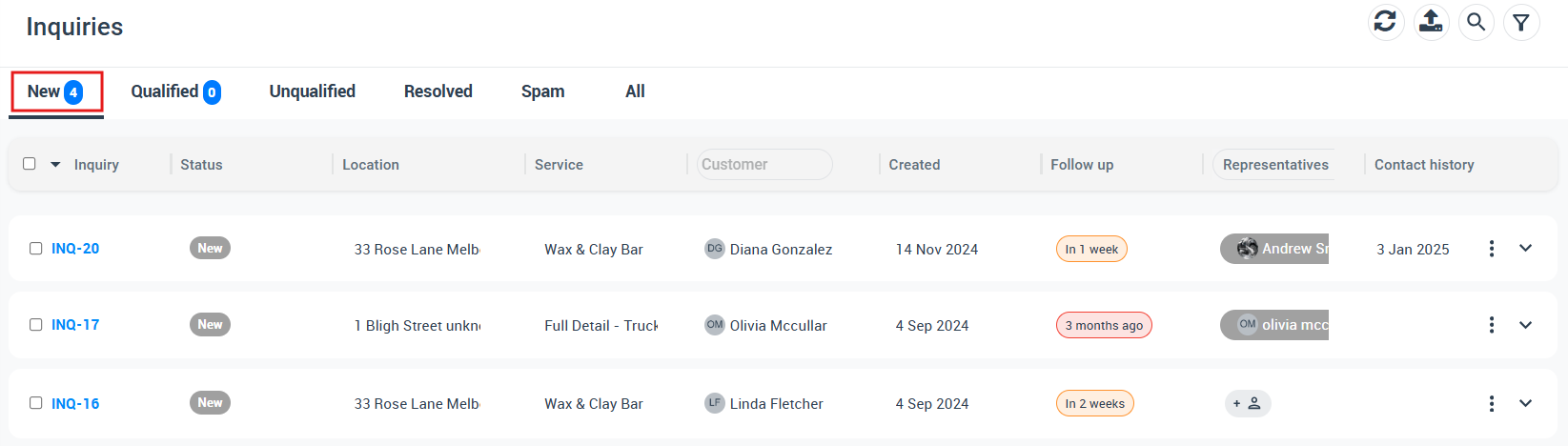
- View Detailed Inquiry: By clicking on the inquiry reference number (INQ-XXXX) or the action button, admin users can see a more detailed interface for each inquiry. This includes private notes added during the inquiry creation process.
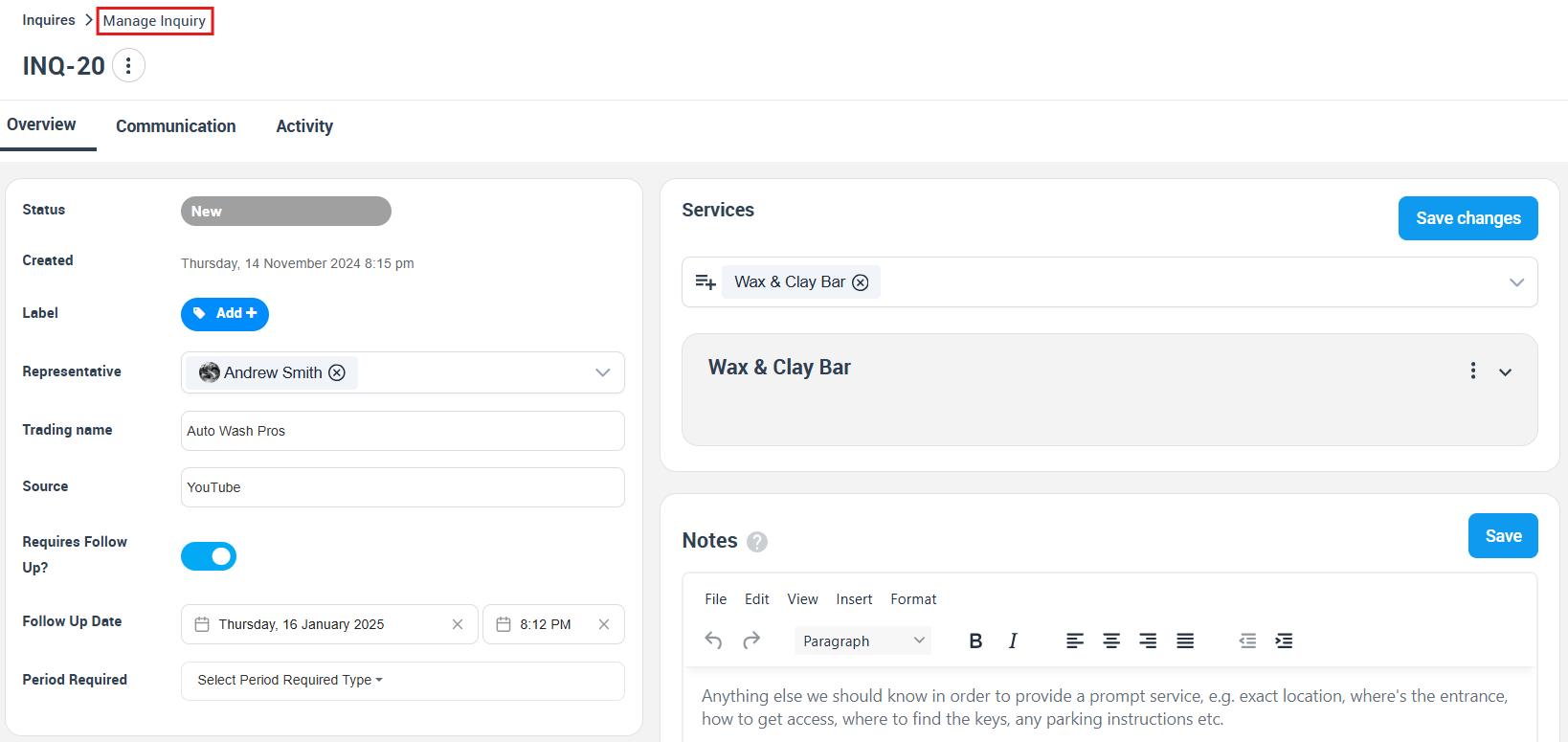
- Convert Inquiry to Quote: To transform an inquiry into a quote, select the inquiry and click “Convert to Quote”. After entering the necessary details and saving, a quote ready for customer communication is generated.
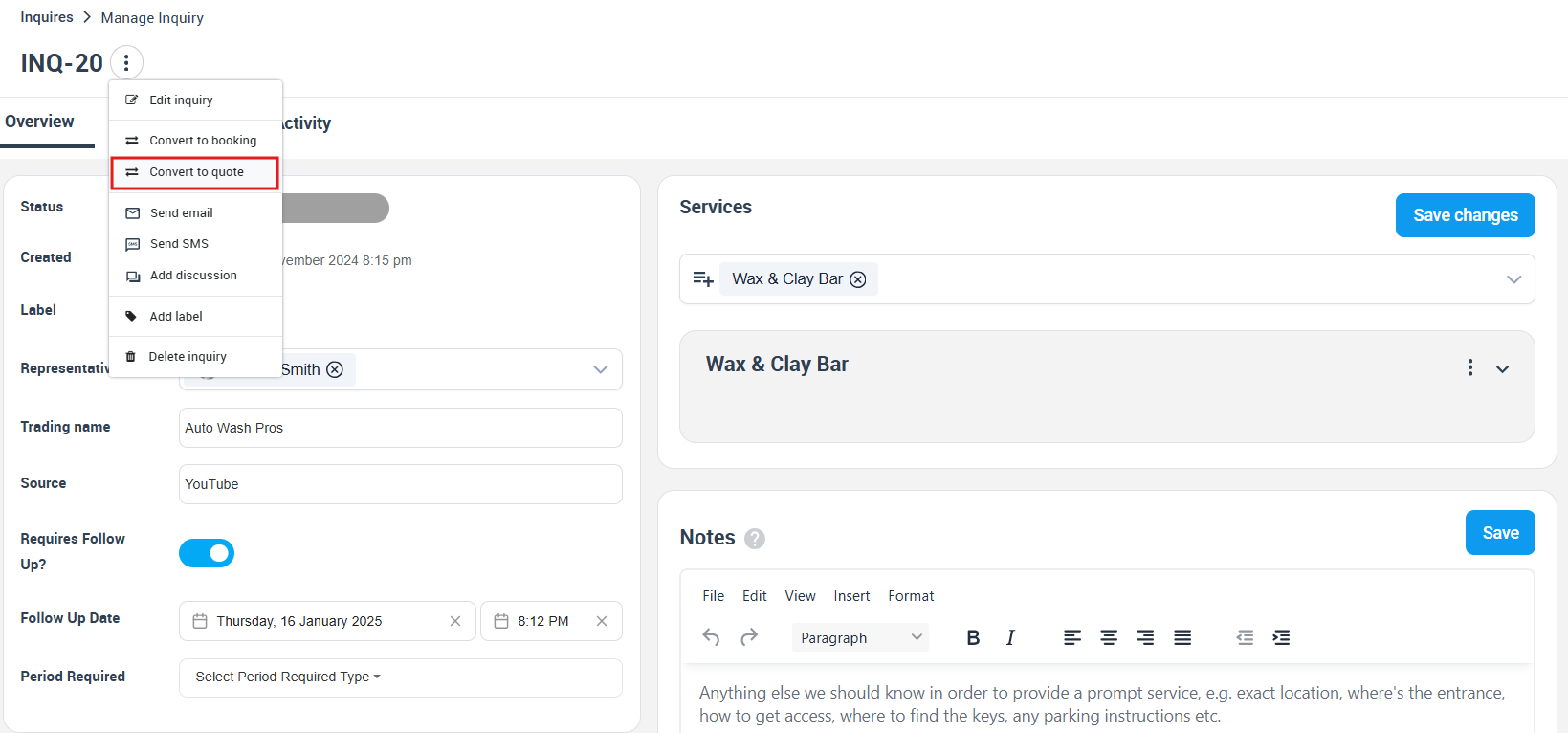
- Convert Inquiry to Booking: Similarly, admin users can convert an inquiry into a booking by selecting “Convert to Booking” from the actions button.
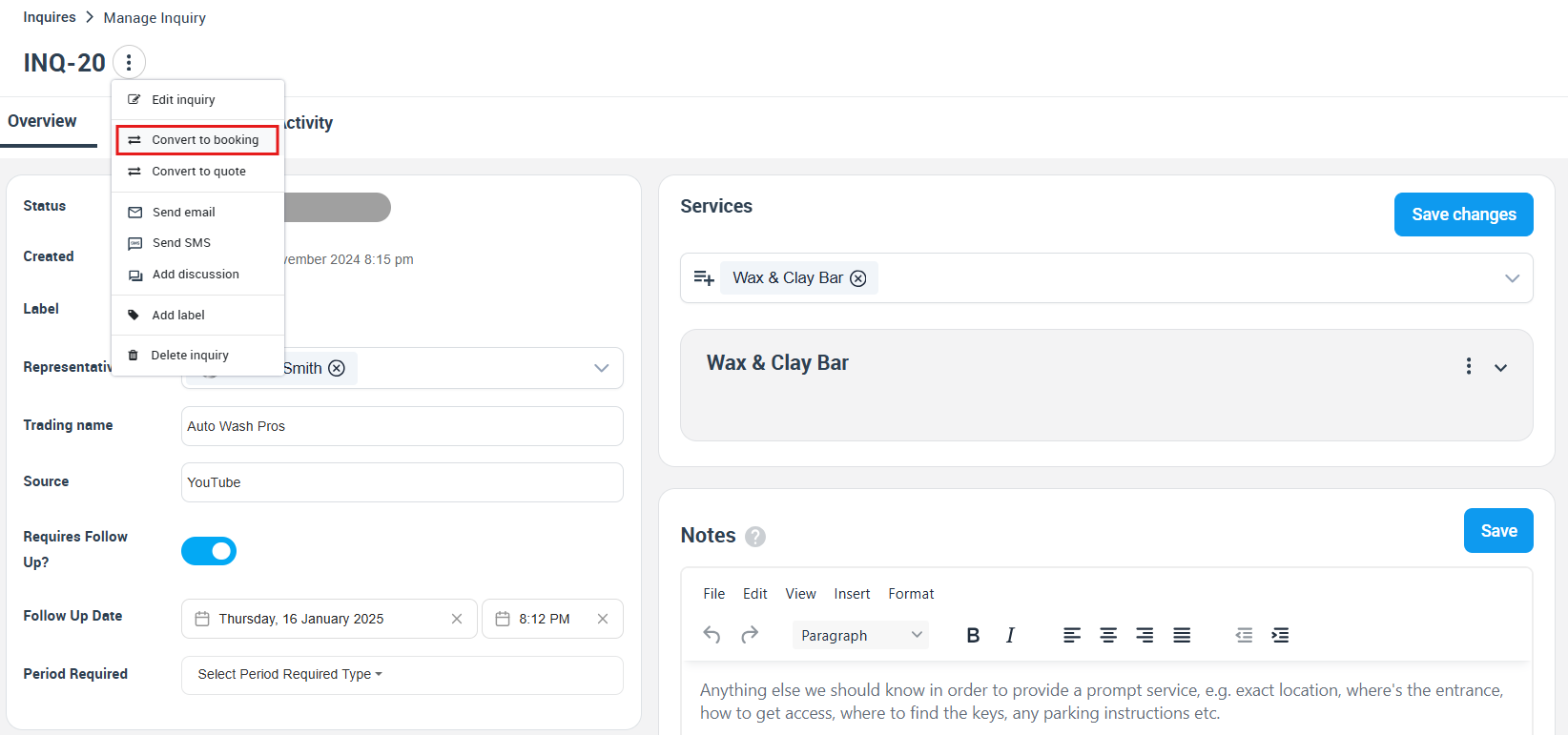
Notification System
OctopusPro’s notification system ensures admins are immediately aware of new customer inquiries, permitting a swift response and seamless management. Admins can easily access these instantaneous notifications from the “Notifications” page, conveniently positioned at the top right corner of the admin dashboard.
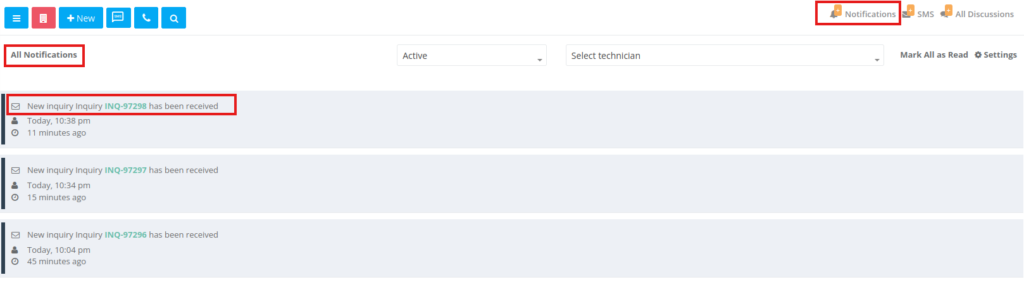
Enhance Responsiveness with Mobile App Push Notifications
One of OctopusPro’s standout features is its mobile app push notifications. All admin users are encouraged to log into the app as admins to receive real-time notifications directly on their mobile devices. These instant alerts keep you abreast of new inquiries and other important information at all times, even on the go.
Supplementing Push Notifications with Optional Email Alerts
In addition to push notifications, OctopusPro has introduced a powerful email alert feature. Upon the placement of an inquiry through the form, an immediate automated email containing all inquiry details is sent to the email address associated with a specific trading name. This feature ensures no critical details are missed and responses can be efficient and timely. To supplement the push notifications, admins have the option to enable these automated email notifications, serving as an additional layer of alert, ensuring nothing falls through the cracks.
Photo Upload Notifications and Confirmation to Customers and Admins
Upon submission of the photos, customers receive an email confirmation. As an admin, you’re notified of the new photos, visible by clicking the “Notification” icon. You can then review the images to get a comprehensive understanding of the job requirements.
Get instant notifications and never miss a customer inquiry again. Start with OctopusPro today!
Summary
OctopusPro offers a comprehensive platform for managing customer inquiries. Its features include immediate admin notifications of new inquiries, email confirmations to customers upon submission, customization capabilities, and easy conversion of inquiries into quotes or bookings. This leads to streamlined workflows, improved customer service, and increased lead conversions.
Make the most out of every customer inquiry with OctopusPro. Sign up here to get started!
To stay updated, please subscribe to our YouTube channel.
