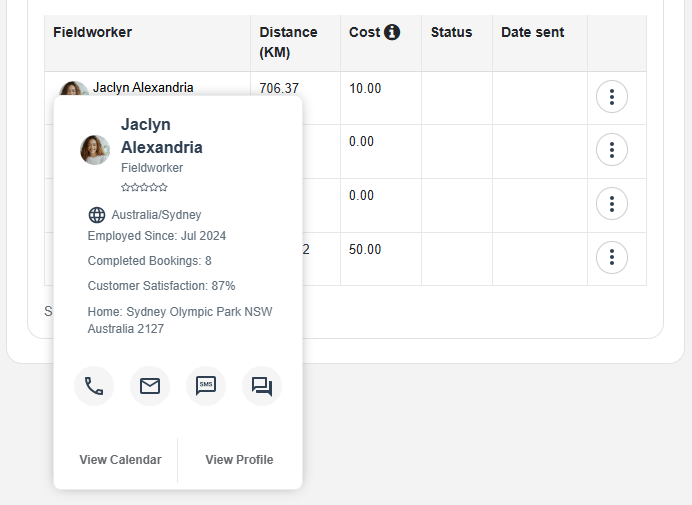Fieldworker Availability Finder | Intelligent Booking Planner and Smart Scheduler
OctopusPro’s Fieldworker Availability Finder is a real-time, AI-assisted scheduler that matches every job to the best-qualified, nearest, and soonest-available fieldworker—eliminating guesswork, trimming travel, and shrinking customer wait windows. Similar “schedule assistant” engines used in leading field-service platforms and AI workforce planners consistently cut travel time, lift utilisation, and improve first-time-fix rates.
What the Availability Finder does
Scans skills, certifications, live GPS position, route efficiency, and calendars to surface the top candidates for any requirement.
Optimises according to rules you set (e.g., minimise travel, honour SLAs, balance workload).
Books the job in one click, sends confirmations, and logs the decision for audit tracking.
How it works — step by step
- Launch Finder from a quote, inquiry, or unassigned booking. The panel opens beside the job card.
- Set constraints – date range, duration, skills, travel‐time ceiling, preferred zones, or customer windows. Advanced toggles (ignore travel, allow overlapping, real-time mode) mirror enterprise scheduling assistants.
- Review ranked list – each candidate shows ETA, distance, utilisation impact, and cost. Travel bars visualise drive time, preventing manual overlaps.
- Book – pick a slot; the engine updates calendars, sends mobile push & email confirmations, and triggers any deposit or reminder automations.
Key capabilities
| Feature | Why it matters |
|---|---|
| Smart Scheduler (AI optimisation) | Slashes drive time and gaps |
| Schedule Assistant | Filters by skills, location, availability |
| Workload balancer | Prevents over-booking popular staff |
| SLA-aware routing | Prioritises urgent or contract jobs |
| Geo-fenced availability | Excludes fieldworkers outside territories |
Practical use-case snapshots
- HVAC emergency – Finder selects the closest EPA-licensed fieldworker, re-routes them, and texts a four-hour arrival window—cutting response time 22 %.
- Multi-site cleaning – Scheduler clusters jobs in the same postcode to save 15 km per van per day, following route-optimisation best practice.
- Pest control franchise – Central dispatcher filters by termite-certified skill tag and Saturday availability; job books with deposit rule in one tap.
Business benefits
- Cuts travel & idle time by up to 25 % through AI route selection.
- Lowers customer wait with real-time replanning when a fieldworker finishes early or runs late.
- Boosts utilisation & revenue—better slot density translates directly to more billable hours.
- Enhances transparency—stakeholders can justify every allocation with travel and skill data.
Best-practice setup checklist
- Tag every fieldworker with skills, certifications, and service zones.
- Integrate GPS (mobile app) for accurate real-time positions.
- Configure SLA rules and priority tiers in scheduling policies.
- Decide on optimisation objectives (e.g., minimise travel vs. maximise utilisation).
- Train dispatchers to use advanced filters and interpret KPI deltas after each run.
Next steps
- Turn on Auto-Switch to Awaiting Update to keep data fresh.
- Review Activity > Job Requests / Job Confirmation tabs for end-to-end audit.
- Experiment with optimisation weights, then track KPI improvements in the Reports module.
With the Fieldworker Availability Finder acting as your intelligent scheduler, every booking lands with the right person, at the right time, via the shortest route—delivering faster service, happier customers, and stronger margins.
Below is an add-on section that focuses only on the “Available Fieldworkers” box and its day-to-day controls — everything already covered earlier (AI matching logic, auto-switch flag, etc.) has been omitted to avoid repetition.
Available Fieldworkers panel (Manage / View page)
A collapsible card on every booking, quote, or inquiry shows real-time candidates ranked for that job. Dispatchers can act without leaving the page.
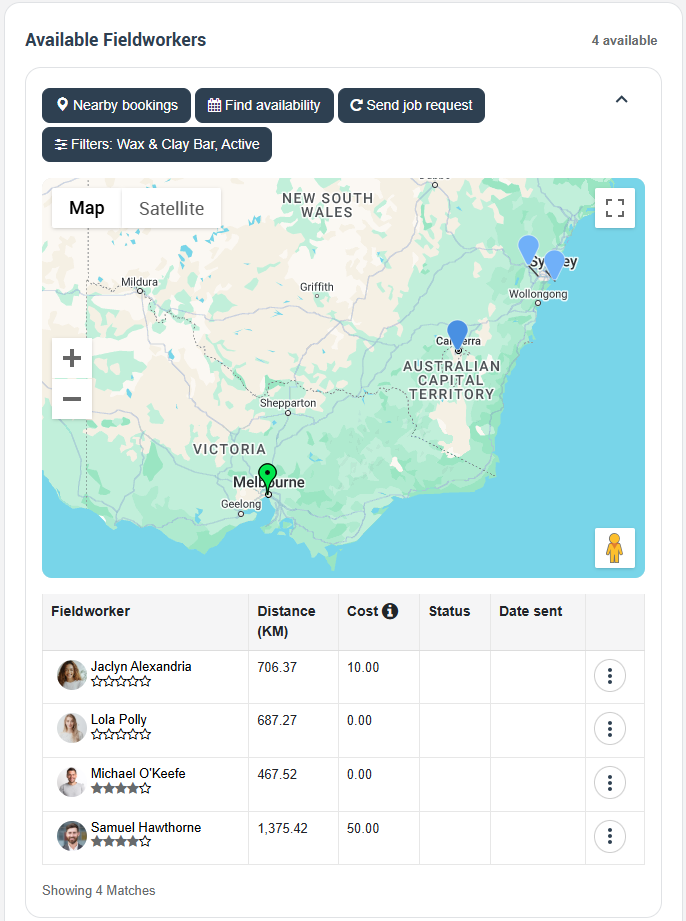
What you’ll see
| Column | Purpose |
|---|---|
| Name | Hover for quick-actions (call, SMS, email, profile). |
| Rating | Average score from completed jobs — aids quality routing. |
| Distance (km/mi) | Live GPS or home-base distance, used by most schedule assistants to minimise travel. |
| Cost / Payrate | Projected fieldworker cost or commission for this service. |
| Assign ◎ | One-click hard assignment; calendar updates instantly. |
| Send Request ✉️ | Sends a job request (push + SMS/email). Push alerts are industry-standard for instant acknowledgement. |
| Status | Shows Pending / Accepted / Declined once a response is received. |
| Date sent | Audit timestamp. |
| Calendar link | Opens a side-by-side view of the fieldworker’s day. |
Action buttons & pop-ups
- Nearby Bookings – tiny map pin reveals other jobs close to the candidate; great for clustering to cut drive time.
- Find Availability – launches the full schedule assistant with advanced filters (skills, time windows, utilisation goals).
- Send Job Request – choose All or selected rows; OctopusPro queues a push notification and SMS/email simultaneously, mirroring best-practice multichannel dispatch.
- Filter – narrow the list by keyword, service, attribute, custom status, label, radius, “ignore radius,” or “show only real-time available.”
Map vs. List views
- Map tab shows pins for every matched fieldworker inside their permitted radius; hover for name, rating, and km/mi to site.
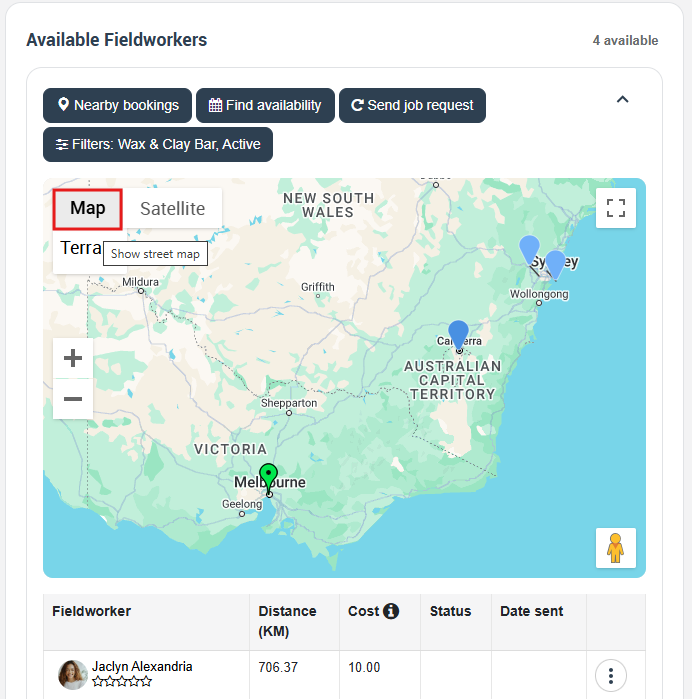
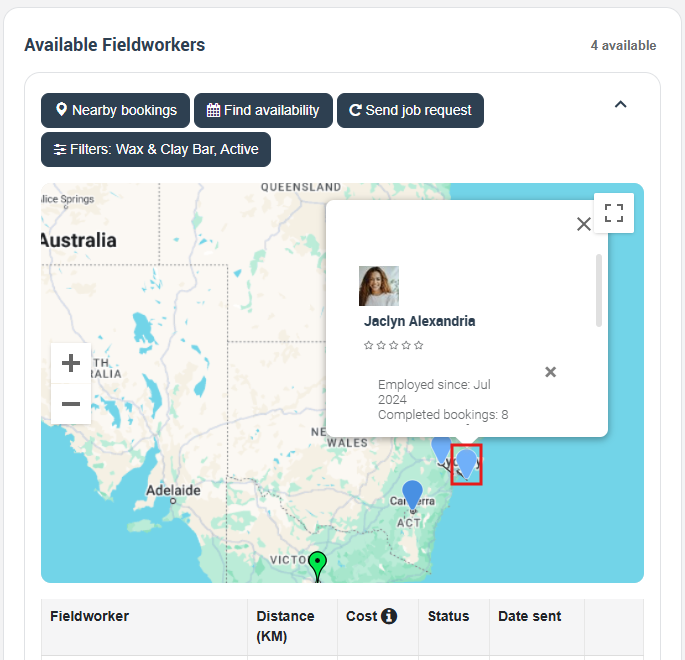
- List tab (default) presents sortable rows; ideal for bulk-select and mass request sending. Both views update as filters change.
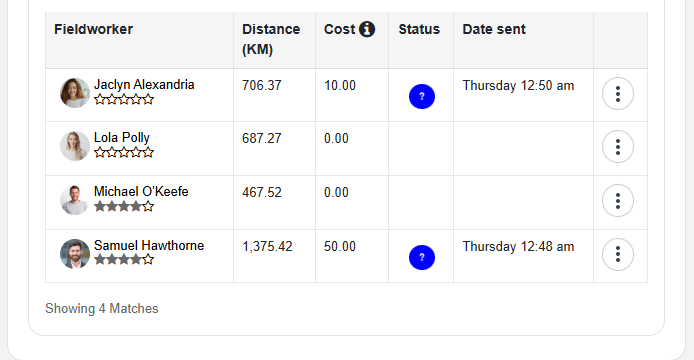
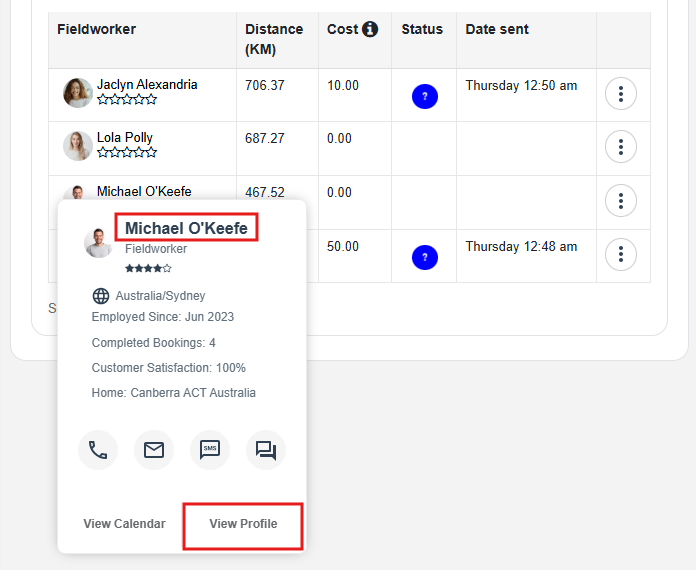
Practical workflows
| Scenario | Panel action | Result |
| Urgent leak 10 km away | Filter radius ≤ 15 km → Assign top candidate | Travel reduced; SLA hit. |
| Multiple painters needed | Tick three names → Send Job Request | First to accept auto-books; others expire. |
| Fieldworker calls in sick | Open their existing booking → Find Availability → new list → Assign replacement | No gap in schedule; customer unaffected. |
Benefits recap
- Faster dispatch – one panel for distance, skills, calendar and costs trims decision time.
- Lower travel spend – map clustering prevents zig-zag routes.
- Higher acceptance rates – push + SMS reach fieldworkers even when the app is backgrounded.
- Full auditability – every filter, request and response is stored for compliance checks.
Determining Availability & Auto-Matching for New Inquiries
When an inquiry is created, OctopusPro runs an instant rules-engine pass and drops a “Matched fieldworkers” list onto the inquiry’s Activity page. Only people who satisfy all of the following criteria appear:
| Matching rule | How the system checks it | Example use-case |
|---|---|---|
| Service competency | Fieldworker profile has the requested service (or service group) enabled. | Tile-cleaning inquiry shows only techs who have “Tile & Grout Cleaning” ticked in Job Settings. |
| Custom-field requirements | Any skills, licences, or equipment flags selected in the inquiry’s custom fields must exist on the fieldworker record. | HVAC call requesting “R410A certification” filters out non-licensed staff. |
| Service-area radius | Distance between fieldworker home base (or live GPS, if enabled) and job location ≤ their max travel radius.* | A gardener who travels 10 km won’t appear for a 25 km-away customer. |
| Status eligibility | Only Active fieldworkers who are not on leave and have the relevant availability window are returned. | A plumber set to “On Holiday” is automatically skipped. |
* Admins can override distance limits by toggling Ignore radius in the filter bar.
Where to review—and change—the matching data
- Open the fieldworker’s profile › Job Settings
- Edit services offered, toggle custom-field tags, or widen the travel radius.
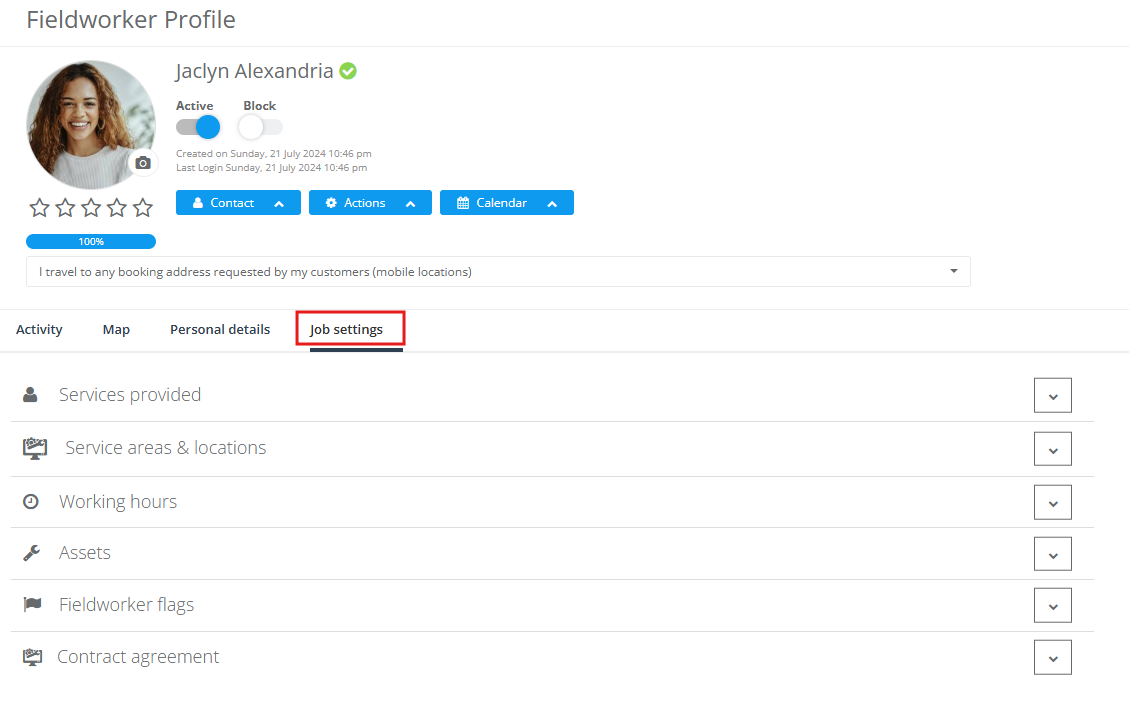
- Edit services offered, toggle custom-field tags, or widen the travel radius.
- Resave; the inquiry’s matched list refreshes immediately.
- Need a quick sanity check? Hover the fieldworker’s name in the Matched list to see a mini-card of services, radius, and skill tags.
Why the automatic match matters
- Speed: Admins see ready-to-request candidates the moment the inquiry lands—no manual look-ups.
- Accuracy: Skills + radius filters prevent sending jobs to the wrong people, reducing declines and rework.
- Customer confidence: Faster, better-qualified responses cut wait times and lift acceptance rates.
Keep the Job Settings up-to-date and the Availability Finder will do the heavy lifting, ensuring every new prospect is paired with the right fieldworker—first time, every time.
Scheduling a booking with the Availability Finder
When you open a quote, inquiry, or unassigned booking and click Find Availability, OctopusPro runs its matching rules and returns a day-by-day list of qualified fieldworkers.
- Pick a work date in the header calendar.
- Review the ranked grid—each row shows distance to site, current utilisation, and a mini-link to that fieldworker’s calendar for the chosen day.
- Send Request to let several candidates compete for the job or hit Assign to lock it in immediately.
- Need a stand-in? Launch the same panel on a scheduled job, filter out the unavailable worker, and assign the best alternative in two clicks.
Map or list — your choice
- Map View clusters pins around the job location so you can eyeball travel impact.
- List View (default) is sortable and supports bulk-select for mass job requests.
Both views honour radius, service tags, and custom-field requirements; any profile change you make in Job Settings refreshes the match list instantly. For more info, visit our guide on customizing services and service locations in a fieldworker’s profile.
Practical wins
- Rapid first response – matched candidates surface in seconds, cutting customer wait time.
- On-the-fly replacements – find and assign a new fieldworker before the customer even notices.
- Higher utilisation – distance and calendar visibility let you fill idle gaps without over-booking.
With every scheduling tool—calendar selector, map pins, real-time distance, one-click request/assign—built into a single pop-up, the Availability Finder turns complex dispatch decisions into a 30-second task.
Using the Availability Finder while you create a new booking, quote, or inquiry
- Start a new item – Dashboard ➜ Bookings, Quotes, or Inquiries ➜ Create New.
- Fill in customer and service details, then click Find Availability (right‐hand panel).

- A pop-up shows every active fieldworker who:
- is enabled for the chosen service(s),
- meets any custom-field or licence tags, and
- covers the job’s postcode within their travel radius.
Fieldworkers with no rostered hours that day display “Not available”.
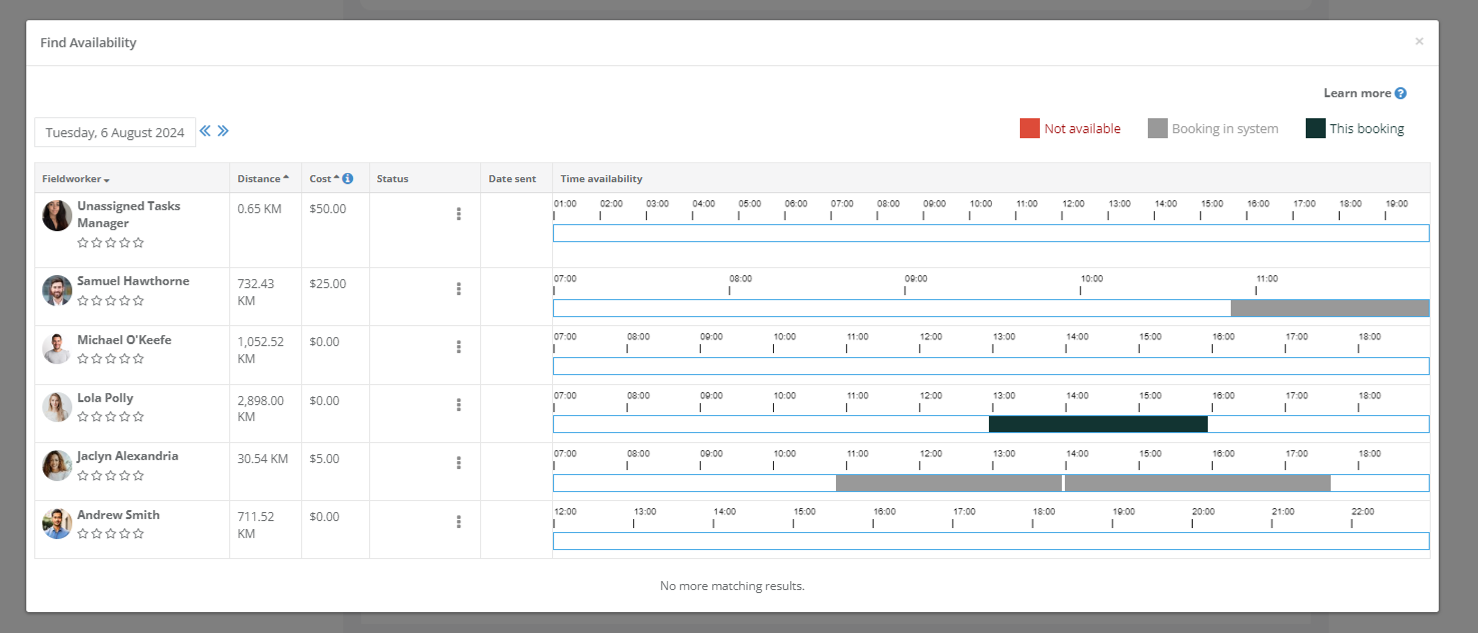
Reading the availability grid
- Timeline colours
- Red – off-duty hours.
- Grey – already booked.
- Black – slot you just reserved for this job.
- Date selector – pick any day or use ↔ arrows to scan forward/back.
- Hover card – reveals quick links: View profile, View calendar, call, SMS, email.
- Sort – click Distance to rank nearest-first or Cost to compare pay-rates.
Assign or request in one click
- Send Request – broadcasts a push + SMS/email offer to the highlighted fieldworkers; the first to accept is auto-assigned.
- Direct assign – click an open slot on a chosen fieldworker’s timeline ➜ enter start / end ➜ Confirm.
- Finish the form and Save booking; the appointment locks onto the fieldworker’s calendar and notifications fire automatically.
Using the Finder from an existing booking
- Bookings › … › View booking ➜ scroll to Available Fieldworkers.
- Apply filters or sort as needed, then Assign or Send Request just as above—ideal for fast replacements when a fieldworker calls in sick.
Result: admins schedule or re-schedule in seconds, customers get quicker confirmations, and fieldworkers receive precise, real-time job details without back-and-forth calls.
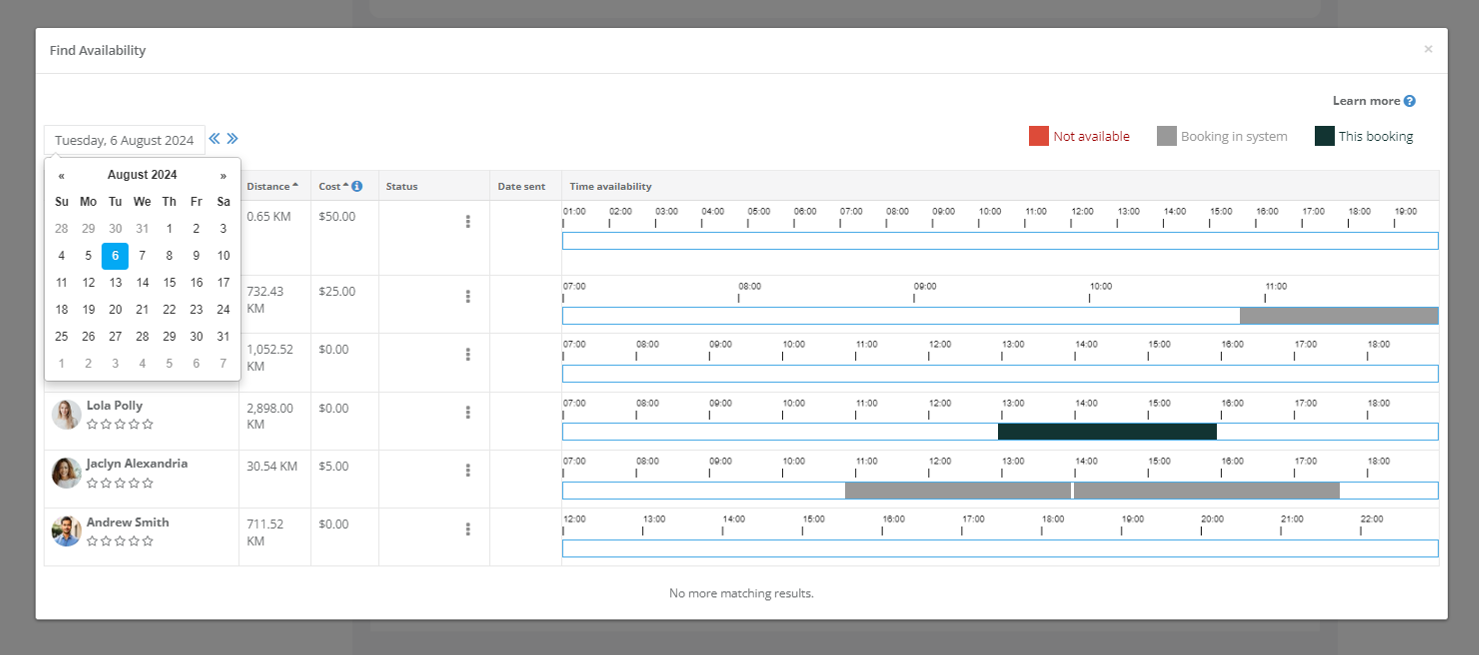
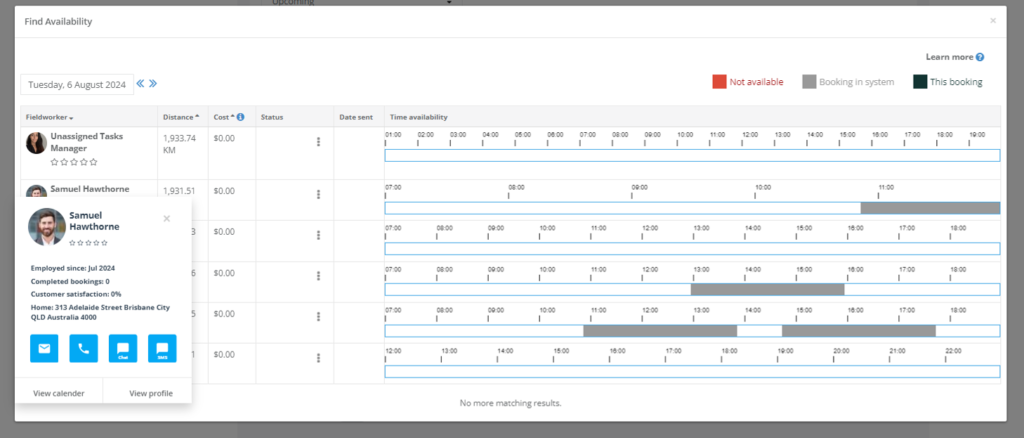
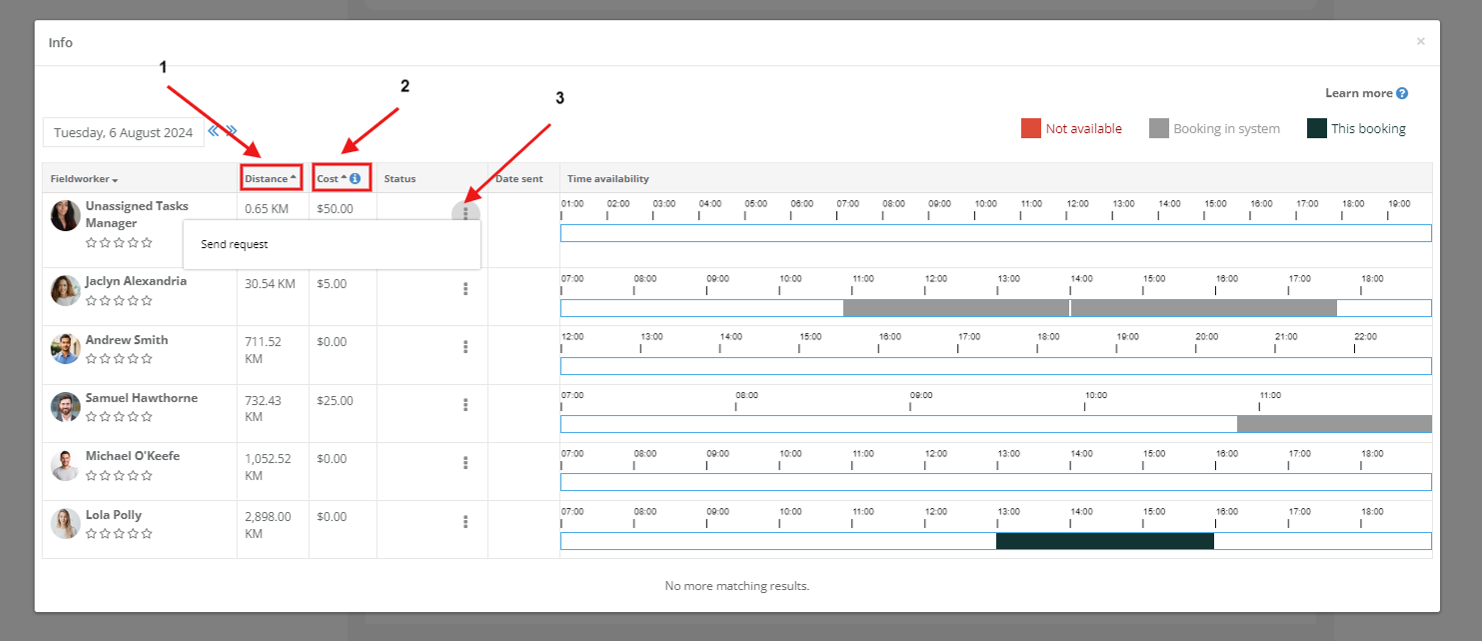
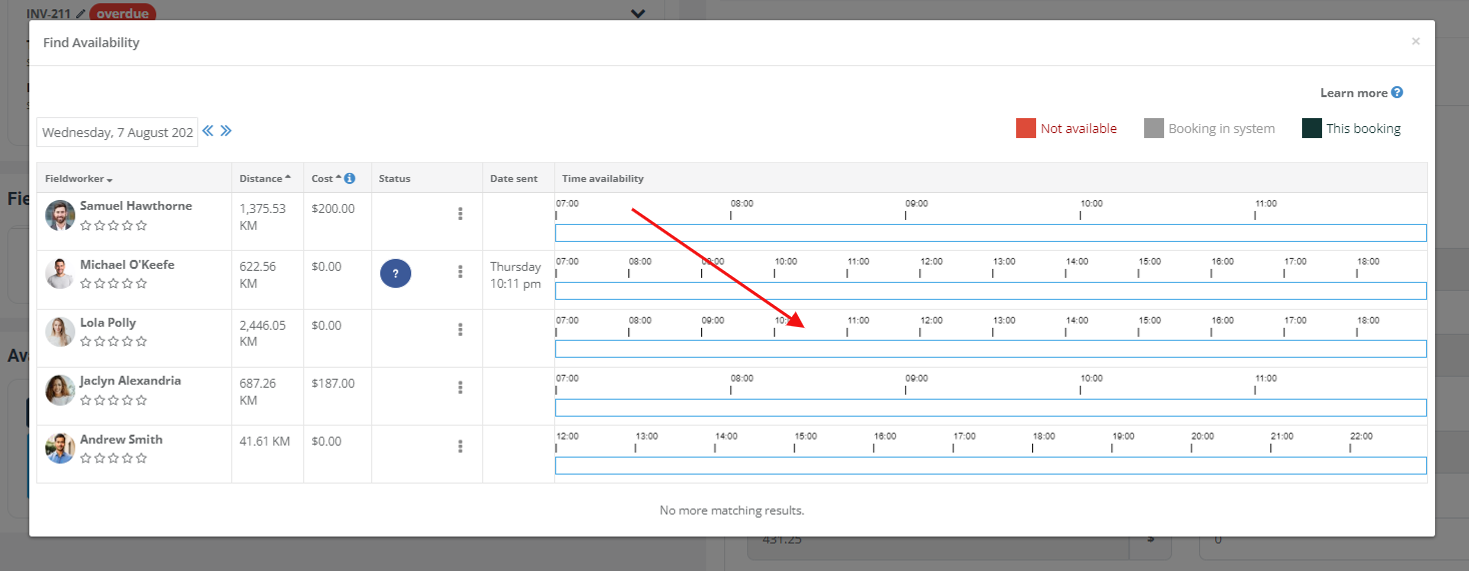
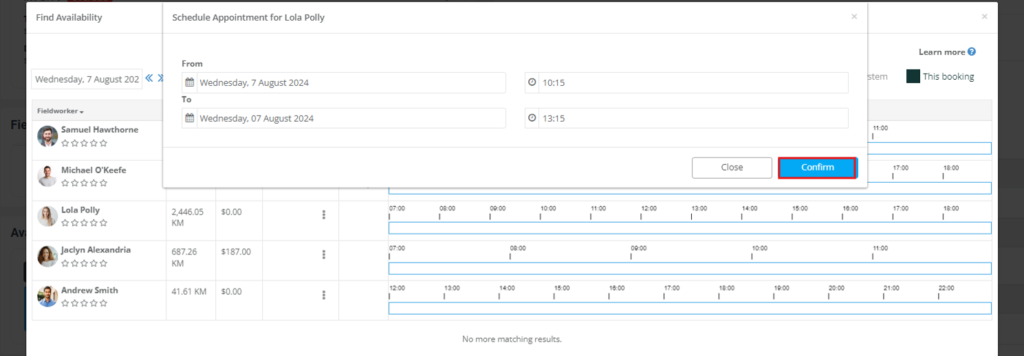
Checking and adjusting availability from an open booking
Once a job is already on the board, you can still use the Availability Finder to verify calendars, reschedule, or swap fieldworkers—all without leaving the booking.
1 . Open the booking
- Bookings › choose a filter (Upcoming, Past, or All).
- Click the booking ID → Actions ▸ View booking.
- Scroll to the Available Fieldworkers card on the left sidebar.
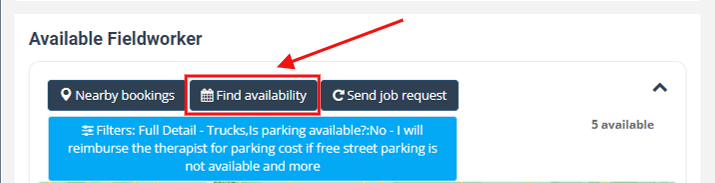
2 . Read the quick-view data
- Distance – km/mi from the fieldworker’s base to the job.
- Price / Pay-rate – projected cost to the business.
- Calendar icon – opens that fieldworker’s day view in a side panel.
- Find Availability (top-right of the card) – launches the full matcher for a broader scan.
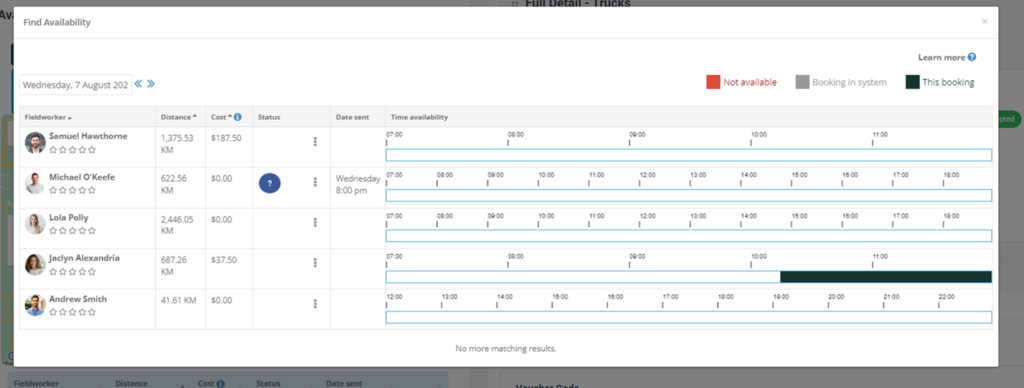
3 . Use Find Availability for deep checks
The pop-up shows:
- Assigned fieldworker (highlighted).
- Pending requests (grey status chip).
- All other matches that meet service, skill and radius rules.
Slots are colour-coded:
- Grey = already booked, Red = off-duty, White = free.
Tip: If a fieldworker has no roster on that day you’ll see **“Not available on this day.”_
4 . Change the plan in seconds
| Task | How to do it | Result |
|---|---|---|
| Reschedule | Click an open slot on the current fieldworker’s timeline → set new start/end → Confirm | Time shifts; customer & fieldworker notifications fire automatically. |
| Re-assign | Pick a slot next to a different fieldworker → Confirm | Booking moves; original fieldworker is un-assigned, new one receives push & email. |
Everything is logged in the Activity feed for audit and payroll accuracy.
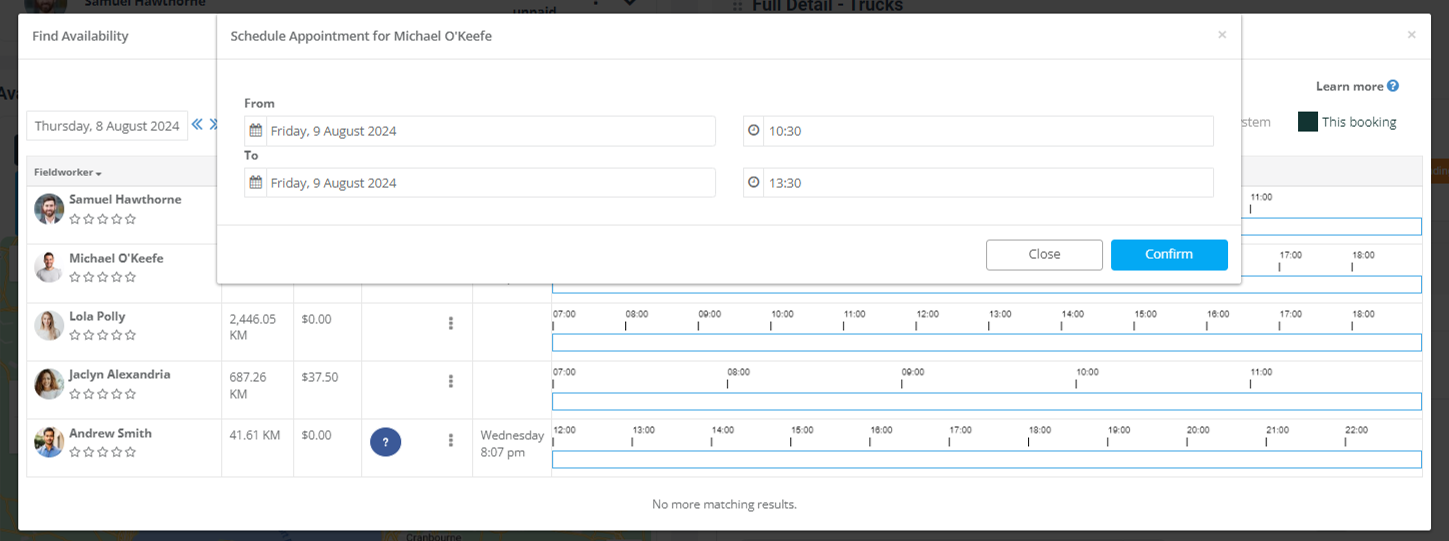
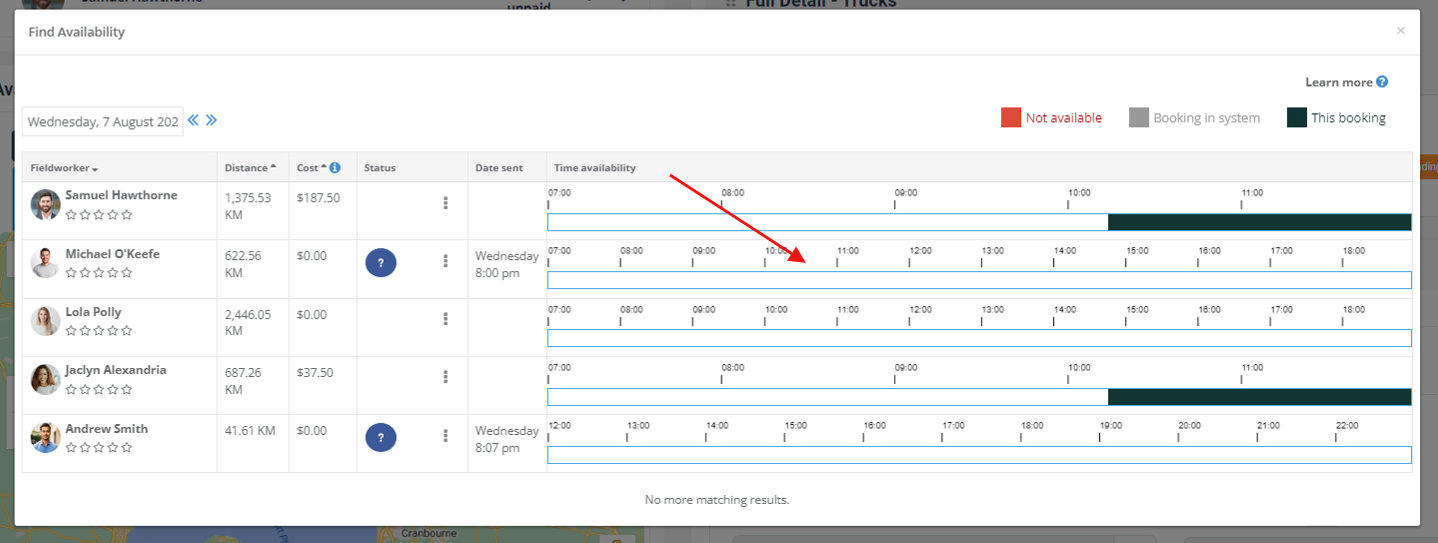
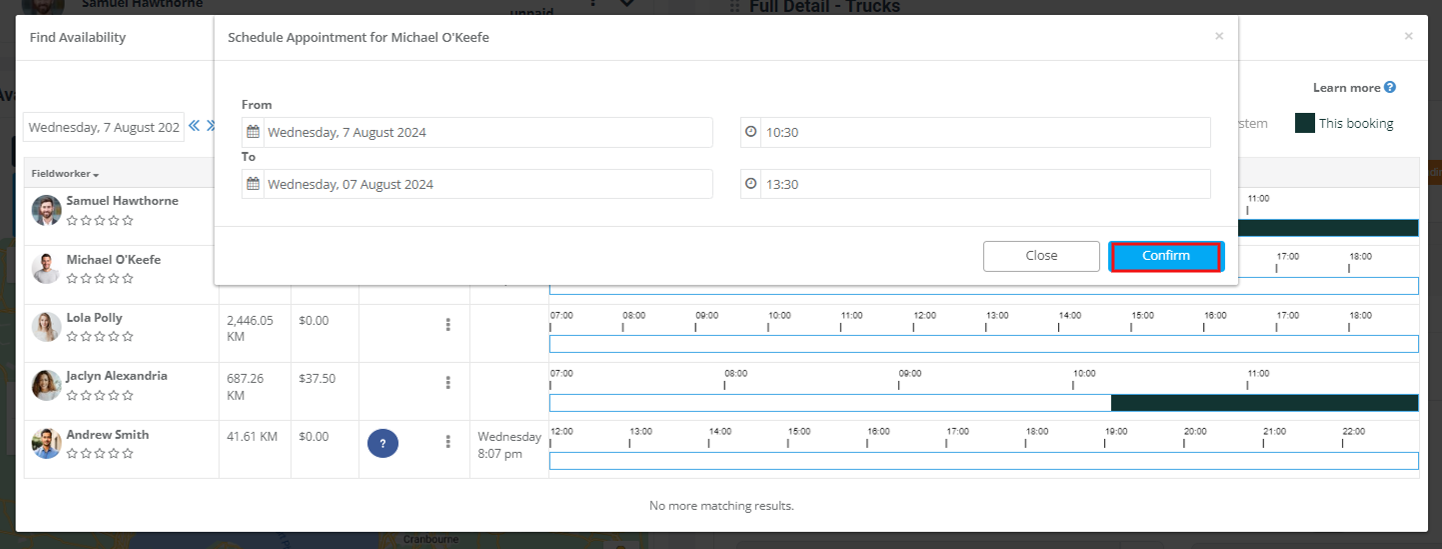
5 . Why this matters
- Zero phone tag – live calendars mean you don’t chase people for availability.
- Rapid contingency – swap staff or times while the customer is still on the call.
- Higher utilisation – idle gaps are spotted and filled straight from the job card.
With the Availability Finder embedded in every booking view, dispatchers can fine-tune schedules on the fly—keeping fieldworkers productive and customers delighted.
Editing an existing booking with the Availability Finder
The same pop-up you use for first-time scheduling is available inside Edit Booking (or Edit Quote / Edit Inquiry). It lets you check calendars, reschedule the appointment, or re-assign the job—without creating a new record.
How to open it
- Bookings › filter as needed › Actions ▸ Edit booking.
- Scroll to Scheduled appointments → click Find Availability (right-hand side).
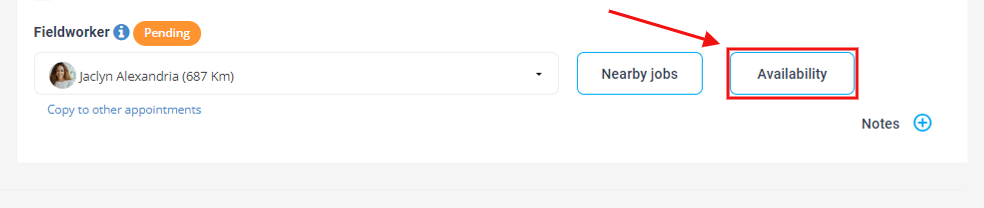
The engine immediately shows every active fieldworker who matches the job’s services, custom-field tags, and location, just as leading schedule-assistant tools do.
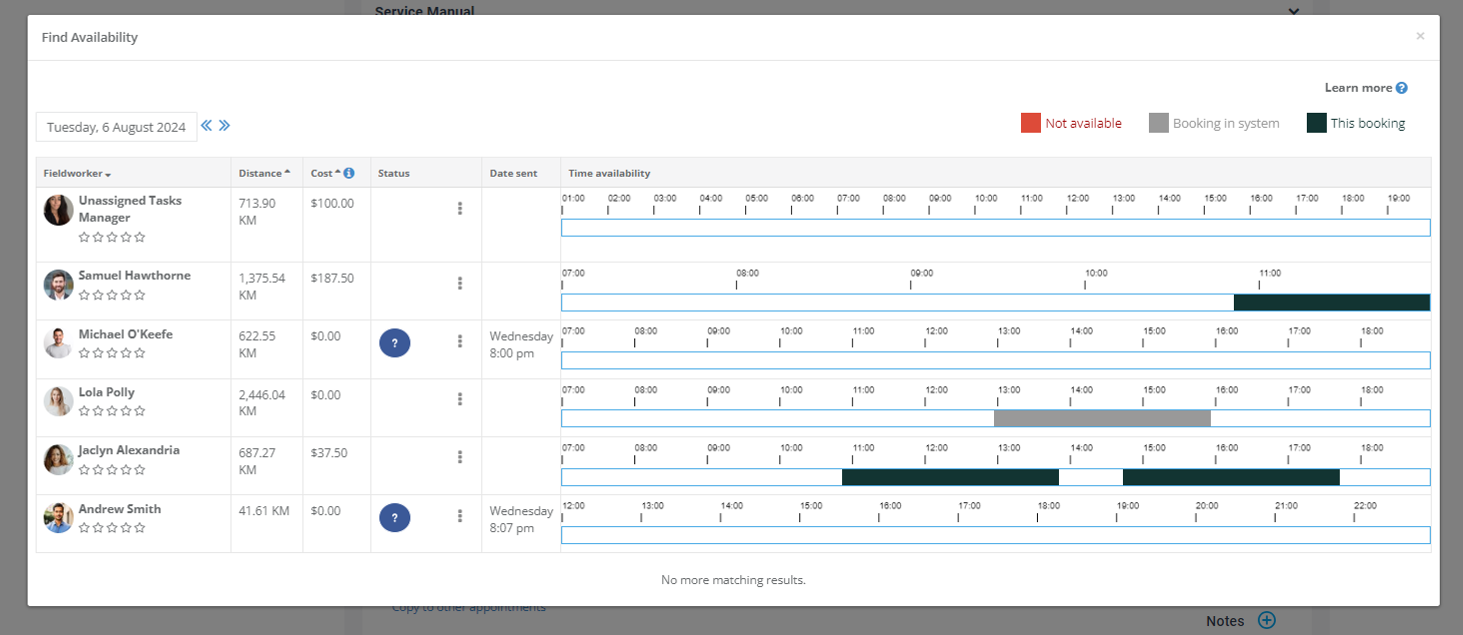
Reading the pop-up
| Element | Meaning |
|---|---|
| Distance | km/mi from the fieldworker’s base to site—distance filters are common in FSM schedulers. |
| Timeline colours | Grey = already booked · Red = off duty · Black = slot selected for this edit. |
| Not available on this day | No roster or the worker is on leave. |
Use the header calendar or ↔ arrows to jump days; sorting by Distance or Cost speeds decision-making, mirroring best-practice route-optimisation screens.
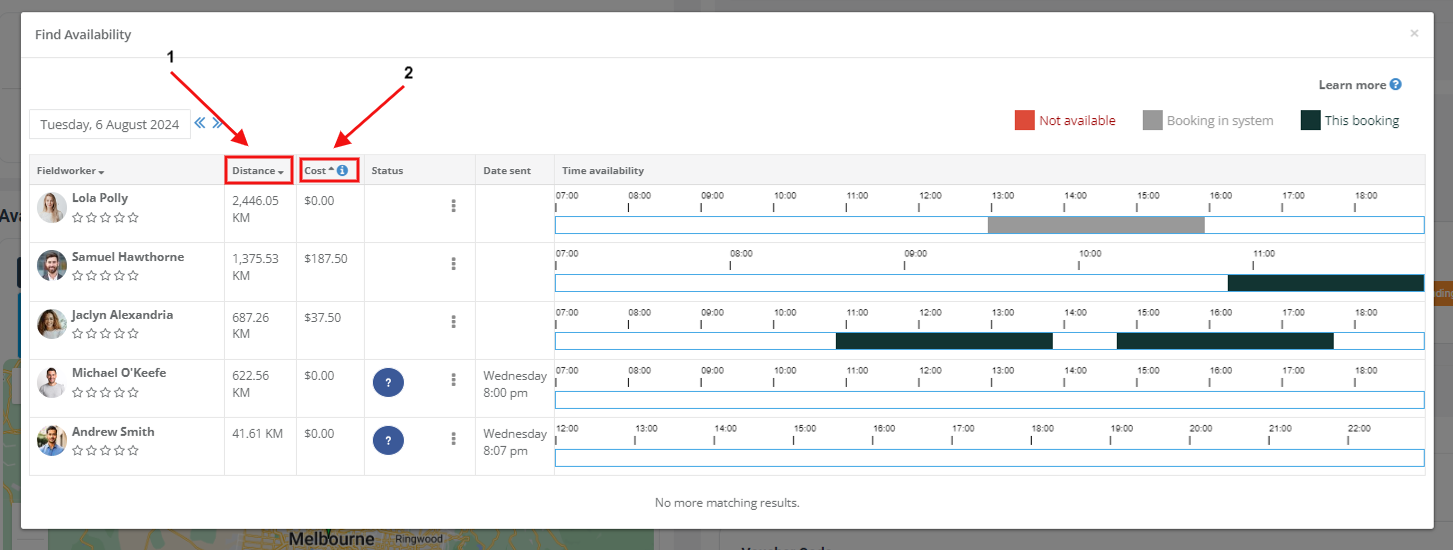
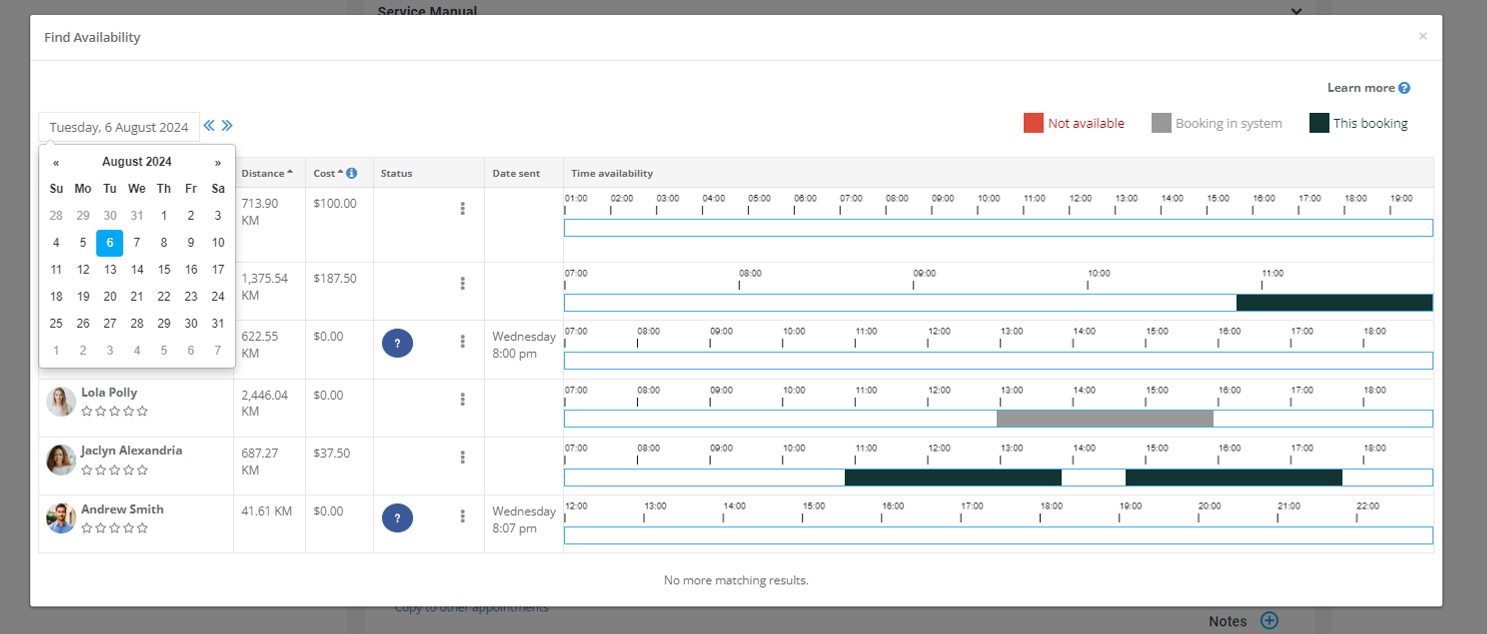
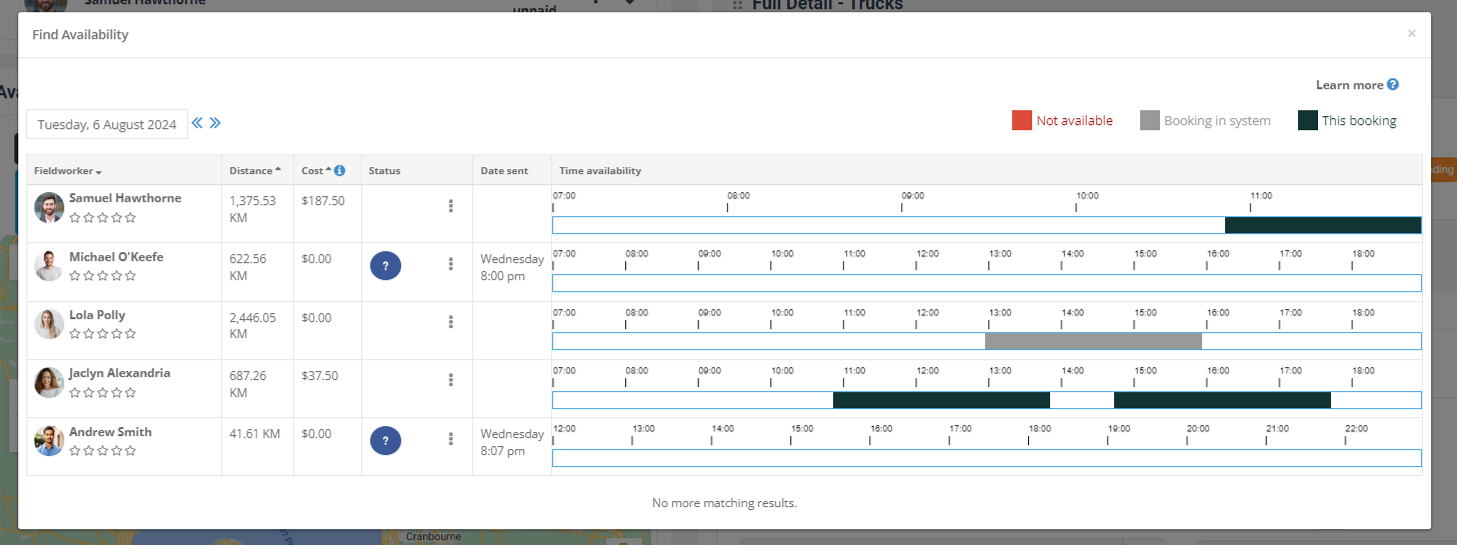
Two common edits
| Task | Steps | Result |
| Reschedule | Click a free slot on the assigned fieldworker’s timeline → set new start & end → Confirm. | Appointment time moves; SLA checks update automatically. |
| Re-assign | Select an open slot next to another fieldworker → Confirm. | Job ownership moves; original worker is un-assigned, new one gets push + SMS/email. Real-time reassignment is a hallmark of dynamic FSM. |
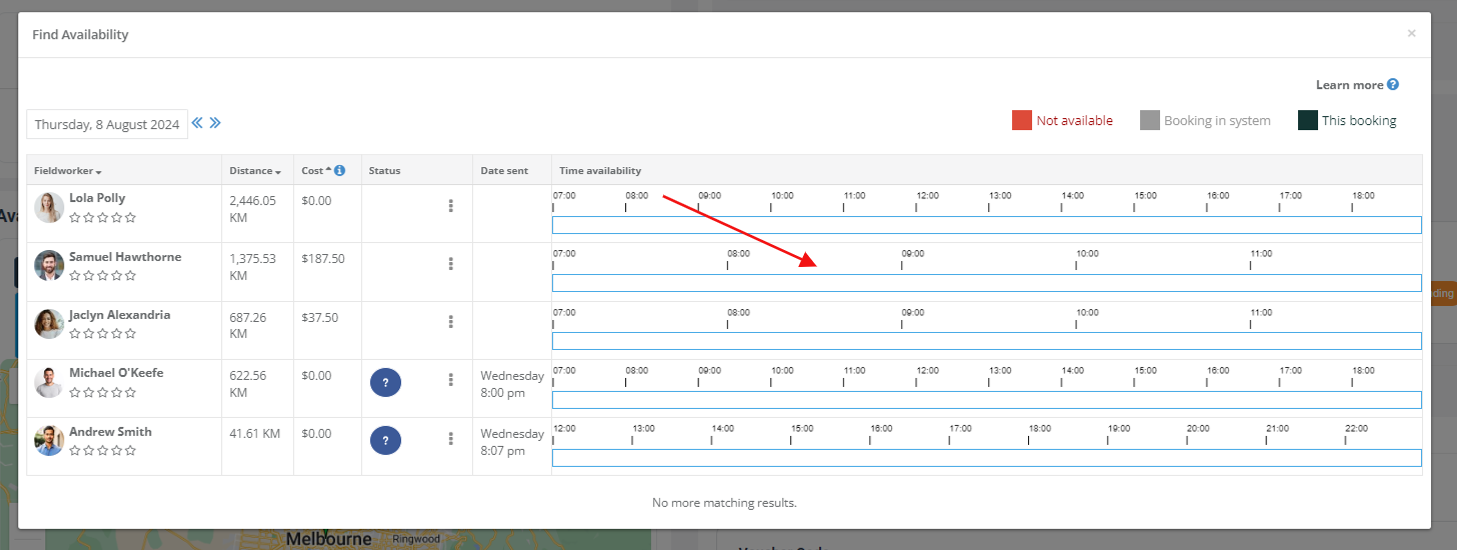
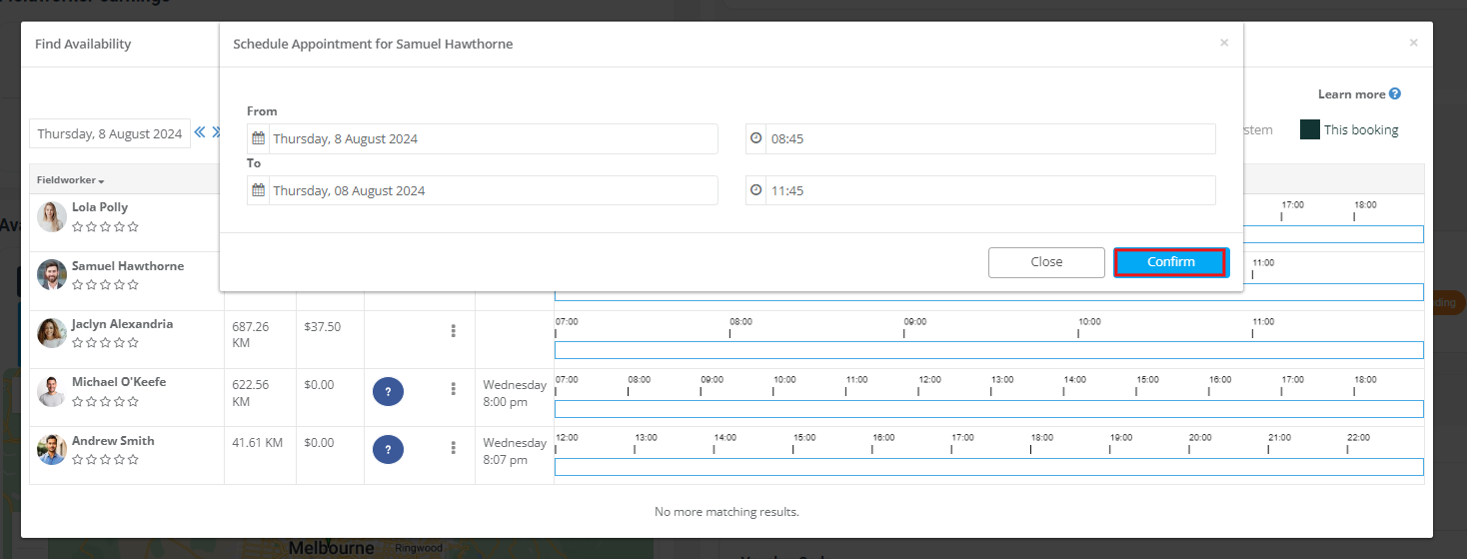
Remember to hit Save changes at the bottom of the form; notifications and activity-log entries fire at that moment.
Why this matters
- Sub-minute changes – drag-and-drop-style edits, like those in modern schedule boards, cut admin time.
- Customer experience – faster reschedules beat calling the client back later and align with user-friendly FSM norms.
- Utilisation boost – immediate visibility of gaps means fewer idle hours and higher billable density, mirroring gains reported by smart-scheduler users.
With the Availability Finder embedded in Edit Booking, dispatch can correct routes, replace sick fieldworkers, or shift time windows in seconds—keeping operations on target and customers informed.
To stay updated, please subscribe to our YouTube channel.