Merge and combine Invoices
With the Combine and Merge Invoices feature, you can easily consolidate all the bookings performed for a client into a single, consolidated invoice. This means that instead of sending separate invoices for each booking, you can merge them into one invoice for ease of billing, making it easier to bill clients who require periodic billing. The combined invoice includes important information such as service dates, product dates, and references to the original booking number.
This powerful feature includes a range of capabilities such as merging invoices, finding invoices to merge, generating new invoice numbers, accessing merged invoice views, and even reverting merged invoices when necessary.
Overall, the Combine and Merge Invoices feature offers greater convenience and efficiency when it comes to billing clients who require periodic billing. It simplifies the billing process and ensures that clients receive a single invoice that includes a group of bookings performed for them.
This user guide explains how to use the Combine and Merge Invoices feature in OctopusPro.
Table of Contents:
- Feature Benefits
- Merging Invoices
- Reverting Merged Invoices
- Merging Additional Invoices to a Merged Invoice
- Limitations and Restrictions
Feature Benefits
The Combine and Merge Invoices feature offers numerous benefits. You can consolidate all bookings performed for a client into a single, consolidated invoice. This means that instead of sending separate invoices for each booking, you can merge them into one invoice for ease of billing, making it easier to bill clients who require periodic billing. The merged invoice includes important information such as service dates, product dates, and references to the original booking number. This feature offers a range of capabilities, such as merging invoices, finding invoices to merge, generating new invoice numbers, accessing merged invoice views, and even reverting merged invoices when necessary.
Merging Invoices
To merge invoices, you can easily search for and filter invoices by the customer using our advanced invoice search feature. Once you have identified the invoices you wish to combine, simply select them from the list and click on the “Merge Invoices” link located at the top of the page.
Alternatively, you can go to the customer’s profile page and select the invoices from the “Invoices” tab.
To merge invoices, you can easily search for and filter invoices by the customer using our advanced invoice search feature. Once you have identified the invoices you wish to combine, simply select them from the list and click on the “Merge Invoices” link located at the top of the page. Alternatively, you can go to the customer’s profile page and select the invoices from the “Invoices” tab.
Once merged, a new invoice number will be automatically generated for the combined invoice. The resulting invoice will look similar to a regular invoice, with a detailed breakdown of each item line that reflects the service date or date the product was added. Additionally, each item line will reference the original booking number that it corresponds to. The new merged invoice will have a creation date that reflects the date it was created.
From booking overview page, you can redirect to invoice details page in ‘Invoice& Payment’ section select ‘View invoice’ from the actions button.
It is important to note that invoices with payments added or those synced to accounting software like Quickbooks or Xero cannot be merged.
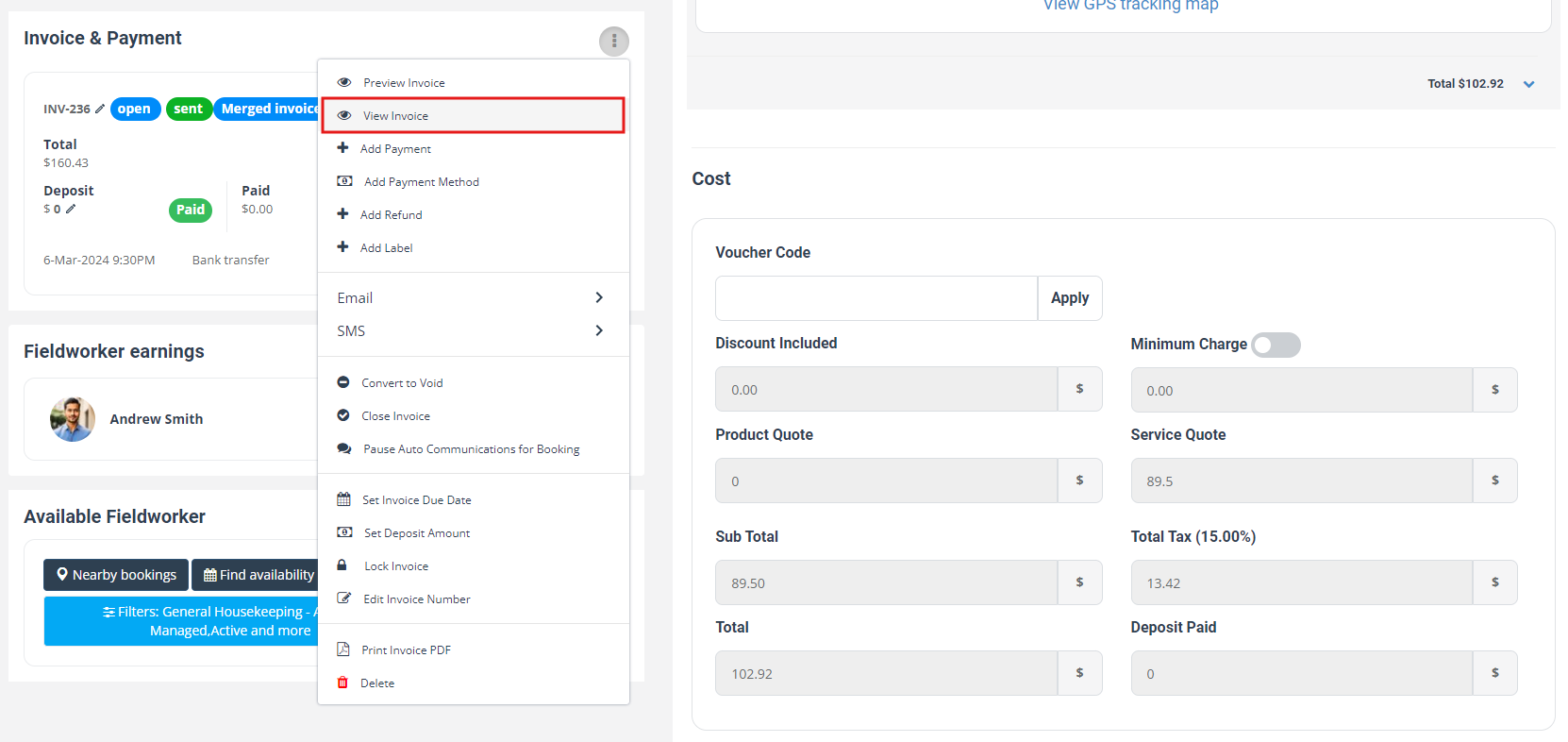
Finding invoices to merge
Using our advanced invoice search feature, you can easily search and filter invoices by the customer to merge them.
You can also filter invoices by labels, statuses, and assigned fieldworkers, and merge the selected results.
Alternatively, you can select invoices from the customer’s profile page.

Using the Merge Invoices link
To merge invoices, you have two options. Firstly, you can select two or more invoices from the invoices list page using the checkbox on the left of the invoice. Then, from the top of the page, click on the dropdown menu next to the checkbox and select “Merge invoices”.
Note: that you can only merge invoices for the same customer, so make sure you select different invoices for the same customer.
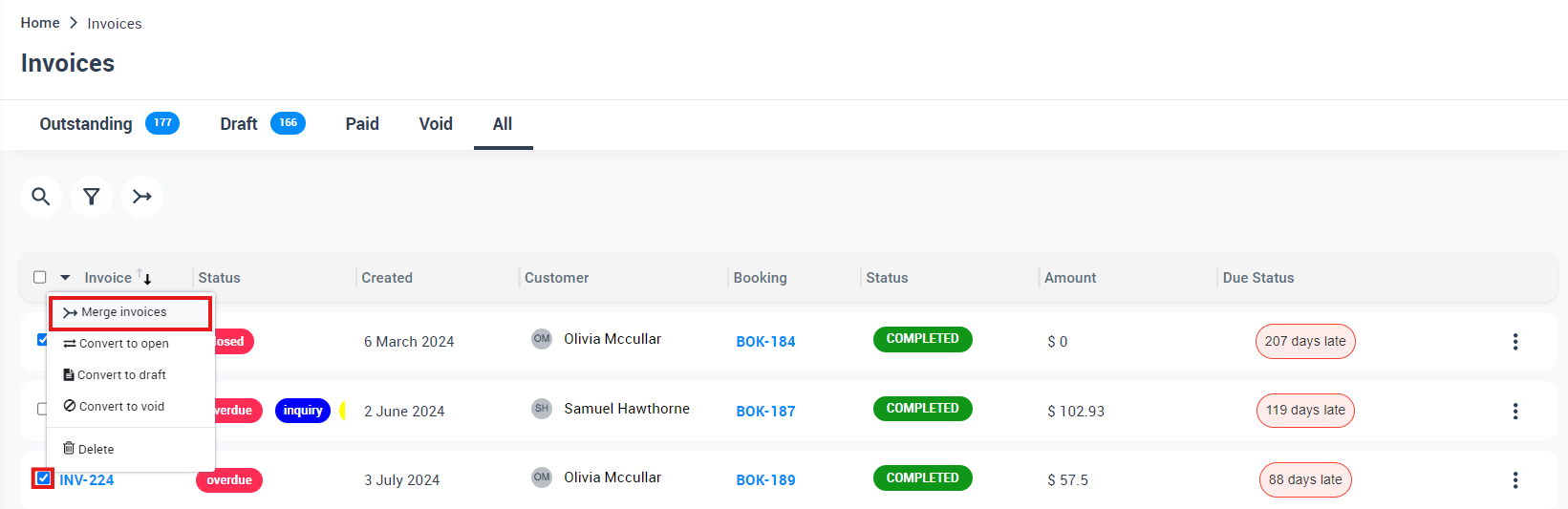
Alternatively, you can use the filter bar to filter invoices by labels, statuses, assigned field workers, or customers, and then select the invoices you want to merge. Once you have selected the invoices, click on “Merge invoices” to combine them.
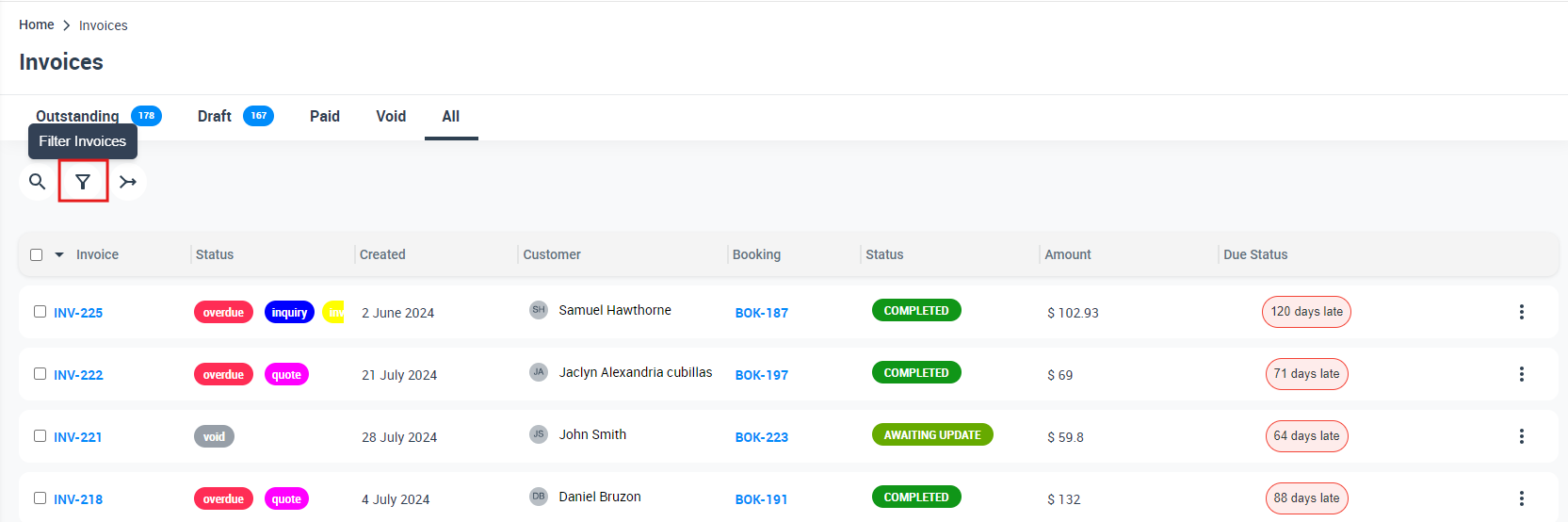
New Invoice Number Generation
The merging of invoices in the system automatically generates a new invoice number for the combined invoice. The resulting invoice will appear like a regular invoice and include a detailed breakdown of each item line that reflects either the service date or the date the product was added. Each item line will reference the original booking number that it corresponds to. The creation date of the new merged invoice will reflect the date it was created.
The merged invoice will be shown in the search results while the original invoices will be removed from the invoice page list. The system generates a new invoice number for the merged invoice, which replaces the original invoices on the invoice page list. For example, if invoices INV-62 and INV-63 are merged, the system will generate a new invoice number such as INV-76.
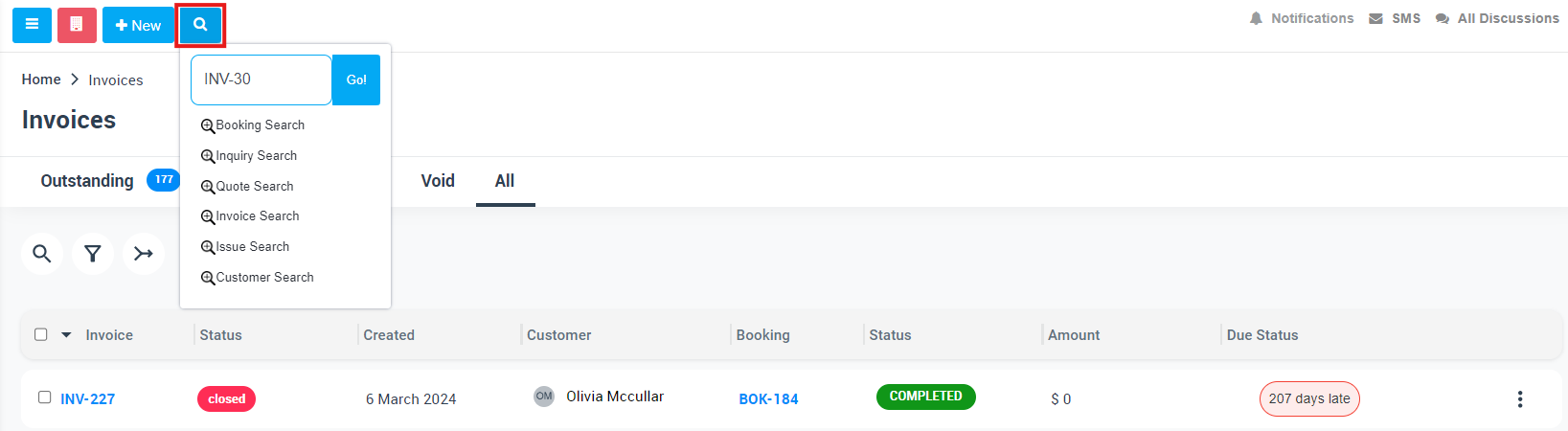
Searching for the original invoice numbers after they have been merged will display the new merged invoice in the search results instead. For instance, searching for INV-62, which has been merged with INV-63 to create INV-76, will show INV-76 in the search results.
If you want to set the starting number for your invoices, you can learn more by visiting the “Add a starting number for your invoices” page.
Viewing / Managing a Merged Invoice
Once you have merged invoices, a new merged invoice will be generated, which includes the sum of all the combined totals, deposits, taxes, and balances due. The merged invoice will be displayed in the search results while the original invoices will be removed from the invoice page list. The merged invoice will be available on the “Invoices” page under “All invoices” with a label indicating it is a merged invoice.

When you click on the merged invoice, you will be taken to a new page that displays the merged bookings and scheduled appointments, along with the total combined amount. It’s important to note that you cannot edit the merged invoice itself, but you can edit each payment separately from the bookings related.
If you want to learn more about merged invoices and deposits, you can visit the payments and deposits page.
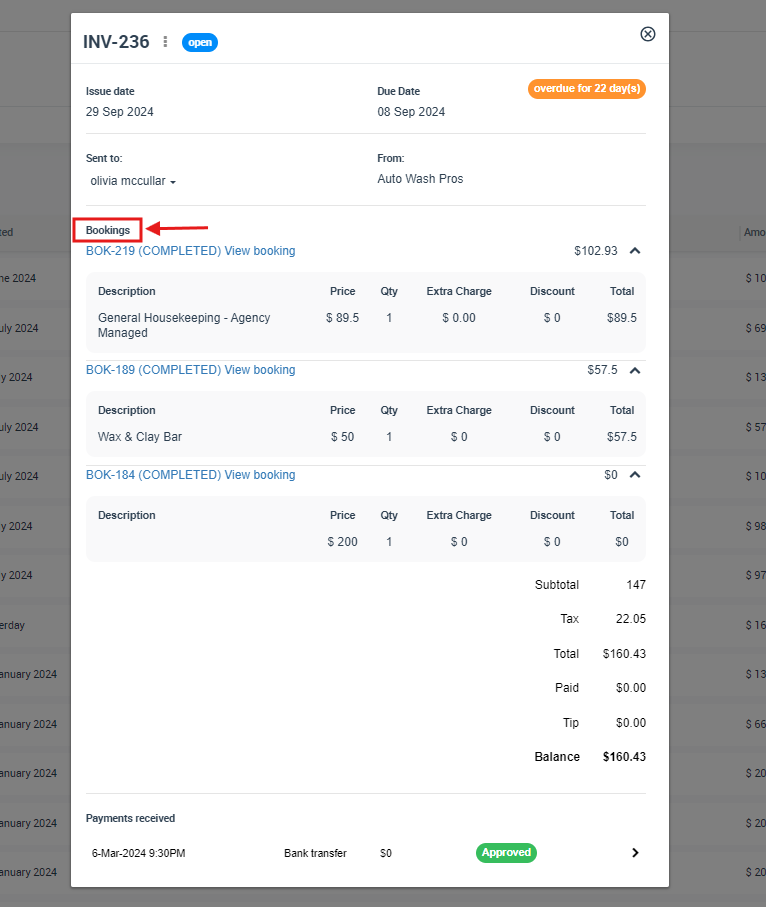
Reverting Merged Invoices
To revert or undo a merged invoice, you can follow these steps:
- Navigate to the invoices list page and locate the merged invoice.
- click on the “Actions” dropdown menu and select “Revert merging invoice“.
- A pop-up menu will appear to confirm delete the invoice click on “Confirmation”.
- This will delete the group invoice and split the individual invoices back into their original form.
It’s important to note that you can only revert merged invoices that do not have payments added or have not been synced to an accounting software. If a merged invoice has payments added or has been synced, it cannot be reverted.

Merging Additional Invoices to a Merged Invoice
To merge additional invoices with an already merged invoice, follow the same process as you would when merging regular invoices. Keep in mind that the same limitations and restrictions apply. To do this, navigate to the “Invoices” tab and select “All invoices”. Next, choose the already merged invoice and the additional invoice related to the same bookings. Finally, click on “Merge invoice” icon to complete the process.
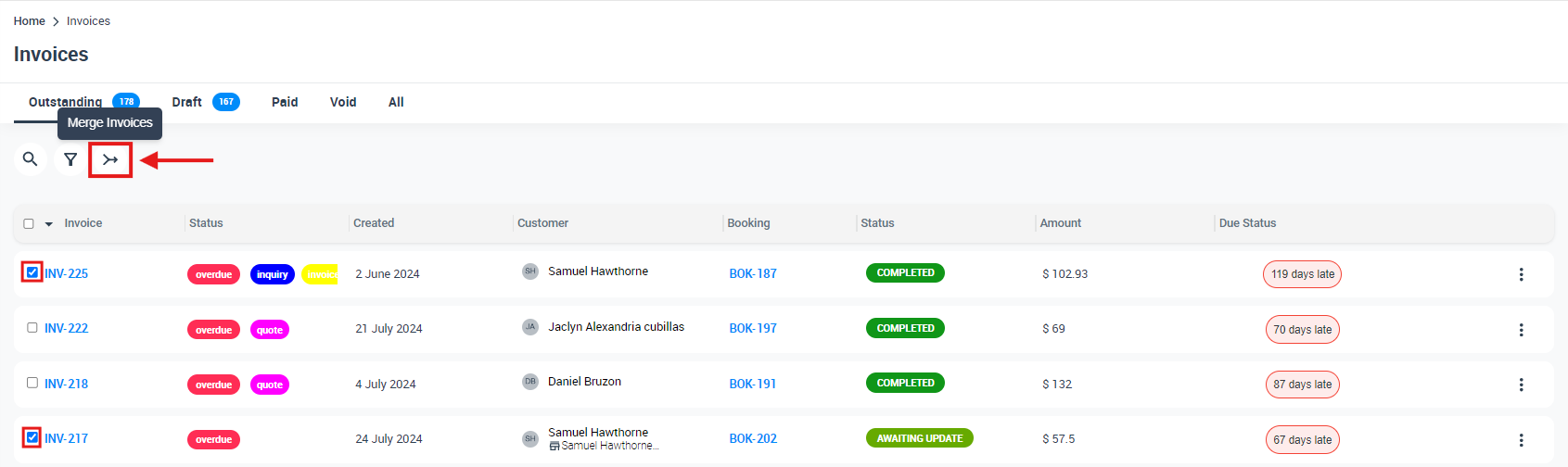
Limitations and Restrictions for Merging Invoices
Visibility of merged invoices:
- Merged invoices are only visible to your admin users.
- Fieldworkers do not have access to merged invoices as they may include bookings from multiple fieldworkers who are not authorized to see each other’s invoices.
- However, fieldworkers can view the booking cost breakdown if you have given them permission.
- For more information, visit the Assign credentials to a role page.
Customer restrictions:
- You can only merge invoices belonging to the same customer.
- You cannot change the customer of a booking in a merged invoice.
Payment restrictions:
- You cannot merge invoices with payments added.
- If you have invoices with payments, you must first remove the payments before merging.
- Similarly, you cannot revert merged invoices with payments added.
- If you need to revert, remove the payments first.
Accounting software syncing restrictions:
- You cannot merge invoices that are synced to an accounting software.
- You must first unsync and delete them from the software before merging.
- Similarly, you cannot revert merged invoices that are synced to an accounting software.
- You must first unsync and delete them from the software before reverting.
Breakdown editing restriction:
- The breakdown of merged invoices cannot be edited from the invoice page.
- You must edit the individual bookings to reflect changes in the merged invoice.
For more information please visit Octopuspro user guide, and subscribe to our youtube channel.
