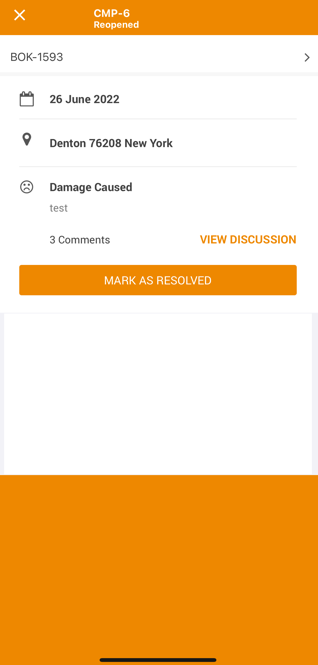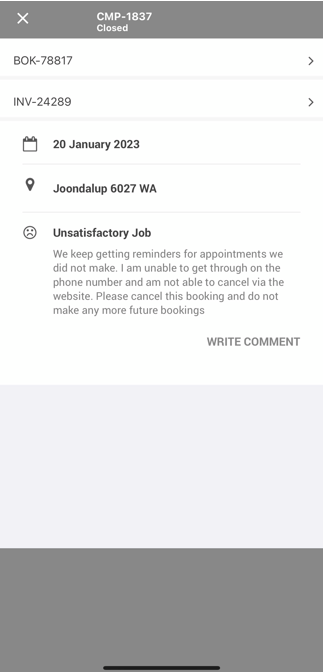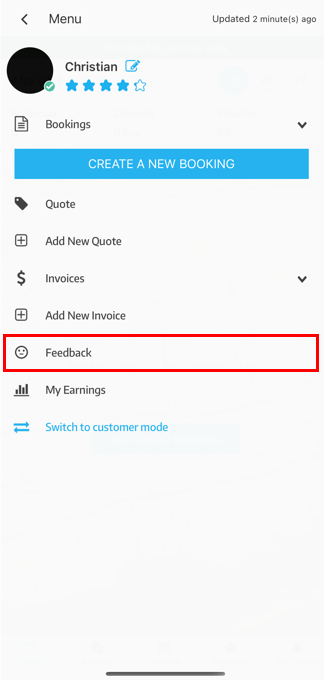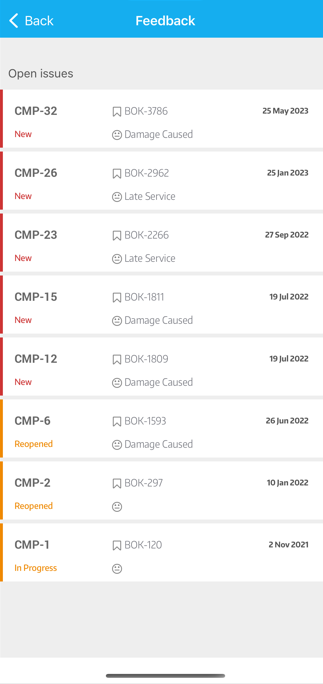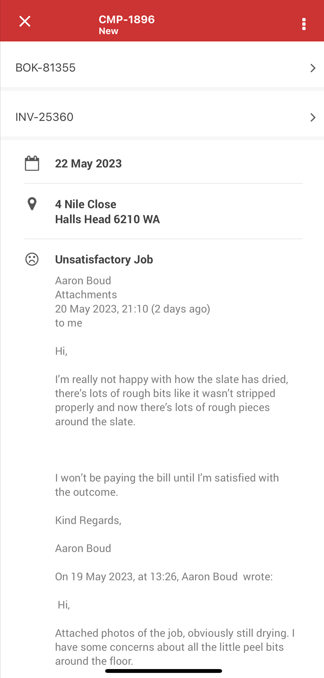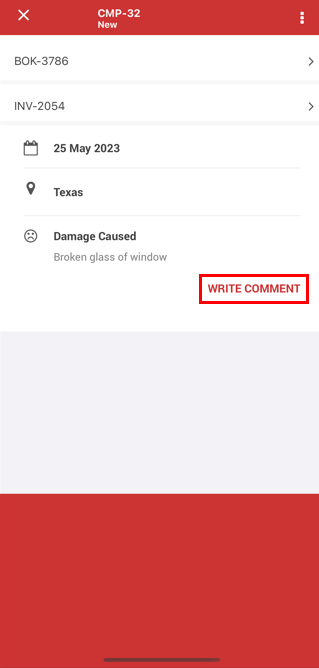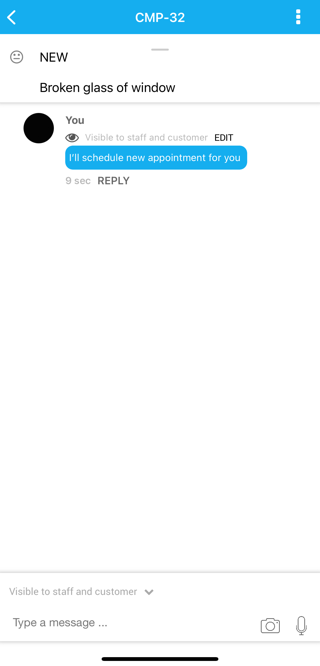Managing Customer Issues & Complaints in the Fieldworker App
As a fieldworker using the app, efficiently managing issues and complaints is crucial for maintaining a strong relationship with your customers. This user guide will help you navigate through the process of viewing, responding to, and resolving issues and complaints lodged against your bookings within the Fieldworker App. Please note that this guide is specifically for fieldworkers using the app and not for admin users on the web version.
Accessing Issues and Complaints
To access any issues or complaints in the Fieldworker App, follow these steps:
- Go to the main menu.
- Click on “Feedback”.
- Here, you will find a list of all issues and complaints made against you. You will also receive a notification when a new issue or complaint is added to your bookings by the office staff. Click on the notification to view the details.
Viewing Issues and Complaints
- To view the details of a specific issue or complaint within the Fieldworker App:
- Go to the “Feedback” section.
- Browse through the list of issues and complaints.
- Click on an item to view it in more detail.
Responding to Issues and Complaints
Promptly addressing issues and complaints is essential for quick and fair resolution. To respond to an issue or complaint in the Fieldworker App:
- Open the item details.
- Click on “WRITE COMMENT”.
- Select the visibility of your comment (e.g., office staff, customer, or both).
- Type your message and attach a photo if applicable.
- Press “Send”.
Resolving and Closing Issues and Complaints
- After resolving an issue or complaint, it is important to update its status within the Fieldworker App. To change the status of an issue or complaint:
- Open the item details.
- Click the actions icon at the top right of the page.
- Select “Change Status”.
- Enter the date and time and service selected.
- Click “Submit”.
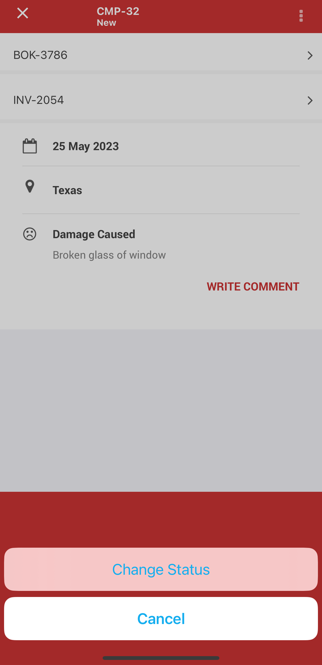
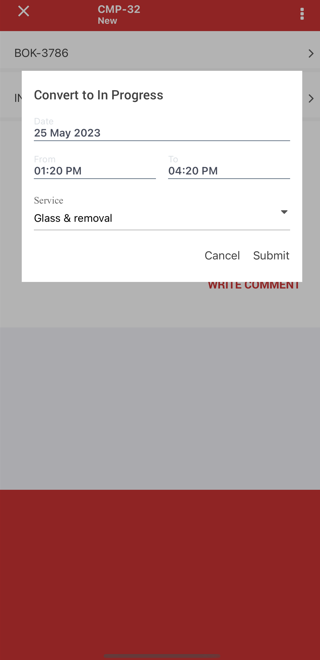
- Once an issue or complaint has been resolved, mark it as resolved by clicking on “Mark as Resolved”. The item’s color status will change, indicating that it has been closed.