Manage Fieldworker Calendar Availability
In the rapidly evolving field service sector, having a streamlined scheduling system is no longer a luxury; it’s a necessity. OctopusPro’s calendar availability management feature equips you with the tools needed to take control of your fieldworker’s schedules, ensuring optimal utilization of their time while minimizing the chances of double bookings or missed appointments.
OctopusPro ensures you and your team are always on the same page, reducing any potential scheduling conflicts or misunderstandings. Whether you’re an admin user trying to balance numerous fieldworkers’ schedules or a fieldworker seeking to integrate your Google calendar for better time management, this guide will walk you through every step, function, and feature.
Features include:
-
Setting Fieldworker’s Working Hours: OctopusPro allows the admin to set and update the working hours for each fieldworker. This ensures that bookings align with the fieldworker’s actual availability, leading to efficient resource utilization, improved customer satisfaction, and increased trust and transparency. For more information, visit our guide on setting standard fieldworker working hours.
-
Blocking Time Slots: If a fieldworker is on vacation or needs time off, the admin can block their calendar for that specific period, preventing clients from booking during that time. For more information, visit our guide on blocking unavailable dates and times.
-
Real-time Availability: If a client is booking a service, they can only see the time slots when fieldworkers are available, enhancing transparency and reducing the likelihood of double bookings or scheduling conflicts.
-
Syncing with Google Calendar: Fieldworkers can sync their OctopusPro calendars with their Google calendars, allowing them to manage all their appointments seamlessly in one place. This is especially useful for fieldworkers who are managing personal and professional commitments.
Benefits include:
-
Streamlined Operations: Managing fieldworker calendar availability eliminates scheduling conflicts, reduces no-shows, and ensures optimal utilization of fieldworker time.
-
Enhanced Customer Experience: With real-time visibility of fieldworker availability, customers can book services at their convenience, which improves their overall experience and satisfaction.
-
Improved Communication: The system reduces miscommunication between admin, fieldworkers, and customers by offering a real-time view of fieldworker availability, which is particularly beneficial in larger teams with multiple fieldworkers.
-
Increased Efficiency: Integrating OctopusPro calendar with Google Calendar allows fieldworkers to efficiently manage their schedules, decreasing the likelihood of missed appointments and enhancing productivity.
As we navigate through the ins and outs of managing fieldworker calendar availability in OctopusPro, we’ll also provide insights into best practices, tips, and strategies to leverage this feature for your business’ benefit.
Visit the “Easy scheduling and dispatching” page to learn more about calendars on OctopusPro.
Table of contents:
- Viewing the fieldworker’s calendar as an admin user
- Syncing and viewing admin user’s OctopusPro calendar with their Google calendar
- Syncing fieldworker’s OctopusPro calendar with their Google calendar from the fieldworker’s app
- Viewing fieldworker’s synced Google calendar as an admin user
- Viewing the calendar from the web view as a fieldworker
- Viewing the calendar from the fieldworker’s application
Viewing the fieldworker’s calendar as an admin user
From the fieldworker’s profile
You can easily view your fieldworker’s calendar to check their bookings, go to “Fieldworkers” from the sidebar menu on the left, and view a fieldworker profile. Click on Calendar > View local calendar.
Visit the calendar list view to learn more.

You will be redirected to the fieldworker’s calendar where you can view bookings for the current month, week, or day. You can click on the booking to view its details.
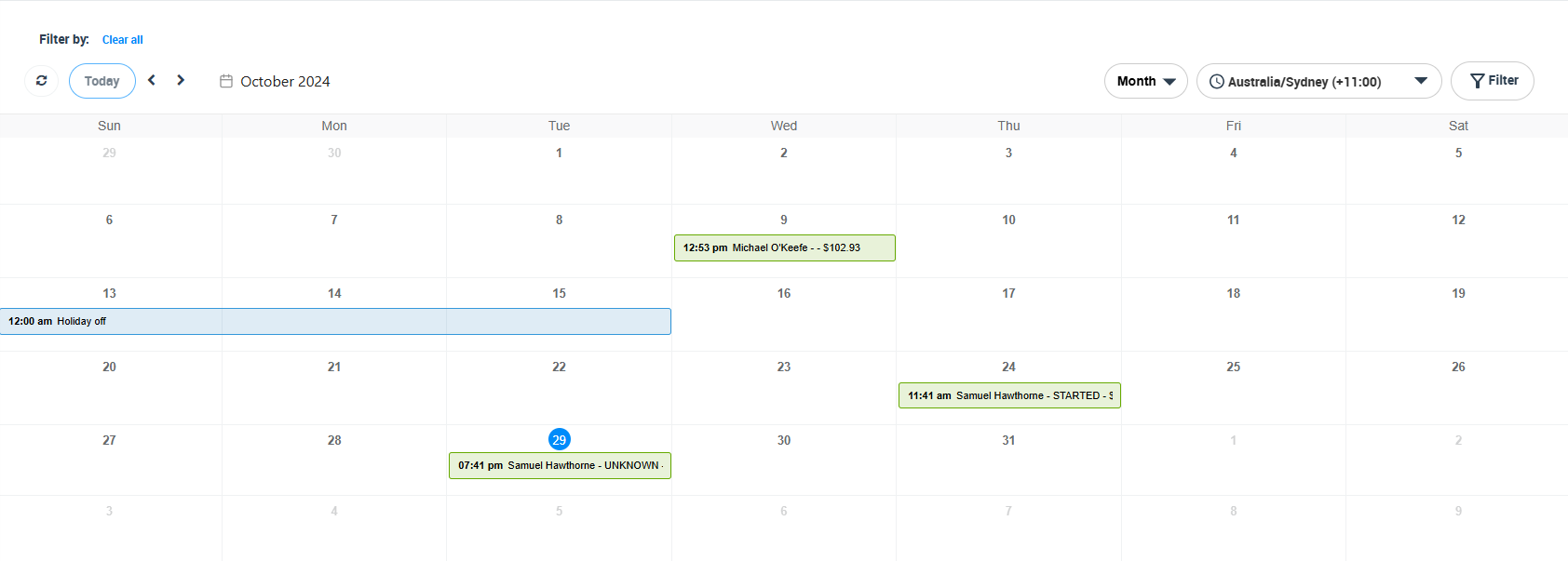
From the nearby bookings and find fieldworker’s availability
When you create or view a booking, you can view a fieldworker from the nearby bookings and the fieldworker’s availability. Visit the “Nearby bookings” and “Find availability” pages to learn more.
On the booking details page, from the “Available fieldworkers” section, click on the ‘calendar’ icon from the actions button next to the fieldworker.

You can check the fieldworkers’ time availability when you click on “Find availability” from the booking details page or from the new booking page, a pop-up window will appear where you can check each available fieldworker’s timeline. Select the date from the calendar field to view the bookings on this day.

Syncing and viewing admin user’s OctopusPro calendar with their Google calendar
You can easily sync your Google calendar with the OctopusPro calendar so you can manage your bookings smoothly. Go to Fieldworkers from the sidebar menu on the left, view the general fieldworker profile, and click on Actions > Send Google calendar integration link.
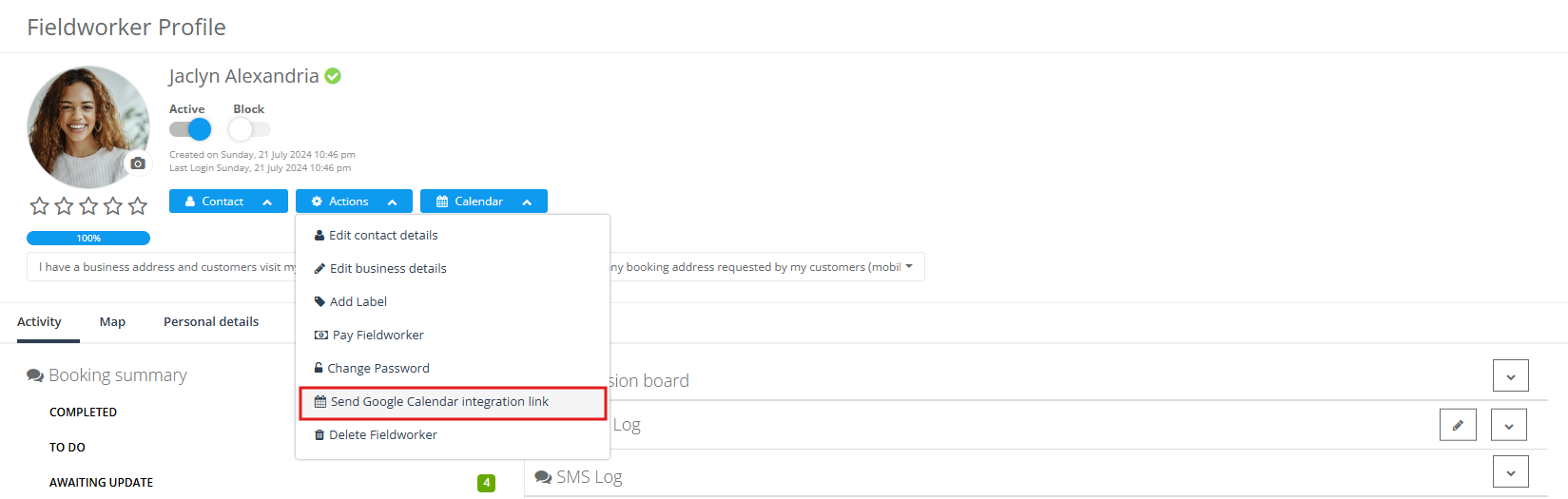
An email form will pop up so you can send a permission link and grant access to your Google calendar, click on Send. After granting permission for OctopusPro to synchronize with your Google calendar you can view your calendar when you click on Calendar from the sidebar menu on the left.
Visit the “Sync Google Calendar with OctopusPro” and the “View Google Calendar” pages to learn more.
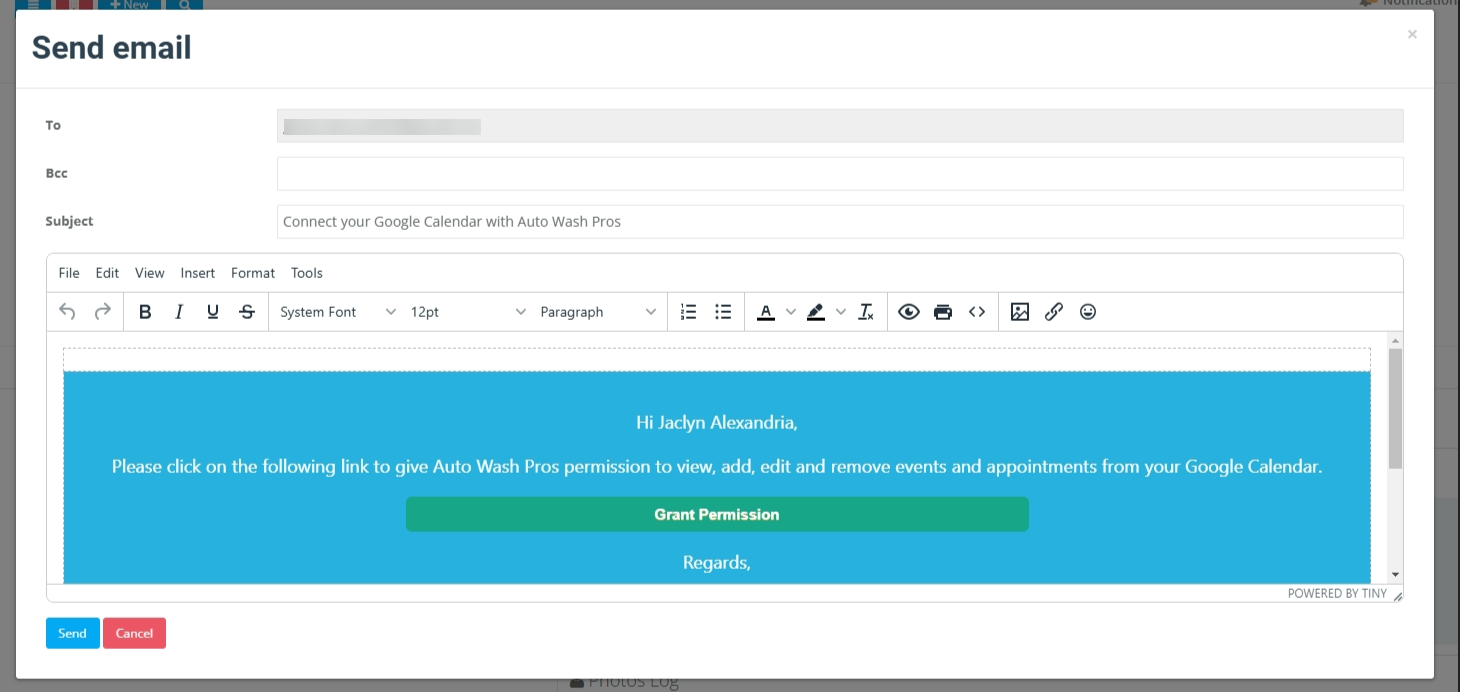
Syncing fieldworker’s OctopusPro calendar with their Google calendar from the fieldworker’s app
Fieldworkers can sync their Google calendars with OctopusPro so they can manage their appointments easily, log into the fieldworker account on the fieldworker application, view their profile from the sidebar menu on the left, and click on the actions button from the top right of the page then select Sync calendar, a pop-up window will appear asking you to send an email with the permission link click on Send.
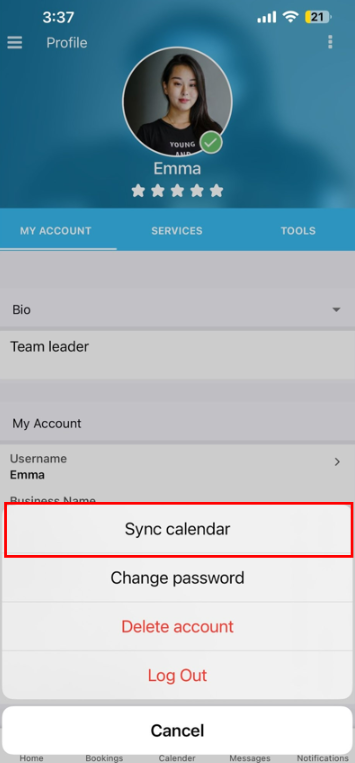
After granting the synchronization permission sent to the fieldworker’s mailbox, they can view their calendar with the synced Google calendar on the application when they click on “Calendar” from the bottom of the page.
Visit the “Sync Google Calendar with OctopusPro” and the “View Google Calendar” pages to learn more.
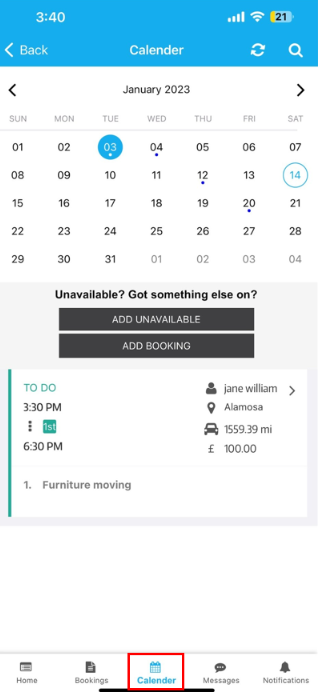
Viewing fieldworker’s synced Google calendar as an admin user
OctopusPro allows you to manage your Google Calendar and OctopusPro Calendar in one place by using the sync feature provided in OctopusPro. Google Calendar sync enables you to synchronize events between Google Calendar and your OctopusPro account, from where you can add, edit, and delete events in Google Calendar.
If you want to sync your fieldworker’s Google calendar, go to “Fieldworkers” from the sidebar menu and view the fieldworker’s profile then click on Actions > Send Google calendar integration link.
Visit the “Sync Google calendar with OctopusPro” and the “View Google calendar” pages to learn more.
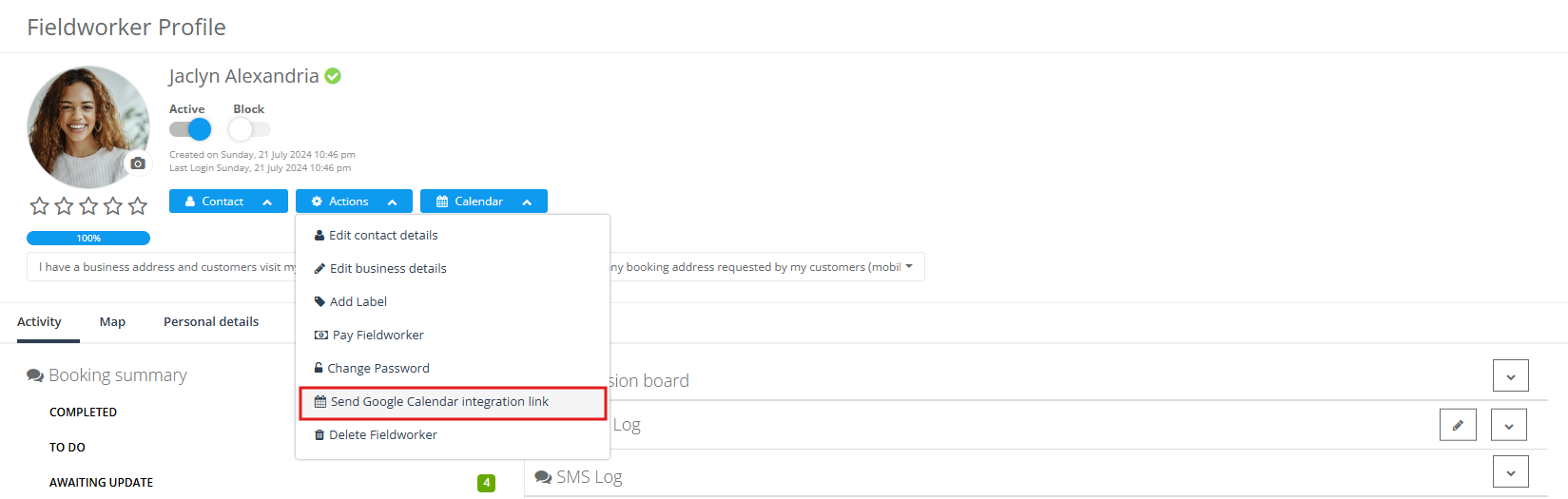
Viewing the calendar from the web view as a fieldworker
Your fieldworker can easily view their calendar, after signing in from the web browser the calendar will be viewed on their homepage where they can view their upcoming or past booking details.
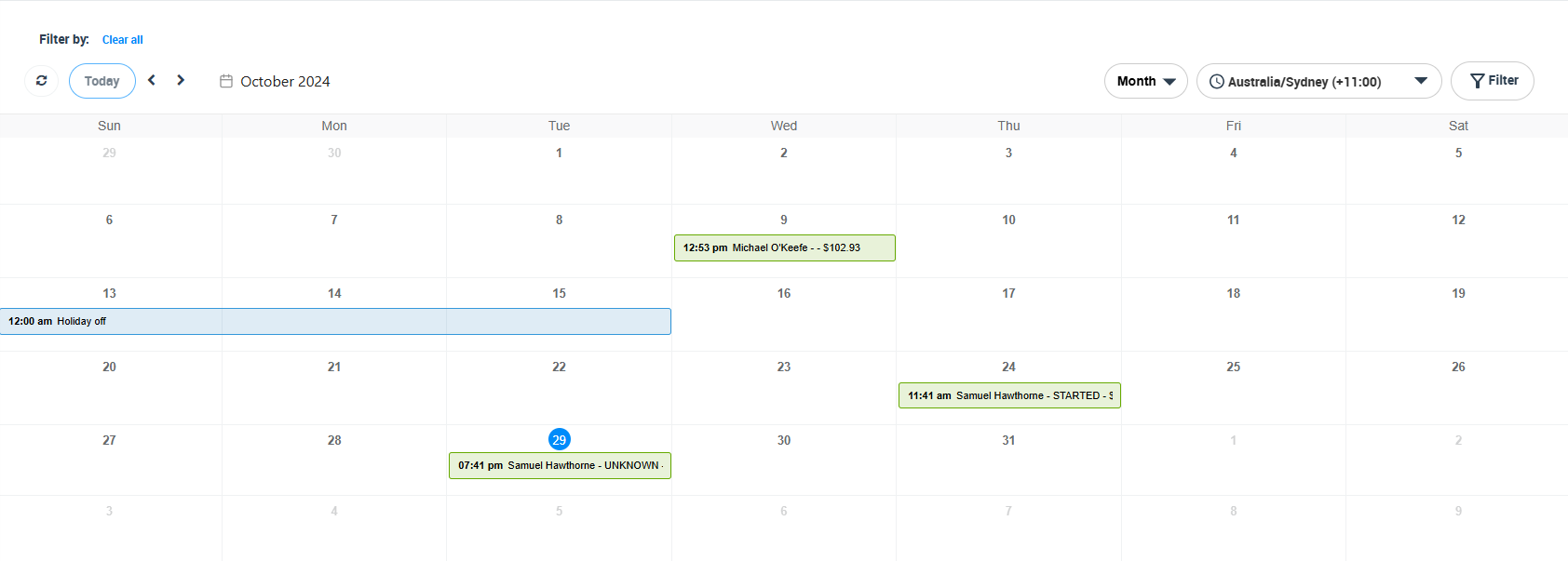
Viewing the calendar from the fieldworker’s application
It’s easier for your fieldworkers to view and update their bookings from the fieldworker’s application, simply login to the app and click on the calendar icon at the bottom of the screen. Fieldworkers can view all their past and upcoming bookings from the blue dots appearing on the dates.
Fieldworkers can also add new bookings on the calendar by clicking on “Add booking”, visit the calendar page to learn more.
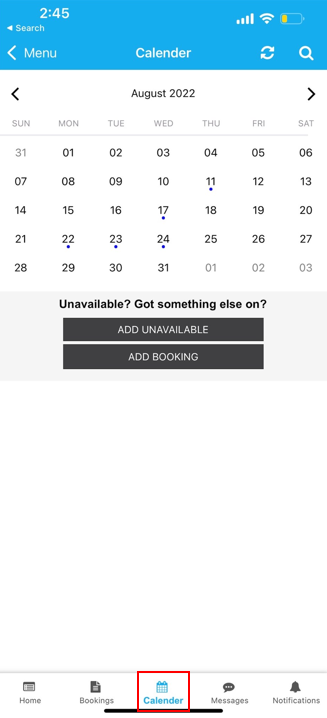
Adding an unavailable date on the calendar
Fieldworkers can add their unavailable times on the calendar so they don’t receive bookings when unavailable, to do so, click on “Add unavailable” from the calendar page. A pop-up window will appear where they can select the day(s) and time.
Visit the calendar page to learn more.
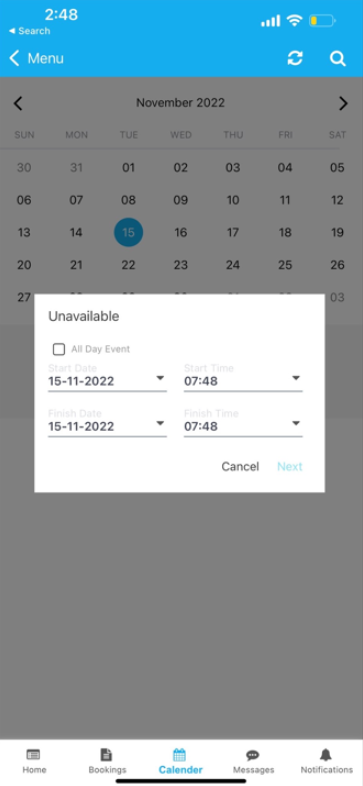
For more information please visit Octopuspro user guide, and subscribe to our YouTube channel.
