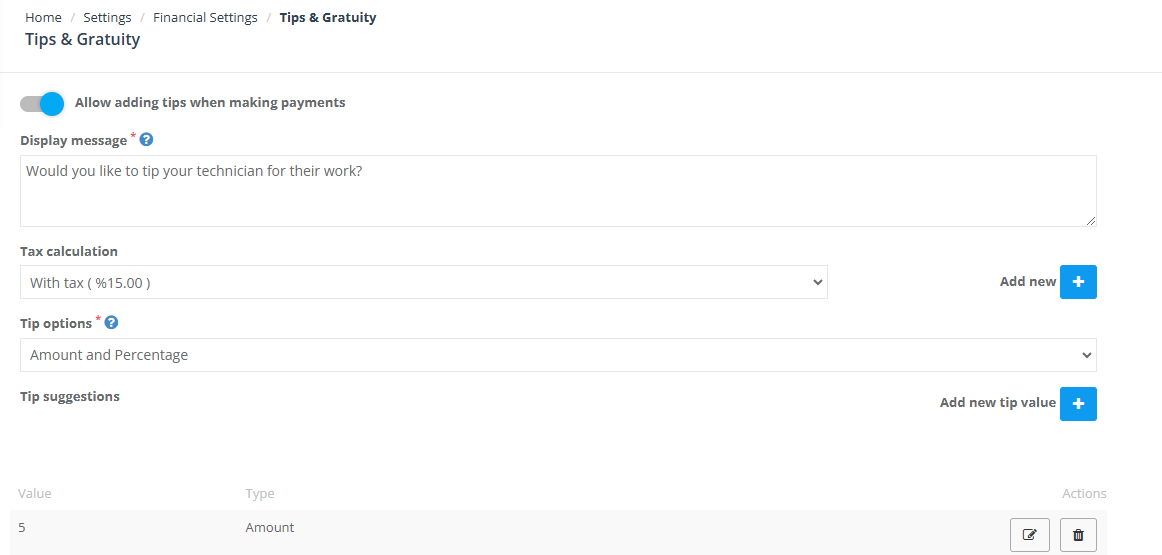Manage Tips and Gratuity for Fieldworkers
OctopusPro allows you to enable and manage tips and gratuities, allowing customers to easily show appreciation for your fieldworkers. Configure how tipping options are presented across all customer-facing payment interactions—including online bookings, invoice payment links sent by admin staff, payments upon job completion, and deposit requests.
List of Contents:
- Benefits of the tips and gratuities feature
- Enabling/disabling the tip and gratuities feature for your company
- Setting up tips and gratuity in OctopusPro
- Adding tip payment from admin web view
- Adding tips payment as a fieldworker from the fieldworker app
- Adding tips as a customer
- Viewing tips amount
- Viewing refunded tips
The tip amount will be added to the total invoice, but it remains separate, allowing admin users to easily distinguish between the fieldworker’s tip and the total cost of the booking.
Features & Benefits
-
Tip Collection: Provide customers with the option to add tips or gratuities during the payment process, whether through the customer-facing app, online portal, or payment terminal.
-
Customizable Tip Amounts: Allow customers to choose from preset tip percentages or enter a custom amount, making it convenient for them to show their appreciation for the service provided.
-
Fieldworker Tip Tracking: Track and record tips received by each fieldworker, helping them keep track of their earnings and ensuring accurate allocation of gratuities.
-
Tip Reporting: Generate reports on tips collected, including details such as total tips, average tip amount, and tip distribution among fieldworkers, allowing for performance evaluation and transparency.
-
Tip Payout Management: Streamline the process of distributing tips to fieldworkers by integrating with payroll systems or offering direct deposit options, ensuring timely and accurate payouts.
-
Tips and Tax Compliance: Ensure compliance with tax regulations related to tips and gratuities by accurately recording, reporting, and processing tip income for tax purposes.
-
Customer Feedback and Tips: Encourage customers to provide feedback on their service experience when adding tips, enabling you to identify areas for improvement and recognize exceptional service.
-
In-app Gratuity Reminders: Send gentle reminders to customers through the app, encouraging them to consider adding a tip for the fieldworker upon job completion.
-
Tip Incentives and Recognition: Offer incentives or recognition programs for fieldworkers who consistently receive high tips, fostering a culture of excellent customer service and rewarding top performers.
-
Transparent Record-Keeping: Maintain a clear record of tip amounts and service costs, offering administrative users improved visibility into company financial transactions.
-
Distinct Tip Allocation: Ensure that the tip amount remains separate from the total booking amount, allowing workers to receive their tips in addition to their predetermined share. OctopusPro supports three payment methods: percentage-based service cost shares, fixed shares per job, or through the payroll system.
-
Flexible Refund Management: OctopusPro empowers administrative users with the flexibility to choose whether or not to refund tip amounts when processing customer refunds. This feature ensures that fieldworkers can retain their tips even when compensating customers.
Setting up tips and gratuity in OctopusPro
- Admin users can setup Tips and Gratuity for their companies in OctopusPro by navigating to Settings > Financial Settings > Tips & Gratuity
- Admin users will be redirected to ‘Tips & Gratuity’ setting page which looks as follows (by default).
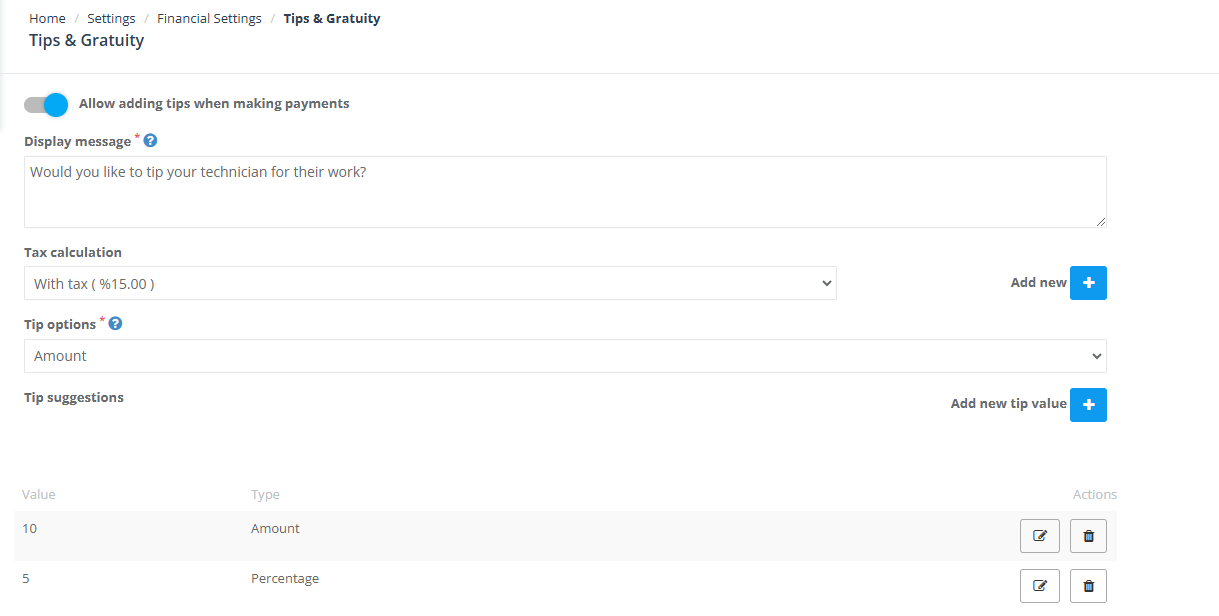
- Allow adding tips when making payments: The toggle button is responsible for enabling and disabling the Tip & Gratuity option. Disabling this button will make the tip option disappear from the add payment pages. However, the tip data won’t be deleted permanently. Admins users can retrieve the setup by enabling it again, making this disable/enable button different than Enabling and Disabling Tip Feature For Your Company
- Display message: Add the message text you would like to display to customers to encourage them to add a tip when making payments. Admin users can invite customers to add a tip amount to their payments.
- Tax calculation: Admin users can add a tax calculation on tips if the region the company is in charges taxes upon tips given by customers to the fieldworkers. The default option is taken from the tax rates that can be found by navigating to Settings > Financial Settings > Tax & Rates.
- Tip options: These options will limit the user’s ability to add a tip value to a set amount only, or to a percentage of the invoice total only, or give them the option to decide themselves whether they would like to add a percentage of the invoice total or a set amount value.
- Tip suggestions: Admin users can create suggestions for tips, these suggestions will appear to the users under the tip amount input field when they add a payment, they will appear as boxes, when the user clicks on the Tip suggestion box, the tip will be calculated and added to Tip amount input field input.
Display message
- Admin users can encourage customers to add a tip amount to their payments. Add the message text you would like to display to customers, motivating them to add a tip amount when making payments.
- When the admin user tries to add a tip amount for the invoices or the customer tries to add a payment from the payment button sent to him by mail, the tip Display message will appear as follows:

Tax calculation
Admin users can add tax calculation on tips if the region that the company is in charges taxes upon tips given by customers to the fieldworkers. The default options are taken from the tax rates set by admin users while onboarding. Admin users can preview/add/edit default company tax rate from the Tax & Fees page found by navigating to Settings > Financial Settings > Tax & Fees.
- The default tax rate values (Settings > Financial Settings > Tax & Fees) will appear when the admin user clicks on it as a dropdown list shown in the following:
- If the admin users find that the default tax values are unsuitable for them, they can add a new tax rate, click on the Add new and a popup will appear
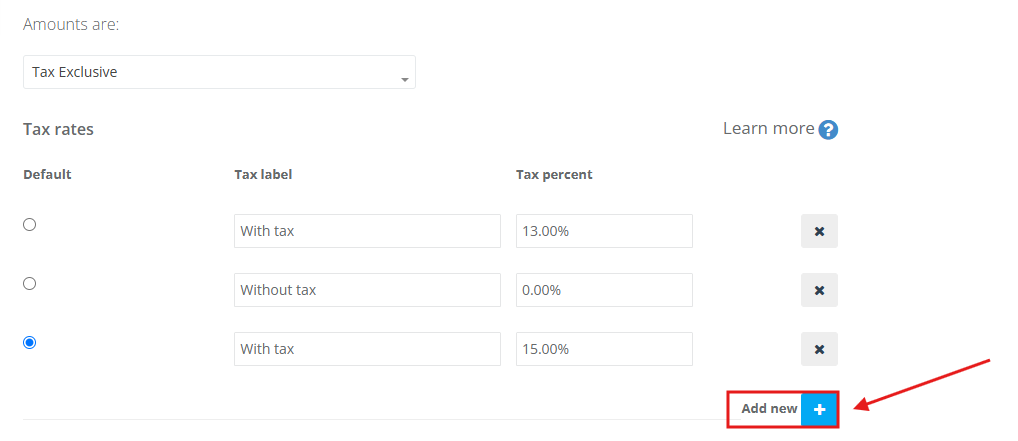
- The ‘Tax label’ stands for the new tax rate name and the ‘Tax percent’ is the actual tax rate as a number, for example, we will be adding a new tax rate called With tax, which will have 10% of the tip value after adding the new rate, it will appear in the tax calculation list.
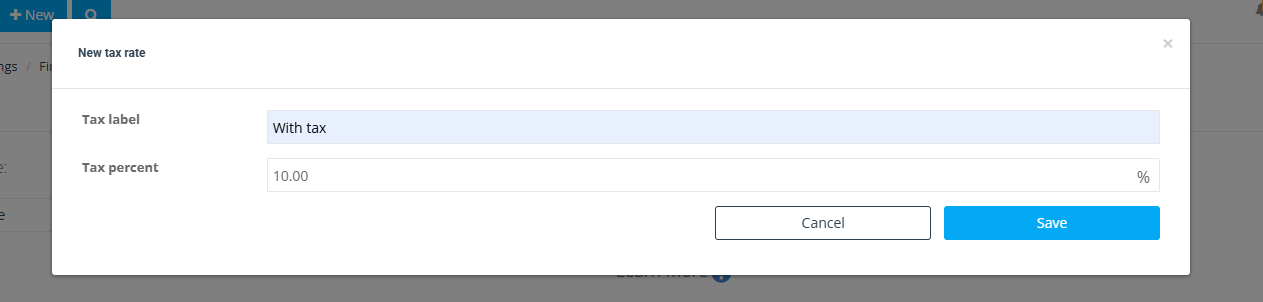
Tip options
- Admin users can limit customer’s ability to add a tip value to a set amount only, or to a percentage of the invoice total. They also can give them the option to decide for themselves whether they would like to add a percentage of the invoice total or a set amount value.

Here is how to use each option:
- Amount: The amount tip option can be selected and added in the tip suggestions if the newly added tip value is selected as an ‘amount type’.
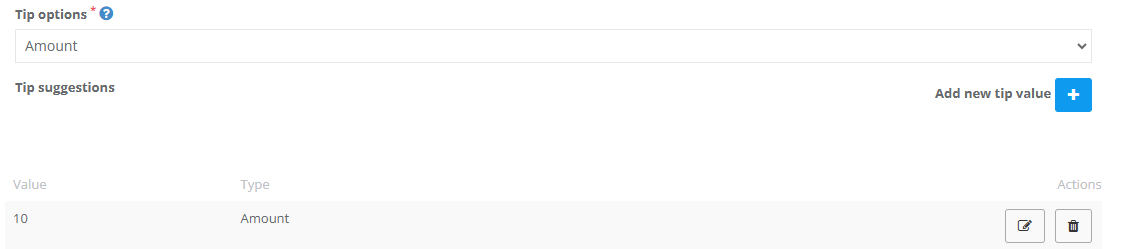
- Percentage: The percentage tip option can be selected and added in the tip suggestions if the newly added tip value is selected as a percentage type.
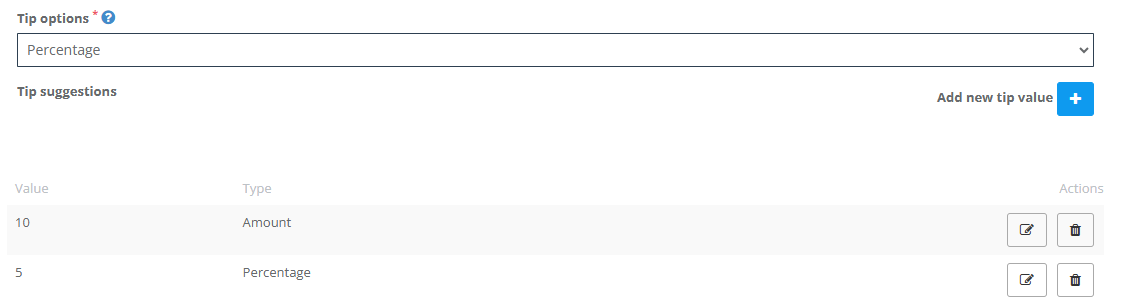
- Amount and Percentage: The amount and percentage tip option can be selected and added in the tip suggestions if the newly added tip value is selected because the tip options already has the option of both the amount and the percent together but the newly added value doesn’t because it is the added values of both of them together.
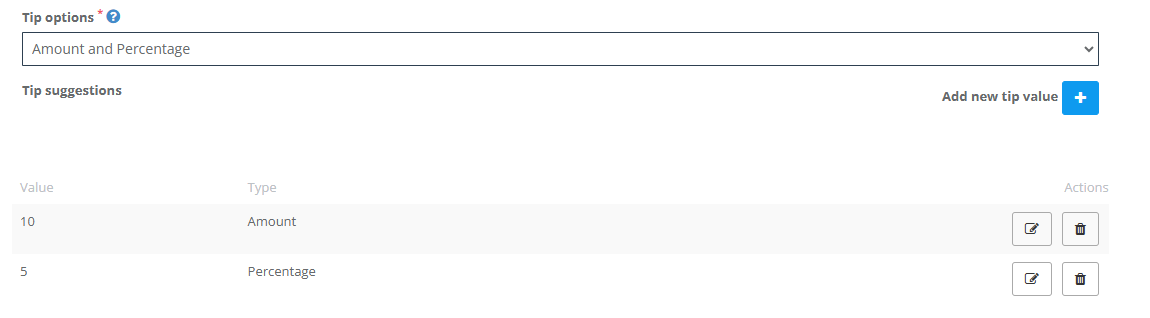
Tip suggestions
- Customers and admin users can have tip suggestions displayed to them when they add a payment. Tip suggestions appear to users as clickable buttons right under the tip input field. Tip suggestions can be a percentage of the invoice amount or a certain flat amount.
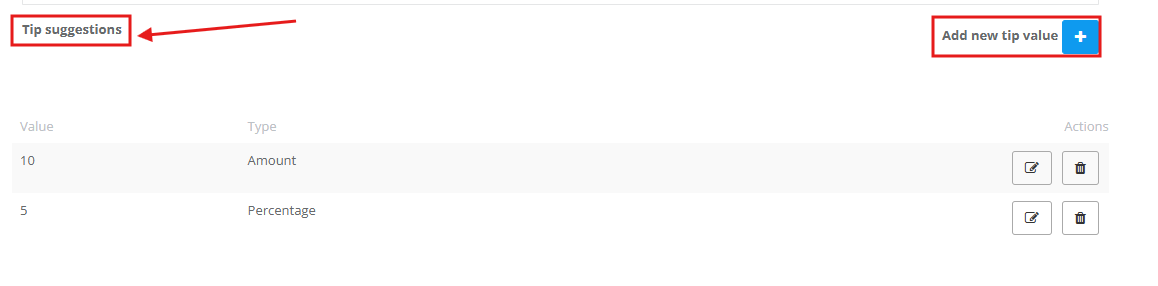
- Value: This option is part of the tip suggestion that is the value added for the tip as a number.
- Type: This option is part of the tip suggestion that is the type of the tip added which can be either an amount, percentage, or both an amount and percentage.
- There are two Actions:
-
- Edit: This field allows you to edit the tip value.
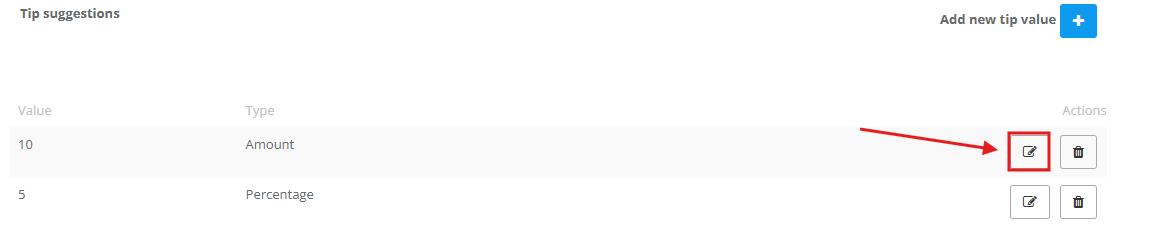
-
- Delete: This Field allows you to delete the tip value that you created. Before deleting, the system will ask you if you are sure you want to delete it and you do have the option to either delete it completely or cancel the option deleting the tip value.
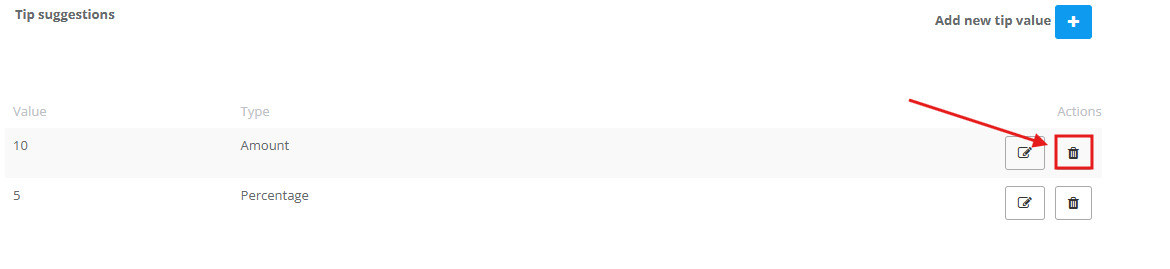
Add new tip value
- In order to set up a new tip suggestion, click on the plus sign next to ‘Add new tip value’.

- And a popup for adding a new tip value will appear as follows.
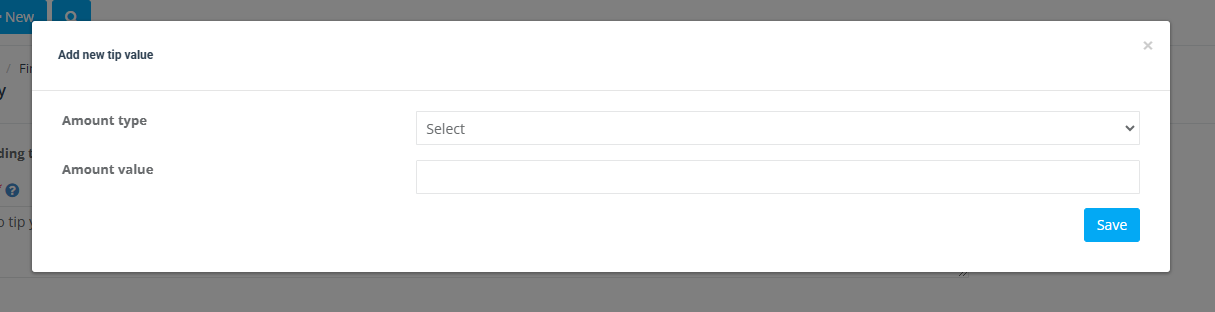
- Amount type: stands for what type of tip suggestion the admin user is willing to add; a percentage or a certain amount (flat amount):
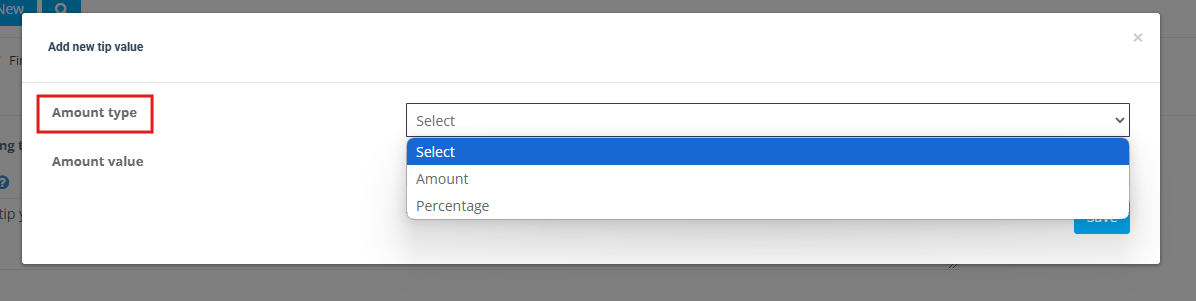
- Amount value: stands for the actual value of the tip, it can be an integer (like 2,3, 5,10 …etc) or it can be a decimal (like 1.5, 2.5, 3.5 … etc.)
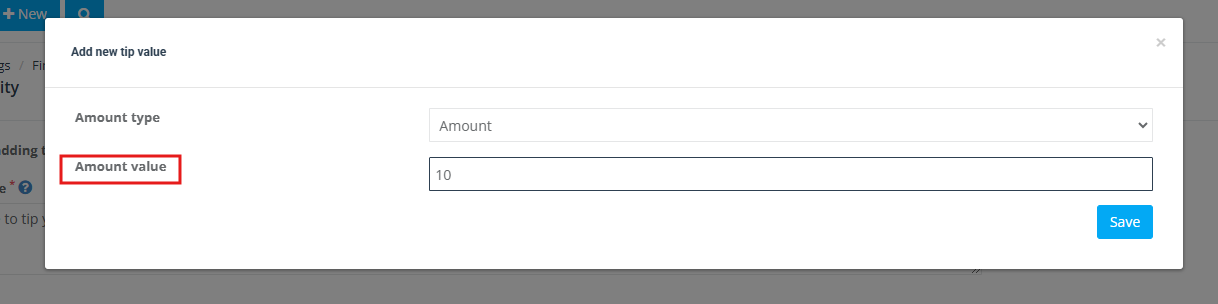
- After that, “Save” button after selecting/entering the data of the tip Amount type and Amount value. The newly added tip suggestion will appear to the admin user as follows.
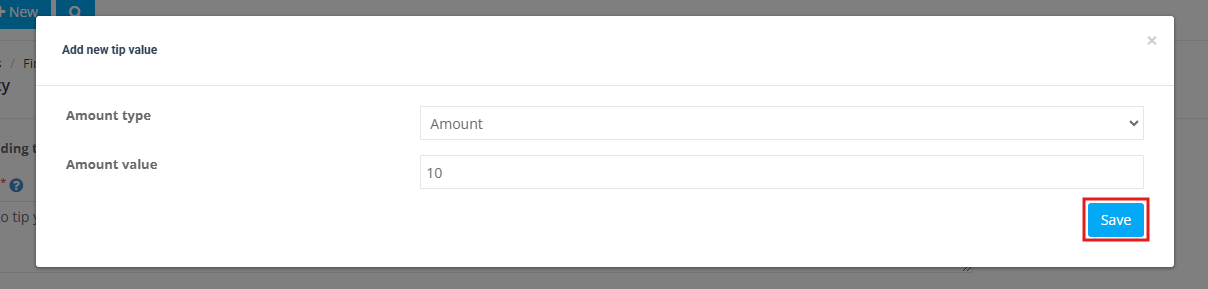
Adding tip payment from admin web view
- There are two options for adding a payment which is based on the payment integration settings, users can process credit card payments or other payment methods like cash, bank transfer or any payment method enabled by the admins from Settings > Financial Settings > Payment Integration.
Adding tips using credit cards from admin web view
Admin users can add tips to the invoices paid by credit card from Settings > Invoices > All Invoices (or any invoice list) > Actions > Add payment, or from the invoice view page Payment > Add Payment.
Tip setup will appear as follows:
- Display message that the admin user set up in the setting page.
- The Tip input field where the users can add any desired tip amount.
- Tip suggestions, in our case we added two suggestions, 5 USD flat amount (the setup for it is “Amount” for the Amount type and 5 for the Amount value) and 20% of the invoice total amount (the setup for it is “Percentage” for the Amount type and 20 for the Amount value). In this case, we clicked on 20% and the system calculated the Tip for us and auto-filled it in the Tip input field (20% of the 200$ payment amount is 40$).
- The Total payment including tip will show calculated Payment amount plus the added tip value by the user and display it.
Adding tips using other payment method from admin web view
- Admin users can access Other Payment Methods page by logging in as Admin user go to the Invoices details page.
- The Invoices, select one of the invoices click on the actions button then select ‘view invoice’.
- An invoice details page will open
- Click ‘Add Payment’ from the actions button.
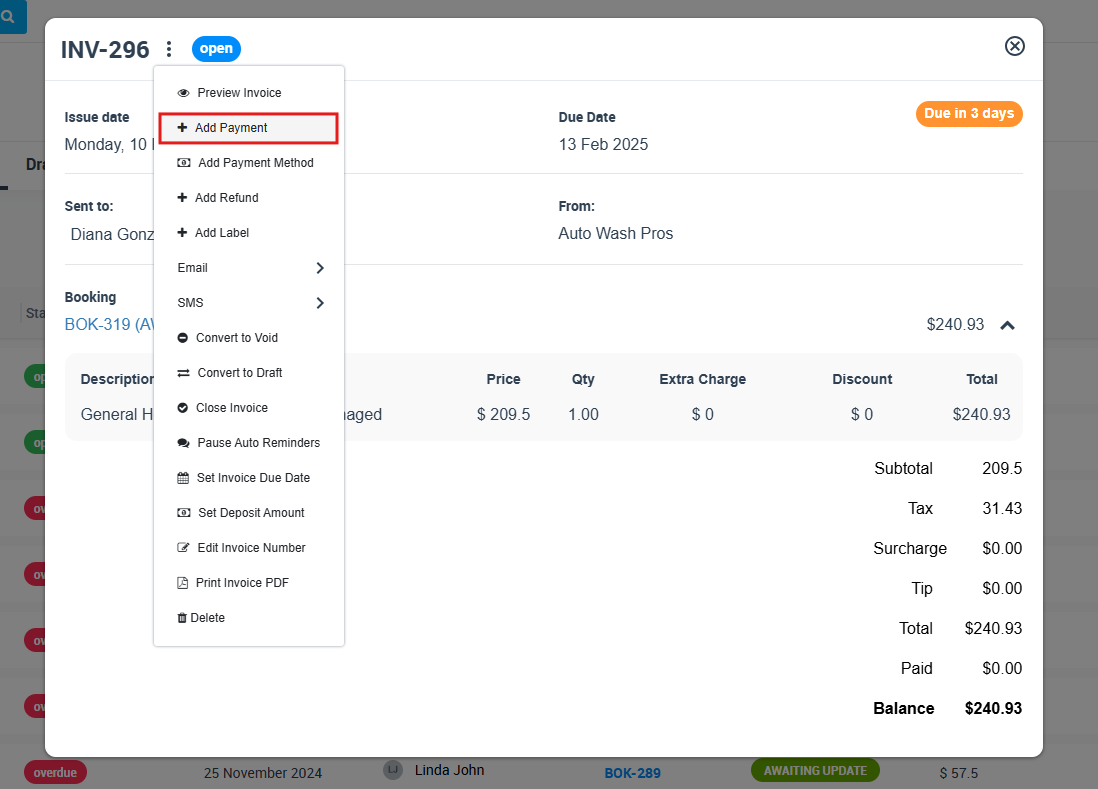
- You will be redirected to the page of Add Payment by Using Credit Card page, click on ‘Add other Payment Methods’ to Add other different payment methods.
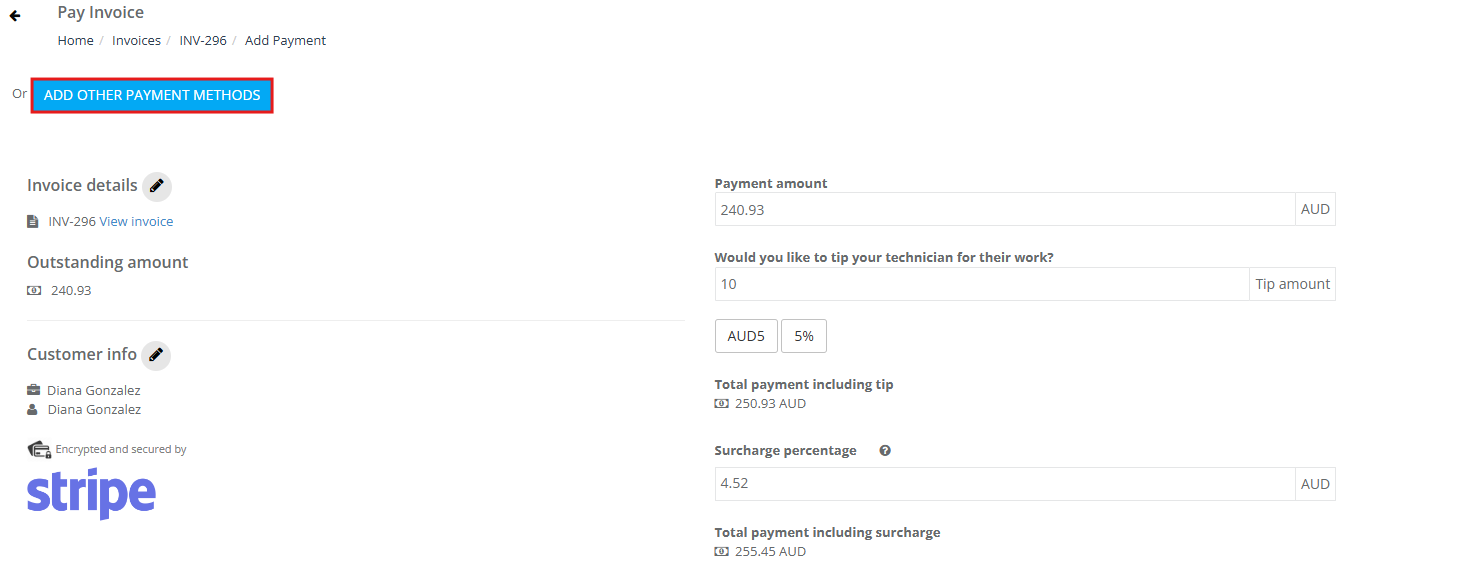
- By clicking on Add Other Payment Methods, the Add Payment page will open
- Fill in the required fields related to adding a tip.
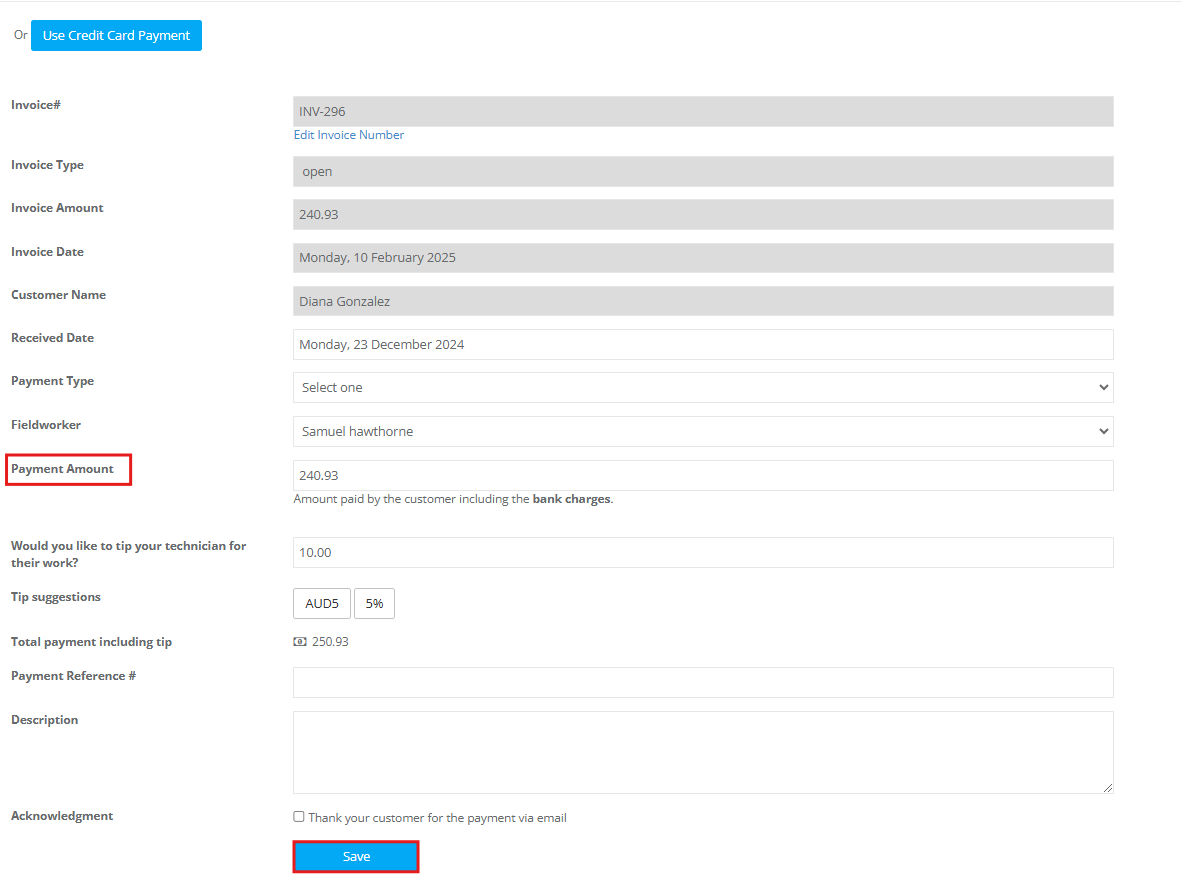
- Payment Amount: This field clarifies the amount paid by the customer including the bank charges.
- Would you like to add a tip: This field allows the admin user to add the tip.
- Total Payment including Tip: This field shows the total amount of the payment and the tip together.
Adding tips payment as a fieldworker from the fieldworker app
- To be able to record the tip amounts they receive from customers, fieldworkers have the option to add the tip amount they have received from customers when they add a payment using their fieldworker app.
- To add a tip amount from the fieldworker app, navigate to Invoices > All Invoices. Then select the invoice you want to add a tip payment to. On the payment page, click on the ‘Payment’ button:
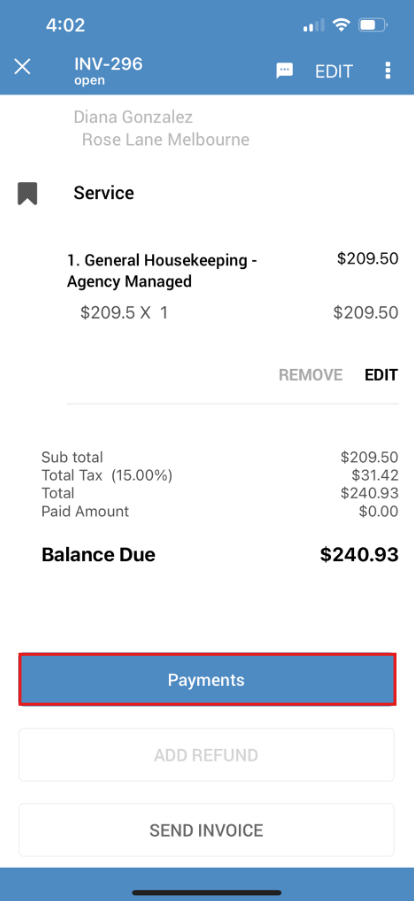
- You will be redirected to the payment page
- To add a tip, click on “+ Add a tip”
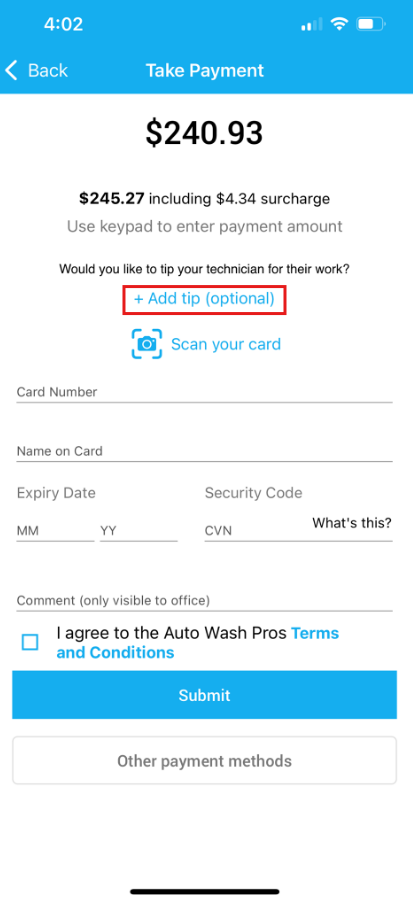
- A window will appear on the screen to allow you to add the tip amount
- Inert the tip amount the customer paid, then click on “CONFIRM”.

- The tip amount will then show, you can click to edit it. If the amount is correct, click on “SAVE”
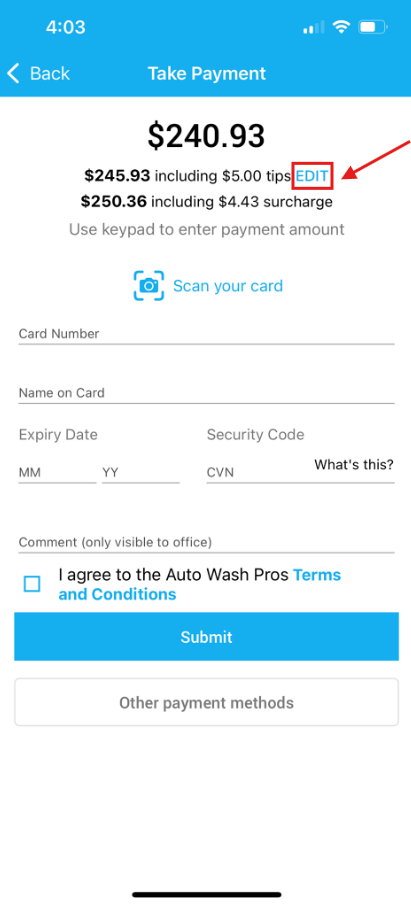
Adding tips as a customer
- Customers can add tip payments by following the link in their emailed invoices.
- Email invoices are sent to customers by the fieldworker after a service is completed. A PDF of the invoice will be attached to the email as well as a Pay Invoice button. By pressing this button, the customer will be directed to the payment page to pay the amount. The customer will then click on the “Click here to sign this invoice” to sign and submit the invoice.
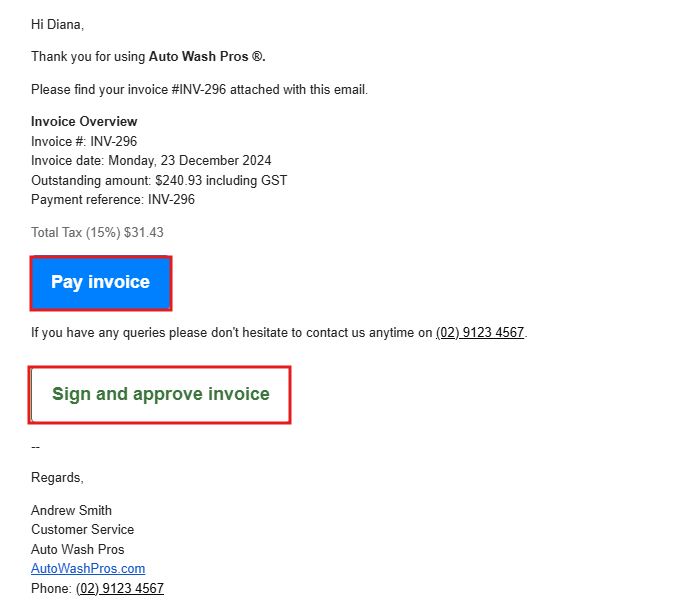
Viewing Tips Amount
Tips paid by customers can be viewed by admin users on the payment reports.
Viewing Tips on The Payment Reports from Admin Web View
- Admin users can view the tips paid by customers in various ways. The payment report page has a column that shows the tip amount paid in each invoice, if any. To access the payment report, from the sidebar menu, go to Reports > Payment Reports > Payment Received
- You will be redirected to the payment received report, where there is a column that mentions the tip amount received in each invoice:

Viewing refunded tips
- Tips and Refunds show the refunded amount of the invoices that include the; refund amounts, invoice refunds, and tip refunds. The following explanation of the Tips and Refunds are shown below in the following screenshots. In order to access the Tips and Refunds, navigate to Reports > Payment Reports > Refund History
- The Tips and Refund are focused on the refunded amount which is the total of the invoice and the tip both. The Invoice refund is the actual amount of the service that was done by the customer as illustrated below in the following screenshot , and the Refund tip which is the tip added on the Refund payment and the final paid amount along (with/without the tip added depending on the customer if they want to add a tip on the service completed) will be added with the Refund amount.

Enabling/disabling the tip and gratuities feature permissions on a User Role level
- Admin users can enable or disable the Tips and Gratuities feature for their entire company by making it available or unavailable in the company settings.
- To Enable or Disable the Tip and Gratuity feature, from the sidebar menu, navigate to Settings > Company Settings > Users
- You will be redirected to the user’s details page where you can access users details. From the users page click on the “Roles” tab.
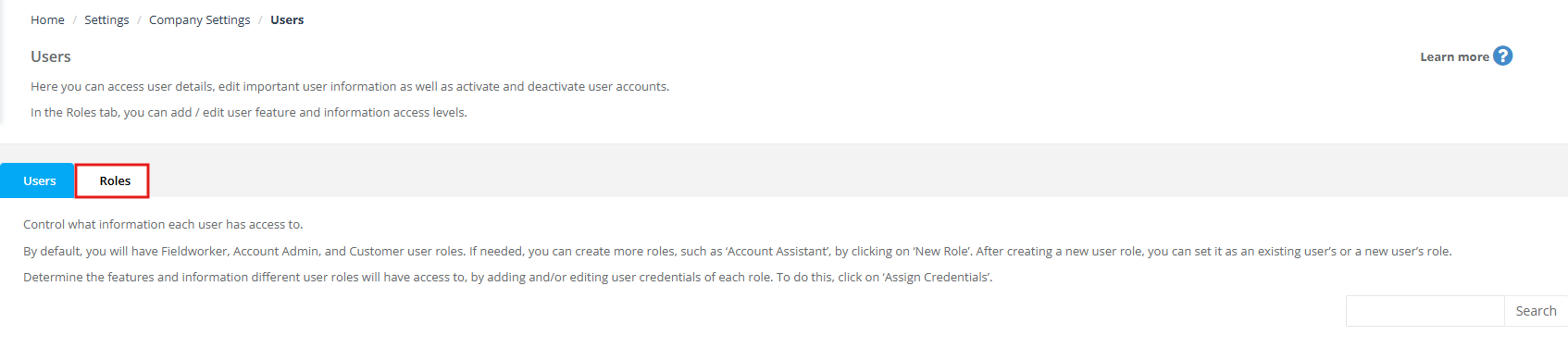
- Under the role name “Fieldworker”, click on the hyperlink “Assign Credentials”
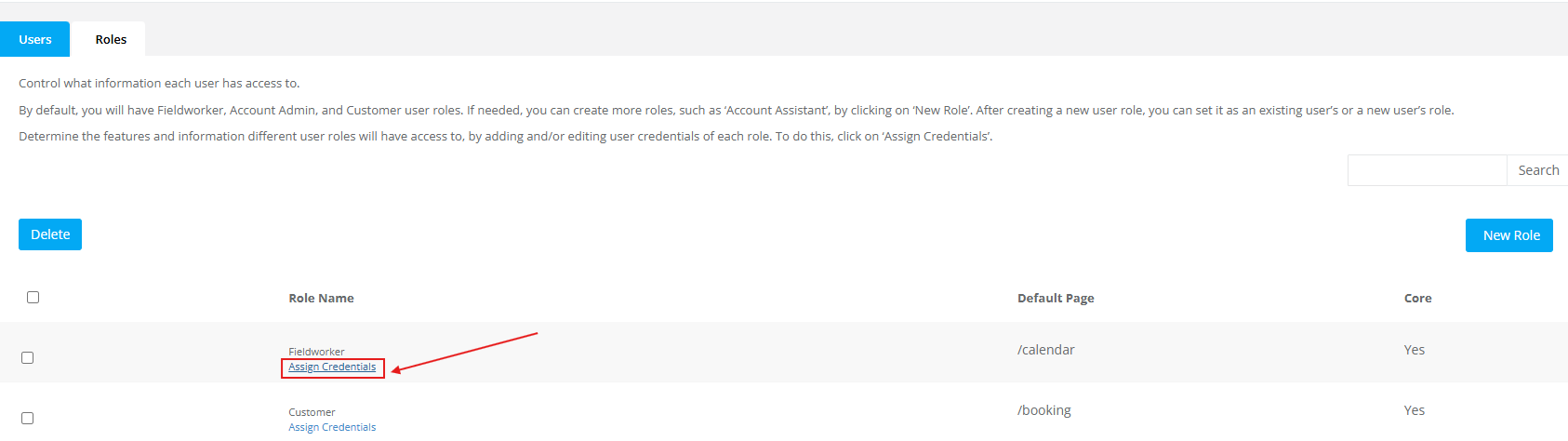
- Open the Permissions For Settings tab: then scroll down to Settings Company Tip.
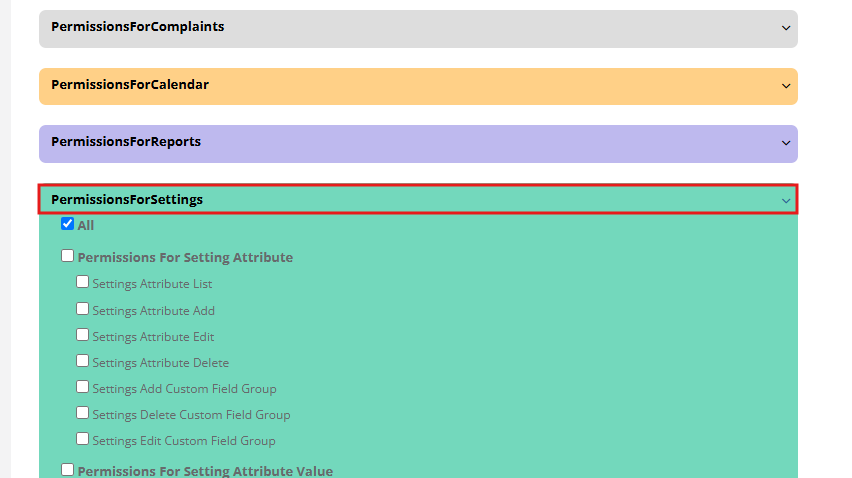
- From the dropdown menu, scroll down to “Settings Company Tip” and click on the box next to it to activate the feature, making it visible/invisible on the company settings page:

- Then click on “Save” button which is located at the down right of the page.

- By enabling or disabling the Tips and Gratuities feature, admin users can offer their customers the option to tip fieldworkers, providing an additional source of income for workers and enhancing customer satisfaction.
For more information, visit OctopusPro user guide, and subscribe to our YouTube channel.