Importing Customer Properties
Table of contents:
- How to import customer properties?
- How to view customer properties after importing data?
- How importing customer properties is used in different businesses?
Customer properties are a number of customized fields that are set up to gather information about the customers’ possessions and/or dependents. They are usually used by businesses that provide services for dependents or items belonging to the customers. For example, if your business provides services for children, pets, or vehicles, you will need to gather information about those properties of the customer. You can use this feature to create profiles for anything your customers make bookings for. This helps you have a full database of your customers.
OctopusPro allows you to easily import your customer properties’ data to the system using one file with a few simple steps by downloading a template that is easily customized from the settings, to learn more about customer properties click here.
How to import customer properties?
- To import customer properties by uploading a file, go to Customers > All customers, you will be redirected to the customers’ list page.
- Select the customer you want to import customer properties for, click on the actions button then select “Import customer properties” from the drop down menu.
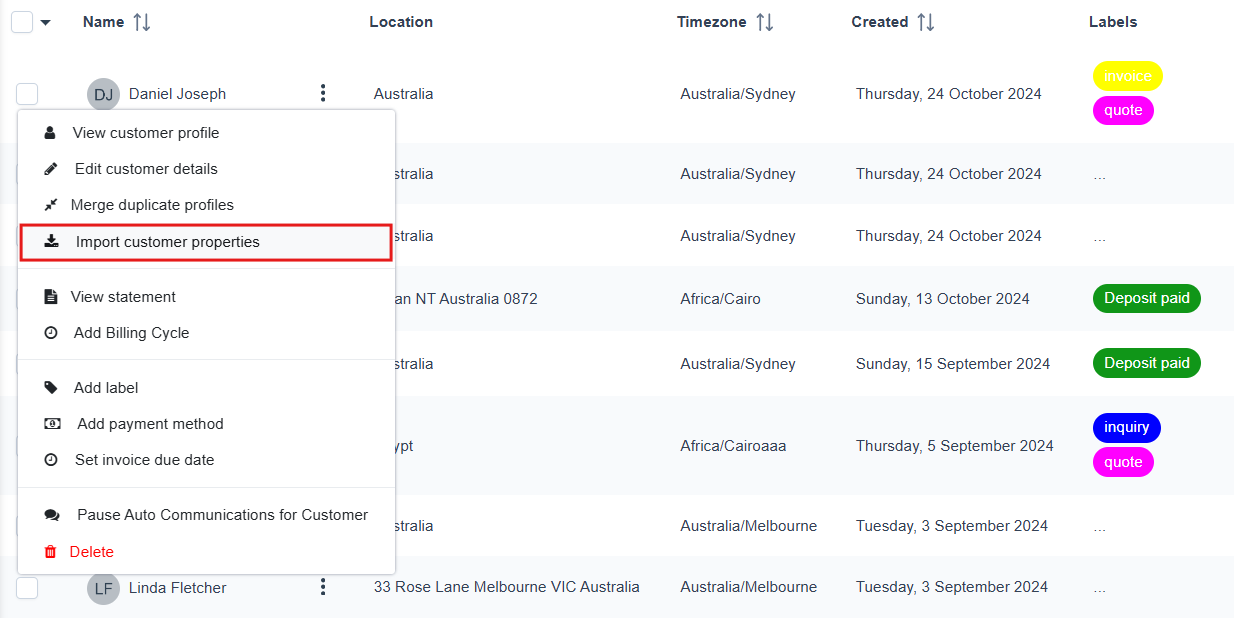
A pop-up window will appear, follow the instructions for importing a customer property file.
- First, click on Download template and follow the instructions, The template can be edited from Settings > General Settings > Customer Properties > Add/Edit customer properties.
- You can Include a header row in the template using the toggle button.
- After filling in the template, click on the ‘Upload File’ to upload the customer’s properties.

- You can also add customer properties in another way from the customer profile, go to Customers > All customers and select a customer you want to add customer property for and click on ‘View profile’, you will be redirected to the customer profile.
- From the top right of the page click on the actions button, then select ‘Import customer properties’.

A pop-up window will appear, follow the instructions for importing a customer property file.
- First, click on Download template and follow the instructions, The template can be edited from Settings > General Settings > Customer Properties > Add/Edit customer properties. To learn more about customers properties click here.
- You can Include a header row in the template using the toggle button.
- After filling in the template, click on the ‘Upload File’ to upload the customer’s properties. Make sure the file is saved as CSV to upload it successfully.

- After uploading the file a message will appear confirming your upload and how many rows are added.
- If there are any fields that failed to be imported it will be shown in the section “Failed rows details”, so you can edit them and reupload the file.
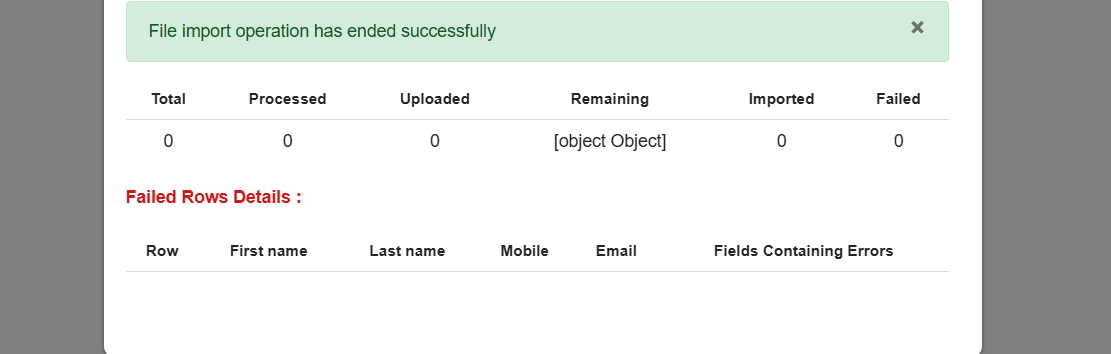
How do you view customer properties after importing data?
To view data imported to a customer, go to Customers > All customers, then view the customer’s profile, from the bottom of the page click on ‘Properties’ section such as child , you will find the data imported and click on any property to view more information about it.
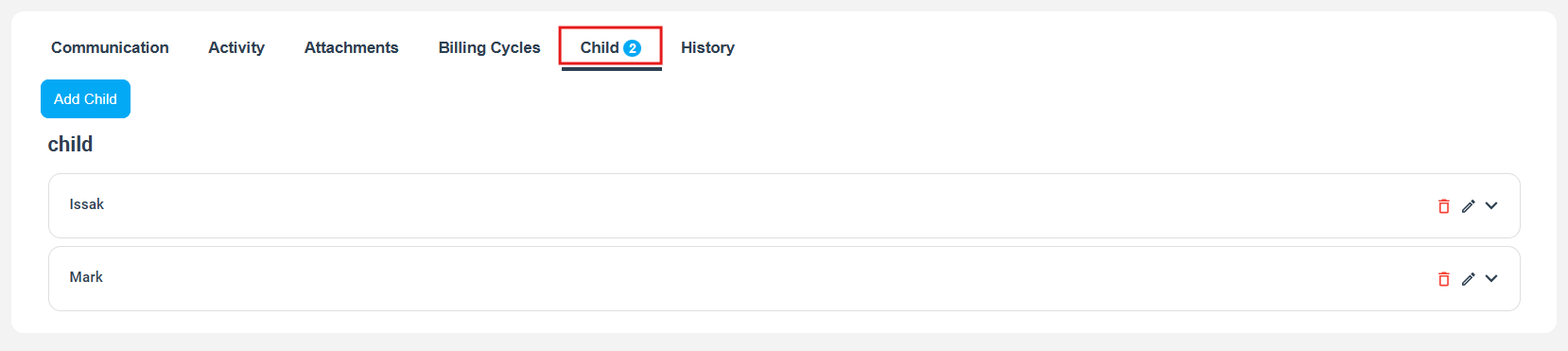
When you click on a property you can view or edit information from the pop-up window.
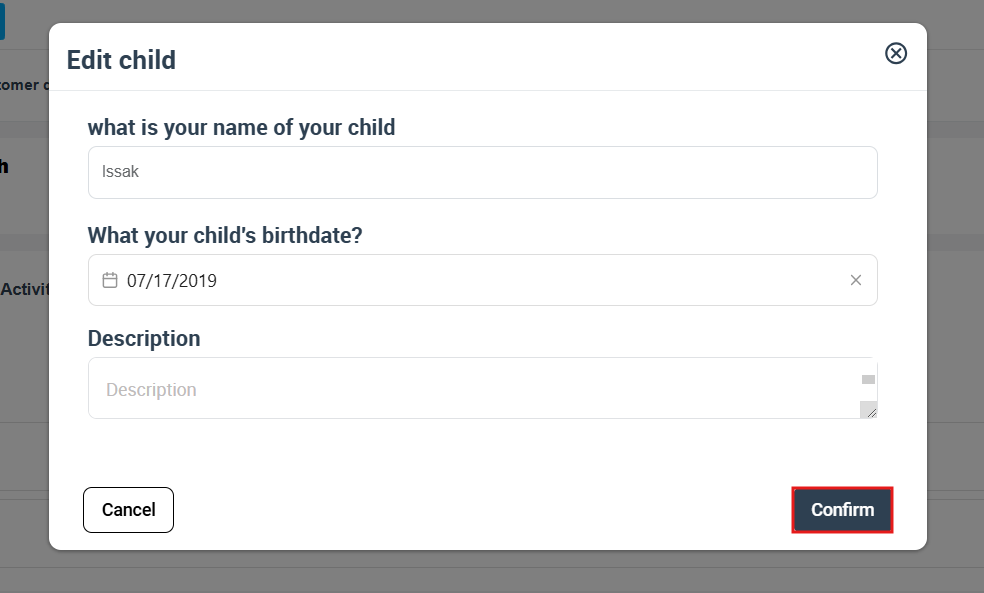
How importing customer properties is used in different businesses?
Child care:
- If you have a child care business, after adding the customer properties in the settings, the template is going to be edited accordingly.
- To import customer properties for a certain customer, go to Customers > All customers select a customer and click on the actions button, then select ‘Import customer properties’.
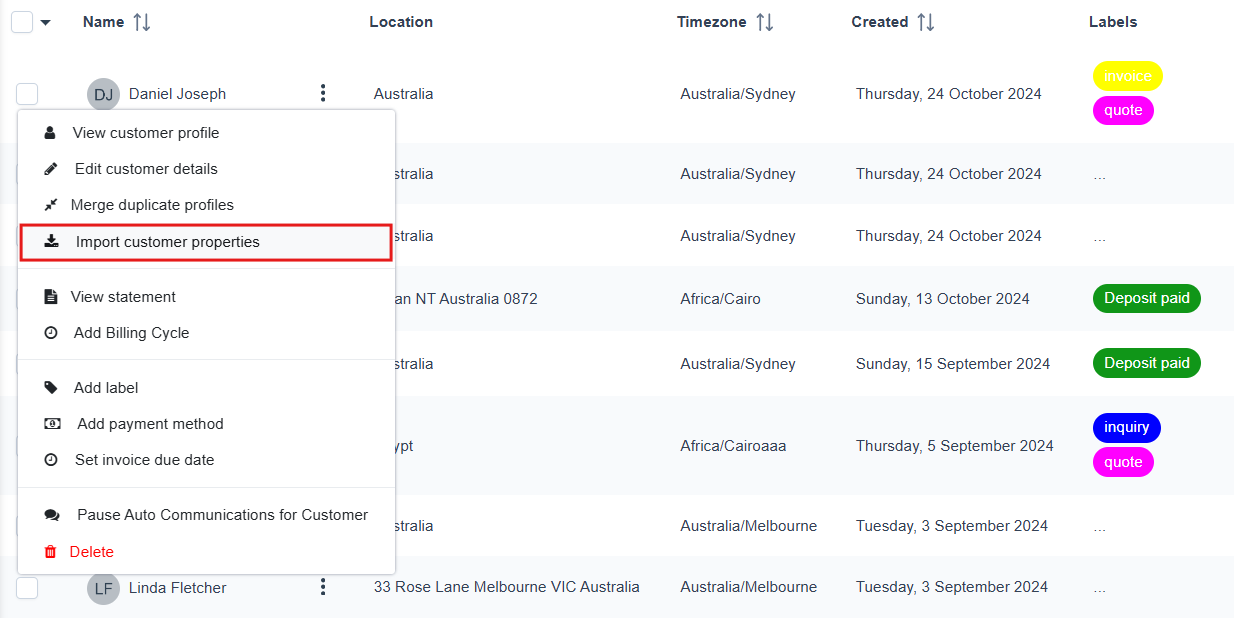
- A pop-up menu will appear, follow the instructions below and click on ‘Download template’, in a child care business you will need, for example, children’s names and ages.
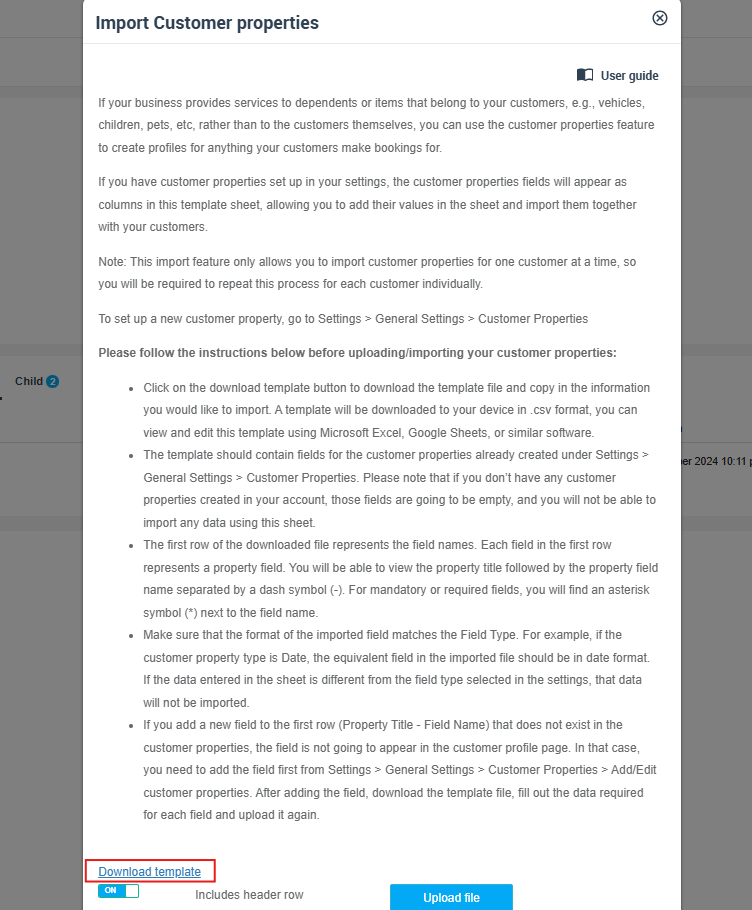
- After downloading the template you can fill it in either manually or copy it from your existing excel sheet.
- After filling in the template, click on ‘Upload file’, Select the file after saving the template on your device, and click on Save.
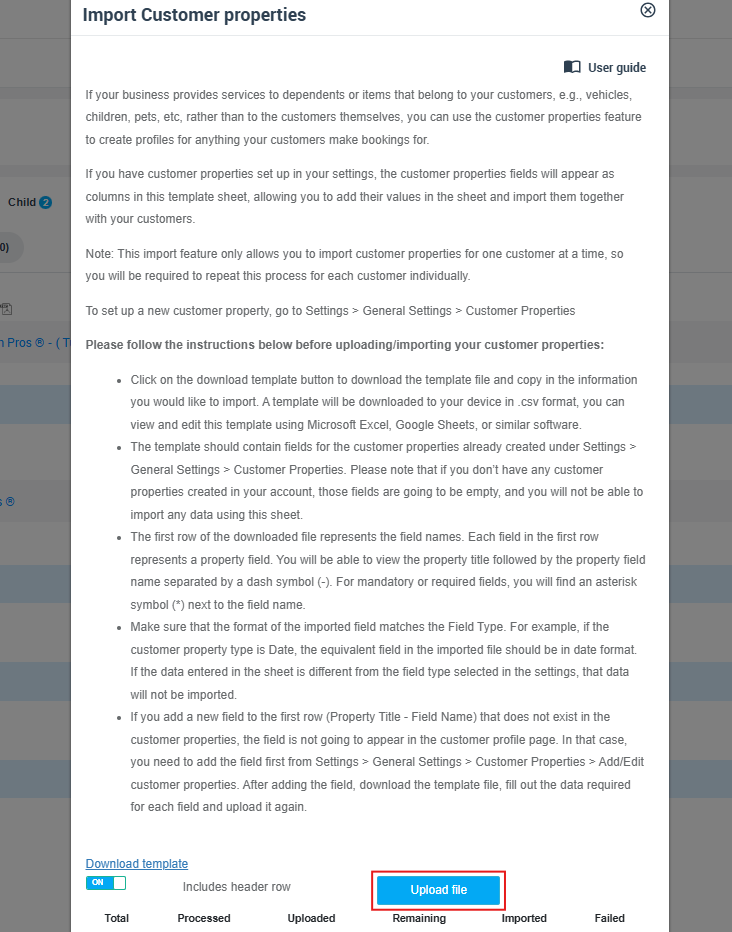
- After uploading the file a message will appear confirming your upload and how many rows are added.
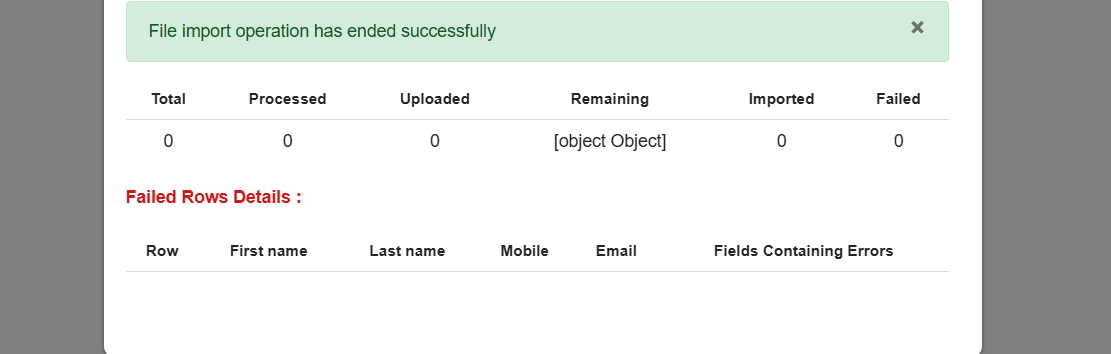
- To view imported data, go to Customers > All customers, then view the customer’s profile, from the bottom of the page click on the ‘Childs’ section properties, you will find the data imported, and click on any property to view more information about it.
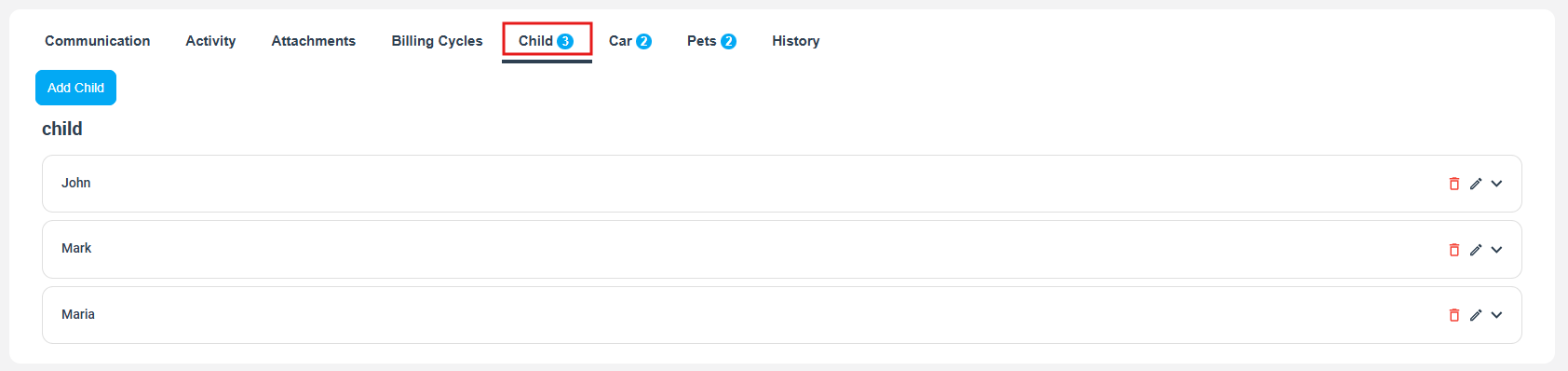
Pet services:
- If you have a pet service business, after adding the customer properties in the settings, the template is going to be edited accordingly.
- To import customer properties for a certain customer, go to Customers > All customers select a customer and click on the actions button, then select ‘Import customer properties’.
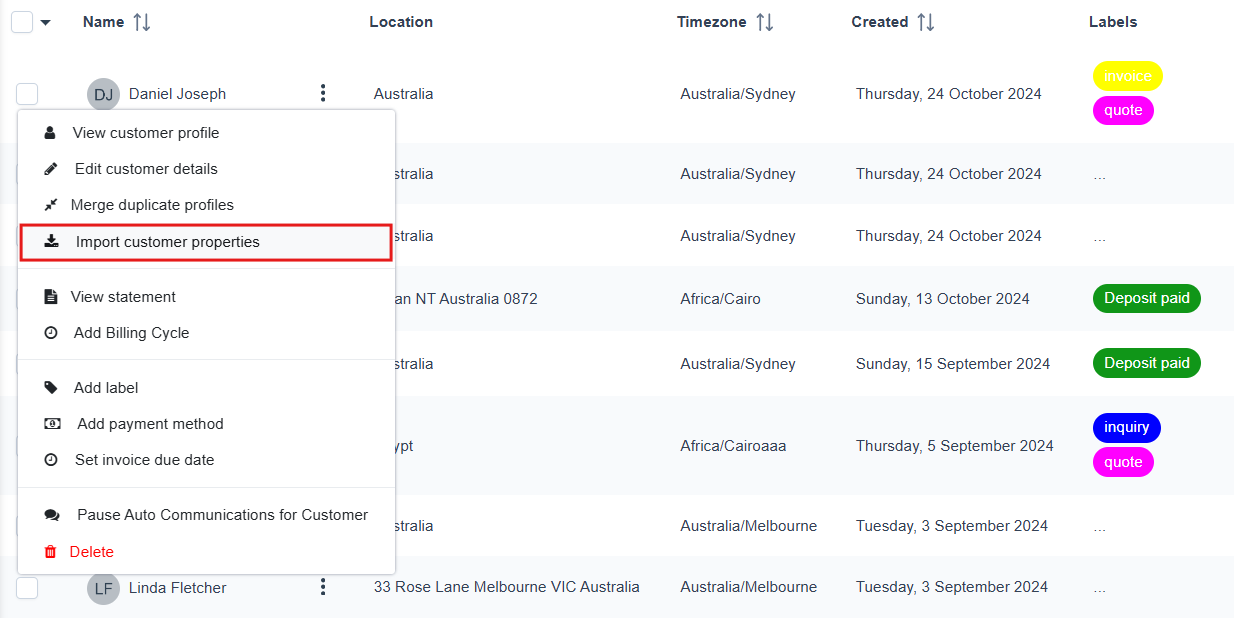
- A pop-up menu will appear, follow the instructions below and click on ‘Download template’, in a pet service business you will need, for example, pets’ names, breeds, ages, and genders.
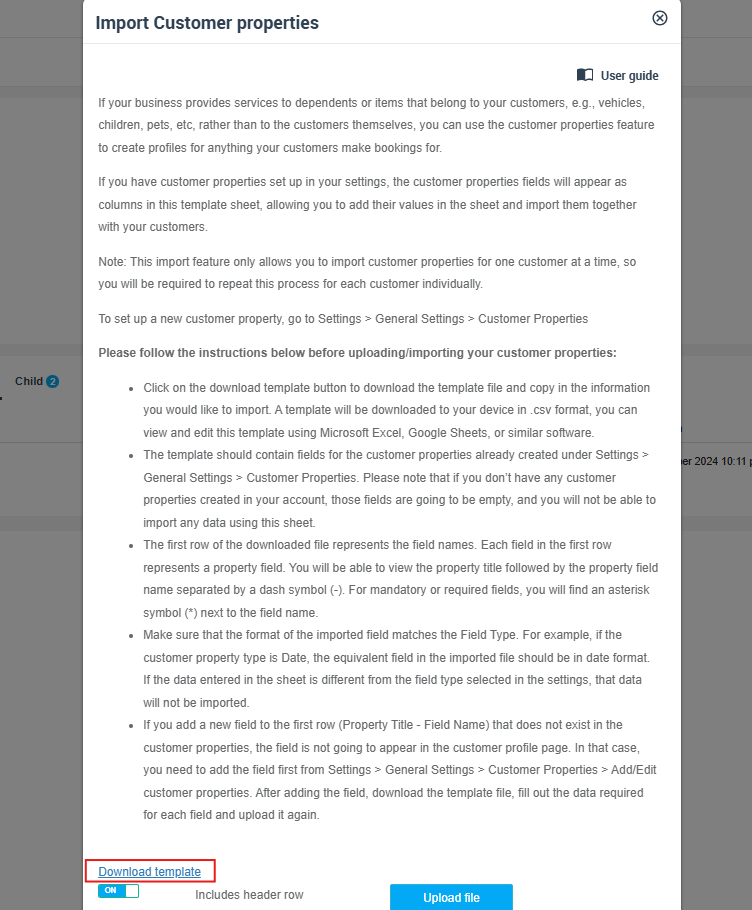
- After downloading the template you can fill it in either manually or copy it from your existing excel sheet.
- After uploading the file a message will appear confirming your upload and how many rows are added.
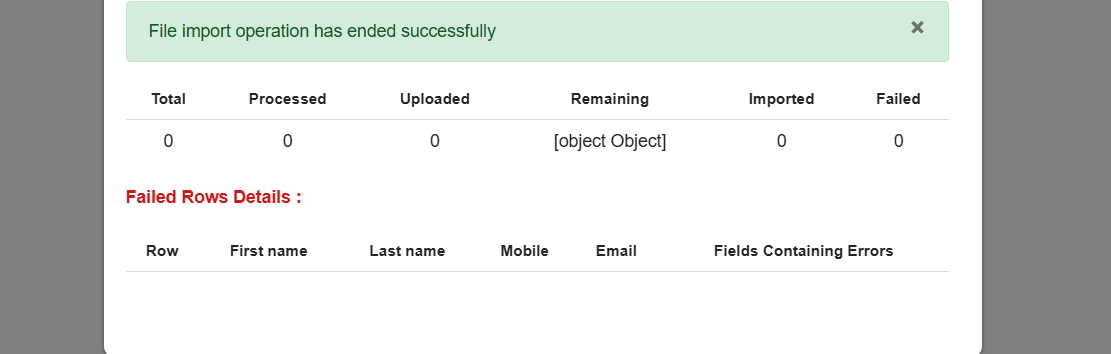
- To view imported data, go to Customers > All customers, then view the customer’s profile, from the bottom of the page click on ‘Pets’ section properties, you will find the data imported and click on any pets to view more information about it.
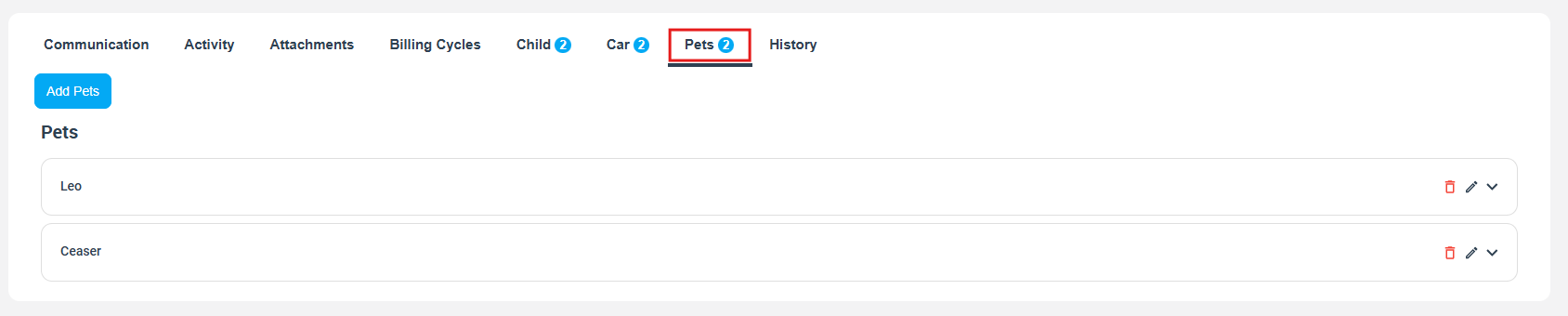
Car repair services:
- If you have a car repair business, after adding the customer properties in the settings, the template is going to be edited accordingly.
- To import customer properties for a certain customer, go to Customers > All customers select a customer and click on the actions button, then select ‘Import customer properties’.
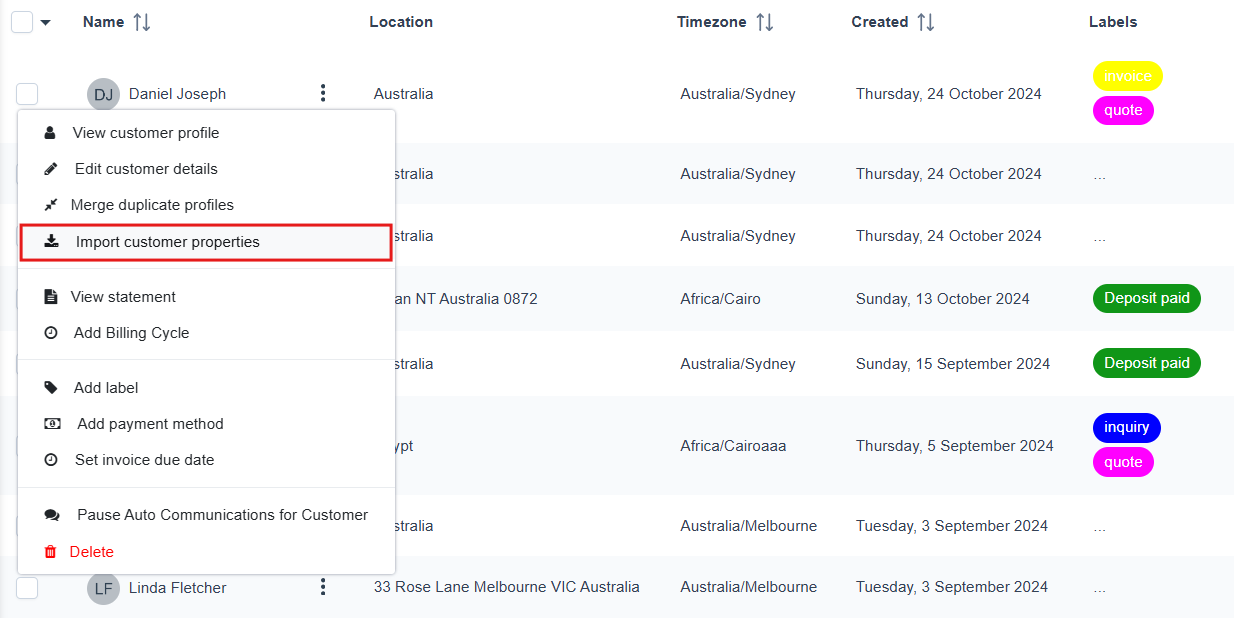
- A pop-up menu will appear, follow the instructions below and click on ‘Download template’, in a car repair business you will need, for example, car make, model, model year, and registration number.
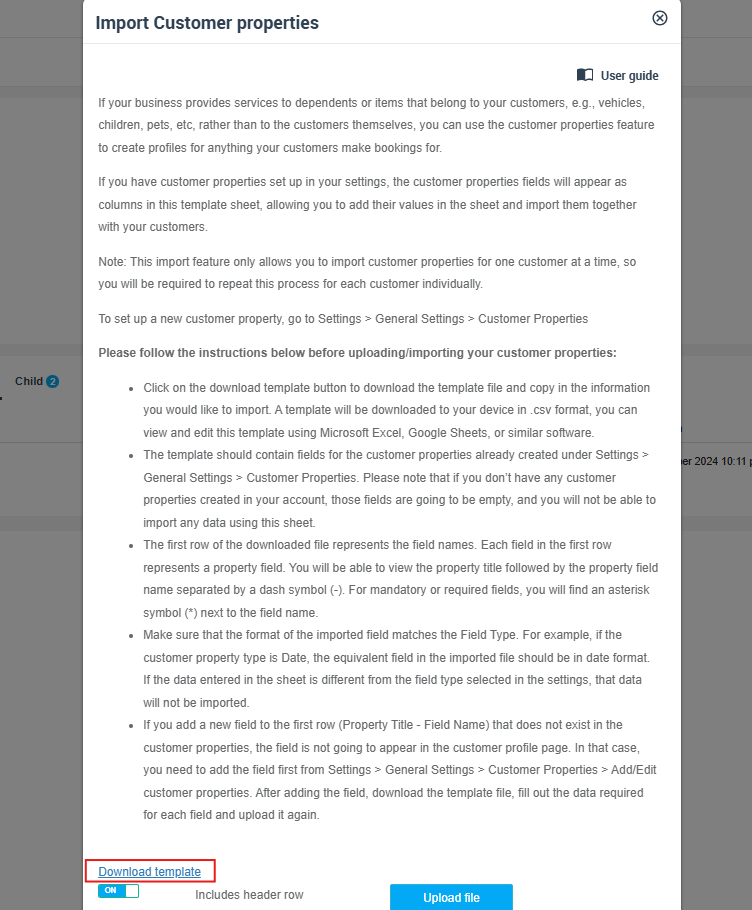
- After downloading the template you can fill it in either manually or copy it from your existing excel sheet.
- After filling in the template, click on ‘Upload file’, Select the file after saving the template on your device, and click on ‘Save’.
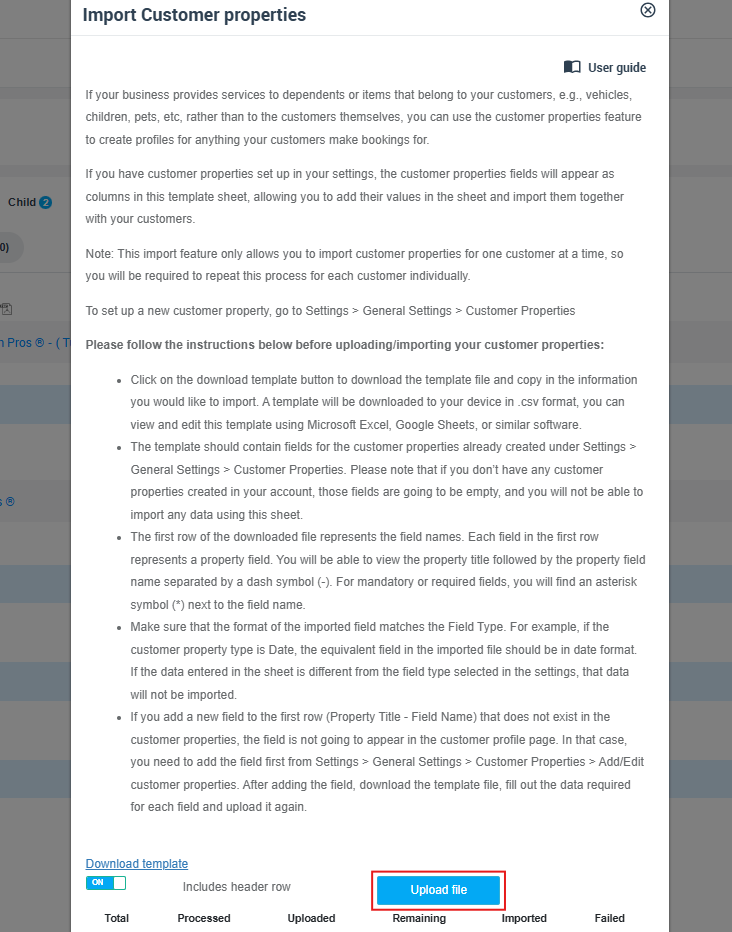
- After uploading the file a message will appear confirming your upload and how many rows are added.
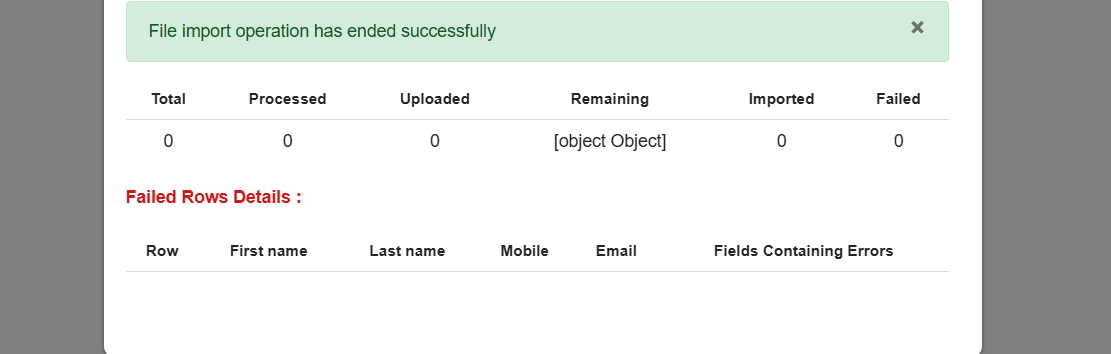
- To view imported data, go to Customers > All customers, then view the customer’s profile, from the bottom of the page click on ‘cars’ section properties, you will find the data imported and click on any cars to view more information about it.

For more information please visit Octopuspro user guide, and subscribe to our YouTube channel.
