Using Template Placeholders for Personalized Communications
In the era of automation, personalization is the key to standing out. Placeholders are a powerful feature that help you better personalize and automate your messages. Whether it’s emails, SMS, or WhatsApp messages, placeholders allow you to insert dynamic data fields into your templates. This feature improves the relevance and personal touch of your communications, and in turn, boosts your productivity and efficiency.
Imagine not having to manually input data such as a customer’s name, booking details, or company information every time you send a message. Instead, you use placeholders that automatically pull this data when the message is sent. This not only saves valuable time but makes your communications more accurate, relevant, and personal, leading to higher engagement rates and a better customer experience.
What are Placeholders?
Placeholders are dynamic tags that you insert into your communication templates. When a message is sent, these placeholders are replaced with actual data relevant to the recipient, providing a personalized touch. From company details and customer-specific information to booking details, invoice data, and even the sender’s information, placeholders cover a broad spectrum of data fields. Placeholders can greatly improve the personalization of your messages, making them appear less automated and more human. This way, your recipients are more likely to pay attention to your communications.
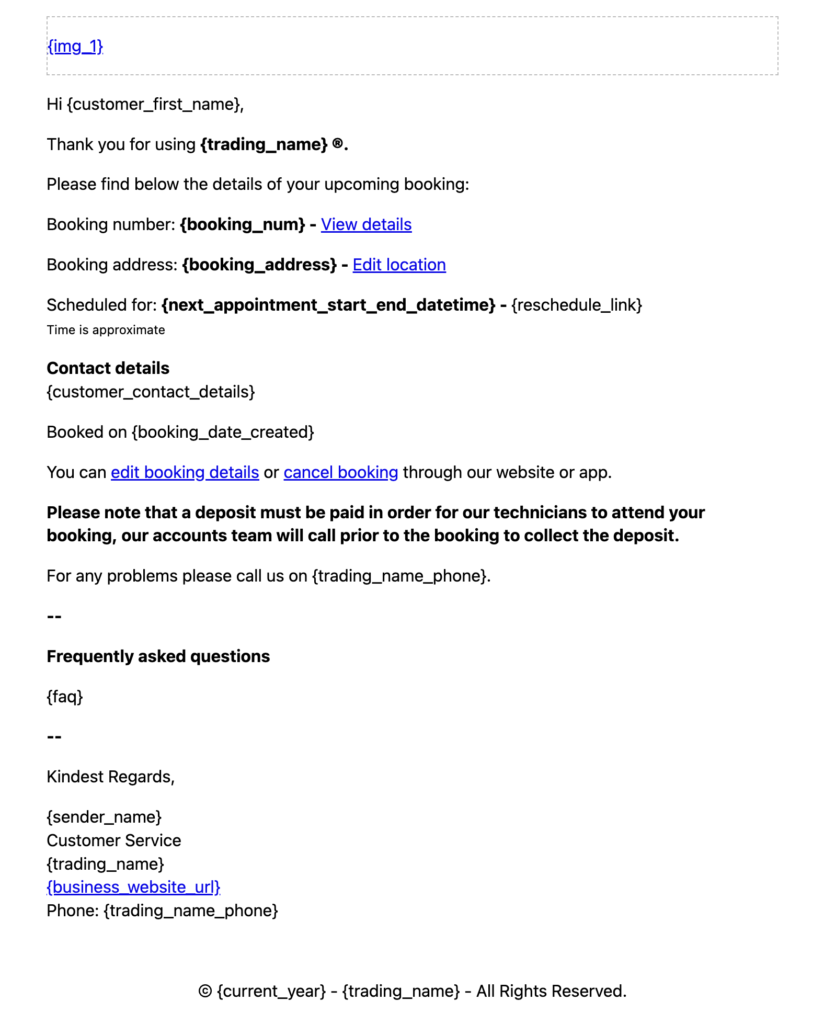
With this guide, we dove into the different types of placeholders and their applications, provided use cases, and discussed how they can significantly boost your productivity and the effectiveness of your communications. Harness the power of OctopusPro’s placeholders and transform your communications into personalized, engaging, and efficient exchanges.
How to Use Placeholders in OctopusPro
1. Choose Your Template or Canned Response: Each template in OctopusPro has different placeholders available. The available placeholders depend on the item type and receiver type set for the template. First, select the template you want to work with.
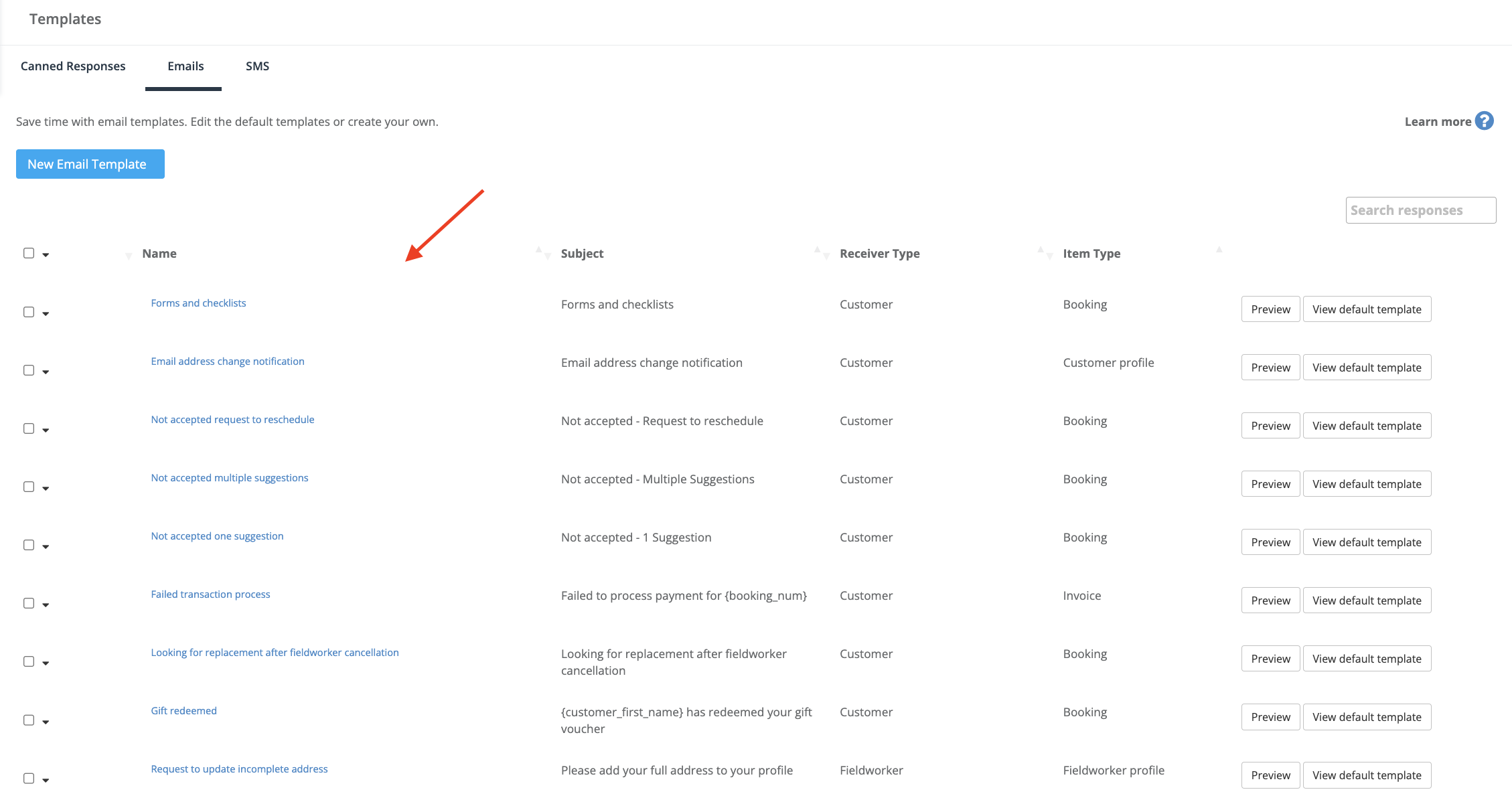
2. Insert Placeholder: Next, add the placeholder into the body of your template where you want the data to appear. Each placeholder is wrapped in braces {}. For example, to insert a company’s name, you’d use the {company_name} placeholder.
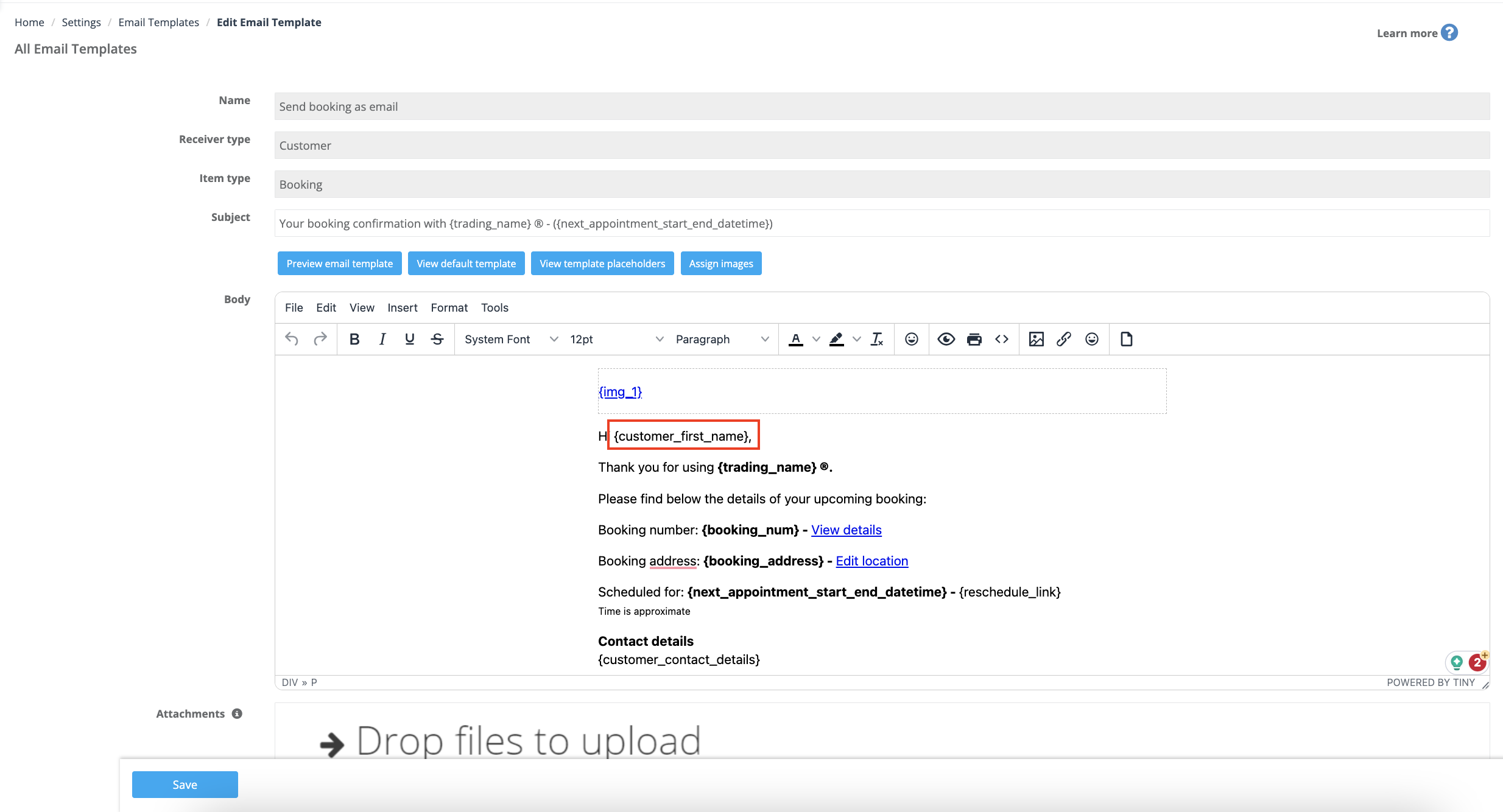
3. Confirm Placeholder Availability: Make sure the placeholder you want to use is available in your template list. Each placeholder draws data from specific parts of your OctopusPro database, and not all data may be relevant or available for every template.
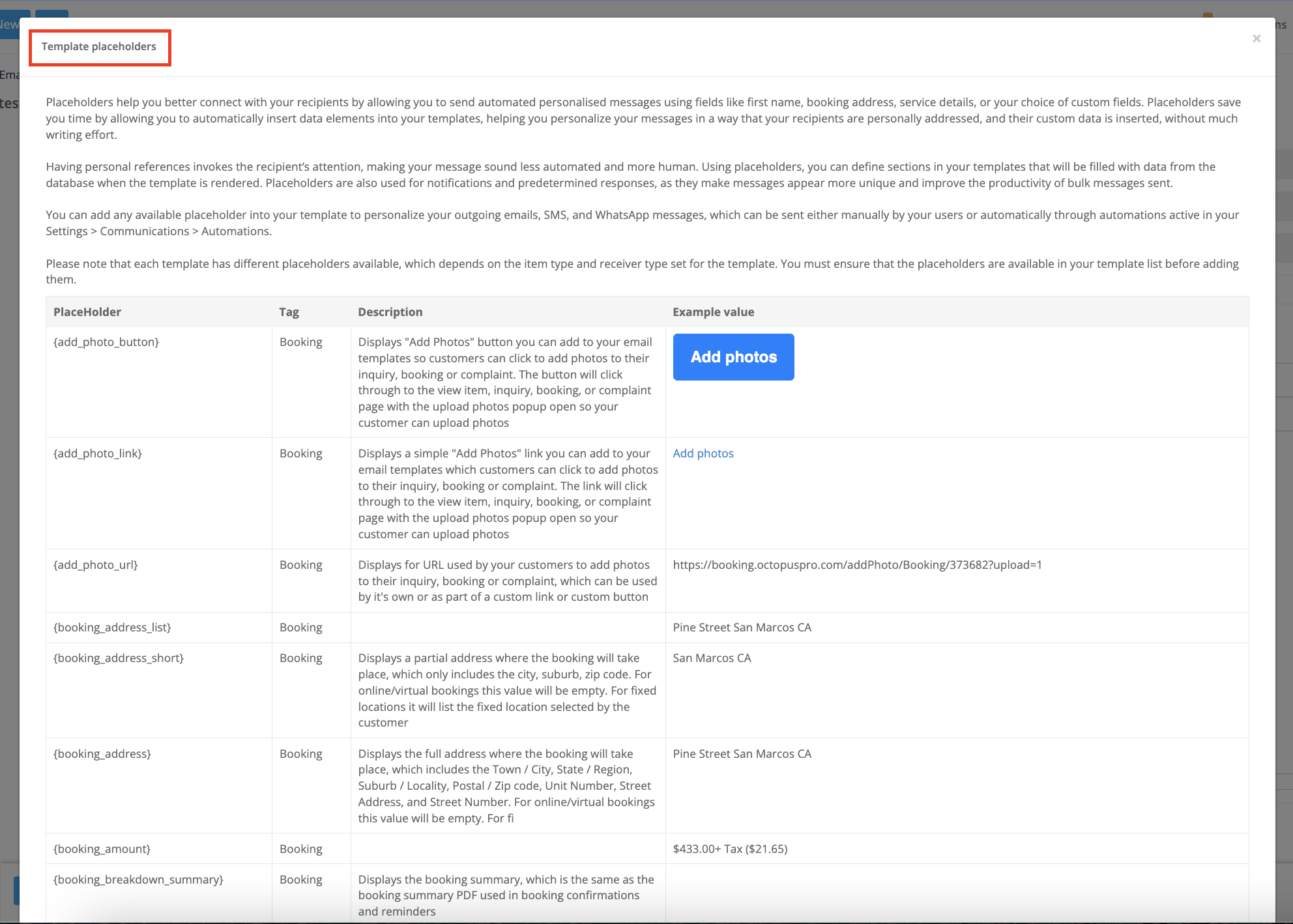
4. Test Your Template: After setting up your placeholders, you should test your template to make sure the data is pulling in correctly. You can do this by sending a test message to yourself or another team member.
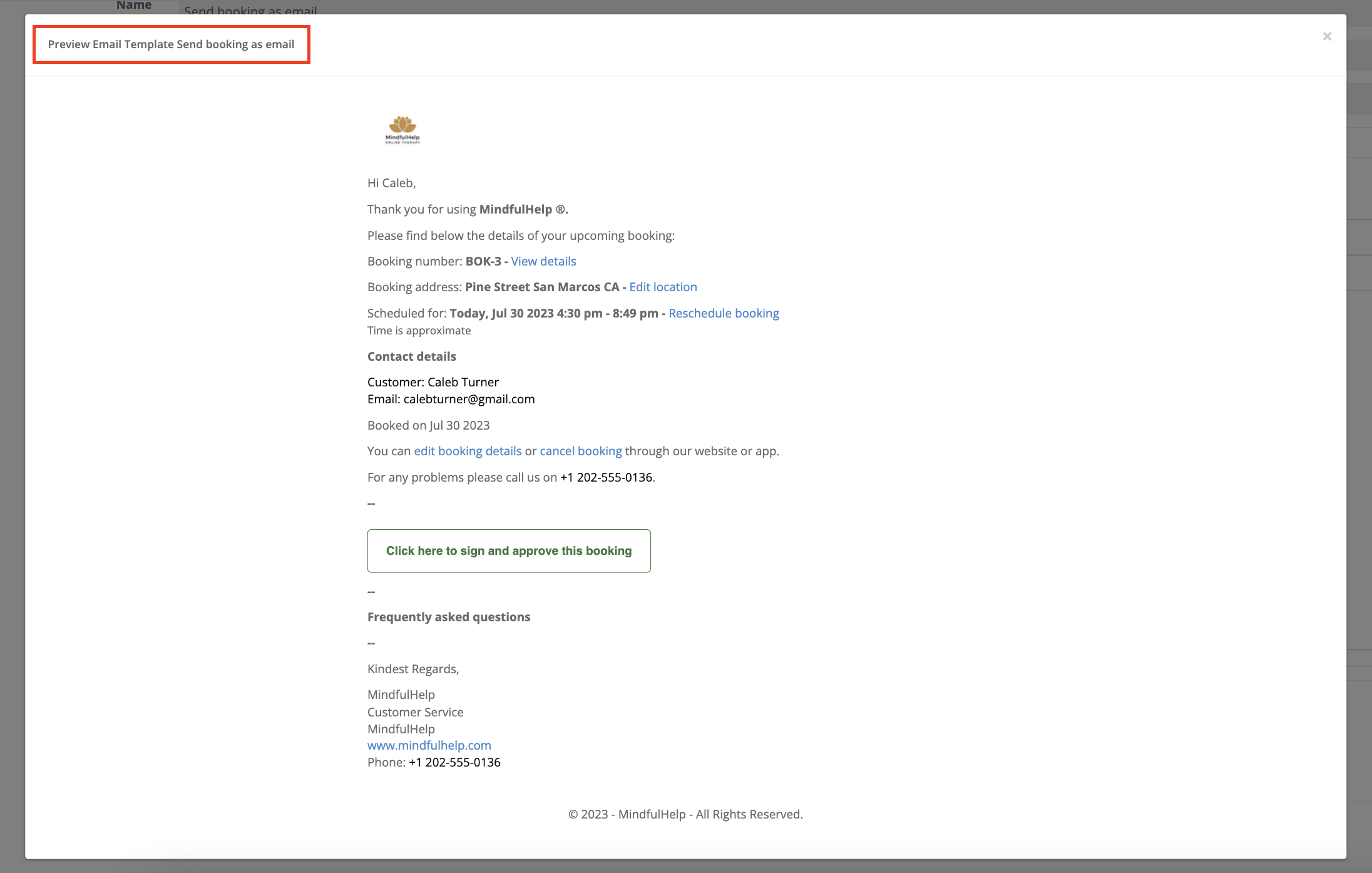
Remember that your templates with placeholders can be used to send out manual messages or be automatically delivered through the various communication automations that you set up under Settings > Communications > Automations.
Viewing Template Placeholders
OctopusPro offers a convenient way to view all available placeholders for a specific template, using the “View template placeholders” button on the “Edit template” settings page. The placeholders list adapts to the item type of the template, ensuring that you have the most relevant placeholders for your messages.
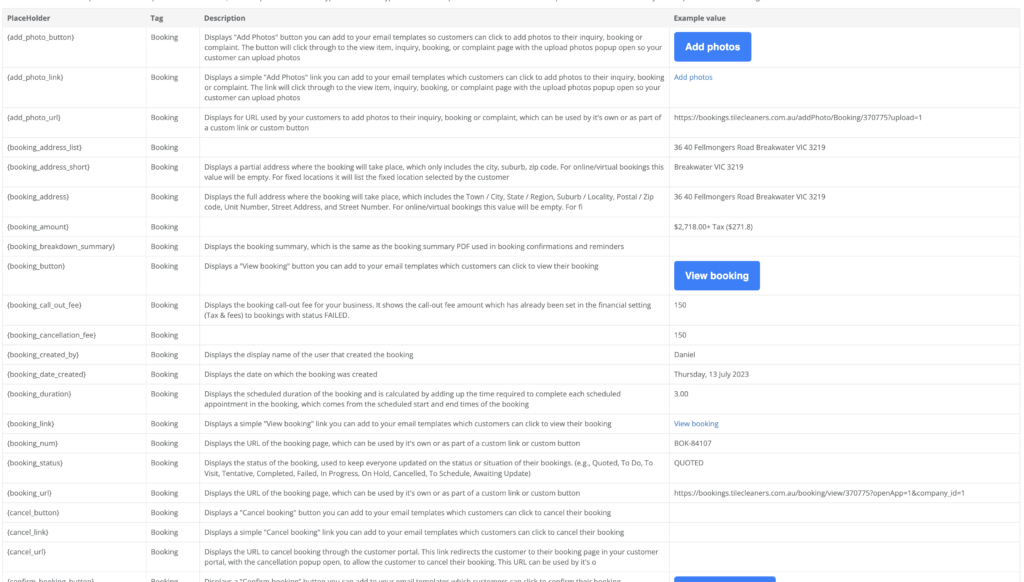
Forms and Checklists Placeholder
OctopusPro also includes a placeholder specifically designed for integrating your custom forms and checklists into your communications. The {forms_checklists} placeholder will display all completed fields in the custom form and checklists set up in your account for that particular item type. This can be particularly helpful when you want to communicate the completion status or results of a custom form or checklist, whether that’s a customer satisfaction survey, a fieldworker’s job completion checklist, or any other form or checklist you may have set up in your OctopusPro system.
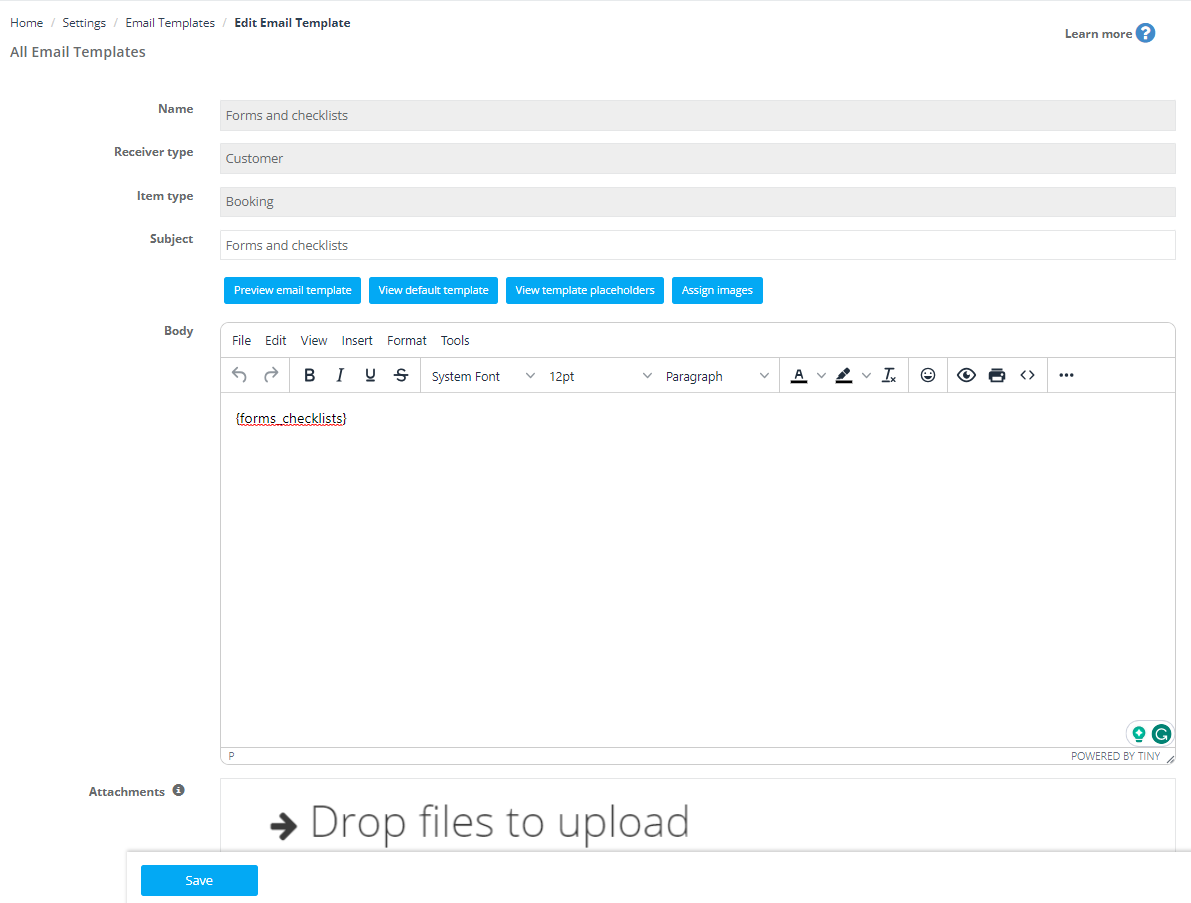
Types of Placeholders
Here are a few examples of the placeholders you can use in OctopusPro:
1. Company Settings Placeholders:
Company settings placeholders pull data related to your company’s settings and profile. Here are a few examples:
- {company_name}: This placeholder gets replaced with your company’s name.
- {company_email}: This placeholder is replaced by your company’s email address.
- {company_mobile}: This placeholder is replaced with the company’s mobile number.
- {company_phone}: This placeholder is replaced with the company’s phone number.
- {business_website_url}: This placeholder gets replaced with your company’s website URL.
- {company_logo_image}: This placeholder will display the company logo image uploaded in your company settings.
- {industry_label_singular}: This placeholder is replaced with the singular term used to describe workers in your industry.
- {industry_label_plural}: This placeholder is replaced with the plural term used to describe workers in your industry.
- {tax_label}: This placeholder is replaced with the label for tax relevant to the company’s operation.
2. Branding and Trading Name Placeholders:
Trading names placeholders pull data related to your company’s trading names. These placeholders help in making your communications consistent with the specific branding of your trading name. Here are some examples:
- {trading_name}: This placeholder is replaced with the company’s trading name.
- {trading_name_color}: This placeholder is replaced with the color associated with the company’s trading name.
- {trading_name_email}: This placeholder is replaced with the email address associated with the company’s trading name.
- {trading_name_phone}: This placeholder is replaced with the phone number associated with the company’s trading name.
- {trading_name_pomotional_text}: This placeholder is replaced with promotional text associated with the company’s trading name.
- {trading_name_website_url}: This placeholder is replaced with the website URL associated with the company’s trading name.
3. Customer Placeholders:
Customer placeholders are used to include customer-specific information in your messages. Some examples are:
- {customer_first_name}: This placeholder gets replaced with the customer’s first name.
- {customer_last_name}: This placeholder is replaced with the customer’s last name.
- {customer_email}: This placeholder gets replaced with the customer’s email address.
- {customer_business_name}: This placeholder is replaced with the customer’s business name.
- {customer_contact_details}: This placeholder is replaced with the customer’s contact details.
- {customer_emails}: This placeholder is replaced with the customer’s email addresses.
- {customer_mobile_numbers}: This placeholder is automatically replaced with all the customer’s mobile numbers stored in their profile.
- {customer_mobile}: This placeholder is replaced with the customer’s mobile number.
- {customer_phone_numbers}: This placeholder is replaced with the customer’s phone numbers.
- {customer_signature_url}: This placeholder is replaced with the URL of the customer’s digital signature.
4. Dependents / Customer Properties Placeholders:
The Dependents / Customer Properties placeholders in OctopusPro are dynamic, meaning they are based on the fields you’ve added to your customer properties settings. They help you to manage and communicate effectively about your customers’ dependents, properties, and assets. The placeholders should follow the format {Property Title_Field Label}.
- {Sub Customer_Customer Name}: This placeholder will display the name of a sub-customer related to the main customer. For example, this could be a child’s name if you’re providing childcare services.
- {Sub Customer_Phone Number}: This placeholder will display the phone number of a sub-customer. This is useful when you need to communicate directly with the sub-customer.
- {Patient_Patient Name}: In the context of home healthcare services, this placeholder will display the name of the patient.
- {Patient_Date of Birth}: This placeholder will display the date of birth of the patient, important in healthcare settings where age and birth dates are crucial for patient care.
- {Student_Student Name}: For educational services, this placeholder will display the student’s name.
- {Student_Grade}: This placeholder will display the student’s grade level.
Remember, to use these placeholders correctly, you need to ensure that you write the property title and field label names correctly, exactly as they show in your customer properties settings, with the exact capitalization, spaces, and format used in your settings.
This feature allows for highly personalized and efficient communication with your customers, their dependents, and any related properties or assets. It can significantly improve customer service, operational efficiency, and overall customer satisfaction across a wide array of industries.
5. Fieldworker Placeholders:
Fieldworker placeholders draw data from individual fieldworker’s profiles. Here are some examples:
- {fieldworker_first_name}: This placeholder gets replaced with the fieldworker’s first name.
- {fieldworker_display_name}: This placeholder is replaced with the display name of the fieldworker.
- {fieldworker_email}: This placeholder gets replaced with the fieldworker’s email.
- {fieldworker_photo}: This placeholder will show the photo thumbnail of the fieldworker, which is uploaded on the fieldworker’s profile page.
- {fieldworker_bio}: This placeholder displays the bio of the fieldworker, showing personal information added to the fieldworker’s profile page.
- {fieldworker_rating}: This placeholder is replaced by the average star rating the fieldworker received from their customers.
- {fieldworker_mobile}: This placeholder is replaced with the fieldworker’s mobile number.
- {fieldworker_profile_button}: This placeholder is replaced with a button to the fieldworker’s professional profile.
- {fieldworker_profile_completion_rate}: This placeholder is replaced with the completion rate of the fieldworker’s profile.
- {fieldworker_profile_link}: This placeholder is replaced with a link to the fieldworker’s professional profile.
- {fieldworker_profile_url}: This placeholder is replaced with the URL of the fieldworker’s professional profile.
- {update_profile_photo_button}: This placeholder is replaced with a button to update the fieldworker’s profile photo.
- {update_profile_photo_link}: This placeholder is replaced with a link to update the fieldworker’s profile photo.
- {update_profile_photo_url}: This placeholder is replaced with the URL to update the fieldworker’s profile photo.
6. Inquiry Placeholder:
Inquiry placeholders are related to the inquiry details. For example:
- {add_photo_url}: This placeholder is replaced with a URL used by your customers to add photos to their inquiry, booking, or complaint, which can be used on its own or as part of a custom link or button.
- {inquiry_details}: This placeholder is a comprehensive object that holds all relevant information associated with an inquiry. It is designed to be flexible and accommodate all potential fields related to an inquiry. This placeholder will be dynamically populated with data from each unique inquiry. The specific fields included in this placeholder can vary, depending on the details submitted with each inquiry. For instance, the specific fields under this placeholder could include:
- {inquiry_name}: Represents the name of the individual or organization making the inquiry.
- {inquiry_email}: Represents the email address of the individual or organization making the inquiry.
- {inquiry_phone_number}: Represents the contact number of the individual or organization making the inquiry.
- {inquiry_message}: Represents the content of the inquiry message.
- {inquiry_trading_name}: Represents the trading name associated with the inquiry.
- {inquiry_received_date}: Represents the date when the inquiry was submitted.
These are examples of the type of information that can be captured. The actual fields populated in the placeholder will depend on the specific details provided in each inquiry. Remember to use the exact field names when incorporating these placeholders into your templates to maintain the accuracy and consistency of the information displayed. This feature is one of the many ways we’re working to make your business operations smoother and more efficient.
The {inquiry_details} Placeholder is usefull when your workflow involves sending an email to a designated address upon receiving an inquiry. It caters to the needs of businesses managing multiple trading or brand names within the same account, sending pertinent inquiry details to different email addresses based on the trading name associated with the inquiry. This feature provides an enhanced level of communication, supplementing app push and web notifications.
The placeholder can be included in the email template for the automatic email that is dispatched when an inquiry is received. Administrators can also manually send this from the inquiry page or listing. To activate this feature, you can enable the relevant flag in your Settings > Communications > Automations. With the {inquiry_details} Placeholder, you can ensure the accurate, timely, and efficient delivery of critical information, optimizing your workflow and boosting productivity.
7. Booking Placeholders:
Booking placeholders are related to the booking details. For example:
- {booking_num}: This placeholder is replaced by the booking number.
- {booking_address}: This placeholder is replaced by the booking location address.
- {booking_amount}: This placeholder is replaced by the total booking amount.
- {booking_status}: This placeholder is replaced by the booking status.
- {fieldworkers_list}: This placeholder is replaced with a list of fieldworkers associated with the booking.
- {next_appointment_start_datetime}: This placeholder is replaced with the start date and time of the next appointment.
- {next_appointment_start_date}: This placeholder is replaced with the start date of the next appointment.
- {next_appointment_start_end_datetime}: This placeholder is replaced with the start and end date and time of the next appointment.
- {next_appointment_start_time}: This placeholder is replaced with the start time of the next appointment.
- {paid_amount}: This placeholder is replaced with the amount paid for the booking.
- {pay_deposit_link}: This placeholder is replaced with a link to pay the deposit for the booking.
- {private_notes}: This placeholder is replaced with private notes associated with the booking.
- {property_type}: This placeholder is replaced with the type of property associated with the booking.
- {repeated_bookings}: This placeholder is replaced with information about whether the booking is repeated.
- {reschedule_button}: This placeholder is replaced with a button to reschedule the booking.
- {reschedule_link}: This placeholder is replaced with a link to reschedule the booking.
- {reschedule_url}: This placeholder is replaced with a URL to reschedule the booking.
- {scheduled_appointments_list}: This placeholder is replaced with a list of scheduled appointments for the booking.
- {suggested_availability_link}: This placeholder is replaced with a link suggesting the company’s availability.
- {service_info}: This placeholder is replaced with information about the service booked.
- {total_with_tax}: This placeholder is replaced with the total amount for the booking including tax.
- {unpaid_amount}: This placeholder is replaced with the amount unpaid for the booking.
- {fieldworker_rating_url}: Generates a unique URL that directs customers to a page where they can rate the fieldworker who completed the service or booking. Ideal for sending in post-job communications to collect customer feedback and ratings.
- {fieldworker_rating_link}: Generates a clickable link that directs customers to a page where they can rate the fieldworker who completed the service or booking. Ideal for sending in post-job communications to collect customer feedback and ratings.
- {fieldworker_rating_button}: Creates a button that, when clicked, takes customers to a page where they can rate the fieldworker who completed the service or booking. Ideal for sending in post-job communications to collect customer feedback and ratings.
- {forms_checklists}: This placeholder displays all completed fields in your account’s custom forms and checklists for a particular item type. This enables efficient communication about the status of custom forms or checklists, such as a customer satisfaction survey or a job completion checklist.
8. Quote Placeholders:
- {quote_number}: This placeholder is replaced with the unique quote number.
- {quote_date} – The date when the quote or estimate was created.
- {quote_expiry_date} – The expiry date of the quote or estimate.
- {quote_total} – The total amount of the quote or estimate.
- {quote_tax} – The tax amount in the quote or estimate.
- {quote_subtotal} – The subtotal amount before tax in the quote or estimate.
- {quote_items} – The list of items/services included in the quote or estimate.
- {quote_url} – The direct URL link to the quote or estimate. Customers can click this URL to view their quote details online.
- {quote_link} – A hyperlink text that leads to the quote or estimate page. This can be used in a more conversational tone, like “Click here to view your quote”.
- {quote_button} – A call-to-action button that takes the customer directly to their quote or estimate. This is useful for communications that support HTML, creating a more engaging and intuitive user experience.
- {accept_button}: This placeholder is replaced with an “Accept” button for the quote.
- {accept_link}: This placeholder is replaced with a hyperlink that allows the customer to accept the quote.
- {accept_url}: This placeholder is replaced with a URL that the customer can visit to accept the quote.
- {decline_button}: This placeholder is replaced with a “Decline” button for the quote.
- {decline_link}: This placeholder is replaced with a hyperlink that allows the customer to decline the quote.
- {decline_url}: This placeholder is replaced with a URL that the customer can visit to decline the quote.
9. Invoice Placeholders:
Invoice placeholders are related to the invoice details. For example:
- {amount}: This placeholder is replaced with the total invoice amount.
- {formatted_due_date}: This placeholder is replaced with the invoice’s due date, formatted according to the local date format.
- {invoice_date_created}: This placeholder is replaced with the creation date of the invoice.
- {invoice_due_date}: This placeholder is replaced with the due date of the invoice.
- {invoice_num}: This placeholder is replaced with the invoice number.
- {pay_deposit_button}: This placeholder is replaced with a button for the invoice deposit payment.
- {pay_deposit_url}: This placeholder is replaced with the URL for the invoice deposit payment.
- {pay_invoice_url}: This placeholder is replaced with the URL for invoice payment.
- {payment_amount}: This placeholder is replaced with the amount of payment made on the invoice.
- {payment_received_date}: This placeholder is replaced with the date the invoice payment was received.
- {payment_reference}: This placeholder is replaced with the payment reference for the invoice payment.
- {payment_type}: This placeholder is replaced with the type of payment made on the invoice (e.g., credit card, bank transfer, etc.).
- {total_tax}: This placeholder is replaced with the total tax amount on the invoice.
10. Service and Service Pricing Placeholders:
These placeholders are related to the services provided and their pricing:
- {service_description}: This placeholder will be replaced with a description of the service.
- {service_title}: This placeholder is replaced with the title of the service.
- {service_cost_breakdown}: This placeholder provides a detailed breakdown of the service cost.
- {service_total_quote}: This placeholder gets replaced with the total quoted price for the service.
- {service_custom_fields}: This placeholder is replaced with any custom fields related to the service.
Remember, the placeholders available can vary depending on the template, so be sure to confirm a placeholder’s availability in your template list before using it.
11. Message Data Placeholders:
Message data placeholders are used for information related to the specific message being sent. Here are some examples:
- {current_year}: This placeholder gets replaced with the current year when the email or SMS is sent.
- {send_date}: This placeholder is replaced with the exact date when the email or SMS is sent.
- {sender_name}: This placeholder gets replaced with the name set in the profile of the user sending the email.
12. Branded App Placeholders:
- {android_app_button}: This placeholder is replaced with a button to download the company’s Android app.
- {android_app_link}: This placeholder is replaced with a link to download the company’s Android app.
- {android_app_url}: This placeholder is replaced with the URL to download the company’s Android app.
- {ios_app_button}: This placeholder is replaced with a button to download the company’s iOS app.
- {ios_app_link}: This placeholder is replaced with a link to download the company’s iOS app.
- {ios_app_url}: This placeholder is replaced with the URL to download the company’s iOS app.
Remember, the placeholders available can vary depending on the template, so be sure to confirm a placeholder’s availability in your template list before using it.
Please note, this is not a comprehensive list. The complete list of placeholders available to you depends on your specific OctopusPro settings and configurations.
Conclusion
Placeholders are an invaluable feature in OctopusPro, offering a significant boost to your messaging productivity and personalization. By taking the time to understand and use them effectively, you can improve your communications and provide a more tailored and engaging experience for your recipients.
To stay updated, please subscribe to our YouTube channel.
