Setting Up a Digital Phone System with OctopusPro’s Twilio Integration
Empower and refine your business communications by harnessing the robust SMS and phone call capabilities of OctopusPro and Twilio. This guide will walk you through setting up phone numbers, managing phone calls and SMS messages seamlessly, customizing SMS templates and canned responses, automating sending SMS based on certain triggers and events and enabling advanced communication features such as call recording and voicemail.
This guide is also crafted to help you understand and utilize the bespoke permission configurations for digital phone systems and individual user roles. We’re dedicated sections to dive into the benefits these features offer to administrative users, fieldworkers, and customers, and also include a troubleshooting guide for commonly encountered issues.
With a particular emphasis on enhancing your telecommunication and text messaging services, this hands-on guide aims to transform your business communication strategy, ultimately driving operational efficiency and heightened customer satisfaction.
Table of contents
- Key Features Overview
- Setting Up Your Digital Phone Number for OctopusPro
- Configuring the Digital Phone System
- Enabling and Configuring Digital Phone System Features
- Activating & Customizing Call Recording Options
- Understanding Your Call Recording Options
- Legal Considerations for Call Recording
- Configuring Call Timeout and Voicemail Preferences
- Setting Rules for Missed or Unanswered Calls
- Setting Up Voicemail
- Voicemail Notifications
- Enable a Digital Phone System for fieldworkers through the app
- Receiving and Making Calls through your Digital Phone Number
- Forwarding Incoming Calls
- Receiving Incoming Calls via Your External Business Number
- Receiving Incoming Calls via OctopusPro app
- Forwarding Incoming Calls Direct to Voicemail
- Call Routing
- Making Calls from the App and Web
- Dealing with Missed Calls
- Accessing Call Logs
- Accessing and Managing Recorded Calls
- Deleting Unnecessary Call Recordings
- Initiating and Managing SMS Conversations with Customers and Fieldworkers
- Managing Related Fieldworker Permissions
- Customizing User Role Permissions for the Digital Phone System
- Customizing Your SMS Templates
- Activating Automated SMS Notifications
- Possible Issues and Their Solutions
- Advantages for Admin Users
- Advantages for Fieldworkers
- Advantages for Customers
Key Features Overview
- Responsive Messaging System: Admin users and fieldworkers can initiate and respond to SMS messages from either a desktop browser or the OctopusPro app to suit a variety of communication needs. This includes disseminating booking confirmations, reminders, and invoice alerts. Meanwhile, customers, although unable to send messages via the app, can seamlessly respond to your messages, leading to a well-organized conversation that is matched to their profiles within OctopusPro.
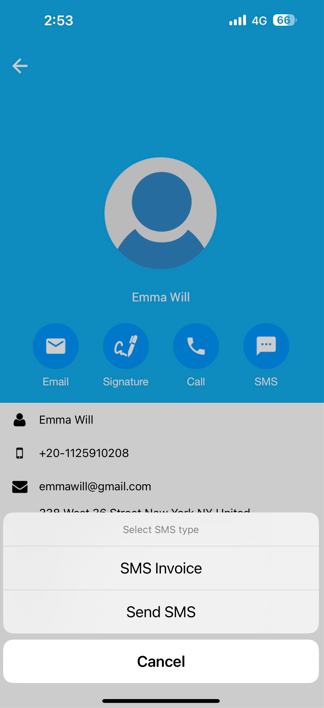
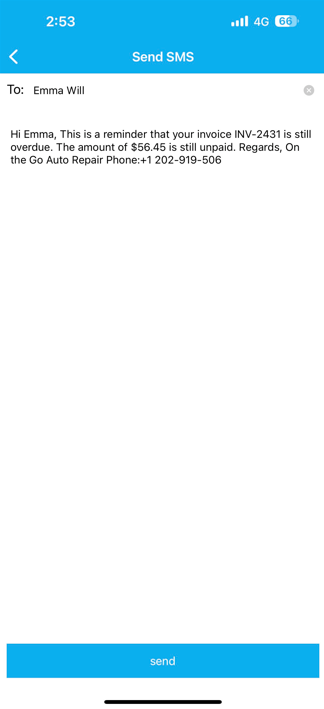
- Automated SMS Notifications: Ensure your operations are running smoothly with automated SMS notifications. This service keeps both fieldworkers and customers in the loop with vital alerts such as booking reminders, invoice notifications, and status updates.
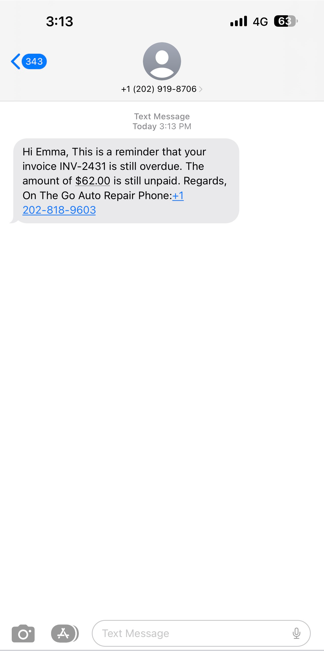
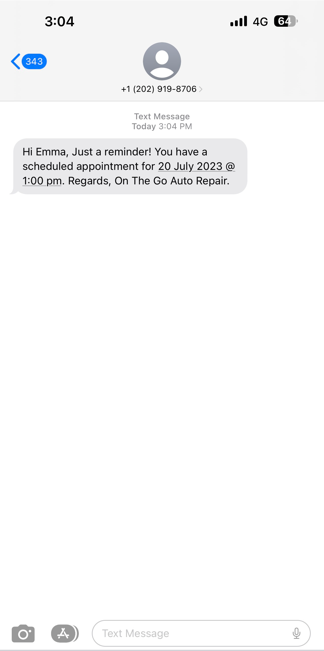
- Integrated Calling Functionality: The integration of Twilio with OctopusPro offers the facility to call customers and fieldworkers directly from your OctopusPro account. This feature is accessible through any web browser or the OctopusPro app, enabling easy, quick, and dependable communication.
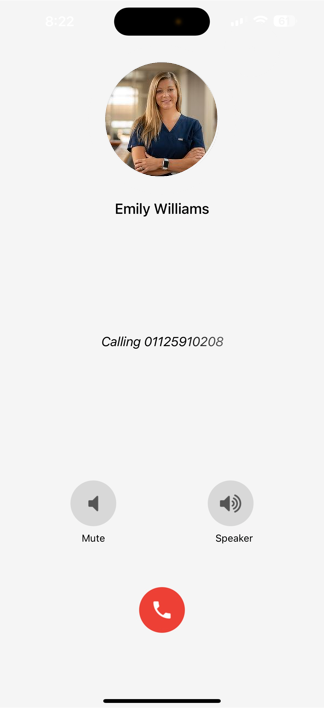
- Real-Time Progress Updates: The system ensures your customers are never left in the dark. Automated SMS updates inform customers when a fieldworker is en route, has arrived, or if there are any delays. This transparency can markedly boost customer satisfaction.
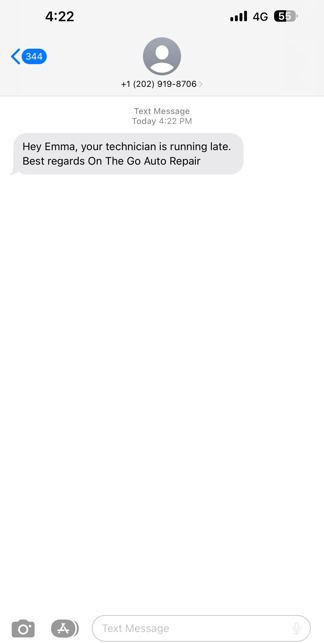
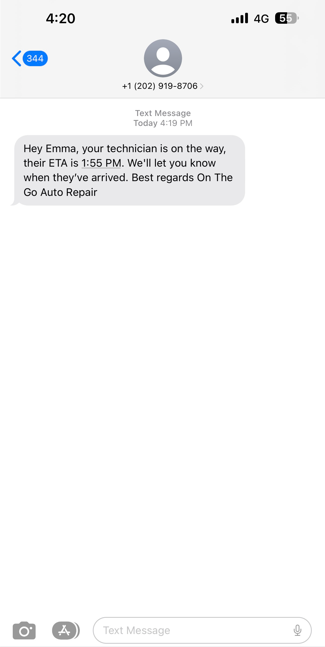
- Detailed Communication Logs: OctopusPro maintains a comprehensive log of all SMS and calls communications between customers and fieldworkers. This log provides a complete understanding of all communication, useful for tracking, reference, and resolution of potential issues.
- Call Recording: OctopusPro offers the option to record all calls made through your account, providing a valuable tool for quality assurance, reviewing interactions, and training purposes.
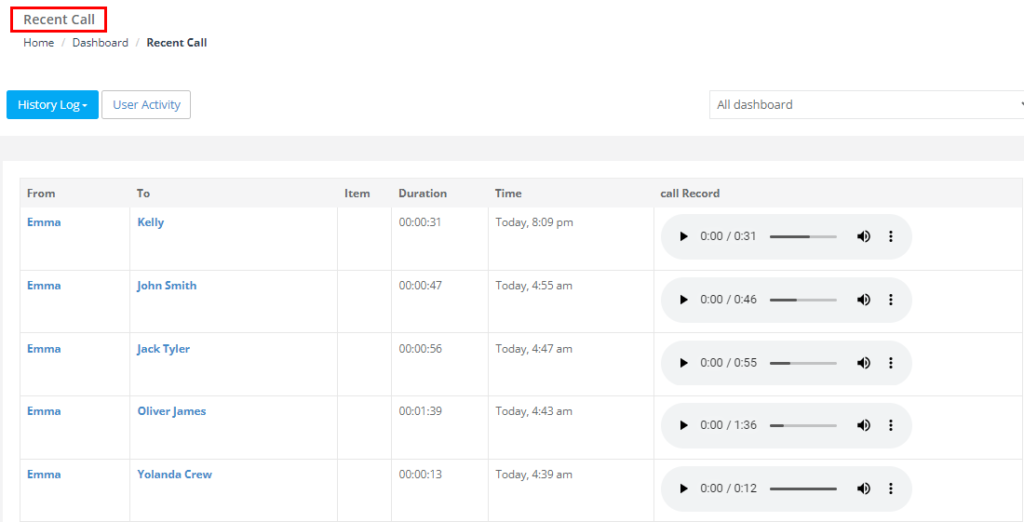
- Customizable Automated SMS Notifications: OctopusPro allows you to tailor your communication strategy with customizable automated SMS notifications. You can enable or disable different alerts according to your operational needs, including failed contact attempts, booking reminders, outstanding invoice reminders, fieldworker arrival notifications, and job acceptance confirmation messages.
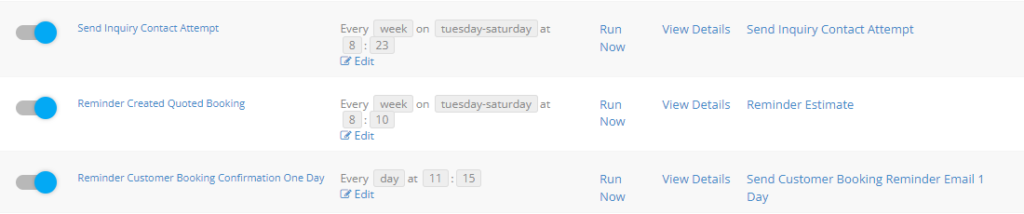
- Secured Communication Pathways: Fieldworkers can communicate with customers using your business phone number, thereby ensuring their personal numbers remain private. This also means callbacks from customers are directed to your business number, thus streamlining communication.
Setting Up Your Digital Phone Number for OctopusPro
The setup process involves creating an account with Twilio, deciding whether to get a new number or transfer an existing one, and finally integrating this number into your OctopusPro account. This enables you to leverage advanced communication features offered by both platforms.
Creating a Twilio Account
- Visit the Twilio website at https://www.twilio.com and sign up for an account.
SMS and Call Costs
- While OctopusPro doesn’t impose additional fees for SMS and calls, you will be billed directly by Twilio for any usage. For Twilio’s SMS and voice pricing, visit their pricing pages and select your country.
Obtaining a New Twilio Number or Transferring an Existing Number
- Once you have created your Twilio account, you need to decide if you want to use a new number provided by Twilio or transfer your existing business number.
- If you opt to use a new Twilio number, Twilio will guide you through the process during the account creation phase.
- If you already have an existing business phone number with a different carrier and want to transfer it to Twilio for use with OctopusPro, follow these additional steps:
- Submit a port request through the Twilio console or contact Twilio’s support team directly to initiate the number transfer process.
- Confirm with your current carrier that they support number porting and understand any associated costs or requirements.
- Once the number transfer is complete and your existing business phone number is on Twilio, you can integrate it with your OctopusPro account using the same steps mentioned earlier.
- Keep in mind that transferring a phone number to Twilio may have certain restrictions based on your carrier or the specific number. Before initiating the transfer, consult Twilio’s porting guidelines and verify the compatibility of your phone number to ensure a smooth transfer and integration with OctopusPro.
Integrating Your Twilio Number with OctopusPro
Once you have your Twilio number, either new or ported, you can then integrate it with your OctopusPro account:
- Log into your OctopusPro account and navigate to the ‘Settings’ menu.
- Select the ‘Digital Phone System’ settings page.
- Click on the ‘Connect my Twilio number to OctopusPro’ button.
- Provide the necessary API credentials for your Twilio account, which include the Account SID and Auth Token from your Twilio Console Dashboard.
- Then, add in your New Phone Number that you wish to connect with your account, add your Phone Number SID, and Capability, which can be found in the configure tab on your phone numbers page.
- Click ‘Submit’ to finalize the integration.
Now, your Twilio number is ready to use with OctopusPro for all forms of communication, including appointment reminders and other notifications. You maintain full control over your number and its settings while benefiting from the integrated communication features.

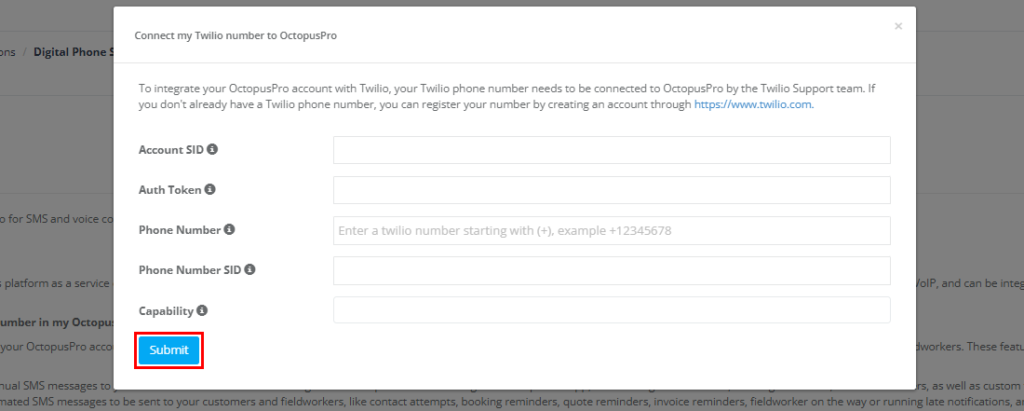
Configuring the Digital Phone System
Once your Twilio number is integrated with your OctopusPro account, you can proceed with customizing your digital phone system. This allows you to enable or disable a range of communication settings to best serve your business needs and enhance customer experience.
Navigating to the Digital Phone System Page
- Your OctopusPro dashboard offers a robust array of communication settings, which are easily accessible and customizable. Here’s a step-by-step guide to accessing this section:
- From the left menu, you can access the “Digital Phone System” Settings page, which houses a suite of customizable communication settings. These features allow you to activate and customize call recording, configure call timeout and voicemail preferences, set rules for missed or unanswered calls, and set up your voicemail system. Additionally, you can define the way you receive voicemail notifications and enable necessary communication tools for your fieldworkers directly through the app. This range of functionalities provides comprehensive communication management for your business.
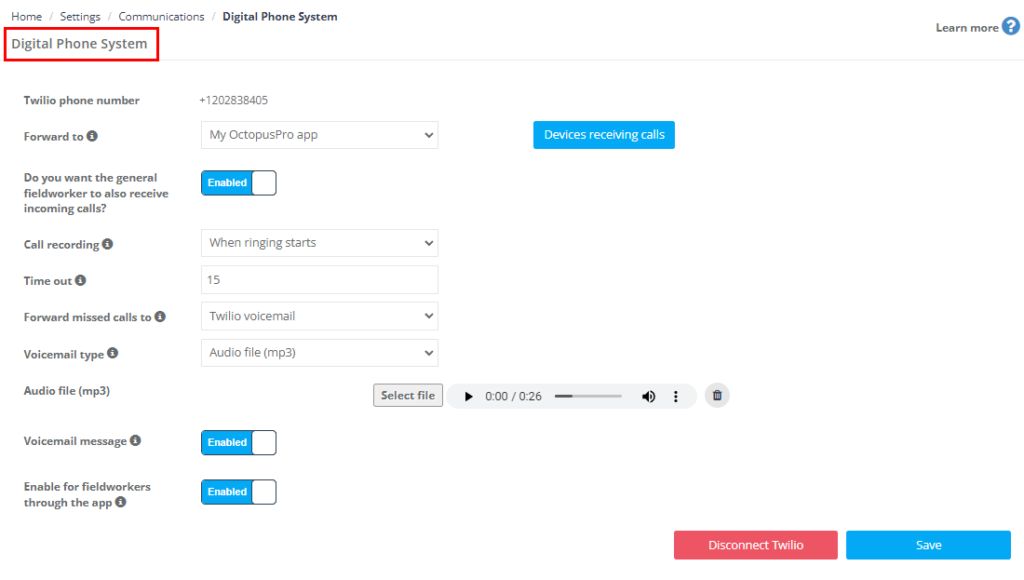
Connecting Your Twilio Number to OctopusPro
It’s essential to establish a connection between your Twilio digital phone number and OctopusPro account, ensuring streamlined communication within your business. This procedure presumes you’ve already configured a Twilio number or have one in place from previous steps. By linking these two platforms, you leverage the synergy of Twilio’s extensive communication features and OctopusPro’s powerful business management capabilities. This integration keeps all your business-related calls, messages, and interactions consolidated, simplifying monitoring and management tasks.
Disconnecting Your Twilio Number
- Disconnecting Twilio: If you choose to discontinue your OctopusPro account, you can disconnect your Twilio phone number by clicking the “Disconnect Twilio” button. This will reset your Twilio connection settings and end the OctopusPro integration.
- Twilio Number Ownership: After disconnection, your Twilio number will remain in your own Twilio account.
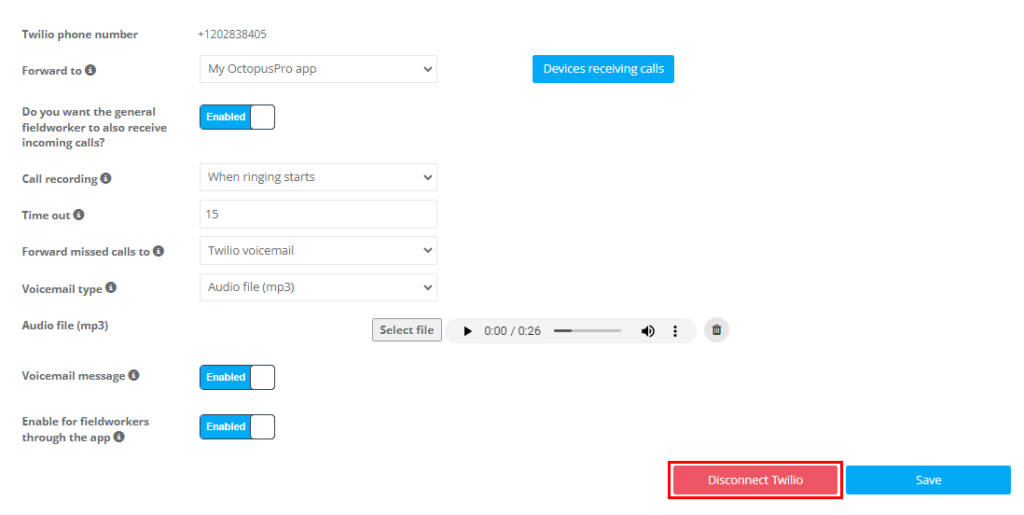
Enabling and Configuring Digital Phone System Features
As we delve deeper into the capabilities of our platform, we arrive at the essential step of enabling various communication features. These options will help fine-tune your interaction with clients and team members. We’ll walk you through the process of activating and customizing call recording and understanding its options. You will also learn to configure call timeout and voicemail preferences and set up specific rules for missed or unanswered calls. Furthermore, we’ll assist you in setting up your voicemail system and managing voicemail notifications. For fieldworkers using the app, we’ll guide you on enabling these features to ensure seamless communication on the go. These options are paramount for enhancing the effectiveness of your communication system.
Key Advantages:
- Streamlined Communication: OctopusPro app offers a centralized platform where both admins and fieldworkers can receive and make customer calls, fostering efficient communication.
- Privacy Protection: With this feature, you can make and receive calls without revealing your personal device number, thus maintaining privacy.
- Granular Control: Admin users can control permissions to determine who can call customers, ensuring the tool is used appropriately.
Activating & Customizing Call Recording Options
- Call recording is a significant asset for businesses, facilitating quality assurance, staff training, and providing deep insights into customer interactions. This feature is easily accessible and manageable via the Digital Phone System settings in your OctopusPro account.
- OctopusPro also provides a variety of call recording options, permitting you to tailor your recording to align with your specific business needs. You can set the recording to commence from the beginning of the ring, the onset of the dual call ring, when the call is answered, or when a third party responds.
- To enable and customize your call recording options:
- Within the “Digital Phone System”, navigate to the “Call Settings” tab.
- Scroll to the “Call Recording” section.
- From the drop-down menu, select your preferred recording option.
- Enabling call recording allows you to retrospectively review calls, offering a valuable means to evaluate and enhance your team’s communication capabilities. This tool can identify potential areas for improvement, ultimately promoting superior customer interaction.
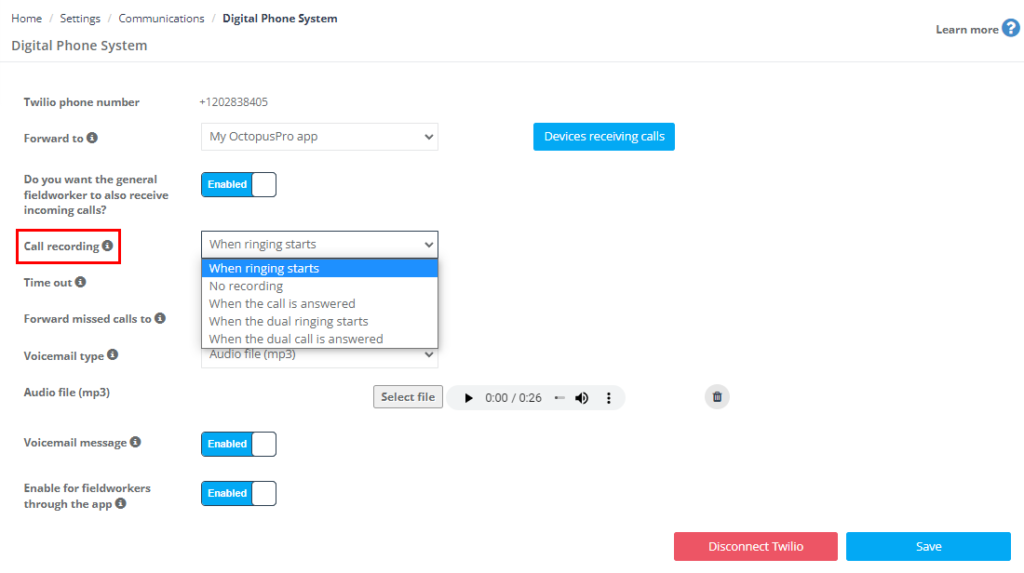
Understanding Your Call Recording Options
Recording all calls made through your Twilio number is an available option, though this feature incurs an additional cost as detailed on the Twilio website. Here’s an overview of the call recording options provided by Twilio:
- No recording: Selecting this option ensures no calls made through your Twilio number will be recorded.
- When ringing starts: If you choose this option, recording begins the moment the call starts ringing.
- When the call is answered: This option initiates recording only when the call is answered, meaning that the recording commences as soon as your team member picks up the call.
- When the dual ringing starts: This relates to dual call recording, a dual-channel recording system that records both the customer and the agent channels separately. If you select this option, recording will commence as soon as the dual call starts ringing.
- When the dual call is answered: Choosing this option initiates the recording when the third party or the agent picks up the call, focusing the recording on the actual conversation.
Adapting these options to fit your business requirements can significantly enhance your customer service and team performance, enabling a smoother and more effective communication process.
Legal Considerations for Call Recording
Call recording entails certain legal considerations that you must comply with. For instance, in many jurisdictions, it is required to obtain consent from all parties involved in the call before recording. To avoid any potential legal issues, always consult with your legal counsel to ensure your practices align with all applicable laws and regulations. Adherence to these rules not only ensures your operations remain within legal boundaries but also fosters trust among your customers, reinforcing your company’s commitment to privacy and ethical practices.
Configuring Call Timeout and Voicemail Preferences
Adjusting call timeout and voicemail settings lets you optimize your call management. The timeout setting controls how long a caller will wait for an answer before the call is diverted to voicemail.
To configure call timeout and voicemail preferences:
- Navigate to the “Call Settings” tab on the Digital Phone System page.
- Set the timeout limit in the appropriate field.
- In the “Voicemail” section, you can customize your voicemail preferences including the type of voicemail, the gender, and language of the robotic voice, and call forwarding options.
- After setting your preferences, click the “Save” button.
By managing these settings effectively, you can ensure a professional, efficient, and consistent communication experience for your customers.
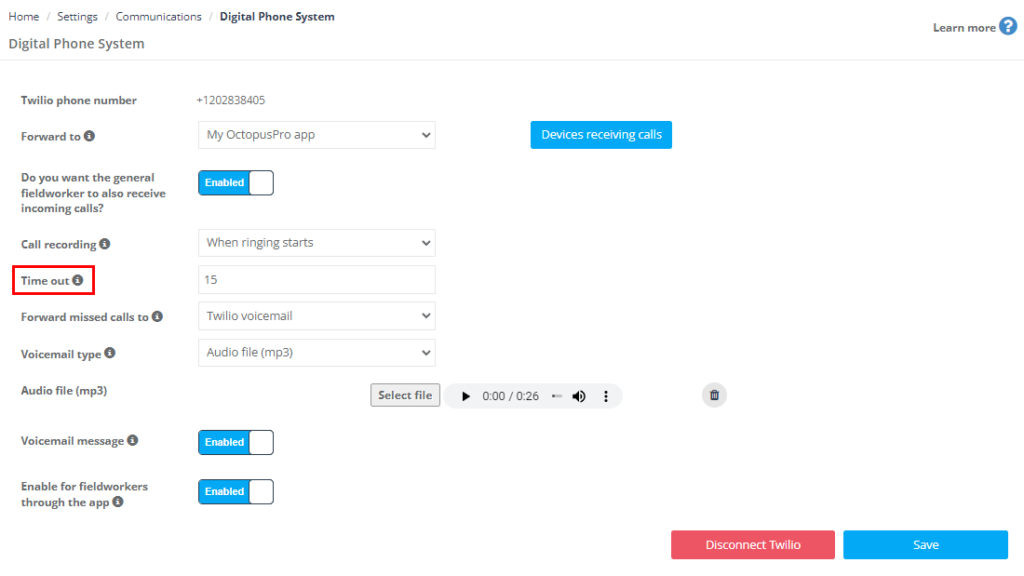
Setting Rules for Missed or Unanswered Calls
You can create rules for handling missed or unanswered calls. These calls can be forwarded to Twilio voicemail, an external business number, or the OctopusPro app, depending on your business needs.
To set up rules for missed or unanswered calls:
- Go to the “Call Settings” tab under “Digital Phone System”.
- Scroll to the “Missed/Unanswered Calls” section.
- Select your preferred option from the drop-down menu.
- Remember to save your settings.
This feature adds flexibility and ensures that no calls are missed, thereby improving the service you provide to your customers.
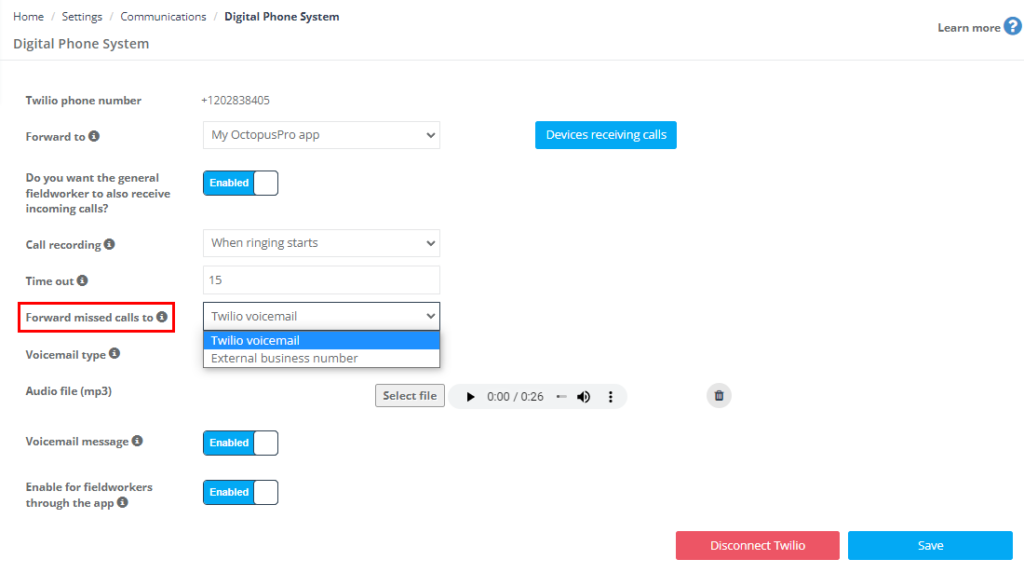
Setting Up Voicemail
Setting up voicemail ensures that you won’t miss out on any valuable information from callers when their calls are not answered, regardless of whether calls on your Twilio number are managed by OctopusPro or rerouted to your private business line.
Here are the steps to set up your voicemail:
- Go to your “Communications Settings”.
- In the voicemail section, you’ll see two methods to create your voicemail message:a. Custom Voicemail Message: To give your voicemail a personal and human touch, you can upload an mp3 file of your own recorded message. b. Text-to-Speech Voicemail Message: If you would rather not record a personal message, you can opt for the convenience of writing out your voicemail message. Twilio’s text-to-speech converter will read this message to your callers. Please note that this might sound slightly robotic, but it’s an excellent alternative for those who prefer not to record their voice.
- Remember to click “Save” to ensure your changes are applied.
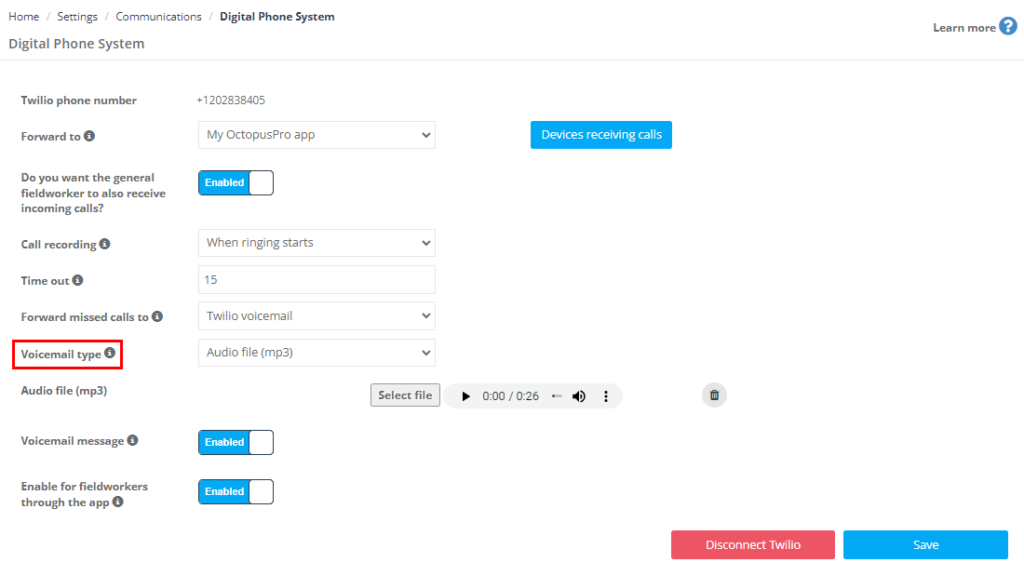
Voicemail Notifications
Once you have established your voicemail, the OctopusPro system will keep you informed about any new voicemail messages. Notifications for new voicemails appear in your normal notifications section and can also be pushed to your OctopusPro app, enabling you to promptly respond to your customers.
To view a list of your voicemail messages:
- To stay updated with your recent voicemail notifications, please visit the “Notifications” section in your account, where you can find all your alerts, including those related to voicemail. However, please ensure that you’ve enabled the “New Voicemail” alert within your account’s notification settings. Without this enabled, you won’t receive alerts for new voicemails, so it’s important to verify this setting to maintain awareness of all your important messages.

- For push notifications, ensure you have the OctopusPro app installed and notifications enabled.
- To review a detailed log of all voicemails, go to the “Reports” section on your OctopusPro dashboard and navigate to the History Log > Recent Voicemail Log page.
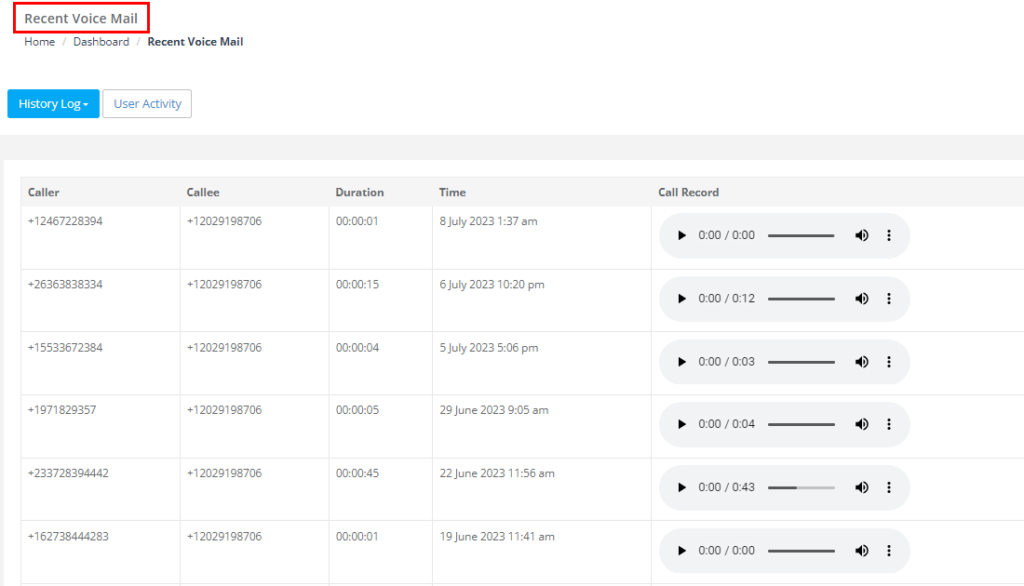
By properly setting up your voicemail preferences, you not only enhance your business’s professional appeal but also ensure that no critical customer messages are lost.
Enable a Digital Phone System for fieldworkers through the app
Fieldworkers’ communication features play a crucial role in enhancing service delivery and customer engagement. When enabled, these features allow fieldworkers to make voice calls and send SMS messages to your customers using your Twilio number. Admins can manage these features through the Digital Phone System settings.
Here’s how you can enable these features:
- Sign in to your account and head to the ‘Digital Phone System’ settings.
- Locate the “Enable for fieldworkers through the app” option and toggle it to ‘on’.
- After enabling the setting, click on ‘Save’ to confirm your changes.
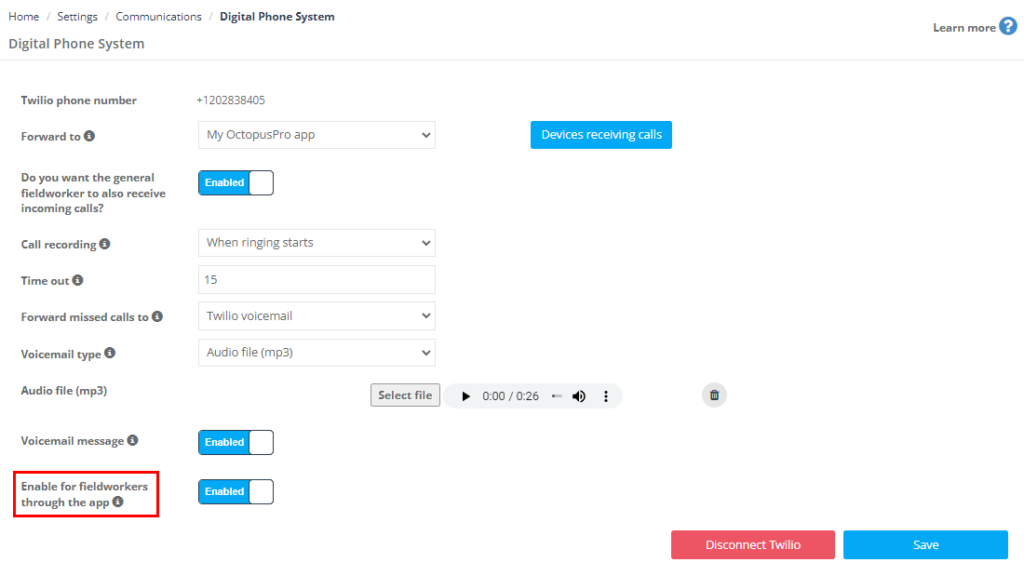
With these features enabled, fieldworkers can not only communicate with customers through voice calls and SMS messages via the Twilio number but also have these calls recorded. These recordings provide a valuable resource for future training and quality assurance purposes. Additionally, all call logs and durations are conveniently available for review from the calls log page in the dashboard.
Receiving and Making Calls through your Digital Phone Number
- Twilio’s integration with OctopusPro allows both admin users and fieldworkers to receive calls directly through the app, providing a seamless communication experience. This can be a game-changer in maintaining privacy, efficiency, and service quality.
- Upon integration, all calls to your designated Twilio number will be routed based on the preferences set within your OctopusPro account. Calls can either be directed to the OctopusPro app or forwarded to an external business number. If a call is forwarded, the selected external number will ring, allowing the assignee to answer as usual. In case of missed or unanswered calls, if voicemail is set up, calls will be directed to the voicemail system.
- For those preferring to receive calls within the OctopusPro app, we recommend downloading the app and logging in as an admin user. Please note that while incoming calls cannot be received directly through a web browser, outgoing calls can be placed from your OctopusPro account through the web browser.
Forwarding Incoming Calls
Here’s a more comprehensive guide on configuring your call routing settings:
When a call comes into your Twilio number, the system is designed to forward the call based on the routing preferences you’ve set.
- Your external business number
- Your OctopusPro app
- Your Twilio voicemail
You can specify your preference for these routing options in your OctopusPro account settings. These call management features ensure that all incoming calls are efficiently managed, guaranteeing a seamless communication flow with your customers.
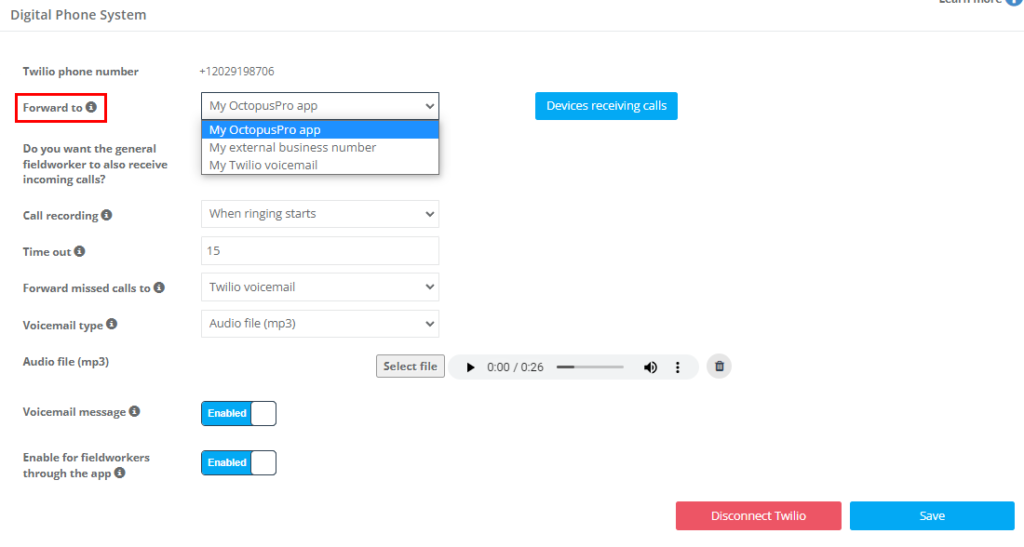
Receiving Incoming Calls via Your External Business Number
Default Routing: This feature allows you to establish a default route for all incoming calls. This route can direct calls to any phone number you choose – be it your business landline, personal mobile, or a call center.
Receiving Incoming Calls via OctopusPro App
- If you’ve set up your Twilio number in OctopusPro routing to your OctopusPro app, incoming calls are received directly in the app.
- While we don’t currently provide time-based routing or the option to forward incoming calls to fieldworkers, our dynamic call management options ensure that all calls are appropriately handled.
- When a call is received through your Twilio number integrated with OctopusPro, admin users who are logged into the OctopusPro app will be notified of the incoming call, even when your device is locked. A notification will also appear on their phone screen. The app will notify you of an incoming call, allowing you to answer it without using your device’s actual phone number.
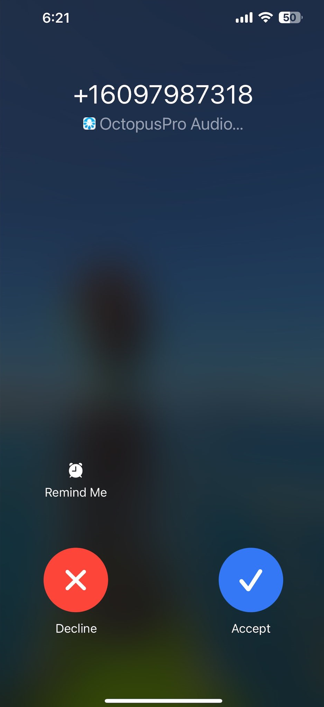
Please note that receiving incoming calls through the app is not possible via a web browser. Therefore, it’s crucial to keep the app installed and logged in, ensuring you never miss an important call.
Forwarding Incoming Calls Direct to Voicemail
This feature is useful when you’re unavailable to answer calls or during after-business hours. Remember to set up your voicemail greeting and ensure your voicemail system is operational so that callers can leave a message. Once this feature is activated, your incoming calls will be seamlessly forwarded to voicemail, reducing the chances of missed important calls and allowing you to check messages at your convenience.
Call Routing
You can also set up secondary forwarding rules for calls received through the OcotpusPro app. It does not matter whether the call is missed, unanswered, or received when no admin is logged in and connected; the call can be routed to another external number before being routed to your Twilio voicemail.
Making Calls from the App and Web
Admin users and fieldworkers can make outgoing calls to customers directly from the app. If permissions have been granted by admin users, fieldworkers can also call customers directly, providing flexibility and real-time communication.
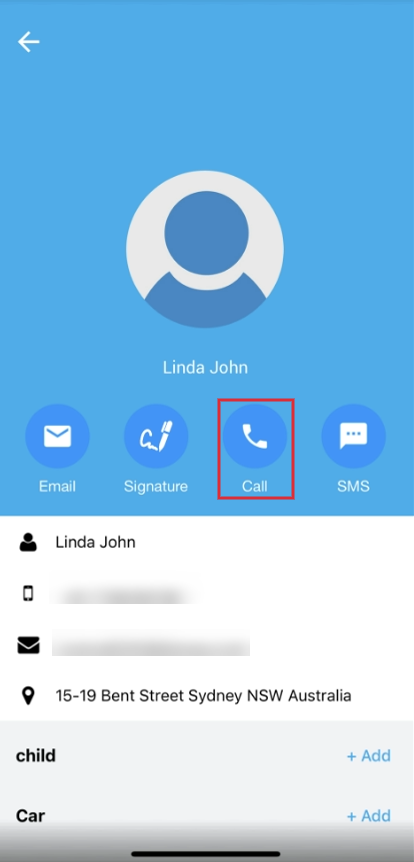
While you can’t receive incoming calls through a web browser, you can initiate outgoing calls. This is a handy feature when working on a computer, as it allows you to stay in touch with customers or colleagues without needing your phone at hand.
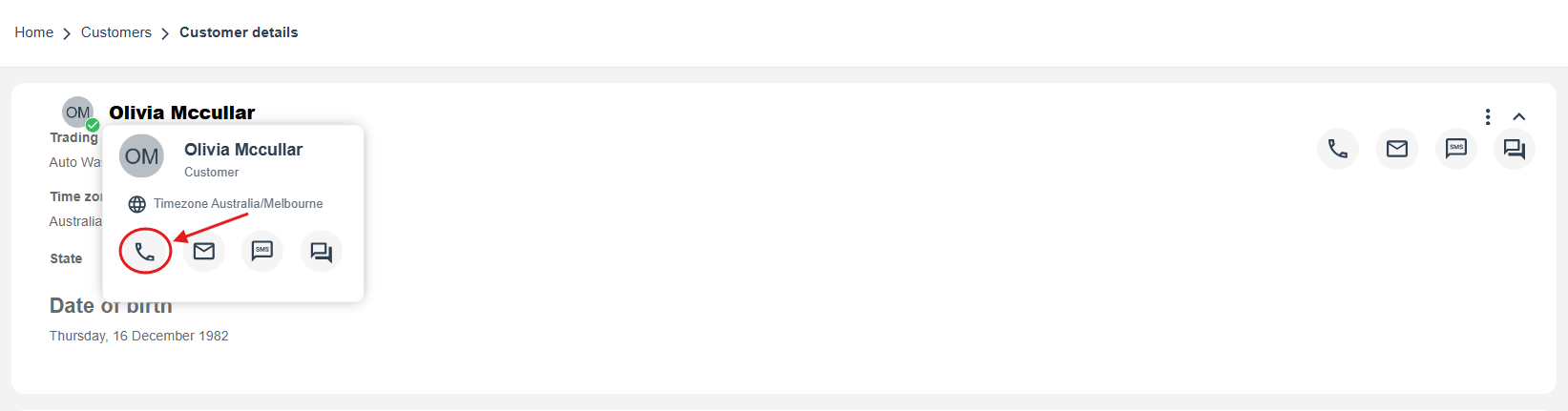
Dealing with Missed Calls
- The integration of Twilio with OctopusPro provides a comprehensive solution for maintaining effective and efficient communication with your customers and among your team, without compromising personal privacy. Whether it’s through the app or a web browser, your team will have a range of flexible options for staying connected with your customer base.
Accessing Call Logs
You can access a detailed log of all calls made or received through your Twilio number from the call log page in your reports section. These logs include timestamps and durations for each call. If you have enabled call recording, you can listen to the recorded calls directly from this page.
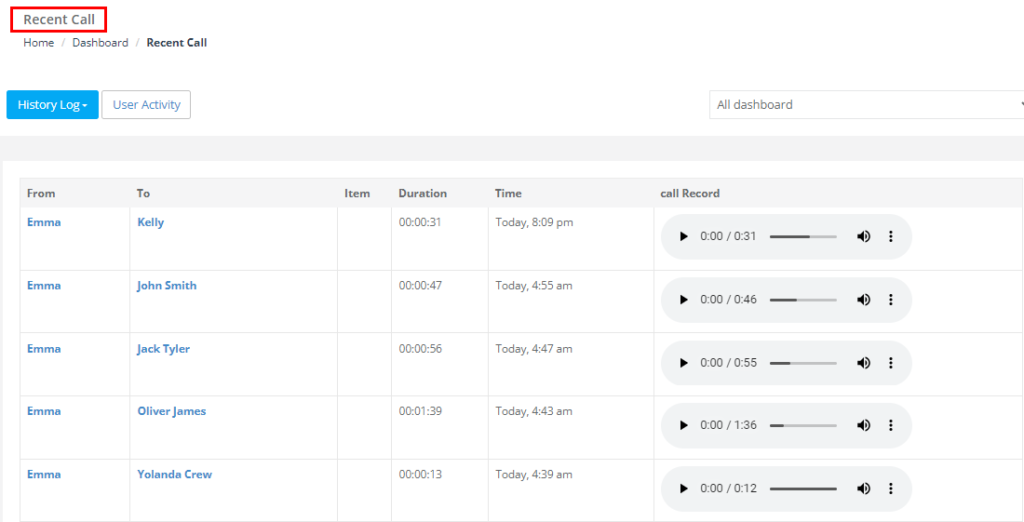
Accessing and Managing Recorded Calls
Your recorded calls are readily accessible from various locations within your OctopusPro account. They can be found in the call log page within your reports section, the view page for each item associated with the call (e.g., bookings, customer profiles), and in the log history section. These calls can be downloaded in both MP3 and WAV formats for easier listening and further analysis.
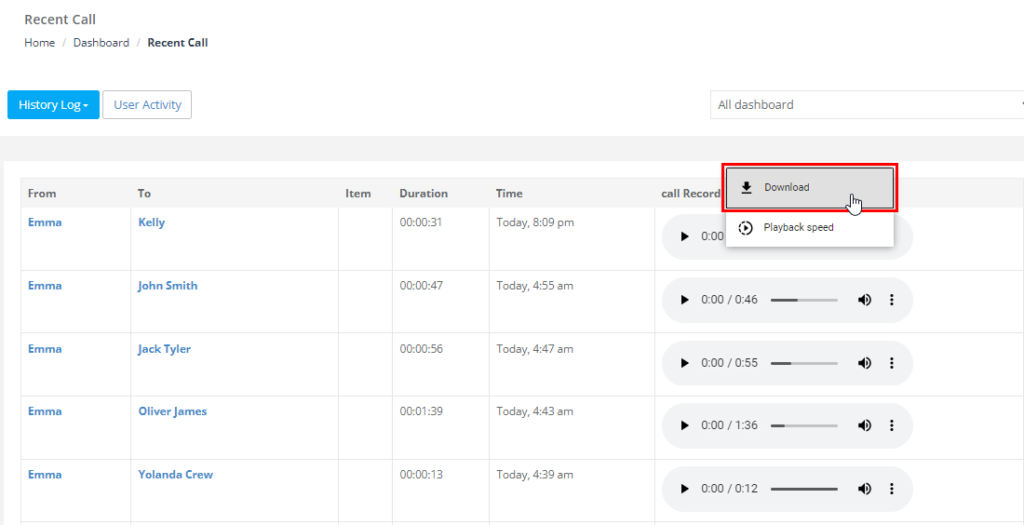
Deleting Unnecessary Call Recordings
Deleting Old Recordings
As an efficient means to minimize storage costs incurred by Twilio, you might want to delete older recordings. OctopusPro simplifies this process by offering an automated procedure. You can activate this feature by navigating to Settings > Communications > Automation and then activating the related flag. Regularly clearing out outdated recordings can help maintain your system’s efficiency while controlling additional costs.

Deleting Recordings Manually
- In addition to the automated deletion feature within OctopusPro, you also have the option to manually delete your call recordings directly from your Twilio account. This can be particularly useful if you need to remove specific call recordings outside of the automated procedure, providing you with increased control over your recorded data.
- If you are uncertain about how to go about this, Twilio has an extensive guide and support system to assist. You can contact Twilio customer service for additional help, or you can refer to their comprehensive user guide for more information on managing your call recordings. The availability of both automated and manual deletion methods ensures you have full control over your call data, further enhancing the utility and versatility of your Twilio-OctopusPro integration.
Initiating and Managing SMS Conversations with Customers and Fieldworkers
- Through the integration of OctopusPro and Twilio, a dynamic platform for two-way SMS communication is established. This platform not only opens up avenues for your customers and fieldworkers to respond to messages but also empowers them to kickstart their own conversations. This functionality hinges on the support for two-way SMS in your country provided by Twilio.
- One of the defining features of this integration is the smart alignment of incoming SMS with your existing customer or fieldworker records. When an SMS is received at your Twilio number, OctopusPro efficiently matches the sender’s number with your database. This results in an organized conversation flow, linked directly with the relevant customer or fieldworker profile, ensuring efficient tracking and management of all SMS interactions.
- Another advantage lies in the ability to personalize responses. By assigning each message to the respective profiles, the system allows for contextual understanding based on past interactions. This not only promotes personalized communication but also contributes to swift and informed decision-making, optimizing your overall communication efficiency.
- With these innovative features, OctopusPro and Twilio’s integration enhances customer engagement and fieldworker coordination, making every SMS conversation count.
Communicating with Fieldworkers and Customers via SMS
OctopusPro empowers admin users with robust communication tools that offer various channels to engage with both customers and fieldworkers. These solutions encompass individual and group messages, mass outreach based on defined filters, SMS communication, as well as contact from specific operational pages. This wide range of options enhances communication efficiency, improving operational workflows and customer service.
Individual and Group Contact
Admin users can reach out to single or multiple fieldworkers or customers simultaneously from the customers’ or fieldworkers’ listing pages. This feature is accessible both via the web and the app. It provides options to group contacts or apply specific filters for targeted communication.
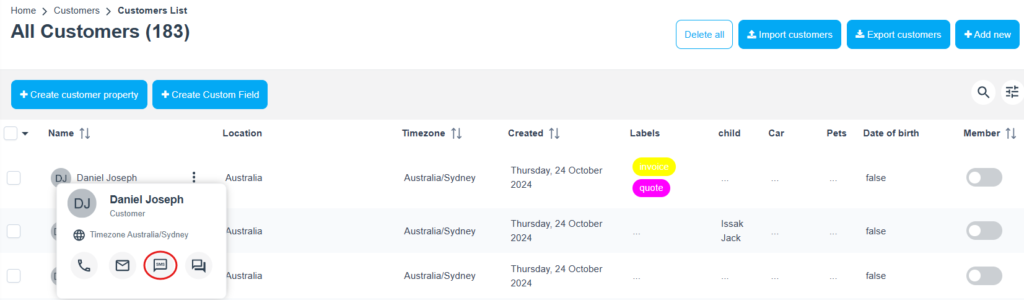
You can send ‘SMS’ from all customer’s pages after clicking on the actions button.
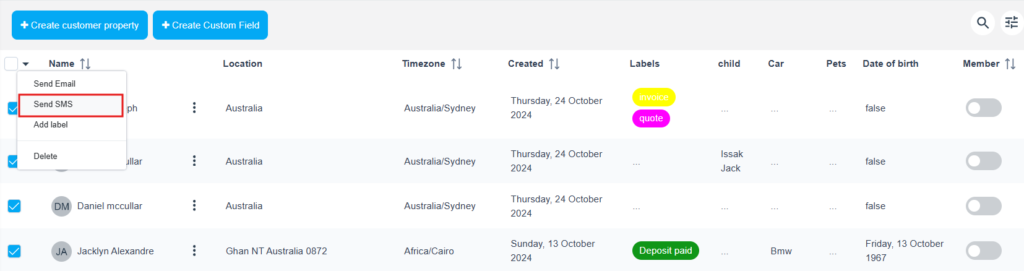
Also, you can send ‘SMS’ from all fieldworkers’ pages by hovering over the fieldworker’s name.
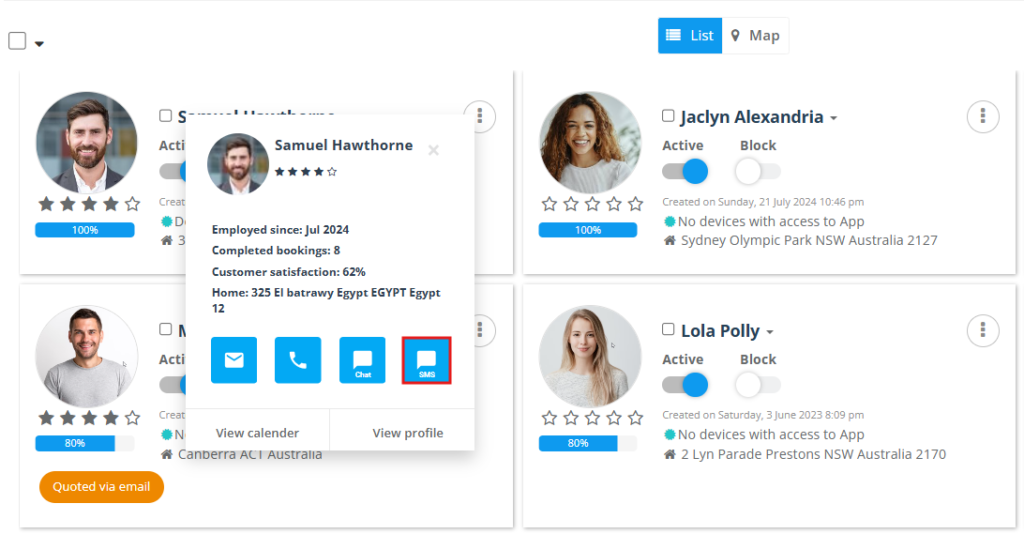
Or send ‘SMS’ to all fieldworkers after selecting their names by clicking on the check box.
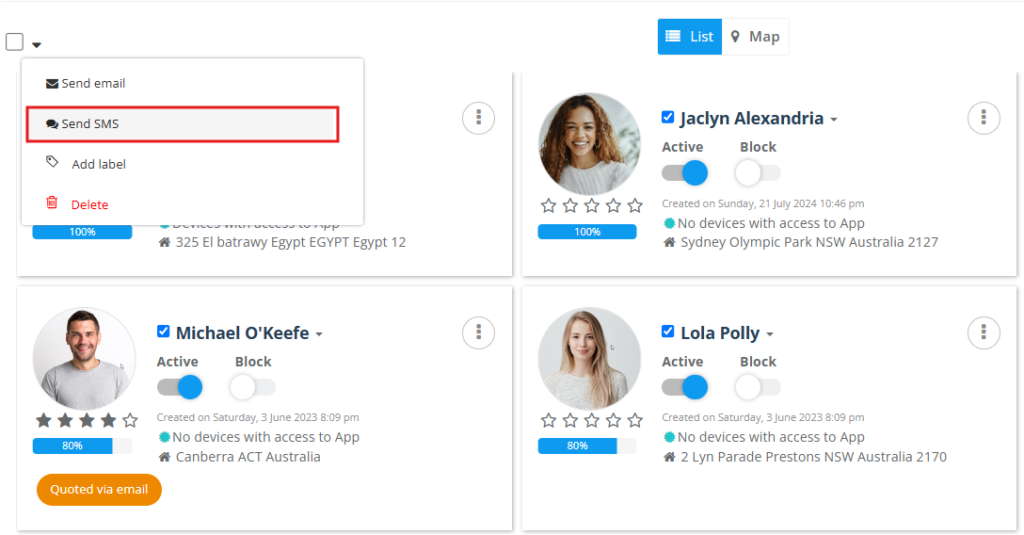
Item Related Communication
Admin users can also initiate contact from any booking, quote, invoice, or complaint page, furthering the scope of their communication. In the case of customers, admins can even reach out from any inquiry page, enhancing customer engagement and response time. It is important to note that contact from the inquiry page is only applicable to customers as fieldworkers don’t currently have direct access to inquiries in OctopusPro.
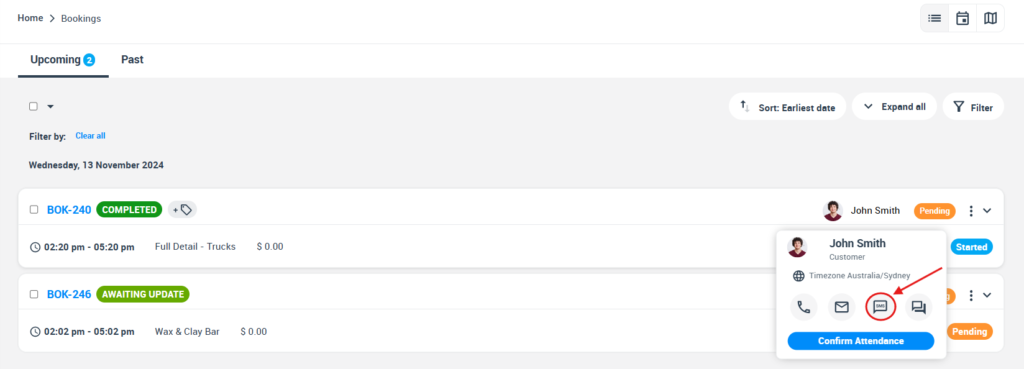
You can send ‘SMS’ from the customer section on customer details page by clicking on ‘SMS’ icon
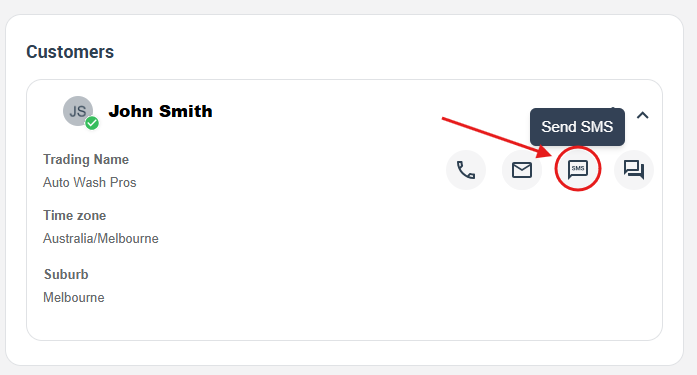
Also, you can send ‘SMS’ to the customer from the invoice details page by hovering over on customer’s name.
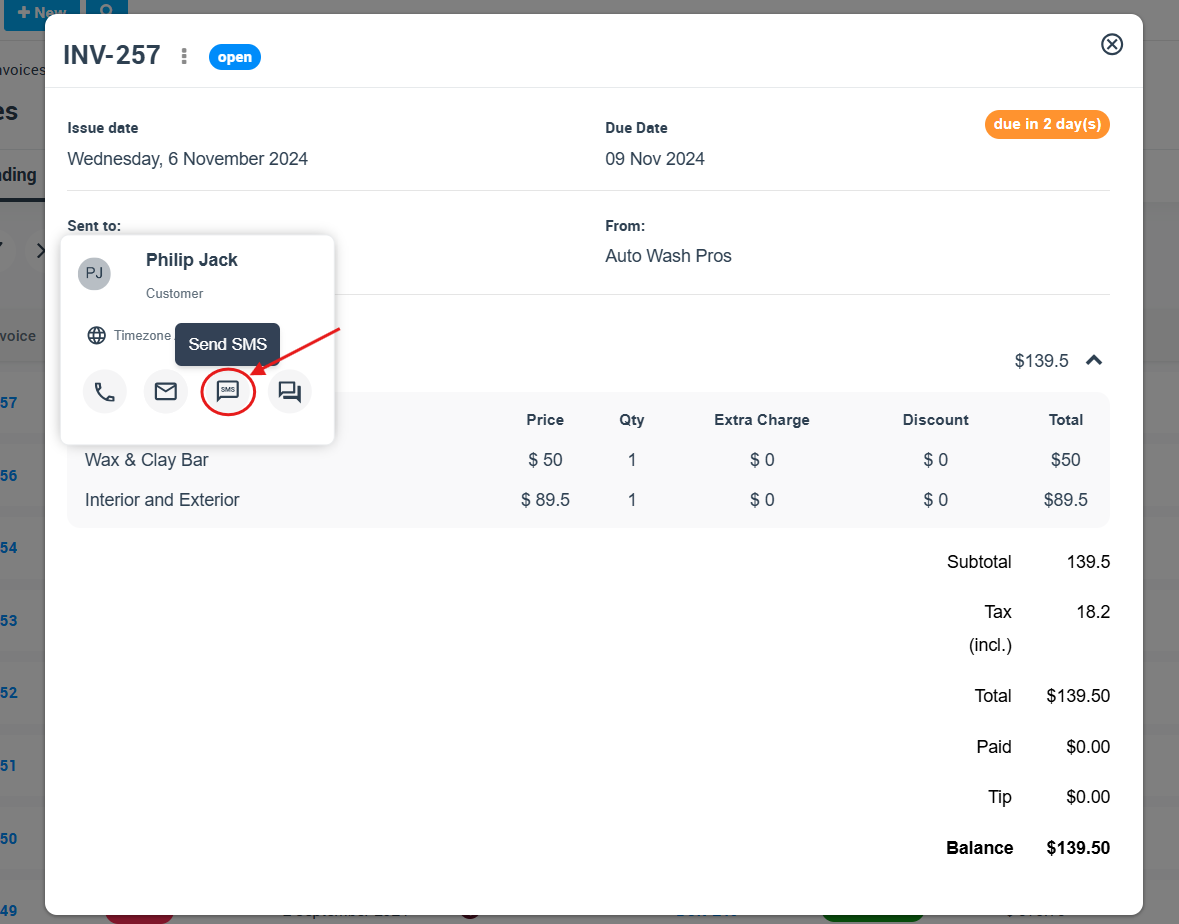
- For more information on different ways to contact fieldworkers please visit https://help.octopuspro.com/contacting-fieldworker
- For more information on different ways to contact customers please visit https://help.octopuspro.com/contacting-fieldworker
SMS Inbox
- The SMS Inbox is an integral part of our system that allows admin users to oversee and manage all SMS communications received.
- To access the SMS Inbox, follow these simple steps:
- Head over to the top right of your admin portal page.
- Select the “SMS” button.
- This action will redirect you to the “All SMS Notifications” page. This page displays all received SMS messages sent by customers and fieldworkers, organized in a conversational format for easy tracking.
- Should you wish to respond to any of the messages:
- Click on the “Reply” button next to the respective message.
- A pop-up window will appear for you to draft your response, or select from an existing canned response or template.
- After composing your message, click on the “Send” button to transmit it.
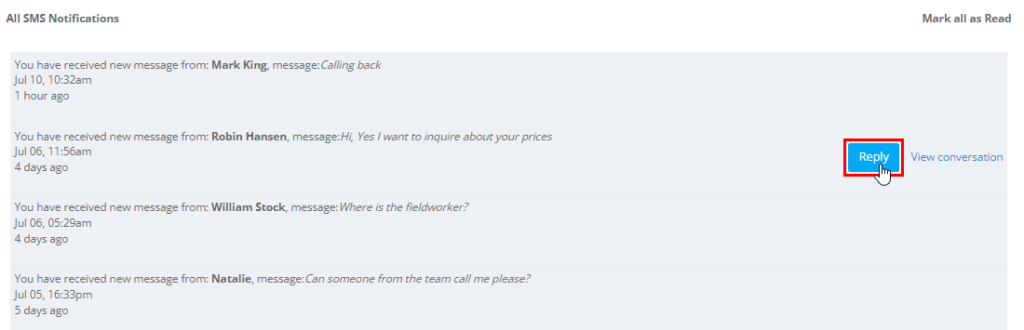
- For a broader context or to view the full conversation, click on the “View conversation” button. This will take you to that specific conversation in the SMS Inbox, where the entire exchange is displayed. Additionally, from this page, you can access any bookings related to the conversation.
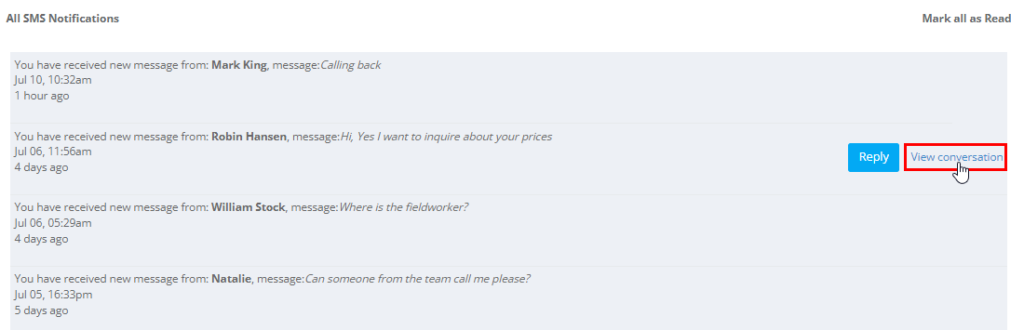
- To gain insights into the SMS interactions of any specific fieldworker, customer, or other user such as office staff, follow these steps:
For Fieldworkers:
- From the sidebar menu, select “Fieldworkers”. This leads you to the “Fieldworkers” page showcasing a list of your fieldworkers.
- Select the fieldworker of interest, then click “View profile”.
- Within the fieldworker’s profile, navigate to the ‘Activity’ section. Here, the fieldworker’s SMS log can be accessed on the right side of the page.
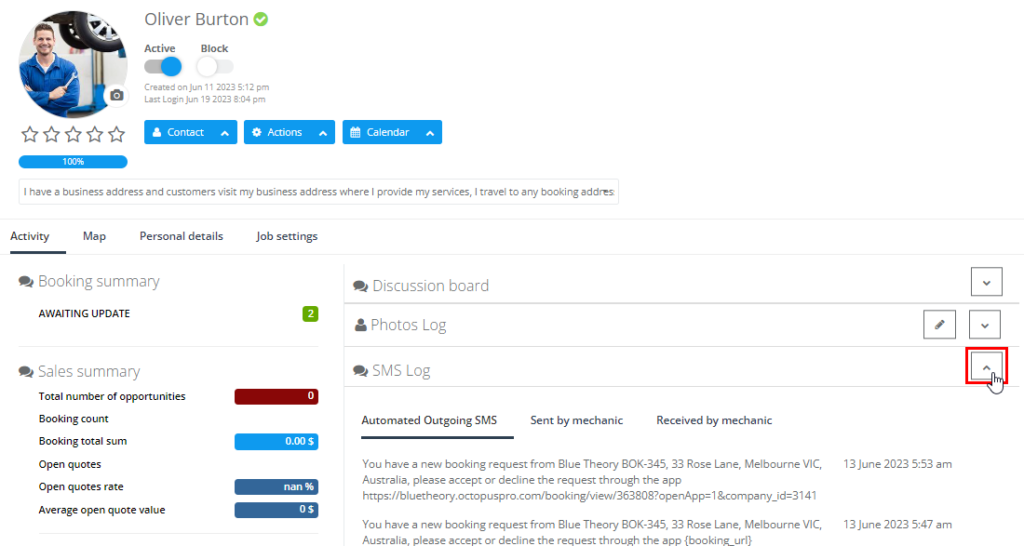
For Customers:
- Click on “Customers” from the sidebar menu. This action directs you to the “Customers” page where all customers are displayed.
- Choose the desired customer, and click on “View profile”.
- In the customer’s profile, you’ll find the ‘Communication’ section. The customer’s SMS log is available on the right side of the page.
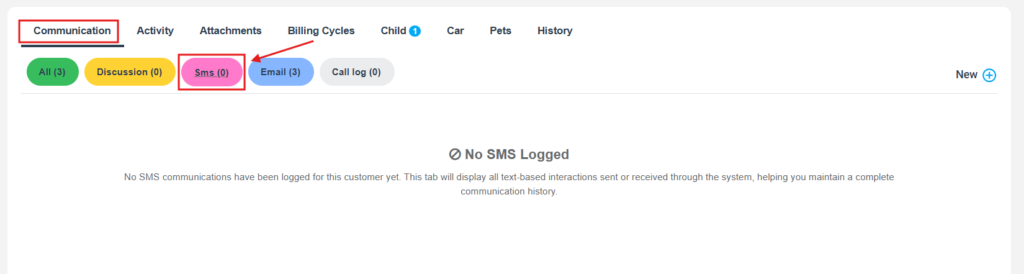
SMS History Log
- The SMS History Log page provides a timeline of all incoming and outgoing SMS communications. Automatically arranged by date/time, it offers a straightforward approach to tracking interactions, with added options to filter by number, further enhancing the search for specific dialogues.
- While OctopusPro typically matches SMS automatically, there may be situations where manual intervention becomes necessary. For instance, a customer or fieldworker engaged with multiple bookings simultaneously could cause confusion for automatic matching. In such scenarios, the SMS History Log’s manual matching capability becomes a pivotal tool. This allows you to manually associate an SMS with a specific customer, fieldworker, booking, quote, inquiry, or invoice, thereby ensuring the precise tracking of all communications linked to certain transactions or operations.
- Access this feature by navigating to the SMS History Log, pinpointing the particular message and select the relevant item to establish the link. The system will automatically save and display this association, offering a cohesive view of the communication associated with the chosen item.
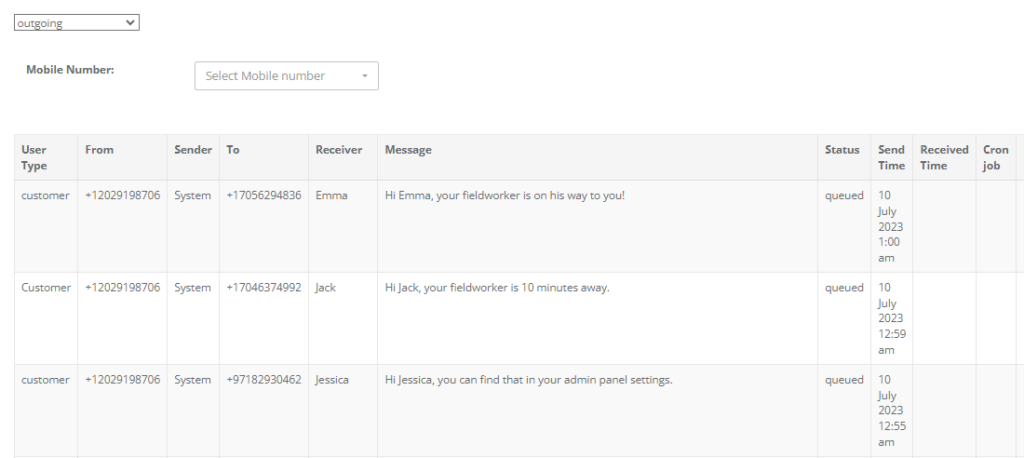
- Coupled with the SMS Inbox, the SMS History Log forms a robust management toolset for SMS communications in your organization, ensuring smooth information flow, enhancing customer service, and bolstering operational efficiency.
Automated SMS Communication and Notifications
With OctopusPro, admins can send SMS messages to customers or fieldworkers, relay booking details and invoices and configure automated SMS notifications. This direct line of communication ensures all parties stay informed and updated on various aspects such as booking reminders, invoice prompts, or changes in scheduling or service details.
Initiating Contact
To begin a conversation, navigate to any item, like a Booking, Quote, Invoice, or Complaint, and select ‘Contact’ underneath the customer or fieldworker’s name. Alternatively, visit their profile for more options. Upon hovering over a name, a popup window appears offering options to send an email, initiate an SMS, begin a chat, or make a call.
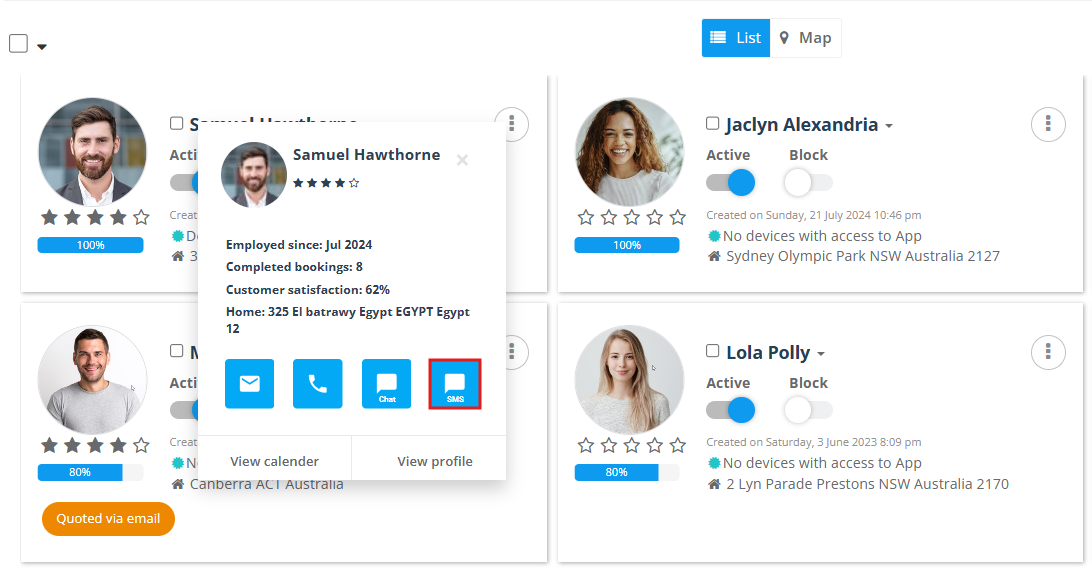
With OctopusPro’s advanced communication features, admin users can seamlessly manage their communication needs, thereby boosting operational efficiency, improving customer satisfaction, and elevating service quality.
Additionally, admins can contact fieldworkers and customers directly via:
- Email: Click on the Email icon to bring up a window to compose an email.
- Call: Select a standard or VoIP call to phone the customer or fieldworker through the app.
- Chat: Engage with customers or fieldworkers via comments and file uploads.
- SMS: Send a text message or insert an image for customers or fieldworkers.
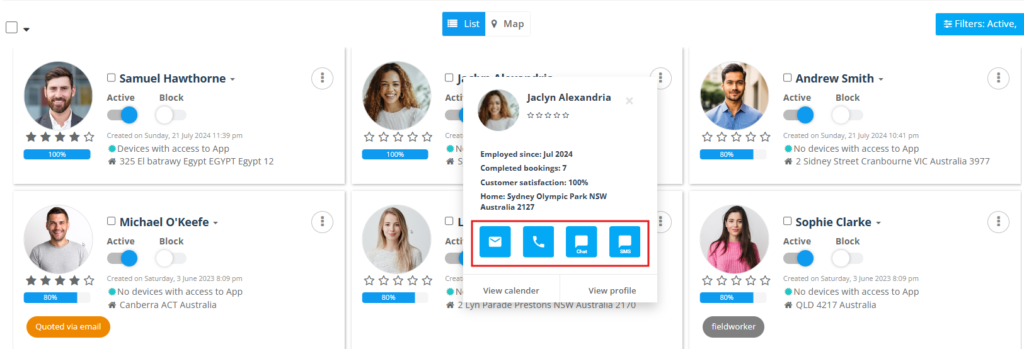
Also, you can contact customers from all customer lists by hovering over the customer name.
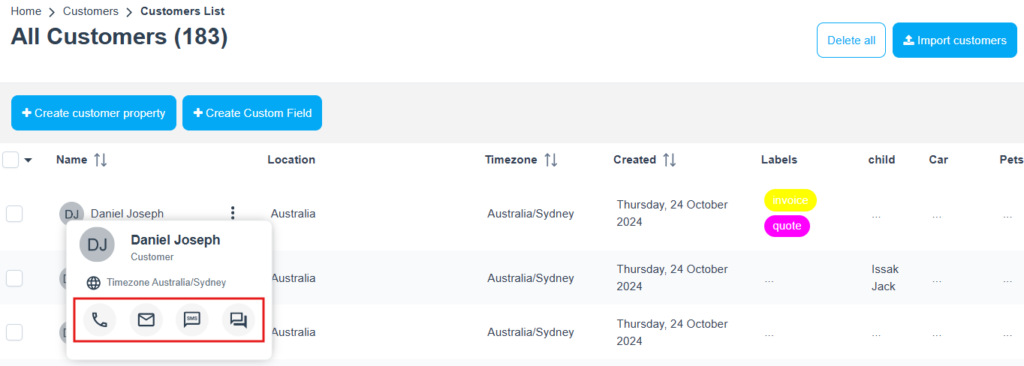
Managing Related Fieldworker Permissions
OctopusPro provides a wide range of communication features designed to enhance interaction between fieldworkers, customers, and admin users. The use of these features, however, is dependent on permissions set by the admin. These include:
“Notify customers by SMS when fieldworkers are on the way to their bookings”
This feature allows fieldworkers to inform customers of their estimated arrival time. If this feature is enabled, customers will receive an SMS with the expected arrival time and the ability to track the fieldworker’s route via GPS. Should you prefer not to send these SMS notifications, this feature can be disabled. Visit the “Notify Customers When Fieldworkers Are On The Way To Their Bookings” page for more details.
This feature can be enabled/disabled from Settings > General Settings > Fieldworker Permissions.

“Display customer contact details to fieldworkers at all times”
When enabled by admin users, this feature provides fieldworkers with constant access to customer contact details for the bookings they are assigned to. If privacy is a concern, this feature can be disabled, restricting fieldworkers from viewing any customer contact details. More information is available on the “Display Customer Contact Details To Fieldworkers” page.
This feature can be enabled/disabled from Settings > General Settings > Fieldworker Permissions.

Calling Customers
Fieldworkers play a crucial role in maintaining effective communication with customers. Depending on the permissions granted by the admin, fieldworkers can call customers directly from the OctopusPro app. To do so, they need to select the desired booking under ‘All Bookings’ then click on the customer contact details and press the Phone Icon.
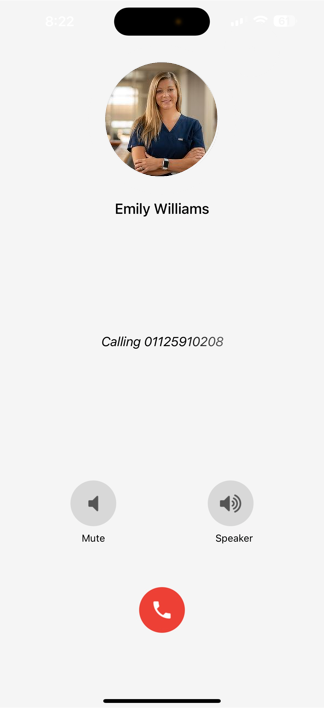
Please note that certain permissions may affect the ability of fieldworkers to call customers:
- Display customer contact details to fieldworkers at all times: If this permission is enabled, fieldworkers will have access to the customer’s contact information, enabling them to call the customer directly from the app at any time. If this permission is disabled, the contact details will be hidden and fieldworkers will not be able to call the customer directly from the app. For more information, visit https://help.octopuspro.com/display-customer-contact-details
- Restrict Fieldworker Communication with Customers Prior to Booking Start Time: If this permission is enabled, fieldworkers will only be able to call customers from the app once the booking has started. If a fieldworker attempts to call a customer prior to the start of the booking, they will not be able to do so. For more information, visit help.octopuspro.com/restrict-fieldworker-communication
- Allow fieldworkers to view your entire customer database when making new bookings: If this permission is enabled, fieldworkers may have access to the contact details of all customers when making a new booking, allowing them to call any customer from the app. If this permission is disabled, fieldworkers will only be able to call customers associated with their current bookings. For more information, visit https://help.octopuspro.com/allow-fieldworkers-view-customer-database
As an admin, it is important to consider the implications of these permissions on customer privacy and the overall efficiency of your operations. If you have any questions about setting these permissions, please refer to the “Customizing User Role Permissions for the Digital Phone System” section of this guide or contact our support team.
Calling Admins
With the appropriate permissions, fieldworkers can call office admins directly from the app. They can initiate a call by starting a new chat and pressing the Call icon at the top right of the screen.
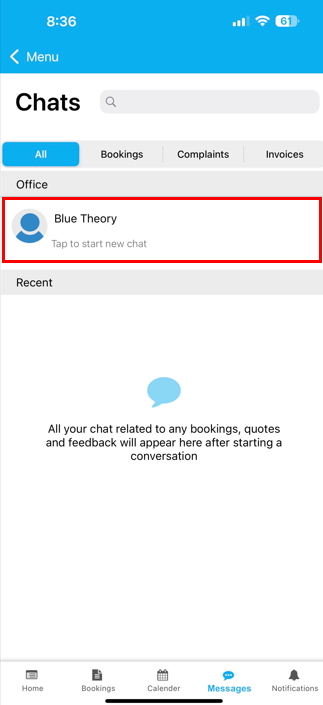
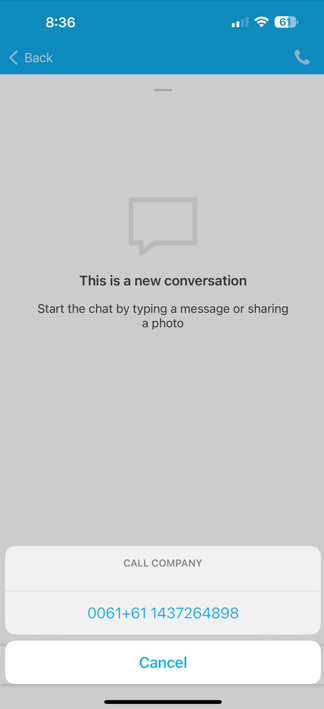
Sending Invoices via SMS
If the admin user grants permission, fieldworkers can send invoices to customers via SMS. They can do this by navigating to ‘All Invoices’ and clicking on the ‘SMS’ Invoice icon.
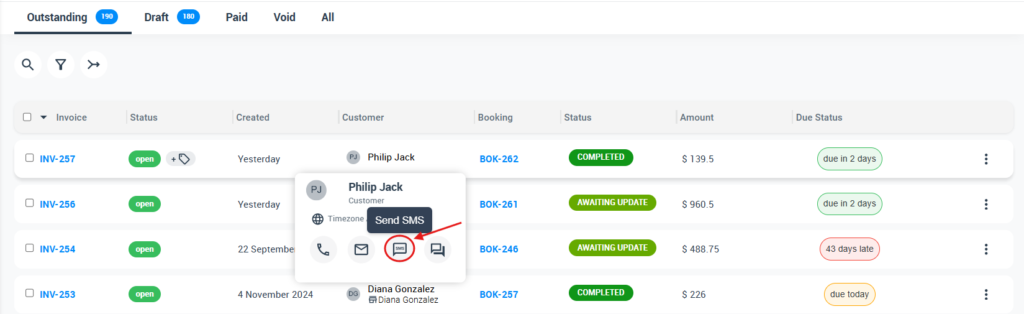
It’s important to note that all communication features offered by OctopusPro, including making calls or sending SMS, are contingent on the permissions granted by admin users. This ensures data privacy and respect for personal boundaries while offering effective communication tools that can improve overall customer service experience. The OctopusPro-Twilio integration further enhances these capabilities, providing efficient communication tools that boost productivity and elevate the customer experience.
Two-way SMS Communication with Customers
- Fieldworkers have the added advantage of two-way communication with customers in OctopusPro. Not only can they send SMS messages to customers regarding bookings, but they also have the capability to receive replies. When a customer responds to an SMS, fieldworkers will receive notifications within the app. The customer’s reply is then conveniently displayed in context with the related booking or item, ensuring continuity in the conversation.
- This feature ensures smooth, uninterrupted interaction and allows fieldworkers to promptly address any customer concerns or queries. However, it’s important to note that fieldworkers can only engage in this two-way communication if they have been granted the necessary permissions by an admin user. This control measure helps to maintain the quality and appropriateness of the interactions with customers.
- However, if you choose to disable this feature, fieldworkers will still be able to communicate with customers using their personal phone numbers. Please note that in this scenario, unless you enabled the flag to completely hide customer contact details from fieldworkers, the fieldworker’s personal number will be displayed to customers during calls, and no call recordings will be available, as interactions conducted through personal phone numbers are not recorded. Remember to choose the configuration that best suits your business needs and practices.
Customizing User Role Permissions for the Digital Phone System
Admin users can configure permissions for each user role related to the digital phone system. This process is done through user role credentials. Moreover, you can customize communication settings for fieldworkers and customers within the OctopusPro app. Customizing user role permissions allows control over communication privileges for different user roles.
This configuration process is done through user role credentials and can be managed with the following steps:
- Navigate to ‘Settings’, then click on ‘Company Settings’.
- From the drop-down list, select ‘Users’.
- Proceed to the ‘Roles’ tab and click on ‘Assign Credentials’ specifically for the fieldworker role.
- Navigate to ‘Permissions for SMS’ and ‘Permissions for Calls‘. To activate these permissions, simply click on them. Deactivating these permissions will restrict fieldworkers from communicating with customers through their web accounts.
- Once you have adjusted the permissions to your preference, don’t forget to hit ‘Save’ to secure the changes.
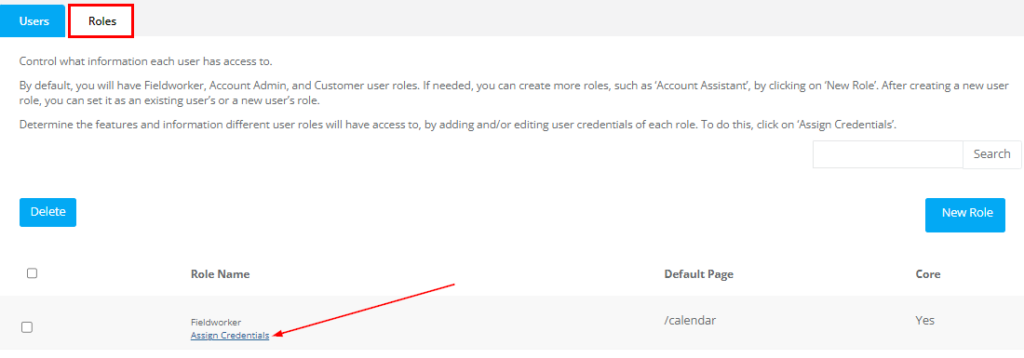
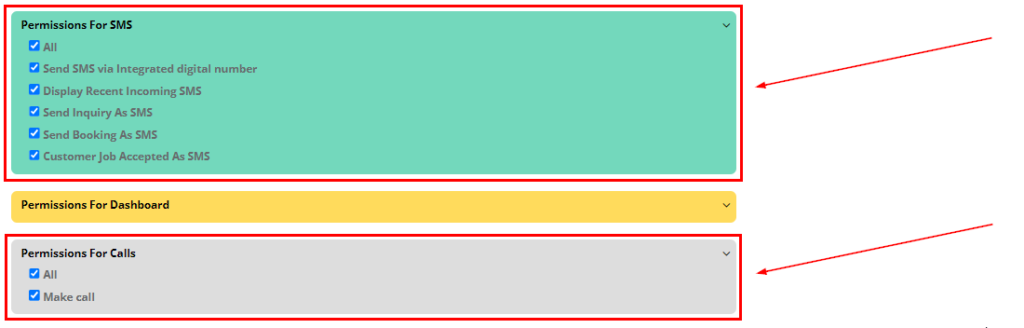
By customizing user role permissions, admin users can effectively control the level of communication privileges accorded to different user roles, ensuring optimal usage of the integrated digital phone system. This feature allows for flexible and efficient management of communication within the organization.
Customizing Your SMS Templates
With OctopusPro, you can customize your automated SMS templates to embody your brand’s unique voice and tone, thereby elevating your customer experience. Consistent and personalized communication can significantly enhance your brand image and help forge deeper connections with your customers.
You can easily customize these templates by navigating to “Settings” and then to “Communications”. Within this section, find “Templates & Canned Responses” where you can create or modify your SMS templates as per your requirements.
For more information on setting up and customizing your SMS templates, you can visit the SMS templates user guide page at https://help.octopuspro.com/sms-templates.
Activating Automated SMS Notifications
OctopusPro’s advanced automated SMS notification system is designed to boost operational efficiency and enhance customer and fieldworker engagement. By offering real-time updates triggered by various events, OctopusPro facilitates smooth and efficient communication channels.
You can activate and manage these notifications within your OctopusPro account by navigating to “Settings > Communications > Automations”. The list of available automated notifications includes:
- Failed Contact Attempt: Notify fieldworkers when a customer contact attempt fails.
- Quote Reminders: Remind customers of pending quotes that need their attention.
- Booking Reminders: Send customers timely reminders of their upcoming bookings.
- Next Service Due Reminders: Inform customers when their next service is due.
- Outstanding Invoice Reminders: Prompt customers about unpaid invoices.
- On-the-Way Notifications: Inform customers when fieldworkers are en route.
- Running Late Notifications: Update customers when fieldworkers are running behind schedule.
- Fieldworker Arrival Notifications: Notify customers upon the fieldworker’s arrival.
- Job Acceptance and Confirmation: Confirm to customers when a fieldworker accepts a job.
You can further enhance your communication by customizing the templates and canned responses. Tailor these templates to reflect your brand’s voice by modifying them in the “Templates & Canned Responses” section under settings.
With Twilio integration, OctopusPro enables the dispatch of event-based SMS notifications to your customers or fieldworkers. Customize the content of these SMS notifications in your communications settings to ensure that your messages align with your brand voice and deliver the necessary information.
Remember, charges apply when sending SMS messages via Twilio. The cost per message depends on the recipient’s location and the length of the message. For a detailed pricing overview, refer to Twilio’s SMS pricing page.
Effectively utilizing these automation features can significantly enhance your customer service experience and operational efficiency. It’s vital to ensure that your notification settings align with your business workflow and customer expectations.
For a comprehensive guide on activating automated SMS notifications, visit the user guide page at https://help.octopuspro.com/automated-procedures.
In subsequent sections, we’ll guide you on managing your Twilio account within OctopusPro, including changing your Twilio number or disconnecting your Twilio account.
Possible Issues and Their Solutions
While the integration of Twilio with OctopusPro is designed to streamline your communication, you may encounter a few issues. Here are some potential problems and their solutions:
- Twilio number not working: Ensure that you have input the correct Twilio account SID and Auth Token in the OctopusPro settings. Also, check if the number you’re using is active and not blocked.
- SMS not being sent or received: Make sure the SMS feature is enabled in your Twilio account and OctopusPro settings. Also, check the internet connection as it can affect the transmission of SMS.
- Call recording not working: If call recording is not working, ensure that the feature is turned on in your OctopusPro settings. Also, check whether this feature is supported and permitted in your location due to privacy laws.
- Automated SMS not being sent: Check if the automated SMS settings are correctly configured in OctopusPro. You may also need to review the triggers set for these automated messages.
Remember, if you still face issues even after troubleshooting, it’s best to contact OctopusPro or Twilio support for further assistance.
Advantages for Admin Users
The amalgamation of Twilio and OctopusPro provides a multitude of advantages for admin users, fundamentally transforming the way they manage communications:
- Efficient Communication: You can swiftly place calls or send SMS directly to customers and fieldworkers from your OctopusPro account.
- Automated Alerts: Timely automated SMS notifications enhance the efficiency and reliability of your service by keeping customers and fieldworkers updated.
- Communication Monitoring: Access detailed logs of all SMS and call communications, useful for reference, oversight, and accountability.
- Enhanced Privacy: By enabling fieldworkers to use the business number, their personal contact details remain confidential, bolstering privacy.
- Quality Assurance: With call recording, you can supervise the quality of interactions between fieldworkers and customers. Such recordings can also be utilized for training and resolving potential issues.
- Operational Efficiency: Automated SMS for appointment confirmations, reminders, and cancellations decreases manual tasks, freeing up your attention for more pressing business aspects.
- Brand Consistency: Customizable SMS templates enable a uniform communication experience for your customers, strengthening your brand’s reliability and consistency.
Advantages for Fieldworkers
The integration of Twilio with OctopusPro revolutionizes fieldworker communication and task organization with a wealth of standout advantages:
- Privacy Preservation: Fieldworkers can employ the business number for all customer interactions, ensuring their personal numbers remain private.
- Enhanced Organizational Efficiency: The integration centralizes all communication, streamlining tracking of customer interactions, appointments, and follow-ups for increased organization and efficiency.
- Superior Communication: The system offers direct SMS and call features, simplifying and accelerating fieldworker-customer interactions.
- Optimized Task Scheduling: Automated SMS notifications keep fieldworkers abreast of upcoming tasks, changes to schedules, or cancellations, fostering more efficient time management.
- Customer Experience Enhancement: The system informs customers when fieldworkers are en route, eliminating guesswork around their arrival time. This transparency can markedly increase customer satisfaction and build trust in your services.
- Improved Operational Efficiency: By ensuring customers are prepared for fieldworker’s arrival, services can begin immediately, reducing potential delays and enhancing service efficiency.
- Reduced No-shows: The practice of notifying customers of an imminent fieldworker’s arrival can help decrease the rate of no-shows or last-minute cancellations, offering a gentle reminder of the upcoming appointment.
- Real-time Updates: In the event of unexpected delays, fieldworkers can send real-time updates to customers. This way, customers are never left in the dark about the status of their service appointment, further building trust and satisfaction.
Advantages for Customers
For customers, the benefits are all about prompt and clarity of communication:
- Clear Communication: With calls and SMS directly from your business, customers can clearly identify who is reaching out to them.
- Timely Updates: Automated SMS notifications provide timely updates about appointments, cancellations, or any changes in plans, ensuring transparency.
- Easy Connection: Customers can easily connect with your business or fieldworkers by calling back or replying to the SMS sent from your business number.
- Recorded Conversations: If call recording is enabled, customers have the assurance that their concerns and interactions are duly noted and can be referred back to if required.
For more information, please subscribe to our YouTube channel.
