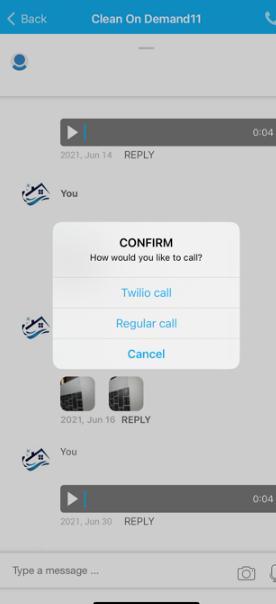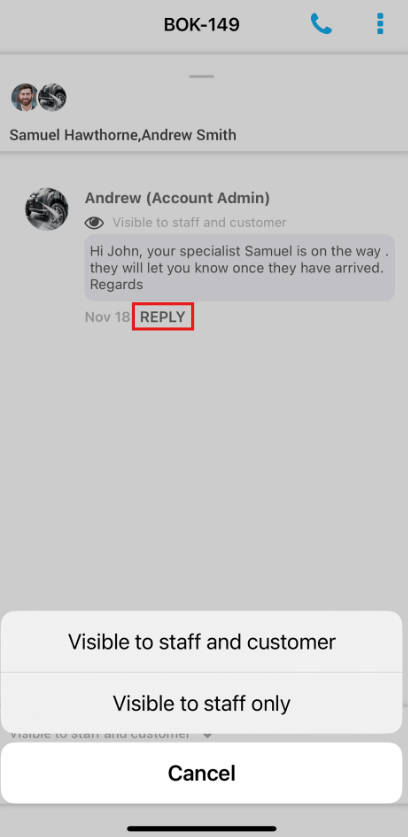Fieldworker Communication: Seamless Collaboration with Office Staff
Effective communication is essential for a productive working relationship between fieldworkers and office staff. The OctopusPro app provides various methods of communication, ensuring that all parties can collaborate efficiently and securely.
With features like live chat, booking-specific messaging, direct calls, and voice messages, fieldworkers can:
- Receive real-time updates on booking changes or new assignments
- Share job progress or issues with the office staff instantly
- Get clarification on job details or client requirements
- Notify the office of any job completions or delays
- Request assistance with job-related challenges or emergencies
- Easily access previous conversations for reference
These communication options within the OctopusPro app not only streamline collaboration but also help in addressing any concerns or challenges promptly, leading to increased productivity and customer satisfaction.
In this article:
- Benefits of using the OctopusPro app for communication
- Accessing the live chat feature
- Communicating about a specific booking
- Leaving a voice message for the office
- Calling the office directly from the app
Benefits of Using the OctopusPro App for Communication
By using the OctopusPro app to communicate, both fieldworkers and office staff can enjoy several advantages:
- Enhanced communication: Live chat, booking-specific messaging, direct calls, and voice messages ensure seamless collaboration between fieldworkers and office staff.
- Real-time updates: Instant notifications keep fieldworkers informed about booking changes, new assignments, and important announcements.
- Easy access to message history: Fieldworkers can quickly refer to past conversations for clarity or context.
- Secure storage and backup: All discussions and attachments are safely stored, protecting sensitive information and important files.
- Quick response times: Office staff can promptly address fieldworker queries or concerns, avoiding delays or miscommunications.
- Transparent communication: Fieldworkers can easily update the office about job completions, delays, or challenges.
- Swift clarification: Misunderstandings can be resolved quickly, ensuring accurate information for task completion.
- Timely assistance: Fieldworkers can reach out for help during emergencies or unforeseen difficulties, minimizing downtime.
- Access to previous conversations: Past discussions can be reviewed at any time, providing valuable context and understanding of responsibilities and objectives.
- Improved productivity and customer satisfaction: Effective communication leads to better collaboration, resulting in increased efficiency and happier clients.
Accessing the Live Chat Feature
For general queries or issues, fieldworkers can use the live chat feature to contact the office instantly. To do this:
- Tap the Messages tab at the bottom of the page
- Select the conversation below Office to contact the office directly
- Type your message and press Send
- To add a photo, click the camera icon and choose to take a new photo or upload one from your library
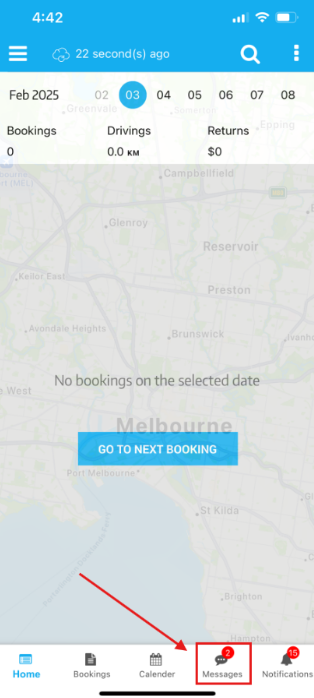
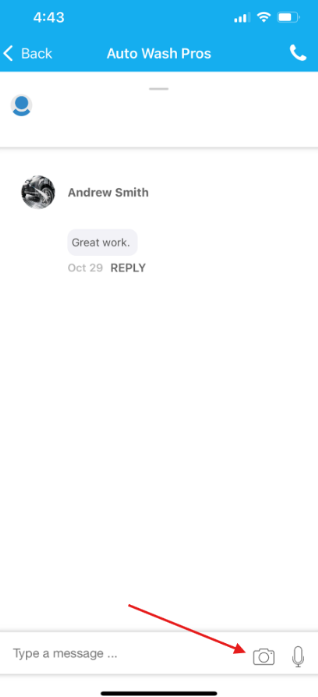
Communicating about a Specific Booking
To discuss a specific booking, fieldworkers can initiate a conversation within the booking itself. Follow these steps:
- Open the booking
- Tap REPLY TO OFFICE below the original booking notes left by the office team
- Choose who you want the message to be visible to
- Enter your message and press Send
Leaving a Voice Message for the Office
Understanding the busy nature of fieldwork and office operations, the app provides a voice clip feature on live chat. This allows fieldworkers to leave a voice message for the office, which can be listened to at any time. To do this:
- Tap the Messages tab at the bottom of the screen
- Select the conversation with the Office about the booking to contact the office directly
- Hold down the microphone icon to record a voice clip and press Send
Calling the Office Directly from the App
In case of urgent queries or situations that require immediate attention, fieldworkers can call the office directly from the app. To do this:
- Tap the Messages tab at the bottom of the screen
- Select the conversation below Office to contact the office directly
- Tap the telephone icon at the top right of the conversation
- If multiple contact numbers are available, select the one you wish to call