Send a booking confirmation
Table of contents:
- How to Email booking confirmation to customers or fieldworkers?
- How to send a booking to a customer or fieldworker via sms?
When a new booking is created, the system will prompt the user to send a booking confirmation to the customer. However, users can also send a booking confirmation to a customer and/or fieldworker via SMS or email at any time.
How to Email booking confirmation to customers or fieldworkers?
From the all bookings page
- To send a booking confirmation email to a customer, from the admin user web view:
- Go to ‘Bookings’.
- Click on upcoming or past booking
- Hover over the customer’s display name
- Click on the ‘Email’ icon to send an email booking
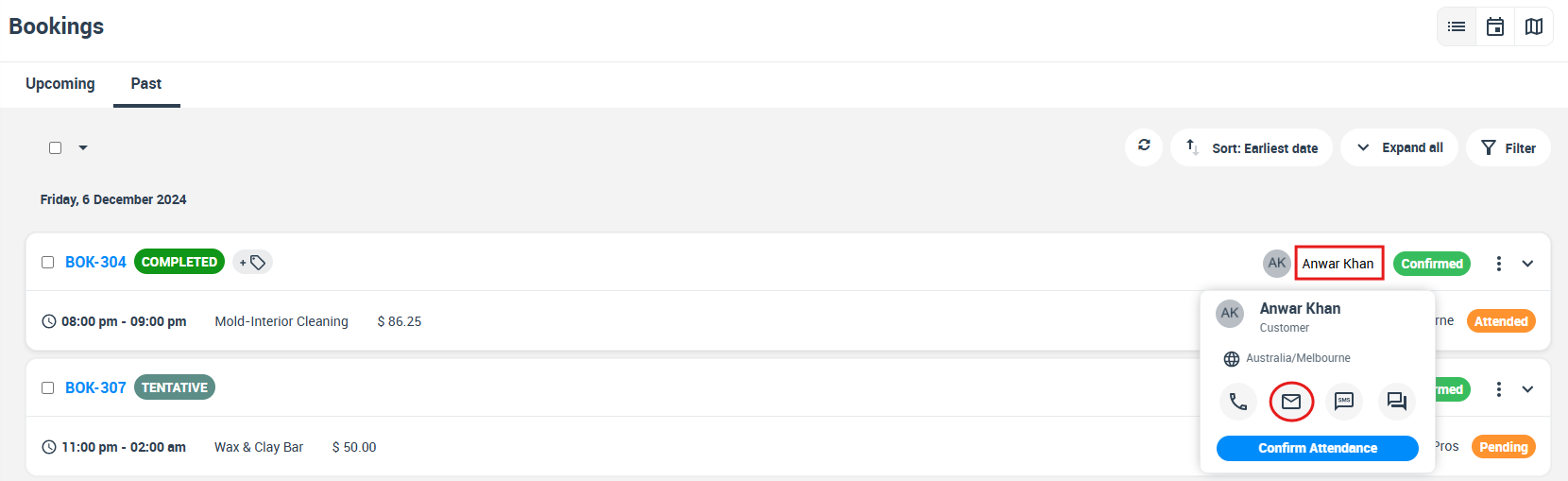
- An email form will appear, you can fill in the following details:
- Enter the customer’s email
- Write or edit your subject line, or you can select from “Canned Responses”
- Attach additional files, note that the booking details are already attached.
- You can edit the email body, note that the email body is auto-generated.
- Click on “Send”
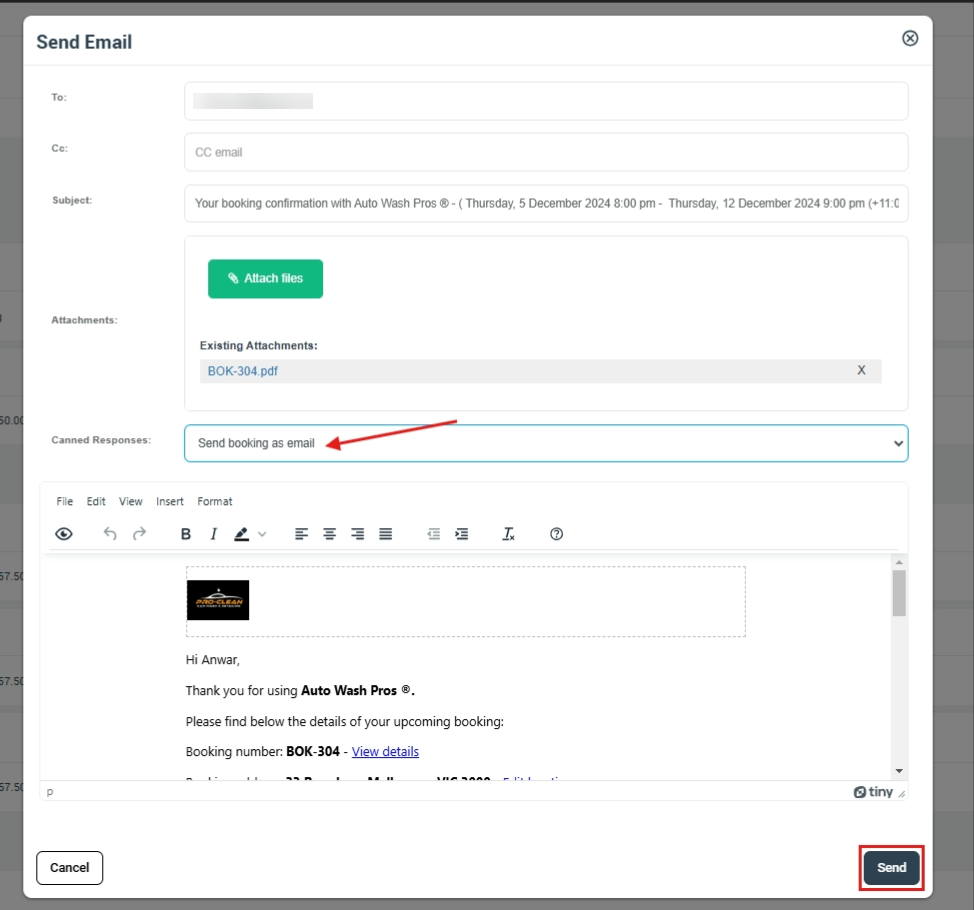
From the booking details page
To send an email from the booking details page, from the admin user web view:
- Go to ‘Bookings’.
- Click on the upcoming or past booking
- Select the booking you wish to view, and from the actions button click on “View booking”
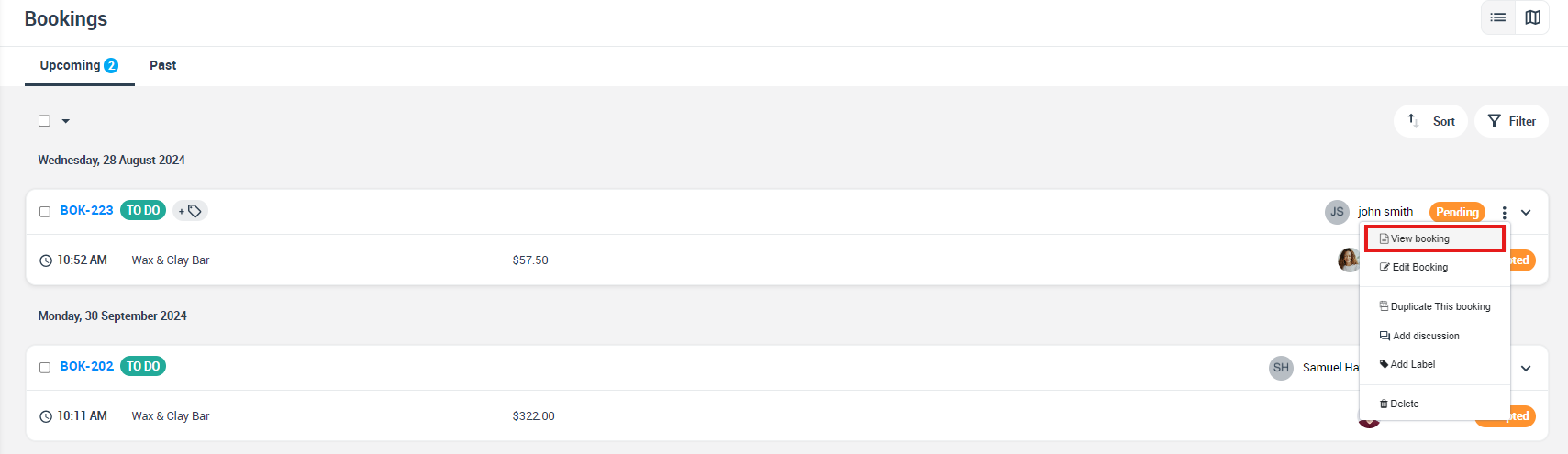
- You will be redirected to the booking overview page, To send it to a customer :
- From the customer section on the booking overview page, Click on the ‘Email’ icon, Then select “Send Booking confirmation”
- You can also remind your customers about the next booking by clicking on ‘Email Next Booking Reminder’.
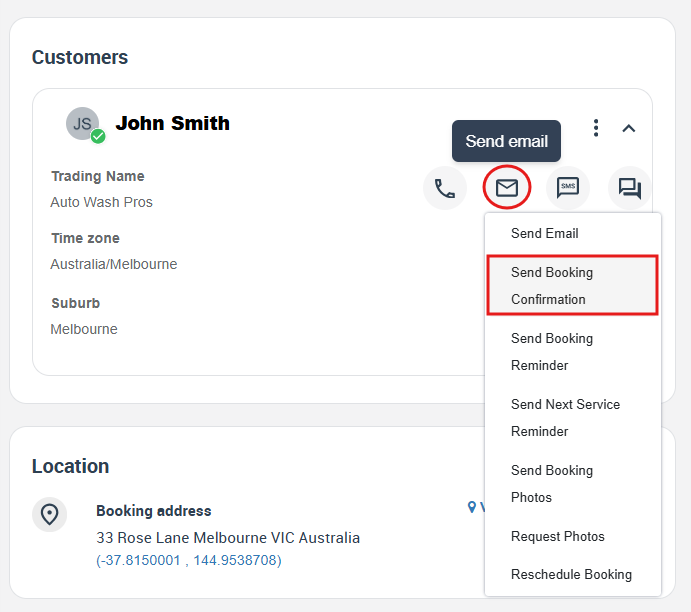
- To send it to a fieldworker, From the fieldworker earnings section on the booking overview page, click on ‘Email’ icon to send email booking
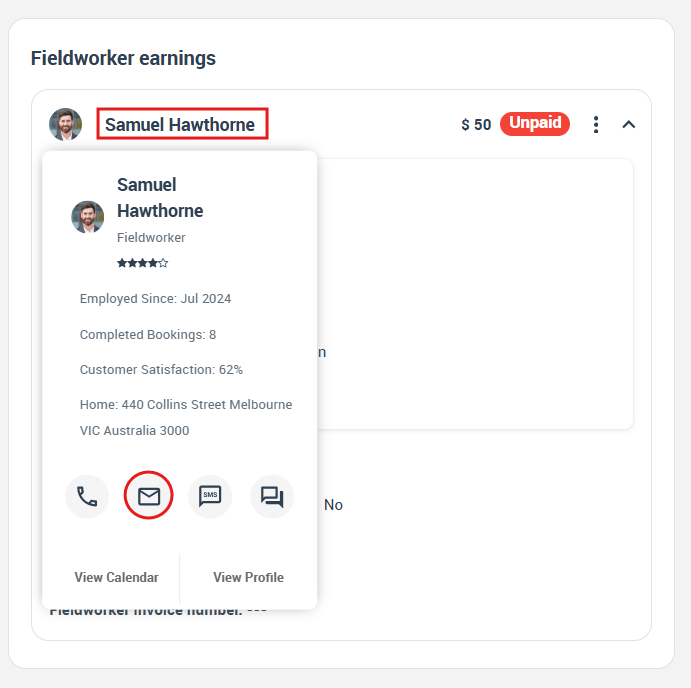
- An email form will appear, you can fill in the following details:
- Enter the customer’s email
- Write or edit your subject line, or you can select from “Canned Responses”.
- Attach additional files, note that the booking details are already attached.
- You can edit the email body, note that the email body is auto-generated.
- Click on Send
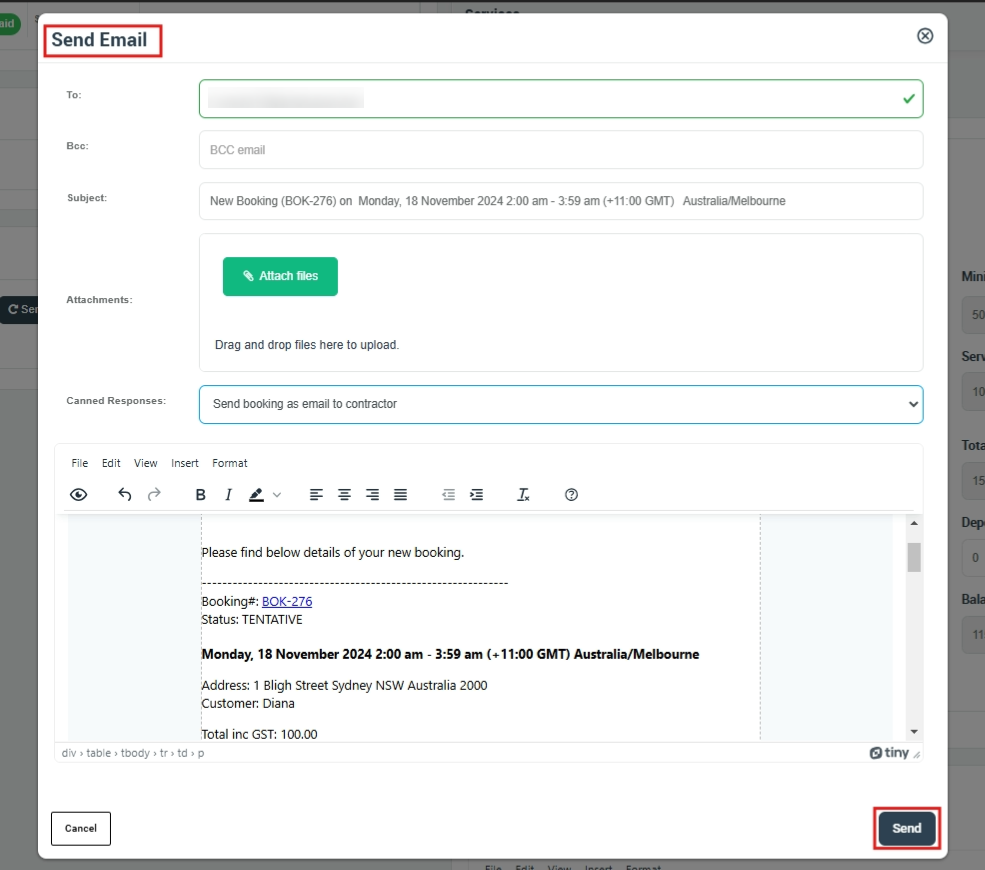
How to send a booking to a customer or fieldworker via SMS
From the all bookings page
- To send an SMS from the bookings list page, from the admin user web view,
-
- Go to ‘Bookings’.
- Click on upcoming or past booking
- Hover your mouse over the customer’s display name or fieldworker name
- Select ‘SMS’ icon
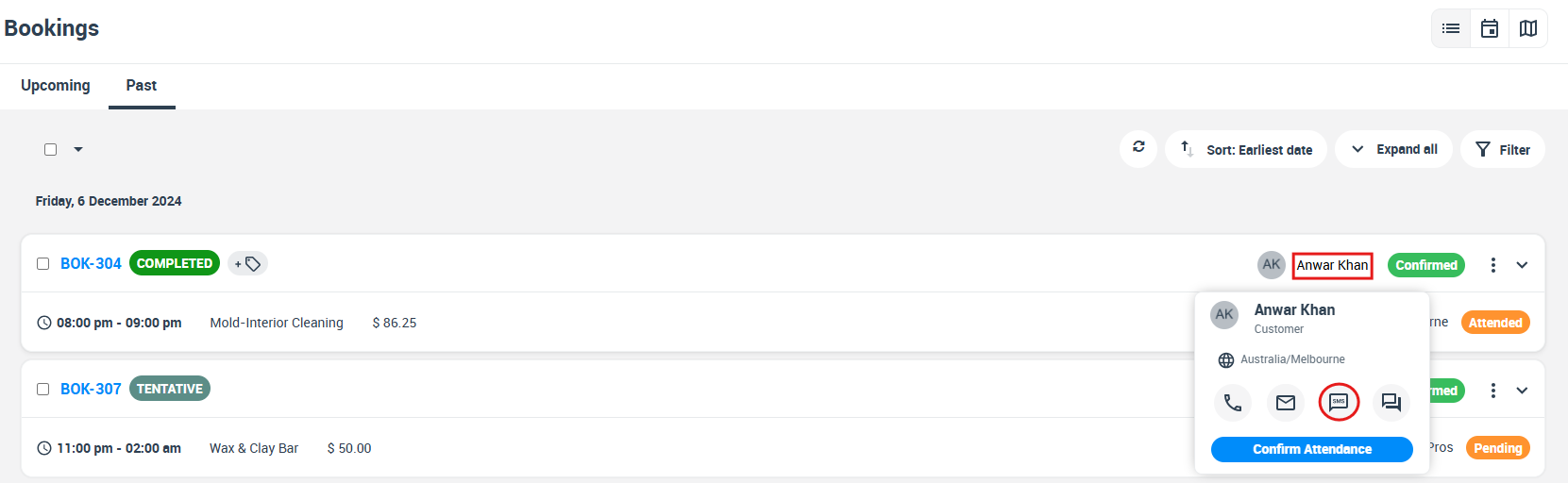
- An SMS form will appear so you can:
- Select the customer you want to send an SMS to
- Select Send booking SMS from the drop-down menu in the “Canned Responses “
- The SMS is auto-generated but you can edit the body
- Click on “Send”
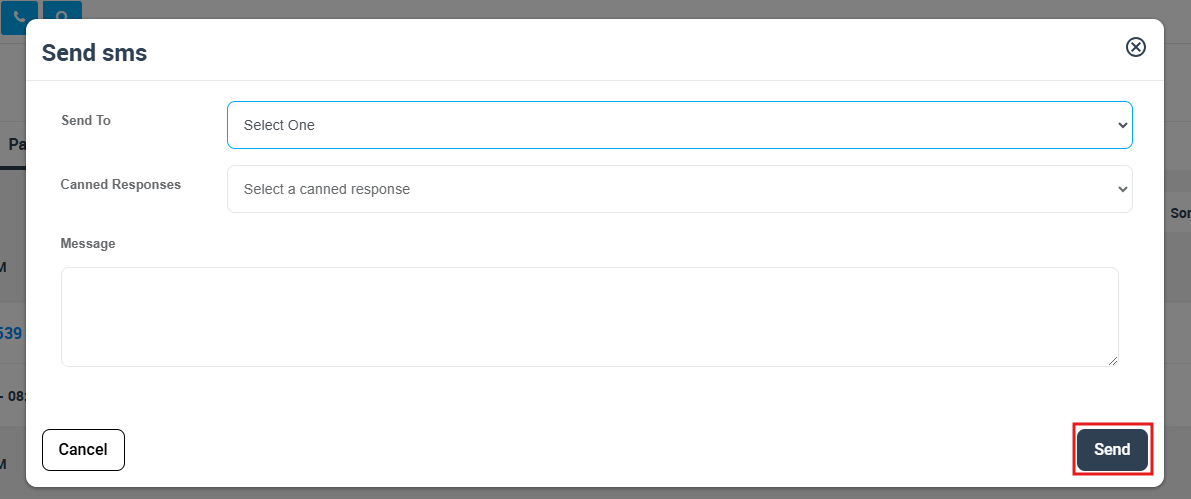
From the booking details page
- To send an SMS from the booking overview page, from the admin user web page:
- Go to ‘Bookings’.
- Click on upcoming or past booking
- From the actions button, click on “View booking”
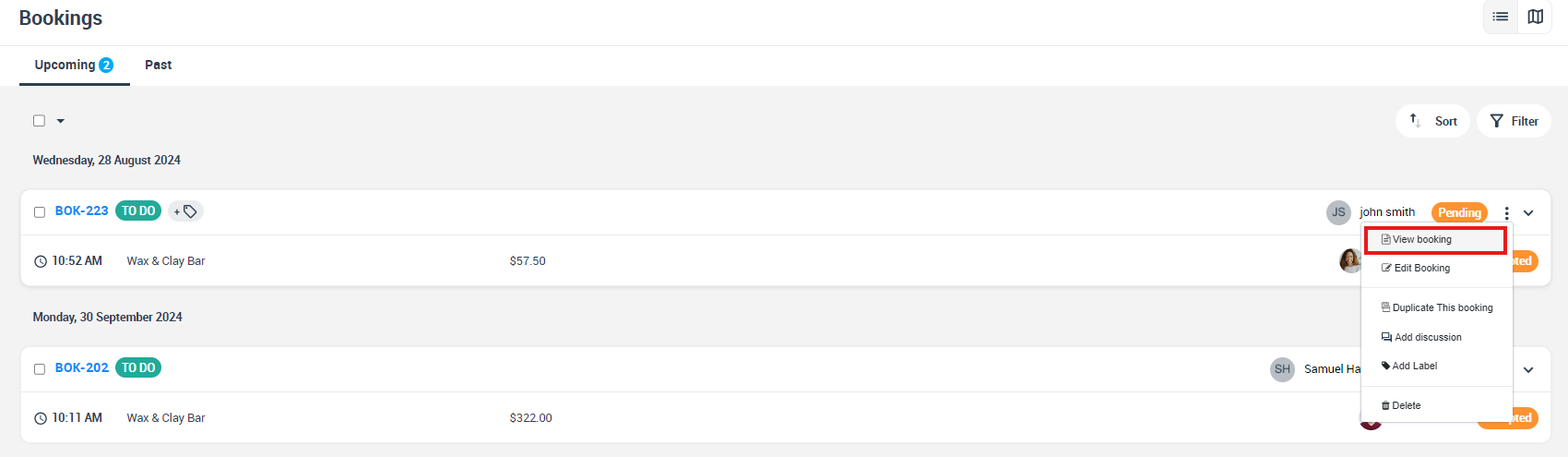
- To send it to a customer, You will be redirected to the booking overview page,
- From the ‘customer’ section on the booking overview page, Click on the ‘SMS’ icon, Then select “Send Booking confirmation”
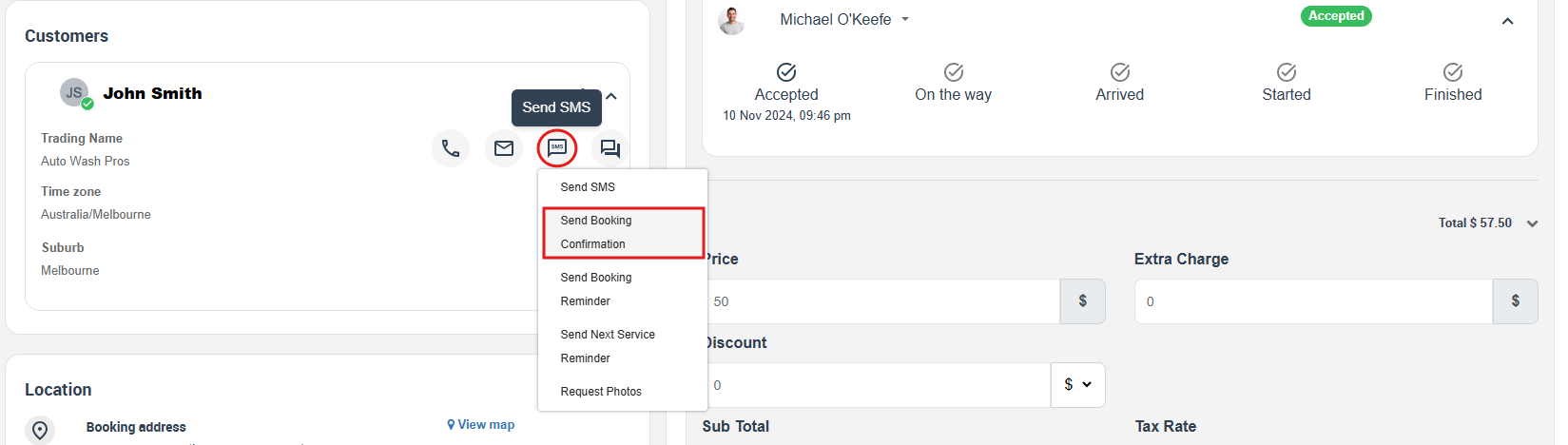
- An SMS form will appear so you can
- Select the customer you want to send an SMS to
- Select Booking confirmation SMS from the drop-down menu in the Canned Responses
- The SMS is auto-generated but you can edit the body
- Click on “Send”
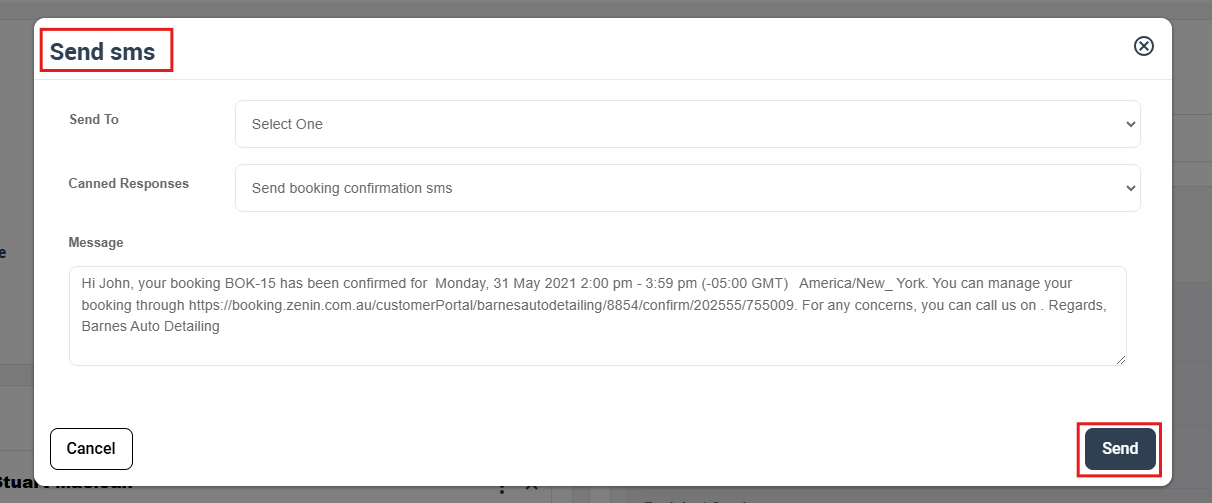
- To send it to a fieldworker, You will be redirected to the booking overview page,
- From the ‘fieldworker earnings’ section on the booking overview page, Click on “SMS” icon.
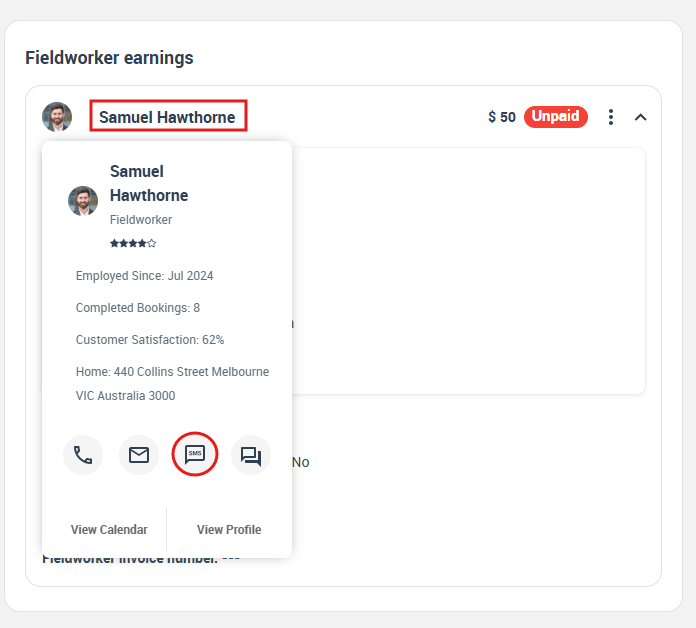
- An SMS form will appear so you can
- Select the fieldworker you want to send an SMS to
- You can Select Send a message for Booking from “canned Responses”
- The SMS is auto-generated but you can edit the body
- Click on “Send”
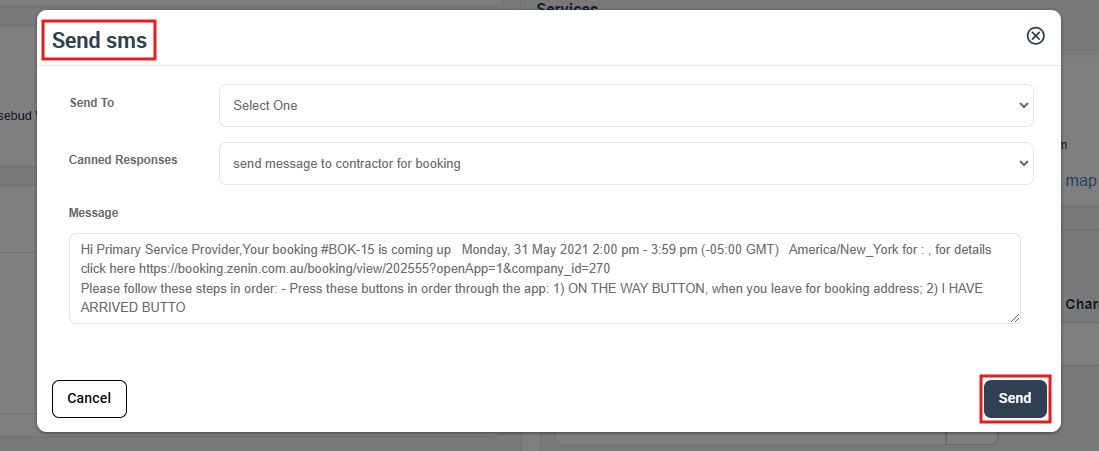
For more information please visit Octopuspro user guide, and subscribe to our YouTube channel.
