Add credit card surcharge to payments
Table of Contents
- What is a surcharge amount?
- How to add a surcharge amount to a payment gateway?
- Can different surcharge amounts be added to different gateway payments?
- Where does the surcharge amount appear when adding a payment to an invoice?
- Where can customers see the surcharge amount added to the payment amount?
- Add credit card surcharge to payments (Use cases)
What is a surcharge amount?
A surcharge is an extra fee, charge, or tax that is added on to the cost of a good or service, beyond the initially quoted price. It is usually a fee for using a particular payment instrument, e.g., a debit card, credit card, or e-money account such as PayPal. Merchants and retailers themselves will usually incur a payment processing fee for the use of certain payment methods, such as the merchant service charge for processing debit and credit card transactions. Often, a surcharge is added to an existing tax and is not included in the stated price of the good or service. Surcharges also depend on rules and regulations, so it is necessary to stay compliant with all state laws and card brand regulations.
Manage your business and reduce your expenses while still allowing your customers their choice of payment type. With OctopusPro, you are able to set your own surcharge percentage for your services and even set different surcharge percentages for different and multiple card types. In the case that your business or company has multiple payment gateways enabled (like Stripe and PayPal), you can also set a different surcharge percentage for each payment gateway.
How to add a surcharge amount to a payment gateway?
To add a surcharge amount to a payment gateway, from the admin user web view, navigate to Settings > Financial Settings > Payment Integration
- Click on the payment you wish to add a surcharge amount to
In this case study, we are using Stripe.

- Upon clicking on the payment gateway method, a popup window will appear including the payment gateway keys, switch the toggle button “Add Surcharge?” to enable it to this payment gateway.

- After that, insert a default surcharge percentage depending on your policies. The percentage must be numeric, less than 100 and greater than 0. The default surcharge amount will be added to the total amount of all invoices, and only changed upon selecting a card type with a different surcharge amount.

- To set up different surcharges depending on each card type used, click on the drop-down arrow. Select a card type from the dropdown list, and add a percentage to the selected card type. The percentage must be numeric, less than 100 and greater than 0.

- Click on the + tab to add as many card types as you wish with different surcharge percentages for each type. So, depending on the card type used, the percentage of surcharge you have set will be added upon selection.
Note that, if the admin user doesn’t select different surcharge amounts for different card types, the default surcharge set will be applied to all invoices upon the user selecting any card type.
- Click ‘Save’ to save all changes.

Can different surcharge amounts be added to different gateway payments?
- OctopusPro enables you to add different surcharge percentages to different gateway payment methods. So, if your company has multiple payment gateways enabled (like Stripe and PayPal) you can set a different surcharge percentage for each payment gateway. First, select the payment gateway method you wish to add a surcharge amount to.
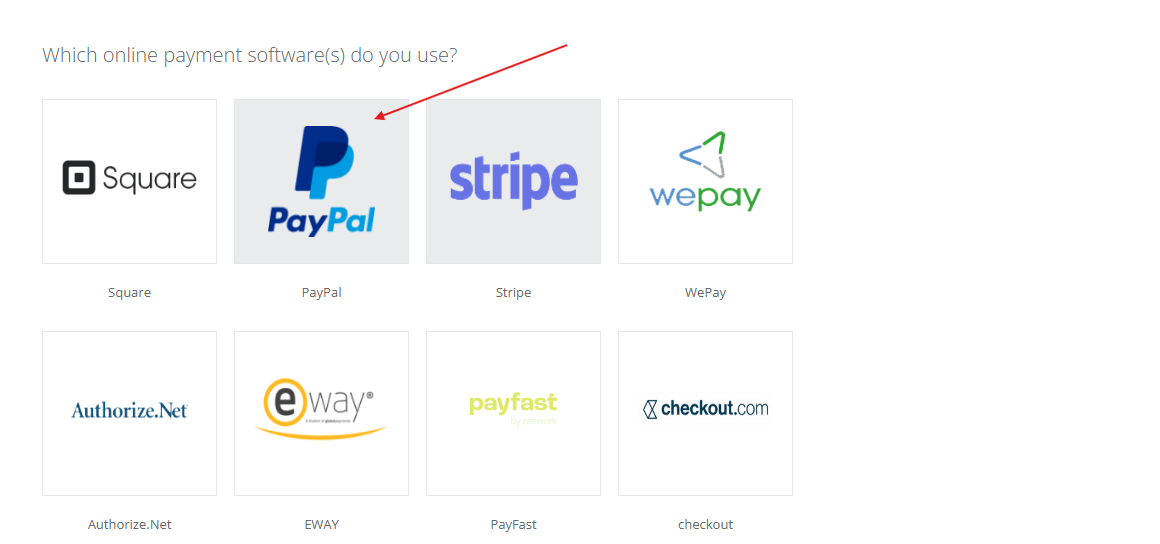
- A popup window will appear, switch the toggle button “Add surcharge” to enable a surcharge amount to this payment method.
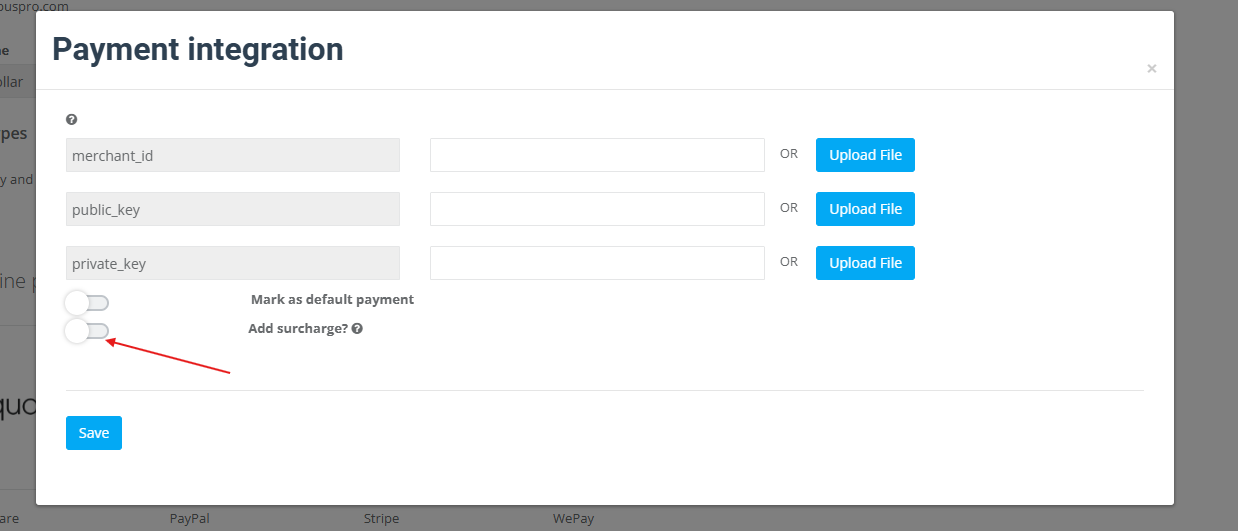
- First, set a default surcharge amount for this payment method, the percentage must be numeric, less than 100 and greater than 0. The default surcharge amount will be automatically added to the total amount of all invoices, and only changed upon selecting a card type with a different surcharge amount.
- To set up different surcharges depending on each card type, select a card type from the dropdown list, and add a surcharge percentage to it, the percentage must be numeric, less than 100 and greater than 0.
- To add different surcharge amounts to different card types, click on the + icon. So, depending on the card type used, the percentage of surcharge you have set will be added upon selection.
- Click ‘Save’ to save all changes.
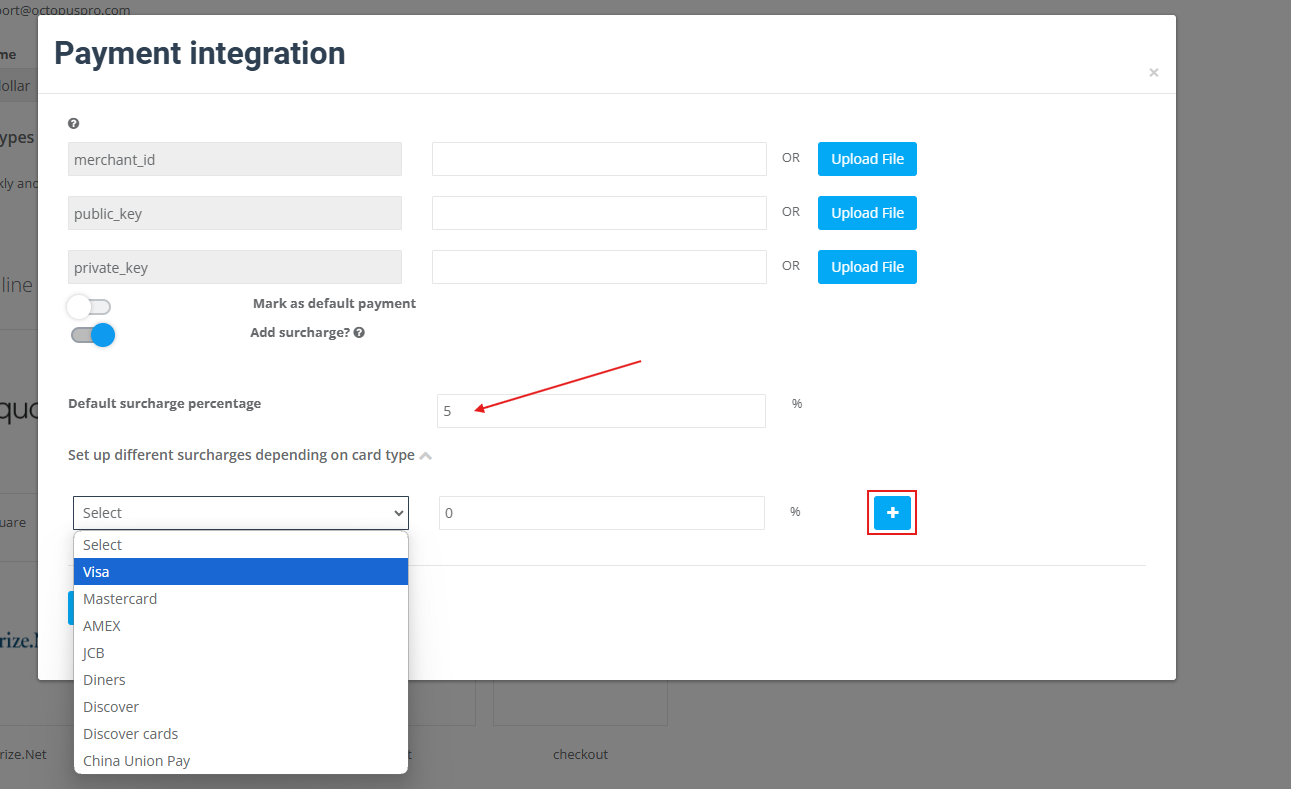
Follow the same steps to add more surcharge amounts to different payment gateway methods if your company has more than one enabled.
Where does the surcharge amount appear when adding a payment to an invoice?
- From the invoice list page, select the invoice you wish to add a payment to, click on the Actions tab then select ‘Add payment’.

- You will be redirected to the ‘Add Payment’ page, to view the invoice details, the customer information, gateway payment type and booking payment details including the surcharge amount added.
- Depending on the gateway payment selected and surcharge added to it from the settings page, the surcharge percentage automatically added is the default surcharge amount set, and will be added to the total amount to be paid.
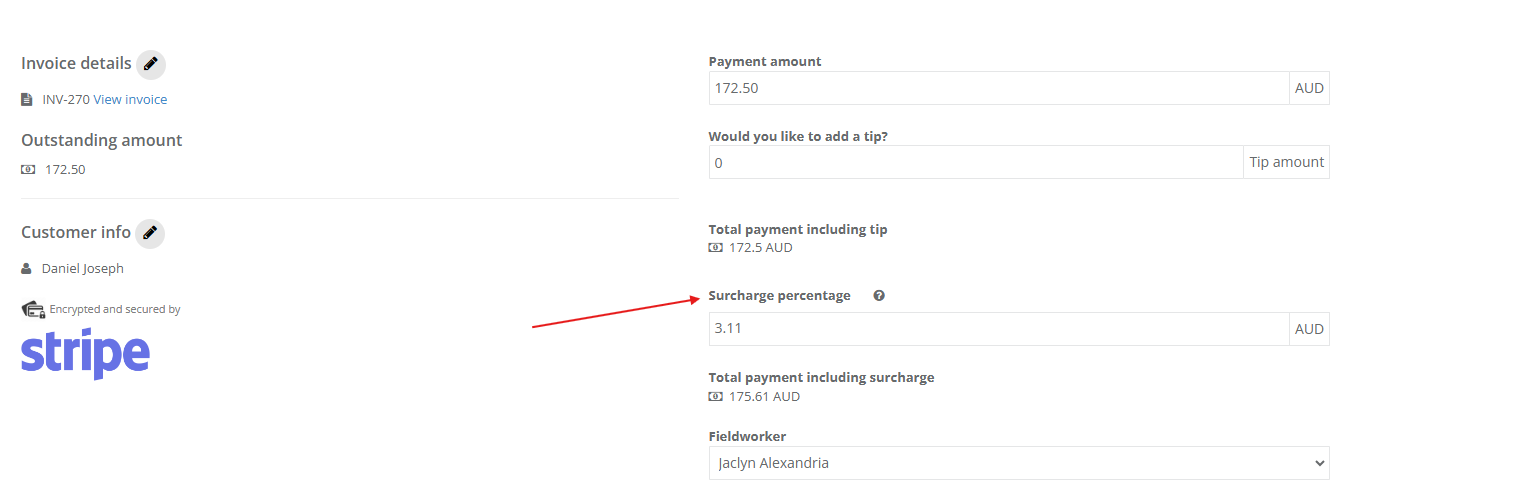
- The surcharge amount added can be changed upon entering all the card details and determining the card type, if the admin user has different surcharge amounts set for different card types.
- In this case, the surcharge amount changed upon entering the card details and identifying the card type, as a different surcharge amount has been set for this card type.
- Note that, if the admin user didn’t set up different surcharges depending on different card types, the default surcharge amount set will be applied.

- After adding the payment, you can view the payment details including the surcharge amount on the booking view page, invoice view page and email invoice PDF attachment.
- In the Email invoice PDF, the payment surcharge will be viewed and added to the total amount paid. To view the invoice PDF, from the invoice list page on the invoice you wish to view, click on the actions button and select Preview invoice.

How to view the surcharge amount on the invoice view page?
- Navigate to Invoices > All Invoices
- On the invoice list page, from the invoice you wish to view, click on the actions button and select ‘View invoice’. You will be redirected to the invoice view page, at the bottom of the page , you will be able to view all the payment details for this booking invoice.

- Click on the button labeled ‘Approved’ it will be directed to payment details pop-up and view surcharge amount added to this payment.

How to view the surcharge amount on the booking view page?
- Navigate to Bookings > Upcoming or past bookings.
- On the booking you wish to view, click on the actions button and select View booking. You will be redirected to the booking view page. On the ‘Invoice & payment’ section, you will be able to view all the payment details for this booking.
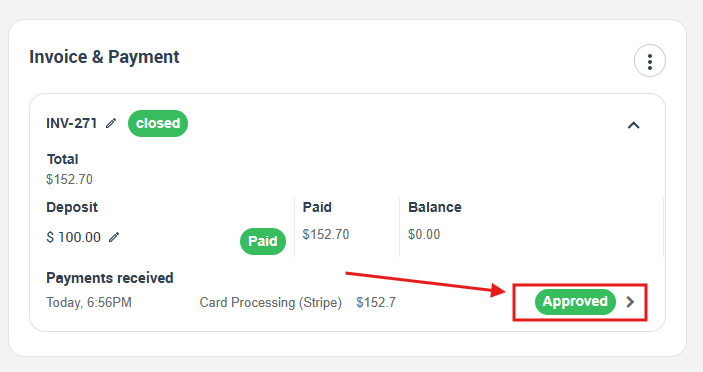
- Click on the button labeled ‘Approved’ it will be directed to payment details pop-up and view surcharge amount added to this payment.

Where does the surcharge amount appear when viewing new payments received?
- From the sidebar menu, click on Invoices > Payment Reconciliation.
- On the new payments list page, you will see all new payments details including the surcharge amount added to each payment.

Where can customers see the surcharge amount added to the payment amount?
When customers receive the Invoice Email from the company, upon clicking on the ‘Pay Invoice’ button to pay for the booking and add their card details, they will be able to view the default surcharge amount added, but cannot edit or delete it.

Note that: if the admin user has a specific surcharge amount set up for different card types, the surcharge amount will change to the amount set, therefore changing the total amount to be paid, upon entering the card details and determining the card type.
How to view the surcharge amount when adding a payment through the customer portal?
When logged in as a customer on the customer portal, after adding all the payment details to make a payment for a booking, the surcharge percentage and amount added will appear on the bottom of the booking overview.

Add credit card surcharge to payments (Use cases)
Here are some use cases that highlight how to benefit from the “add credit card surcharge to payments” feature. These are some of the best suggestions that the admin, customer, and fieldworker can add a surcharge to the cost of a good or service, beyond the initially quoted price. Here is a step-by-step guide to adding surcharges to payments.
Pet Brushing and Cleaning (Customer Portal)
In the Pet Care business, the customer can add a credit card surcharge to payments by going through the booking process from the customer portal. Logging in as admin from the admin portal, from the sidebar menu, select Settings > Customer Portal > General Settings, then click on the customer portal URL.

You will be redirected to the customer portal, scroll down to the services list then select one of the services available.
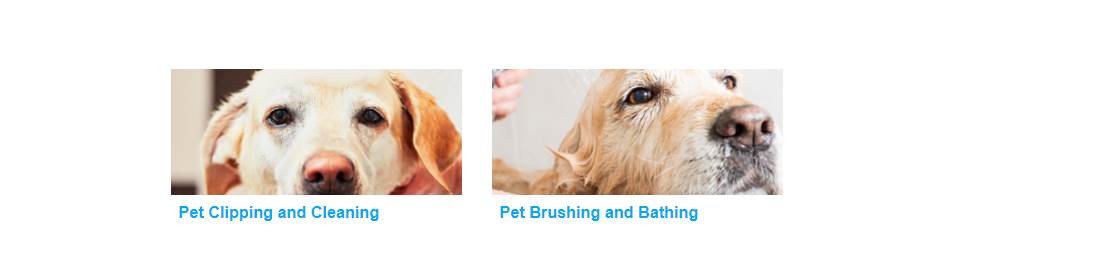
Follow the steps below to complete booking the service.
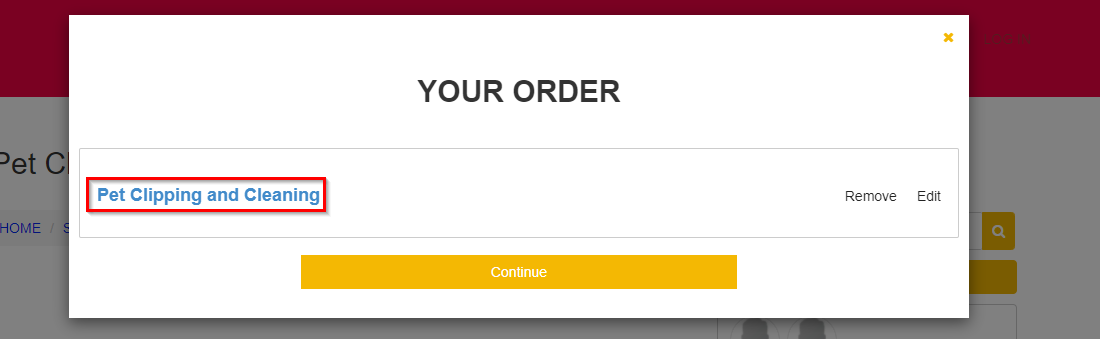
Select the ‘Requested time’ for the service, then click on ‘Next’.
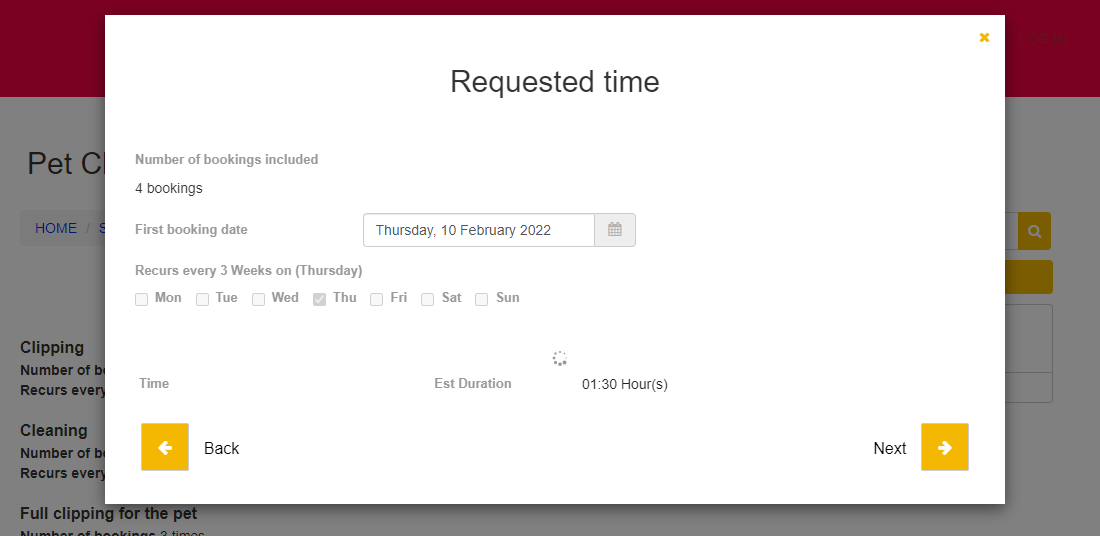
Add the ‘scheduled dates’ for the service, then click on ‘Next’.
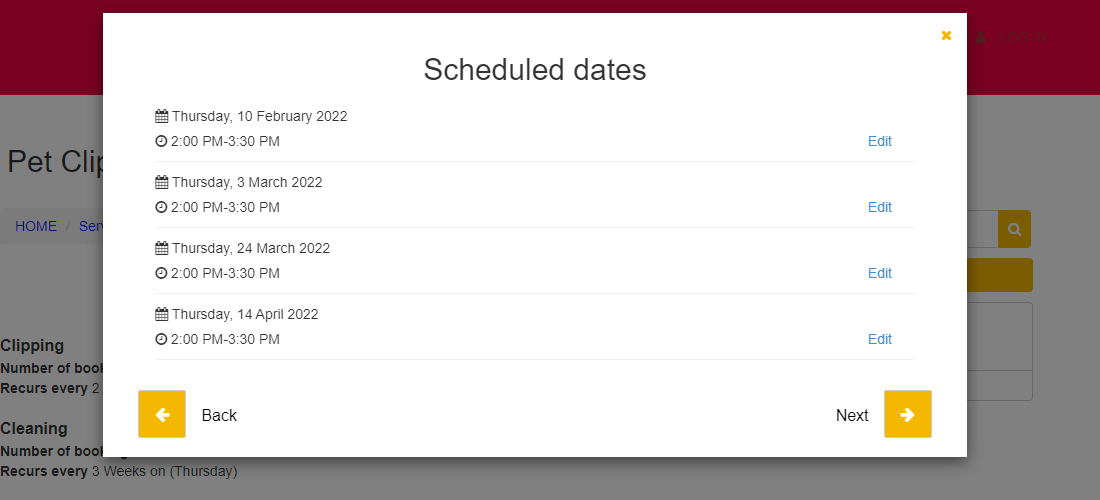
Fill in the ‘contact details’, then click on ‘Next’.
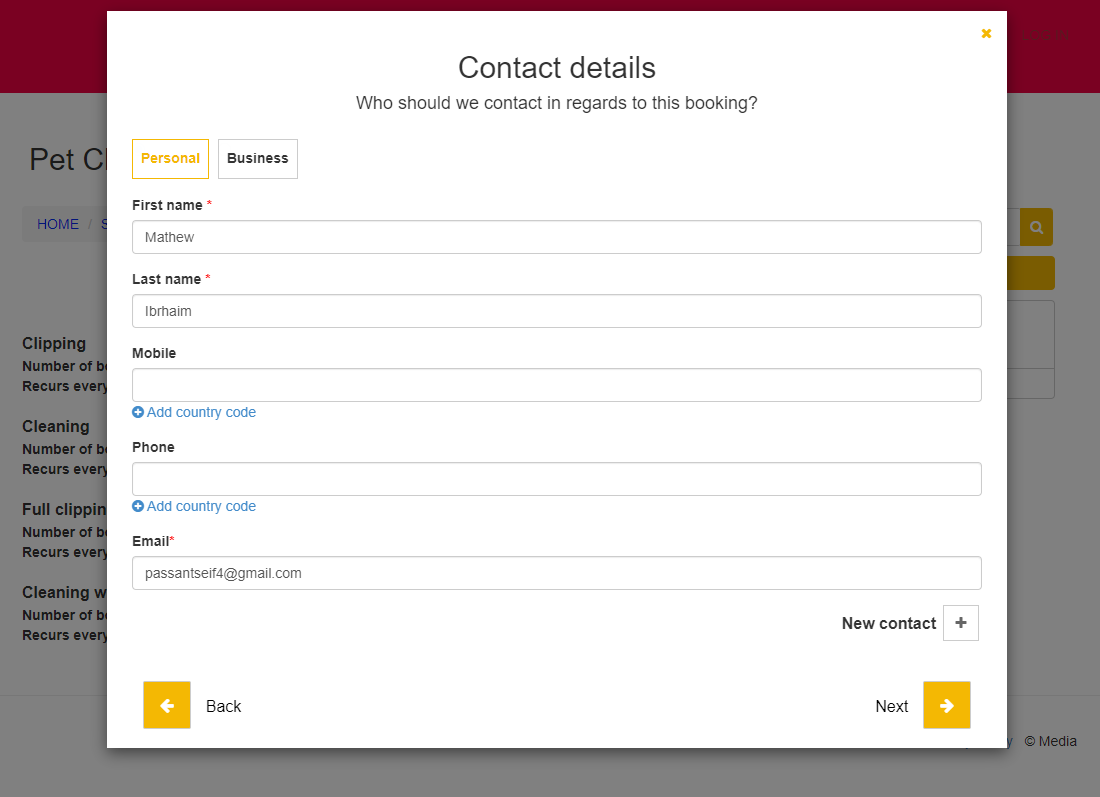
Finally, select the ‘payment method’.
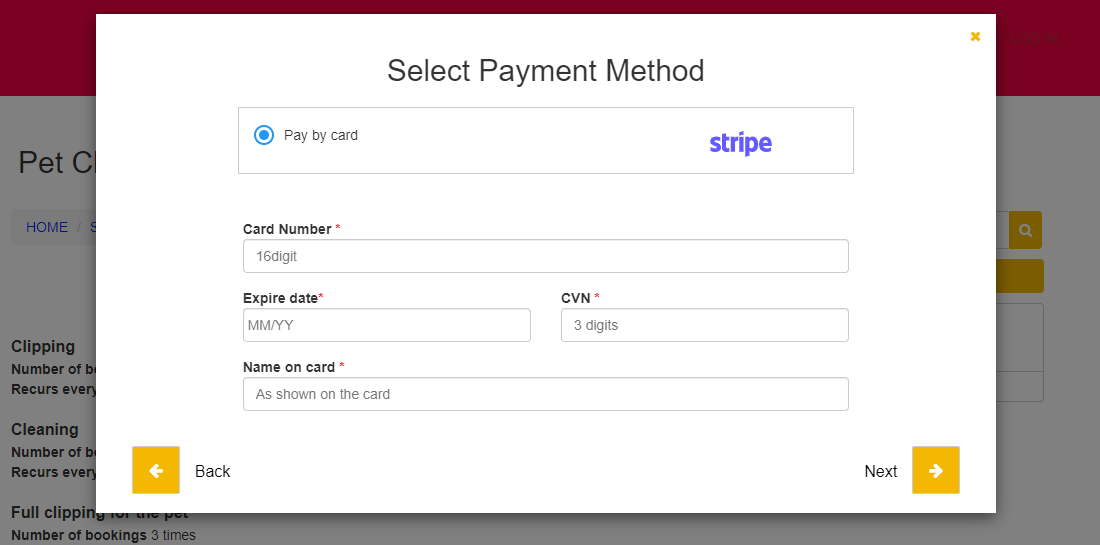 A booking overview will appear to the customer where the ‘surcharge amount’ will be visible.
A booking overview will appear to the customer where the ‘surcharge amount’ will be visible.
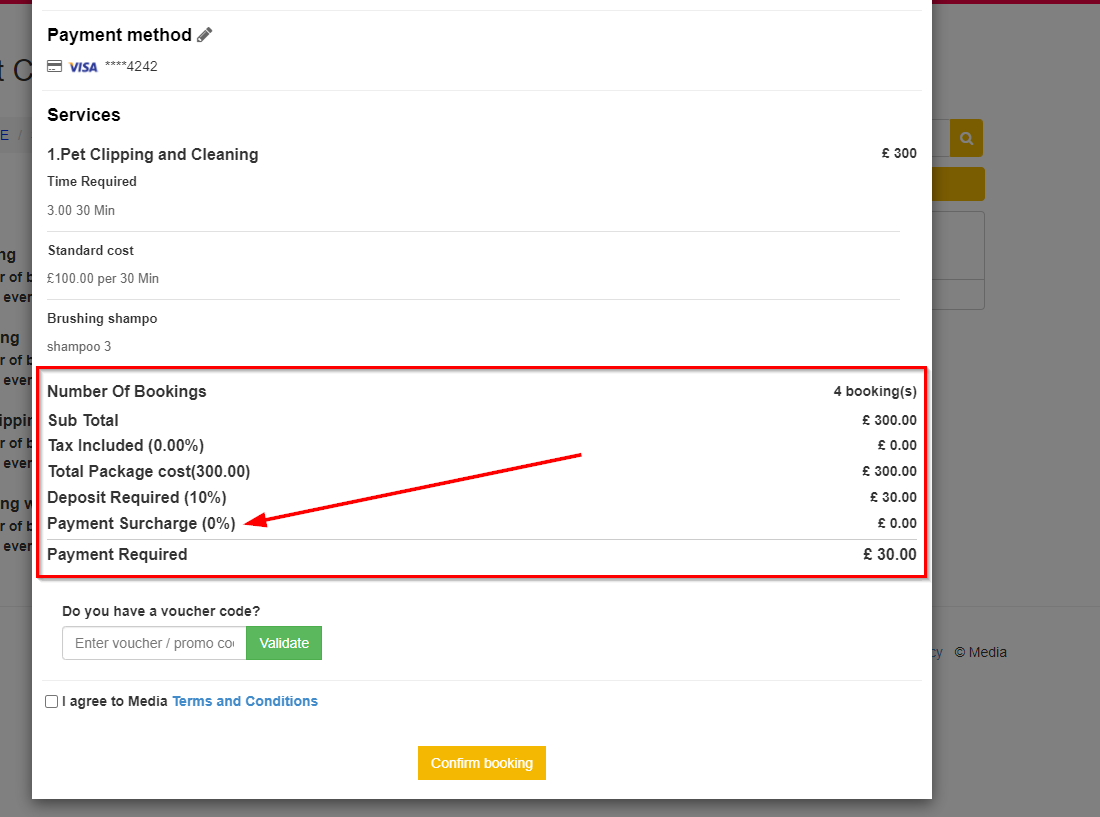
Note: The visibility of the surcharge in the booking overview (customer portal) was integrated from Settings > Financial Settings > Payment Integration as shown below.

Admin page (Pet Cleaning and Clipping)
- In the Pet Care business, the customer can add a credit card surcharge to payments by logging in as admin from the admin portal then from the sidebar menu, go to Bookings > All bookings..
- Select one of the bookings, From Actions > View booking.

- The admin user will be redirected to the bookings page details, in ‘Invoice & payment’ section of the page click on the actions button then select ‘Add payment’.

- The admin user will be redirected to the ‘Pay Invoice page’.

- Where the ‘surcharge’ will be visible as shown below.
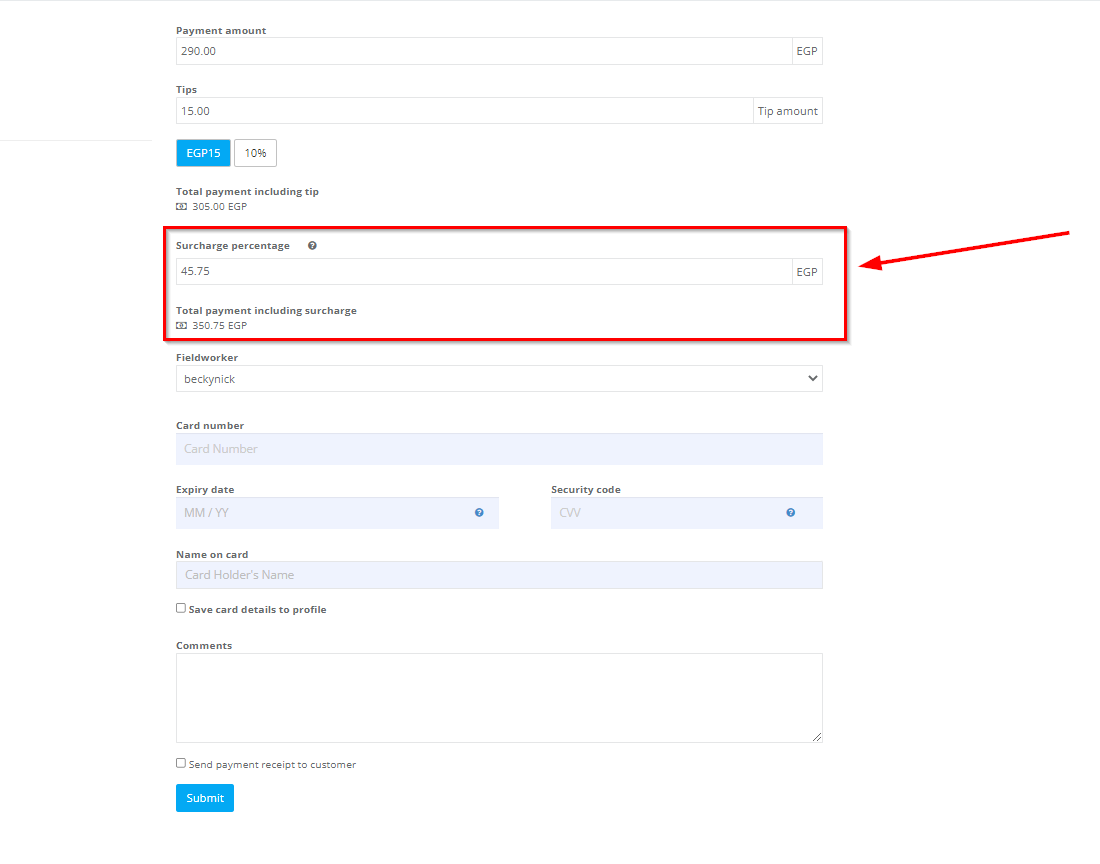
- Note: The visibility of the surcharge in the payment page was integrated from Settings > Financial Settings > Payment Integration as shown below.

Mobile application
In the Pet Care business, the customer can add a credit card surcharge to payments through the mobile application. Logging in as either a fieldworker, customer, or admin user from the mobile application, the surcharge payment will be visible.
- From the fieldworker’s view.
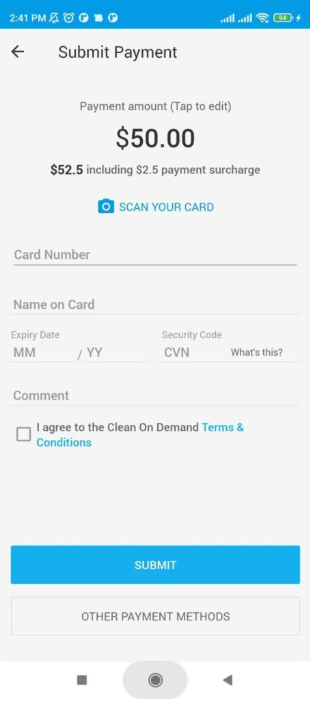
Fieldworkers will see the surcharge payment amount under the tax included. A surcharge is an extra fee, charge, or tax that is added on to the cost of a good or service, beyond the initially quoted price. It is usually a fee for using a particular payment instrument, e.g., a debit card, credit card, or e-money account such as PayPal.
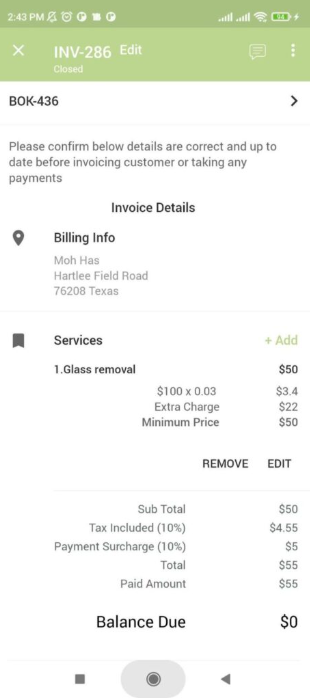
In the booking details, surcharge, deposit, and the total amount are displayed.
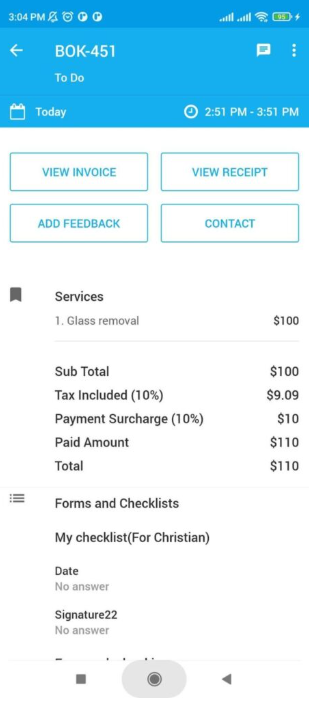
- From the customers’ view
Before confirming the booking, the customer will have an overview of the payments, showing the deposit, the surcharge, and the total amount.
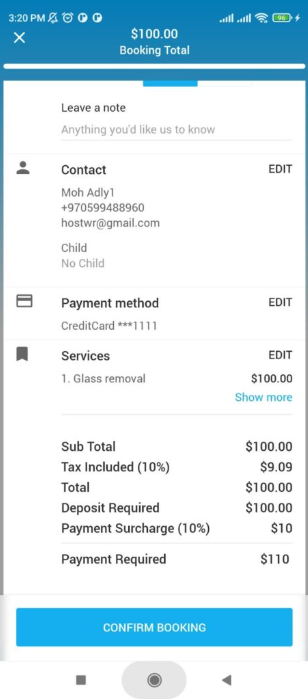
After the full payment is added, the surcharge payment will appear in the invoice as shown in the following screenshot.
From the branded application go to booking details, by default the details will be added for the credit card information, and the surcharge amount and the total amount will be displayed.
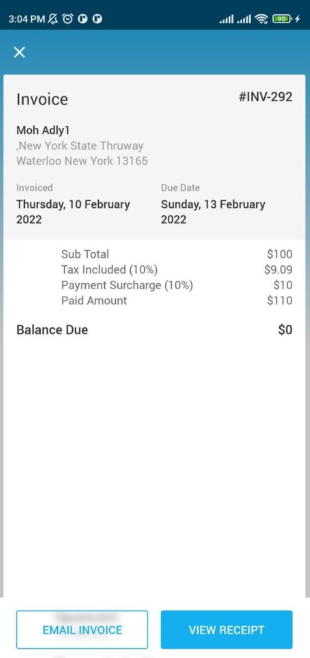
For more information please visit Octopuspro user guide, and subscribe to our youtube channel.
