Activating and Managing Accepted Payment Options
With OctopusPro, businesses have the flexibility to offer various payment methods, ensuring smooth financial transactions for both the service provider and the customers. The comprehensive payment method options range from traditional methods like Cash and Cheque to modern methods like Afterpay and Zip Pay. It’s crucial to set up your payment types, so OctopusPro provides your customers with the available payment options during booking.
Why are Multiple Payment Types Important?
- Provides flexibility for customers.
- Increases booking conversion rate.
- Streamlines payment processing for fieldworkers.
Available Payment Types in OctopusPro:
-
- Credit Card
- Cash
- Bank Transfer
- Cheque
- Gift Card
- Debit
- Afterpay
- Zip Pay
Steps to Add a New Payment Type
- Login to your OctopusPro account.
- Navigate to Settings from the left side menu.
- Go to Financial Settings and then Payment Integration.
- Scroll to the bottom of the page to view the list of available payment types.
- Select the desired payment types. Remember, multiple types can be enabled simultaneously.
- Save your changes.
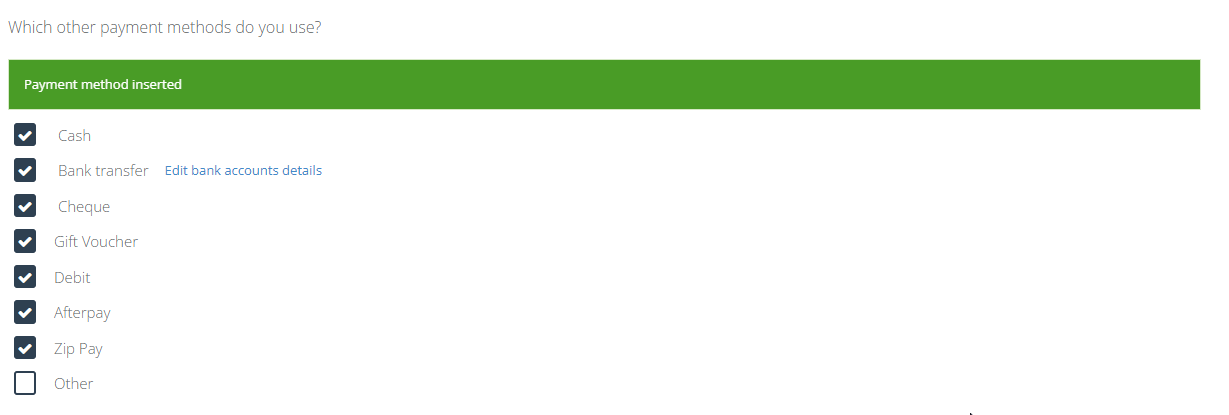
Admins Payment Type Options
Admins, when adding payments to bookings, can see and select from the list of payment types enabled in the system.
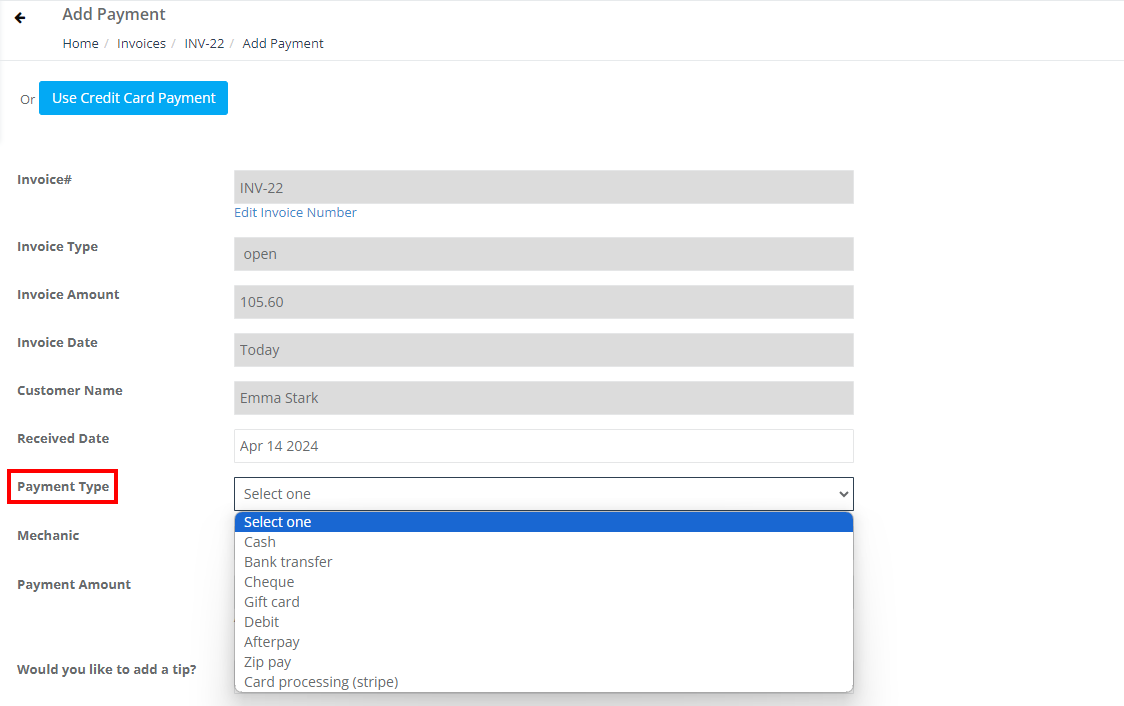
Customers Payment Type Options
Customers, during booking or payment, are presented with payment method options based on what’s enabled by the admin in the Customer Portal settings.
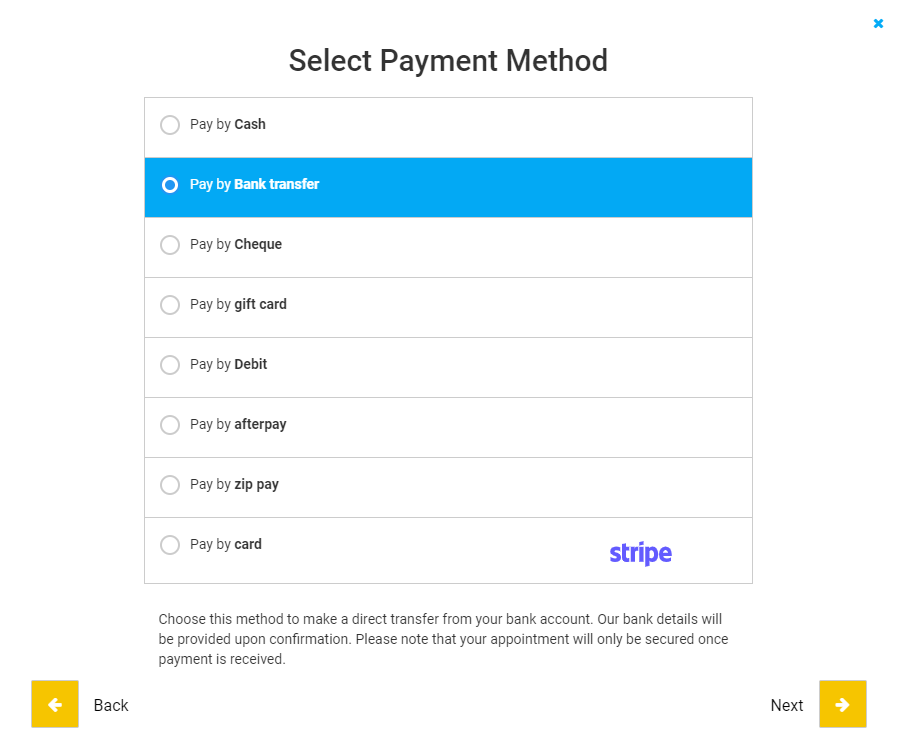
To ensure the payment methods are available for customers:
- Navigate to Settings from the left side menu.
- Go to Customer Portal.
- Select the General Settings tab.
- Under the Payment Methods section, ensure the desired payment methods are enabled for the customer portal.
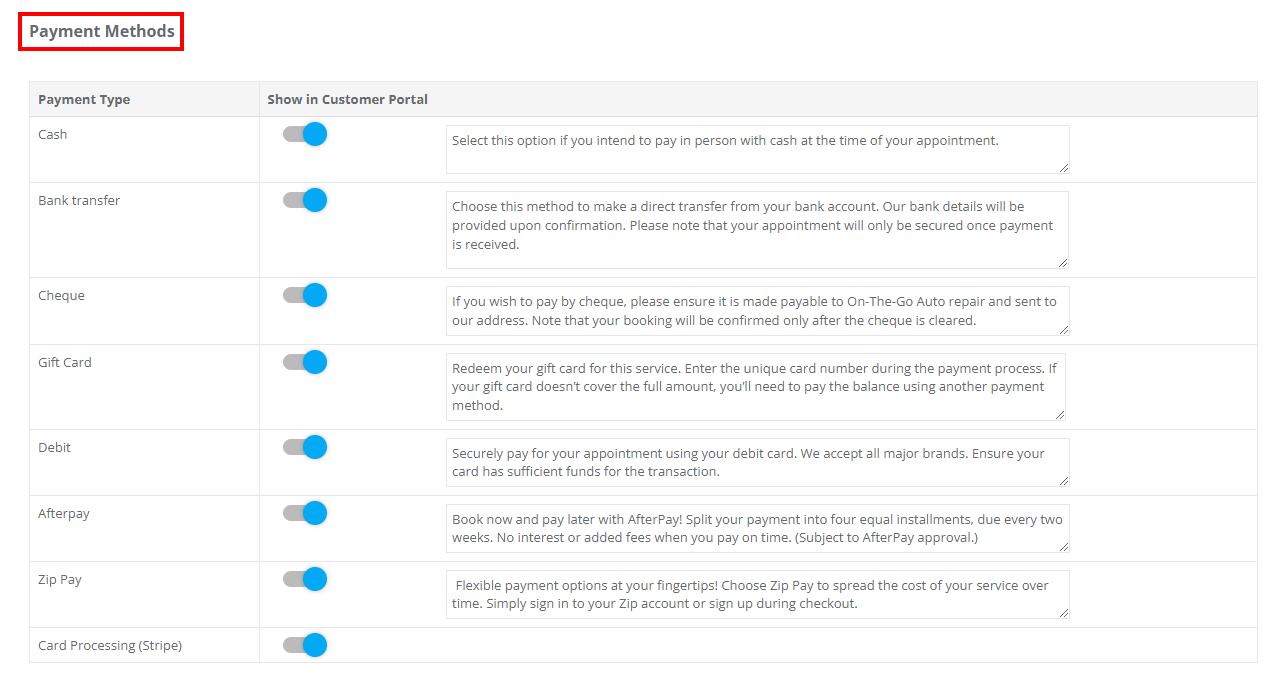
This configuration ensures that the customer has a seamless checkout experience, consistent with the payment options the admin wants to offer.
Fieldworker Payment Type Options
Fieldworkers, based on their access permissions, can view and process payments from customers using the payment methods enabled in the system. It ensures they have the flexibility to accept varied payment forms on the field.
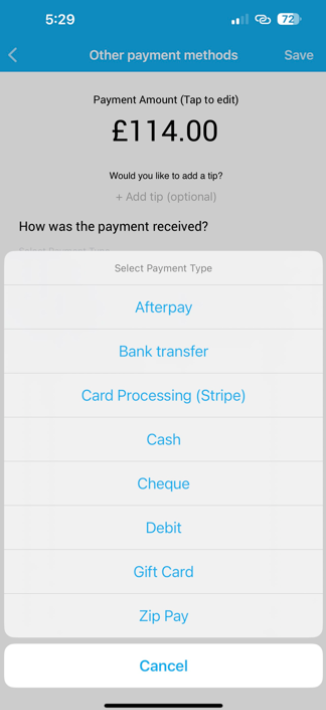
Payment Verification in OctopusPro for Non-Gateway Transaction
- Pending Payment Status: All non-gateway transactions, whether initiated by admins, fieldworkers, or customers, are automatically tagged as “pending”. This systematic approach ensures a secure payment workflow.

- Admin Oversight & Approval: Solely authorized admin users hold the prerogative to validate these transactions. This financial oversight safeguards against potential discrepancies, ensuring transactional integrity.
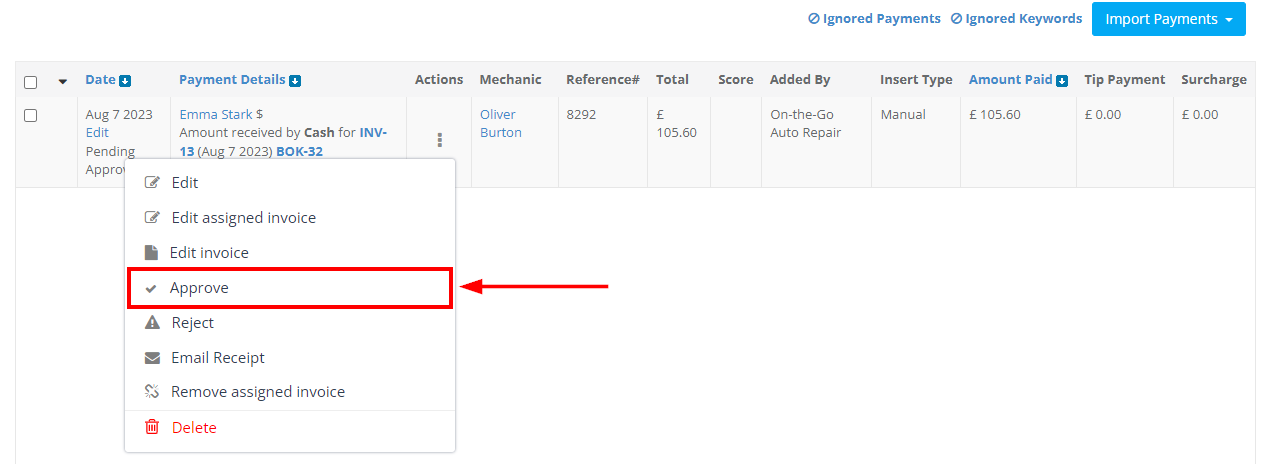
- Instant Validation for Admins: Authorized admins inputting these payments receive an immediate approval prompt, optimizing the payment management process. This immediate validation promotes efficient financial operations and minimizes transactional delays.
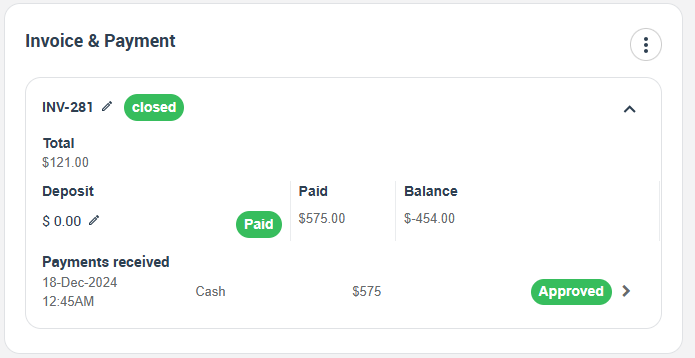
In essence, OctopusPro’s layered financial verification system enhances transaction transparency, bolstering trust in your service management operations. For more info please visit our guide on Keeping payments pending until reconciled by an authorized user.
Enabling a diverse range of payment types in OctopusPro ensures a streamlined payment process for all stakeholders – admins, customers, and fieldworkers. Always keep the options updated based on business needs and customer preferences.
To stay updated, please subscribe to our YouTube channel.
