Creating Online Quotes and Estimates – Quick and Simple Quoting
In the dynamic world of business, providing your customers with clear, comprehensive, and well-structured quotes and estimates is crucial. It allows for transparent communication and trust-building, eventually leading to increased sales and customer loyalty. As a field service management software, OctopusPro offers an intuitive platform to create, manage, and convert quotes and estimates, making the process simple and efficient.
OctopusPro simplifies the entire quotation process, whether you’re creating a new quote, converting an inquiry into a quote, or managing quotes for existing customers. Leveraging OctopusPro’s features, you can automate your quote management system, streamline customer communication, and improve your booking and service delivery efficiency.
This user guide will walk you through the steps of creating and managing quotes and estimates on OctopusPro, illustrating the powerful features at your disposal.
Table of contents
- How to Create a New Quote?
- How to Convert an Inquiry into a Quote?
- Customer-Generated Quotes and Effective Follow-Ups
- Fieldworker-Generated Quotes
How to Create a New Quote?
When a customer makes an inquiry, your response should be timely and detailed, providing them with a comprehensive quote for the services they require. Here’s how you can create a new quote in OctopusPro:
1. Navigating to the Quote Creation Interface: Start from the admin user web view. Click on “Quotes” then “Create new” in the left side menu. Alternatively, click the “+New” icon at the top right corner of the page and select “New quote”.
2. Filling Out the New Quote Form: You will then be directed to the “New Quote” page. Begin by filling out the required fields.
3. Choosing a Trading Name: If your organization operates under multiple trading names, you’ll be required to select the applicable one for this quote. If no selection is made, the default trading name is applied.
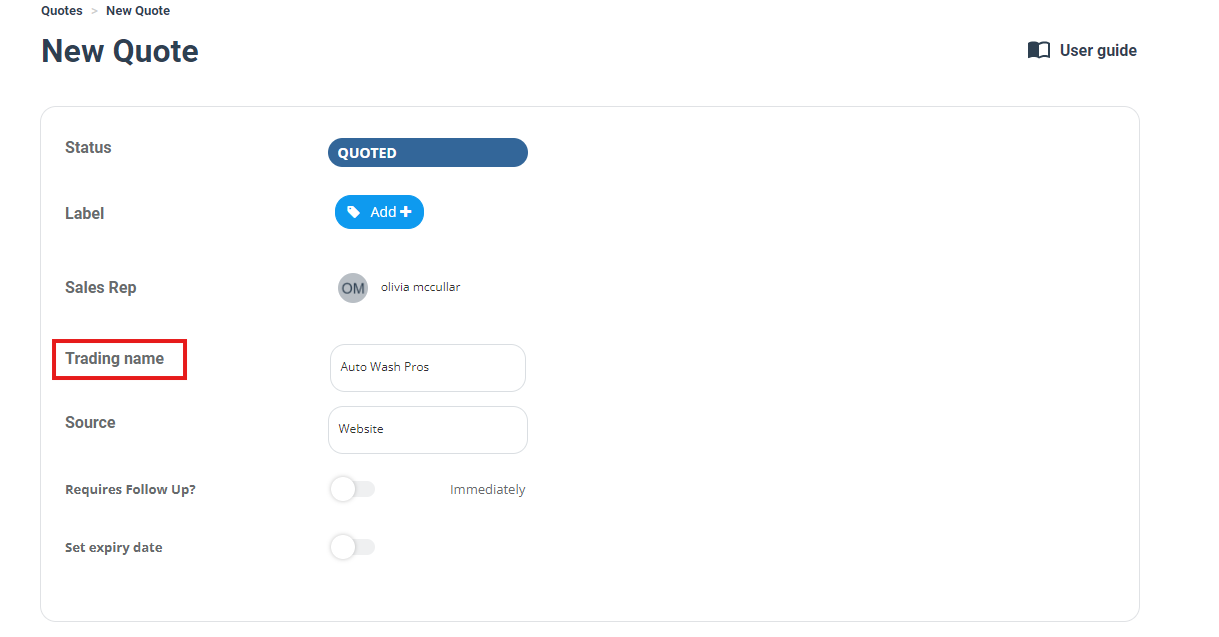 4. Specifying the Source of Inquiry: Next, specify the communication channel through which the customer inquiry was made. This is a helpful tool for categorizing your quotes and bookings based on the utilized channel. For example, if the inquiry came through Facebook, select it from the list of options.
4. Specifying the Source of Inquiry: Next, specify the communication channel through which the customer inquiry was made. This is a helpful tool for categorizing your quotes and bookings based on the utilized channel. For example, if the inquiry came through Facebook, select it from the list of options.
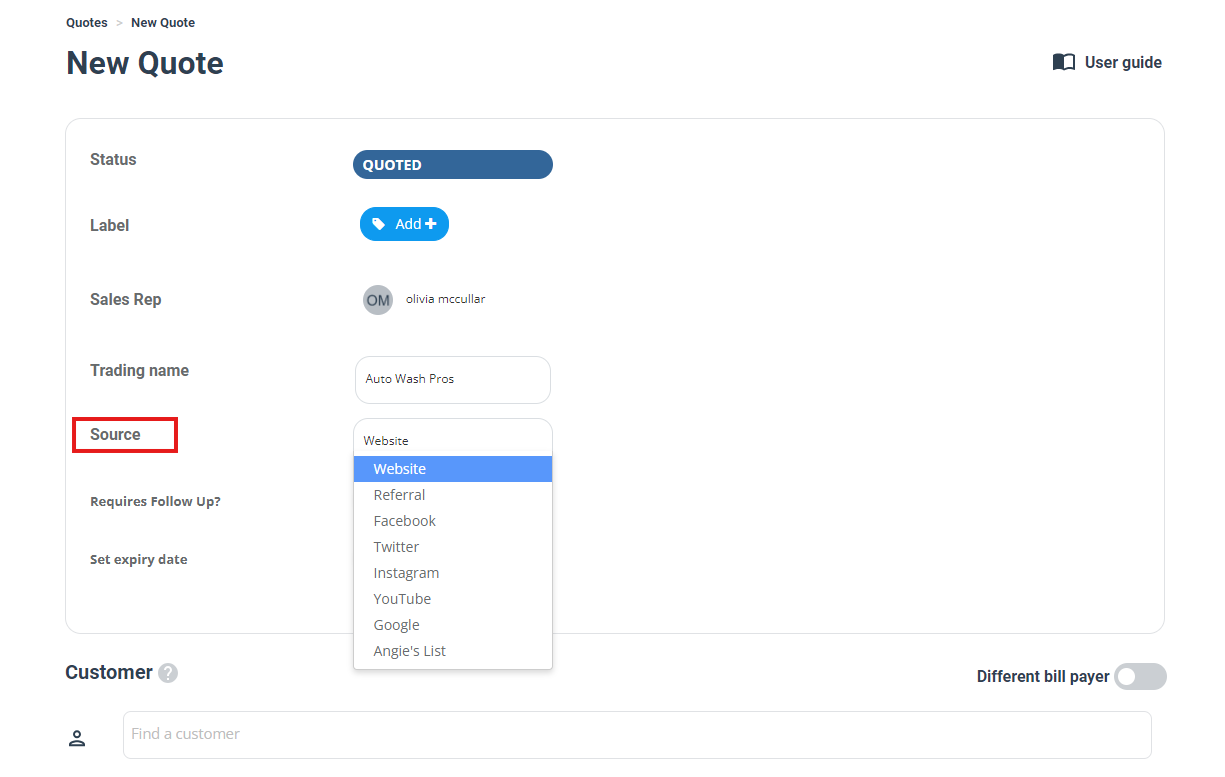 5. Selecting a Customer: You’ll first need to identify the customer for whom the quote is being created. If the customer already exists in your system, simply type their name into the search bar. If the customer is new, click on “new customer +”, which opens a popup form where you can enter the new customer’s details such as name, email, phone number, and billing address.
5. Selecting a Customer: You’ll first need to identify the customer for whom the quote is being created. If the customer already exists in your system, simply type their name into the search bar. If the customer is new, click on “new customer +”, which opens a popup form where you can enter the new customer’s details such as name, email, phone number, and billing address.
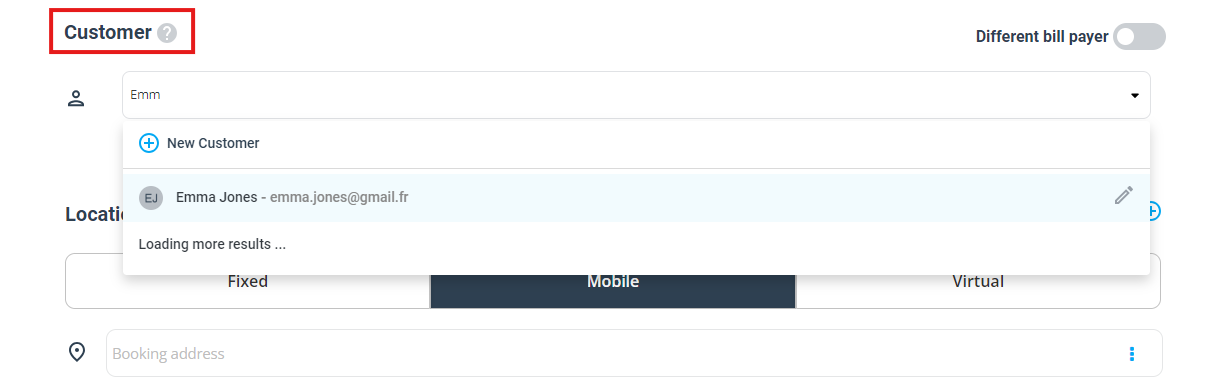 6. Providing Address Details: After choosing a customer, their saved address details automatically populate the form. If the delivery address differs from the saved one, click on “Add Address” and fill in the new address details, such as Unit/Lot Number, Suburb, Postal/Zip code, the State/Region. This feature is especially useful when the delivery location differs from the customer’s standard address.
6. Providing Address Details: After choosing a customer, their saved address details automatically populate the form. If the delivery address differs from the saved one, click on “Add Address” and fill in the new address details, such as Unit/Lot Number, Suburb, Postal/Zip code, the State/Region. This feature is especially useful when the delivery location differs from the customer’s standard address.
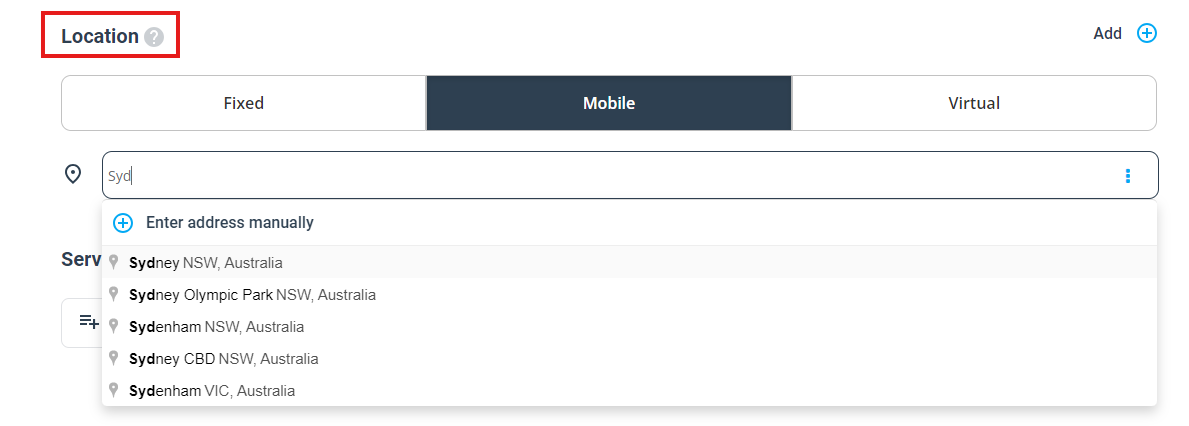
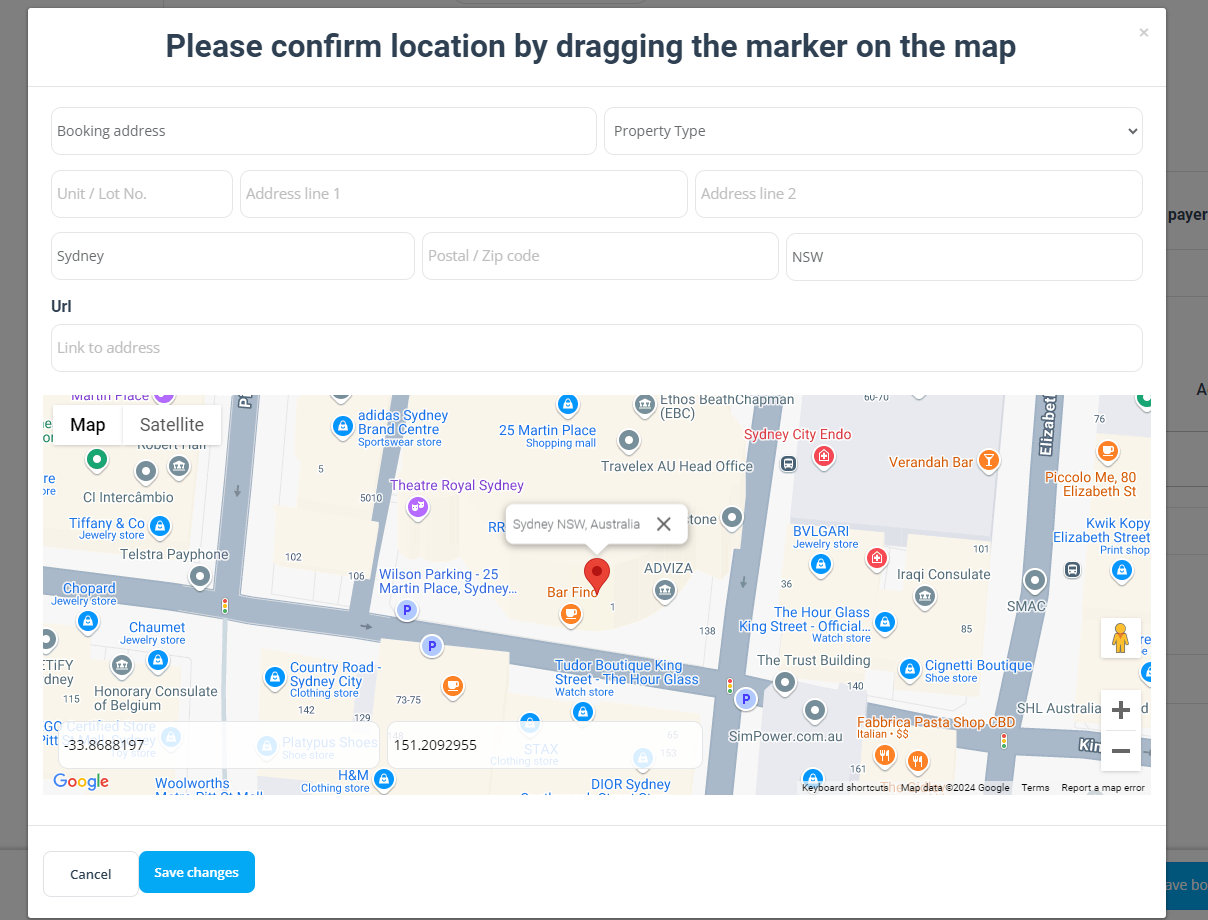
7. Adding Services: Now, you’ll need to add services to the quote. Click on “Add Service” to view all services that your business provides. You can either select an existing service or create a new one by clicking on “Create a new service”. If you want to add a custom service for the booking, select “+Add Custom Service”.
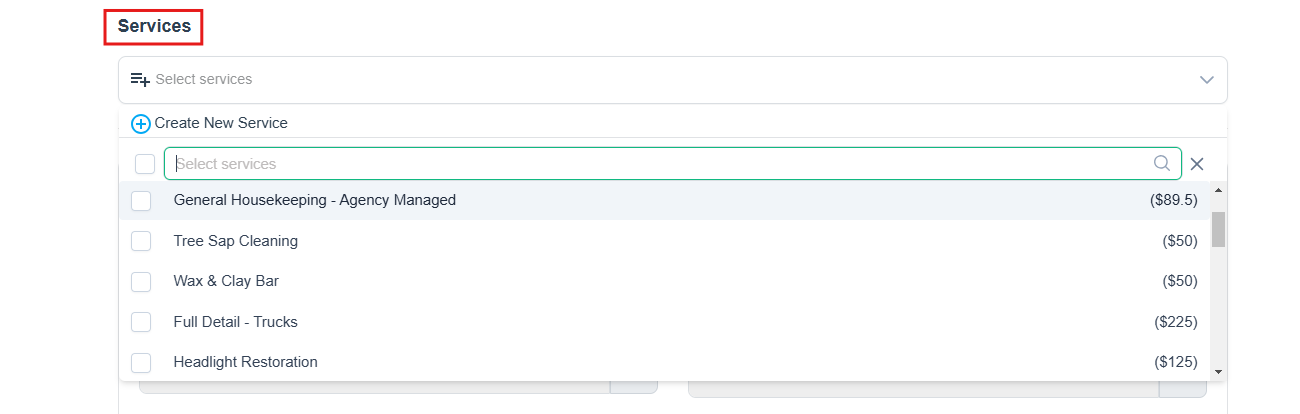
8. Utilizing Custom Fields: If custom fields have been created for your service, they can be selected based on customer preferences. If a custom field affects the service price, a pop-up will appear suggesting a new price based on your settings.
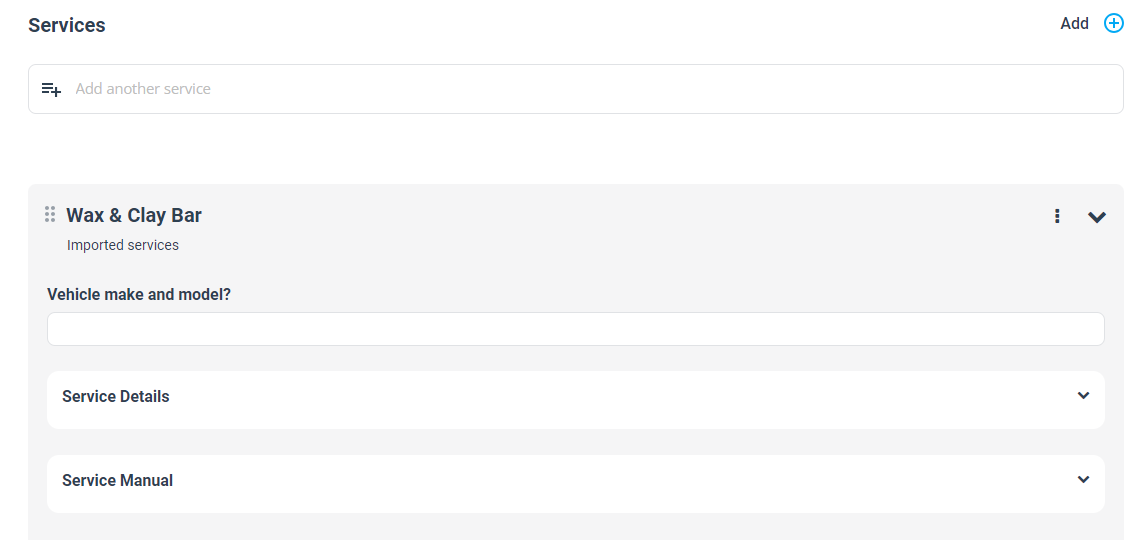
9. Adding Products to the Booking: If enabled, you can add one or more products to your booking. Simply click on “Add”, then select from a list of your existing products related to the chosen service, or add a new custom product.
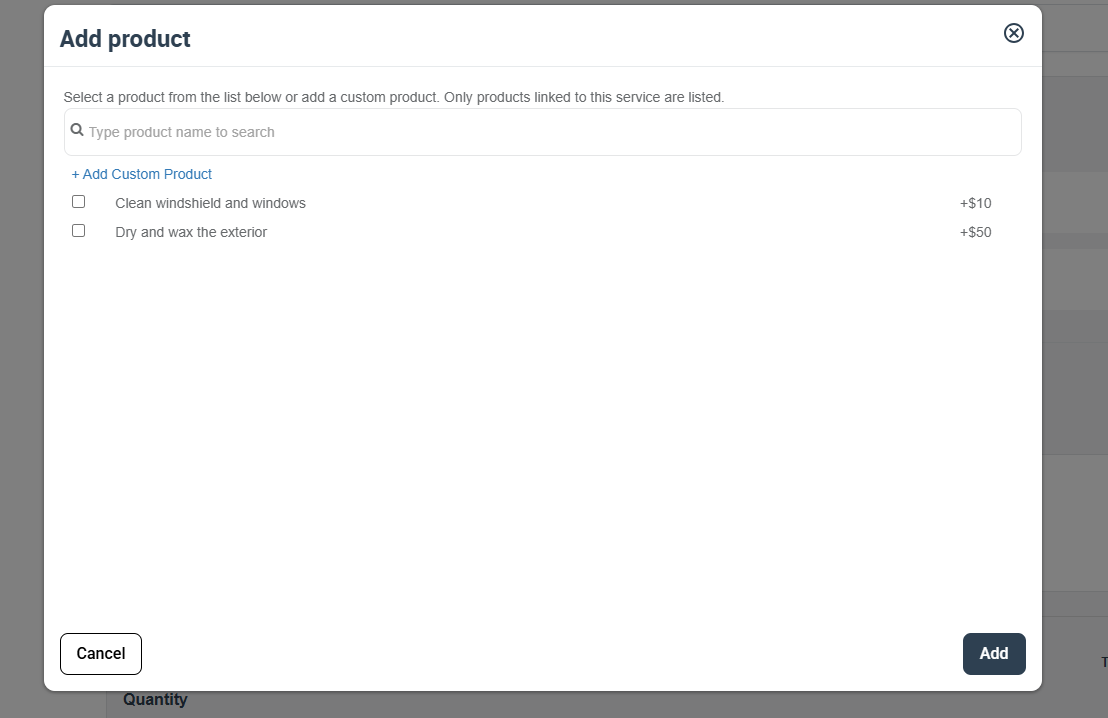
10. Custom Product Details: When adding a custom product, fill in the description, cost, and markup. The subtotal will auto-calculate. You can remove the product by clicking on “Delete” icon.
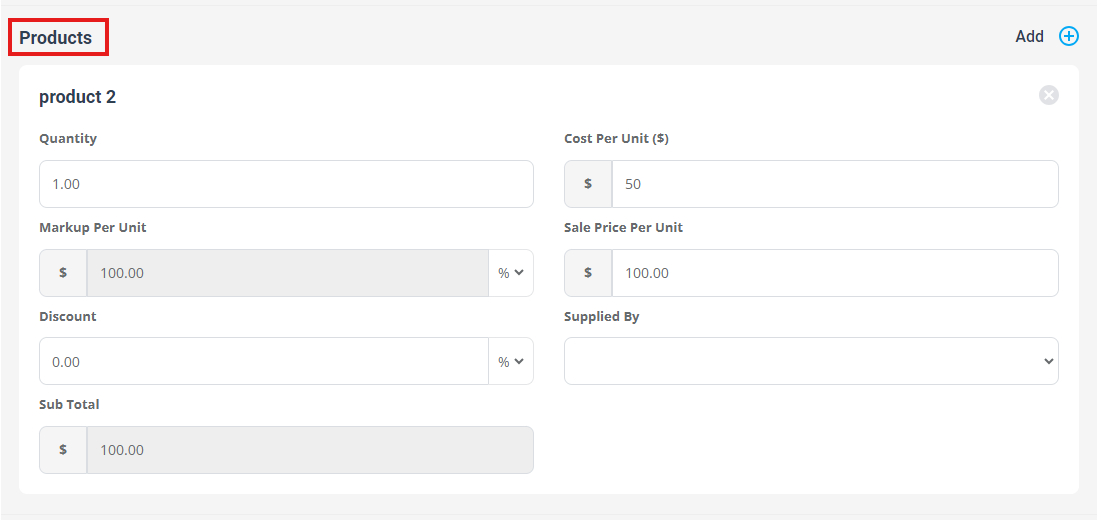
11. Assigning a Fieldworker: To proceed, select a fieldworker for the service. Click on “Nearby bookings” to see all nearby bookings, or click on “Find availability” to view all available fieldworkers for the service.
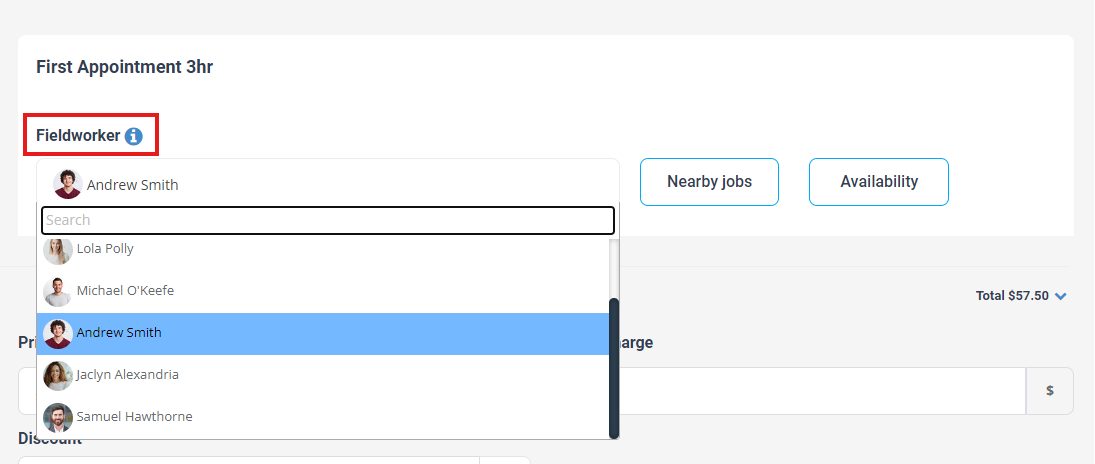
12. Setting Expiry and Reminder Dates: Define the quote’s expiry date. Post-expiry, the quote will move to the expired quotes section. Also, set a reminder date for when you plan to follow up on the quote with your customer. You can manage quote reminders via Quotes > To Follow, and configure automatic email and SMS reminders through Settings > Communications > Automation.
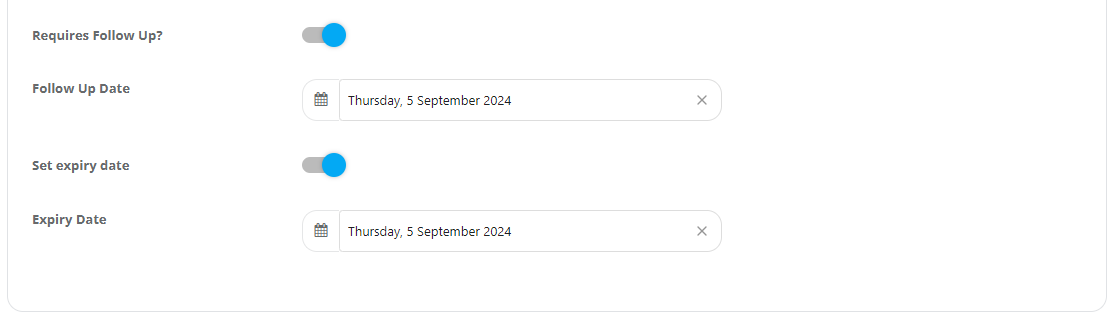
13. Finalizing the Notes: Add any necessary private notes for your admin users and fieldworkers in the textbox field (invisible to customers). Include a voucher code if available. Apply or ignore the minimum charge using the toggle button.
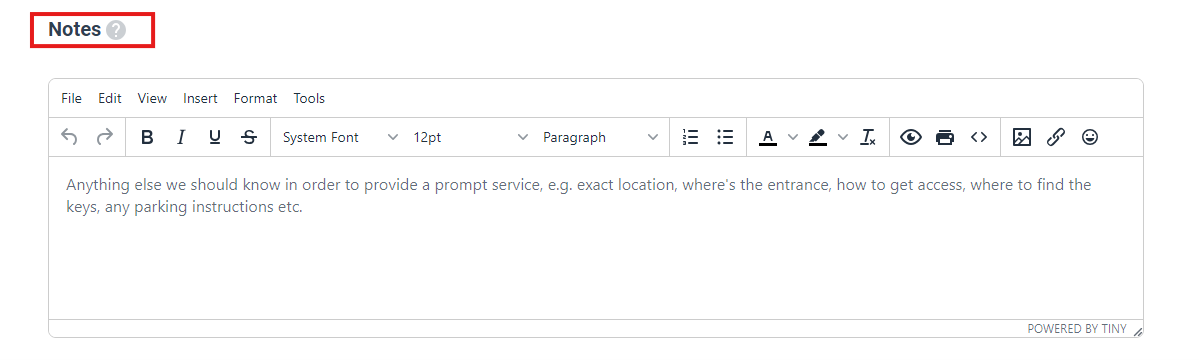 14. Finalizing the Total Price: Review the total price for the booking. You can add an extra charge if needed or provide a discount. Edit your tax rate (e.g., VAT, GST) by clicking on the percentage value in the tax field.
14. Finalizing the Total Price: Review the total price for the booking. You can add an extra charge if needed or provide a discount. Edit your tax rate (e.g., VAT, GST) by clicking on the percentage value in the tax field.
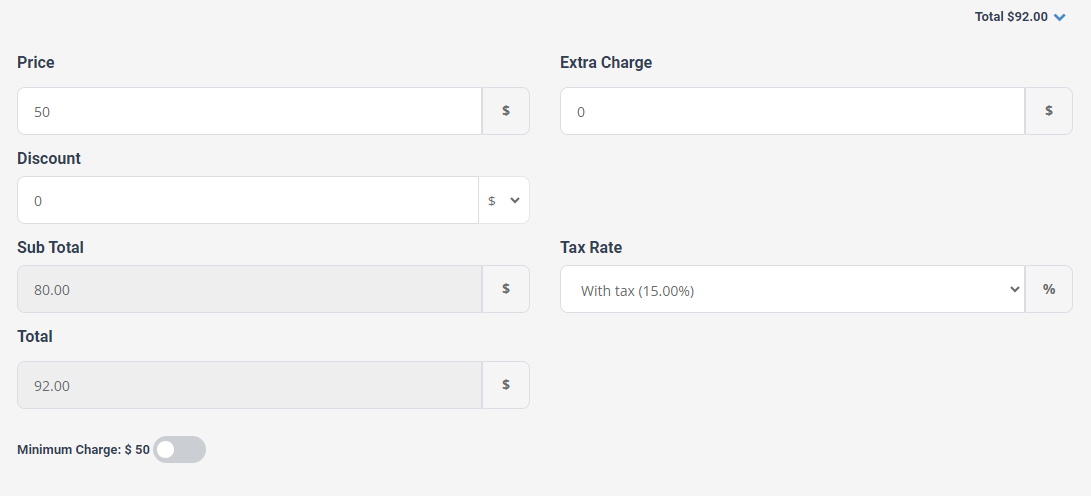
15. Finalizing Voucher Code and Saving the Quote: Add a voucher code if available. Apply or ignore the minimum charge using the toggle button. After completing all the details, click “Save booking” to create the booking.
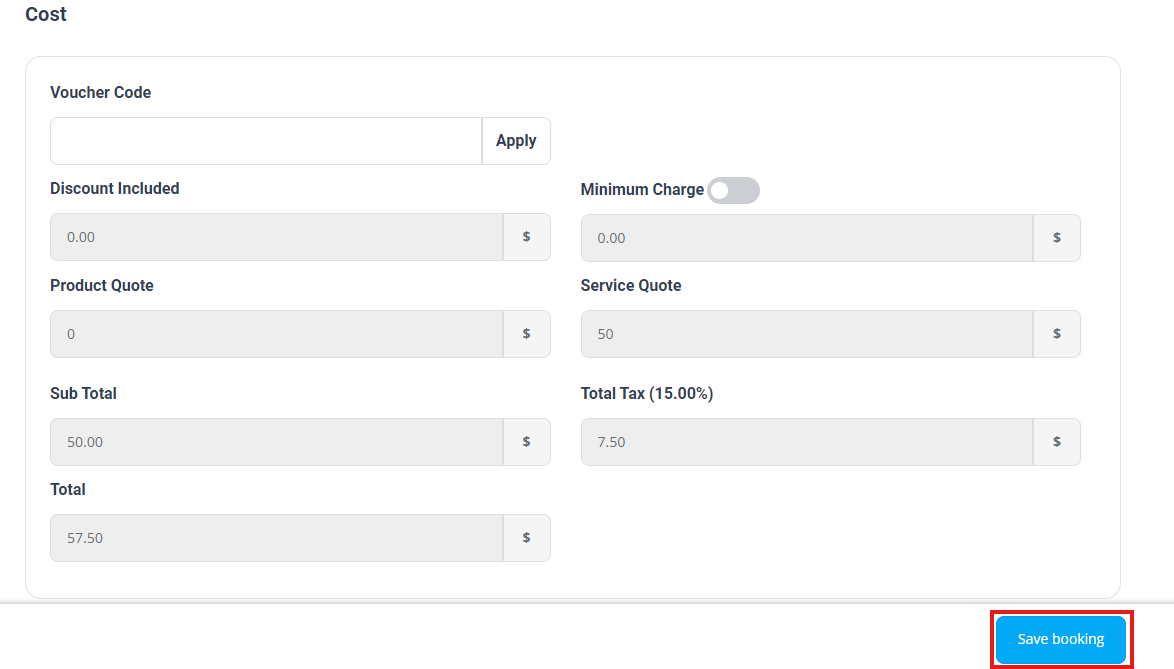 16. Sending the Quote to the Customer: A pop-up email form will appear for you to send the quote to the customer. Enter the email address, customize the subject, and modify the email body as needed before clicking on “Send”.
16. Sending the Quote to the Customer: A pop-up email form will appear for you to send the quote to the customer. Enter the email address, customize the subject, and modify the email body as needed before clicking on “Send”.
 Following this comprehensive guide will ensure you’re able to efficiently handle customer inquiries and transform them into successful bookings.
Following this comprehensive guide will ensure you’re able to efficiently handle customer inquiries and transform them into successful bookings.
How to Convert an Inquiry into a Quote?
OctopusPro makes it easy to convert customer inquiries into detailed quotes. Follow these steps to do so:
1. Accessing New Inquiries: From the admin user web view, navigate to Inquiries > New Inquiries from the side menu on the left.
2. Converting an Inquiry: In the New Inquiries list page, click on the “Actions” button, then select “Convert to Quote” to convert the inquiry into a quote.
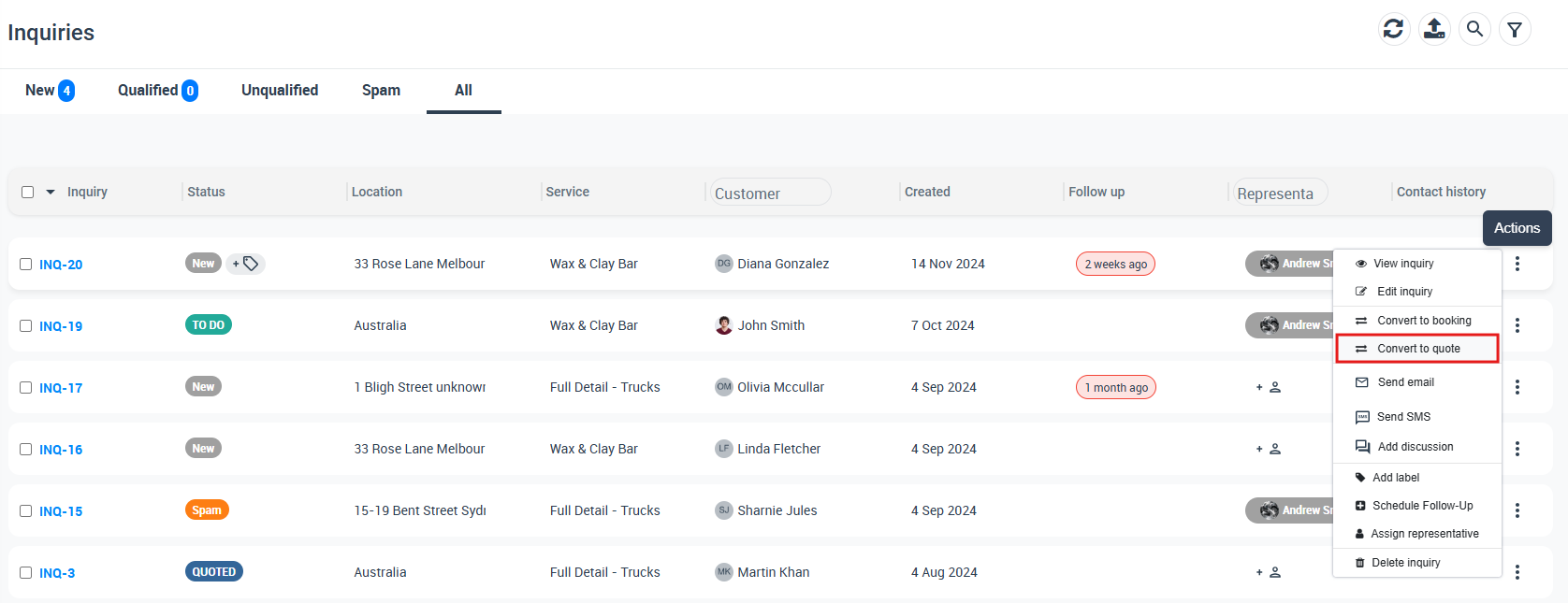
3. Viewing and Converting Inquiries: Alternatively, you can view the inquiry first by selecting Actions > View Inquiry. In the inquiry details page, click on the “Actions” button, then select “Convert to Quote” to convert the inquiry into a quote.
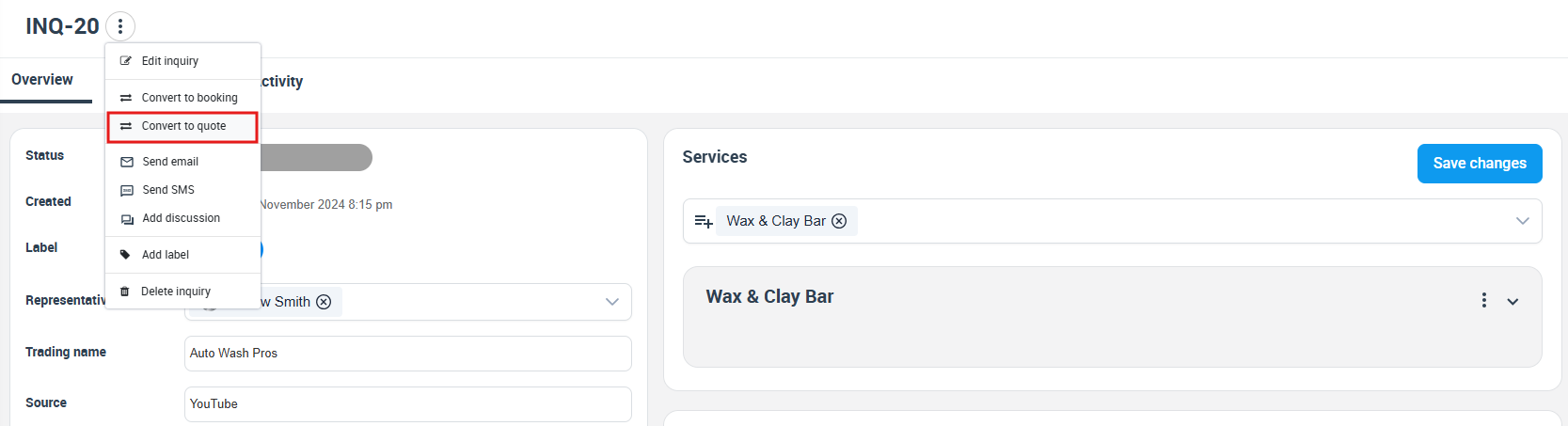 Understanding how to create and manage quotes and estimates in OctopusPro is critical for your business operations. It not only enhances your customer experience but also improves your booking and sales efficiency. With the functionalities and features offered by OctopusPro, you can seamlessly automate your quote management system and streamline your business operations.
Understanding how to create and manage quotes and estimates in OctopusPro is critical for your business operations. It not only enhances your customer experience but also improves your booking and sales efficiency. With the functionalities and features offered by OctopusPro, you can seamlessly automate your quote management system and streamline your business operations.
Customer-Generated Quotes and Effective Follow-Ups
Allowing customers to generate their own quotes through the customer portal is a powerful feature that can enhance your business’s efficiency. This feature, combined with properly configured service pricing and custom fields, ensures that customers receive accurate estimates for the services they need. Here’s how it works and why it’s beneficial for your business:
- Customer Quote Generation: Your customers can generate accurate quotes on their own through the OctopusPro customer portal. This portal can be seamlessly integrated with your website, providing customers easy access to estimate the cost of services. Customers simply select the services they need, and input relevant details (like location and service specifics), and the system generates a detailed quote based on your pre-configured pricing.
- Benefits of Accurate Pricing Settings: Setting up your pricing accurately using services and custom fields is crucial for this feature to work effectively. Accurate pricing ensures that customers receive realistic estimates, promoting transparency and fostering trust. It also allows customers to compare different service options and make informed decisions about which services best suit their needs and budget. This can lead to increased conversions and customer satisfaction.
- Features of Pricing Functions: OctopusPro provides a comprehensive pricing system with various pricing functions to suit your specific needs. For example, you can configure fixed prices for services, apply dynamic pricing based on factors like time of day or week, or use custom field pricing to charge extra for additional services or features. You can also set up tiered pricing to offer discounts for larger quantities or long-term commitments. These pricing functions give you the flexibility to tailor your pricing structure to your business model and market conditions.
- Following Up on Customer Quotes: Once a customer has generated a quote, it’s essential to follow up effectively, especially if the customer has not finalized the checkout. Admin users can manage these quotes and interact with the customers through OctopusPro’s interface. You can send personalized messages, offer additional information or discounts, or answer any questions the customer might have, all of which can increase the chance of converting the quote into a booking.
- Automated Follow-ups: To further enhance the effectiveness of your follow-ups, OctopusPro offers several automated procedures. For example, the “Abandoned Shopping Cart Reminder” automatically sends a reminder to customers who generated a quote but did not complete the checkout. Similarly, the “Reminder quote with no booking” procedure notifies customers who have received a quote but haven’t made a booking. This automation can be activated from Settings > Communications > Automation.
- Customizing Templates and Canned Responses: You can further tailor your communication with customers by editing the templates for these automated messages. Go to Settings > Communications > Templates and Canned Responses to customize the content of your automated follow-ups, ensuring they align with your brand voice and messaging.
This customer-focused approach of enabling quote generation, setting up accurate pricing, and providing effective follow-ups is a key strategy for driving bookings and enhancing customer satisfaction. By giving customers the power to generate their own quotes, you’re demonstrating transparency and respect for their decision-making process, which can significantly enhance your business’s reputation and customer relationships.
Fieldworker-Generated Quotes
OctopusPro’s capabilities extend beyond the admin user web view, empowering your fieldworkers to generate quotes directly from the fieldworker app. This feature can be a significant productivity booster, allowing fieldworkers to initiate quotes while on the move or at a job site. It’s particularly useful during on-site customer consultations, as it facilitates instant quote generation, avoiding delays and improving customer satisfaction.
Here’s how your fieldworkers can create quotes through the OctopusPro app:
1. Make sure that the permissions for fieldworkers to generate quotes are enabled. You can check this by going to Settings > General Settings > Fieldworker Permissions. In this section, ensure that the quote generation option is toggled on. Remember, permissions for quote generation should be enabled for the specific user roles assigned to your fieldworkers. You can manage this by navigating to user role permissions under the settings menu.
2. Once the permission settings are correctly configured, fieldworkers can log into the OctopusPro app using their credentials.
3. From the app’s main menu, fieldworkers can select “Add New Quote”. This will lead them to a new quote form similar to the one available in the admin user view.
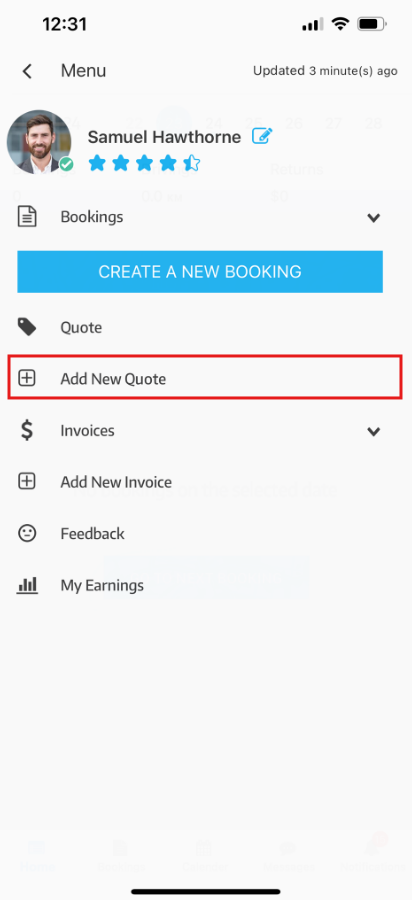
4. Fieldworkers can then fill out the necessary details, such as customer information, service details, custom fields, quote expiry date, and any other relevant data, then view the quote before confirming it.
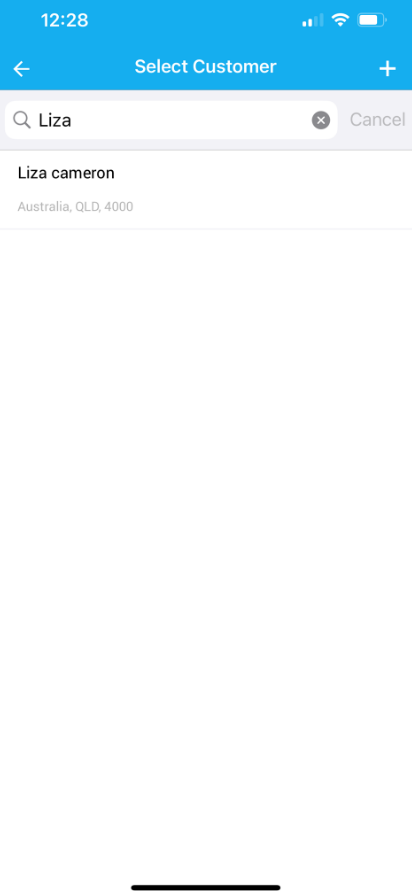
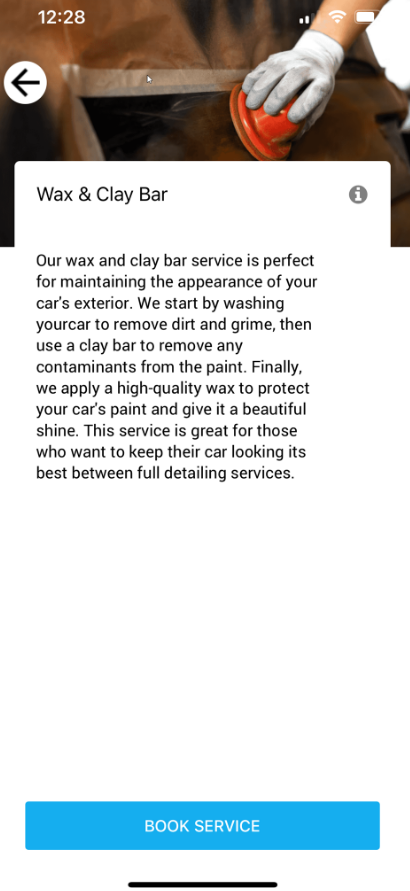
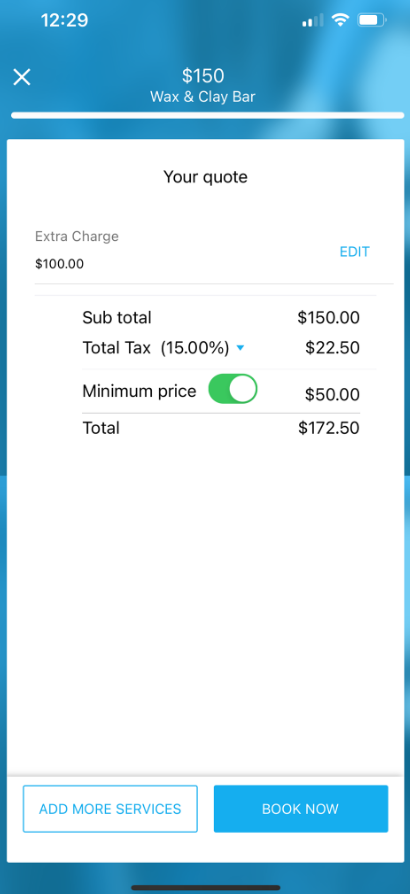
5. After submission, the quote will be visible to admin users for review and follow-up. Fieldworkers can also track the status of the quote and its details directly from their app by clicking on the quote.
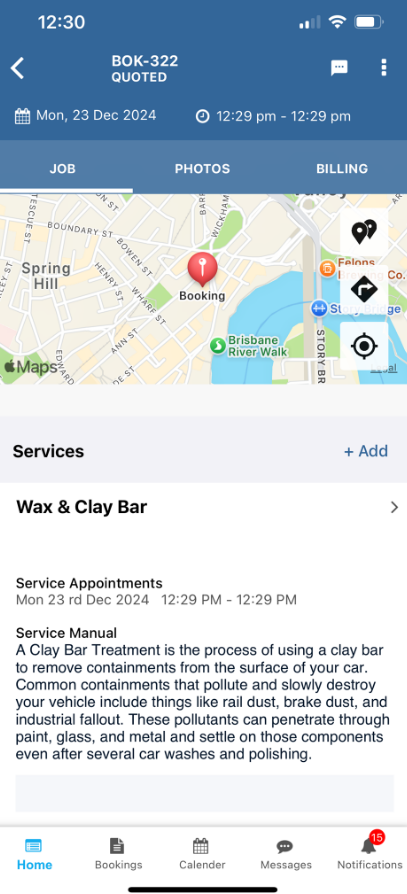
This approach to quote generation is a remarkable tool for business efficiency. It helps speed up the quotation process, reduces the workload for admin staff, and enhances the overall responsiveness of your business. Remember, giving fieldworkers the ability to generate quotes requires trust and responsibility, as it demands an accurate representation of service pricing and company policy. As a business owner or manager, you should ensure that your fieldworkers are adequately trained and supervised to handle this task.
As always, OctopusPro is here to provide comprehensive and versatile solutions to manage your business operations efficiently and effectively. By leveraging these tools and features, you can significantly improve your service quality and grow your business.
To stay updated, please subscribe to our YouTube channel.
