Adding a Refund to a Booking
OctopusPro allows you to add a refund for any payment made for a booking, this allows you to avoid any payment mistakes or if a customer simply needs a refund for his booking or for the deposit they paid. You can view all refunds within a booking easily so you can track the exact payment for each booking.
Table of contents:
Adding a refund to a booking
To add a refund to a booking, go to Bookings > All Bookings and view the booking you want to add a refund for. from Invoice & Payment section click on the actions button then select “+Add Refund” from the drop-down menu.
Note that:
- You can only add refunds for bookings with approved payments, visit the Add a payment to a booking page to learn more.
- You can only add one refund to each payment. For example, if a booking has only one payment added to it, then you can only add one refund to this booking. If there are multiple payments you can add multiple refunds accordingly.
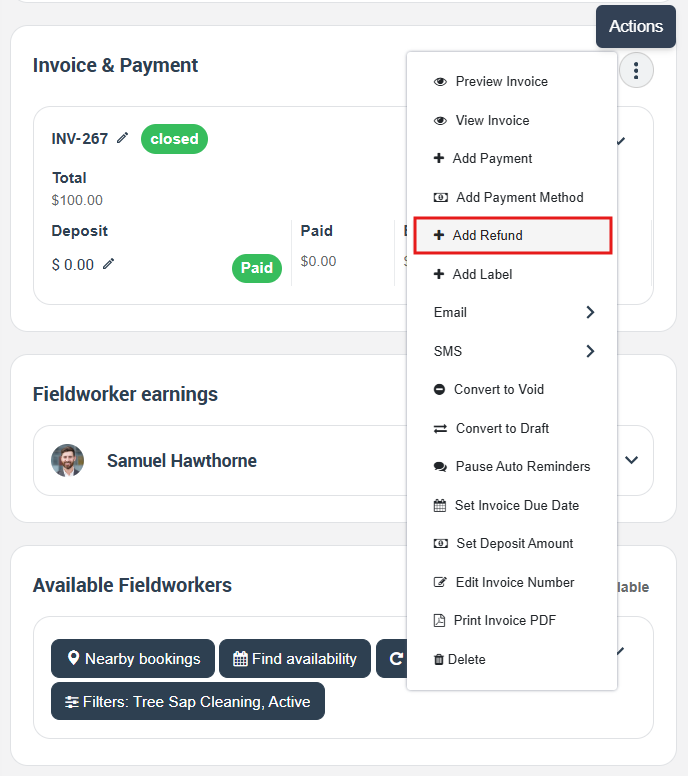
You will be redirected to the add refund page where you can:
- Edit received refund date.
- Select your preferred payment type (cash, bank transfer, cheque, etc.) from the drop-down menu to complete the refund process.
- Select the assigned fieldworker.
- Enter the refund amount.
- Enter the refund reference number, which is a unique number for this specific refund.
- Enter the refund reason so your office can know why this refund is being processed.
- You can further explain or describe anything to be visible for your office in the description field (optional).
Then click Save from the top left of the page.
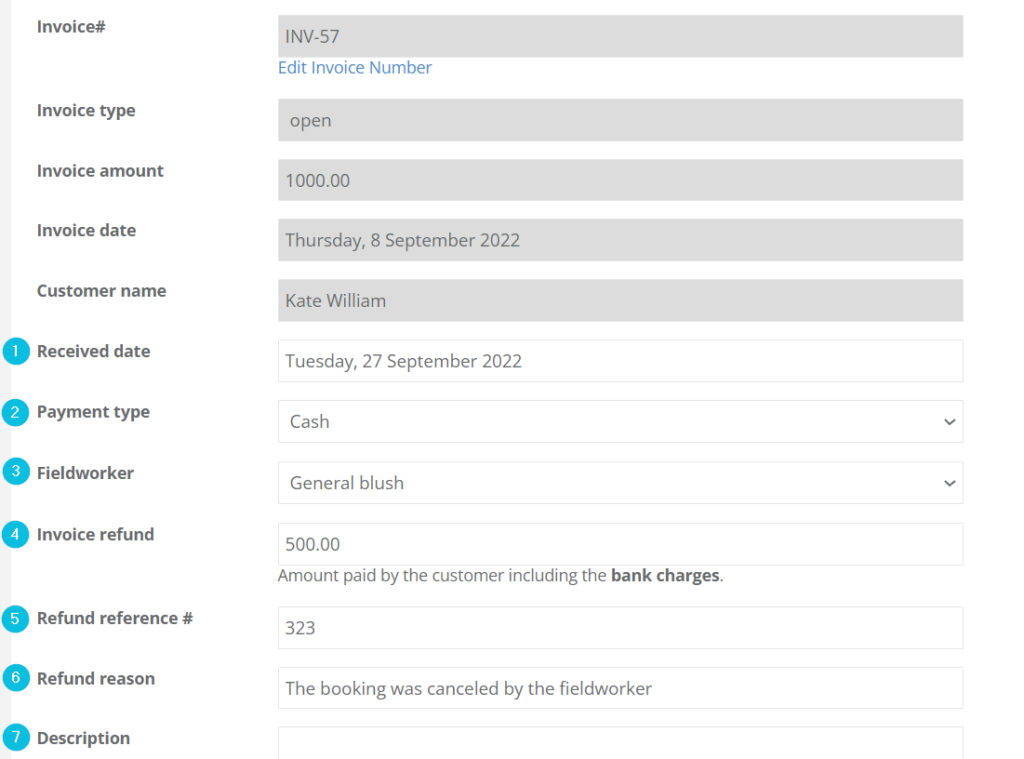
Approving an added refund
After adding a refund to a booking, You’ll be redirected to the new refunds page or go to Invoices > Refund Approval from the sidebar menu on the left, where you’ll find any new refund added to a booking or invoice. To approve a refund click on ‘Approve’ next to the refund.
You can also delete or edit a refund before approving.

Viewing added refunds for a booking
- To view added refund go to the booking overview page, Scroll down to the ‘Invoice & Payment’ section click on the actions button to view the details of refund.
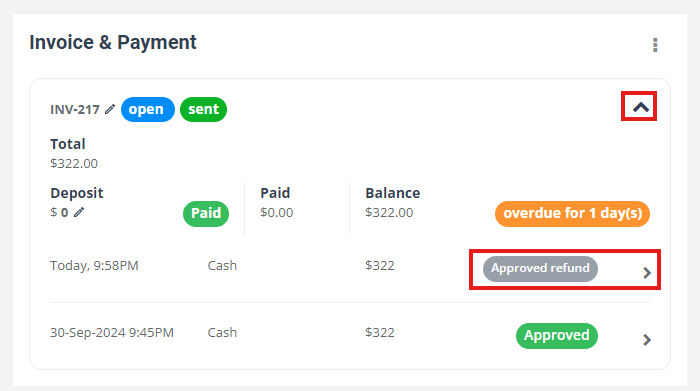
- You will be redirected to the refund details to check the refunds and their amounts and details for this booking.
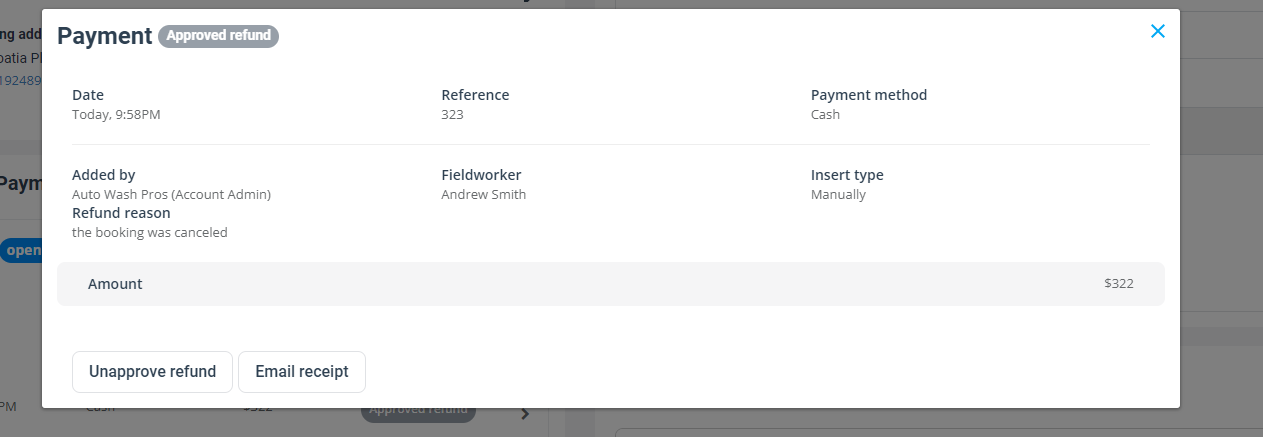
Alternatively
- You can go to Invoices > Refund Approval from the sidebar menu, You will be able to view all refunds added, their amounts, and their approval status.

Deleting a refund from a booking
- You can easily delete a refund from a booking after adding it, but it has to be unapproved, if not, the admin has to unapproved the refund first to be able to delete it.
- Go to Invoices > Refund Aprroval from the sidebar menu, you’ll be redirected to the refunds page where you’ll find the added refunds for this booking then click on “Unapproved” first then you’ll be able to delete the refund.

- Alternatively, go to the booking overview page and scroll down to the ‘Invoice & Payment’ section click on the actions button to view refund, Click on the delete icon, and make sure that the refund is unapproved.
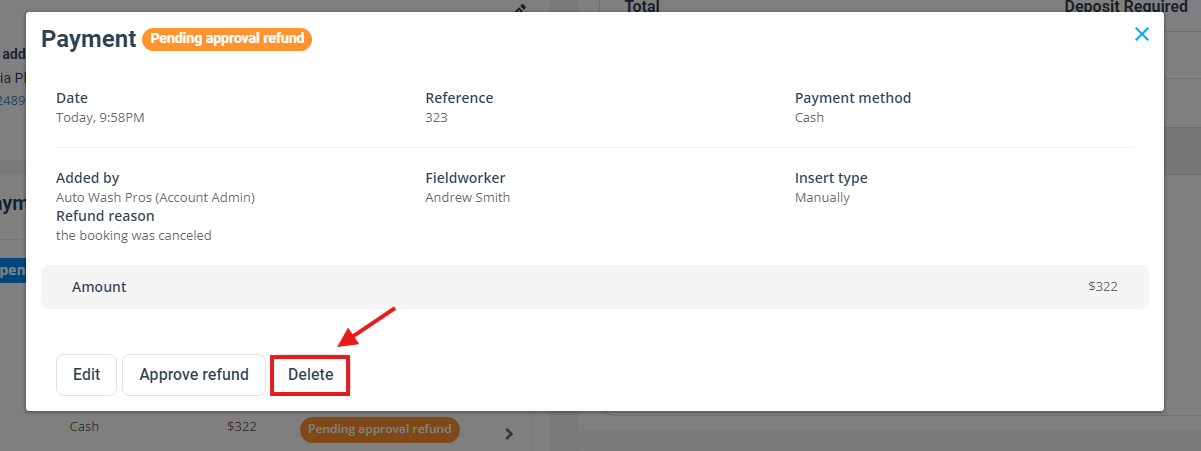
Unapproving an added refund
- Only refunds with unapproved approval status can be deleted or else, this message will appear when you try and delete an approved refund.

- To unapprove a refund, go to Invoices > Refund Approval from the sidebar menu on the left, You’ll be redirected to the refunds page, and next to the refund click on ‘Unapprove’.

Alternatively, go to the booking overview page and scroll down to the Invoice & Payment section click on the actions button to view refund, Then click on Unapproved refund.
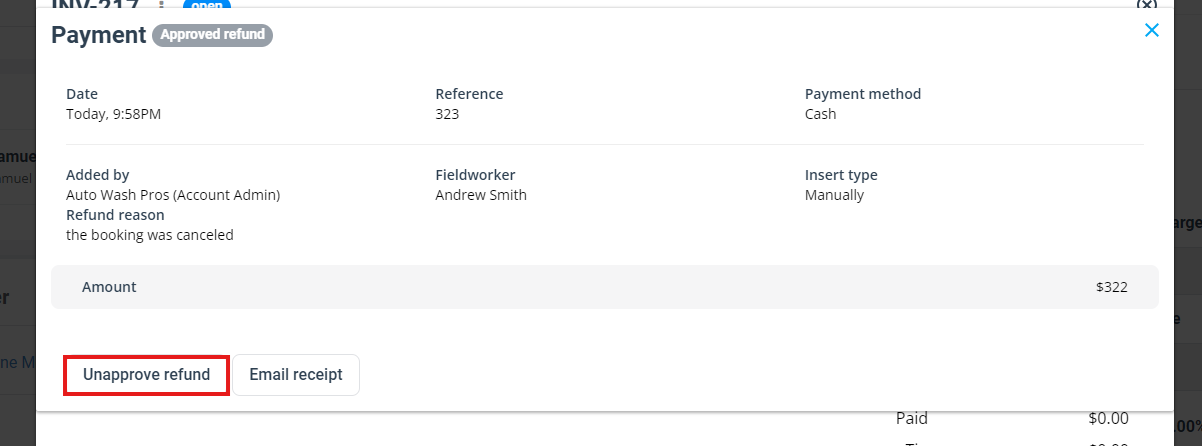
For more information please visit Octopuspro user guide, and subscribe to our YouTube channel.
