Adding Notes to Calendar Dates
Sometimes it’s desirable to add notes to your calendar as reminders or to-dos. OctopusPro allows you to add notes to appear on specific dates or periods of dates/times on your calendar or on any of your fieldworkers’ calendars, without affecting the availability of the calendars the notes appear on.
For example, you can add “Mother’s Day” or “Valentine’s Day” on your calendar as a reminder of special days that might affect your business.
Table of contents:
- Does adding notes on certain calendar dates affect their availability?
- Adding notes to the calendar for individual dates
- Adding notes to the calendar for date ranges
- Adding notes to individual fieldworker calendars for specific dates
- How to view calendar notes when scheduling appointments?
- How to modify calendar notes as an admin user?
- How to remove calendar notes as an admin user?
- Filtering calendar notes by a fieldworker
- Adding notes to the calendar as a fieldworker
- How to view calendar notes as a fieldworker?
- How to modify calendar notes as a fieldworker?
- How to remove calendar notes as a fieldworker?
- Permission to edit/modify calendar notes
Does adding notes on certain calendar dates affect their availability?
Notes added to the calendar don’t affect the general calendar’s availability or the fieldworker’s availability. Notes are used as reminders or assigning small tasks that don’t require the fieldworker to be unavailable, so you can add a note to the calendar with the same times as a booking and it will not be affected. For example, you can have an appointment from 5:30 pm to 8:30 pm assigned to a fieldworker and you can add a note at the same time and assign it to the same fieldworker.
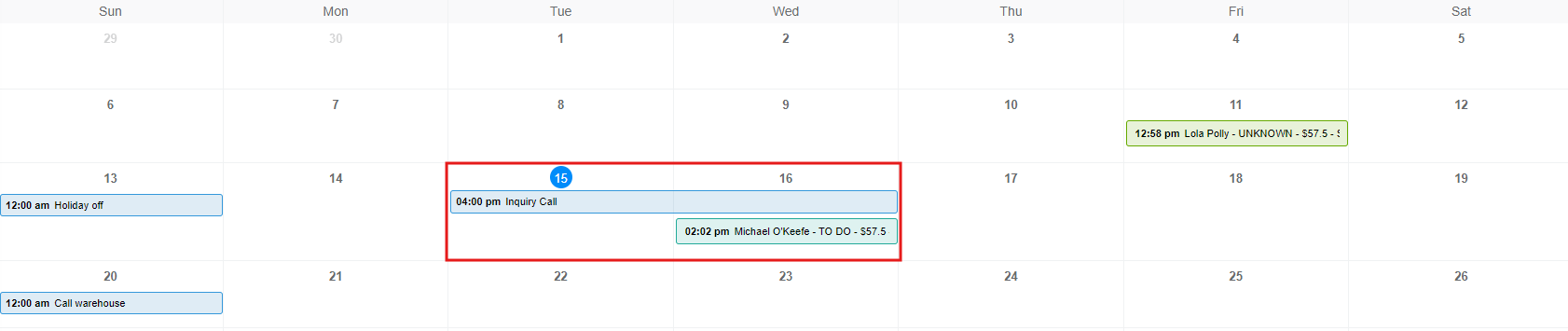
To add an unavailable time slot you can click on the time slot on the calendar and click on “Add unavailable time”. Visit the calendar page to learn more.
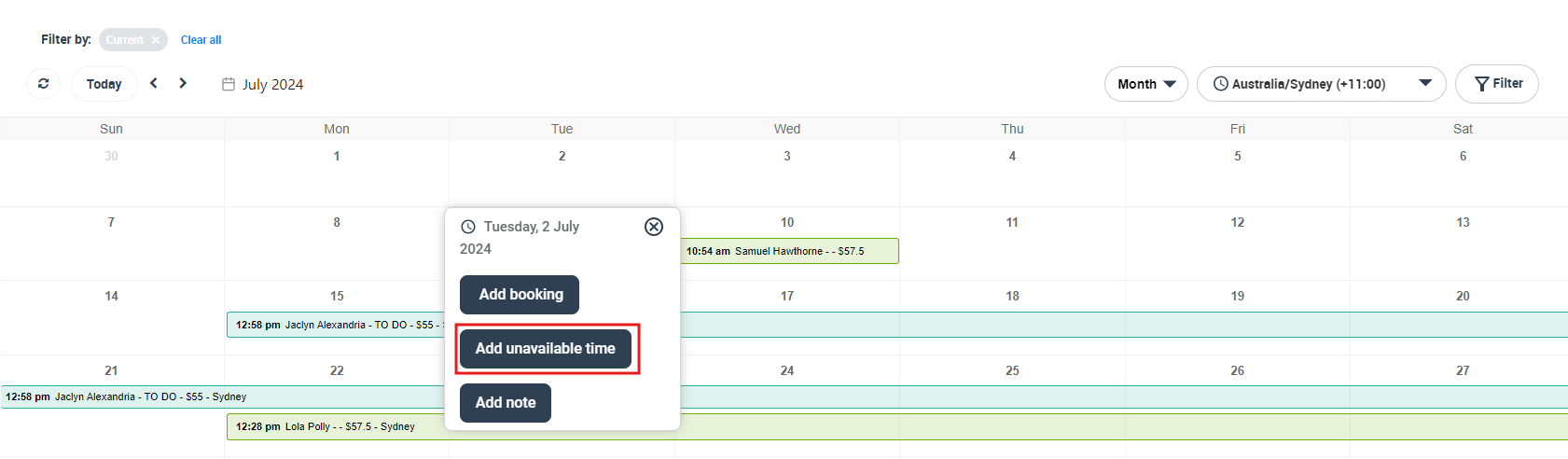
Adding notes to the calendar for individual dates
You can easily add a note to your general calendar so it can act as a reminder visible only on your calendar. To add a note only visible to your calendar, go to Calendar from the sidebar menu on the left and click on a time slot on the calendar, and select “Add note”.
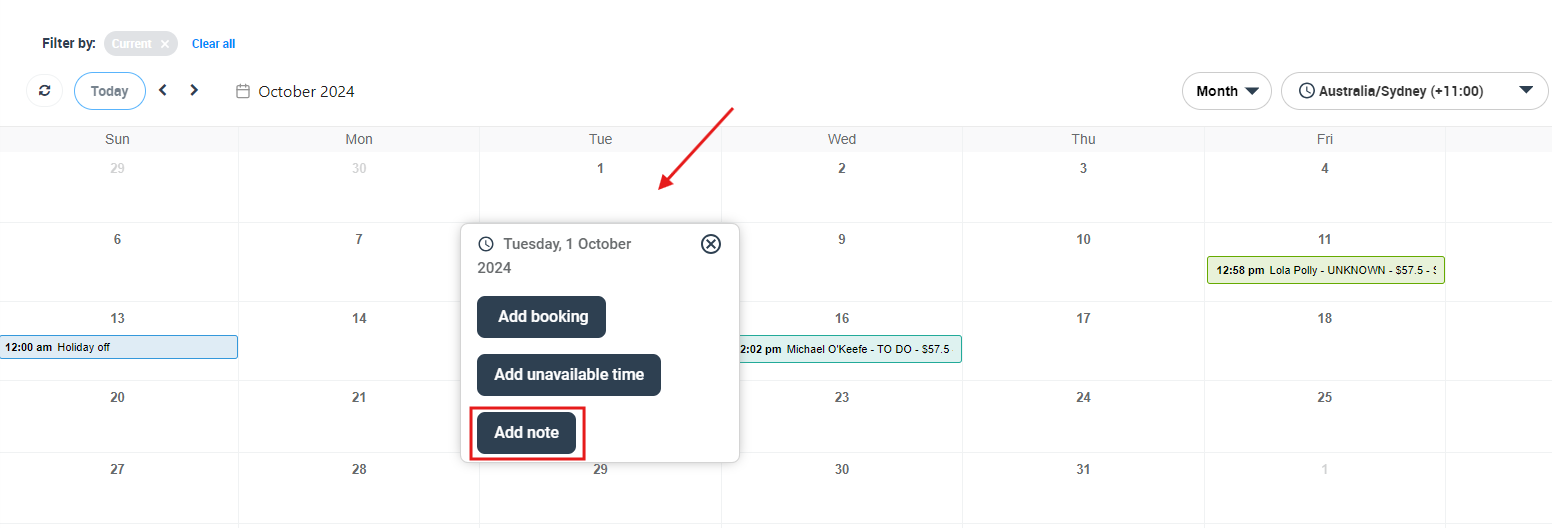
A pop-up window will appear where you can assign one or multiple fieldworkers from the fieldworker’s list.
Note: when you select the general fieldworker from the drop-down menu it will only appear on your calendar as an admin user.
Then you can add the title that will appear on the calendar, and add the notes you want, you can then select the time and date you want and select whether you want to add it as a whole day from the toggle button. Click on “Save”.
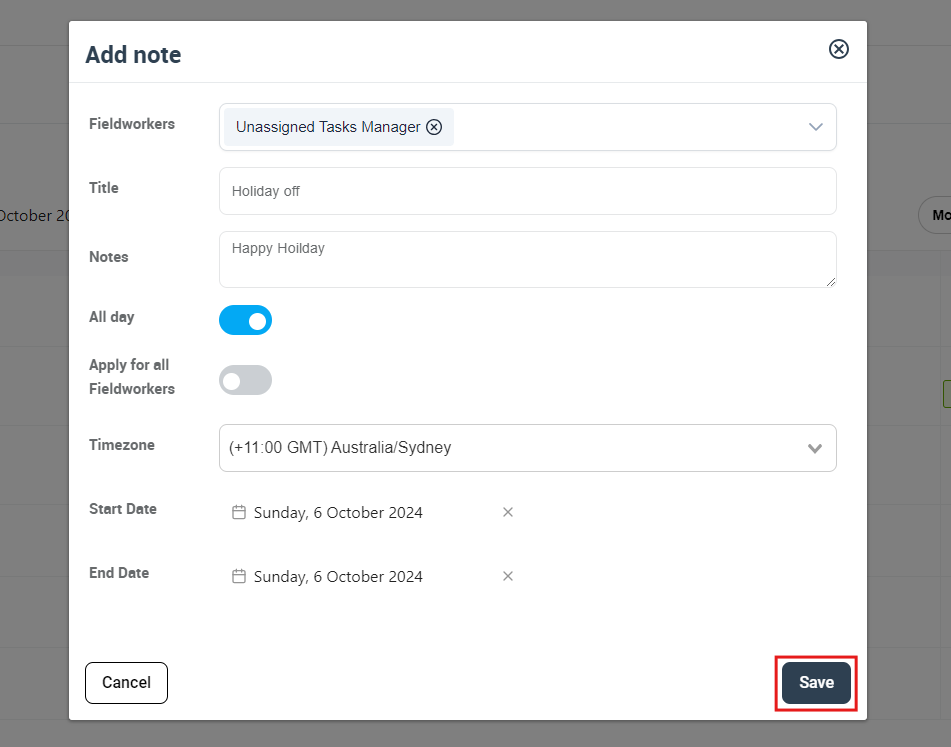
Adding notes to the calendar for date ranges
- Notes can also be added on the calendar for date ranges not only for specific dates, go to Calendar and click on a date, and select “Add note”.
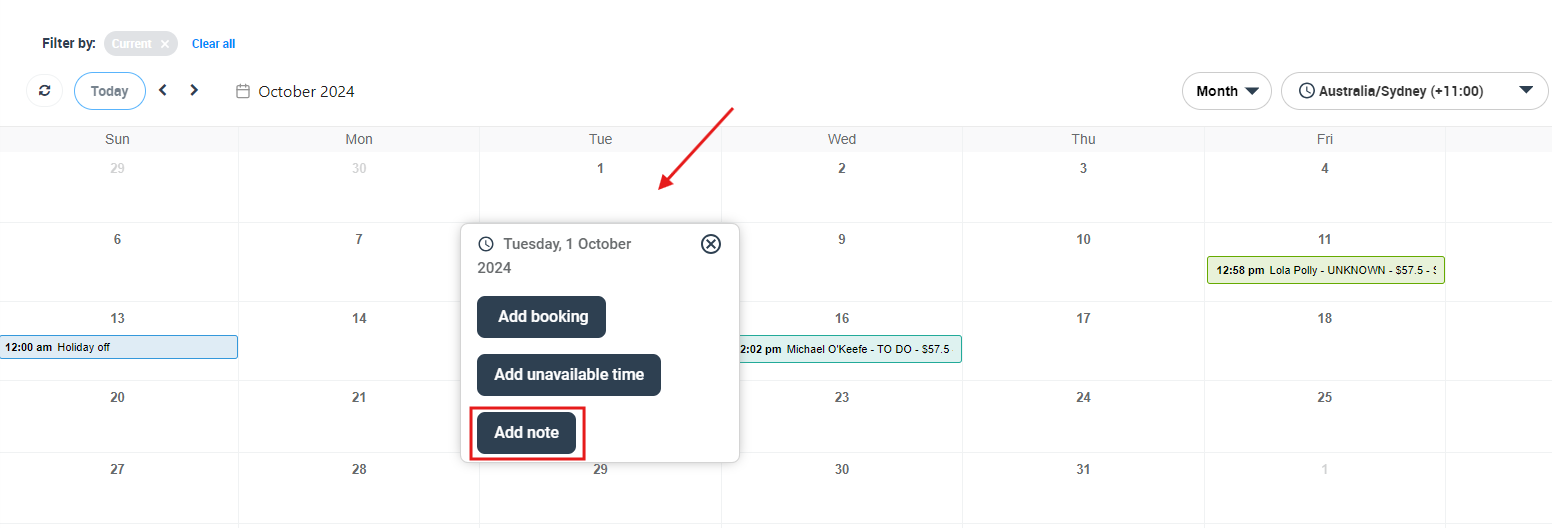
- A pop-up window will appear where you can assign fieldworkers or add it to the general calendar, activate the All day toggle button so you can select a range of dates.
- It will appear on the calendar within the range of days you selected as shown below.
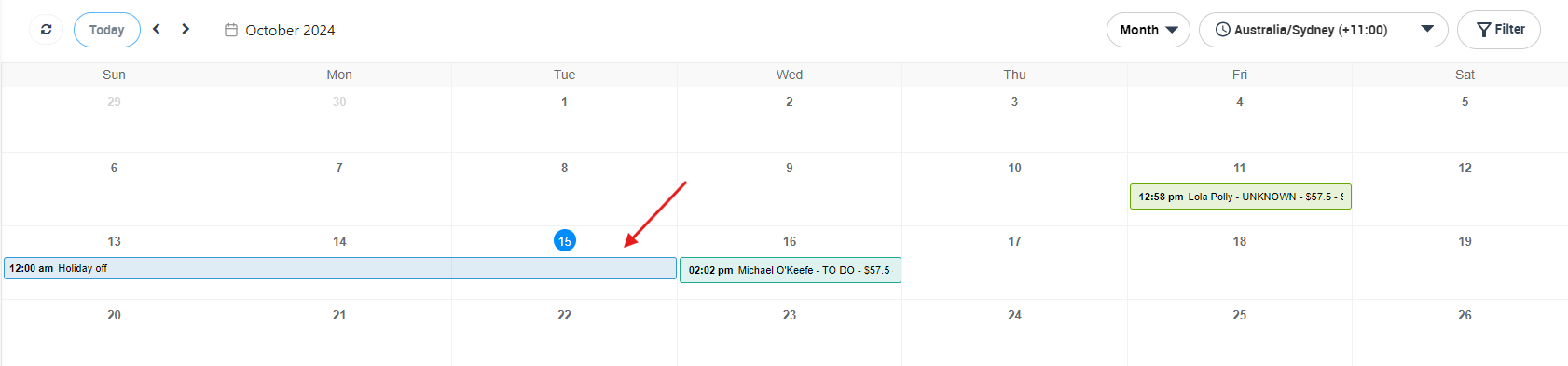
Adding notes to individual fieldworker calendars for specific dates
- Admin users can assign notes to one or multiple fieldworkers so they can view and edit them on their calendar, go to Calendar from the sidebar menu on the left and click on a time slot on the calendar, and select “Add note”.
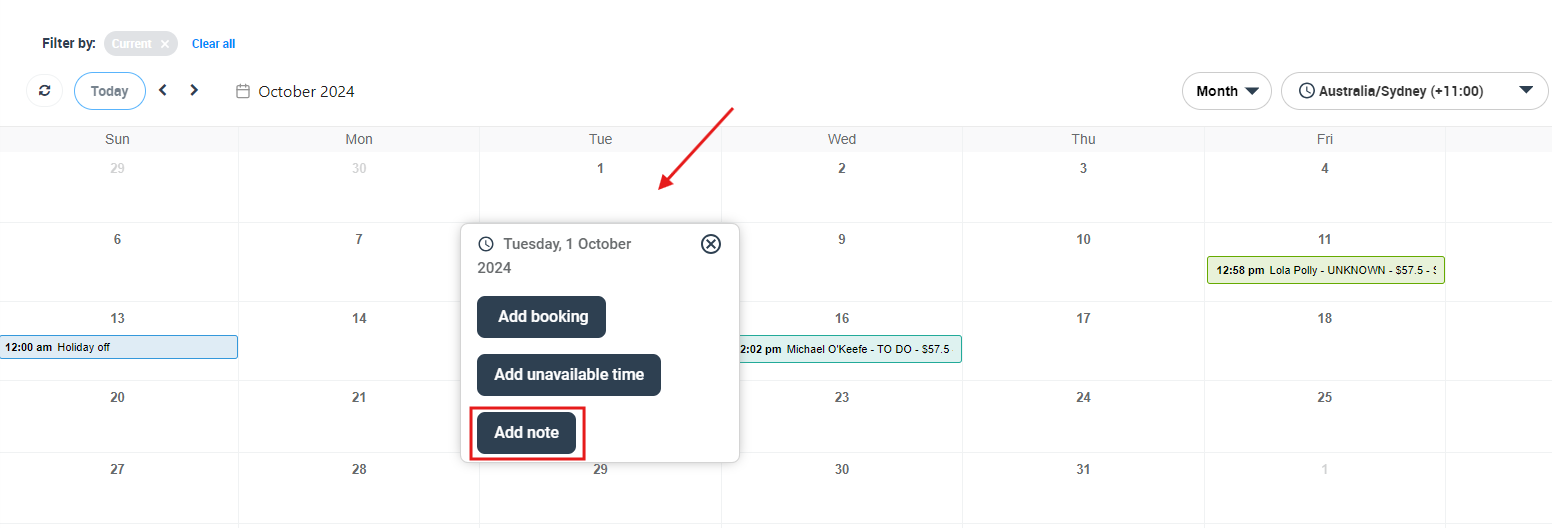
- A pop-up window will appear where you can assign one or multiple fieldworkers from the fieldworker’s list
- Then you can add a title that will appear on the calendar and the notes, then select the specific date and time for the note and click on “Save”.
Note: only assigned fieldworkers can view this note on their calendars.
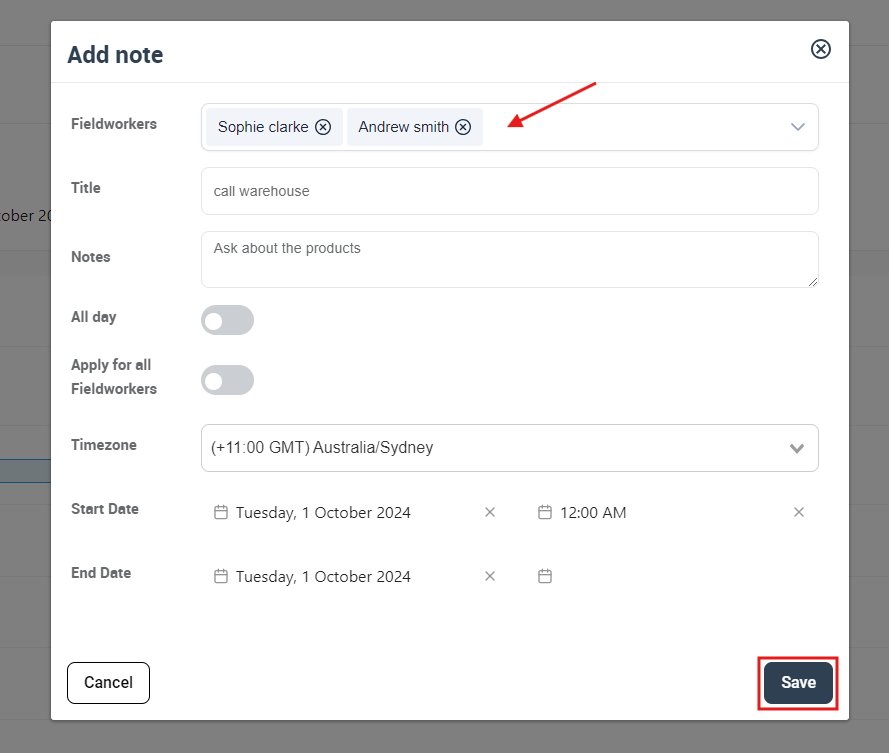
How to view calendar notes when scheduling appointments?
The notes will appear on the calendar in a blue color with the appointments scheduled. To view the note added:
Go to Calendar from the sidebar menu on the left and click on the note on the calendar to view its details, date and time, and the fieldworker assigned. Then to schedule an appointment, click on the date on the calendar and select “Add booking”.
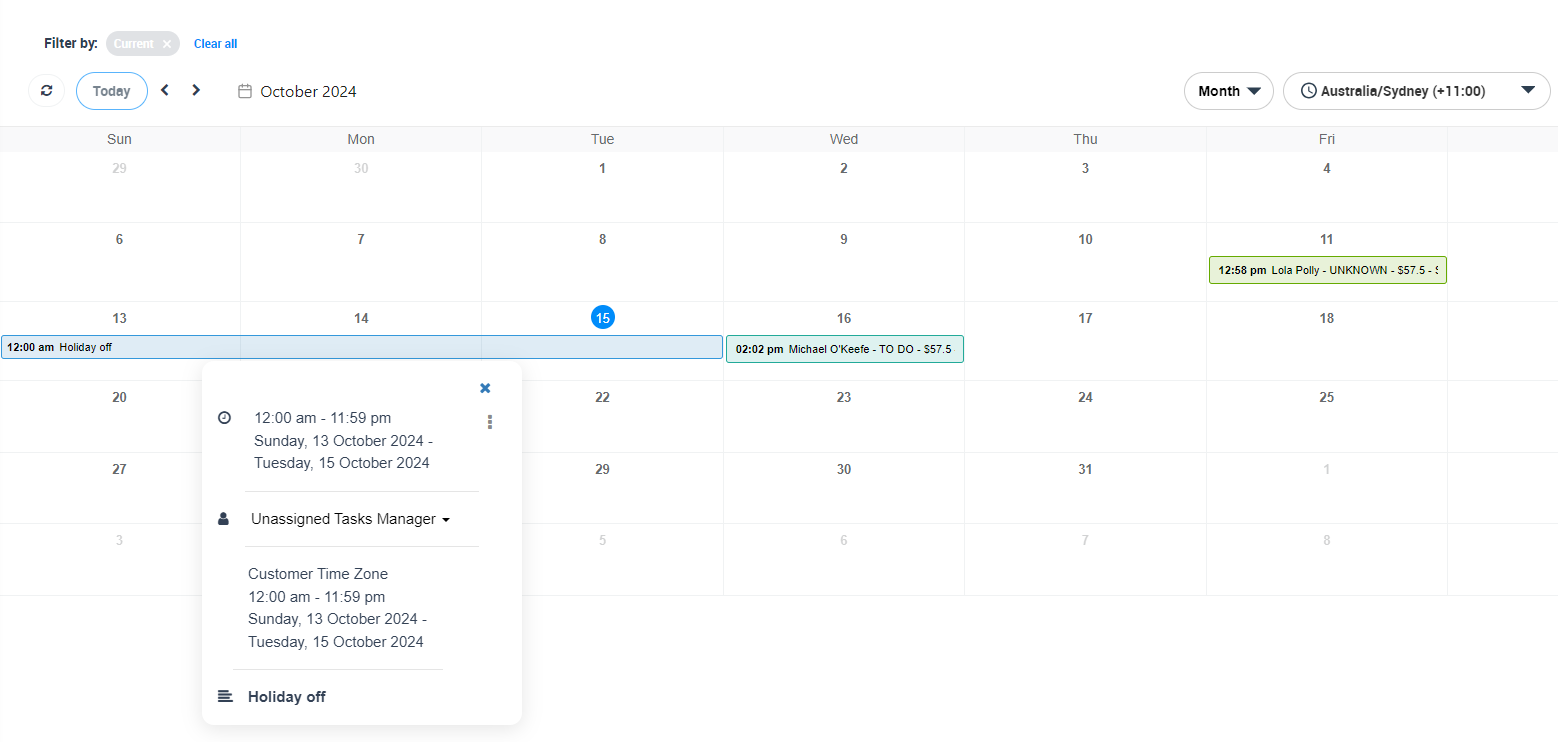
How to modify calendar notes as an admin user?
After adding the note to your calendar, you can modify it whenever you like. To edit the note go to Calendar from the sidebar menu on the left and select the note on the calendar then click on the action button on the right and select “Edit note” and a window will pop up where you can edit the details.
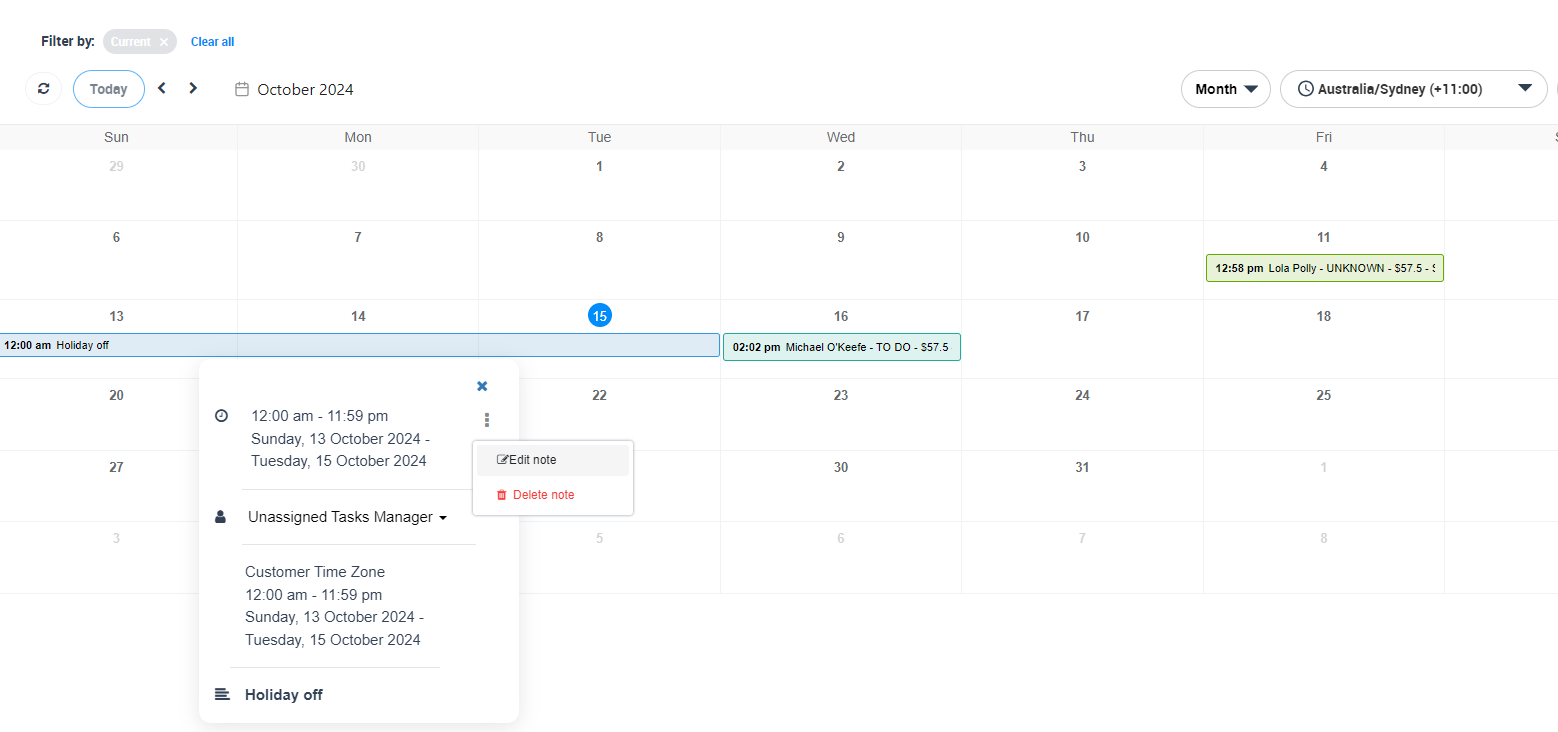
How to remove calendar notes as an admin user?
After adding the note, you can easily remove it from the calendar as an admin user. Go to Calendar from the sidebar menu on the left and click on the note then select “Delete note” from the action button menu and it will be removed from the calendar.
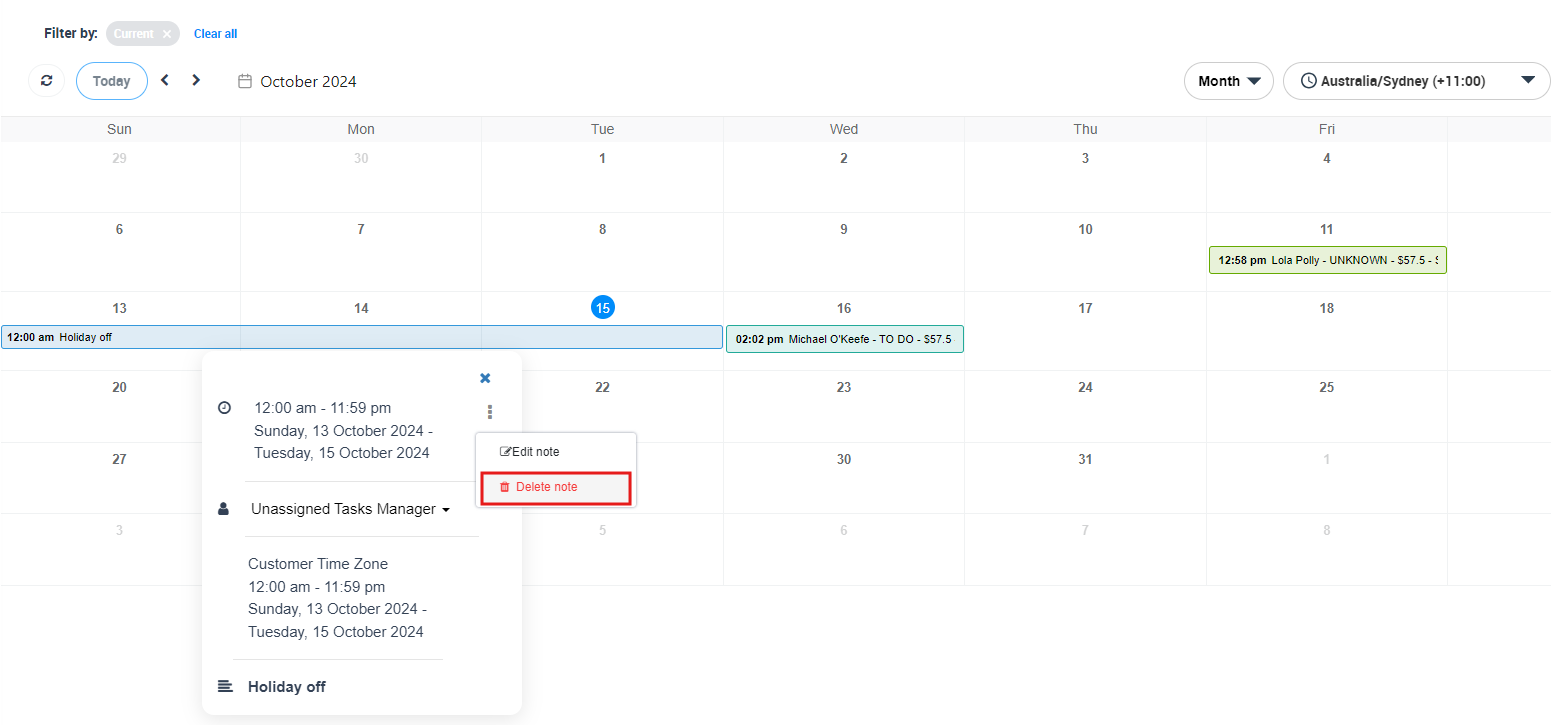
Filtering calendar notes by a fieldworker
You can filter the calendar by fieldworker to view the assigned notes and appointments for this fieldworker. Go to Calendar from the sidebar menu on the left, and click on “Filters” from the top right of the page.
 A pop-up window will appear where you can select the filters you need, select the fieldworker from the fieldworker list and click on “Filter”. All the appointments and notes assigned to this fieldworker will appear on the calendar. Visit the calendar page to learn more about filtering bookings and services.
A pop-up window will appear where you can select the filters you need, select the fieldworker from the fieldworker list and click on “Filter”. All the appointments and notes assigned to this fieldworker will appear on the calendar. Visit the calendar page to learn more about filtering bookings and services.
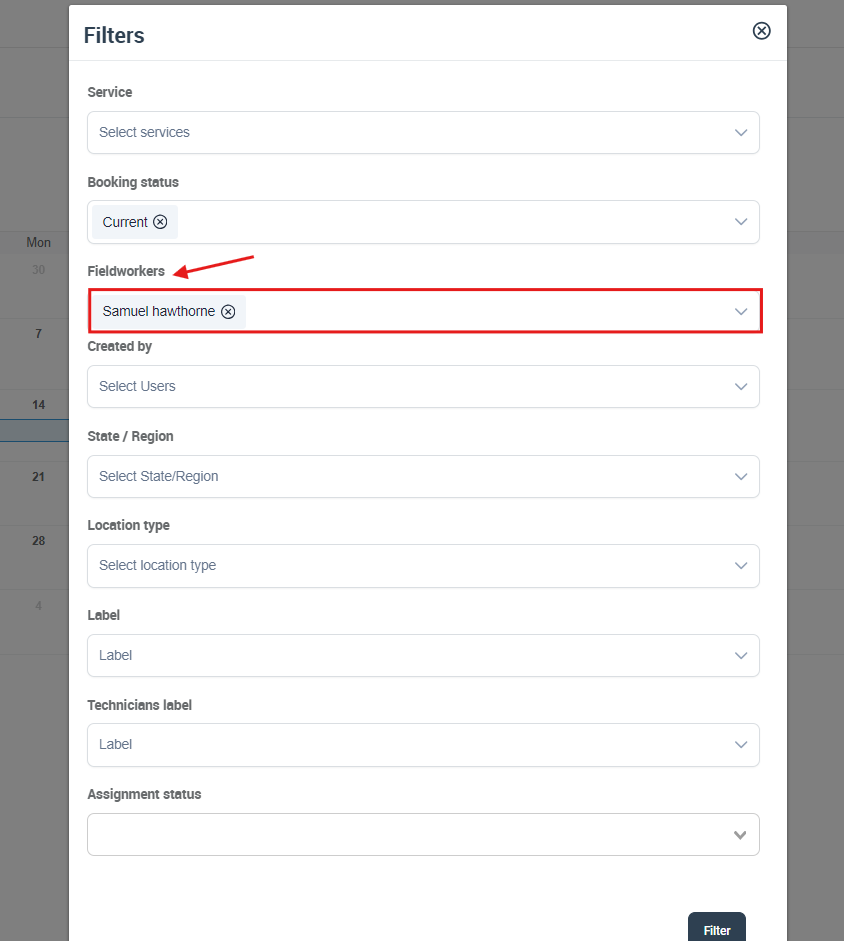
Adding notes to the calendar as a fieldworker
Fieldworkers can add notes to their calendar but they can only assign themselves to the note, the note will also appear on the admin user’s calendar. Click on a time slot on the calendar and click on “Add note”.
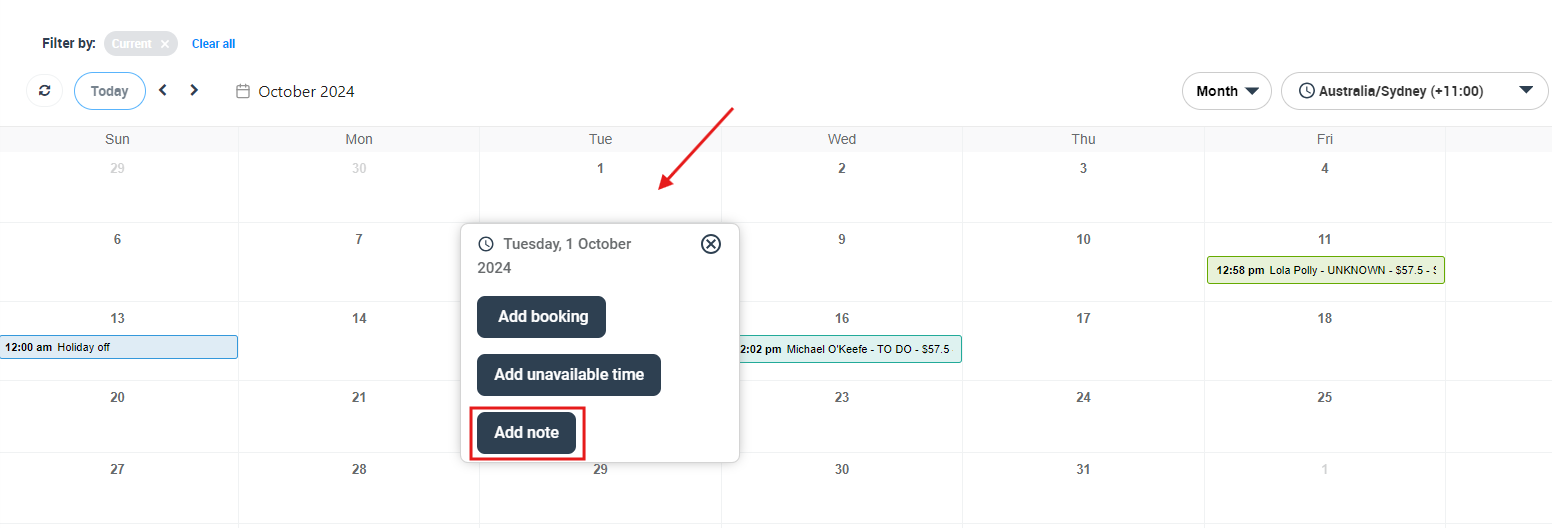
The note will be assigned automatically to the fieldworker creating it, then they can add a title and the note, then select the date and time and click on “Save”.
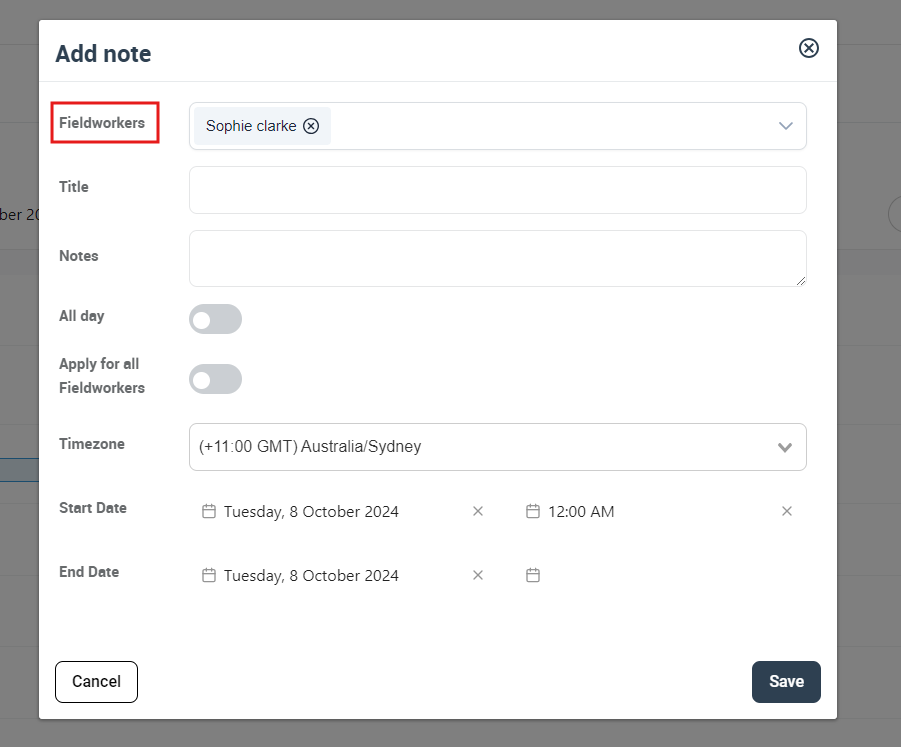
How to view calendar notes as a fieldworker?
When admin users add a note and assign it to a fieldworker it will appear on their calendar when they sign in to their profile, notes fieldworker added to their calendar will appear as well from the calendar page. Go to Calendar from the sidebar menu on the left and click on the note on the calendar to view its details.
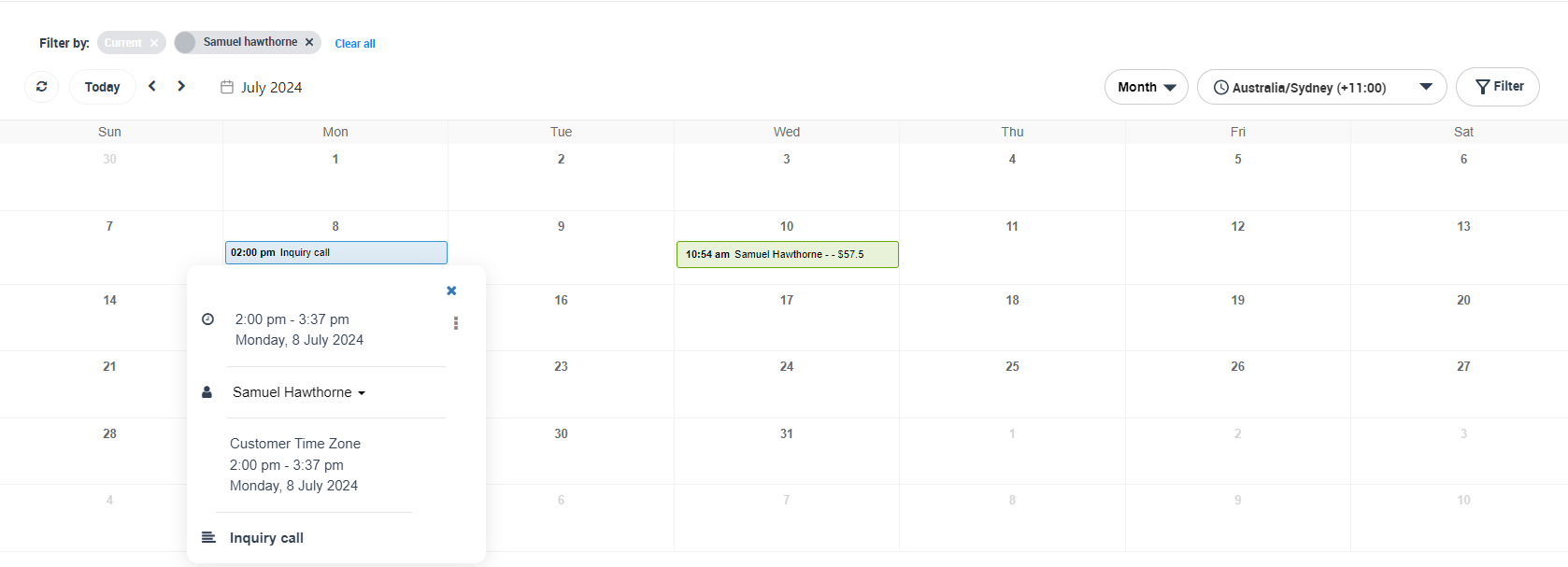
How to modify calendar notes as a fieldworker?
Fieldworkers can edit the notes they added or assigned to them by the admin user:
- Go to Calendar from the sidebar menu, on the left side find the name of the fieldworker from the filter.
- click on the note then click on the action button on the left and select “Edit note”.
- The note form will appear where you can edit the details.
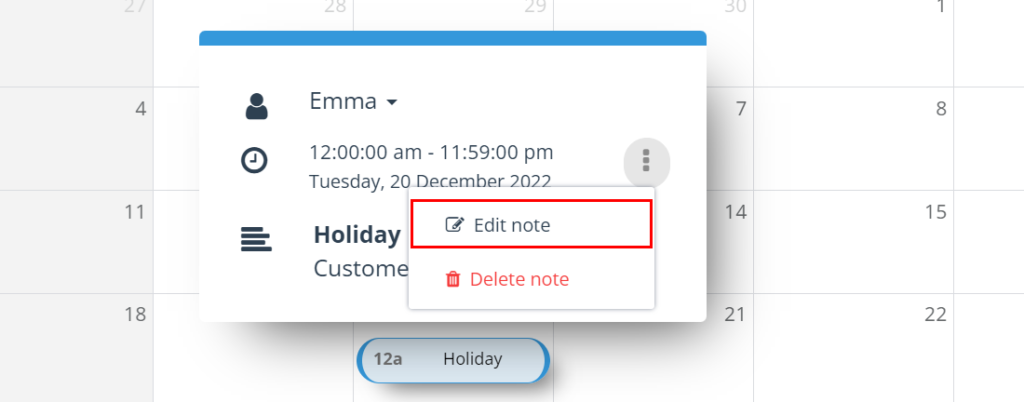
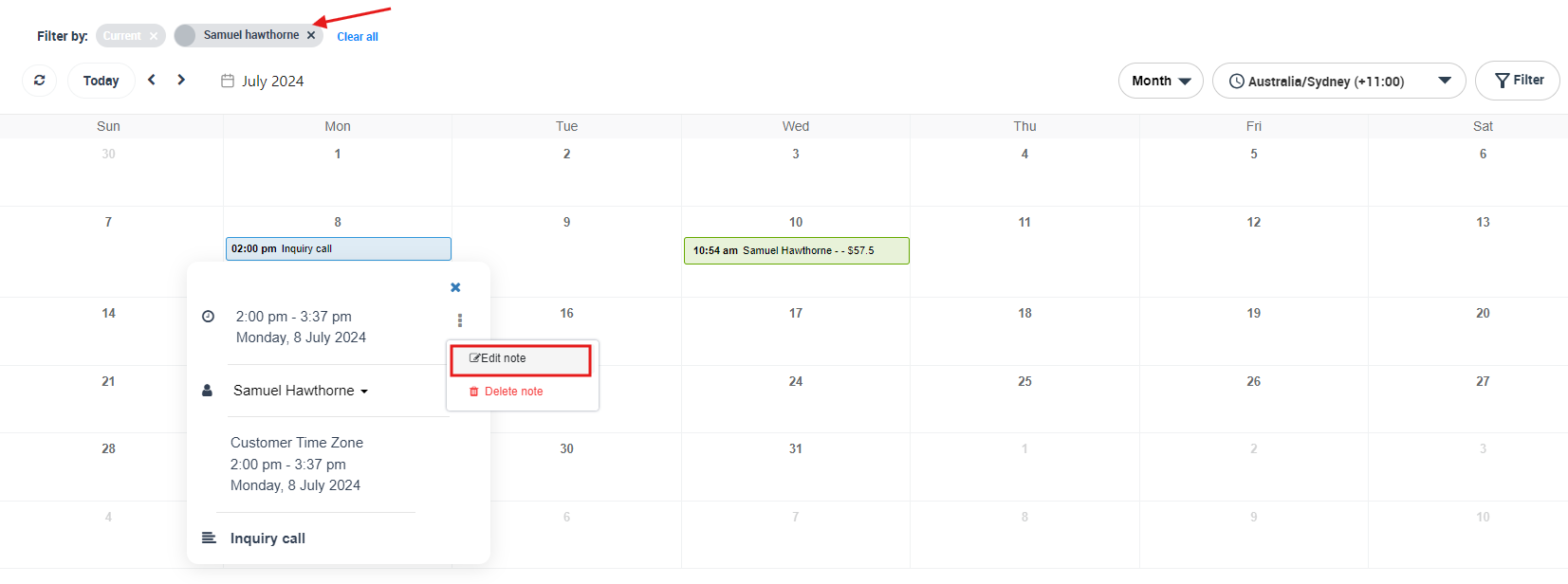
How to remove calendar notes as a fieldworker?
After adding the note or getting assigned to a note by the admin user, fieldworkers can easily remove it from the calendar. Go to Calendar from the sidebar menu on the left and click on the note then select “Delete note” from the action button menu and it will be removed from the calendar.
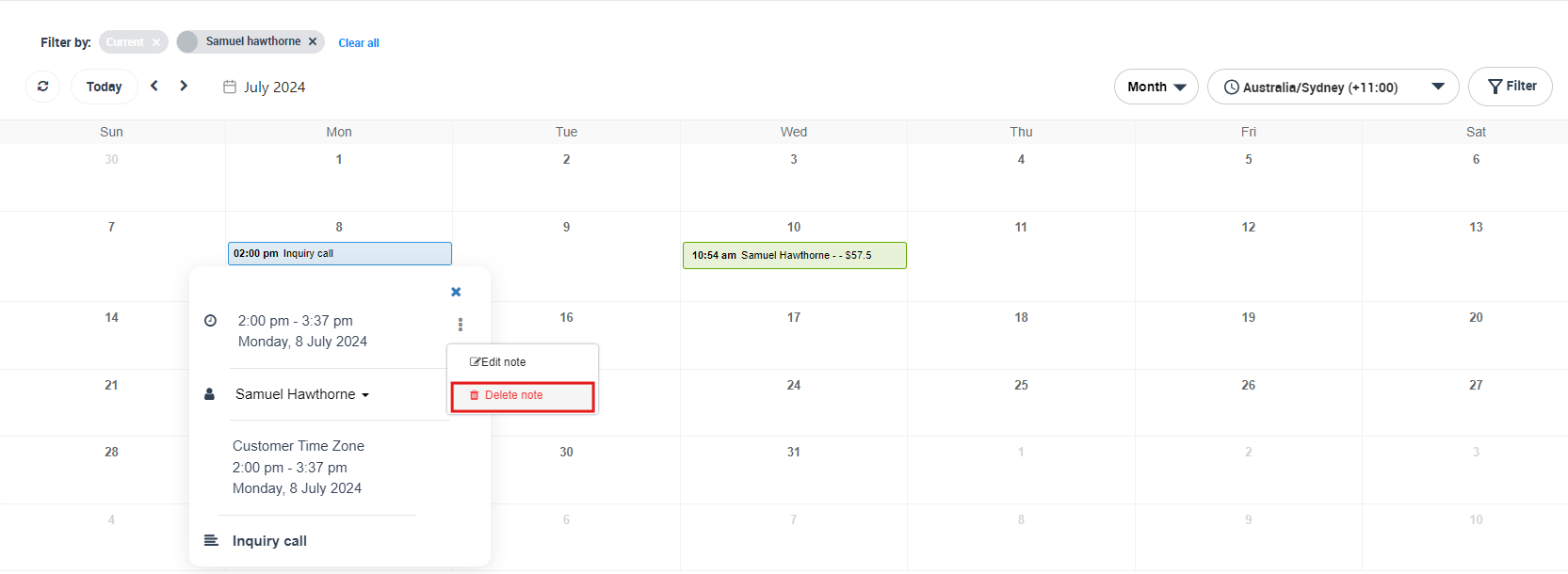
Permission to edit/modify calendar notes
Can fieldworkers view notes added to their calendars by admin users?
Fieldworkers can view the notes assigned to them either by admin users or added by themselves. When an admin user assigns a note to a fieldworker, it will automatically appear on the assigned fieldworker’s calendar where he can edit the note’s details as well.
Note: Fieldworkers can’t view the notes added to the general calendar or assigned to any other fieldworker.
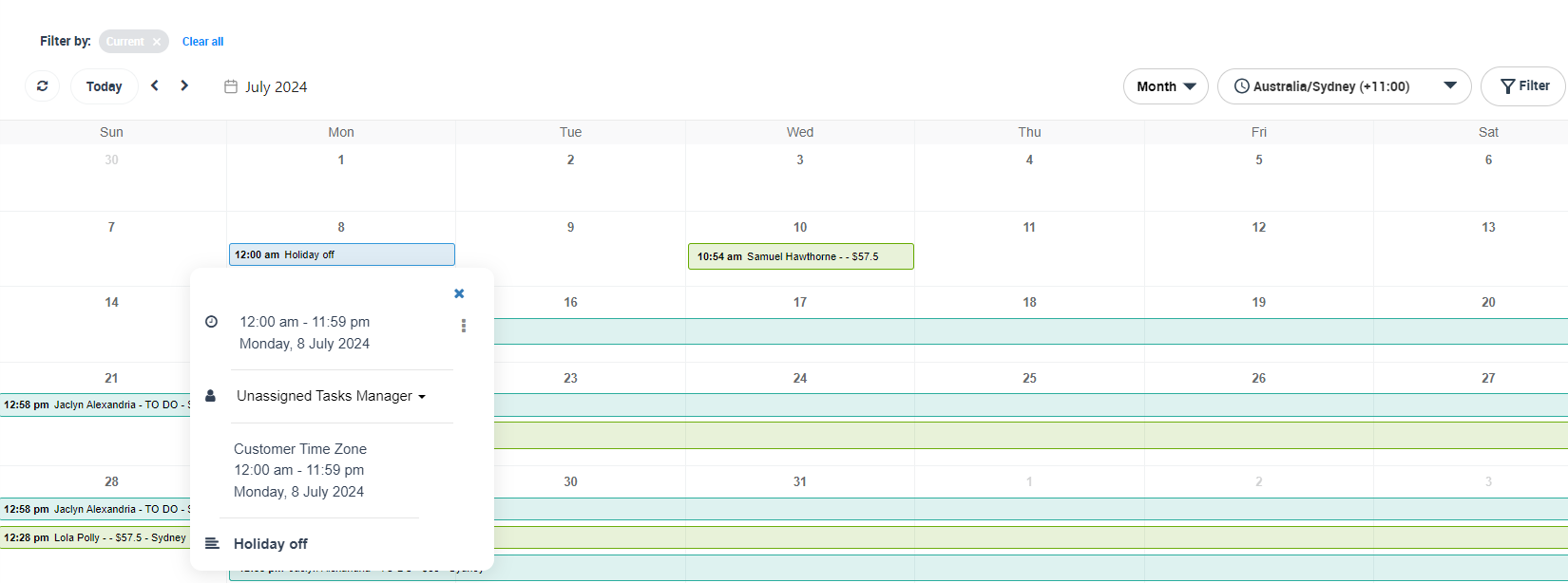
Can fieldworkers modify or delete notes added to their calendars by admin users?
Fieldworkers can modify or delete any note on their calendar whether added by themselves or assigned to them by the admin user. When they edit a note, they can edit all details including the date and time and the note itself. After editing or deleting the note, changes will automatically reflect on the admin user’s calendar where he can view the changes made.
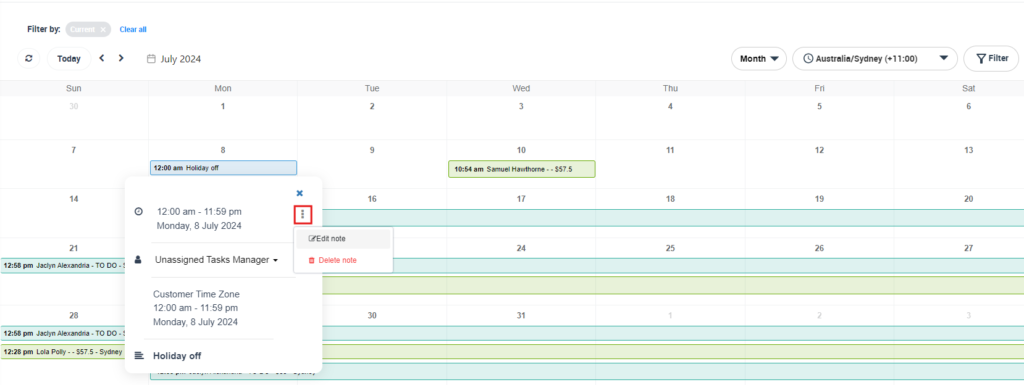
For more information please visit Octopuspro user guide, and subscribe to our YouTube channel.
