Tap API Integration
This page list of contents:
Tap is a company that provides online payment services, they are one of the most popular payment gateways in the middle east area. If your business located in Saudi Arabia, Egypt, Jordan, Oman, Bahrain, Kuwait, Qatar, Tap will suit you the best, even if you are located somewhere in the EU, or in the USA, you can use Tap as a payment integration in OctopusPro, also, it is compatible with every business no matter how big it is, and integrating with their services will give you many features include:
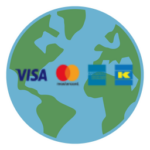
Local, Regional & Global Card Acceptance
With Tap your customers will have the option of paying with their local, regional or even their international credit cards. Whatever card you have, KNET, Benefit, Mada, Sadad, Visa, MasterCard, or American Express, Tap will handle your payment in a snap.
Payment Authorization
Using Tap payment software, you can take control of your cash flow through Taps insured authorization process, you can block an amount on your supported card and keep it for later use, this can insure higher customer satisfaction while performing online order fulfilment and logistics
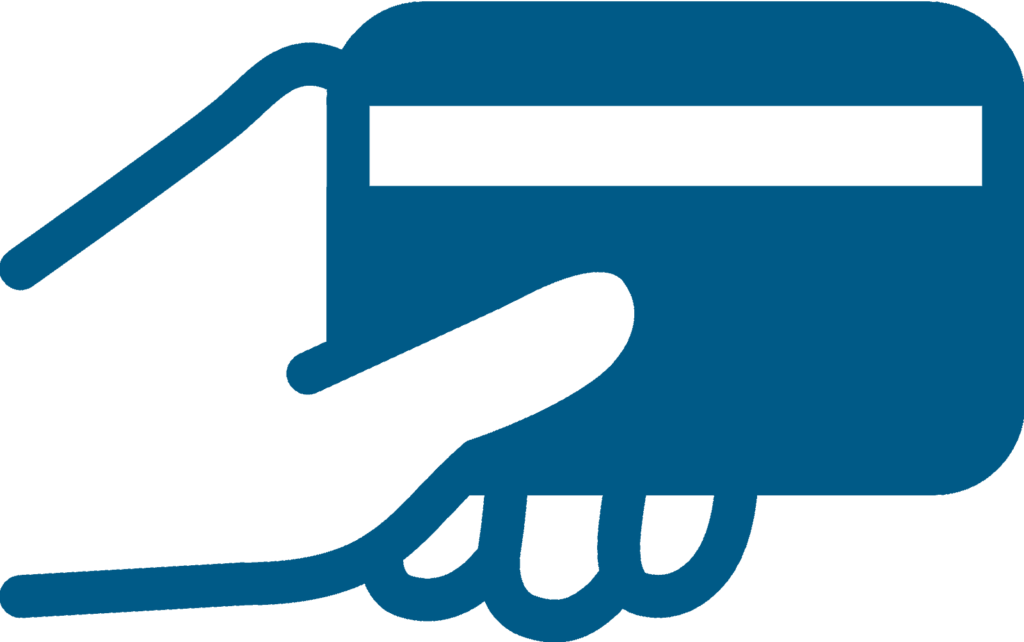

Multi currency charging
Tap currently supports a wide range of currencies including USD, AED, BHD, EGP, EUR, GBP, OMR, QAR and SAR.
Saving Credit Card information
Save your customers credit card information in a secure place for future transactions, save time and effort, and keep your customers’ credit card information protected using Tap integration
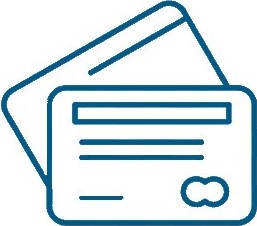
Setting up Tap as a Payment method
- Login to your Octopus Pro account, click here if you haven’t.
- In the left menu, click on Settings >> Financial Settings >> Payment integration.
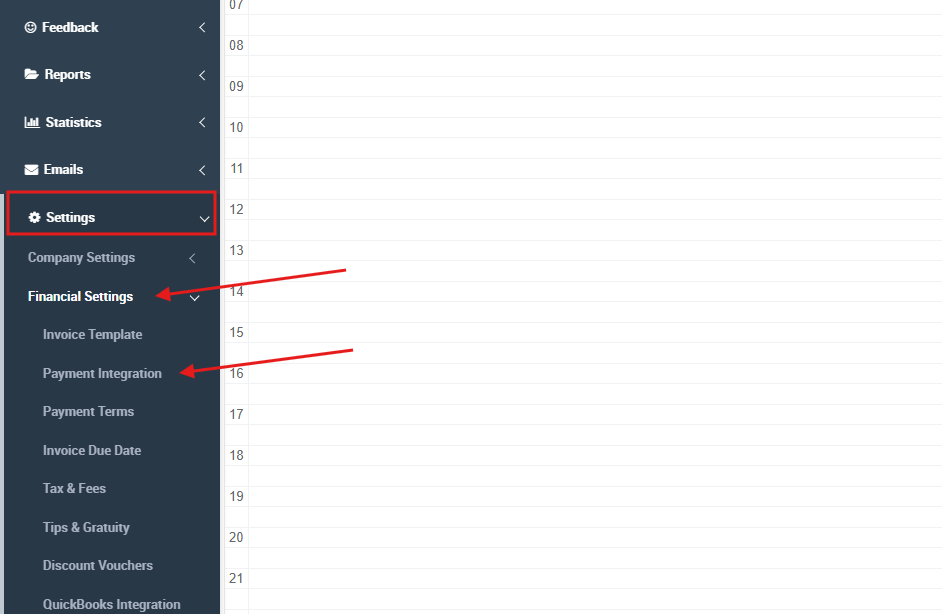
- Scroll down the page and choose Tap online payment method.

- After you choose your online payment software, a pop-up window will appear as follows:
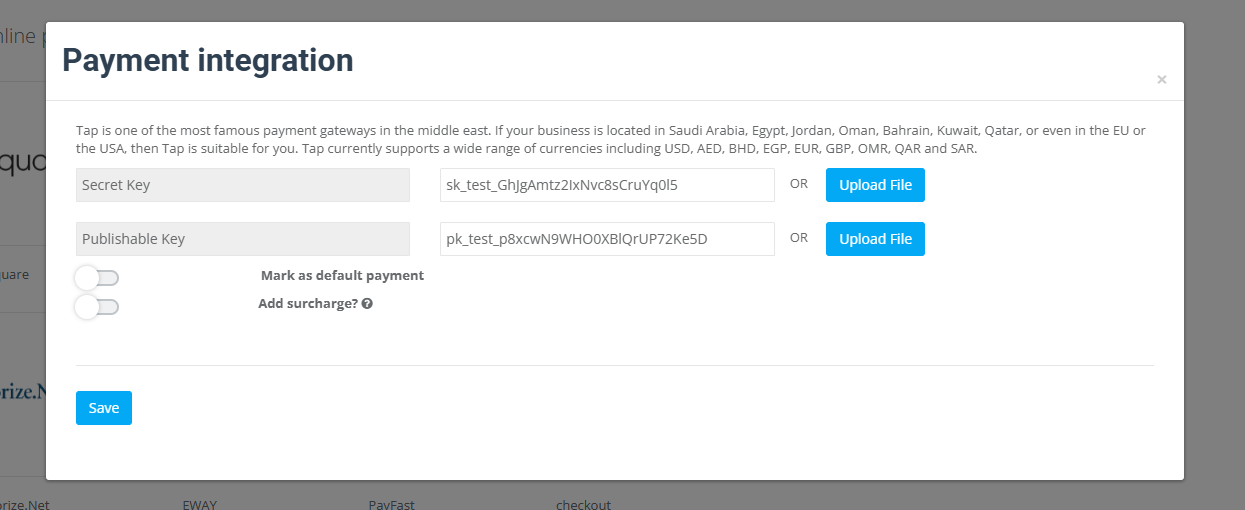
Note: This payment system requires you to have a merchant account, which is a type of bank account that allows your business to accept payments in multiple ways like debit and credit.
Two keys are needed for setting up your octopus account to accept payments using Tap as a payment method:
- Secret key.
- Publishable key.
Secret and Publishable keys
To get the Secret and publishable keys for Tap, please follow the instruction below:
- Firstly, log in to your Tap account, click here if you haven’t logged in yet.
- Secondly, go at the top of the dashboard page and click on the tab that says goSell.
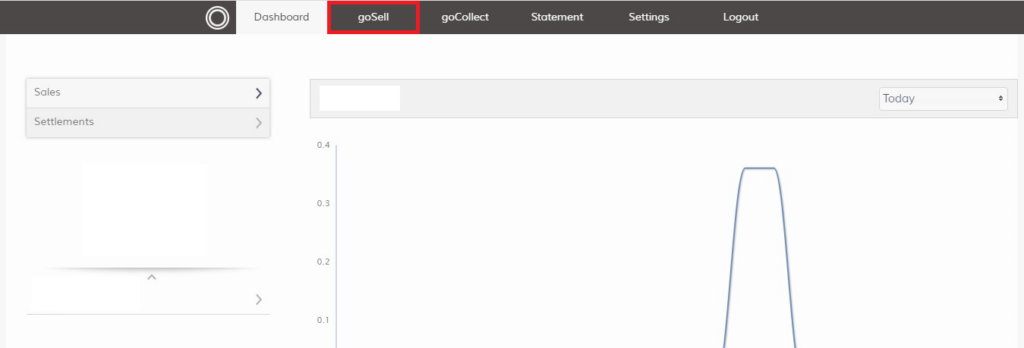
- In the goSell page, on the left, click on API credentials.
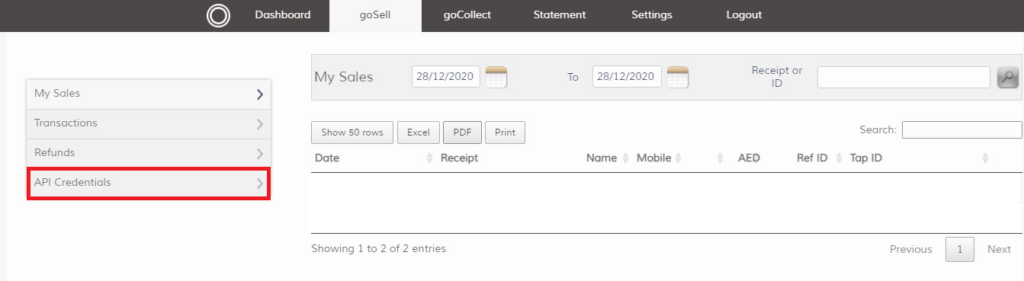
- In that page you will find Tap Secret API Key and Publishable API Key.
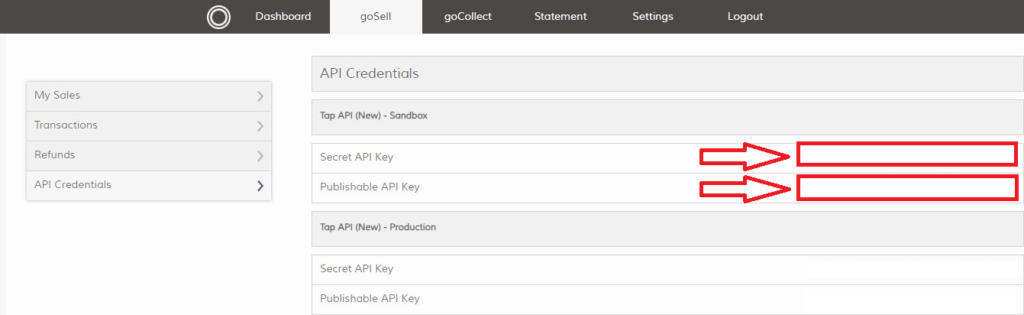
- Copy the keys and paste them into the Octopuspro API pop-up that we explained before. Make sure that you paste it in the correct field.
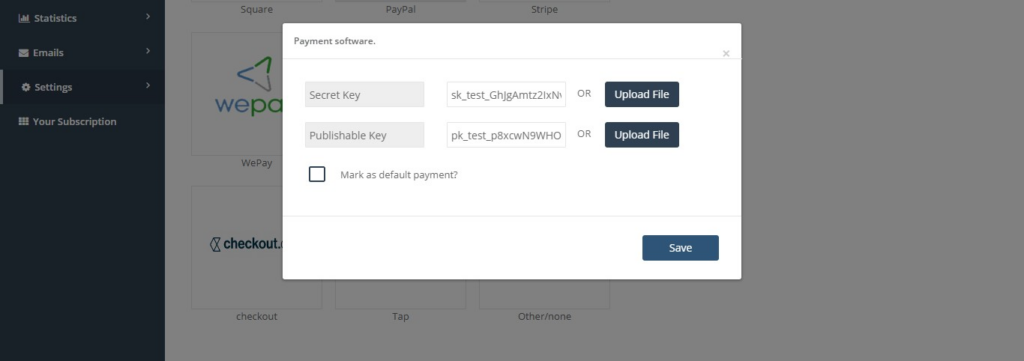
- Make sure that you click on the Save button to avoid any information lost.
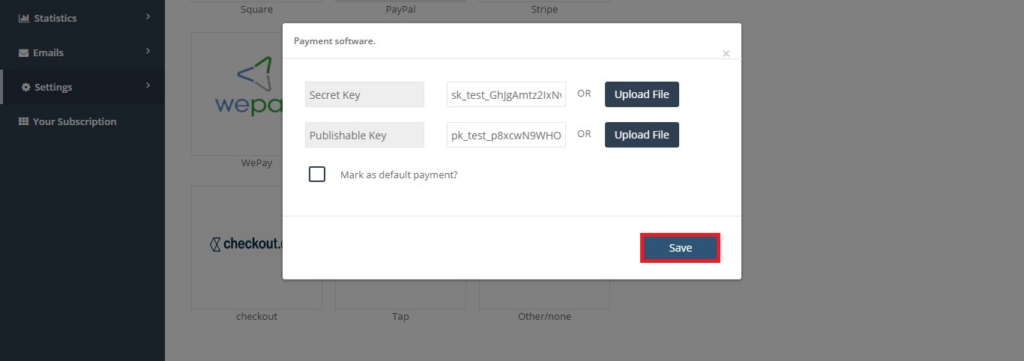
Tap as an API integration expectations in our system:
- The API integration software logo will appear in Add a new payment to your invoices as an admin.
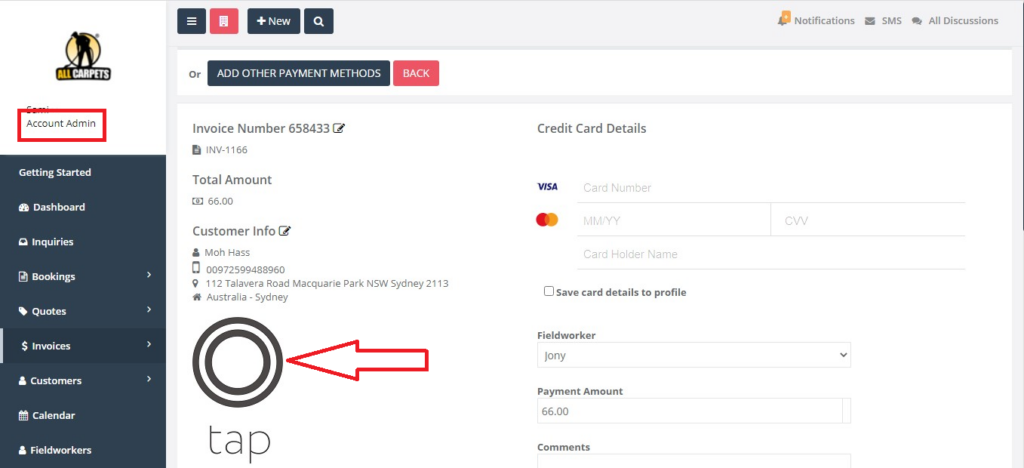
- The API integration software logo will appear in Add a new payment to your invoices as a fieldworker.
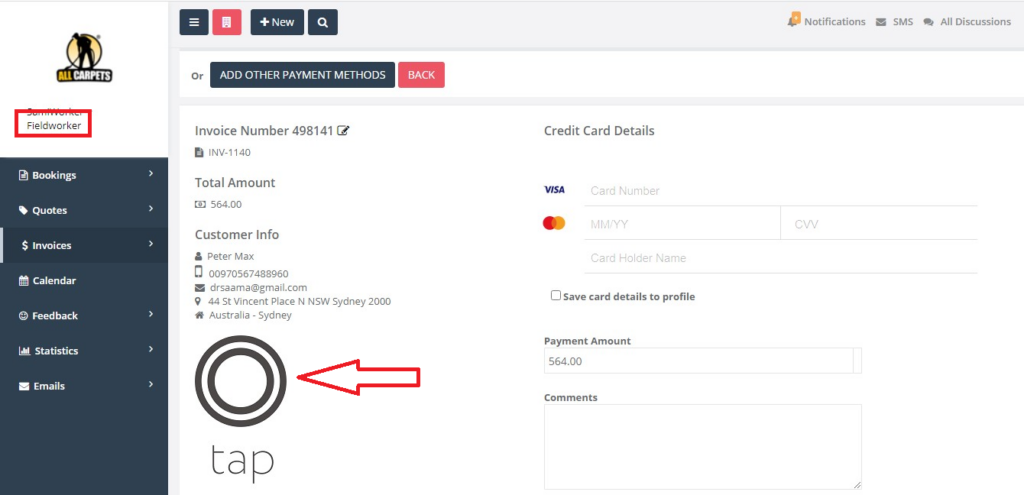
Tap logo when customers are saving their credit card details in the customer portal
As the customer logs in to his activated account in the customer portal so they can save their credit card information the customer will be able to use the saved data in the future while creating new bookings. In order for the customer to save his credit card number he needs to follow the steps below:
- From My booking page go to “Payments”, in this page a list of all the previous payments made by the customer will appear, in order to save/edit credit card information click on payment methods at the top of the list
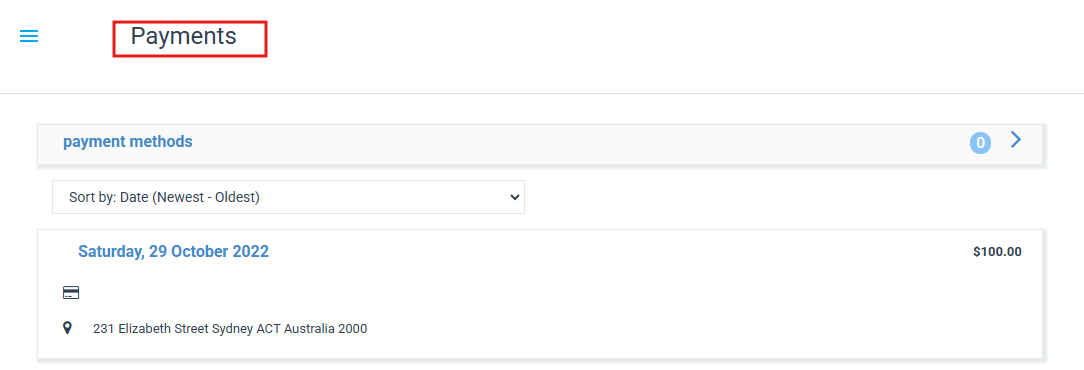
- In order to add a new card click on “+ Add a new payment method”
- Customers will be redirected to the following page, and the Tap logo will appear for them as follows
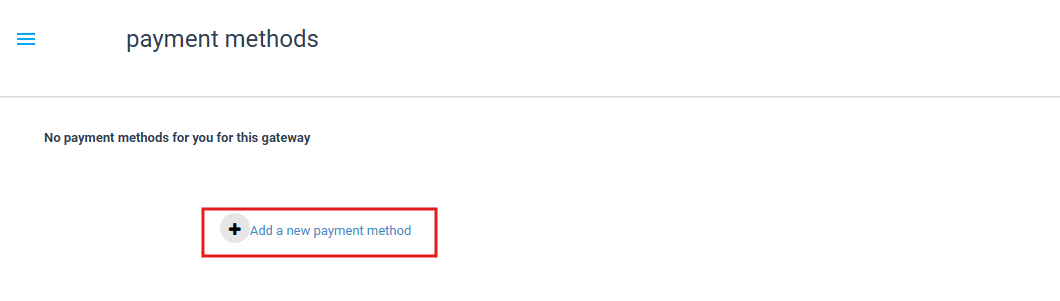
Tap Logo in Creating a new booking in the customer portal
Already registered customers and guest customers will see the Tap logo in the process of creating a new booking, the logo will appear in Select Payment Method. When the customers are able to make credit card transactions in the customer portal, “Tap” logo will appear in Pay by card tap as follows:
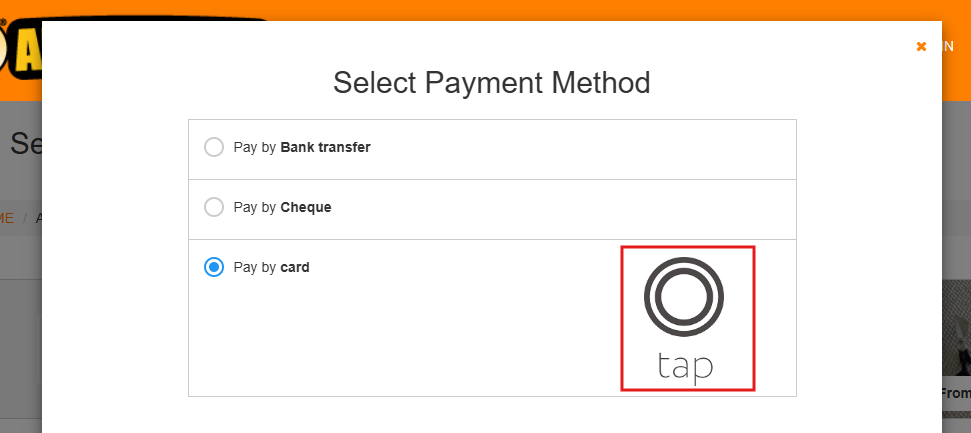
For more information please visit Octopuspro user guide, and subscribe to our youtube channel.
If you don’t have Tap account and you wish to open a new account with them, click here and you will be directed to their website.
