Service FAQs Management
OctopusPro’s FAQ Management feature allows you to build and maintain a centralized library of questions and answers, displayed both in your Customer Portal and in various email communications. By linking each FAQ to services or even specific custom field options, you ensure customers only see the information that matters to them – reducing repetitive inquiries and boosting overall user satisfaction.
Key Benefits
-
Centralized Knowledge Base
-
Keep all frequently asked questions in one place, ensuring consistent, up-to-date information for both customers and staff.
-
-
Context-Specific FAQs
-
Assign FAQs to particular services or link them to custom field options so that customers see relevant answers automatically, whether they’re browsing your portal or receiving an email.
-
-
Email Template Integration
-
Use the {faq} placeholder in quotes, booking confirmations, and inquiry email templates to automatically insert relevant FAQs directly into customer messages.
-
-
Reduced Workload
-
By addressing common questions upfront, your team spends less time answering inquiries and more time delivering quality service.
-
Creating & Editing FAQs
-
Access the FAQ Management Page
Log into your OctopusPro admin account and navigate to the FAQ Management section Settings > Communication > Service FAQs. -
Add a New FAQ
-
Click Add FAQ (or New FAQ).
-
Provide a Question and Answer.
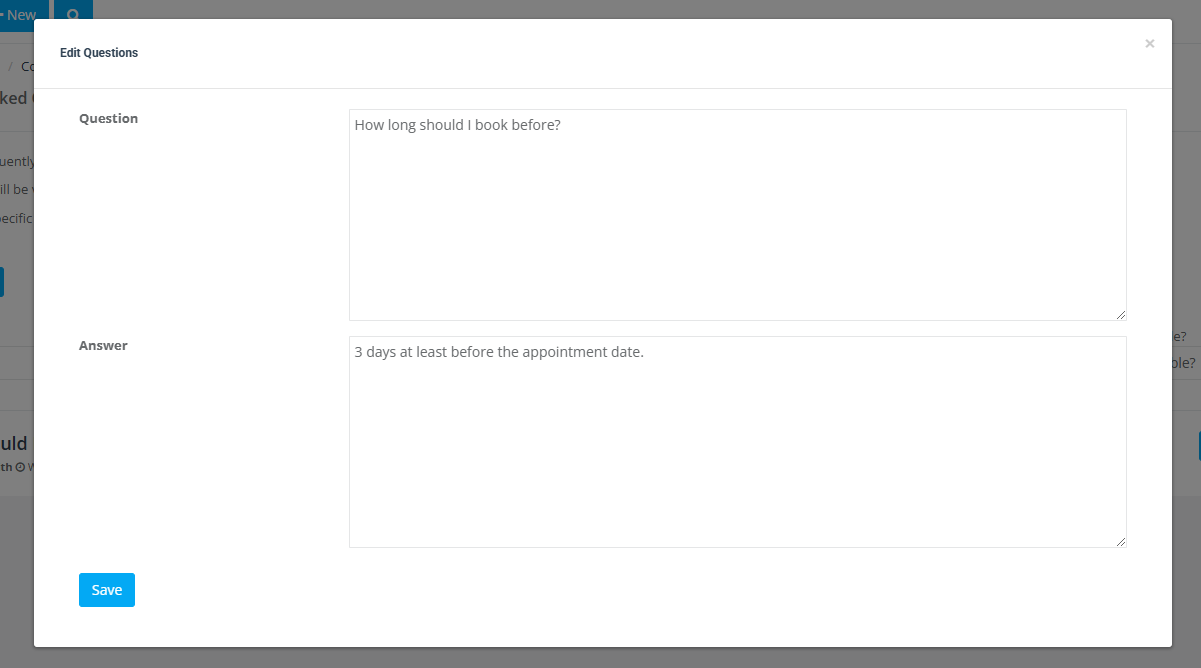
-
Assign an optional Category if you use categories to group similar FAQs.
-
Save your changes.
-
-
Assign to Services
-
If you want an FAQ to appear for a specific service, select that service from the “Assign to Service” dropdown (or a similar interface).
-
Linking to Additional Services: Some FAQs are relevant to multiple services (e.g., cancellation policies). Select “Add Service” to attach the same FAQ to additional services. This ensures the FAQ displays for every relevant offering.

-
-
Assign to Custom Field Options (Optional)
-
If a service contains a custom field with multiple selectable options (radio, checkbox, dropdown, or button group), you can link an FAQ to a particular option.
-
For example, if your “Massage” service asks customers which oil type they prefer (coconut, lavender), you can create an FAQ that only appears when “coconut oil” is chosen. This helps deliver the most relevant information in context.
-
- Editing an Existing FAQ
- Locate the FAQ you want to edit from the list.
- Click on the “Edit Question” button next to the question.
- Make your desired changes in the pop-up dialog.
- Click on “Save”.

Displaying FAQs in the Customer Portal
You can activate the FAQs page to have its link displayed in the top menu of the customer portal. This menu collapses in mobile view and becomes a hidden side menu following the standard design. It provides a centralized location for customers to access all your FAQs, including general business FAQs not specifically assigned to any services.

To enable the FAQs link in the customer portal, follow these steps:
- Navigate to Settings > Customer Portal > Flags & Permissions
- Enable the “Display link to FAQs page in menu” option.
Disabling this option will remove the FAQs link from the customer portal’s menu.

-
Global FAQ Section
-
All FAQs not specifically assigned to a service appear in a main FAQ page. Customers can access it via your portal’s main menu, viewing general or default Q&As.

-
-
Service-Specific FAQ
-
Any FAQ linked to a service appears on that service’s details page or booking view. This ensures customers see service-related Q&As at exactly the right time—when they’re deciding to book or reading about the service.
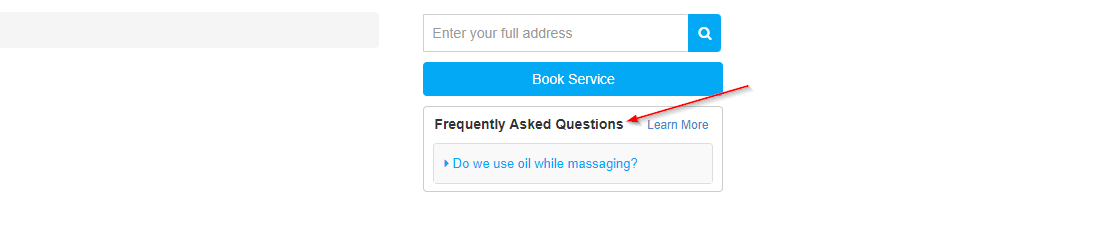
-
-
Custom Field–Linked FAQ
-
If an FAQ is tied to a specific custom field option, it becomes visible only for customers who select that option. This dynamic approach boosts clarity and cuts down on irrelevant information.
-
Automatically Emailing Relevant FAQs
-
Using the {faq} Placeholder
-
To embed FAQs in your email templates, navigate to Settings > Communications > Templates & Canned Responses, choose Emails, and edit the template (e.g., booking confirmation, quote reminder, inquiry receipt).
-
Insert {faq} where you want the FAQ content to appear. Upon sending, OctopusPro replaces {faq} with any applicable FAQs for the customer’s services or field options.
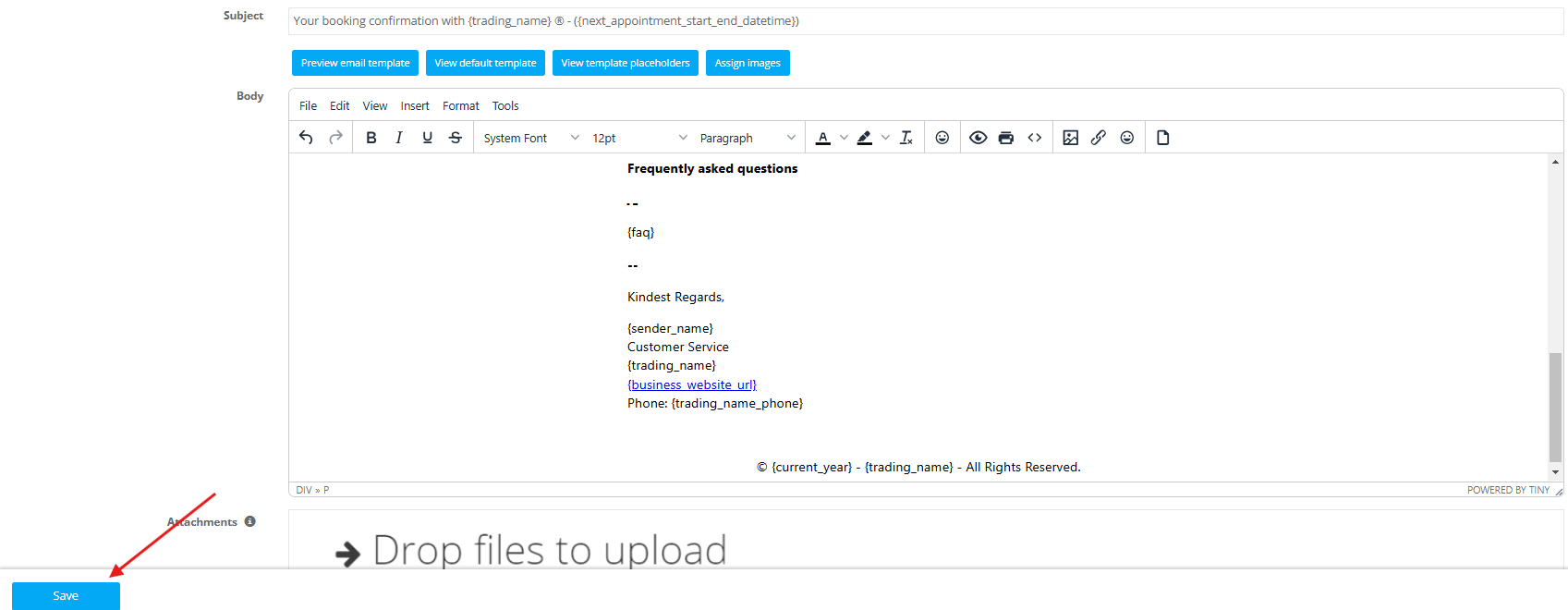
-
-
Which Emails Can Include FAQs?
- Service FAQs for Recent Booking/Inquiry.
-
Booking Confirmations & Reminders: Customers automatically receive relevant FAQs for the booked service(s).
-
Quote & Invoice Emails: If a quote references one or more services linked to FAQs, those answers appear in the quote email.
-
Inquiry Emails: If customers inquire about a service, the relevant FAQs can be appended to the inquiry receipt or follow-up emails.
-
Result
-
When triggered, the system automatically replaces {faq} with relevant FAQ content.
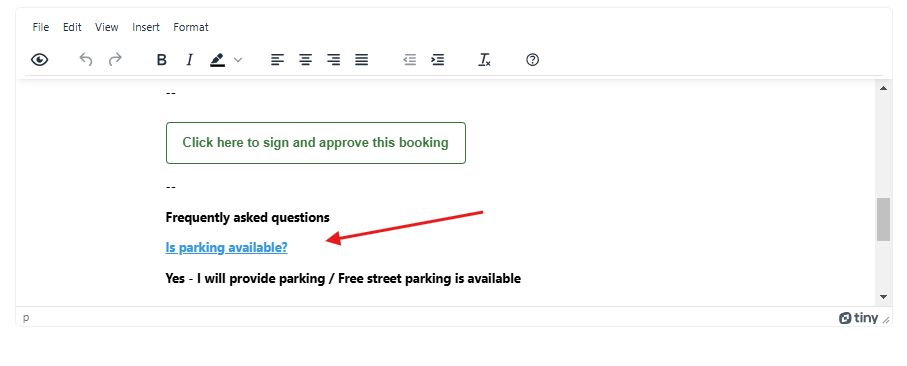
-
If the email is service-specific (e.g., includes a service with assigned FAQs), those related questions will appear.
-
For more general templates, OctopusPro displays all global or default FAQs.
-
-
Opting Out of Email FAQs
-
If you prefer not to include FAQs in certain emails, remove the {faq} placeholder from that specific template. You control each email template (e.g., booking vs. quote vs. inquiry) independently.
-
Managing & Updating FAQs
-
Edit or Reassign
-
In the FAQ list, click Edit to revise the question, answer, or assigned services/fields. Changes reflect immediately in your portal and emails.
-
-
Linking an FAQ to Additional Services
-
If an FAQ covers more than one service, locate the FAQ in your list and select Add Service. You can choose any additional services that also require this Q&A.
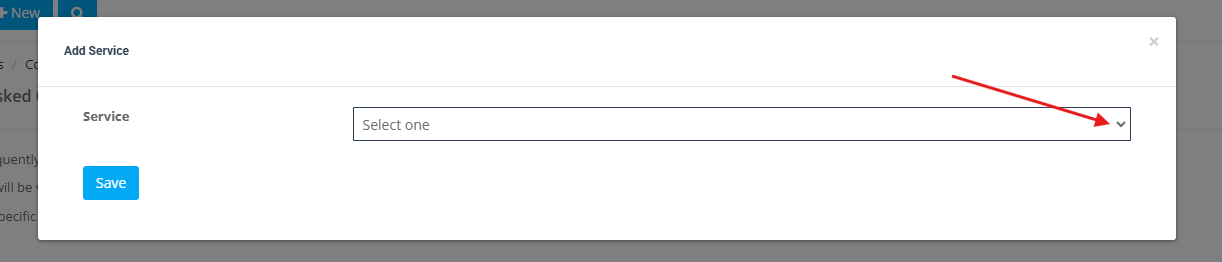
-
-
Linking an FAQ to Specific Custom Field Options
-
While editing an FAQ, select the relevant custom field option. For instance, if your “Pet Care” service has a custom field “Type of Pet” (dog, cat), you can tailor an FAQ specifically to “dog” or “cat,” ensuring customers see questions that reflect their selection.
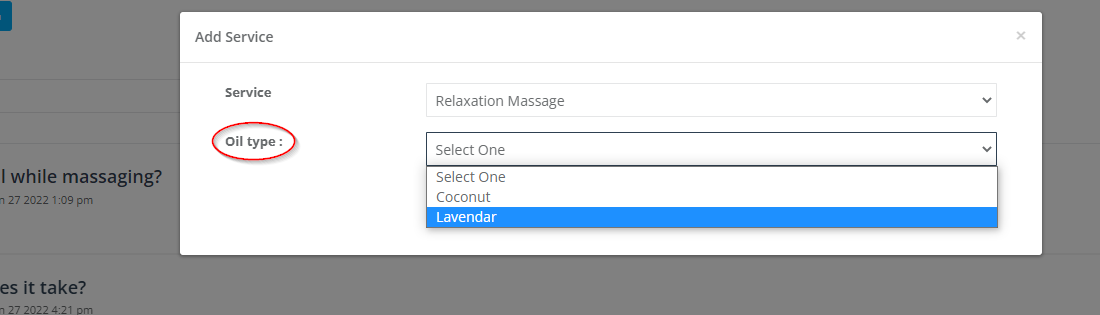
-
-
Deleting or Hiding FAQs
-
If an FAQ is out of date or no longer needed, delete it or mark it inactive (depending on your system). This ensures customers and staff don’t see outdated content.
-
Best Practices
-
Keep Q&As Concise: Short, direct answers help customers find info quickly.
-
Review FAQs Regularly: Update as policies or services change. Add new FAQs if you notice recurring queries.
-
Maximize Relevance: Linking FAQs to services or custom fields drastically reduces confusion by only presenting applicable answers.
-
Communicate Email Policies: Ensure your team knows where the {faq} placeholder is used and how to remove or modify it for specific email templates.
Summary
OctopusPro’s FAQ Management centralizes your customers’ most common questions, ensuring consistent answers across the Customer Portal and email communications. By selectively linking FAQs to services or custom field options, you deliver exactly the information customers need—minimizing repetitive inquiries and improving your overall service quality. Coupled with the {faq} placeholder in relevant emails, the result is a more efficient, customer-friendly system that fosters trust and clarity.
To stay updated, please subscribe to our YouTube channel.
