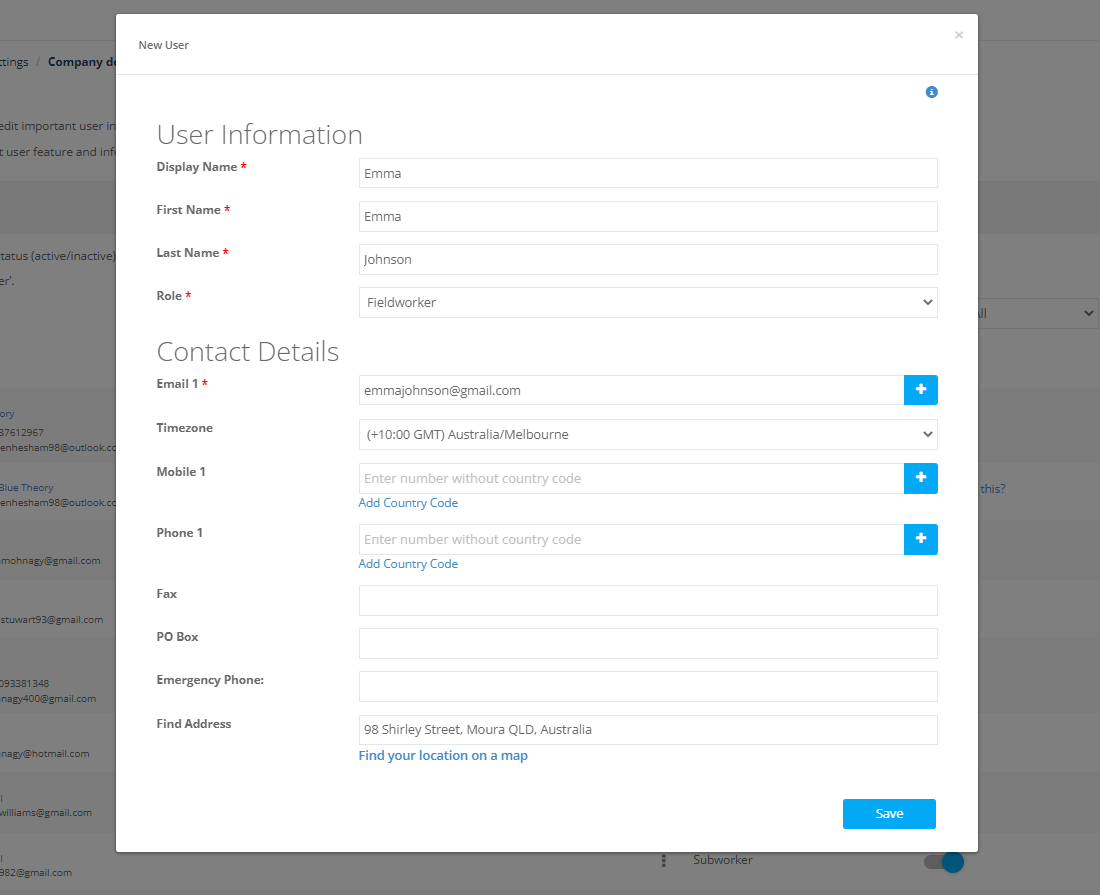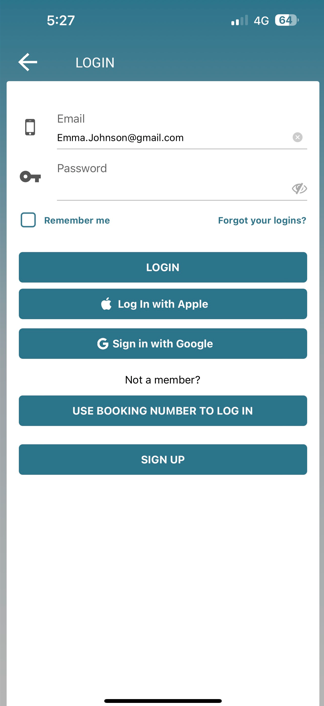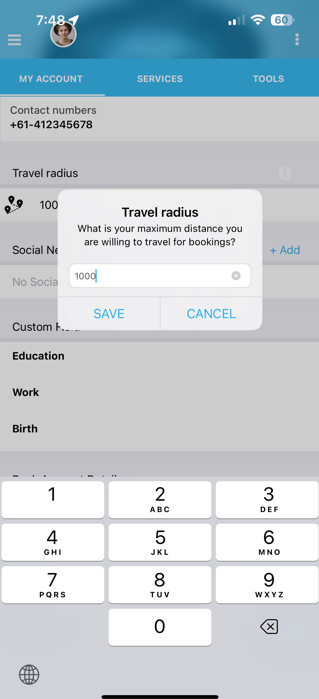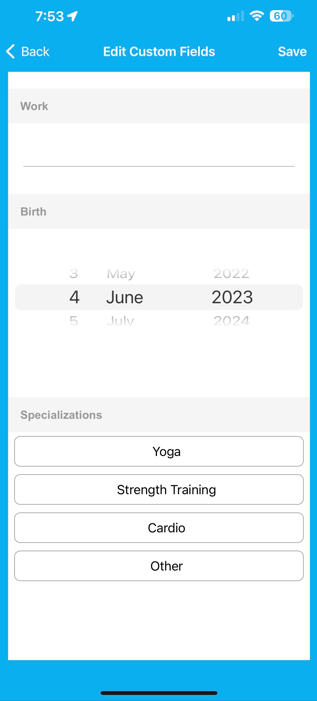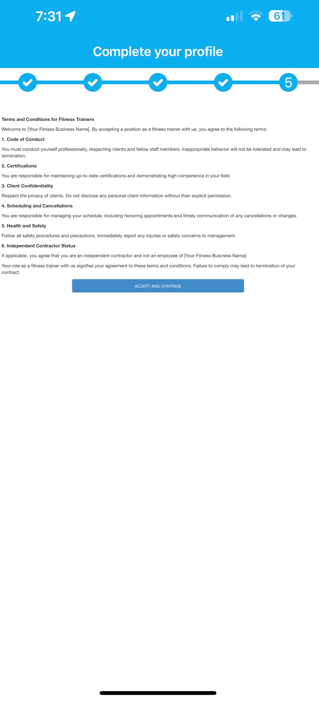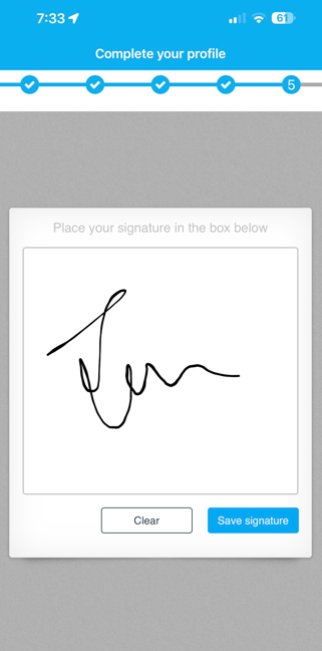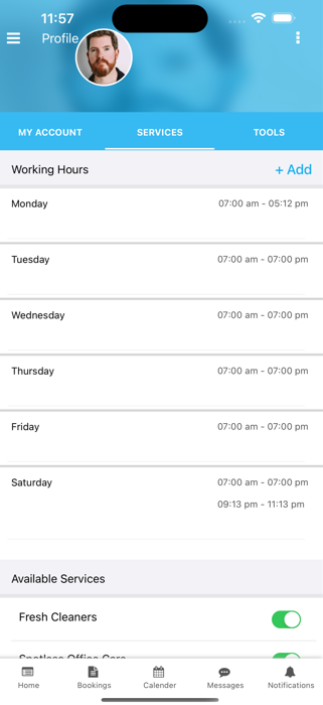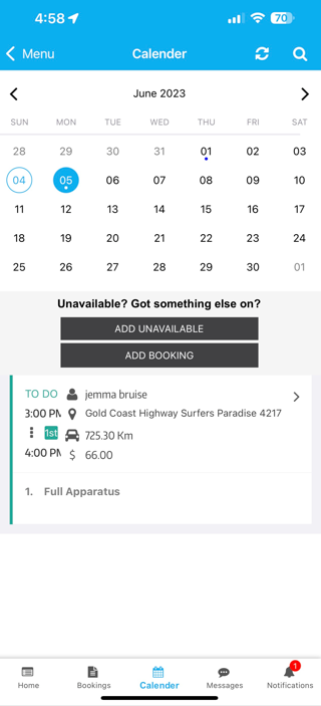OctopusPro App Login & Access: A Guide for Admins and Fieldworkers
The OctopusPro app is designed for both administrative users and fieldworkers, including their subworkers.
Table of Contents
- User Roles and Switching Between Them
- Logging into the App
- Fieldworker Accounts
- Creating Fieldworker Accounts as an Admin
- Adding Fieldworkers to Your Account or Inviting Them to Use OctopusPro
- Fieldworker Registration through Company Website
- Fieldworker Signup with Branded App
- Fieldworker Login and Profile Completion
- Completing the Fieldworker Profile
- Resetting a Fieldworker’s Password
- Managing Employee and Contractor Fieldworkers
- Adding Custom Fields to Fieldworker Profiles
- Fieldworker Contract Signing during Registration
- Fieldworker Calendar and Availability Management
- Fieldworker Access to Customer Contact Details
- Fieldworker Visibility of Customer Billing Amounts
- Fieldworker Access to Earnings Information
- Accepting and Declining Booking Requests by Fieldworkers
- Fieldworker Access to Customer Database for New Bookings
User Roles and Switching Between Them
In the OctopusPro app, your user role is determined by your login credentials. If you have both an admin user and a general fieldworker user with the same email address and password, you will be prompted to select a role upon login. This feature allows you to switch between roles easily without needing to log in and out.
To switch between users with the same email and password:
- Click on the three dots in the top right corner of the app.
- Press “Switch Account.”
This will enable you to toggle between the admin and general fieldworker roles, provided both have the same login details.
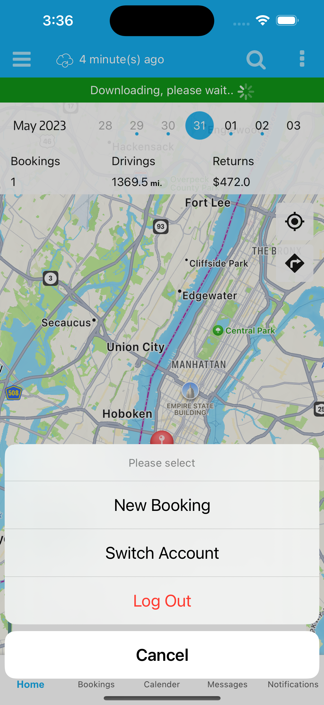
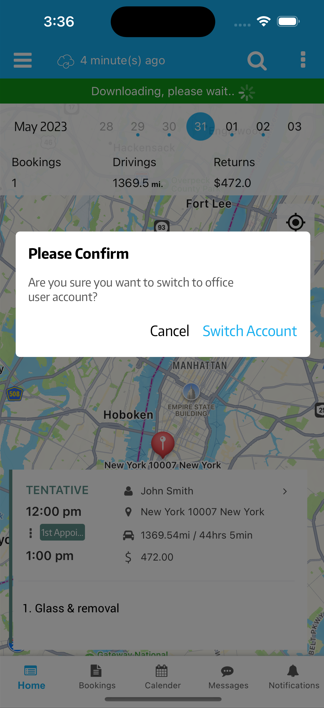
Logging into the App
To access the app on your mobile device, follow these steps:
- Download the OctopusPro app from the App Store (for iOS devices) or Google Play Store (for Android devices).
- Install the app and open it.
- Enter your account credentials (email address and password) to log in.
Upon logging in, fieldworkers and users will encounter interfaces tailored to their respective roles.
Fieldworker Accounts
Each fieldworker has an account to access the OctopusPro mobile app and web portal.
Creating Fieldworker Accounts as an Admin
Admin users can create fieldworker accounts by following these steps:
- Go to Settings from the side menu.
- Navigate to Company Settings.
- Select Users.
- Click on Add User (top-left).
- Complete the required fields.
- Select Save.
Don’t forget to ask your fieldworkers to download the app before their account is created.
Adding Fieldworkers to Your Account or Inviting Them to Use OctopusPro
There are several ways to add fieldworkers to your account:
- Email your fieldworkers a sign-up link, which is available in your customer portal settings.
- Make the fieldworker sign-up link visible on your website and customer portal.
- Manually add fieldworkers from your user settings or fieldworkers page, which will send them a verification link via email.
- Import fieldworkers via a CSV list from your user settings or fieldworkers page. This will send each fieldworker a link to verify their email.
- Sync your fieldworkers from your QuickBooks or Xero accounts.
Always remind your fieldworkers to download the app before their account is created.
Once you create a new fieldworker profile, they will receive an email invitation to join your team and OctopusPro, allowing them to set their own password for logging in.
Fieldworker Registration through Company Website
Fieldworkers can sign up or register for an account directly through your company website using a link provided in your customer portal settings. After signing up, fieldworkers will receive an activation link via email. Once they activate their account, they can log in to the app and set up their profile. Alternatively, they can set up their profile using a web browser.
To customize the fieldworker registration form, you can add custom fields to their profile by navigating to “Settings” > “General Settings” > “Fieldworker Profile” in your OctopusPro account.
Fieldworker Signup with Branded App
If your company has a branded app, fieldworkers can sign up directly through the app:
- Open the app and press “Sign Up”.
- Enter their name, phone number (including country code), email address, and password.
- Confirm and activate the account from the activation email sent to them.
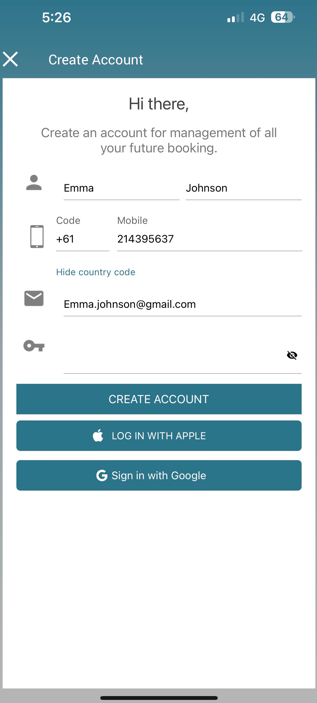
4. Return to the app and sign in with their email and password.
Fieldworker Login and Profile Completion
Fieldworkers can sign up for an OctopusPro account and log in through the app or a web browser. To set up their accounts and start taking on jobs, fieldworkers should follow these steps:
- Download the app: Search for the OctopusPro app and download it. If your company has a branded app provided by OctopusPro, fieldworkers should download and use the branded app instead.
- Allow permissions: Upon opening the app for the first time, fieldworkers should allow the app to send notifications and access their location. Location access is crucial for various app functions, such as calculating estimated time of arrival, leave now reminders, running late alarms, and job check-in/check-out times.
- Verify the account: Fieldworkers must have a verified account to log in to the OctopusPro app. If you have already created an account for your fieldworkers or imported their emails into your fieldworker list, they can begin by clicking the verification link sent to their email, then creating a password for their account.
- Log in: Once their email is verified and a password is set, fieldworkers can log in to their accounts, set up their profiles, and start accepting jobs.
If you haven’t created an account for your fieldworkers, they can sign up using the form you provided or published on your website. This form works on any browser and device.
Completing the Fieldworker Profile
Once logged in, fieldworkers should complete their profiles by providing the following information:
- Personal details
- Services they provide
- Working hours
- Contract signature
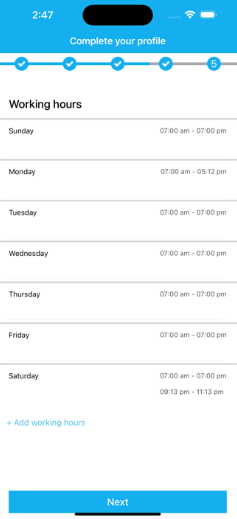
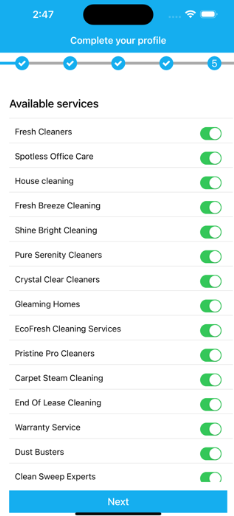
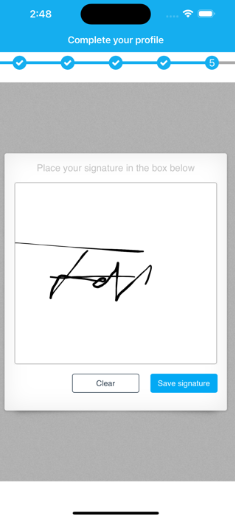
Fieldworkers can log out and log back in as a fieldworker after completing their profiles.
To complete their profiles, fieldworkers should:
- Go to the main menu at the top of the screen.
- Click on their profile picture.
- Click on the “My Account” tab.
Fieldworkers can update the following details, if applicable:
- Bio: A brief overview of their background and experience
- Business name and details
- Contact details
- Bank account details
- Driver’s license and registration details
- Employee details
Resetting a Fieldworker’s Password
If a fieldworker forgets or doesn’t know their password, they can easily reset it by following these steps:
- Go to the login form on the OctopusPro app or website.
- Click on the “Forgot Password” link located at the bottom of the form.
- Follow the instructions to create a new password.
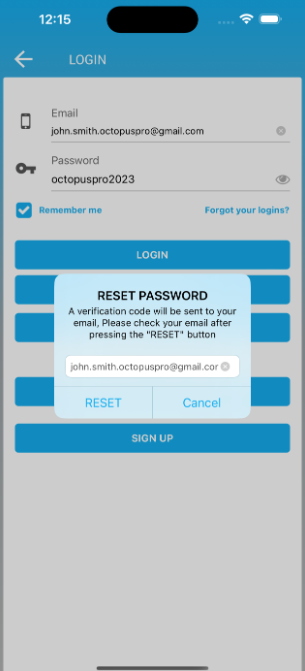
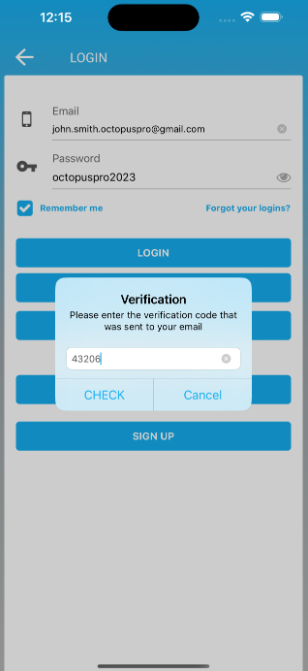
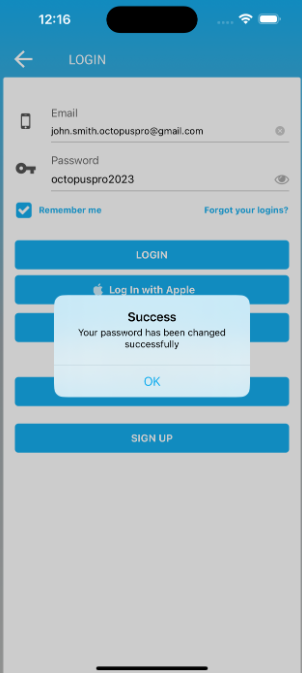
To change Fieldworker Password when logged in:
- Click on the actions tab on the top left of the page
- Click on ‘Change Password’
- Enter the New password and click on ‘Save’.
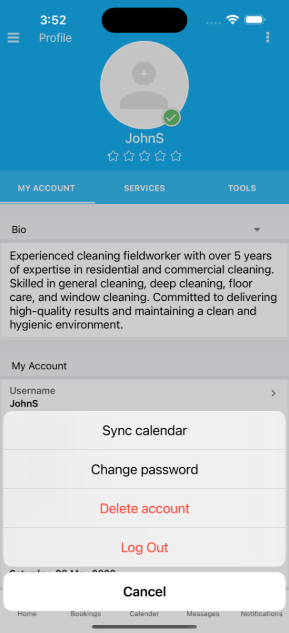
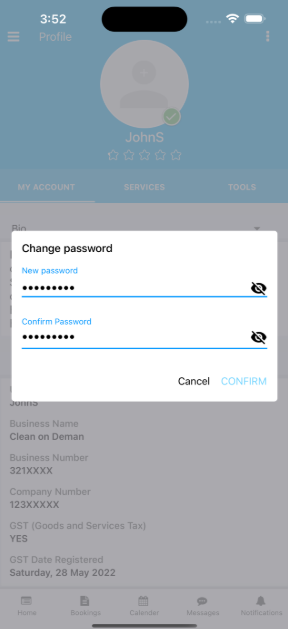
- When an admin creates a fieldworker account, the fieldworker will automatically receive an email asking them to verify their account. They should download the OctopusPro app on their Android or iOS device and log in with the credentials provided in the email.
- After verifying their account, fieldworkers can complete their profiles by adding services, service areas, and any missing personal details or a photo. To do this, they should:
- Navigate to “My Account” in the top-left corner.
- Scroll down and click on “Travel Radius” to set the radius they can travel to for work.
- These settings will enable the office to assign jobs to fieldworkers.
Managing Employee and Contractor Fieldworkers
- With OctopusPro, you can have a mix of employee and contractor fieldworkers. To define the type of each fieldworker, follow these steps:
- Go to the fieldworker’s profile in your OctopusPro account.
- Set whether the fieldworker is an employee, contractor, or subcontractor for your business.
- You can work with both employees and contractors simultaneously, as this setting is configured at the profile level. OctopusPro also allows you to set their pay rate and payment structure, helping you calculate their pay based on scheduled and completed jobs. The payment structure can be set as an hourly rate, a commission of invoiced amounts, or a set rate per service.
- To manage and calculate due payments for your fieldworkers, use the “Fieldworker Booking Summary Report” feature in OctopusPro. This report will display outstanding amounts and help you track payments.
Adding Custom Fields to Fieldworker Profiles
- OctopusPro enables you to add custom fields to fieldworker profiles, allowing you to record any additional information not included in the standard profile. To add custom fields, follow these steps:
- Go to “Settings” in your OctopusPro account.
- Navigate to “General Settings”, then “Fieldworker Profile.”
- Create custom fields to record information specific to your industry, such as work experience, education, hobbies, interests, date of birth, gender, or height.
- You can also set predefined values for custom fields, which fieldworkers can select from when completing their profiles. This feature offers greater flexibility and customization, ensuring that you have all the necessary information about your fieldworkers.
To learn more, visit Fieldworker Custom Fields
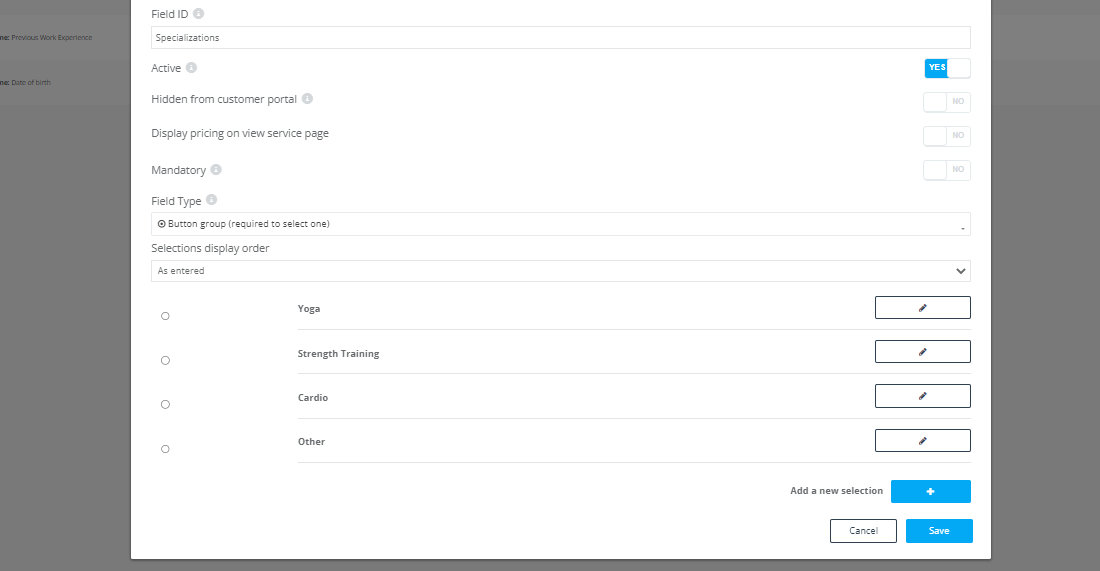
- After adding custom fields, fieldworkers can these fields and fill them in on their profiles To do this, they should:
- Navigate to “My Account” in the top-left corner.
- Scroll down and click on “Custom Fields” to fill in the fields with the relevant data.
Fieldworker Contract Signing During Registration
OctopusPro allows you to request fieldworkers to sign a contract when they register. To enable this feature, follow these steps:
- Add your contract to your company settings. From Settings > Company Settings > Contracts & Agreements.
- Fieldworkers can then submit their signatures, and once the contract is signed, it will be stored and accessible for future reference.
- You can view the history of signed contracts for each fieldworker from their profile.
Fieldworker Calendar and Availability Management
- OctopusPro provides individual calendars for fieldworkers, enabling them to manage their availability. Fieldworkers can:
- Log in to their profile and set their working hours for bookings.
- Mark themselves as unavailable on their calendar during their working hours if they have other appointments or commitments.
- Office users can also edit fieldworker working hours and blocked/unavailable times on the calendar when necessary, and perform these actions on behalf of the fieldworker through the admin portal.
Fieldworker Access to Customer Contact Details
- By default, fieldworkers can view customer contact details, including mobile numbers, phone numbers, and email addresses. However, you can customize the visibility of this information by adjusting fieldworker permissions under your bookings settings, by enabling/disabling the flag “Display customer contact details to fieldworkers“.
- You can choose what information to share with your fieldworkers, and even hide contact details for bookings until the fieldworker presses the “On The Way” button in the app when heading to the job.
Fieldworker Visibility of Customer Billing Amounts
By default, fieldworkers can view the quoted amount for bookings, which allows them to see the charges applied to customers. If you want to restrict access to this information, you can disable this feature. This will hide all billing and invoicing details from fieldworkers, while still allowing them to see whether a booking has been paid without viewing the payment amount. To disable or enable this option, adjust the fieldworker permissions under your bookings settings, by enabling/disabling the flag “Display booking billing amount to fieldworkers“.
Fieldworker Access to Earnings Information
Fieldworkers can, by default, see their earnings for each booking within the OctopusPro app. If you wish to hide this information from your fieldworkers, you can deactivate this feature. To disable or enable access to earnings information, update the fieldworker permissions under your bookings settings, by enabling/disabling the flag “Display fieldworker earnings for bookings“.
Accepting and Declining Booking Requests by Fieldworkers
By default, fieldworkers have the ability to accept or decline new booking requests received through the OctopusPro app. However, if your business prefers not to provide this flexibility to fieldworkers, you can disable this feature. When deactivated, booking requests sent to fieldworkers will be accepted by default, removing the option for fieldworkers to decline any assigned bookings. To disable or enable this option, adjust the fieldworker permissions under your bookings settings, by enabling/disabling the flag “Allow fieldworkers to accept and decline job requests“.
Fieldworker Access to Customer Database for New Bookings
In the default setting, fieldworkers can only view and select from a list of customers they have added when creating new bookings. If they need to create a booking for a customer already in your database, they must re-enter the customer’s details, as they cannot access your entire database. If you want to grant fieldworkers access to your entire customer database for booking purposes, you can activate this setting. Be aware that activating this setting allows all fieldworkers to view your entire customer list, including contact details such as phone numbers, emails, and addresses. To disable or enable this option, update the fieldworker permissions under your bookings settings, by enabling/disabling the flag “Apply fieldworkers to view your entire customer database“