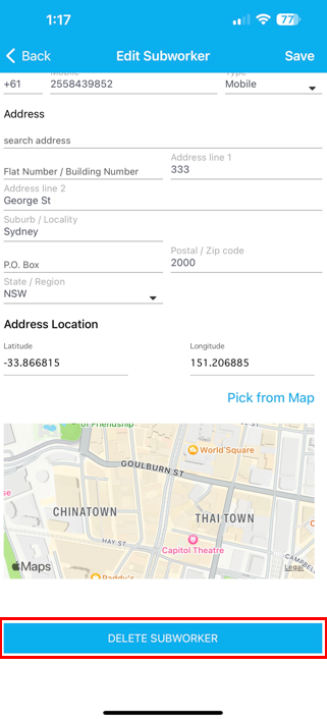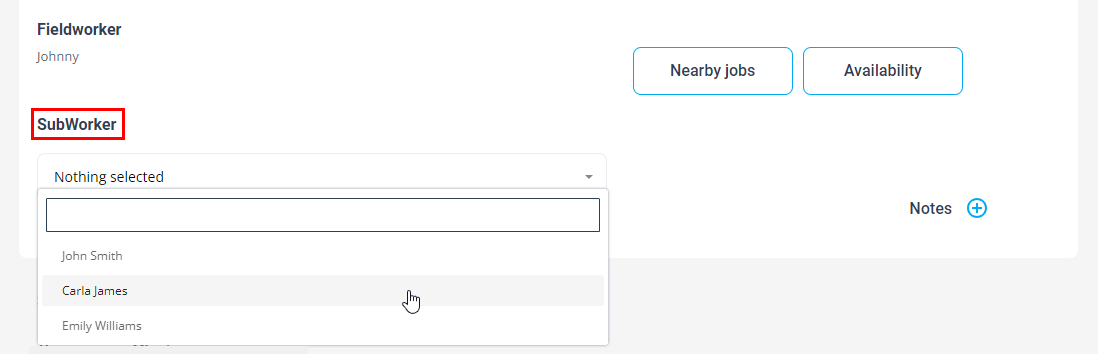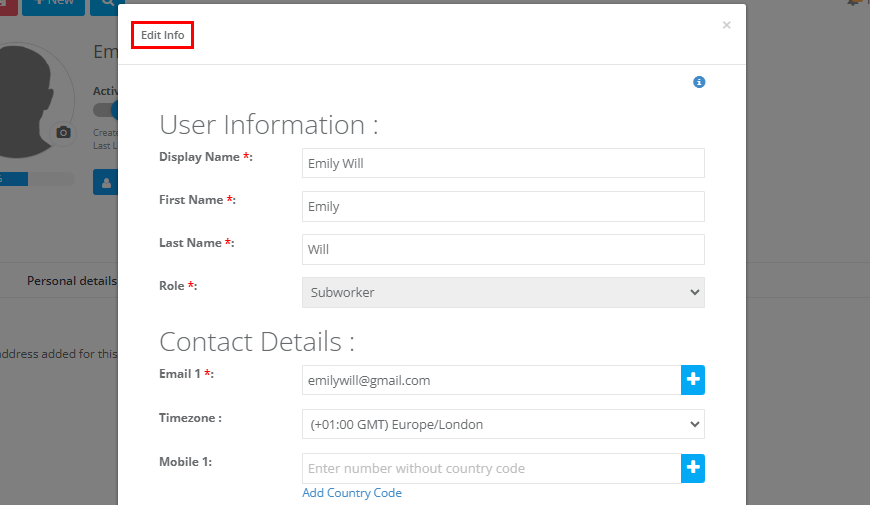Managing Subworkers Working Under Your Fieldworkers
Experience Enhanced Team Management with our Subworker Management Feature. Dive into the future of task delegation, optimizing the relationship between primary fieldworkers and their supporting subworkers.
The Distinction:
- Fieldworkers: These individuals are direct employees of the company and execute the primary tasks that drive the company’s main operations. They are integral to the company’s success and are remunerated directly by the company.
- Subworkers: While these individuals support the fieldworkers in handling detailed and secondary tasks, they are not paid directly by the company. Instead, their compensation comes from the fieldworkers. Although they are not direct employees of the company, their work is overseen and monitored by the company to ensure quality and transparency.
Key Benefits:
- Enhanced Productivity: By letting fieldworkers concentrate on primary tasks and subworkers managing the finer details, the synergy maximizes efficiency.
- Streamlined Communication: On our unified platform, fieldworkers can effortlessly synchronize with subworkers, ensuring clear and consistent messaging.
- Optimized Resource Allocation: Distribute tasks wisely between fieldworkers and subworkers, making sure every individual’s capabilities are fully leveraged.
- Comprehensive Oversight: While fieldworkers directly manage subworkers, the company still oversees their performance, ensuring consistent quality and adherence to standards.
Relationship with the Company: The Subworker Management Feature is designed to create a harmonious operational flow. Fieldworkers have the autonomy to manage and pay their subworkers, fostering a sense of responsibility and direct accountability. At the same time, the company maintains a supervisory role, ensuring that every task aligns with the business’s broader goals and standards.
Propel your business operations with our Subworker Management Feature. Beyond mere efficiency, it’s about refining collaboration and ensuring every team member, be it a fieldworker or subworker, contributes meaningfully towards the company’s vision and excellence in customer service.
- Introduction
- Adding Subworkers
- Managing Subworkers
- Deleting subworkers
- Activating/deactivating the subworker profile
- Blocking/unblocking subworker’s profile
- Finding Added Subworkers
- Updating Subworker Working Hours
- Updating Subworker Calendar Availability
- Permissions and Control for Fieldworkers over Subworkers
- Assigning Bookings to Subworkers as an admin user
- Assigning Bookings to Subworkers as a fieldworker
- Subworker Profile
- Communication and Access
- GPS Tracking
- GPS tracking process for subworkers
- Location tracking by Admin Users and Fieldworkers
- Customer Notifications
- Automatic Check-in/Check-out
- Viewing Multiple Subworker Locations on Map
- Subworker Communication with Admin Users and Customers
- Customer Feedback for Subworkers
- Deletion and Resetting Passwords
Introduction
Definition of Subworkers
Subworkers are supplementary team members who work under the guidance and supervision of your primary fieldworkers. They play a crucial role in various industries, such as manufacturing, delivery, and maintenance, where fieldworkers might manage a team of employees performing similar tasks under their direction.
Role and Definition of Subworkers: Subworkers can be added to a fieldworker’s profile, allowing them to collaborate and manage multiple tasks effectively. These team members are hired directly by the fieldworker and perform services under their supervision. Subworkers do not have live access to bookings, invoices, or complaints and cannot communicate directly with other employees or customers.
Distinguishing Subworkers from Fieldworkers: Fieldworkers are your employees or contractors who provide services to your customers and are hired and paid by your company. In contrast, subworkers are secondary workers added to the fieldworker’s profile and are managed and paid by the fieldworker. Unlike fieldworkers, subworkers work indirectly for your company.
Advantages of Adding Subworkers to Your Team: The subworkers feature in OctopusPro offers numerous benefits for optimizing team management:
- Enables fieldworkers to add team members and create profiles for them, providing you with a better understanding of your business’s representation.
- Facilitates fieldworker management and organization of their teams.
- Keeps subworkers under your supervision and control, allowing you to view all subworkers from the selected fieldworker’s profile.
- Maintains contact between your office, customers, and subworkers when necessary.
- Reduces confusion by allowing subworkers to view and manage their work through the app, separately from the main fieldworker account.
- Enhances fieldworker organization by enabling them to assign subworkers to bookings.
- Prevents potential delays or missed visits.
Difference between Subworkers and Fieldworkers
The primary difference between subworkers and fieldworkers lies in their roles, responsibilities, and their relationship with your company. Here’s a detailed comparison between the two:
Role and Responsibilities:
Fieldworkers:
- Fieldworkers are primary employees or contractors who provide services directly to your customers on behalf of your company.
- They are responsible for managing their tasks, communicating with clients, and ensuring that the job is completed to the customer’s satisfaction.
- Fieldworkers are often responsible for generating quotes, managing invoices, handling complaints, and participating in discussions with customers and colleagues.
- They have access to your company’s booking system, customer database, and other essential resources to carry out their tasks.
Example: A fieldworker might be a plumber who is responsible for fixing pipes, installing new plumbing systems, and providing quotes and invoices to customers on behalf of your plumbing company.
Subworkers:
- Subworkers are supplementary team members who work under the guidance and supervision of a primary fieldworker.
- They perform tasks and services similar to the fieldworker, but their responsibilities are limited as they report directly to the fieldworker and not your company.
- Subworkers do not have the same level of access to company resources, such as the booking system, customer database, or direct communication with clients.
- They focus primarily on executing tasks assigned to them by the fieldworker and may not be involved in the broader aspects of customer service or company management.
Example: A subworker might be an apprentice plumber who assists the primary plumber (fieldworker) in carrying out tasks such as carrying tools, cutting pipes, and installing fixtures under the fieldworker’s supervision.
Relationship with the Company:
Fieldworkers:
- Fieldworkers are directly employed or contracted by your company, representing your business in their interactions with customers.
- They are hired, managed, and paid by your company, and their performance is directly linked to the company’s success and reputation.
Subworkers:
- Subworkers are not directly employed or contracted by your company; instead, they are hired and paid by the fieldworker.
- They work indirectly for your company, and their performance is more closely related to the fieldworker’s success and reputation.
In summary, fieldworkers are primary team members who work directly for your company and manage various aspects of customer service and job execution. In contrast, subworkers are secondary team members who work under the guidance of fieldworkers, assisting them in completing tasks but not having the same level of responsibility or access to company resources.
Why Add Subworkers to Your Team?
OctopusPro’s Subworkers feature offers numerous benefits to streamline your team management process:
- Allows your fieldworkers to add their team members and create profiles for them in your account, giving you a better understanding of who is representing your business.
- Allows fieldworkers to better manage and organize their team.
- Keeps subworkers under your supervision and control, and you can view all subworkers from the selected fieldworker profile.
- Keeps your office and customers in contact with subworkers when needed.
- Prevents potential confusion by allowing subworkers to view and manage their work through the app, separate from the main fieldworker account.
- Helps make your fieldworkers’ work more organized by allowing them to assign their workers to their bookings.
- Avoids potential delays or missed visits by ensuring bookings are managed through the system.
Incorporating subworkers into your team presents numerous advantages that can enhance your business operations and streamline team management:
- Efficient resource allocation: Introducing subworkers to your team enables you to allocate tasks more effectively. Fieldworkers can concentrate on their primary responsibilities, while subworkers handle supporting tasks. This results in a more efficient division of labor and increased productivity.
Example: A landscaping fieldworker can focus on designing and overseeing the project, while subworkers tackle tasks such as planting, mulching, and maintenance.
- Enhanced supervision and control: Including subworkers in your team helps maintain better oversight of your workforce, ensuring all team members work efficiently and cohesively. This allows you to monitor their performance and address any issues that may arise.
Example: A construction fieldworker can keep track of subworkers’ progress on-site, ensuring deadlines are met and safety standards are maintained.
- Streamlined communication: Adding subworkers to your team facilitates more effective communication between fieldworkers, subworkers, and your company. This helps resolve issues more quickly, improves service quality, and enhances customer satisfaction.
Example: A subworker working for an electrician can relay vital information about a job, such as additional materials required or unforeseen issues, directly to the fieldworker, who can then communicate with the company to address these concerns promptly.
- Improved customer experience: Employing subworkers to support fieldworkers enables your company to provide a better customer experience. Subworkers assist fieldworkers in completing tasks more efficiently, resulting in faster service delivery and higher levels of customer satisfaction.
Example: A moving company’s fieldworker can focus on coordinating the move and ensuring the safe transport of valuable items, while subworkers handle the packing and loading process, ensuring a smoother and more efficient move for the customer.
-
Better team management and organization: The subworker feature allows fieldworkers to add their team members and create profiles for them, which gives you a better understanding of who is representing your business. Fieldworkers can better manage and organize their teams, while subworkers remain under your supervision and control.
-
Clearer work assignment: The subworker feature helps make fieldworkers’ work more organized by allowing them to assign their workers to bookings. This ensures bookings are managed through the system, avoiding potential delays or missed visits.
In conclusion, incorporating subworkers into your workforce offers numerous benefits such as efficient resource allocation, enhanced supervision, streamlined communication, improved customer experience, better team management, and clearer work assignment. By leveraging the support of subworkers, your company can optimize its operations and boost overall productivity.
Adding subworkers
You can quickly and easily create jobs for your subworkers, manage their profiles, review their qualifications, and monitor their time and progress. Subworkers also offer powerful tools for tracking job progress, setting payment and scheduling, and communicating with the staff and customers.
Advantages of Incorporating Subworkers into Your Workforce
-
Enhanced productivity and efficiency: By integrating subworkers into your team, you can improve resource allocation and task delegation, leading to increased productivity and efficiency across your field operations.
-
Greater visibility and control: The inclusion of subworkers provides increased visibility and control over all field activities, ensuring a higher level of accountability and management.
-
Clear representation of your business: By allowing fieldworkers to add their team members and create profiles for them, you can ensure that you know exactly who is representing your business, irrespective of their payment arrangements.
-
Improved communication and coordination: Subworkers promote better communication and coordination among field teams, enabling fieldworkers to manage and organize their teams more effectively.
-
Supervision and control: Keeping subworkers under your supervision and control allows you to view all subworkers associated with a selected fieldworker profile, maintaining a clear overview of your workforce.
-
Seamless office and customer communication: Subworkers can easily stay in contact with your office and customers when necessary, ensuring smooth communication throughout the service process.
-
Streamlined work management: Subworkers can view and manage their work through the app, just like fieldworkers, which prevents potential confusion that may arise if both parties used the same account.
-
Organized assignment of tasks: Fieldworkers can efficiently assign tasks to their subworkers for specific bookings, ensuring a more organized and streamlined work process.
-
Minimized delays and missed visits: By incorporating subworkers into your system, fieldworkers can avoid assigning jobs through alternative means that could result in delays or missed visits, ensuring all bookings are effectively managed within the system.
The long-term effect of a subworker management feature on fieldworkers can be transformative, fostering growth and improved job performance. Here’s a glimpse into some of the potential long-term effects:
- Enhanced Productivity: By allowing fieldworkers to delegate tasks to subworkers, they can concentrate on their primary responsibilities, which can significantly increase their productivity. Over time, this increased efficiency can lead to better job performance and success rates.
- Development of Management Skills: As fieldworkers are responsible for adding, managing, and overseeing their subworkers, they can develop crucial management and leadership skills. This can prepare them for higher roles in the future, potentially opening up new career advancement opportunities.
- Reduced Burnout: The ability to distribute tasks among subworkers can alleviate the workload pressure on fieldworkers. This more balanced distribution of tasks can lead to reduced job stress and burnout, thereby improving job satisfaction and overall morale in the long run.
- Increased Job Flexibility: With subworkers handling certain tasks, fieldworkers may gain more flexibility in their job. They can potentially manage their schedule better, improving work-life balance.
- Better Service Delivery: With tasks efficiently divided between fieldworkers and subworkers, the quality of service delivery is likely to improve. Over time, this can lead to increased customer satisfaction, repeat business, and a stronger reputation for the fieldworker and the company.
The ultimate benefit for fieldworkers is a more manageable and efficient work environment that not only improves their work performance but also contributes to personal growth and job satisfaction. By leveraging the support of subworkers, fieldworkers can perform at their best, provide superior service, and drive their careers forward. In the end, this feature can significantly contribute to a more sustainable and successful career for fieldworkers.
Enabling/Disabling the Subworkers Feature in your account
- Admin users can control whether they want their fieldworkers to add their subworkers or not. This flag will affect all your fieldworkers. This means that either all of your fieldworkers will be able to add subworkers to their accounts or none of them will be able to do so. Sub-profiles are used to store the information of any sub-workers like team members, assistants, and juniors that work directly under a fieldworker.
- OctopusPro gives you complete control over the subworkers feature. As an admin user, you can control whether your fieldworkers can add subworkers to their profiles or not. To enable/disable the subworkers option, simply navigate to Settings > General Settings > Fieldworker Permissions
- Enable or disable the toggle button “Allow fieldworkers to have sub-profiles”

Cost and Charges for Adding Subworkers
At OctopusPro, subworkers are considered equal to fieldworkers in terms of cost. This means that the charge for each additional subworker will be the same as for a fieldworker. Whether you have three fieldworkers and three subworkers or six fieldworkers, the cost remains the same. For our unlimited or corporate plan subscribers, there’s no need to worry about additional charges for adding subworkers, as payments are based on bookings rather than the number of users. To learn more about updating a fieldworker’s payment agreement, please visit Updating a fieldworker’s payment agreement in our userguide.
Adding new subworkers
- Admin users can add new subworkers to their fieldworkers’ profiles. To add a subworker, go to the fieldworker’s profile and click on the “Subworkers” tab. From there, you can add a new subworker by entering their name, email address, and other details.
- Fieldworkers can also add their own subworkers by accessing their profiles and following the same steps.
Admin Users Adding Subworkers
Admin users also have the capability to add subworkers to fieldworker profiles as per their requirements. Fieldworkers can also add their own subworkers by accessing their profiles and following the same steps. Admin users have access to all of the users, and they can add a new subworker to your company. Follow the steps below.
From the admin user’s web view
- Go to “Fieldworkers”.
- You’ll be redirected to the page all your fieldworker’s list, hover over the name of the fieldworker that the subworker belongs to, and click on “View profile”.
- The fieldworker’s profile will be displayed; click on “Personal details,” then scroll down to the “Subworkers” selection and click on the “Add More” button, then click on the “Edit” button.
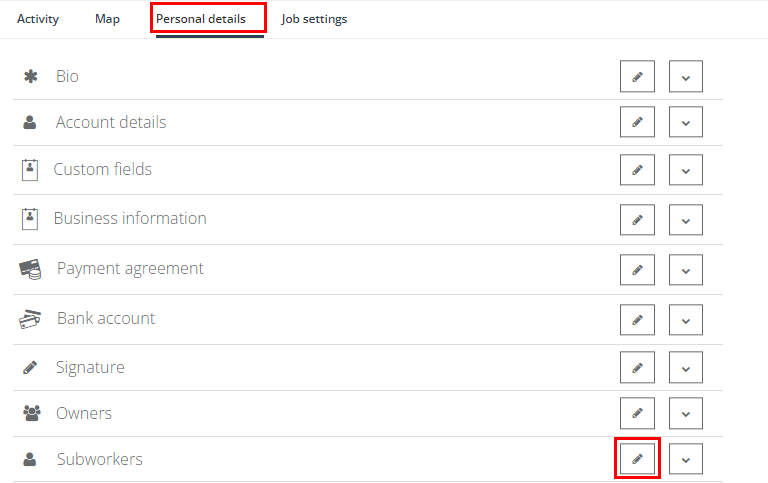
- The subworkers page will appear; click on the “Create New Subworker” button.

- A “New Subworker” popup will appear, allowing you to fill in the form to add the required subworker.
- You will find the first section of the form under the name “User Information,” asking you to enter the display name, the first and last names of the subworker, and the role, which is subworker by default.
*Please note that the user information fields are all required*
- The second section of the form is “Contact Details,” where you need to enter the contacts of the user:
- Email: It is a required field because the subworkers will receive the activation emails and they will use the email to login in.
- Timezone: where you can enter the right timezone that matches your subworker’s country.
- You have to enter the numbers without the country code as the “Add country code” button will enable you to select your country code to be added*
- Fax: Enter the subworker’s fax number if it’s available.
- Emergency phone: Enter any additional phone number that can be contacted in urgent situations.
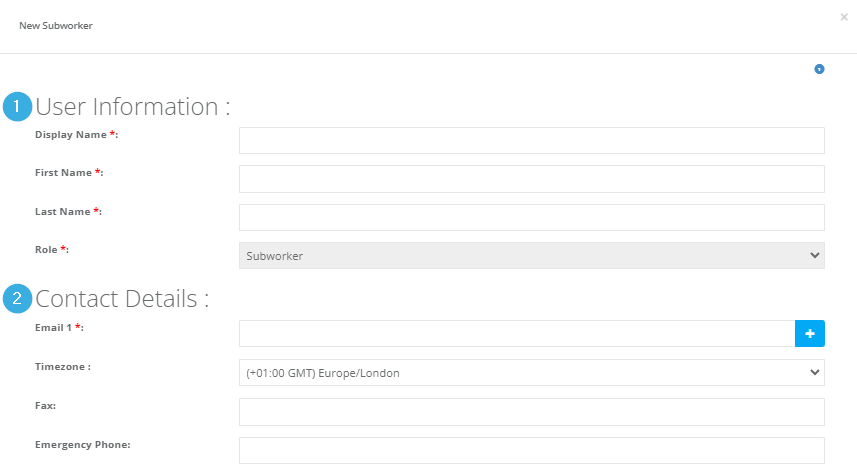
- Scrolling down in the form, the “Address Details” section is an optional part to add more info about the subworker, the address, unit number, suburb or locality, postal code, PO box, state, and town. Then you should press save so the subworker’s profile can be added.
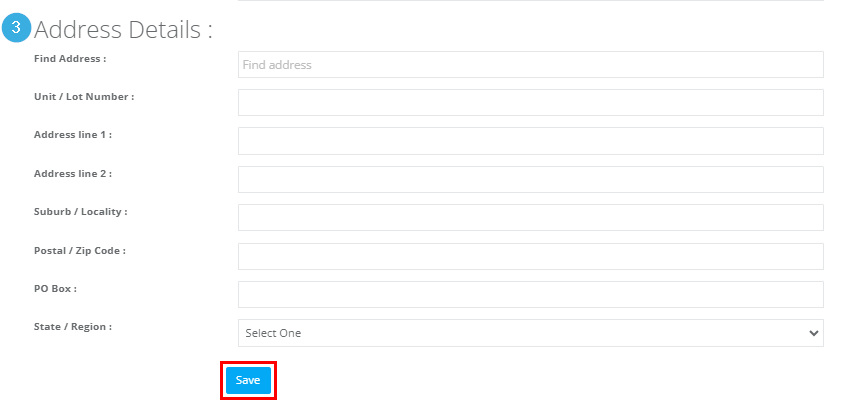
From the admin user’s app view,
- From the admin user’s app view, you can add subworkers by following these steps:
- Click on “Fieldworkers“
- This will redirect you to a page containing a list of all your fieldworkers.
- Hover over the name of the fieldworker to whom the subworker belongs, and click “View profile.”
- The fieldworker’s profile will be displayed. Click on “Personal details.”
- Scroll down to the “Subworkers” section.
- Click on the “Edit” button to add the subworker.
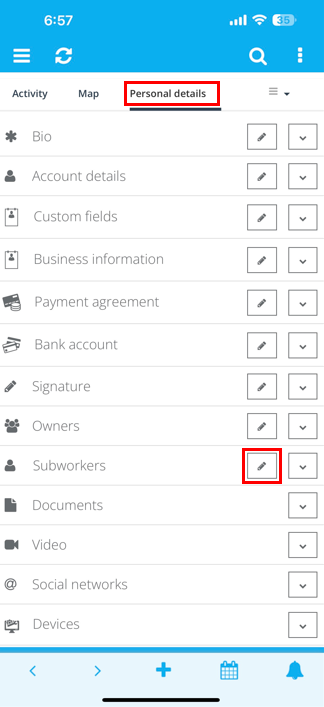
- The subworkers page will appear; click on the “Create New Subworker” button.
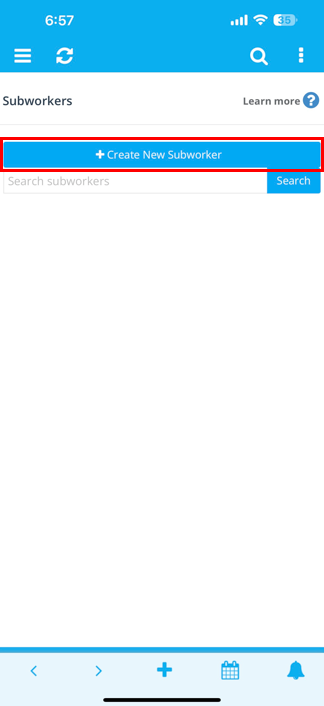
- A “New Subworker” popup will allow you to fill in the form to add the required subworker.
- The User Information section is the first part of the form, where you are prompted to enter the display name, first name, and last name of the subworker. The role is automatically set to “Subworker.” Please note that all fields in this section are required.
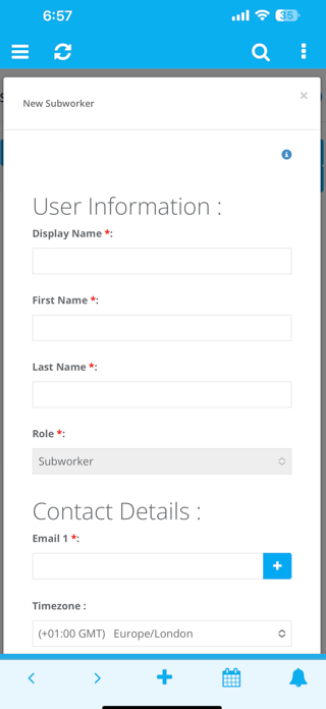
- The next section, Contact Details, requires you to enter the subworker’s contact information, including:
- Email: (required, as this is where the subworker will receive their activation email and will use it to log in)
- Timezone : (enter the correct time zone for the subworker’s location)
- Fax : (optional field to enter the subworker’s fax number, if available)
- Emergency phone : (enter any additional phone number to be contacted in case of emergencies)
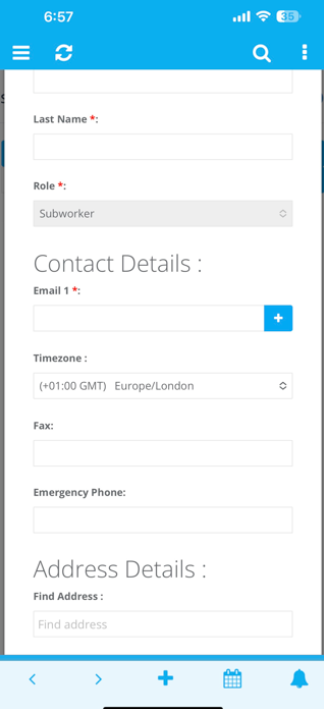
- Lastly, the Address Details section is optional and allows you to enter additional information about the subworker’s address, including the unit number, suburb or locality, postal code, PO box, state, and town. Don’t forget to press “Save” to add the subworker.
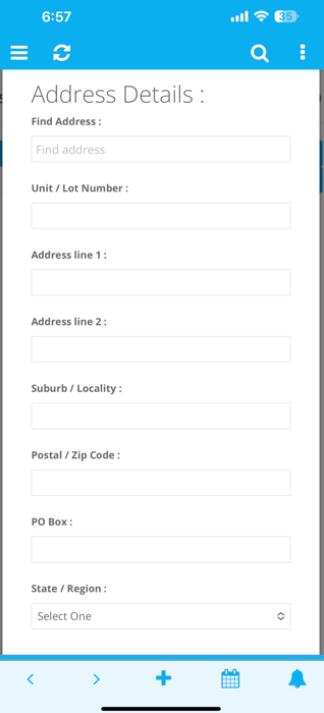
Fieldworkers Adding Subworkers
Yes, the fieldworker may add multiple subworkers to their profile to manage their tasks and assignments efficiently, and they can search for the selected fieldworker in the search bar.
From the fieldworker’s web view
- From “My Account,” under the left side, the menu
- Click on “Personal details,” then scroll down to the “Subworkers” selection. Click on the edit button.
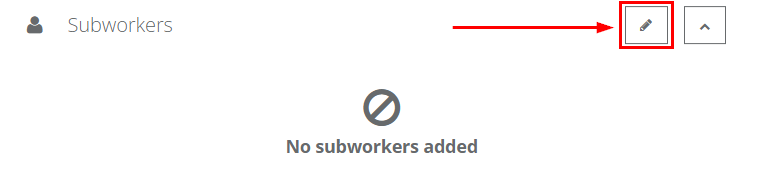
- The subworkers page will appear; click on the “Create New Subworker” button.
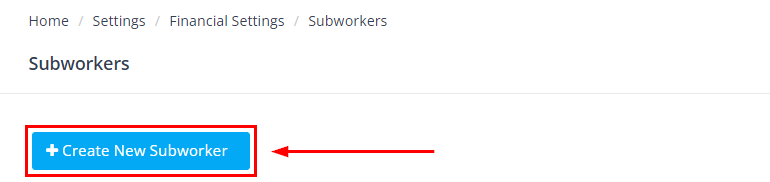
- A “New Subworker” popup will appear, where you can fill in the form to add the required subworker.
- In the subworker form, you’ll find the “User Information” section first, where you’ll be asked to enter the subworker’s display name, first and last names, and the role (which is set as subworker by default). It’s important to note that all fields in the User Information section are required.
- The next section is “Contact Details,” where you’ll need to enter the subworker’s contact information:
- Email (required): The subworker will receive activation emails and use this email to log in.
- Timezone: Enter the time zone that matches the subworker’s country.
- Fax: Enter the subworker’s fax number if available.
- Emergency phone: Enter any additional phone number to be contacted in emergency situations.
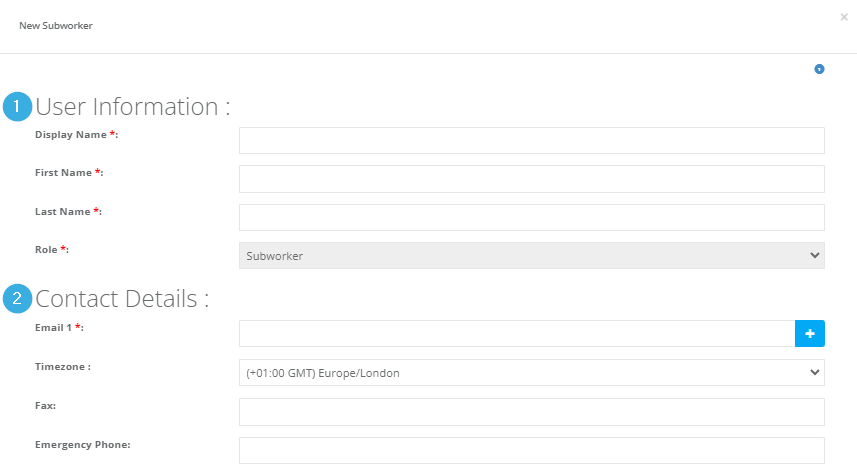
- The “Address Details” section is optional and allows you to add more information about the subworker, including address, unit number, suburb/locality, postal code, PO box, state, and town. Once you’ve entered all the information, press “Save” to add the subworker.
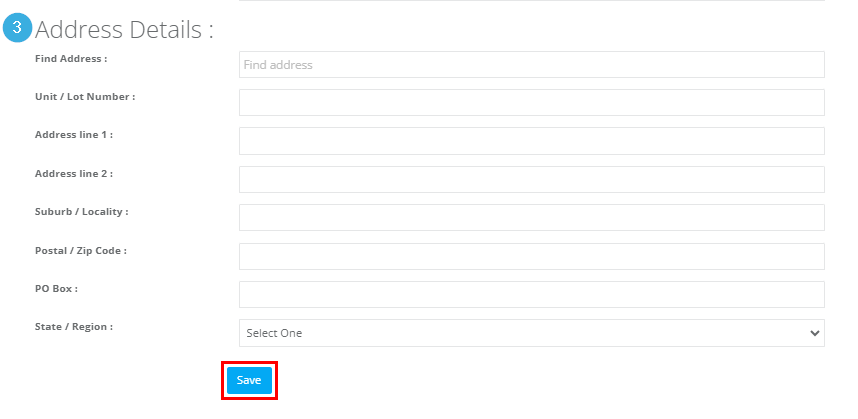
From the fieldworker’s app view:
- To add or manage subworkers, log in to your fieldworker account. From the menu at the top left of the screen, tap your profile name.
- In the “Subworkers” section, you’ll see a list of existing subworkers, and the option to add new ones by tapping “Add.” You can also tap on a subworker’s name to edit their information.
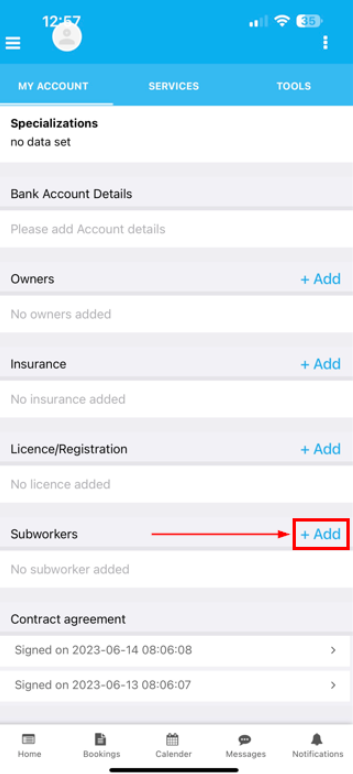
- The “Add Subworker” window pops up to allow you to fill in the required details to add the new subworker. Then click “Save”
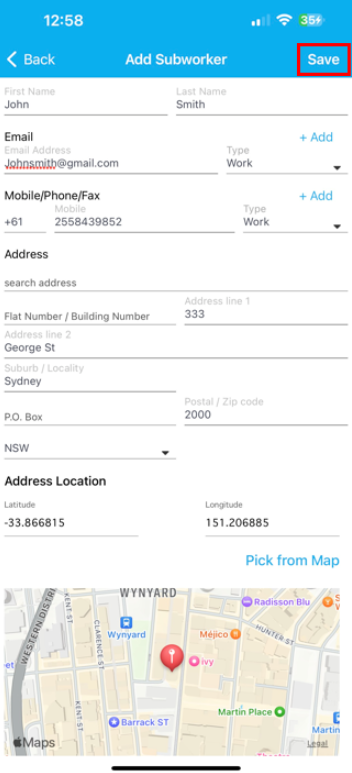
Managing Subworkers
- As an admin user, you can manage all subworkers by going to the fieldworker’s profile and clicking on the “Subworkers” tab. From there, you can view all added subworkers, activate/deactivate their profiles, block/unblock their profiles, and delete subworkers.
Deleting subworkers
Admin users can delete subworkers by going to the fieldworker’s profile and clicking on the “Subworkers” tab. From there, you can select the subworker you want to delete and click the “Delete” button.
Admin Users Deleting Subworkers
- Admin users have the ability to delete the selected subworker user account they want from the system, and when the subworker’s profile is deleted, all of the data related to them will be removed.
- Go to “Fieldworker” and you will be redirected to the fieldworker list page. Select the fieldworker profile to which the subworker belongs.
- From the fieldworker’s profile page, click on the “Personal details” tab, then scroll down to find “Subworker” then click on the subworker you wish to delete.

- On the subworker’s profile page, click on the “Actions” button and then select “Delete Subworker” from the drop-down menu.
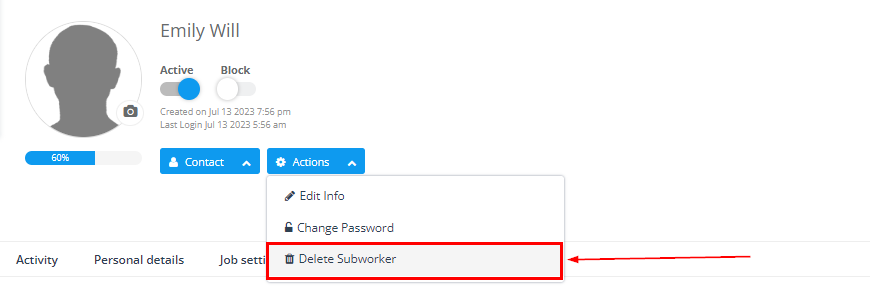
- The system will display a popup window requesting confirmation of the action, and the selected subworker will be removed directly after you confirm it and click on the “Delete” button.
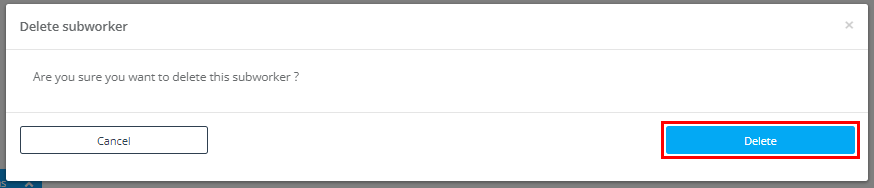
Fieldworkers Deleting Subworkers
- Yes, they can delete their subworkers. When you activate the toggle “Allow fieldworkers to have sub-profiles” your fieldworkers have the ability to delete the subworkers they already added.
- From the fieldworker app, go to the menu, then click on the profile name to be redirected to “My Account,” scroll down to “Subworkers,” and then click on the subworker you want to delete their account for.
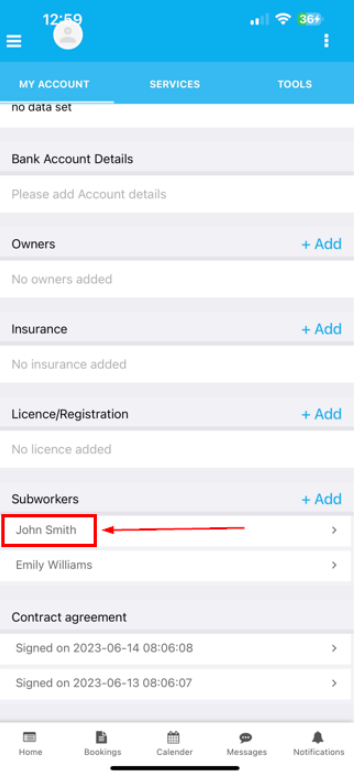
- You will be redirected to the subworker’s details page; scroll down and click on “Delete Subworker.”
Activating/deactivating the subworker profile
- Only active subworkers can be assigned jobs. If a fieldworker is no longer working for your company, you should deactivate them. Admin users and fieldworkers can have access to activate or deactivate the subworker’s activities.
- To activate/deactivate subworker user accounts, first, navigate to the fieldworker’s profile you want, then click on the “Personal Details“ tab and scroll down to subworkers. Click on the “Edit” icon, and you will be redirected to the subworker’s list. You can now select the desired subworker.
- Click on the toggle to activate/ deactivate the user account. Depending on the current user account status (deactivated or not), an option/button labeled “Activate user” or “Deactivate user” will appear underneath the username of the subworker.
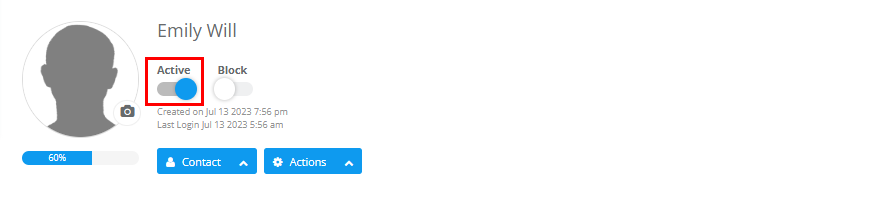
Blocking/unblocking subworker’s profile
- You may use this feature to restrict specific subworker accounts from contacting them. You will be able to block and unblock subworkers’ user accounts.
- From the selected subworker’s profile, click on the toggle to block or unblock the user account.
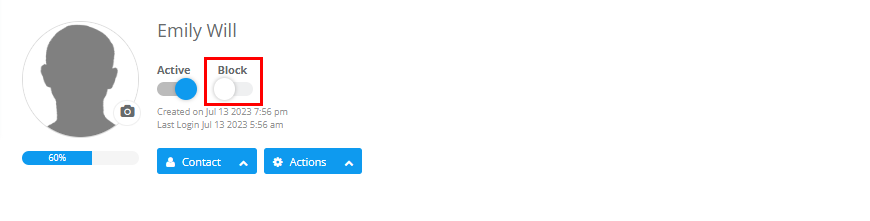
Finding Added Subworkers
- Subworkers allow you to easily search and find the perfect subworker for the job. You can quickly filter through workers based on their skills and experience, allowing you to find the best person for any task. Plus, you can even create a profile for each subworker and track their performance over time. You can easily view their hours and tasks, and you can monitor the performance of your subworkers to ensure they are meeting your expectations.
From the admin user’s web view:
- You can check the list of the subworker user accounts for a specific field worker. Go to “Fieldworkers.”
- You will be redirected to a list of all your fieldworkers; hover over the name of the fieldworker to which the newly added subworker belongs. Click on “View profile.”
- Click on “Personal details” then scroll down to “Subworkers” and click on it.

- Or you can click on the “Edit“ icon; you will be redirected to the subworkers list page. To view the subworker’s profile, you can click on the subworker’s name to open the profile.
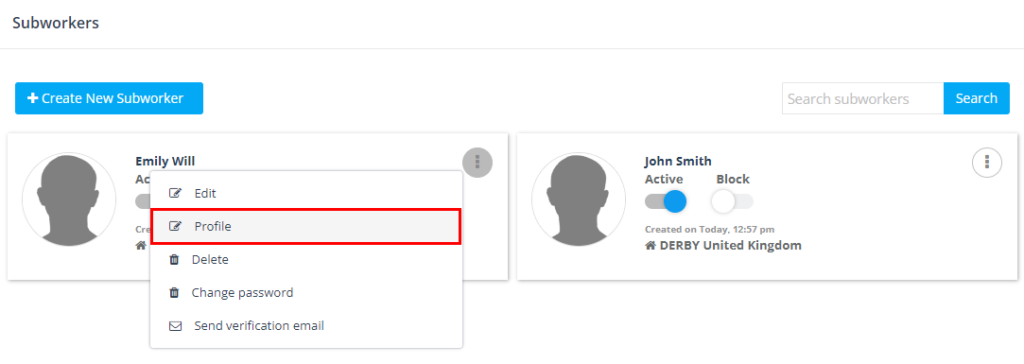
From the Admin User’s App View:
- To view the subworkers assigned to a specific fieldworker, follow these steps:
- Go to the “Fieldworkers” section
- From the list of all fieldworkers, hover over the name of the fieldworker whose subworkers you want to view.
- Click on “View profile.”
- The fieldworker’s profile will be displayed. Click on the “Personal Details” tab.
- Scroll down to the subworker selection and click on the downward-facing arrow next to the “Edit” button.
- This will reveal a drop-down menu, where you can access the full list of subworkers, including their joining date and location information, as well as an “Edit” button.
- You will be redirected to the subworkers list page, and to check the subworker’s profile, you can click on “View profile.” You can search for the subworker you want in the search bar.
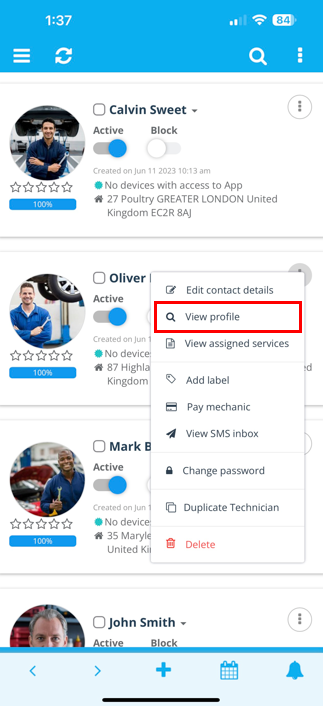
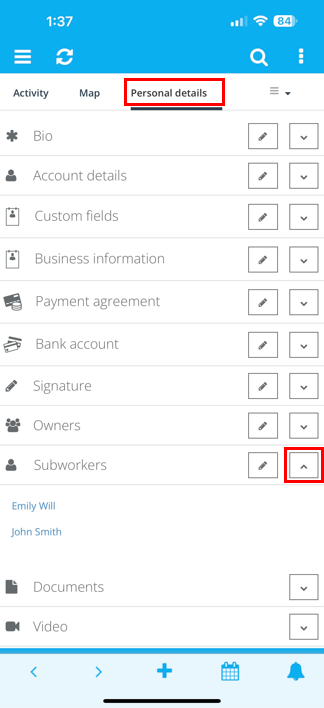
From the fieldworker’s mobile app:
- To view their assigned subworkers, the fieldworker must first log in to their account. Then, they can access the menu located in the top left corner of the screen and click on their profile name.
- Upon scrolling down, they will see the “Subworkers” section, which lists the names of all associated subworkers. If they wish to add a new subworker, they can simply press the “+Add” button.
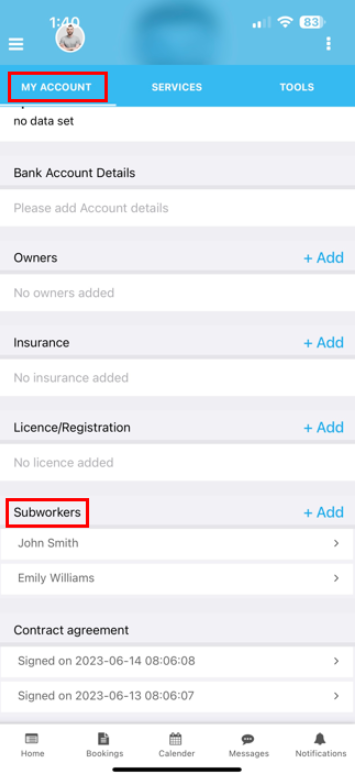
Updating Subworker Working Hours
- Admin users, fieldworkers, and subworkers can easily update their subworkers’ working hours from their profiles. Fieldworkers can update the working hours of their own subworkers in the same way.
- Subworkers can also update their own working hours by accessing their profile and editing their availability.
As an admin user
- To update your subworker’s working hours as an admin user, go to “Fieldworkers” from the sidebar menu on the left and view the fieldworker’s profile you want from the fieldworker’s list. Click on the “Personal Details” tab, then scroll down to the subworkers, click on the edit icon, where you will be redirected to the subworker’s list page, and then select and view the profile of the subworker you want.
- From the subworker’s details page, click on the “Job Settings” tab, where you can view or edit the subworker’s working hours. Click on “Add more hours” to add to the working hours, or you can edit or delete the existing hours.
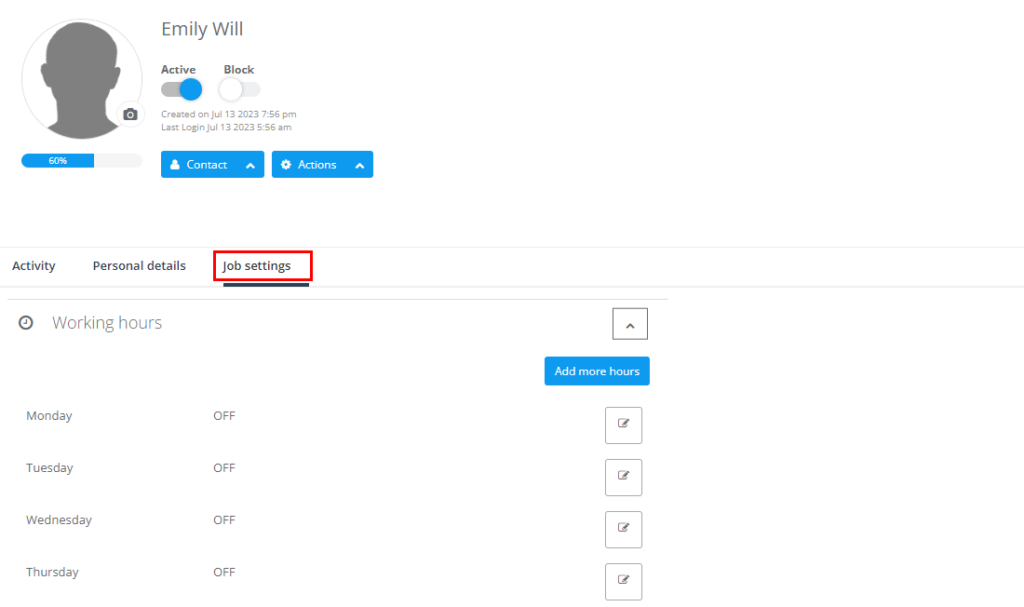
As a fieldworker
- To update the working hours for your subworkers, follow these steps:
- From the left sidebar menu, select “My Account.”
- Click on the “Personal Details” tab.
- Scroll down to the subworkers section and click on the edit icon.
- You will be redirected to the subworker’s list page. Select the profile of the subworker you wish to update.
- From the subworker’s details page, click on the “Job Settings” tab.
- Here, you can view or edit the subworker’s working hours.
- To add more hours, click on “Add more hours.” You can also edit or delete existing hours.
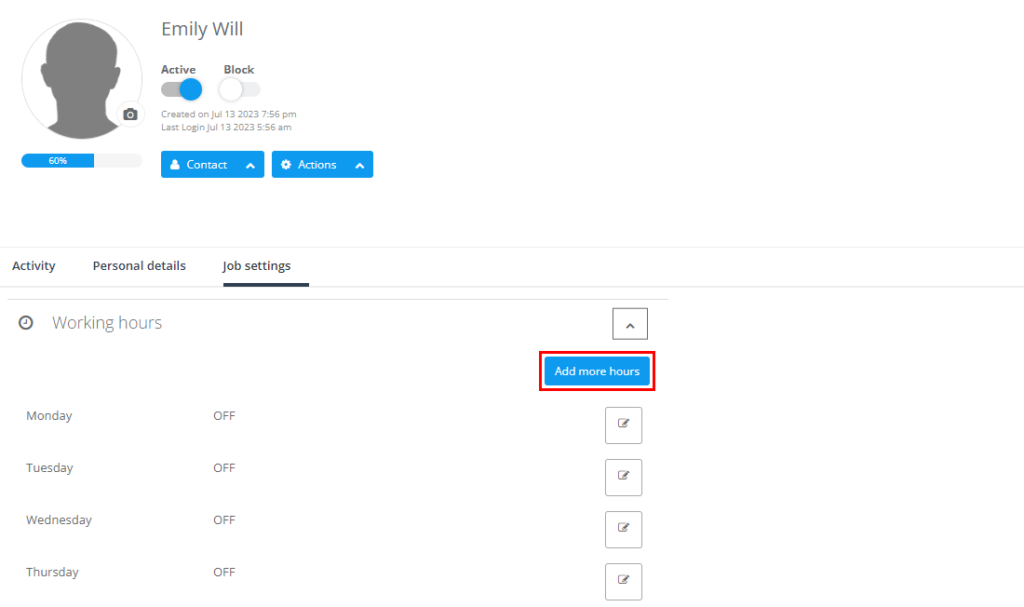
Visit the “Updating working hours” user guide for more information about updating working hours for the fieldworker.
As a subworker, to manage your working hours:
- Go to “My Account” from the left sidebar menu
- In your profile, select the “Job Settings” tab
- Here you can view or edit your working hours
- Use the “Add more hours” option to increase your working hours or make changes to existing hours as needed.
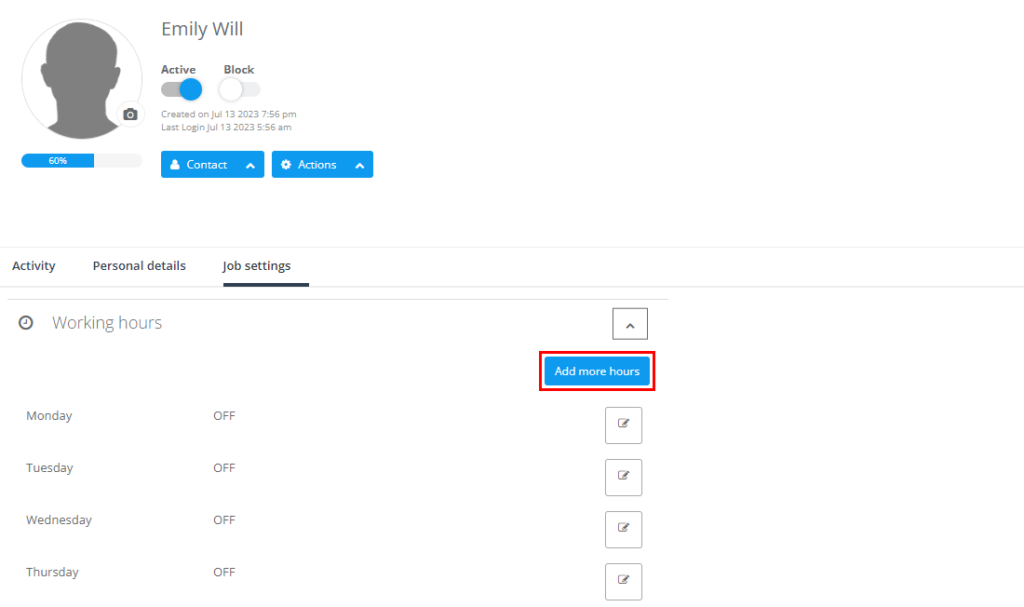
As a subworker:
From the web view:
- Go to “My Account” from the sidebar menu on the left.
- From the subworker’s profile page, click on the “Job Settings” tab.
- View or edit the working hours by clicking on “Add more hours” to add new hours, or edit or delete existing hours.
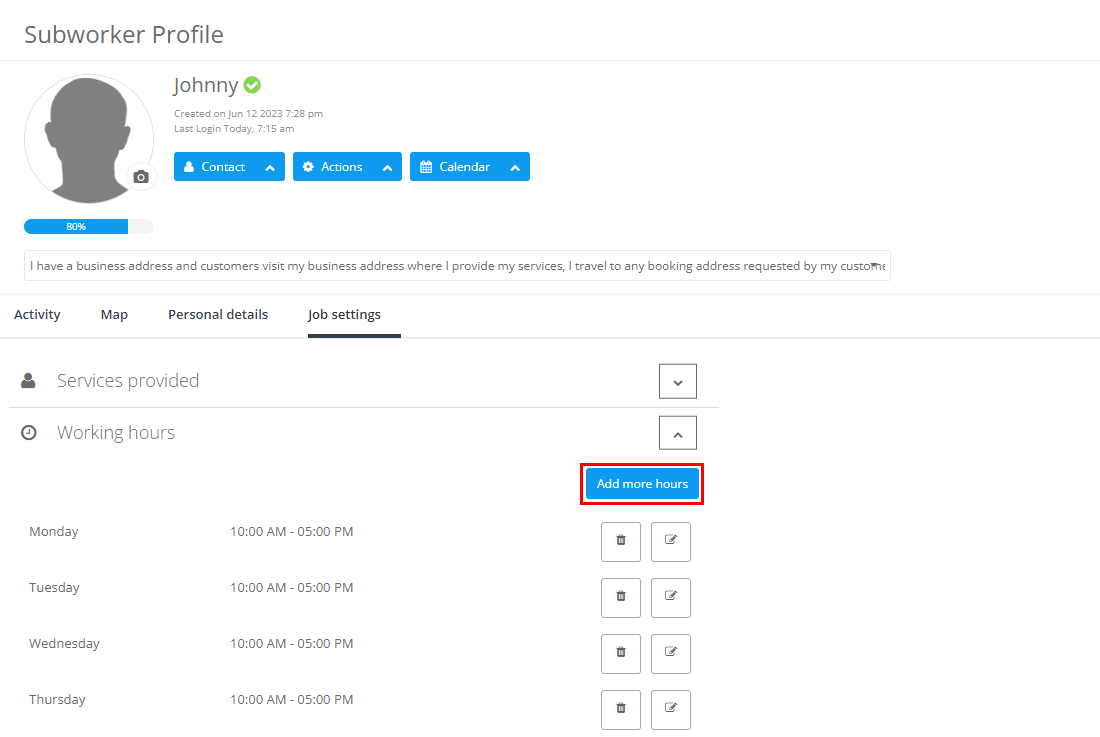
From the app view:
- Access “My Account.”
- Click on the “Services” tab.
- Click on “Add” to update your working hours, then click on “Save“
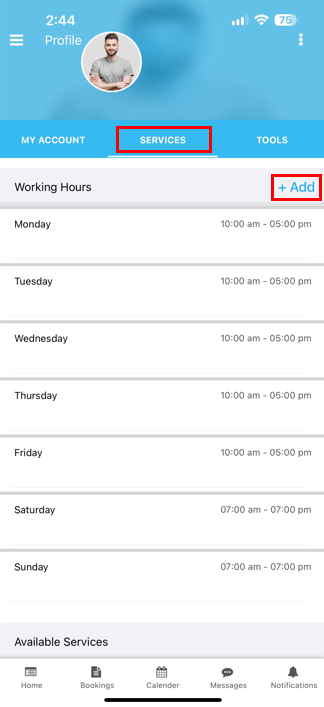
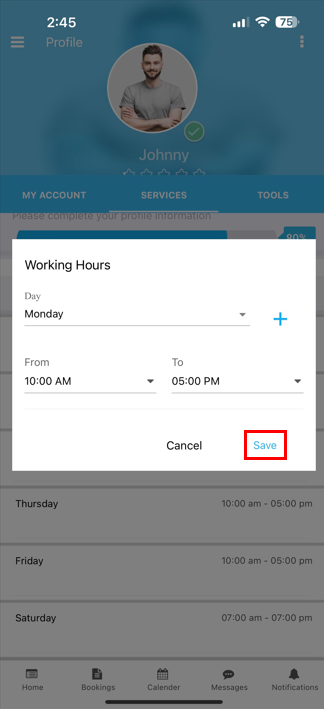
Updating Subworker Calendar Availability
- With the Subworker Calendar Availability feature, you can easily update your subworkers’ availability in the calendar. For admin users, Subworker Calendar Availability offers an easy way to keep track of your subworkers’ availability. You can quickly view the availability of all your subworkers and adjust the calendar as needed to stay up-to-date.
- Subworkers can easily update their availability in the calendar and manage their schedule. The subworkers can also make slots unavailable in the calendar to prevent assigning any bookings during those dates and times. That can be done by navigating to Calendar > Add Unavailable
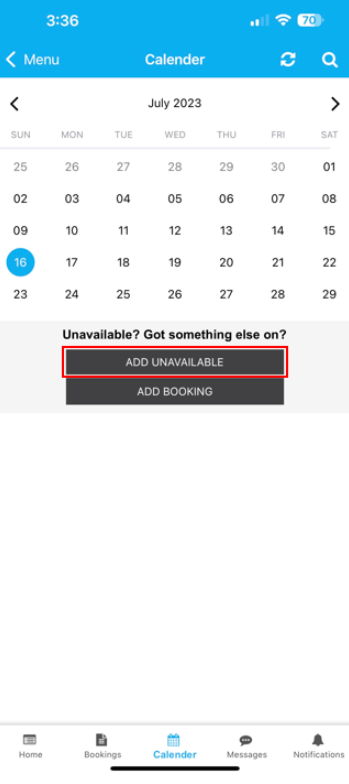
Permissions and Control for Fieldworkers over Subworkers
As a Fieldworker, you have control over
- The Subworkers assigned to you.
- You can assign bookings only to those Subworkers that belong to you.
- You can edit the Subworker’s personal details and job settings.
- You can manage Subworkers calendar availability and schedules
- You can activate/deactivate or block/unblock the Subworker’s account.
- You can send a verification email to activate it.
- You can change the subworker’s password
- You can delete the selected Subworker’s account.
With these permissions, you can monitor the activity of your subworkers. You can check the number of new requests, awaiting updates, awaiting approvals, unapproved complaints, open complaints, unapproved payments, unpaid invoices, declined bookings, and new messages your subworkers have received. Furthermore, you have access to the actions taken by the user account, including the call log, SMS log, email log, login history, and discussion board.
Fieldworkers have the ability to assign bookings to their subworkers and manage their work schedules. They can also access the subworkers’ profiles, view customer details, upload photos, and communicate with customers and admin users.
Assigning Bookings to Subworkers as an admin user
- You can add the desired subworker by creating a new booking. Go to Bookings > Create New.
- You will be redirected to the “New Booking” page that will appear; scroll down to the “Services” section, click on “Add Services,” and select the required services that your customers will book. Visit the “Creating a New Booking” user guide for more information about the feature.
- A new section will be added, requiring the entry of the details of the appointment, the fieldworker, and the subworker who will provide the service. You will be able to select the subworker to assign to the job.
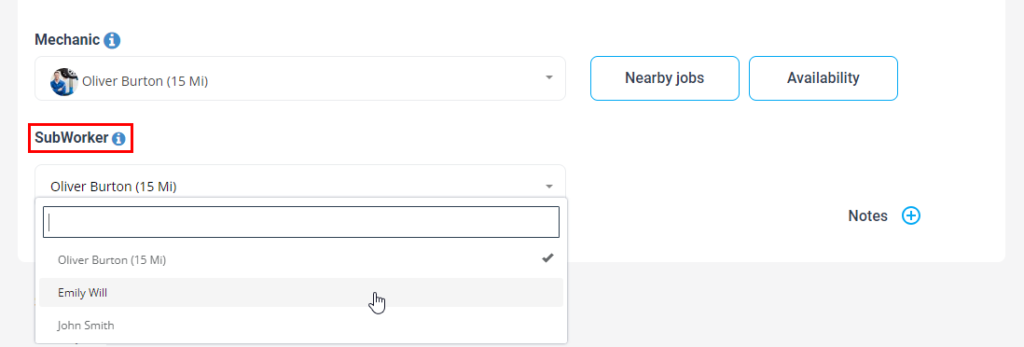
Assigning Bookings to Subworkers as a fieldworker
- If given permission, fieldworkers can create & assign bookings to their subworkers. To do that, go to Bookings > Create New
- You will be redirected to the “New Booking” page; scroll down to the “Services” section, click on “Add Services,” and select the required services that your customers will book.
- A new section will be added, requiring the user to enter the details of the appointment, the fieldworker, and the subworker who will provide the service. You will be able to select the subworker to assign to the job.
From the app view
- After the booking has been created, open the desired booking. Go to “Bookings” and you will be redirected to the “All Bookings” page, where you can select the booking you want.
- Select the “Schedule” tab, then click on “Assign Worker.”
- A popup window will appear with a list of the available subworkers who can be assigned to the selected booking. Select the desired fieldworker, then click on “Assign”
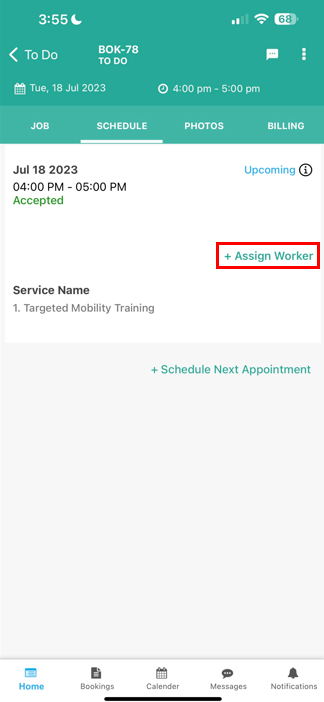
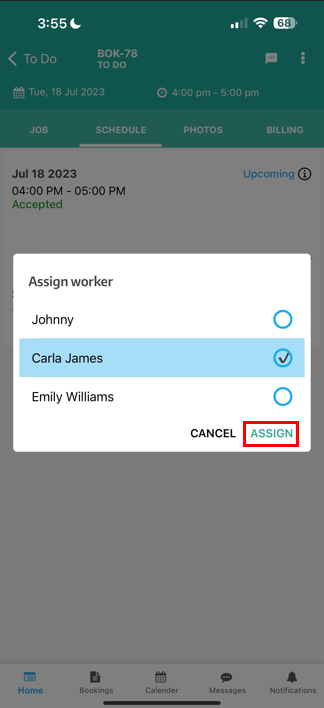
Subworker Profile
Editing Profile Details
- As an admin user, you can view and edit the details of a subworker’s profile by going to the fieldworker’s profile and clicking on the “Subworkers” tab. From there, you can select the subworker you want to view or edit and make the necessary changes. Fieldworkers can view and edit their own subworkers’ profiles in the same way. Subworkers can also view and edit their own profiles.
- From the subworker’s profile, you can edit or view their profile, personal details, and job settings.
As an admin user
- Go to “Fieldworkers” from the side menu, from the required fieldworker’s profile; click on “Personal details,” then scroll down to the “Subworkers” selection. Click on the edit button, and the subworkers’ list page will appear.
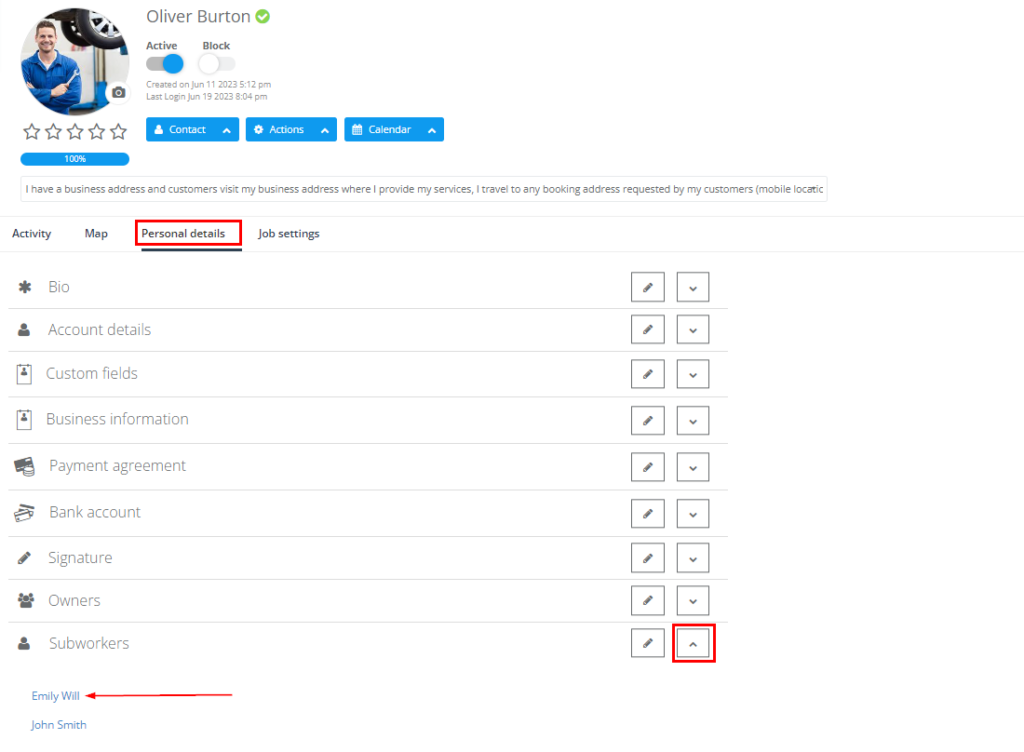
- View the profile of the subworker you want, then click on the “Actions” button next to the subworker and select “Edit Info” from the drop-down.
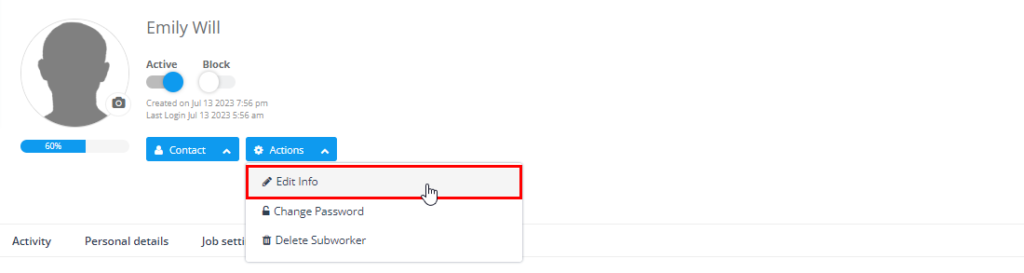
- A pop-up window will be displayed to edit the subworker’s profile, and then click “Save” to add the changes.
As a fieldworker
From the fieldworker’s web view:
- Fieldworkers can view and edit their own subworkers’ profiles in the same way. To edit a subworker’s details, go to “My Account.” The fieldworker’s profile will be displayed; click on “Personal details,” then scroll down to the “Subworkers” selection. Click on the edit button, and the subworkers’ page will appear.
- Click on the “Actions” button next to the subworker and select “Edit Info” from the drop-down menu.
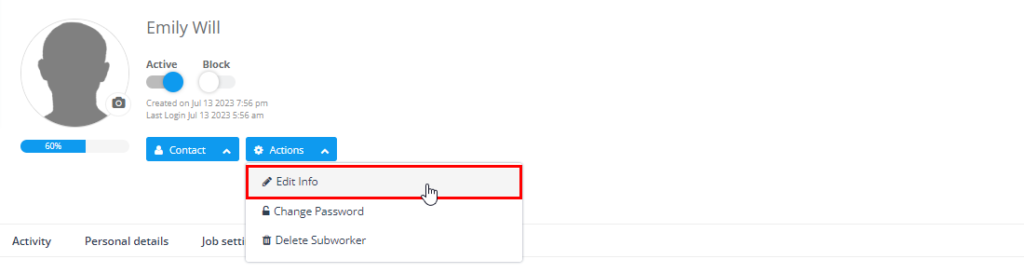
- A pop-up window will be displayed to edit the subworker’s profile, and then click on “Save” to add the changes.
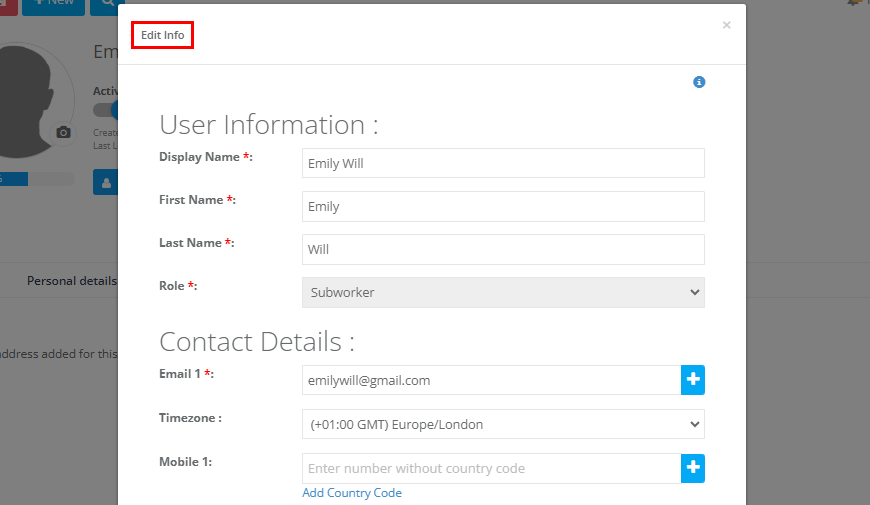
From the fieldworker’s app view:
- Go to “My Account,” and the fieldworker’s profile will be displayed. Then scroll down to the subworkers selection.
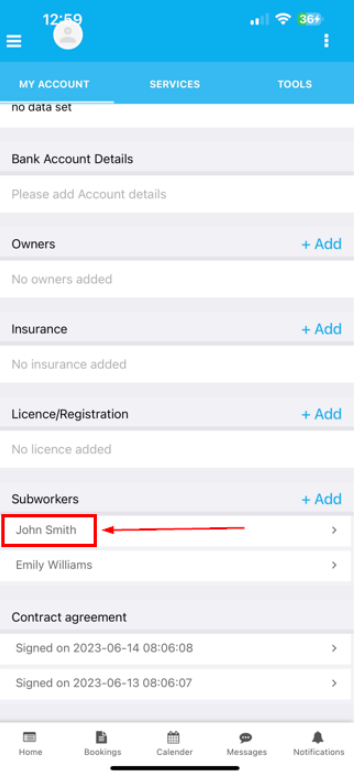
- Click on the clickable name of the subworker, and you will be moved to the edit profile page of the selected subworker, make your desired changes then click on “Save”.
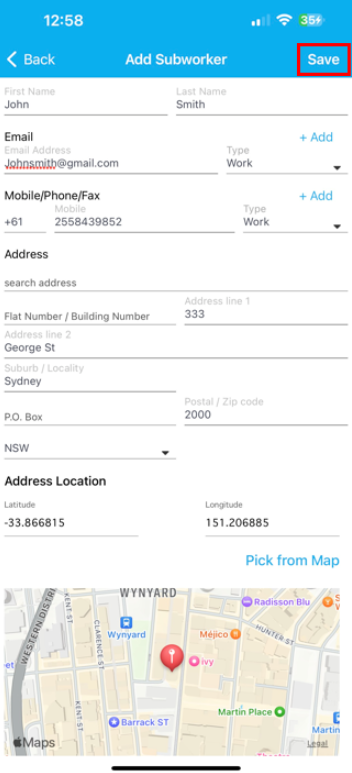
As a subworker
From the subworker’s web view:
- Subworkers can also view and edit their own profiles. To edit the profile information as a subworker, go to “My Account,” and you will be redirected to the subworker’s profile page. Click on the “Actions” button, then select “Edit Info.”
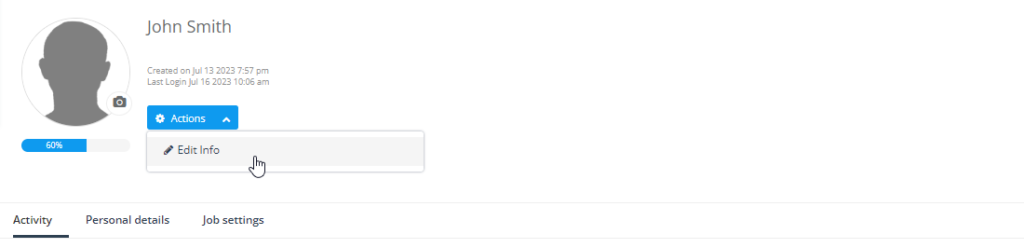
- A pop-up window will be displayed to
- edit the subworker’s profile, and then click “Save” to add the changes.
From the subworker’s app view:
You can edit all of your information in your account as a subworker user; go to “My Account” and you will be redirected to the profile details page, where you click on the edit your address and contact details selection.
Actions Available in the Subworker Profile
From the subworker’s web view
- Once the subworkers are already signed up and they use their OctopusPro accounts, they will find multiple options that assist them while completing their work. They can check their upcoming bookings directly from the accounts without contacting the fieldworker.
- Also, GPS tracking, check-in, and check-out options will be available for the subworkers. When the subworkers log in to their accounts, they can manage their profile as follows:
- The profile photo can be updated by navigating to “My Account” from the left drop-down menu under the subworker’s name.
- The subworker’s profile will be displayed, click on the camera icon on the profile photo, click “Update profile photo” and then select the desired photo to be added.

- The subworkers can check many details from the dashboard, like new inquiries, estimates, bookings completes, complaints, upcoming jobs, SMS messages, and past bookings from the dashboard.
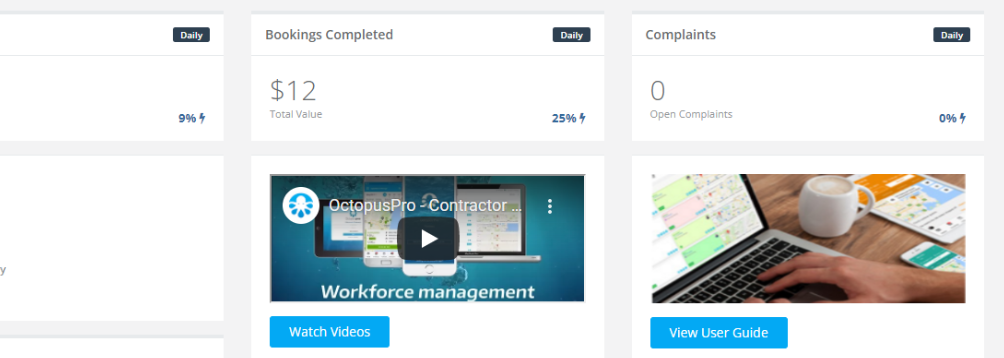
The subworkers can add their signatures:
- By navigating to My Account
- Then navigate to ‘Personal details’.
- Click on the “Edit “button next to “Signature”
- Then a popup window will be displayed “User Signature”, add your signature, then click on “Save”.
- The subworkers can specify their travel radius to limit the maximum distance they are willing to travel. Go to My Account > Job Settings
- Click on the up arrow next to “Travel radius” and then a drop-down will appear to click on the “Edit “button.
- Then “Edit travel radius” window will be displayed, enter the maximum KM to be traveled in a booking, and save.
From the subworker’s app view
- The profile photo can be added to your subworker user account, go to “ My Account “
- You will be redirected to the subworker profile, click on the profile photo and the following options will appear to select from.
- You can take a current photo, select a picture from your library, or remove an existing picture you have already added before.
- You may add the travel radius from your app by going to “My Account,” scrolling down to “Travel Radius,” and then clicking on enter radius value in km. A popup box will appear, asking you to enter the maximum distance you are willing to travel for your booking and then click on “Save.”
Deletion and Resetting Passwords
Admin users and subworkers can delete and reset the passwords on the subworker’s account. By deleting the fieldworker profile, all of the information related to this fieldworker will be removed, including the subworker’s accounts that belong to the selected fieldworker.
Deleting Fieldworker Profiles and Linked Subworkers
- Admin users can delete the fieldworkers, but when the fieldworker’s profile is deleted, all the added subworkers to this profile will be deleted too, and a popup window will appear with a confirmation message that clarifies this information before completing the deleting action.
- Go to “Fieldworkers” and you will be redirected to the all fieldworkers list page. Select the fieldworker you want the subworkers to belong to. Click on the action button, then select “Delete“ from the drop-down.
Resetting Subworker Passwords
- As an admin user, you can reset subworker passwords and also subworkers can reset their own passwords.
As Admin
- Admin users can also reset the subworker’s password, go to “Fieldworkers” from the side menu
- View the fieldworker’s profile, then click on the “Personal Details” tab. Click on the edit button next to the subworker’s name, and the subworkers’ page will appear.
- Click on the action button next to the desired subworker and select “Profile.” Click on “Actions” and select “Change Password.”
- To change the password of the selected subworker, a pop-up window will display. Fill in the blanks with your new password and confirm it in the box; it should be at least 6 characters long, then click on “Save.”
As Subworker
- To change your password as a subworker user from the app view, go to “ My Account.” You will be redirected to your profile details page. Click on the action button from the top right of the page, then select “Change Password” from the drop-down menu.
- When you click on “Change the password,” a pop-up window will display. Fill in the blanks with your new password and confirm it in the box; it should be at least six characters long, then click on “Save.”
Communication and Access
Subworkers have limited access and communication capabilities in OctopusPro. They can contact customers, view customer details, upload photos, and accept payments. However, they cannot access invoices and payments by default.
Subworkers Contacting Customers
- A conversation can start between the subworker and the staff or the admin users and the customer by navigating to Bookings> Upcoming or past bookings
- Select the booking you need to have a conversation about, and click on the “Chat” icon on the right top of the page.
- You will be redirected to the discussion board page, where you can start the conversation. You can also send a voice note by clicking on the voice note button and then clicking “Send.”
- You can also upload photos to the chat by clicking on the “Camera icon so the subworker can take photos from the camera or upload photos from the gallery.
- You have the option to select that the messages are shown to staff only or staff and the customer from the drop-down menu.
- For the customers, by default, the subworkers can contact the customers so that their bookings are assigned to them. The subworkers can contact the customer by navigating to Bookings> Upcoming or past bookings
- Select the desired booking
- Click on the customer’s name, and the booking’s page will be displayed, scroll down to the “Contact Info” section, and click on the customer’s name.
- The customer’s contacts page will be displayed containing all the available methods that the subworkers can use to get in touch with the customer (Email-Call-SMS) .
Uploading Photos and Attachments
Your subworker has the option to upload photos to a booking for a better understanding of the service required and to be better prepared for the job of the day.
- The subworkers can attach photos to the assigned booking by navigating to Bookings> upcoming or past bookings.
- Select the booking you need to add photos to and click on the “Photos” tab.
- Click “+Add” so the subworker can take photos from the camera or upload photos from the gallery.
Accepting Payments and Processing Refunds
- Your subworkers can add payments to the bookings they’re assigned to using the fieldworker app, to do that, when logged in on the app, go to Bookings > Upcoming or past bookings from the sidebar menu, and view the booking that you want to add a refund to. On the booking details page, scroll down and click on “Add Payment” then add the amount you want to submit to the booking, and select the payment method. Finally, click on Submit.
- Your subworkers can add refunds to bookings too from their mobile application. To do that, when logged in on the app, go to Bookings > Upcoming or past bookings from the sidebar menu and view the booking that you want to add a refund to. On the booking details page, scroll down to ‘Invoice & payment’ section and click on actions button to “Add Refund.“
- First, click on the number at the top to add the refund amount.
- Then, select the refund type, it can be cash, bank transfer, cheque, etc.
- After that, adjust the refund date if needed, which is the date the refund has been submitted, and then add any additional comments if you need to.
- Finally, click on “Submit” to add the refund to the invoice.
Modifying Subworker Permissions
- You can make changes to the permissions of your subworkers, meaning you can deny and give them access to certain things. To modify their permissions, go to Settings > Company Settings > Users. Then click on Roles, and then click on Assign credentials. selecting the “Edit” button next to their entry. This page will allow you to modify the subworker’s access and permissions. Here, you can grant or restrict access to specific features, such as the ability to view customer data, manage invoices, etc.
- When it’s pressed, the permissions list appears. The admin users can check the permissions table to control the actions that their subworkers will be able to do, and the actions won’t be available for them.
Viewing Customer Details
Subworkers can view customer details, so you’ll have the information needed to get the job done quickly and efficiently. With the customer details view, you’ll get an overview of your customers, including name, address, contact information, and more. This allows you to quickly identify and manage service requests, ensuring that your customers receive the best service possible.
In addition to viewing customer details, you can add notes, photos, and documents through the communication tools. This helps you provide better service and strengthens your customer relationships.
- Click on the customer’s name, and the booking’s page will be displayed, scroll down to the “Contact Info” section, and click on the customer’s name.
- The customer’s contacts page will be displayed containing their name, phone number, email address, and their booking address.
- Then navigate to ‘Personal details’.
- Click on the editing button next to “Signature”, the “User Signature” window will be displayed, add your signature, and save.
GPS Tracking
The GPS tracking feature in OctopusPro allows admin users and fieldworkers to track the location of subworkers in real time. This helps to ensure that all tasks are completed on time and with the correct level of quality.
GPS tracking process for subworkers
- Each visit to a job has four statuses: “I’m on my way, I’ve arrived, start the job, and finish the job,” that subworkers have to select from, according to their condition. When the subworker presses the “I’m on my way” button from the OctopusPro app, the current location of the subworker will be marked on the subworker tracking map of the booking. Then you can notice the movements of this subworker on the map.
- After that, when the subworker presses the “I’ve arrived” button, another marker of the subworker’s location will be shown on the map. And the same way with “start job” and “finish job”. In the end, you can notice four markers on the map of the booking visit to indicate the subworker’s movements throughout the whole booking time.
- The four points on the map indicate subworkers’ locations when they are on the way to the job site, when they arrive at the job site, when they start the job, and when they finish and check out from the booking site.
- Your subworker will receive a new booking that has been added to their calendar as a notification, so when they open the app, a pop-up window will appear to accept or decline the booking.
- Then the fieldworker will be redirected to the booking page, where they can click “On my way.” Visit the “Booking Location Types“ user guide to learn more about activating the running late alarm for fieldworkers feature.
- Select the expected time that the customer should see you based on the current traffic, then click on “Confirm.”
- A pop-up window will appear, asking you to navigate to the GPS location of your customer that you are heading to.
- Click on “Navigate,“ and you will be redirected to “Google Maps,” showing your current location and the location to which you are traveling.
- Also, you will receive a notification that the office and customer are being updated with your current location.
Location tracking by Admin Users and Fieldworkers
OctopusPro allows you to track your subworkers’ locations once they have indicated they are on their way to a job. For each booking, there is a live map for admins to get a view of the fieldworkers’ and subworkers’ locations on the map. Both the admin users and fieldworkers can track the subworkers’ movements when they start heading to the job location. This will track the subworkers once they arrive at the job location, when they start the job, and until the time they finish the job and check out of the booking location. So, all the subworkers’ moves are tracked and marked on the visit map of the booking.
To view the subworker’s tracking map during a booking:
- Go to Bookings> Upcoming or past bookings.
- Click on the booking for which you want to track your subworker
- You can notice two maps for each booking. The first map in the ‘Services’ section of the page is a map to show the assigned subworkers’ exact locations for this booking.
- In the appointments section , you can view the subworker’s movement process along with the date and time.
![]()
Customer Notifications
- Customers get notified when subworkers are on the way to their jobs, and your fieldworker tracking system delivers a better customer experience with the use of automated text messages that notify customers their service technician is en route.
- Tracking your fieldworker enables customers to know if the fieldworker has started the job and contact technicians through the customer portal. It’s beneficial for the customer to see the fieldworker status from the customer portal.
- Underneath the map, the customer can track the subworker’s location while they are on their way to their job and see their estimated time of arrival, the exact date and time, the job status in general, and when he starts and finishes the job. The customer will also see if the subworker is going to be late according to the “On the way“ status and the SMS message that will be sent to him.
- Click on the “Add more“ icon.
- The customer will view the subworker’s movement process along with the date and time.
Automatic Check-in/Check-out
- This feature saves your team time and helps you avoid any discrepancies in their work hours. With Subworkers’ automated check-in/check-out feature, you can trust that the data you’re collecting is accurate and up-to-date. The automated check-in/check-out feature also makes it easy to manage your team’s hours. You can access real-time reports that show you the total amount of hours worked for each job, as well as the total hours worked for each team member. This data can be used to ensure that your team is working efficiently, as well as to ensure that your team is being paid accurately.
- When Auto check-in for your subworkers can be viewed from the booking details page, showing the time when the subworkers automatically checked out as follows
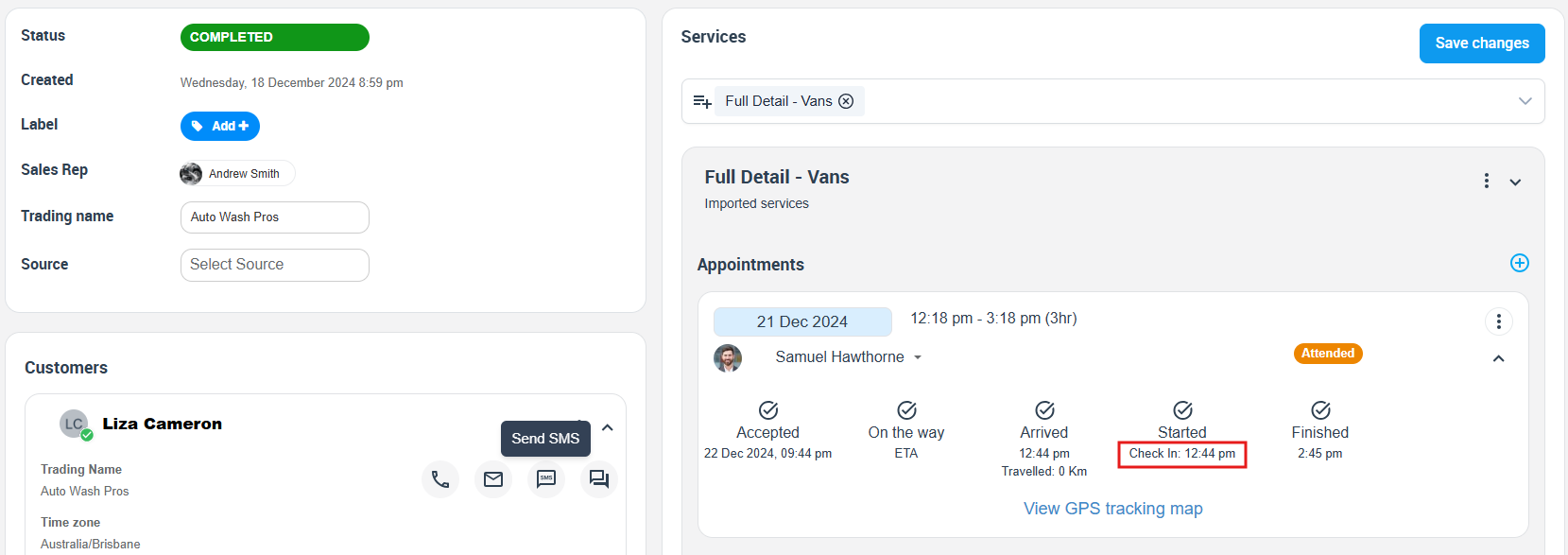
Viewing Multiple Subworker Locations on Map
- Your admin users and fieldworkers can view the GPS tracking details of assigned subworkers on a map. The map can be checked by clicking on Bookings > Upcoming or past bookings.
- Select the booking you want then click to “ View booking “
- The page that contains the booking details will appear; scroll down to the “Services” section and click on the ‘View GPS tracking map’ button under the date and time of the booking. A map will be displayed showing the subworker’s steps as a highlighted line connecting the destinations of the subworker during the booking.
![]()
- The GPS tracking on the map can only be viewed for the completed bookings, and the map can include more than a single line if there are multiple subworkers assigned to the job.
- The assigned subworkers for a specific booking can be viewed on the main map of the booking page.
- On the booking details page, you’ll find the map on the left side of the page, along with red pin icons representing the assigned subworkers.
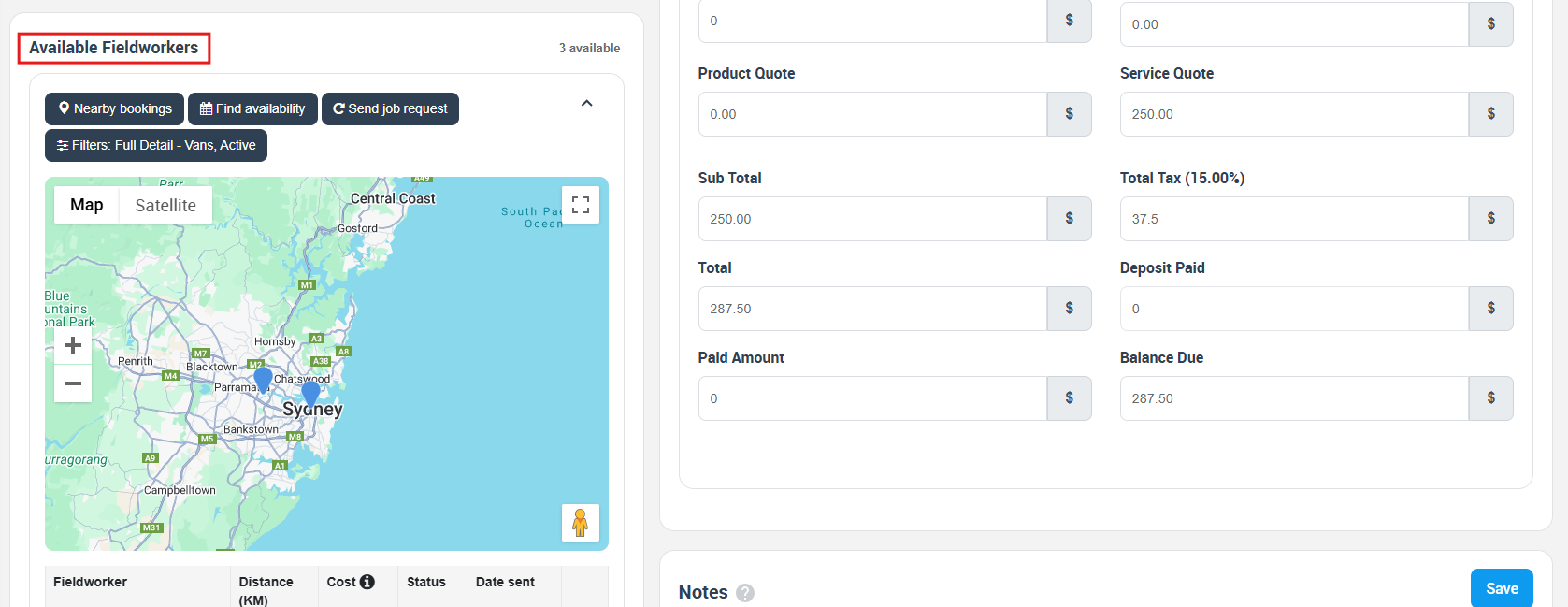
Subworker Communication with Admin Users and Customers
The admin users can contact the subworkers, by navigating to Fieldworkers from the left-side menu
- Click “View Profile” on the fieldworker that the subworker belongs to then you will be redirected to the fieldworker‘s profile page
- Click on “Personal details.”
- Scroll down to the “Subworkers” selection, and click on the edit button next to “Subworkers”
- The subworkers’ page will appear, click on the actions button next to the desired subworker and select “Profile”
- When the subworker’s profile is displayed, click on “Contact” so the drop-down menu appears, allowing the admin user to “Send SMS,” “Send Email,” or “Call” the subworker.
- The subworkers can contact the customers whose bookings are assigned to them. But the customer’s data won’t be available for the subworkers. The subworkers can contact the customer by navigating to Bookings> Upcoming or past bookings.
- Select the desired booking then click on “ View Booking “
- Click on the customer’s name, and the booking’s page will be displayed, scroll down to the “Contact Info” section, and click on the customer’s name.
- The customer’s contacts page will be displayed containing all the available methods that the subworkers can use to get in touch with the customer (Email-Call-SMS)
Customer Feedback for Subworkers
- The customers can provide their feedback on the fieldworkers and the subworkers from the customer portal. After signing in to the customer portal, select the desired booking; the booking page will be displayed, and the customer can click on “Report”.
- A popup window will appear where they can click to add a comment and select the feedback type then click on “ Save “.
Related Frequently Asked Questions for Subworkers Feature:
- What is the definition of subworkers?
Subworkers are additional fieldworkers who can be added to the main fieldworker profile to work as a team.
- What is the difference between subworkers and fieldworkers?
Subworkers are secondary workers who are added to the field worker profile, while fieldworkers are your employees or contractors that provide services to your customers.
- How can I add subworkers?
Subworkers can be added by the main fieldworker or by an admin user. The adding subworkers option can be enabled/disabled in the account’s settings.
- What are the benefits of adding subworkers?
Adding subworkers allows for better organization, communication, and supervision of the team. It also allows for avoiding confusion and missed visits by having bookings assigned directly through the system.
- Can I enable/disable the subworkers feature in my account?
Yes, the subworkers feature can be enabled/disabled in the account’s settings by an admin user.
- How can I manage subworkers?
Subworkers can be managed by the main fieldworker or by an admin user. This includes adding, deleting, editing profile details, and assigning bookings.
- How can I delete subworkers?
Subworkers can be deleted by the main fieldworker or by an admin user.
- Can subworkers update their own working hours and calendar availability?
Yes, subworkers can update their own working hours and calendar availability.
- What kind of permissions and control do fieldworkers have over subworkers?
Fieldworkers have the ability to assign bookings to subworkers and have access to view customer details. However, the level of control and access can be modified by an admin user.
- What can be done in the subworker profile?
The subworker profile allows for editing profile details, uploading photos and attachments, and viewing customer details.
- How can subworkers contact customers?
Subworkers can view customer details, but they do not have direct contact with customers.
- What is the process for GPS tracking of subworkers?
The GPS tracking process for subworkers can be viewed by admin users and fieldworkers.
- Can subworkers be blocked or unblocked?
Yes, the subworker profile can be activated/deactivated and blocked/unblocked.
- How can passwords be reset for subworkers?
Passwords for subworkers can be reset by admin users and fieldworkers.
- What happens when a fieldworker profile is deleted?
When a fieldworker profile is deleted, any linked subworkers will also be deleted.
For more information, please visit the Octopuspro user guide, and subscribe to our YouTube channel.