View Fieldworker Google Calendar from OctopusPro
Syncing your business Google Calendar with OctopusPro
Keep your workflow moving smoothly and your Google Calendar and OctopusPro Calendar completely in sync with this real-time, two-way secure integration. OctopusPro allows you to manage both your Google Calendar and OctopusPro Calendar in one place by using the sync feature provided in OctopusPro. Google Calendar sync allows you to synchronize events between Google Calendar and your OctopusPro account, from where you can add, edit, and delete events in Google Calendar.
So, if your business uses Google Calendar which you would like to sync with your OctopusPro calendar, you can sync them by connecting your business Google Calendar with your general fieldworker profile, which acts as the default calendar for your business. Once connected, you can manage both calendars together with ease and schedule events without having to jump between different calendars.
To sync your business Google Calendar with OctopusPro
- Go to your “Calendar”.
- On the right side of the page, click on “Filters”.
- A popup window will appear, select the general fieldworker from the list of fieldworkers. Then click “Filter”.
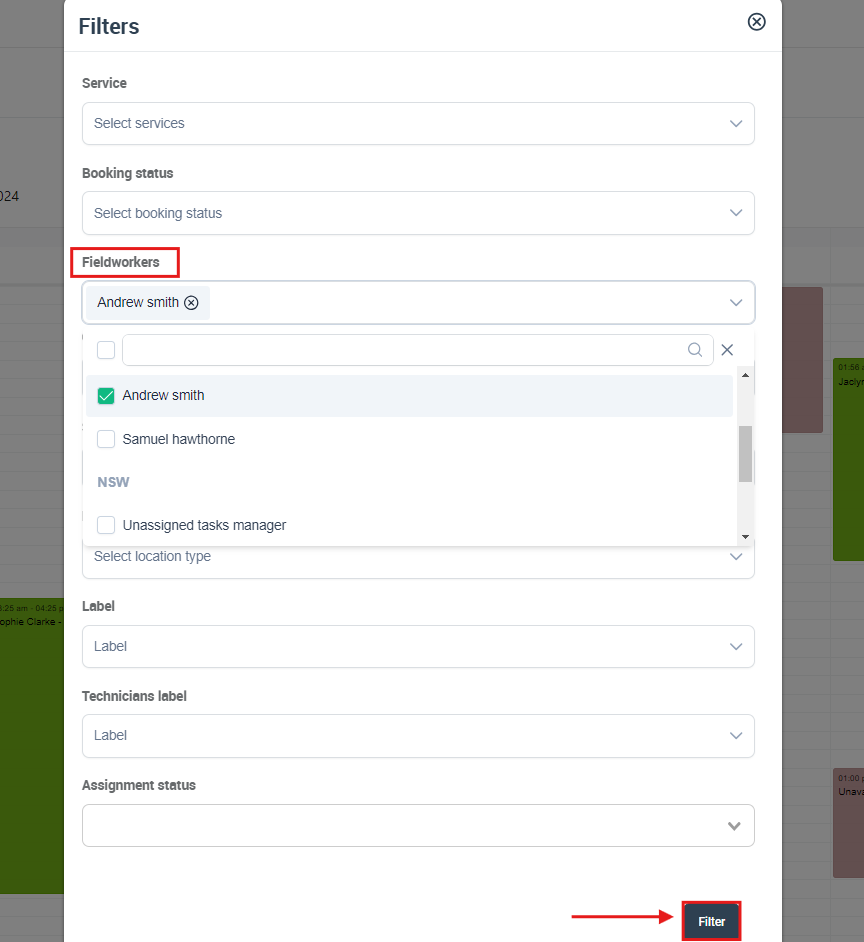
- Press ‘Send invitation to connect Google Calendar to OctopusPro’ which appears at the top of the calendar.

- An email form will appear as a popup, which will be sent to the email related to the general fieldworker to grant permission to add reminders to their Google Calendar.
- Click “Send”.
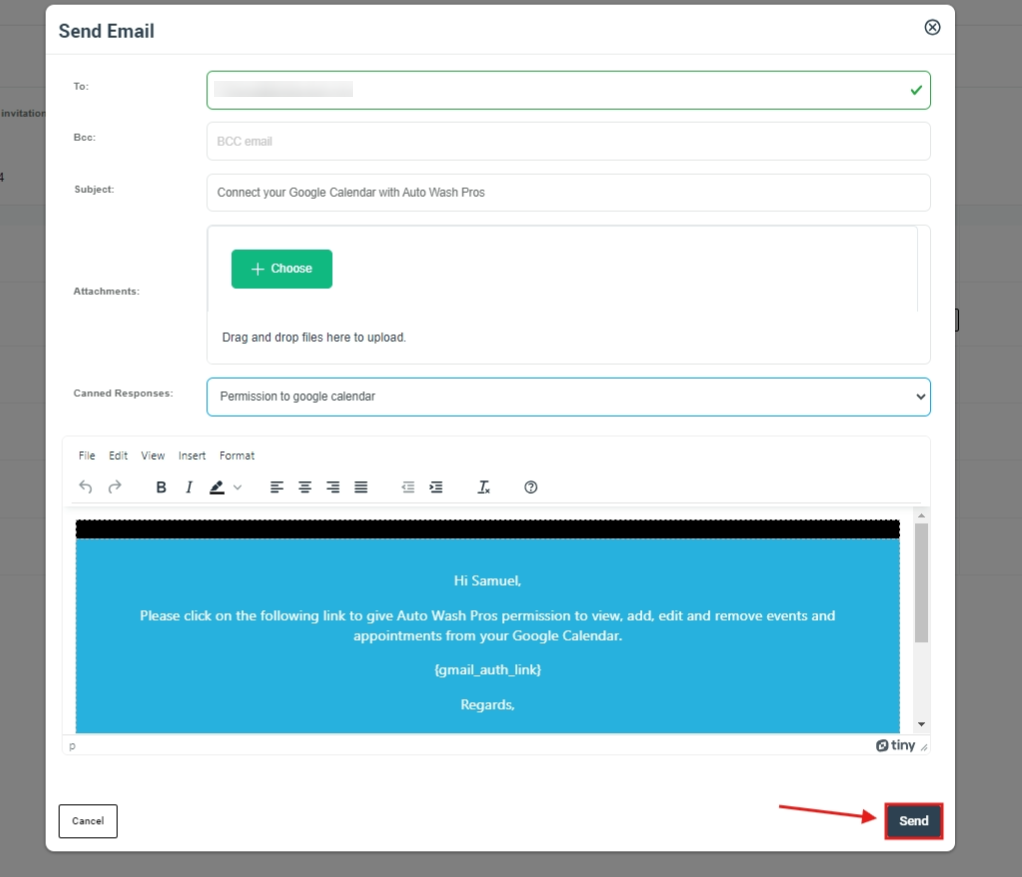
You will receive an email to connect your Google calendar with your OctopusPro calendar, click on “Grant Permission” to sync both calendars, and enable accessibility to view, add, edit, remove, and access any events all on your OctopusPro calendar. Any events or new bookings added will be seen through both calendars.
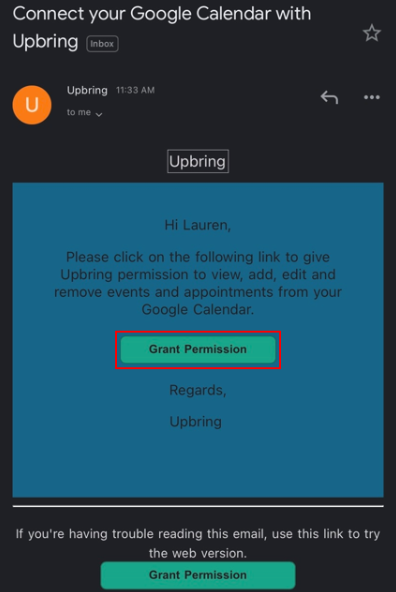
Syncing your Fieldworkers Google Calendar with OctopusPro
To help manage your fieldworker’s availability, you can sync your OctopusPro account with their Google Calendar. Connecting your fieldworker’s Google Calendar with their OctopusPro calendars, and vice versa, allows them to check their schedules from either of the platforms.
This is also helpful for keeping track of your fieldworker’s schedules and commitments outside of work, things like medical appointments or personal events can be viewed easily so you aren’t double-booking your team. This is also helpful if your fieldworkers are subcontractors that might have their bookings outside of your organization, and you need to know the times they are unavailable and booked with their private jobs.
You would want to set this up once you’ve finished setting up your account and have begun scheduling jobs regularly in OctopusPro. Your fieldworkers will need to grant permission to sync their Google Calendar using their Google login details.
You can only connect a fieldworker to one Google Calendar account. However, you can connect more than one fieldworker to the same Google Calendar account.
To connect a fieldworker’s Google Calendar as an admin user:
- Go to the list of ‘fieldworkers’.
- Click on the fieldworker’s display name you want to view, then click “View profile”.
- From the actions button, click on “Send Google Calendar integration link”

4. An email form will appear as a pop-up, which will be sent to the selected fieldworker to grant permission to add reminders to their Google Calendar.
5. Click “Send”.

- An email will be sent to your fieldworker, and they will need to grant permission to sync their Google Calendar using their Google login details. Once the permission is granted, both calendars will be synced, and all appointments or bookings added will appear in both calendars.
You can also directly connect your fieldworker’s Google Calendar from your OctopusPro calendar view. To do that:
- Go to your “Calendar”.
- On the right side of the page, click on “Filters”.
- A popup window will appear, select the fieldworker from the dropdown list of fieldworkers. Then click Filter.
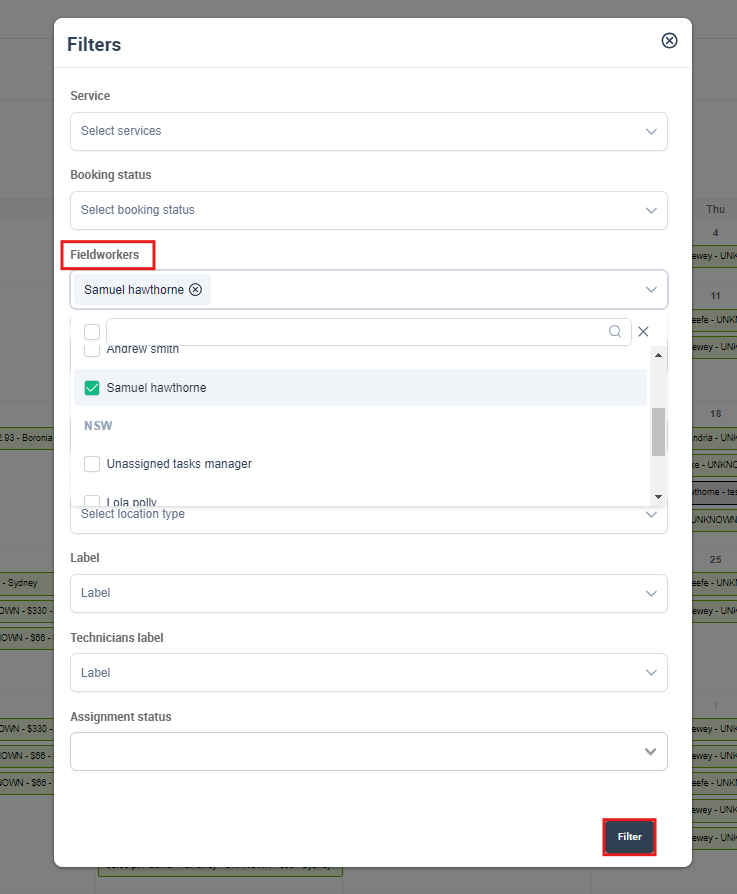
- Press Send invitation to connect Google Calendar to OctopusPro which appears at the top of the calendar.

- An email form will appear as a pop-up, which will be sent to the selected fieldworker to grant permission to add reminders to their Google Calendar.
- Click “Send”.
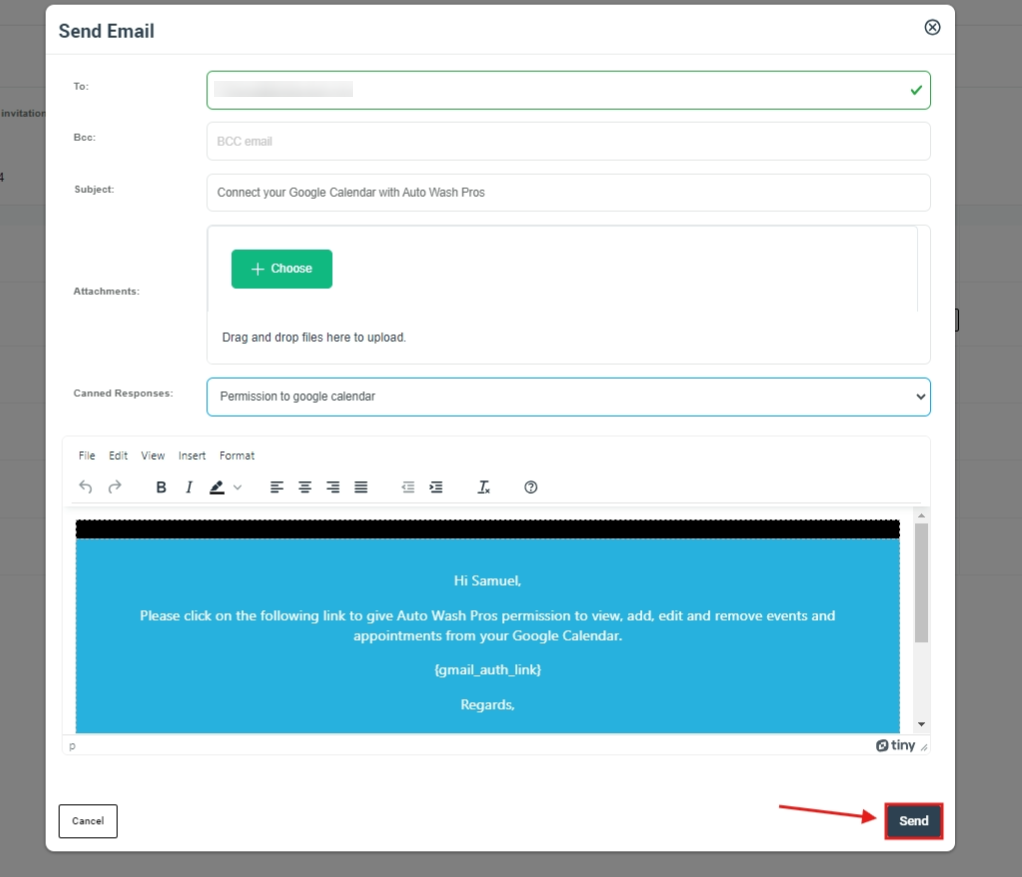
- An email will be sent to your fieldworker, and they will need to grant permission to sync their Google Calendar using their Google login details. When the fieldworker clicks on the “Grant Permission” button in the email, they will be redirected to their Google Calendar account to log in, they will then be prompted to authorize OctopusPro to access their Google Calendar. Your fieldworkers must grant permission to complete the sync process. Once the permission is granted, both calendars will be synced, and all appointments or bookings added will appear in both calendars.
For more details, you can also check:
- How does the two-way sync work?
- One-way synchronization for events created in OctopusPro
- One-way synchronization for events created in Google Calendar
- Which data do I see in my Google Calendar after syncing with OctopusPro Calendar?
- Adding unavailable time block on the calendar
- How can admin users view synced Google Calendar events in their OctopusPro Calendar?
- Connecting with Google Calendar when logged in as a fieldworker
- Access multiple calendars in one place
- Disconnect Google Calendar syncing with OctopusPro for fieldworkers
- Sync different calendars from Google with OctopusPro
- Integrating with Google Calendar using private Google API
- Sync your Google Calendar with OctopusPro using private Google API
- Syncing fieldworkers Google Calendar as an admin
- What is the difference between using OctopusPro Google API and using private Google API?
Or to know more information on how to manage your OctopusPro calendar click here.
Related Articles
To make the most out of our calendar management tools, we recommend exploring the following resources. These articles provide further insights on how to use each feature effectively:
- Understand how to organize your schedule with Scheduling and Dispatching
- Learn about viewing your schedule from different perspectives:
- Discover how to expand your scheduling capabilities with:
- Customize your view by applying filters:
We’ve designed these guides to help you take full advantage of our tools and streamline your operations. Happy scheduling!
To stay updated, please subscribe to our YouTube channel.
