Communication with Fieldworkers on Bookings and Quotes
Efficient communication with fieldworkers assigned to bookings or quotes is essential for seamless business operations and customer satisfaction. OctopusPro is designed to provide an easy and reliable way to stay connected with your fieldworkers, ensuring that they are well-informed about their assignments and can address any issues promptly.
This article focuses on OctopusPro’s features that facilitate effective communication with your fieldworkers regarding their assigned bookings, quotes, and related tasks. The guide will demonstrate how to use various communication channels, such as email, SMS, phone calls, and the platform’s discussion board, to ensure that you and your fieldworkers are always on the same page.
With the help of pre-built email and SMS templates and customizable canned responses, OctopusPro enables you to communicate essential information quickly and easily. This article will also cover how to access contact records and communication logs, ensuring that you can always review past interactions.
By following this guide, you will learn how to utilize OctopusPro’s robust communication features to maintain clear and efficient communication with your fieldworkers, ultimately improving your business operations and customer experience.
Table of Contents
- Accessing the Booking Details
- Emailing Your Fieldworker
- Emailing Photos
- Requesting Job Updates
- Emailing Booking Details
- Calling Your Fieldworker
- Sending an SMS to Your Fieldworker
- Starting a Chat with Your Fieldworker
Accessing the Booking Details
To view the booking details and contact your fieldworker, navigate to Bookings , select upcoming or past bookings . Hover over the fieldworker’s name next to the booking you want to view, and a menu will appear, allowing you to send an email, SMS, call, or chat with the fieldworker. Alternatively, click on the booking to access the booking overview page, from “Fieldworker earnings” section on the right side of the page Hover over the fieldworker’s name to view communication options.
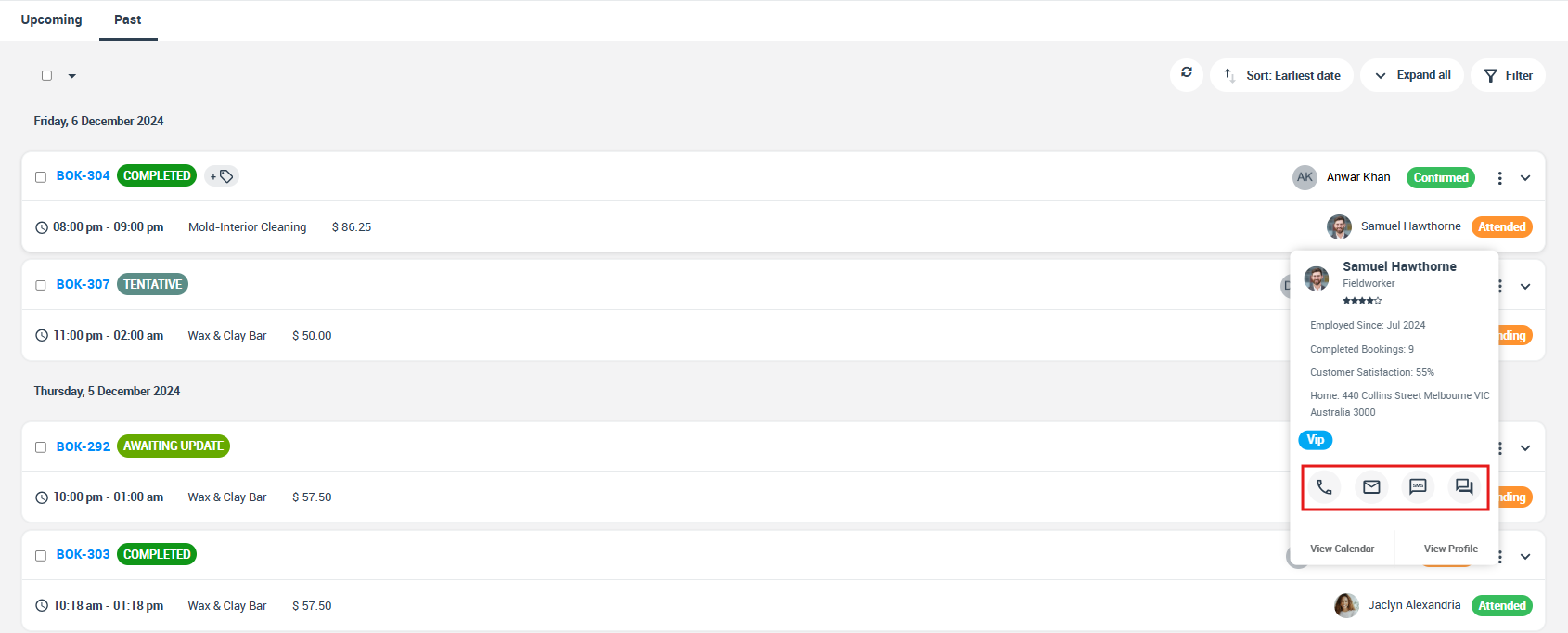
Emailing Your Fieldworker
OctopusPro offers several options to emailing your fieldworkers. To access these options, click the email icon on the booking overview page from “Fieldworker earnings” section or next to the fieldworker’s name in the All “Bookings list” and from your “services” section. When you click the email icon, you can choose to send a customized email, reminder, or email booking confirmation.
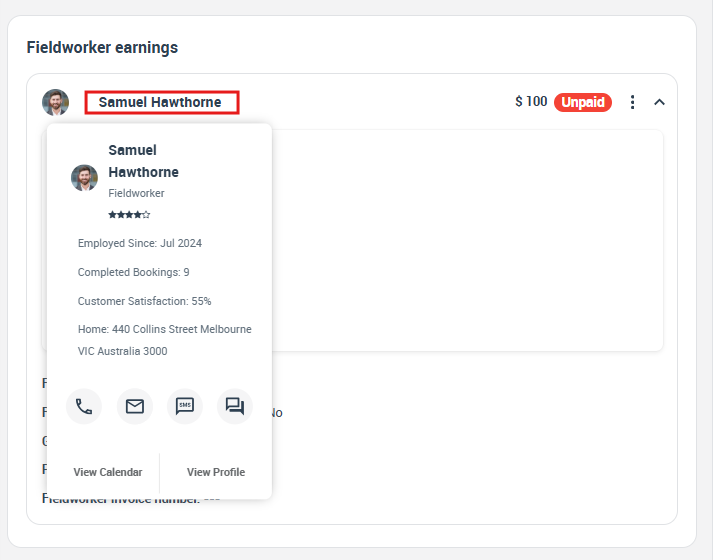
An email form will appear where you can add Cc recipients, customize the email subject, and attach additional files or documents as needed. You can also select a canned response from the drop-down menu, which offers a range of pre-written email templates designed for various situations, such as reminders or confirmations. These templates save time and ensure that your messages are clear, concise, and consistent. You can edit the canned responses if needed, allowing you to tailor the message to the specific booking and fieldworker.
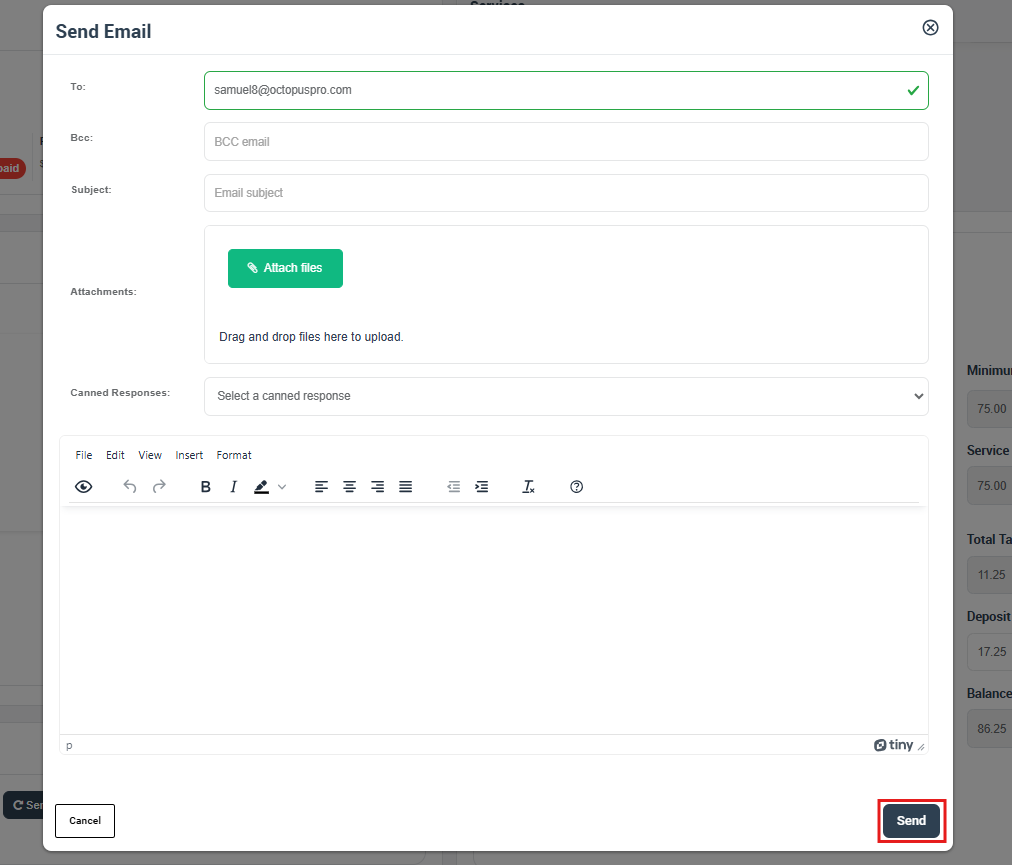
Emailing Photos
To email photos to the assigned fieldworker, on the bottom left side of the page from “Photos & Attachments” section click on ‘Email photos to Fieldworker’.
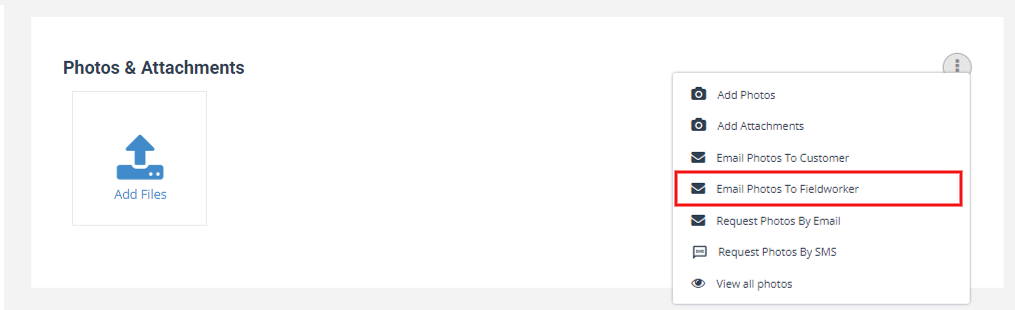
A pop-up window will appear select fieldworker, after that attach the desired images in the email form. This allows you to provide visual references and updates regarding the job.
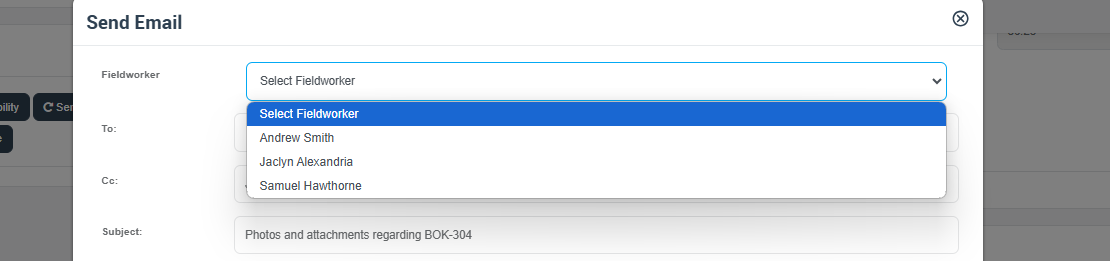
Requesting Job Updates
To request an update from the assigned fieldworker, access these options, click the ‘Email‘ icon from “Fieldworker earnings” section.
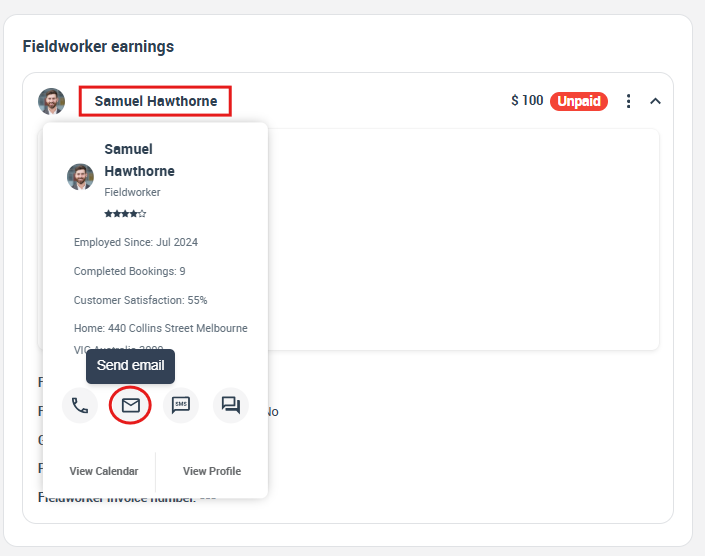
A pop-up window will appear to select the request update template, where you can edit and send the email. This feature enables you to stay informed about the progress of the job and address any issues in a timely manner.
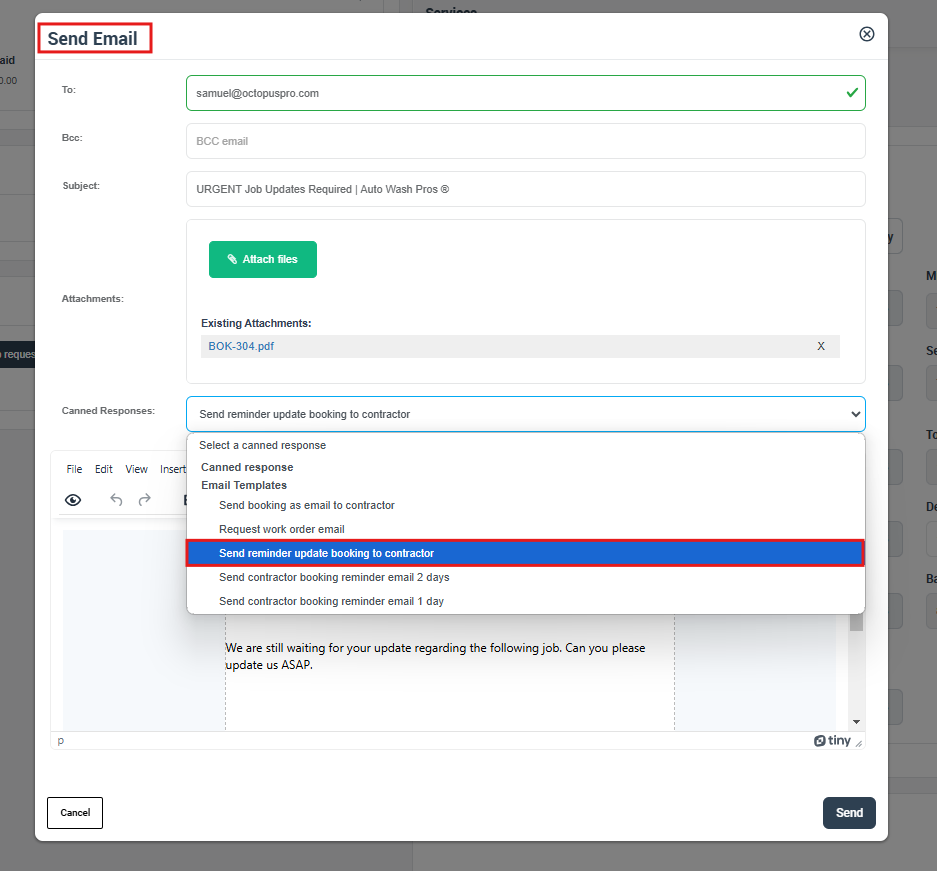
Emailing Booking Details
To email booking details to your assigned fieldworker, To access these options, click the email icon from “Fieldworker earnings” section, A pop-up window will appear select send booking as email, An email form pre-populated with the booking details. This ensures that your fieldworker has all the necessary information about the assignment, promoting efficiency and reducing the likelihood of misunderstandings. In the email form, you can also add Cc recipients, customize the email subject, and attach additional files or documents as needed.
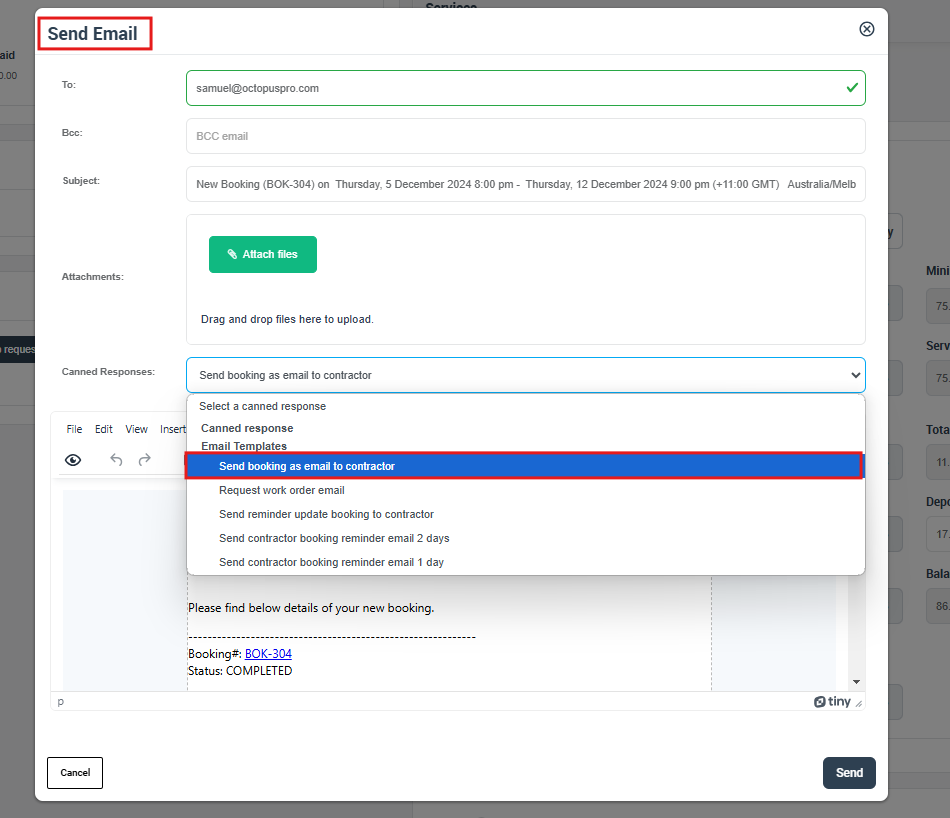
Moreover, you can choose to send a canned response by selecting from the drop-down menu, which offers a range of pre-written email templates designed for various situations. These templates save time and ensure that your messages are clear, concise, and consistent. You can edit the canned responses if needed, allowing you to tailor the message to the specific booking and fieldworker.
By emailing booking details, you ensure that your fieldworkers have a clear understanding of their tasks, deadlines, and any special requirements or instructions. This feature streamlines communication minimizes errors, and leads to improved job performance and customer satisfaction.
Calling Your Fieldworker
From the booking overview page, hover over the fieldworker’s photo under the ‘services’ section and click the call icon, or next to the fieldworker’s name in the All Bookings view, and on the booking overview page from “Fieldworker earnings” section.
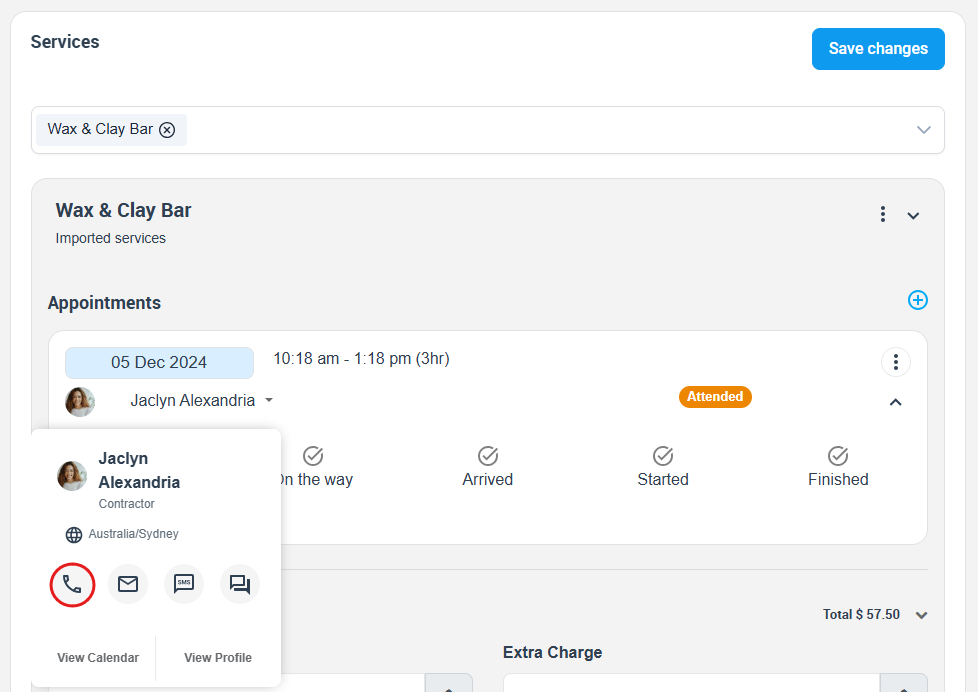
A pop-up window will appear to call, Ensure you have a digital phone number connected to your account Settings > Communications > Digital Phone System to enable phone calls with your fieldworkers.
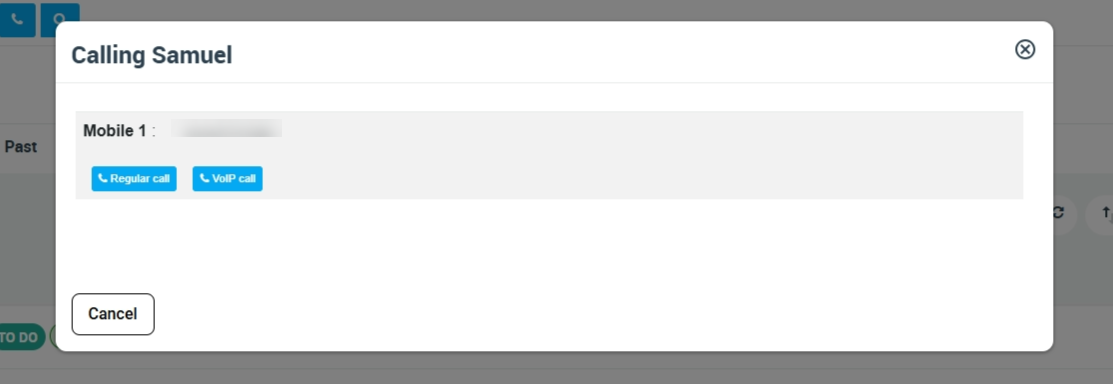
Sending an SMS to Your Fieldworker
OctopusPro offers a convenient way to send SMS messages to your fieldworkers, ensuring quick and efficient communication for urgent updates, reminders, or important information. To send an SMS, From the booking overview page, hover over the fieldworker’s photo under the ‘services’ section and click on the call icon, or next to the fieldworker’s name in the All Bookings view, and on the booking overview page from “Fieldworker earnings” section.
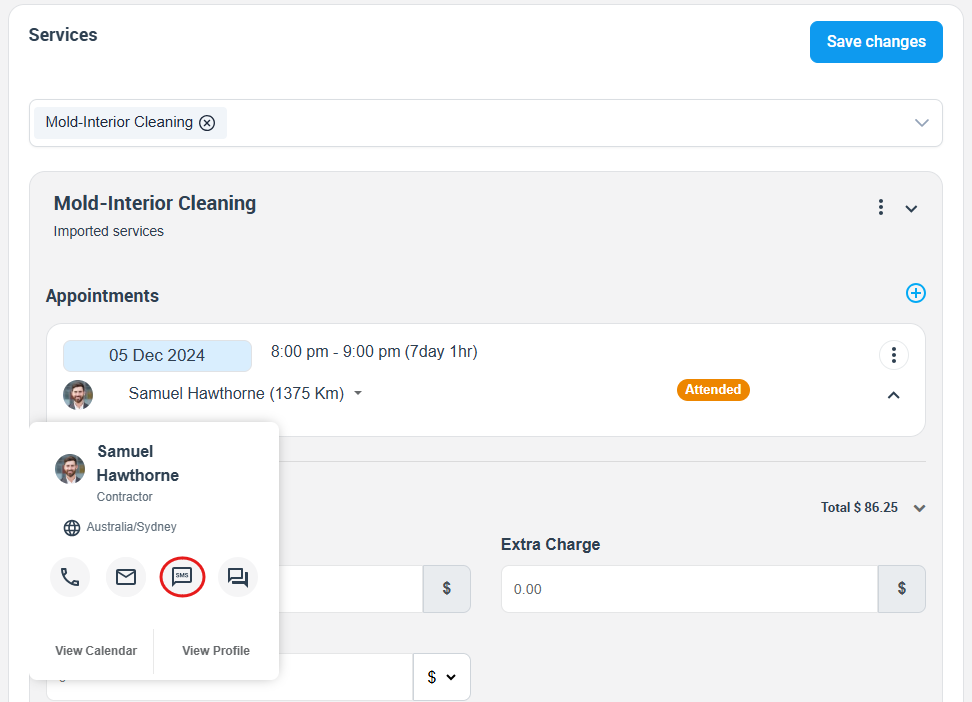
When you click the SMS icon, a pop-up form will appear where you can write a custom message or select a canned response from the drop-down menu. These canned responses offer a range of pre-written SMS templates designed for various situations and help save time while ensuring your messages are clear and consistent. You can edit the canned responses if needed, allowing you to tailor the message to the specific booking and fieldworker.
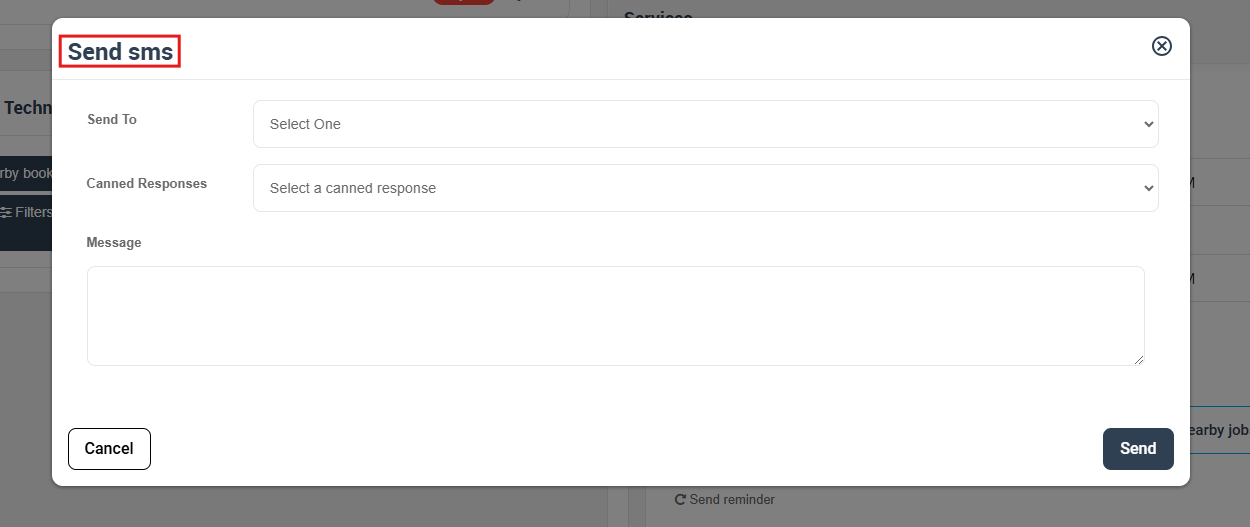
Before sending any SMS messages, ensure you have a digital phone number connected with your account. You can connect your number with your account from Settings > Communications > Digital Phone System. OctopusPro integrates with Twilio for SMS and voice communications between your office, fieldworkers, and clients. Visit the set-up digital phone system page to learn more about connecting your Twilio number and setting up a digital phone system with your account.
Once you have connected a digital phone number with your account, you can easily communicate with your fieldworkers through SMS. This feature is particularly useful for sending time-sensitive updates or reminders, ensuring your fieldworkers stay informed and can respond to any changes or requirements promptly.
Starting a Chat with Your Fieldworker
Click the ‘Chat’ icon to initiate a conversation with the assigned fieldworker, where you can add attachments and comments or reply to existing comments.
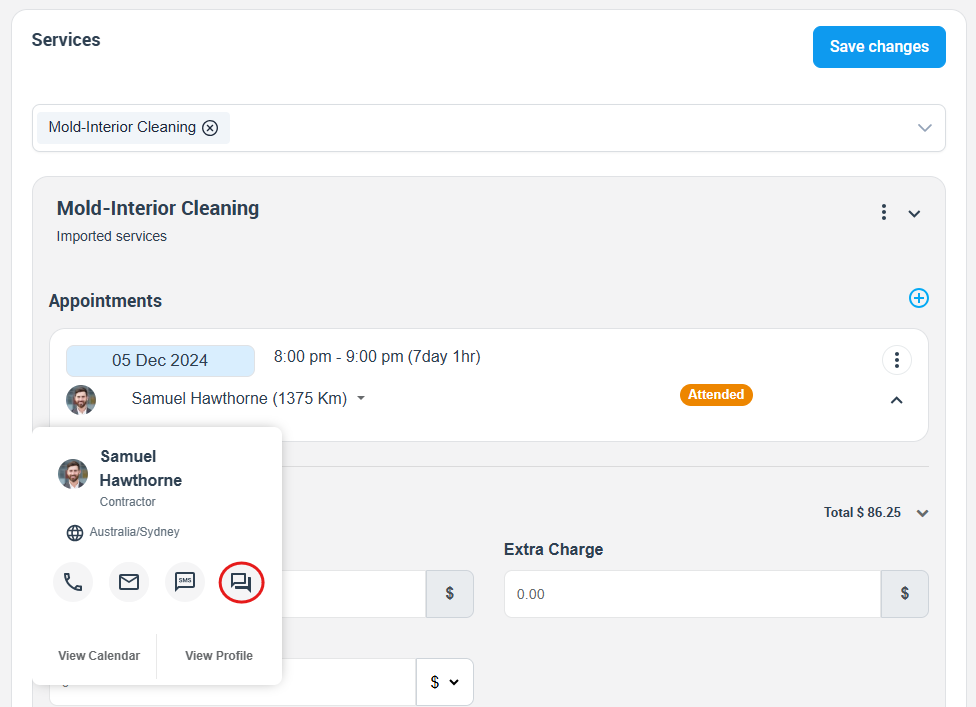
A pop-up window will appear, allowing you to select visibility between fieldworkers and admin users, add comments, attach photos, and choose who gets notified when a comment is posted. This real-time chat feature promotes direct communication, enhancing collaboration and problem-solving.
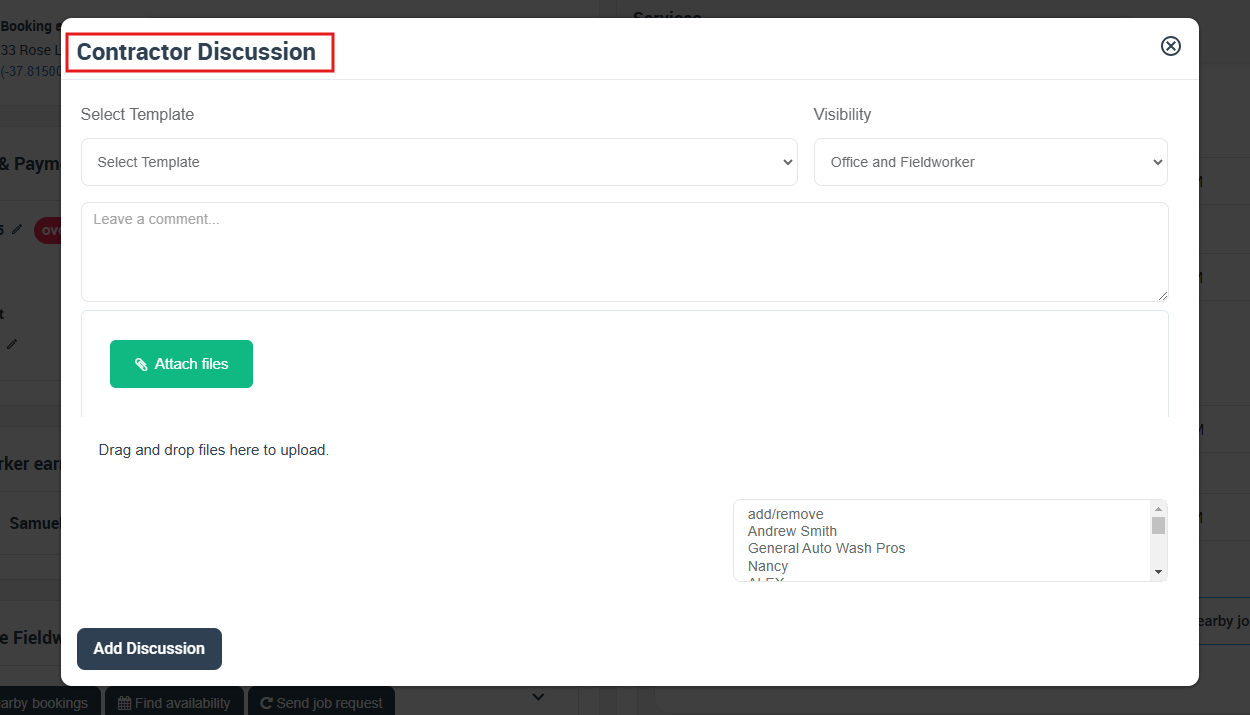
Fieldworkers will receive notifications on the fieldworker app, where they can access messages, select a chat, and reply or post a comment. This ensures that your fieldworkers stay informed and engaged, ultimately leading to improved job performance and customer satisfaction.
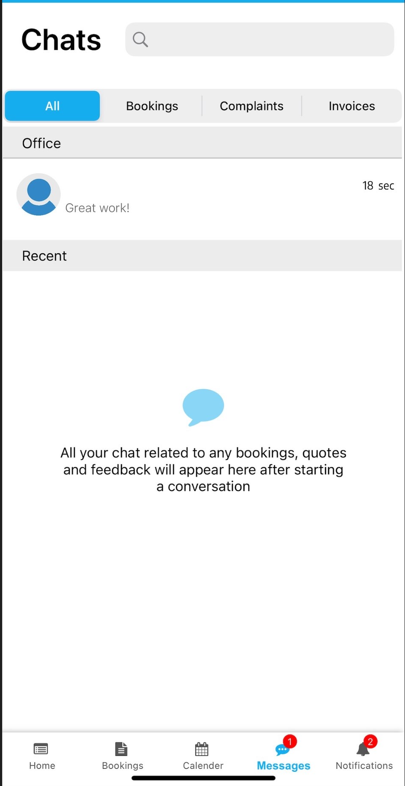
For more information please visit Octopuspro user guide, and subscribe to our YouTube channel.
