Adding Payments to Invoices & Processing Payments
With OctopusPro, businesses have multiple avenues to process and record payments. The system is designed to accommodate a variety of payment methods, each with its own distinct workflow.
Credit Card Payments
Prerequisite – Integrated Payment Gateway
- To facilitate credit card payments, you must have a payment gateway integrated.
- Configure this by navigating to Settings > Financial Settings > Payment Integration.
- If no payment gateway is set up, the system defaults to the non-credit card payment page when accessing the ‘Add Payment’ link.

Automatic Approval and Assignment
- Payments processed using a credit card through OctopusPro (given an integrated payment gateway) are automatically approved.
- Each approved payment is assigned a unique payment reference number.

Processing a Credit Card Payment (With Integrated Gateway)
- Navigate to the desired invoice.
- Click on the “Actions” button at the top right, then select “Add Payment”.
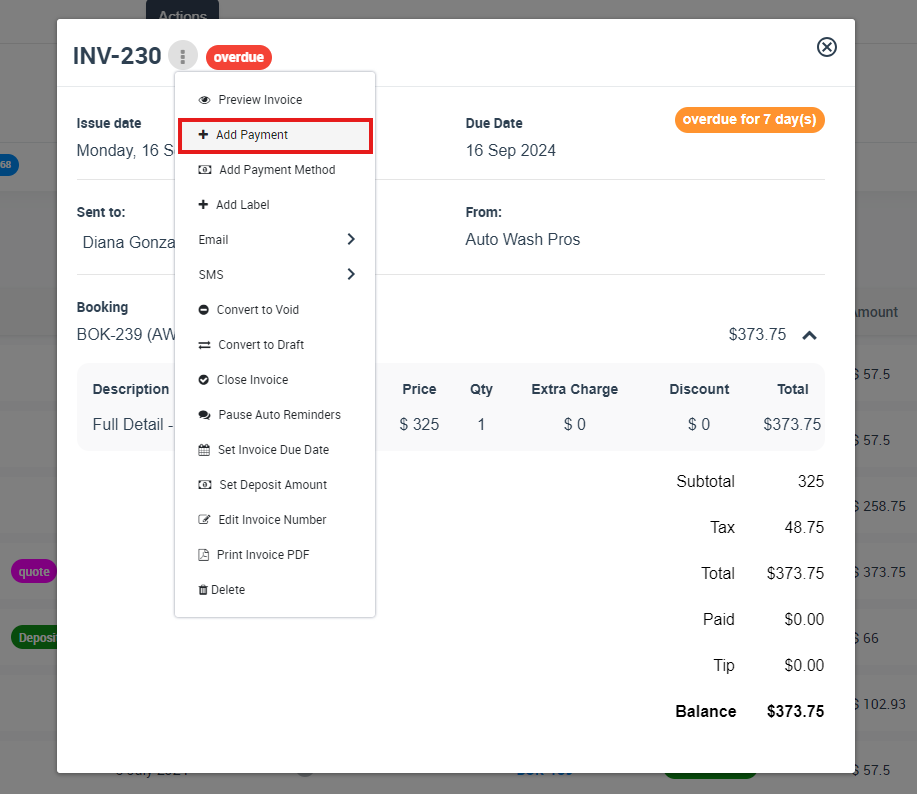
- The credit card payment form is the default.
- View any stored cards linked to the invoice or customer profile for a quick payment process.
- To process using a different card, input its details and confirm.
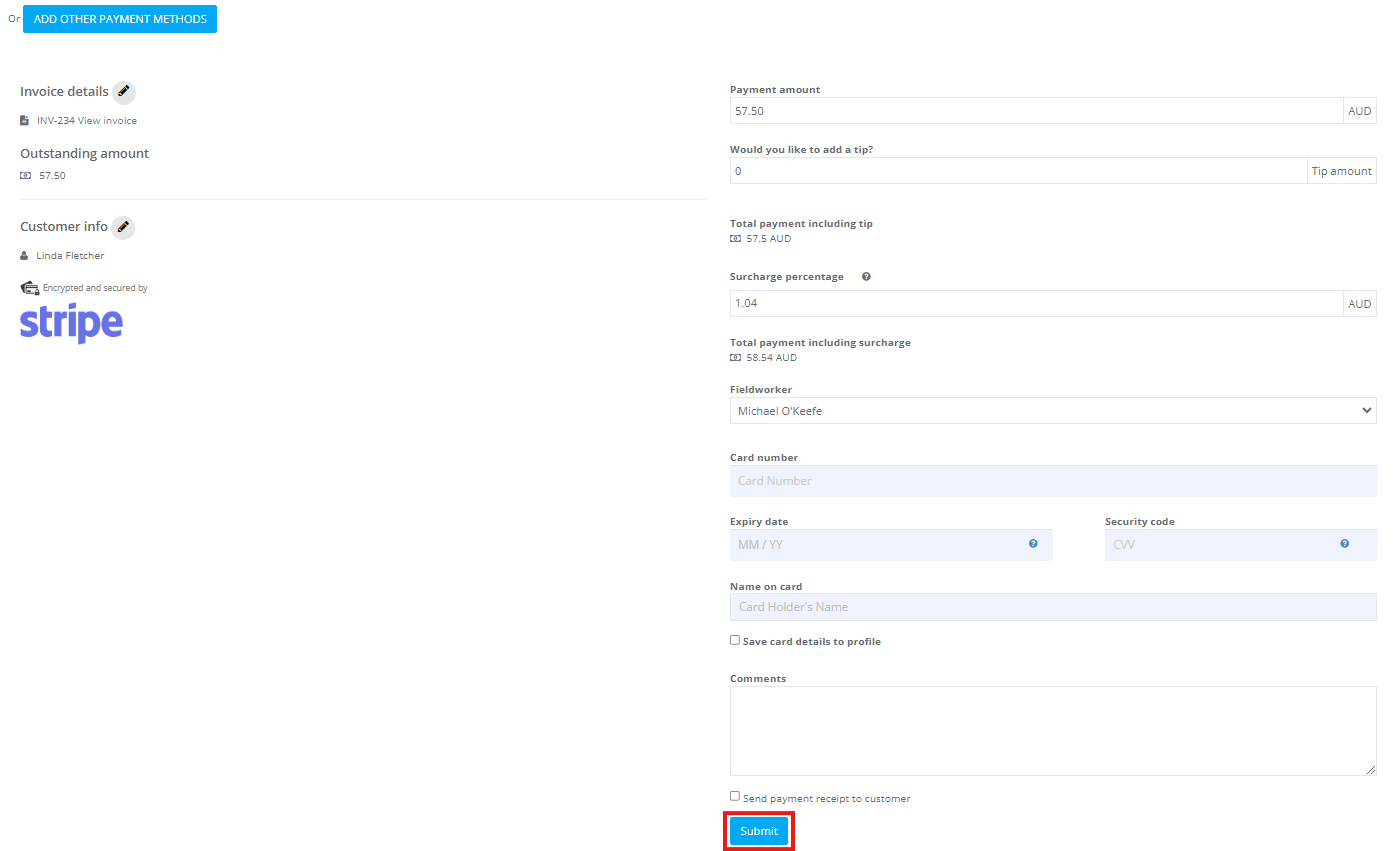
- Upon confirmation, the system validates, approves, and assigns a reference number.
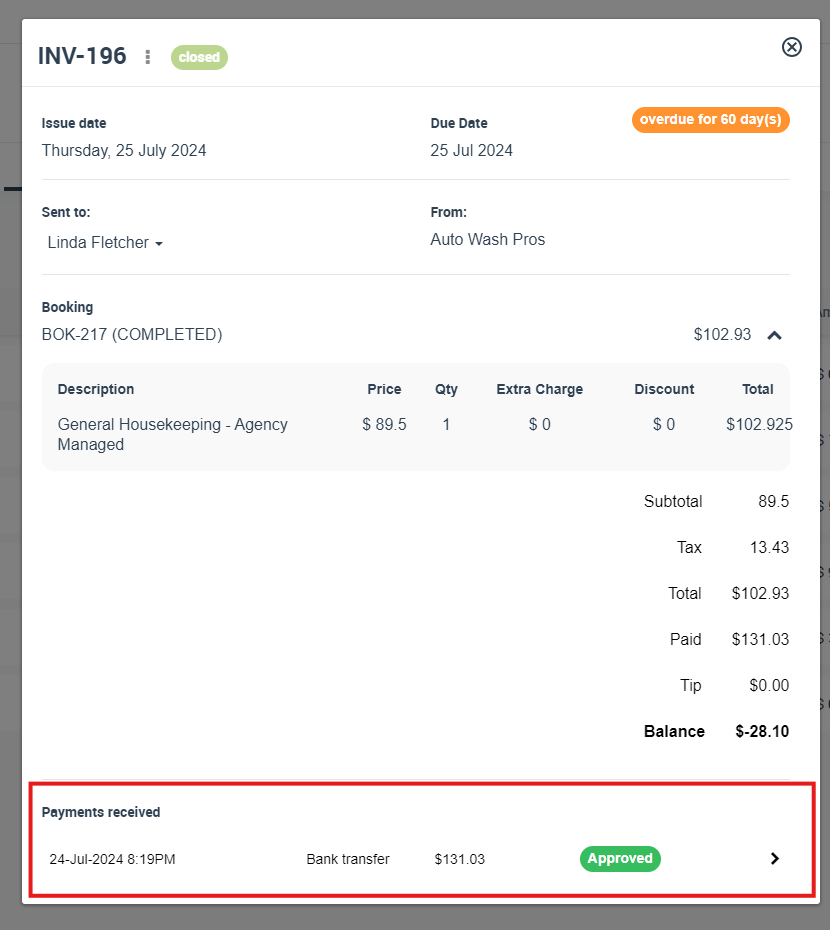
Non-Credit Card Payments (e.g., Cash, Bank Transfer, Cheque)
Manual Approval Required
- Non-credit card payments need verification and approval by an authorized admin user.

Recording a Non-Credit Card Payment
- Access the invoice.
- Click on the “Actions” button at the top right, then select “Add Payment” to open the default credit card payment page.
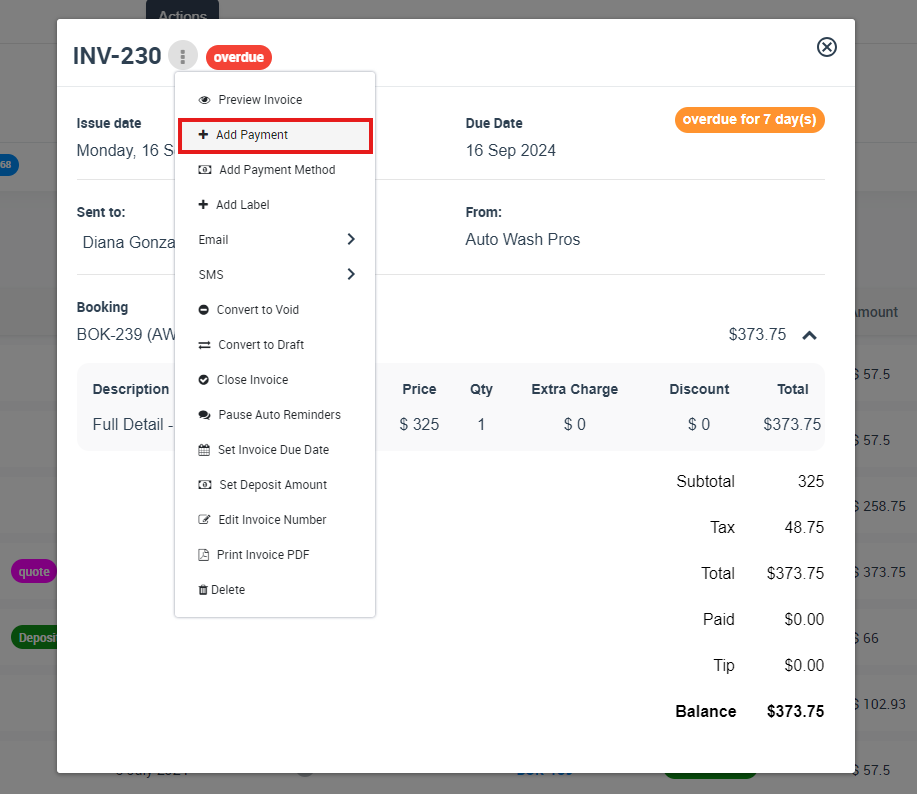
- On this page, click “Add other payment methods” at the top.

- Choose your payment type.
- Input the necessary details.
- Use the button at the top to switch back to the credit card option, if needed.
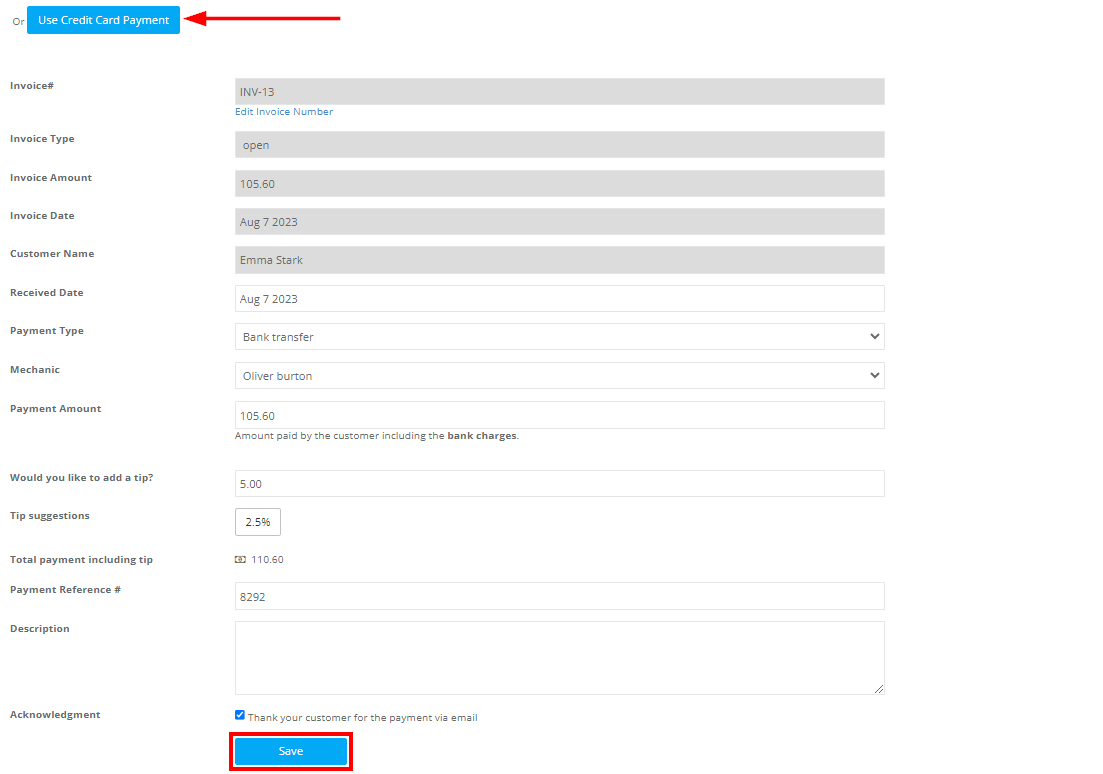
- An authorized admin user will subsequently review and approve the payment.
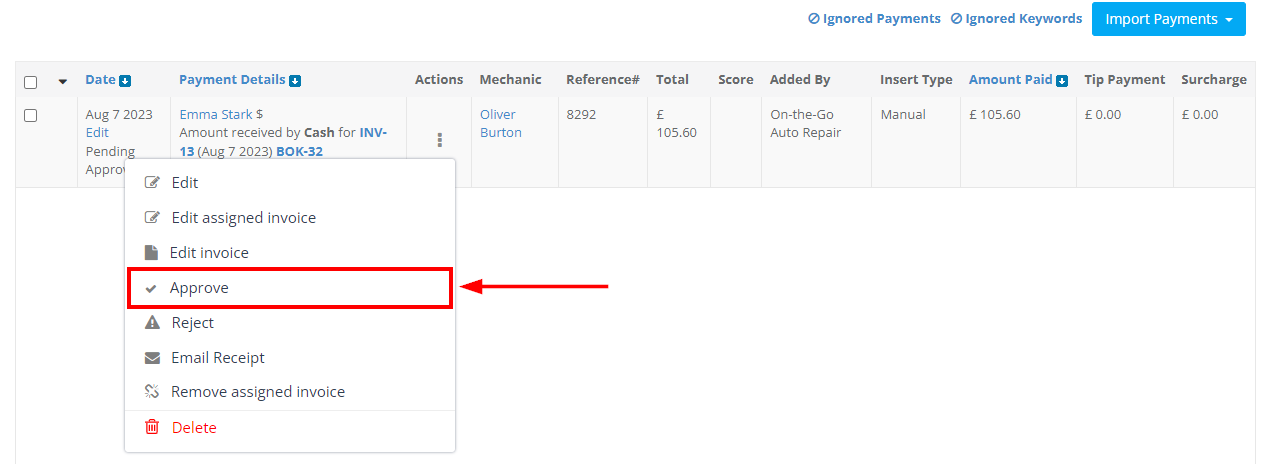
Importing Bank Transfer Payments
Batch-import bank transfers via a CSV file:
- Navigate to Invoices >Payments Received.
- opt for “Import Payments” then “Import Bank Transactions”
- Ensure the CSV format matches the platform’s requirements.
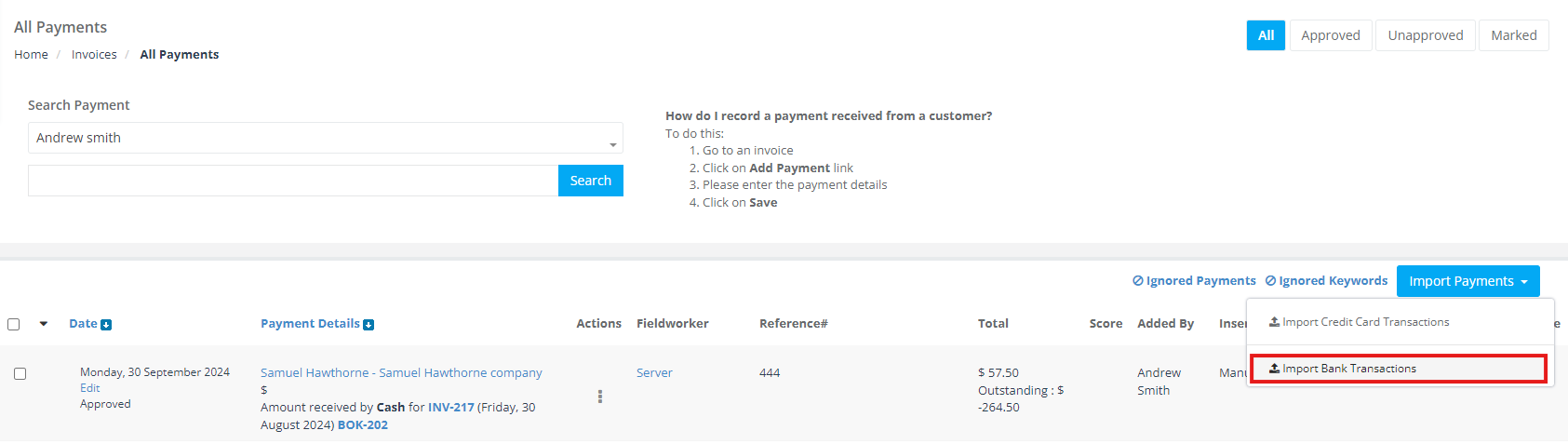
- After uploading, the payments will be in a pending state, awaiting manual admin approval.
Synchronizing Payments from Accounting Systems
Seamlessly synchronize payments from accounting tools:
- Go to Settings > Financial Settings.
- Select QuickBooks Integrations or Xero Integrations from the list, depending on your accounting software.
- Follow the prompts to connect.
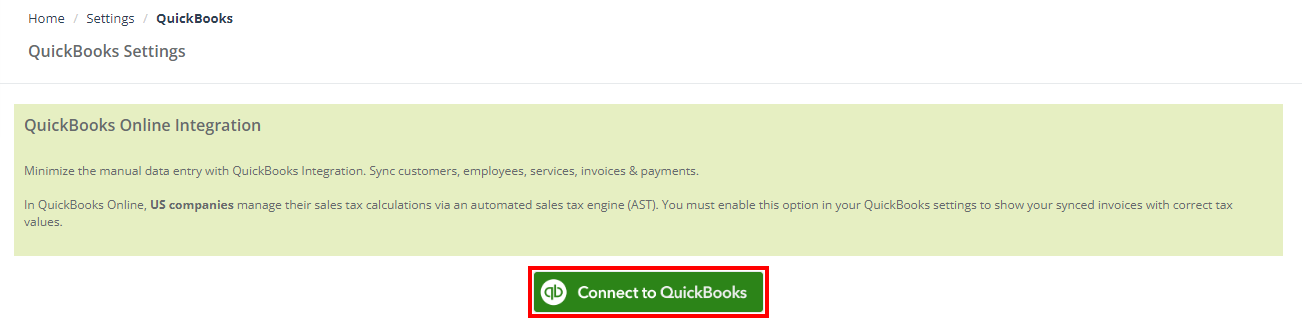
- Once linked, go to “Payments” > “Pull from QuickBooks/Pull from Xero.”
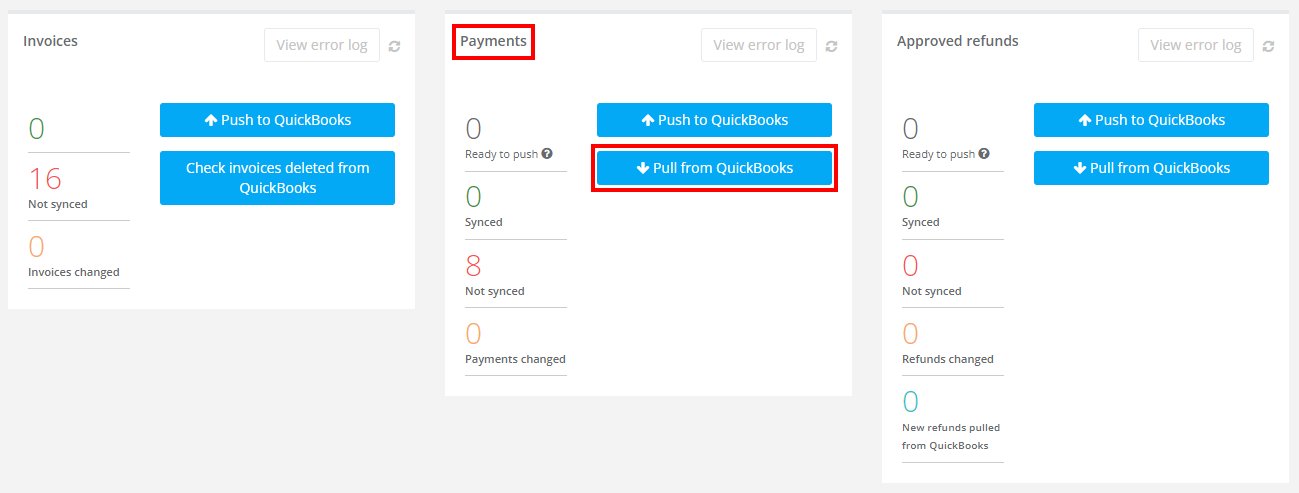
- The system retrieves recent payments, which you can then review, approve, or decline.
Alternate Access for Payment Page
You can also access the payment page directly from the invoice listing:
- Navigate to the Invoices > All Invoices
- Identify the desired invoice.
- Click on the “Actions” button beside it.
- From the dropdown, select “Add Payment” to be directed to the payment page.
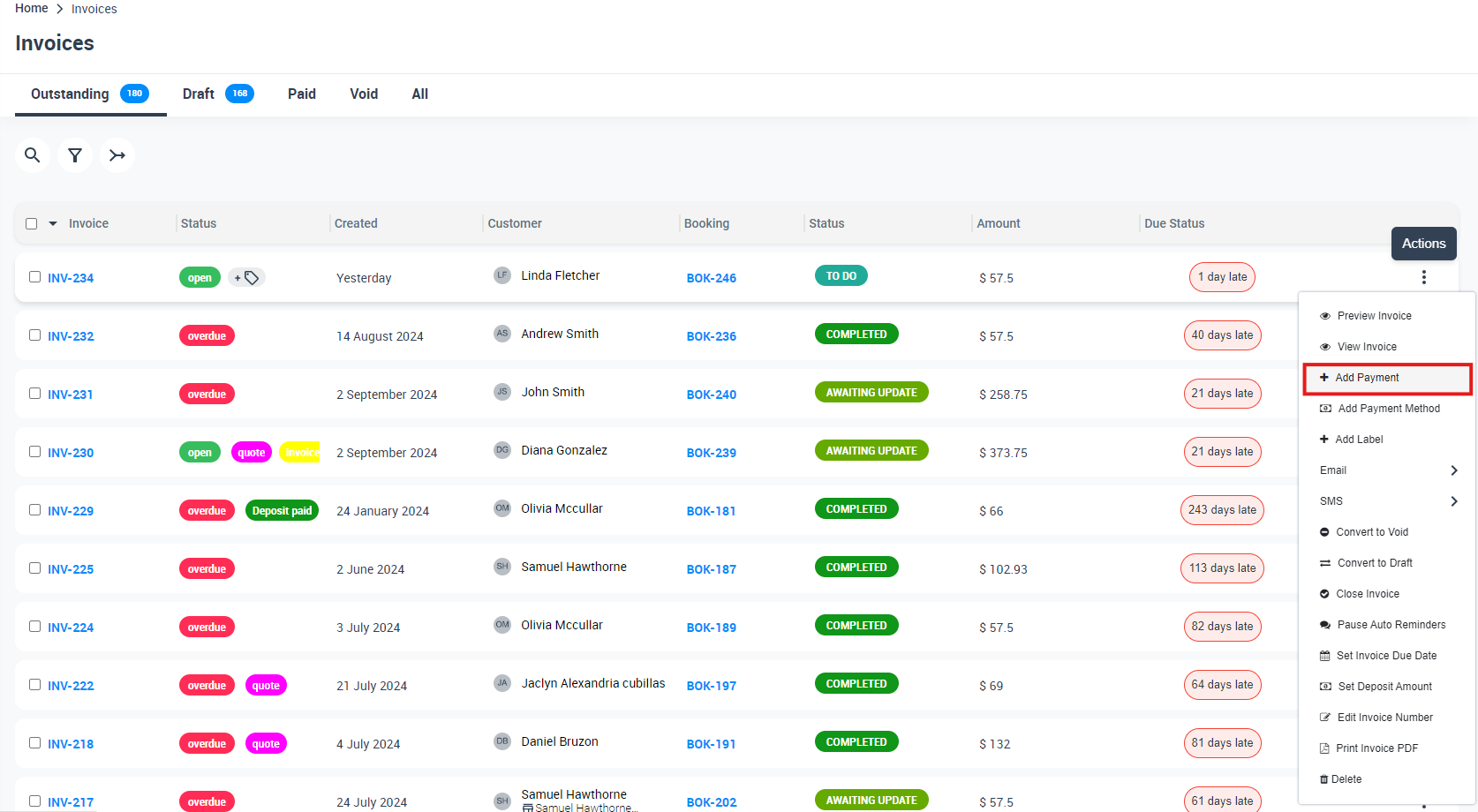
OctopusPro offers a structured, user-friendly approach to financial management, ensuring businesses can effectively handle their transactions.
To stay updated, please subscribe to our YouTube channel.
