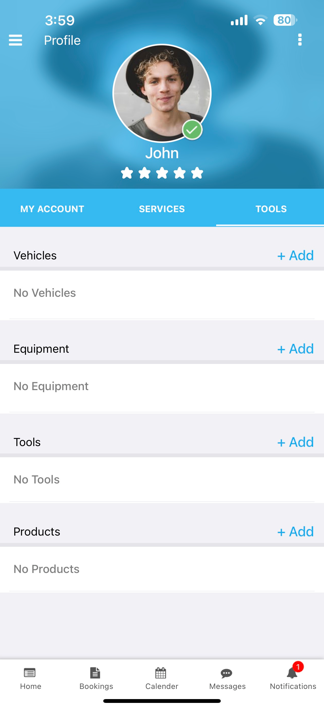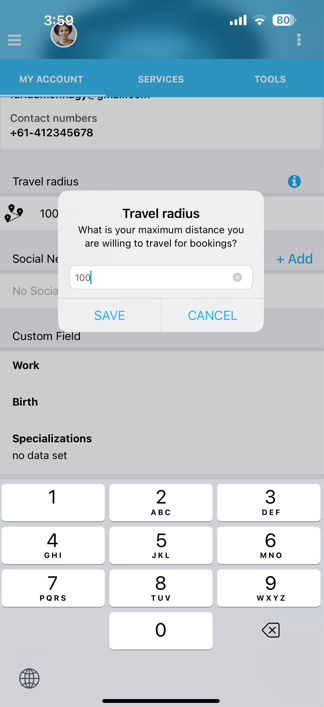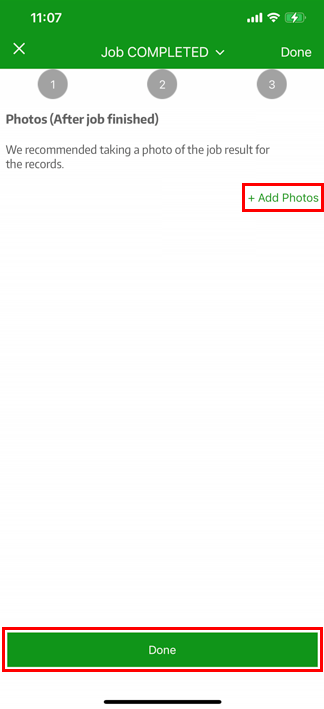Getting Started as a Fieldworker
OctopusPro is a powerful field service management software designed to optimize your workflows and elevate productivity. Its robust fieldworker app, available for Android and iOS devices, facilitates efficient job acceptance and completion. This detailed guide will lead you through the entire process, showcasing the benefits and functionalities of OctopusPro.
II. Account Verification and Setup
- Before using the OctopusPro app, you must verify your account. This applies whether you’ve been invited by an administrator or you signed up yourself through the company website or portal.
- Upon invitation or sign-up, you’ll receive a verification link via email. Click on this link to verify your account. After verification, you’ll be prompted to set your own password for login.
- Next, download the OctopusPro app from your respective app store (Google Play Store for Android users, Apple App Store for iOS users). Once downloaded, you’ll need to set up your profile:
1. My Account Tab: Add and update your contact details for seamless communication with the office. Set up your bank account details to ensure prompt payments. You can also upload your profile photo here for a more personalized touch.
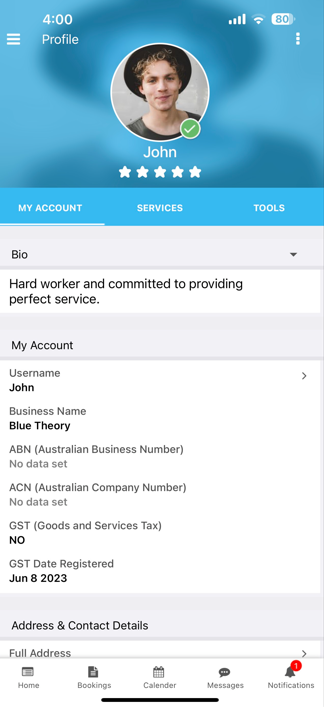
2. Services Tab: Define your work schedule and activate the services you provide. This ensures you only get assigned jobs that align with your skills and availability.
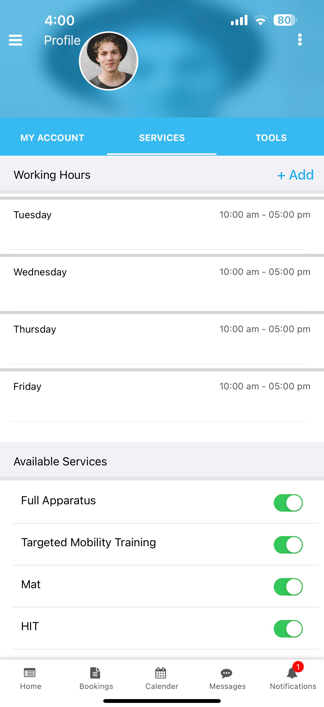
3. Tools Tab: Provide details about your vehicle(s), tools, and products. This information helps the system assign jobs that match your available resources.
4. Travel Radius: Set up your travel radius to define the geographical area for your job assignments. This feature ensures you’re not assigned jobs that require extensive travel beyond your preferred range.
III. Accepting and Managing Jobs
- When you receive a new job assignment, you’ll get a notification, and the booking will appear on the Homepage. Tap on the booking to access detailed information, including service description, quantity, and additional details.
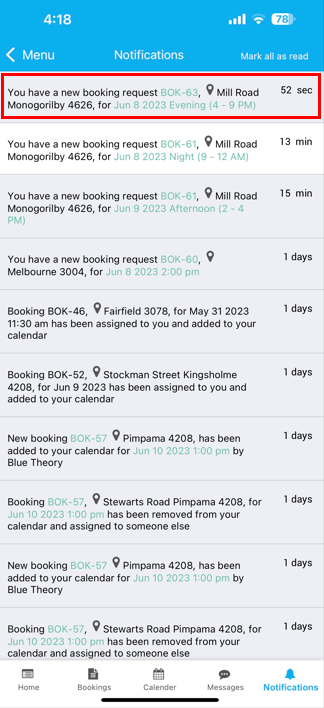
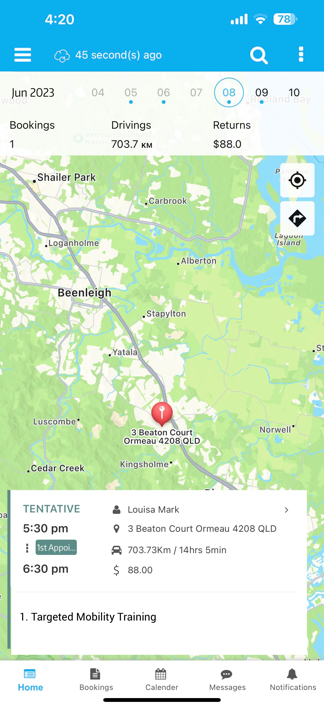
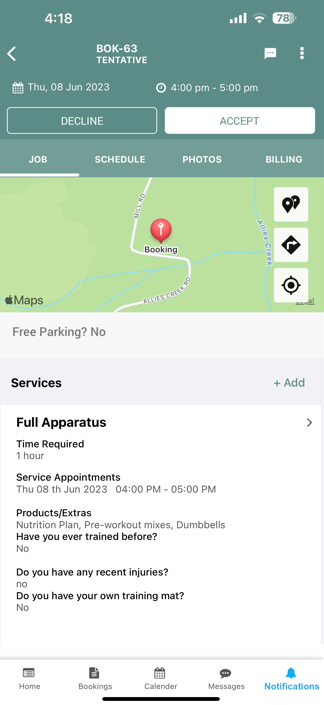
From the booking tab, you can:
- Contact the customer directly via the app, particularly useful if you are running late.
- Press the ‘I’m On My Way’ button to notify both the customer and the office.
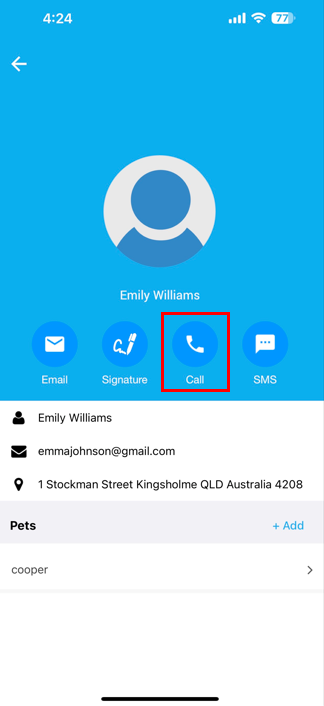
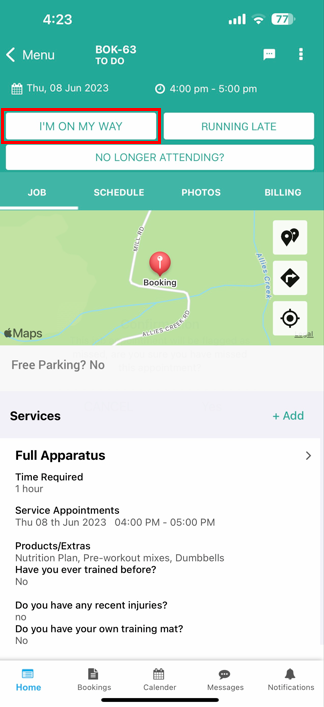
IV. Completing a Job
Once you arrive at the job site, click on the ‘Start Job’ button and provide an estimated time of completion. This assists the office in rescheduling any overlapping bookings.
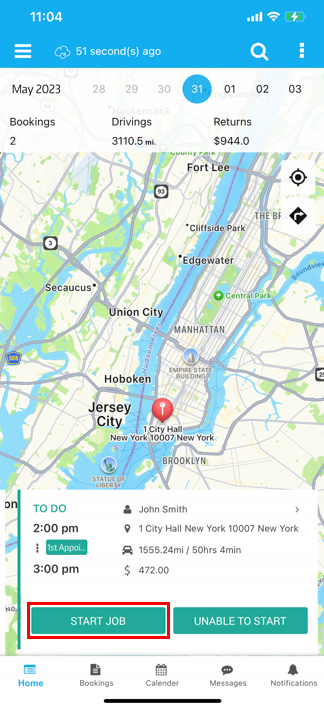
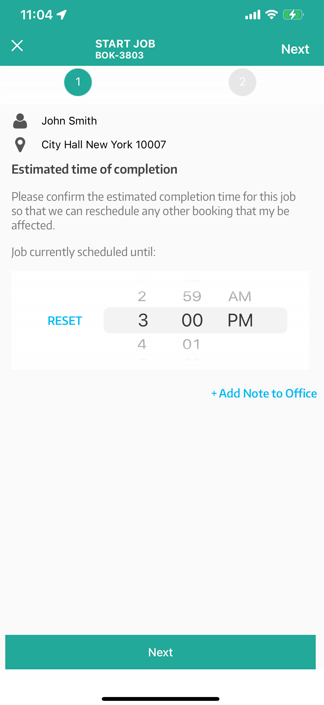
- Depending on company policy, you might be required to add before and after photos. Use the ‘Add Photos’ button for this.
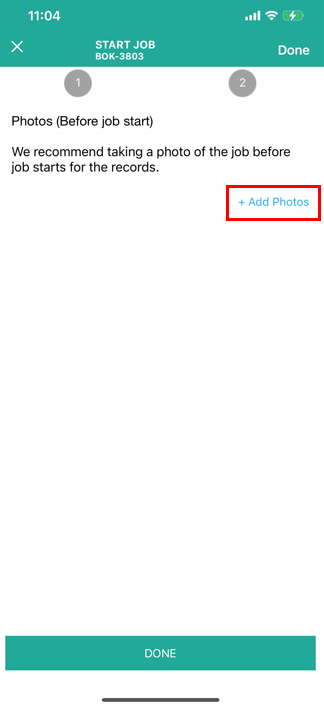
- Upon job completion, select the appropriate job status. Options include ‘Completed’, ‘In Progress’, or ‘Failed’. Choose ‘Completed’ if you’ve finished all services. Choose ‘In Progress’ if you need to return another day, and ‘Failed’ if you couldn’t complete the service or the customer canceled.
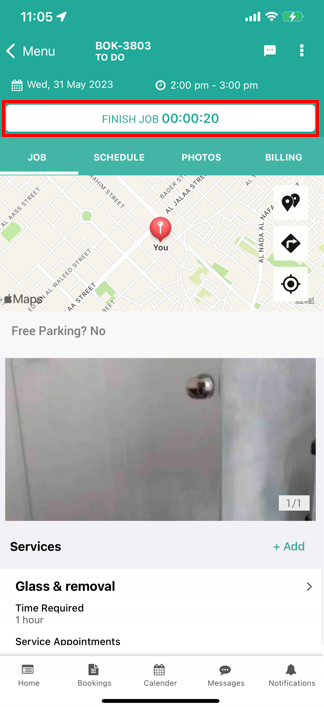
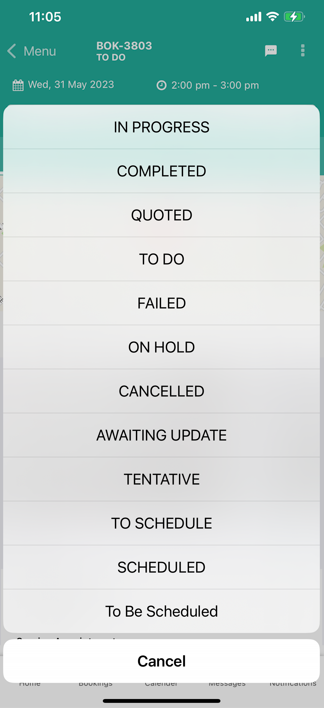
- Finally, add after photos (if required), click ‘Done’, and your booking will move to the ‘Past’ tab under Bookings.
V. Regular Updates
Ensure to check your App Notifications regularly to stay updated with upcoming bookings.
You’re now prepared to start accepting and managing jobs with OctopusPro. This powerful tool simplifies your tasks, optimizes your schedule, enhances customer communication, and ensures prompt payments, boosting your productivity as a fieldworker.
Future Features
OctopusPro is constantly striving to enhance your experience. We are exploring features such as in-app navigation, inventory management, and real-time tracking. Stay tuned for these exciting updates!
To stay updated, please subscribe to our YouTube channel.