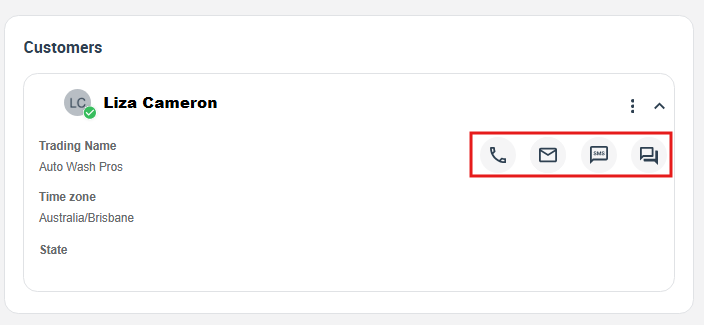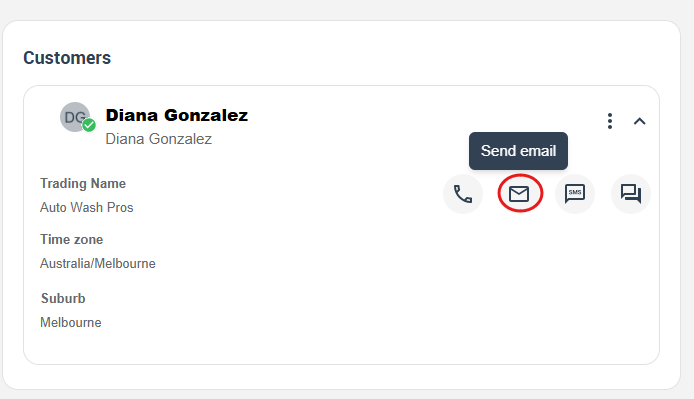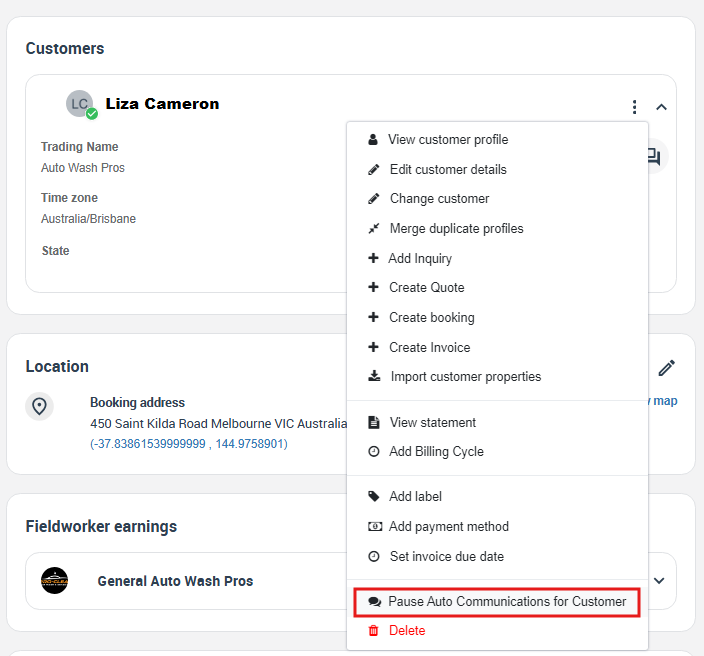Contacting and communicating with customers
OctopusPro can help your business enhance its growth and improve its interactions with customers. The office staff can contact a customer regarding a specific inquiry, quote, booking, invoice, or complaint, or from the customer profile directly at any time. There are a number of ways to contact a customer, depending on the method of communication you wish to use and what the topic is about.
Table of contents:
- Contacting customers from their profile
- Contacting customers through one of their invoices
- Contacting customers through one of their bookings
- Contacting customers through one of their inquiries
- Contacting customers through one of their estimates
- Contacting customers through one of their complaints
- Viewing customers’ email history
- Viewing customers’ SMS history
- Viewing customer’s call history
- Pausing automatic email reminders
- Pausing automatic SMS reminders
Contacting customers from their profiles
OctopusPro offers you the choice to buy a Twilio number so that all your fieldworkers and customers can communicate using your Twilio company number. To learn more about the setup digital phone system feature, click here.
You can easily get in touch with your customers directly through:
- Email icon: a popup window will appear to start writing an email.
- Call button: you can select a regular call or a VoIP call to make a phone call to the customer.
- Chat button: engages with the customers through posting comments, and it’s possible to upload files.
- SMS: you can easily send a message or insert an image to the customers.
- Go to “Customers”
- Select “All Customers”, this will show you an overview of all customers sorted by most recently added.
- On the overview of the customer you wish to contact, move the mouse pointer over the customer’s name and a pop-up window will appear so you can click one of the contact icons.
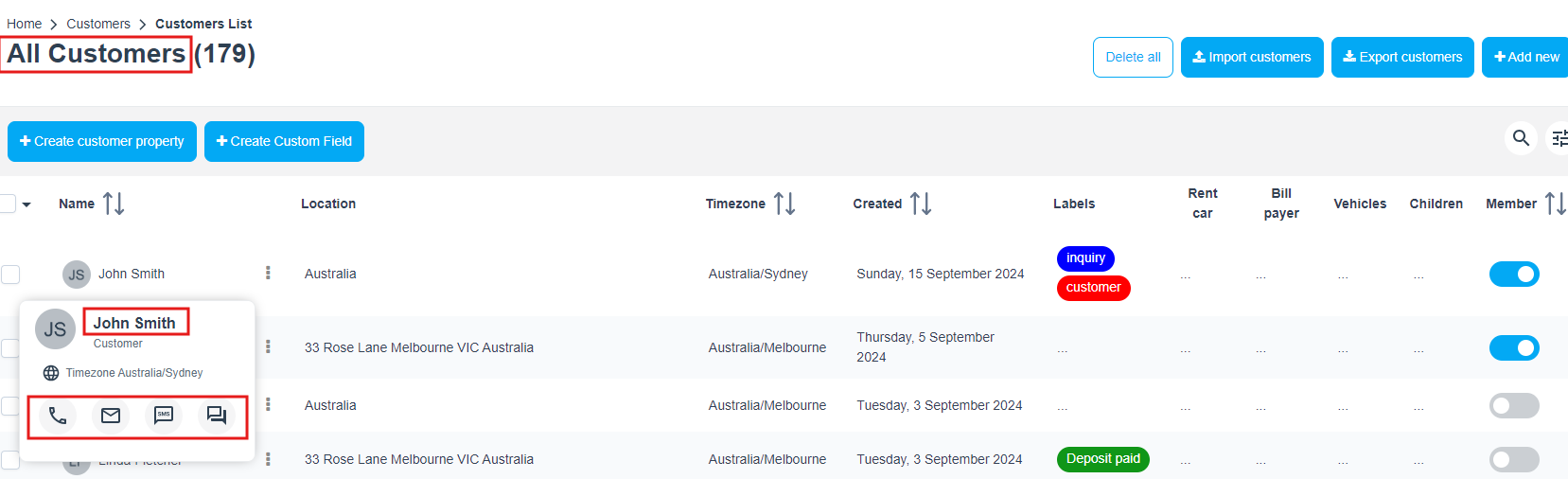
Alternatively,
- Go to the “Customer Details” page by searching for a customer or clicking on a customer’s name to view their profile.
- Move the mouse pointer over the customer’s name. A pop-up window will appear so you can select and click on what you need.
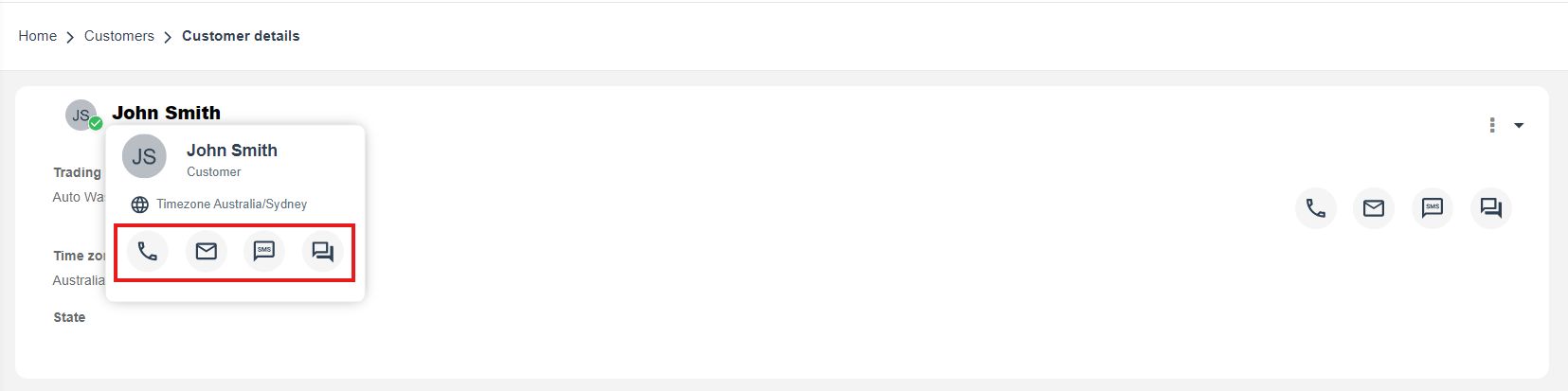
Sending an email to a customer
- Click on the “Email” icon at the top right of the customer details page.
- A pop-up window will appear to send an “Email”.
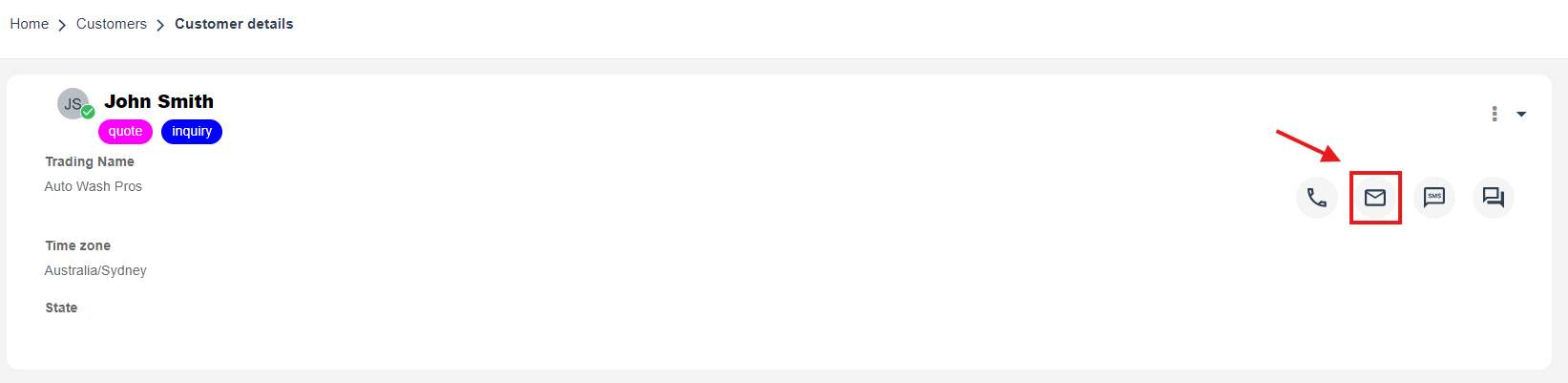
You have to enter the required information for the selected customer to send an email.
- You should know who will get this email via their email address.
- The subject provides a description of the message’s topic.
- You can add one or more attached files by clicking on “Drop files to upload”.
- Canned responses are pre-written emails and SMS messages that you can send to your customers. To learn more about the canned responses feature, click here.
- The body includes the actual textual content. You will have the editing tools that assist you in writing the email for your customer. For example, the font, the text format, bullet points, etc. Inserted photos may also be included in the message body.
- Then click on “Send.”
Sending an SMS to a customer
- Click on the “SMS” icon at the top right of the customer details page.
- A drop-down menu will appear to send “SMS”.
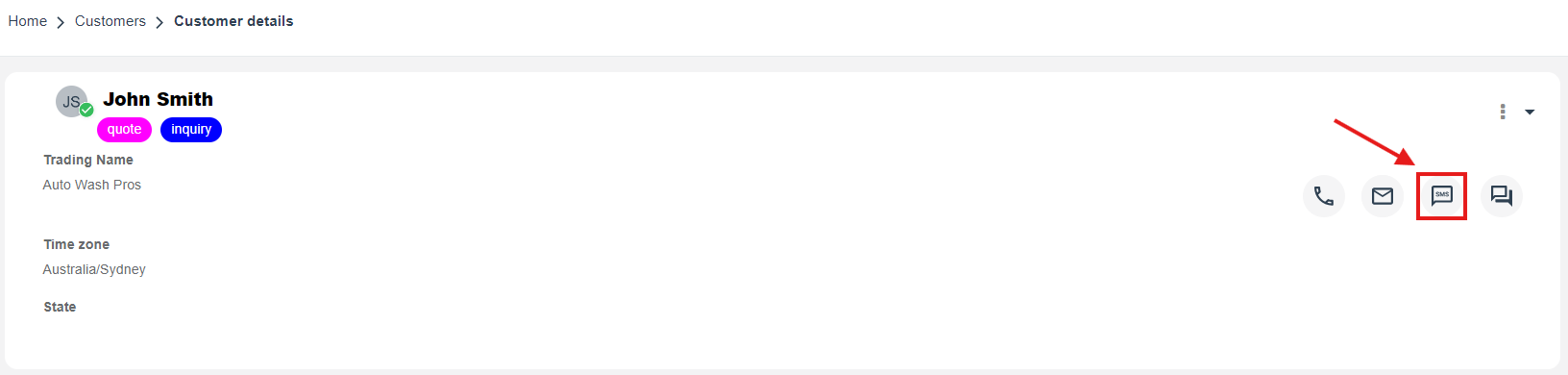
- You can select to send an email to all of your customers or just one.
- Canned responses are pre-written emails and SMS messages that you can send to your customers. To learn more about the canned responses feature, click here.
- Then click on “Save.”
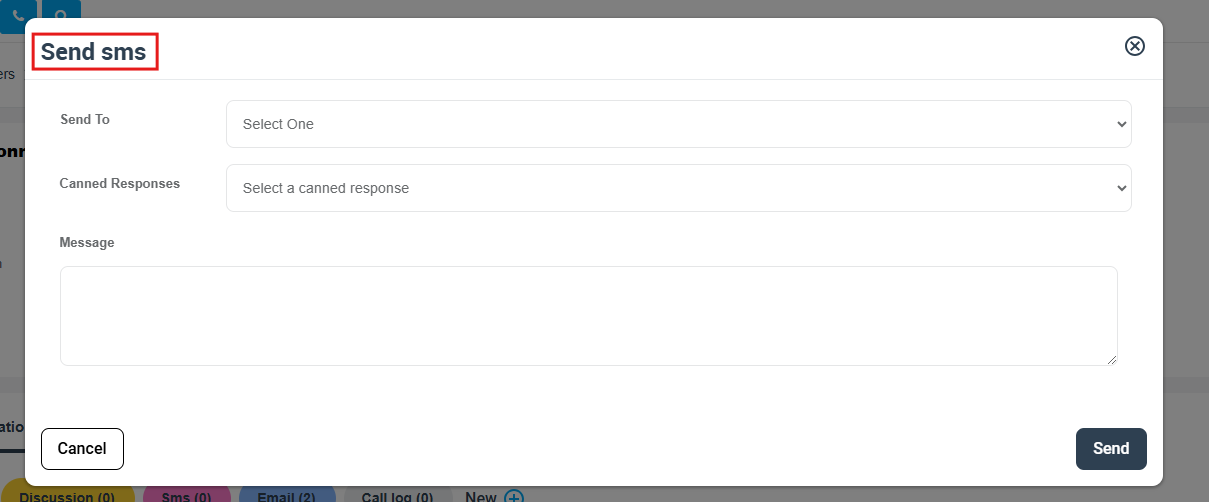
Sending a WhatsApp message to a customer
We are announcing the new feature “WhatsApp” that will assist you in reaching out to more customers and satisfy the existing ones.
Commenting on the profile discussion board
OctopusPro offers you the choice to buy a Twilio number so that all your fieldworkers and customers can communicate using your Twilio company number. To learn more about setting up the digital phone system feature, click here. The discussion board is an online tool that facilitates communication with the customer.
- Go to the customer details page.
- Select the “Communication” section
- Click on “+New” to add a new discussion.
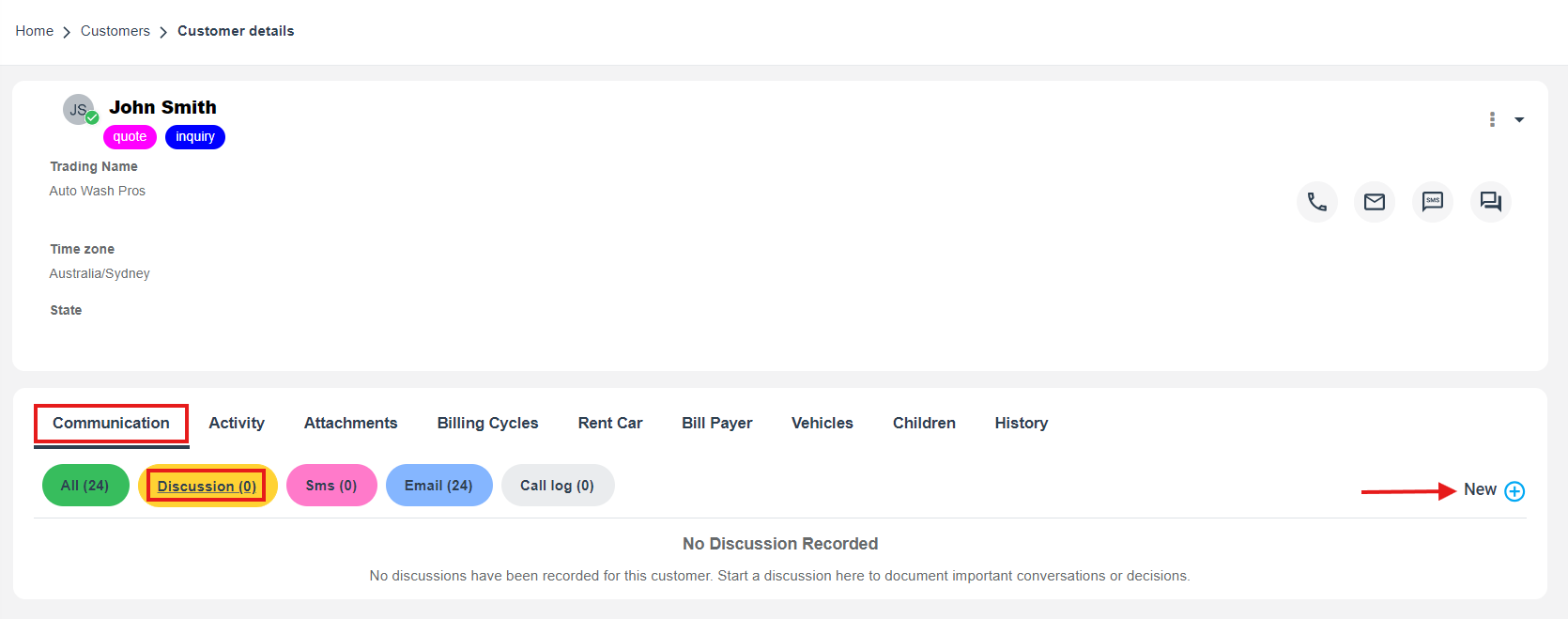
- For the customer discussion, you can select the visibility from the drop-down menu “Office and customer.”
- Fill in the blanks with the comment you want the customer to perceive.
- You can also insert images/files in “Drop files to upload”.
- Then click on “Add discussion“.
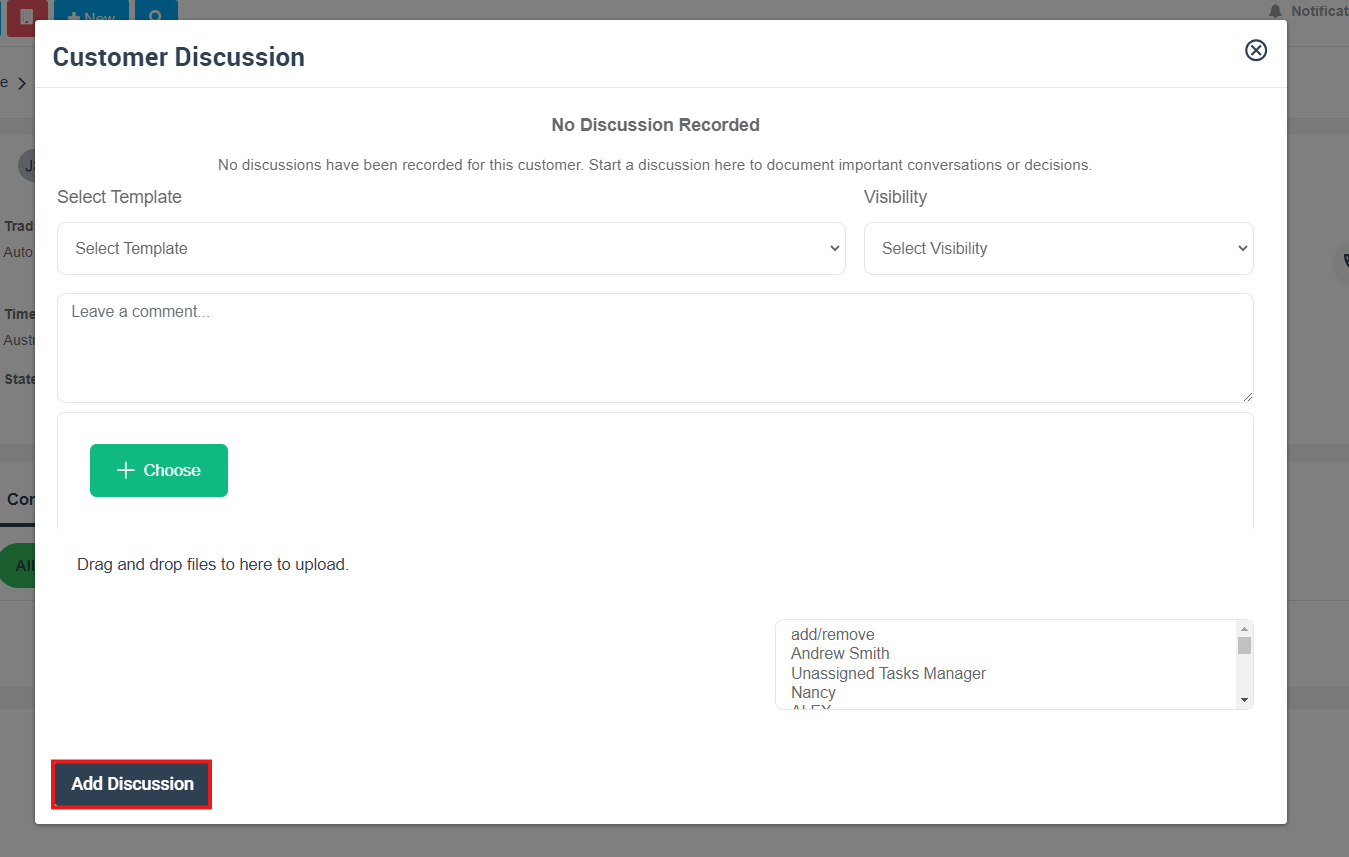
Commenting on the booking/quote/invoice/inquiry/complaint discussion board
- If you wish to add a comment on the discussion board, you can select one from “Bookings/Quotes/Inquiries” from the overview page.
- Click on “Communication” section
- Select the “Discussion” board.
- Click on “+New“ to add a new discussion
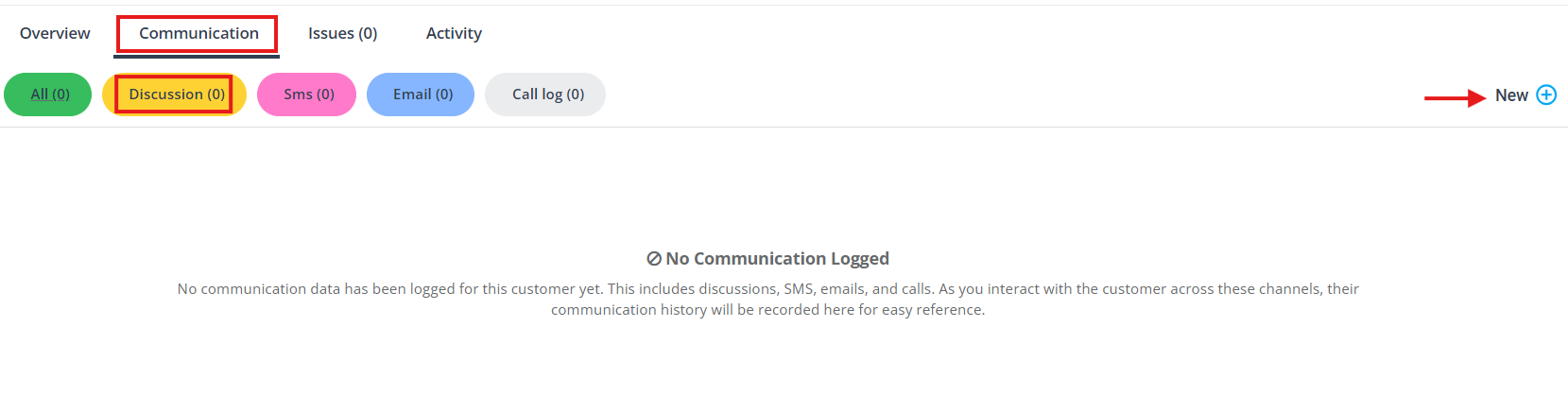
5. A pop-up window will appear to start a discussion. Select (everyone) in the visibility option, then leave a comment and you can upload files.
6. Click on “Add discussion“.
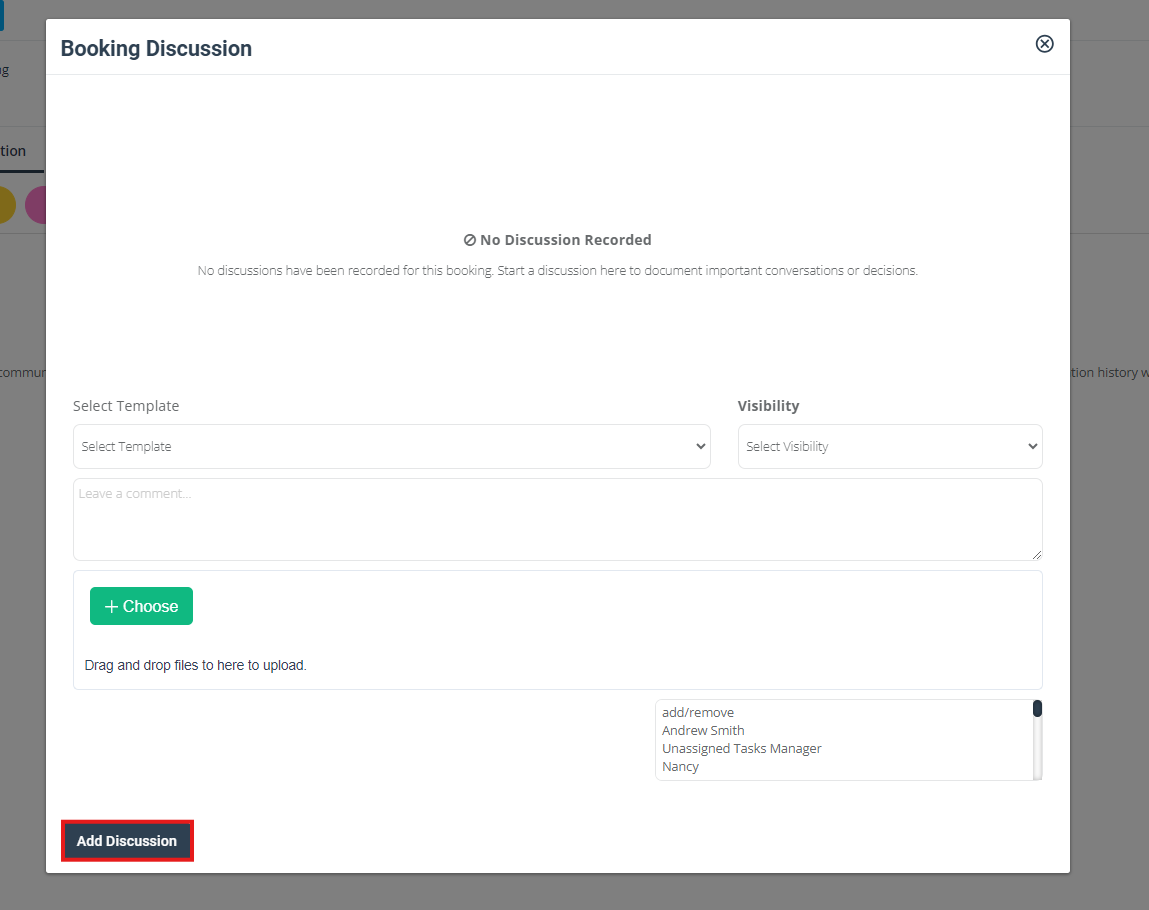
Alternatively,
- You can select one of your “Bookings/Quotes/Inquiries” from the overview page. A drop-down menu will appear when you click on the “Actions” button.
- Select “Add discussion”
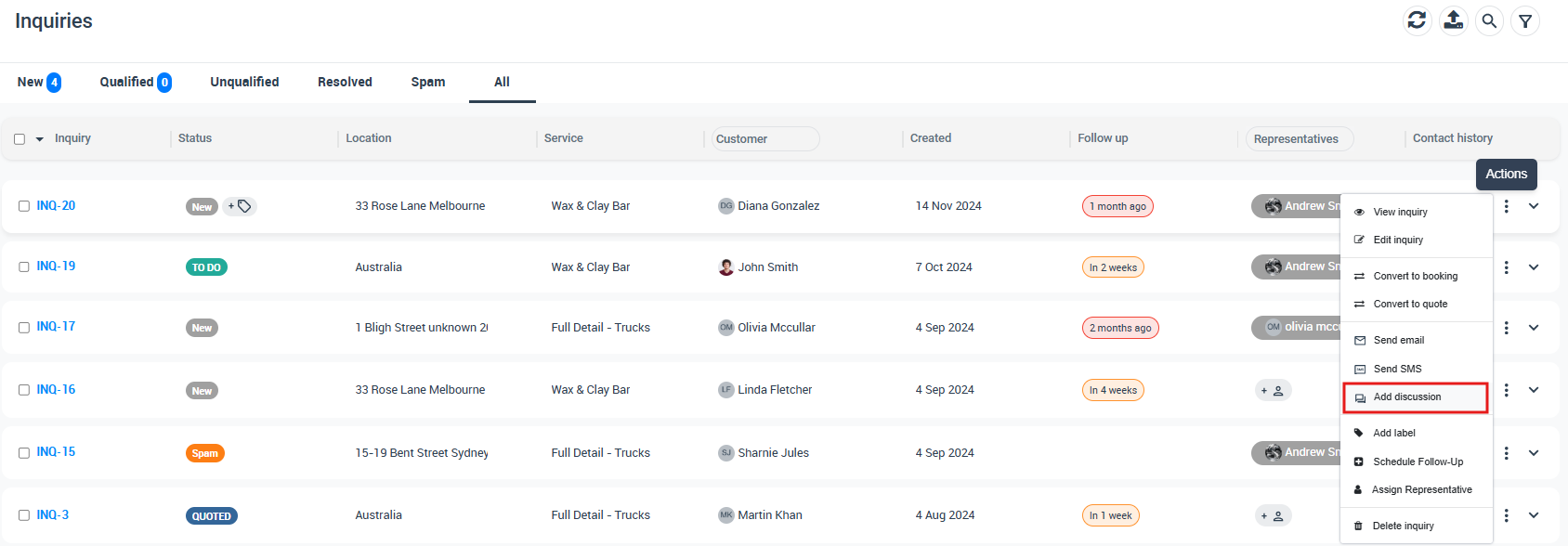
3. A pop-up window will appear to start a discussion. Select (everyone) in the visibility option, then leave a comment and you can upload files.
4. Click on “Add discussion“.
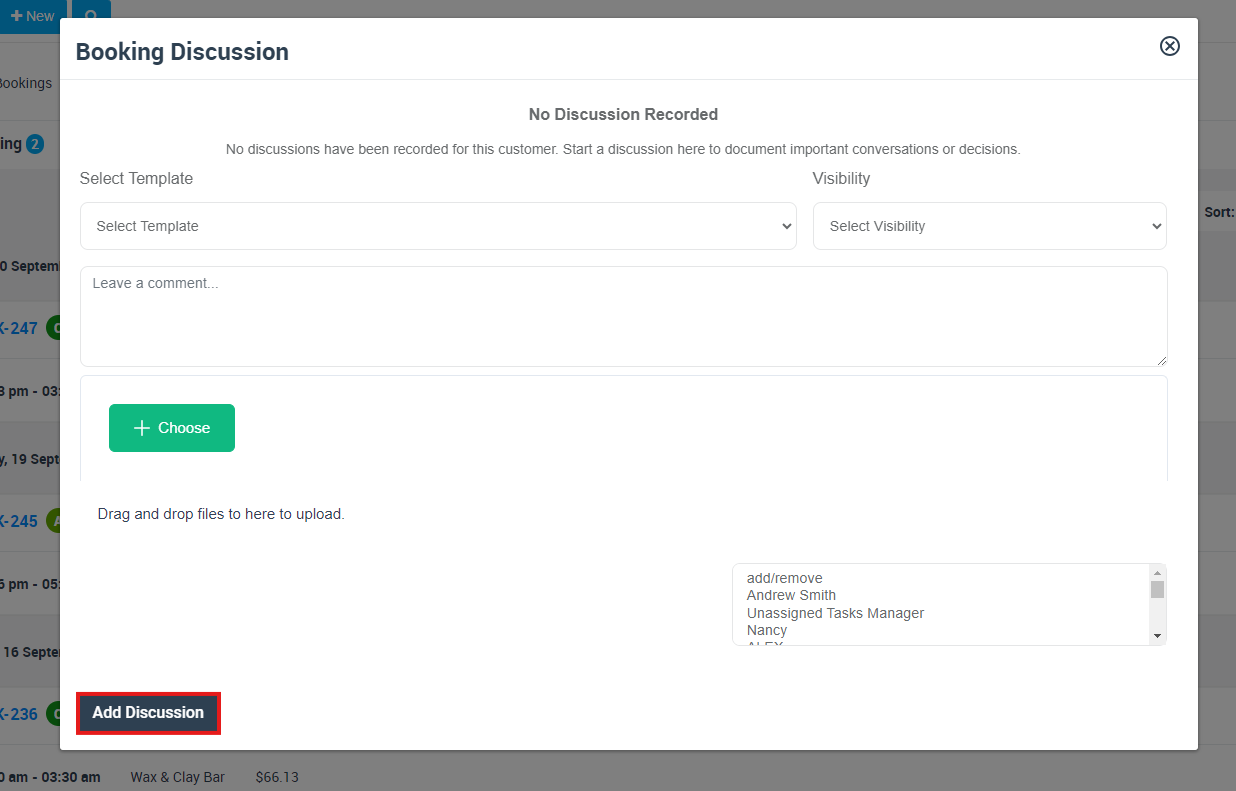
Calling a customer from the desktop
You can set up the settings of the digital phone system to use Twillo in the “VoIP call”, and you have the choice to buy a Twilio number so that all your fieldworkers and customers can communicate using your Twilio company number. To learn more about setting up the digital phone system feature, click here.
- Go to “All Customers” and select the customer you want. Move the mouse pointer over the customer’s name. A pop-up window will appear so you can click on the “Call” icon below the customer’s name.

- You can click on the “Regular Call” button, so a pop-up window will appear to call a customer.
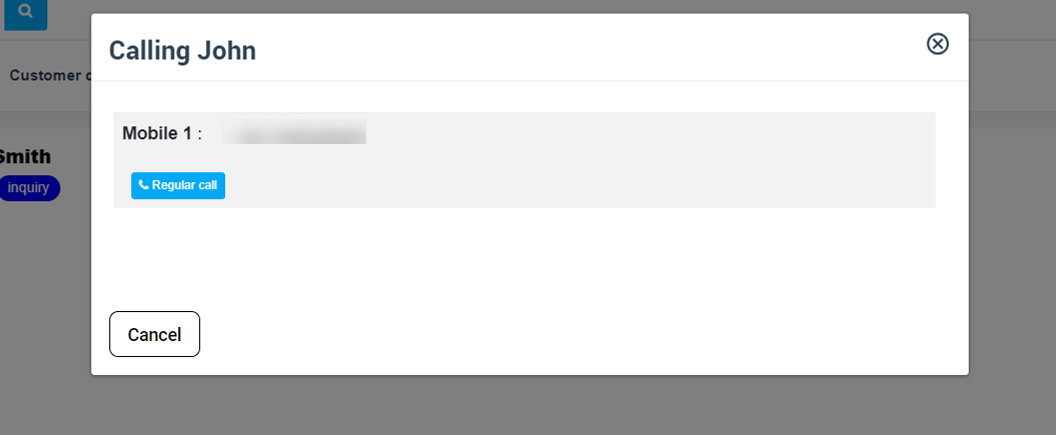
- You can dial the number you want to call, then click on the ”Call” icon.
Calling a customer from a mobile app
- Go to the customer lists and select the customer you want to contact. You may view the customer’s profile by clicking on the “Actions” button and selecting “View Customer profile”.
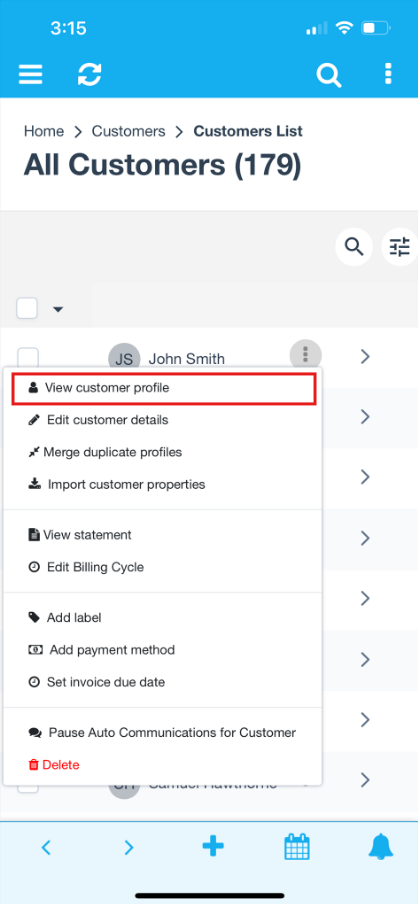
- From the contact information section, there are all contacts icons so you can select what you want to easily contact your customer.
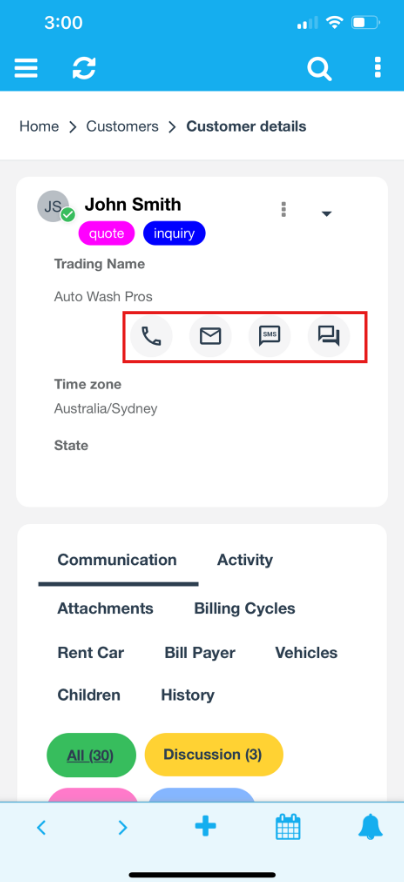
- When you click on the phone number you want to call, a popup window will be displayed with the option “Regular” or “Twillio” in order to call the customer’s number.
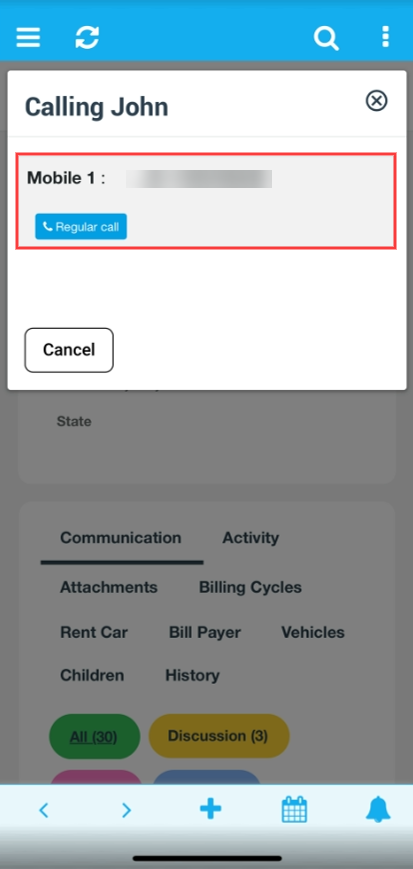
- The following image will be displayed when you call the customer.
Contacting customers through one of their invoices
- You can easily contact your customers through their invoices. Go to the “All Invoices” page and select the invoice that you wish.
- Move the mouse pointer over the customer’s name. A pop-up window will appear so you can click on one of the contact icons below the customer’s name.
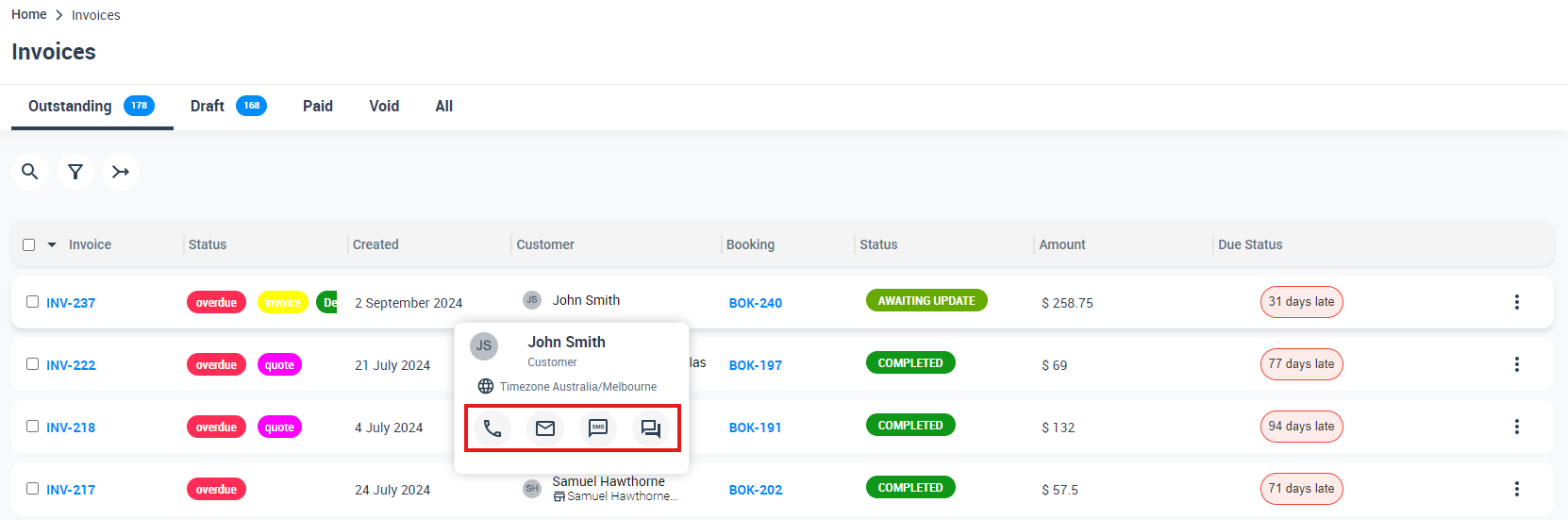
- Also, you can view the “Invoices details page”, then scroll down to the “Customer Info” section and move the mouse pointer over the customer’s name. A pop-up window will appear so you can click on one of the contact icons below the customer’s name.
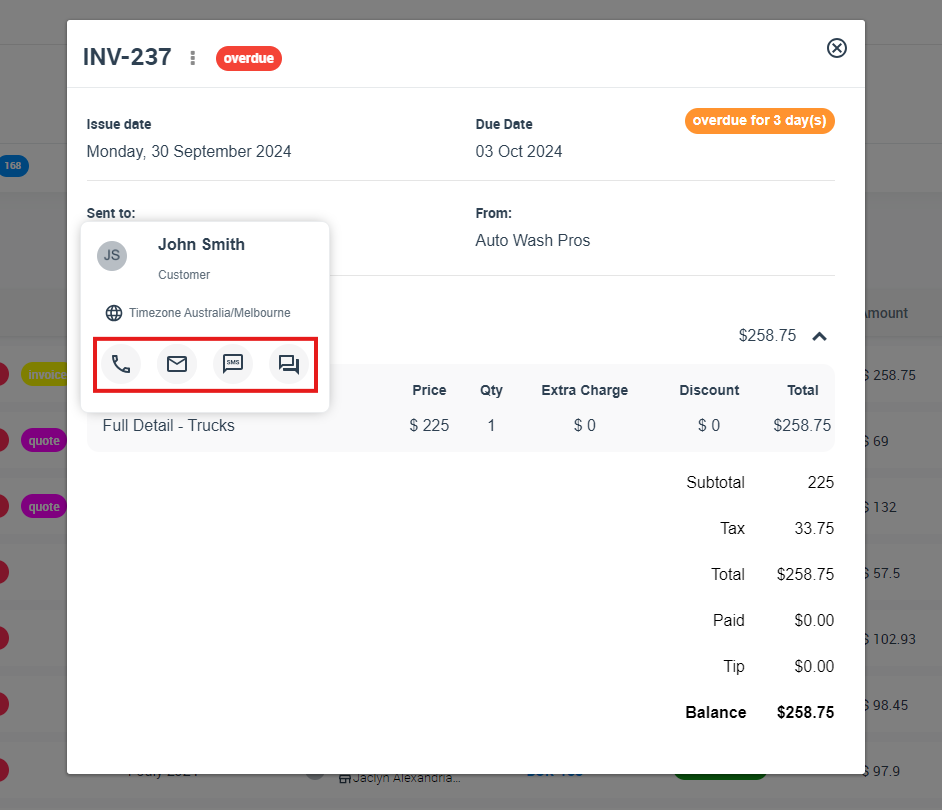
OR
From the upper corner of an invoice details page, click on the actions button and select “SMS“. A drop-down menu will appear so you can select to send an “SMS Invoice” to the customer or you can request a deposit from the customer.

If you want to send an email to your customer from the upper corner of an invoice page, click on “Email.” You can select from the drop-down menu to send an invoice email for payment or you can request a deposit from the customer.
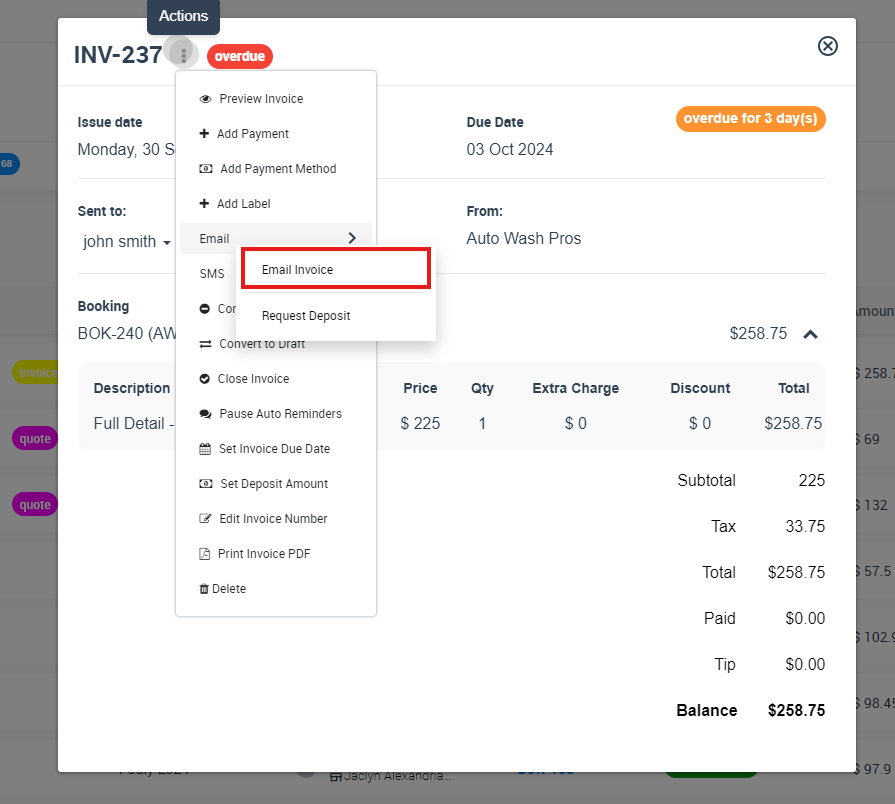
Contacting customers through one of their bookings
Go to any of the All Bookings pages, then select the booking that you want to contact your customer through, and move the mouse pointer over the customer’s name. A pop-up window will appear so you can click on one of the contact icons below the customer’s name.
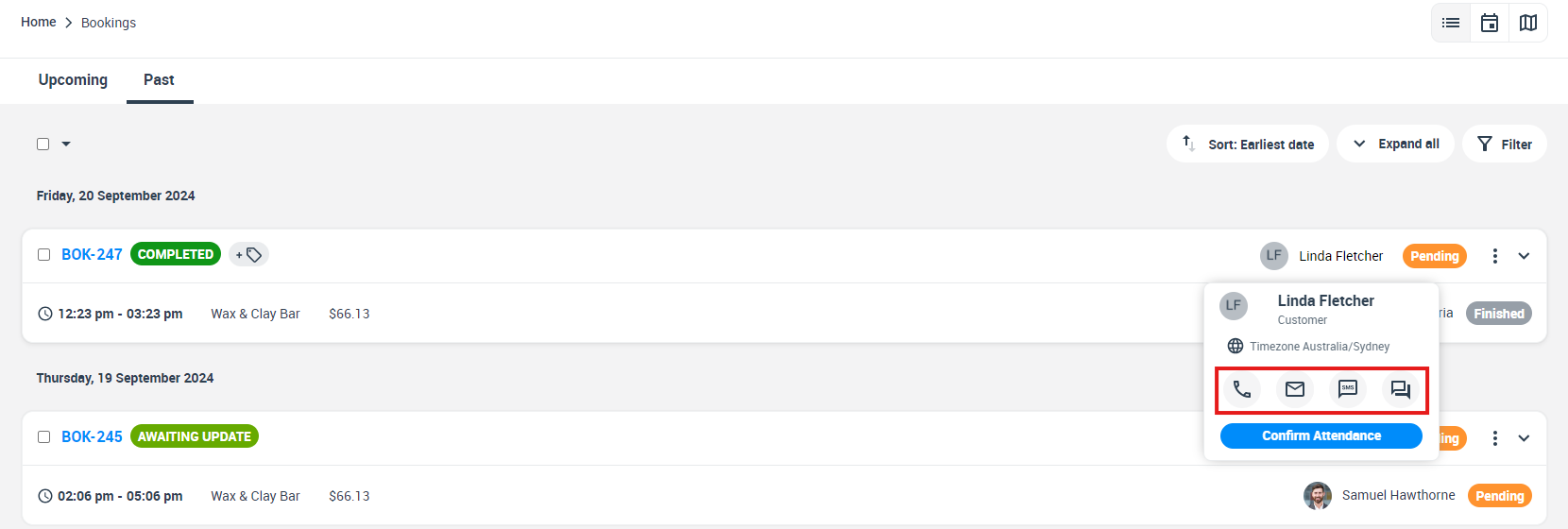
You can view the booking details page, then scroll down to the “Customer Info” section and move the mouse pointer over the customer’s name. A pop-up window will appear so you can click on one of the contact icons below the customer’s name.
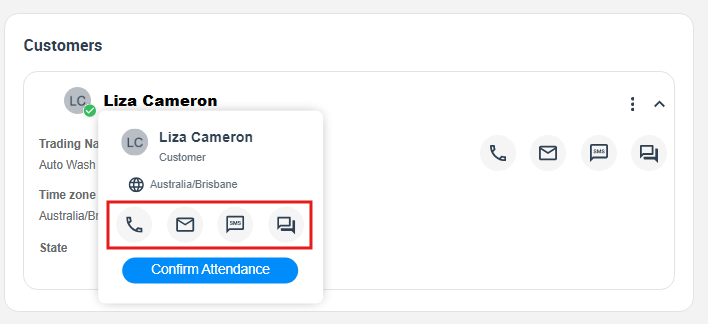
Alternatively,
From the booking overview page, scroll down to the “Customer” section. there are all contact icons so you can select what you want to easily contact your customer.
Contacting customers through one of their inquiries
- You can easily reach your customers through their inquiries. Go to the “All Inquiries” page and select the inquiry that you wish.
- Move the mouse pointer over the customer’s name. A pop-up window will appear so you can click on one of the contact icons below the customer’s name.
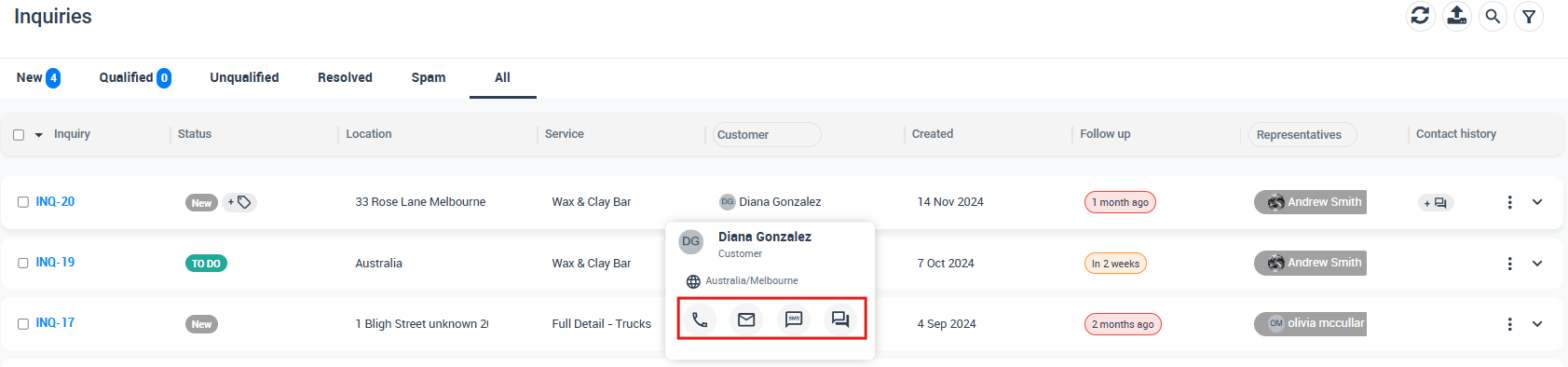
Alternatively,
- Click on the “Actions” button, then click on “View inquiry.” It will redirect you to the inquiry details page.
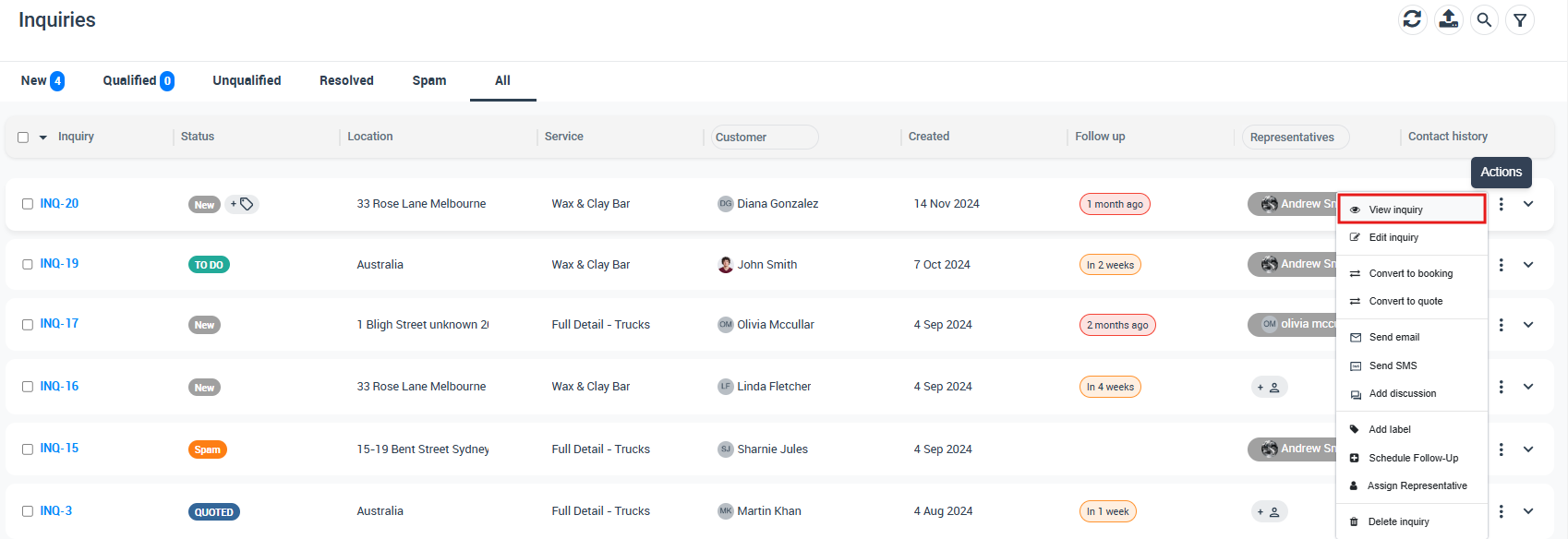
- Scroll down to the “Customer Info” section and move the mouse pointer over the customer’s name. A pop-up window will appear so you can click on one of the contact icons below the customer’s name.
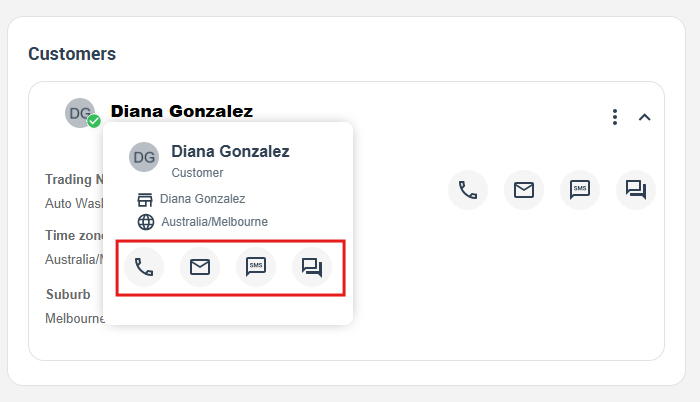
- Or from the inquiry details page, click on the “SMS” icon, A drop-down menu will appear so you can select “Send SMS” to send an SMS to the customer.
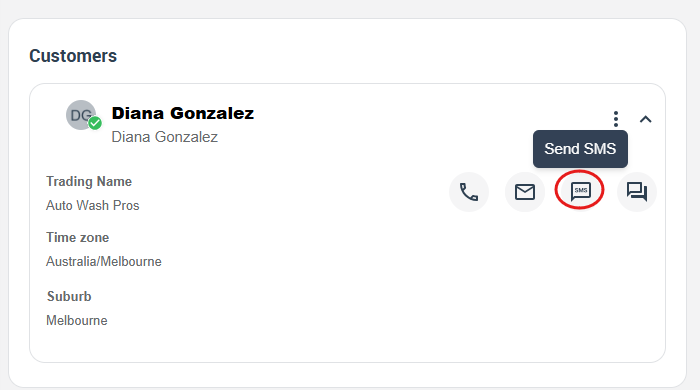
- Click on the “Email” icon on the inquiry details page from the customer details section.
- A drop-down will appear, then click on “Send Email.”
Contacting customers through one of their estimates
- You can easily reach your customers through their quotes. Go to the “All Quotes” page and select the quote that you wish.
- Move the mouse pointer over the customer’s name. A pop-up window will appear so you can click on one of the contact icons below the customer’s name.
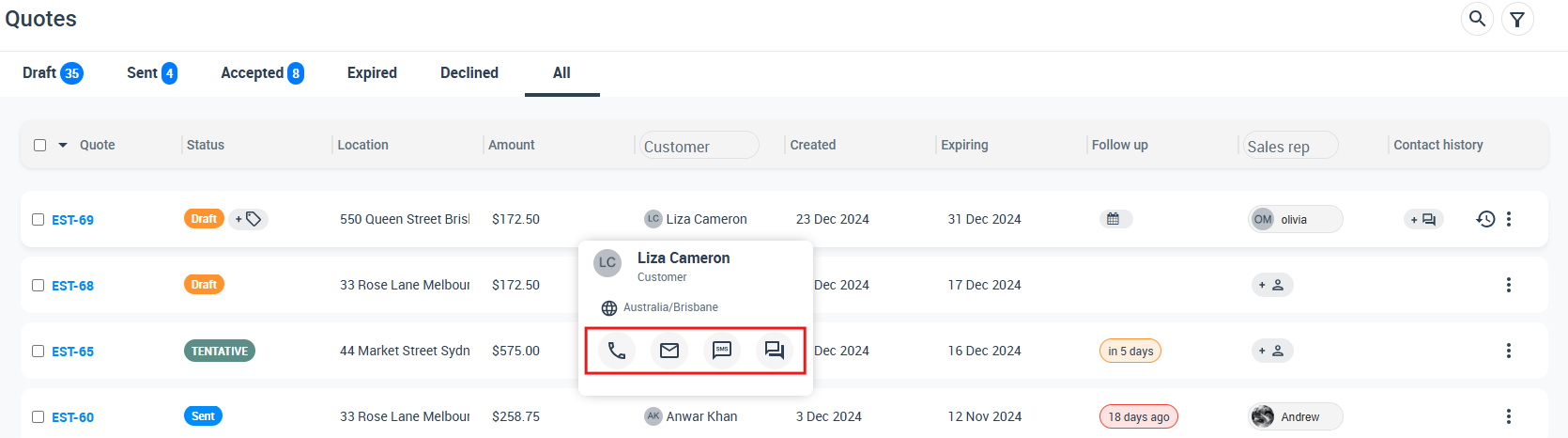
- Also, you can view the “Quote Details” page, then scroll down to the “Customer Info” section and move the mouse pointer over the customer’s name. A pop-up window will appear so you can click on one of the contact icons below the customer’s name.
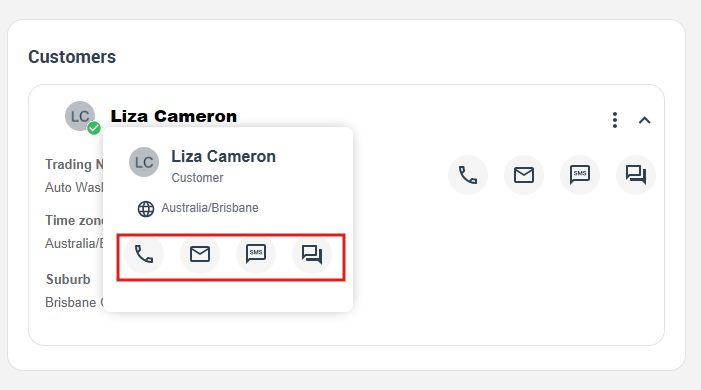
- Or from the customer info section, click on the “SMS” icon. A drop-down menu will appear so you can select “Send SMS” to send SMS to the customer.
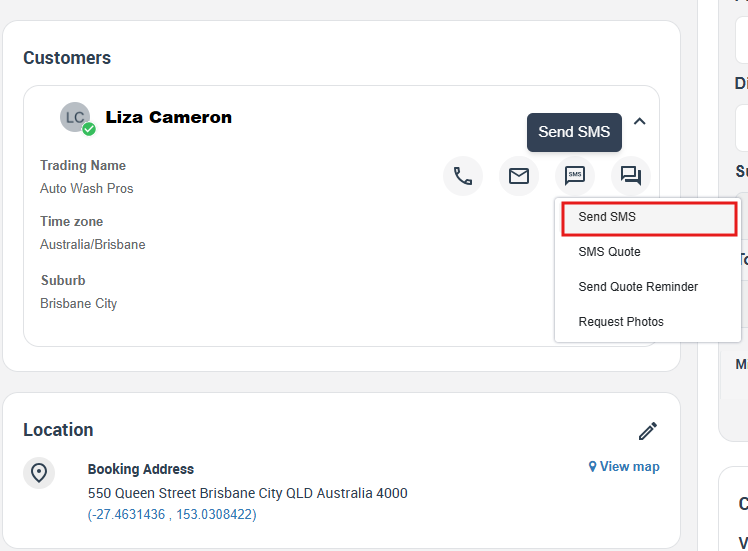
- If you want to send an email to your customer from the customer info section of the quotes details page, click on the “Email” icon, You can select from the drop-down menu to send an email quote. It could be a template or you can send a quote reminder to the customer.
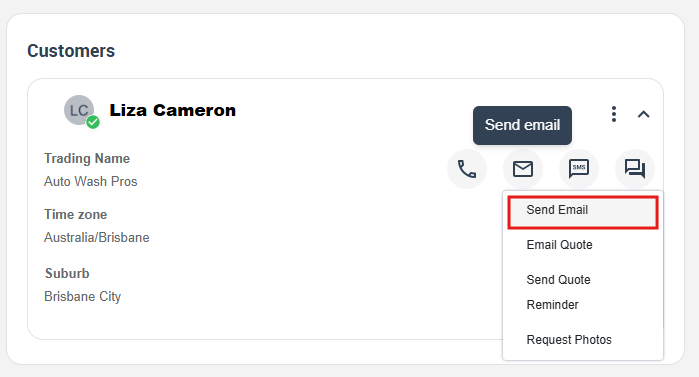
Contacting customers through one of their complaints
- Go to “All Feedback” and select one of your customer complaints. Below the customer’s name, you will find the contact icons.
- Send an email icon to the customer, start a discussion, or you can call the customer.
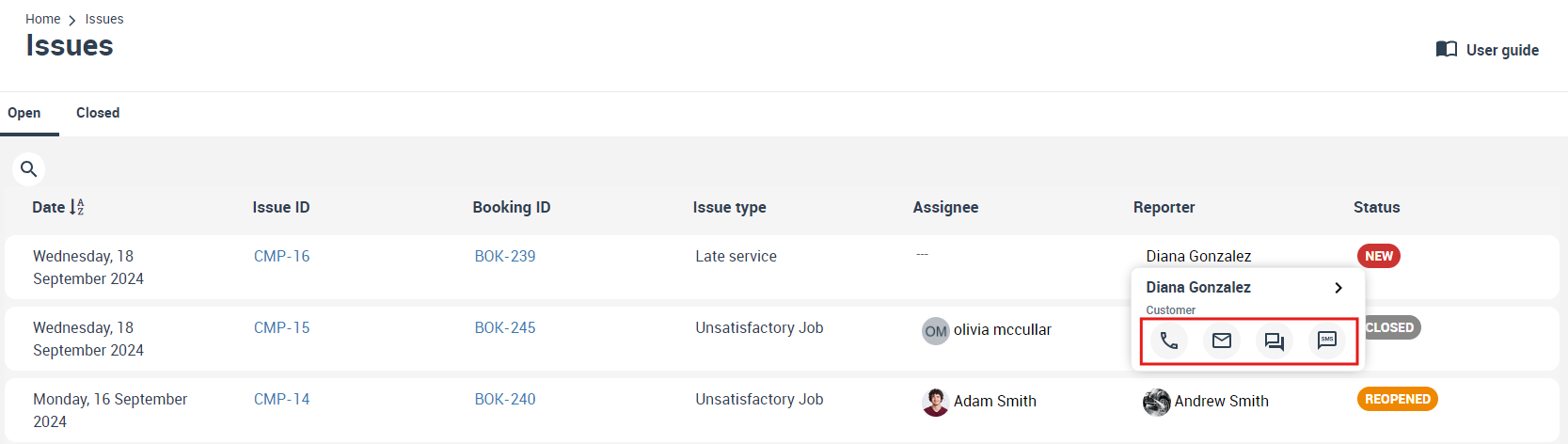
Viewing customers’ email history
- Go to “All Customers” and select the customer you want, then click on the “Action” button to view the profile.
- Select the “communication” board, and click on the “E-mail” section.
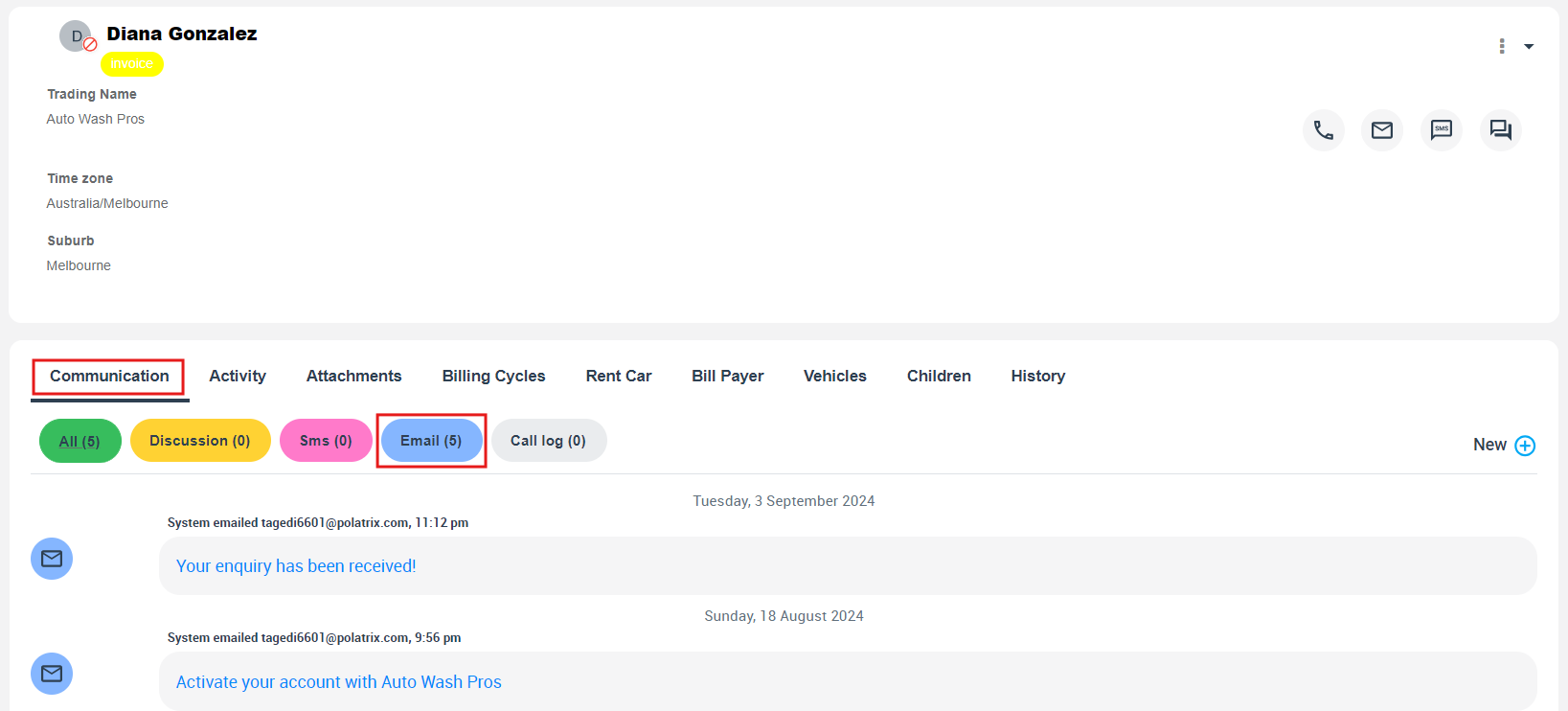
- You can select one of your “Bookings/Quotes/Invoices/Inquiries/Complaints” from the overview page and click to view.
- Select the “communication” board, and click on the “Emails” section.
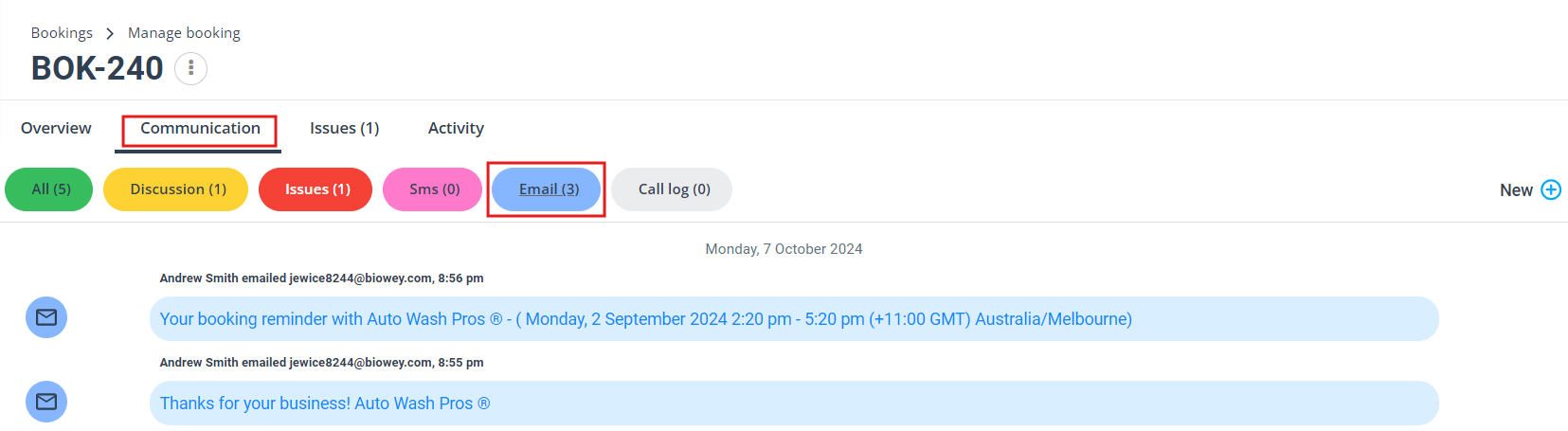
- From the sidebar menu, go to Emails > Local Emails, and it’s mainly restricted to sending emails from the admin users.
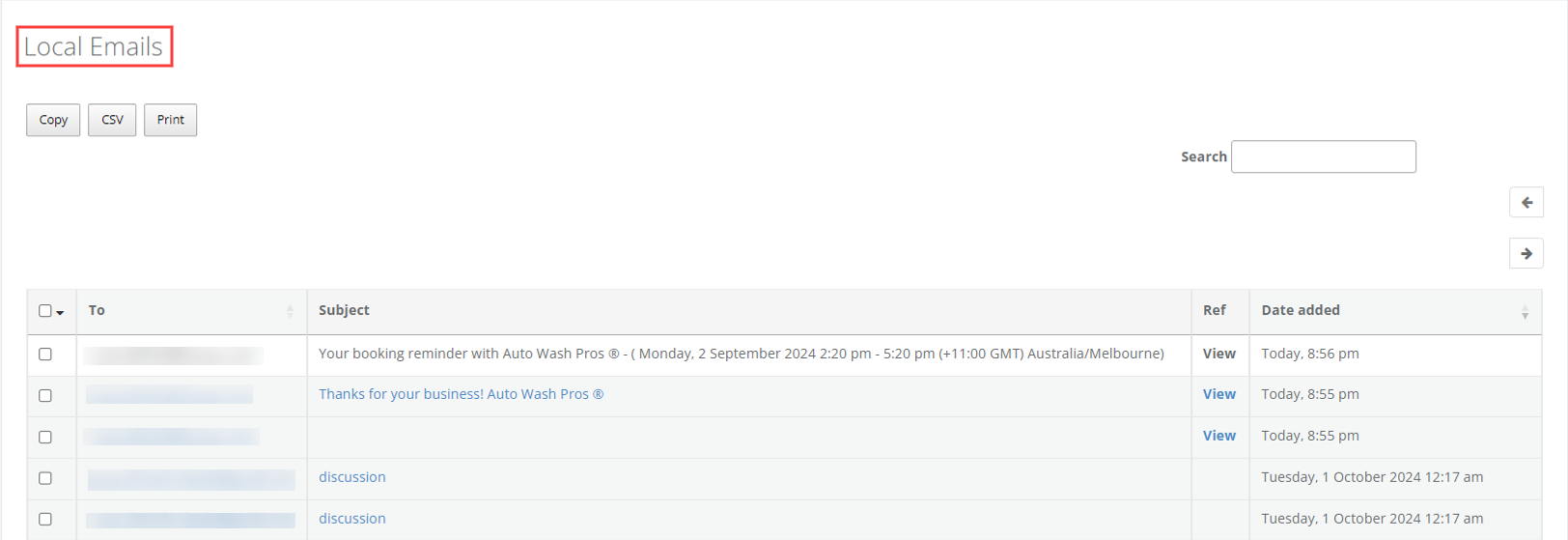
- Go to Reports > History Log > Recent Emails from the sidebar menu to check the history of your emails. All the emails you have sent to the customer are available on the recent emails page. The dates are added to the left column of the page.
- You can directly open the email message that you want by clicking on it or searching for the customer’s name from the search bar.
Viewing customers’ SMS history
- Go to “All Customers” and select the customer you want, then click on the “Action” button to view the profile.
- Select the “communication” board, and click on the “SMS” section.
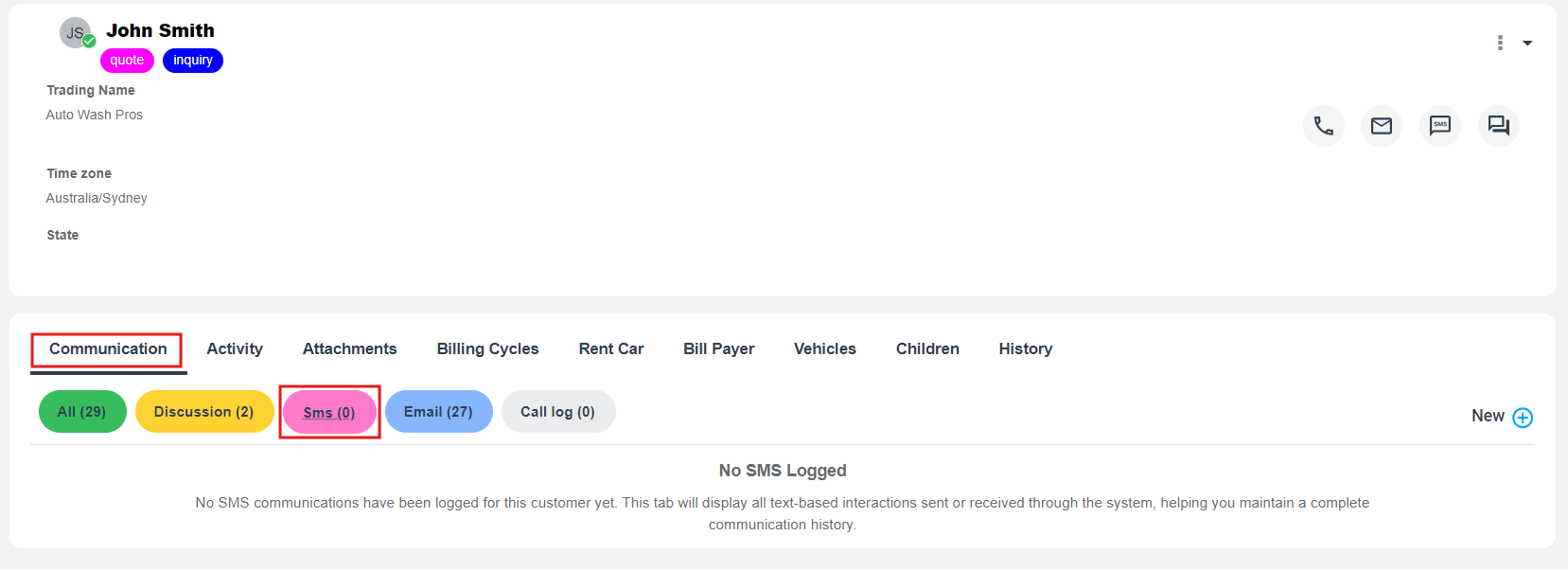
- You can select one of your “Bookings/Quotes/Invoices/Inquiries/Complaints” from the overview page and click to view.
- Select the “communication” board, and click on the “SMS” section.
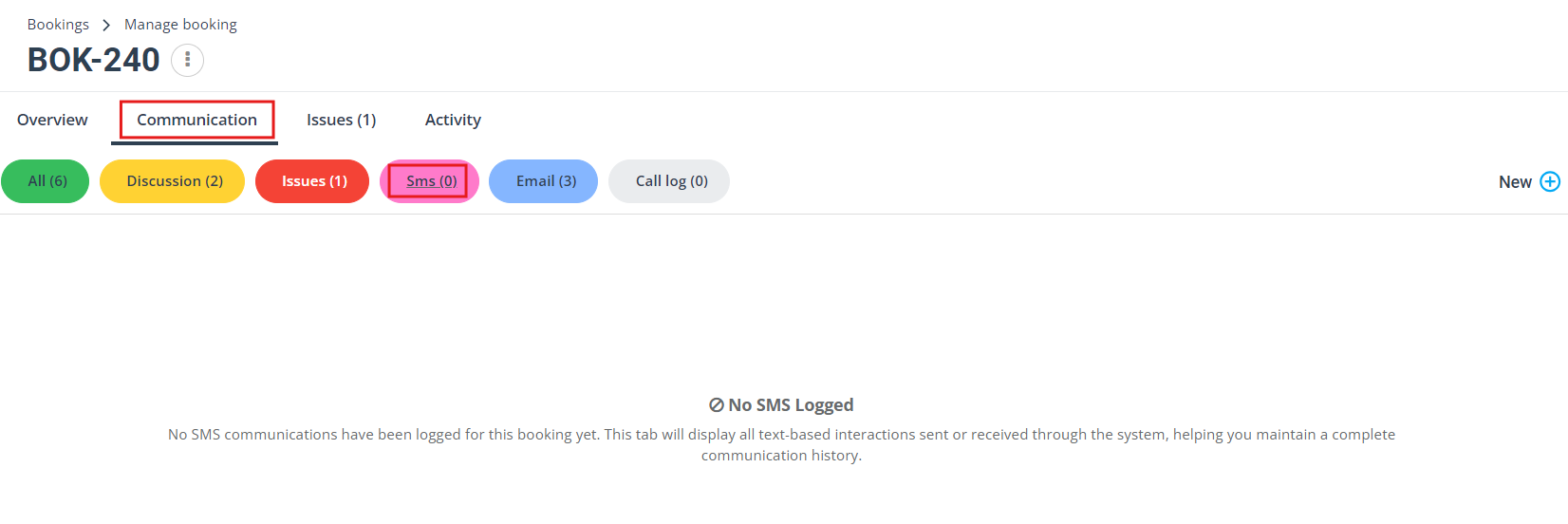
- Go to Reports > History Log > Recent SMS from the sidebar menu to check the history of your SMS. All the SMS you have sent to the customer are available on the recent SMS page with the exact send time.
- You can directly read the SMS message or search for the customer’s mobile number from the search bar.
Viewing customer’s call history
- Go to “All Customers” and select the customer you want, then click on the “Action” button to view the profile.
- From the customer details page, Select the “communication” board, and click on the “Call log” section.
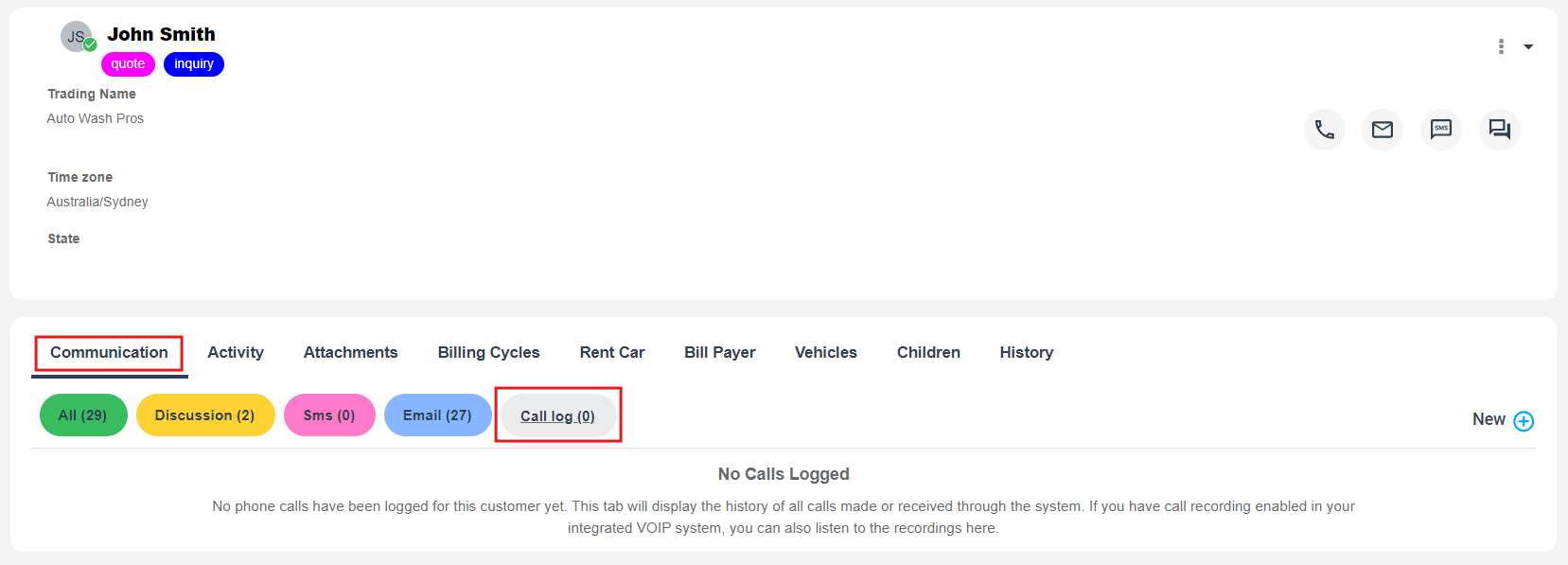
- Go to Reports > History Log > Recent Call from the sidebar menu to check the history of your calls. All the calls to the customer are available on the recent call page with the exact time.
- You can directly see the duration or record the calls you want by searching for the customer’s mobile number from the search bar.
Pausing auto communications for customer
- You can select one and view it from your “Bookings/Quotes/Invoices/Inquiries/Complaints” from the overview page.
- From the customer info section of the page, click on the actions button, then from the drop-down, click on “Pause Auto communication for customer”.
Pausing auto communications for customer from their profiles
- Go to the customer list and select the required customer. Click on the Actions button in the top-right corner of the page. A drop-down menu will display, from which you can choose “Pause Auto communications for customer”
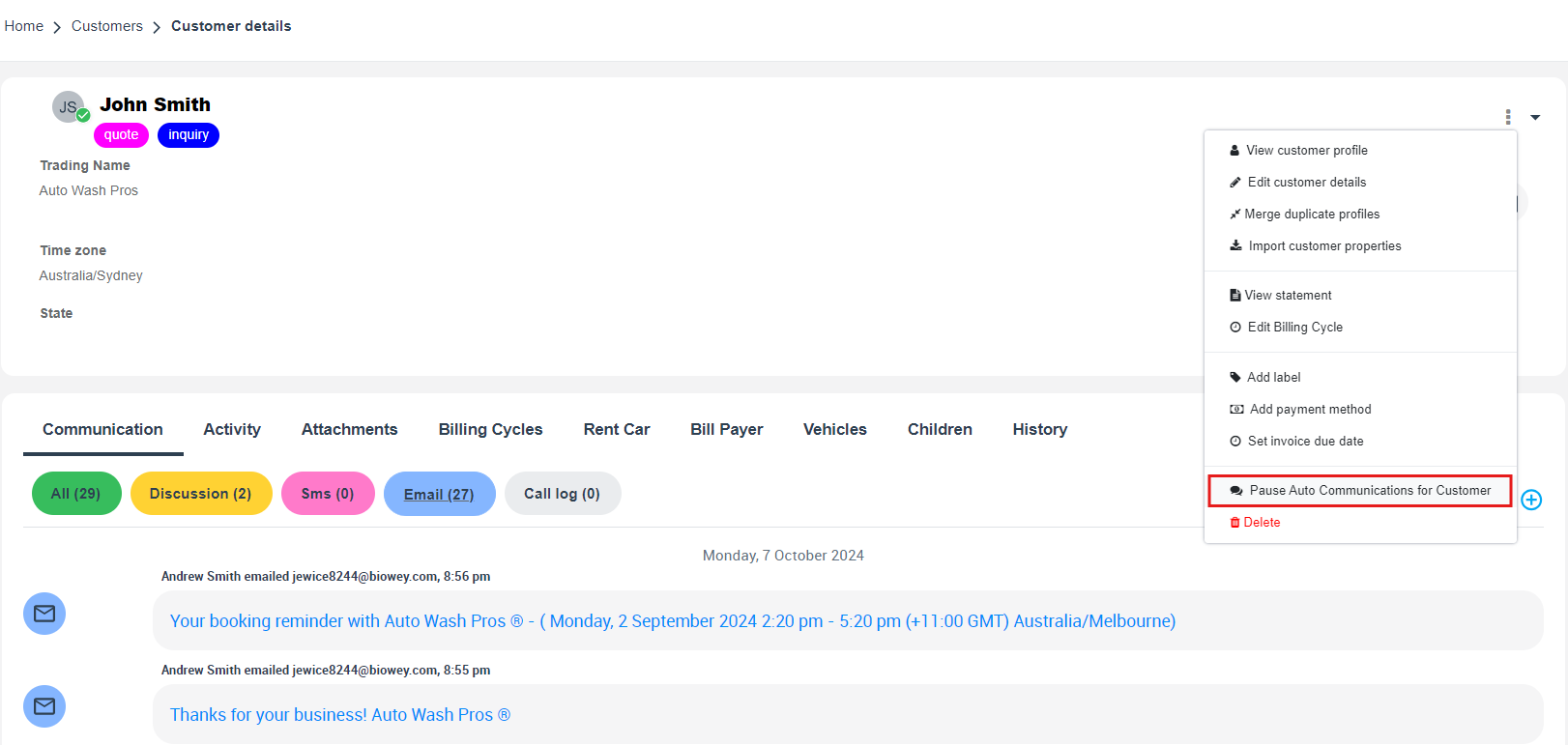
For more information please visit Octopuspro user guide, and subscribe to our YouTube channel.