Job Assignment Methods
OctopusPro gives you the flexibility to select how you want to manage your job assignment methods, to suit your needs and fit your business model. You can manually control and manage your job assignment methods, to have full control and supervision over your working force, or have everything done automatically by the system to save time and effort yet still ensure efficient management.
- How to manage assignment method settings?
- How does manual assignment work when creating a new booking?
- How does the manual assignment work when customers create bookings through the customer portal?
- How does automatic assignment work when creating a new booking?
- How does the automatic assignment work when customers create bookings through the customer portal?
- With Automatic Assignment enabled, what happens if a booking is accepted by a fieldworker, and is assigned to that fieldworker automatically, then that fieldworker declines the booking after?
- With Automatic Assignment enabled, what happens if a booking is accepted by a fieldworker, and is assigned to that fieldworker automatically, then the fieldworker doesn’t attend their appointment?
- With Automatic Assignment enabled, what happens if a booking is accepted by a fieldworker, and is assigned to that fieldworker automatically, then the customer edits the time of one of the appointments scheduled for it?
- With Automatic Assignment enabled, what happens if the job request is sent out to all fieldworkers, then the customer edits the time of one of the appointments scheduled for it?
- With Automatic Assignment enabled, what happens if multiple fieldworkers accept the same booking?
To manage your assignment method settings:
- Navigate to ‘General Settings’ under Settings in the main menu
- Select ‘Job Assignment’
There are two methods to select from:
By default, your job assignment method will be Manual Assignment, meaning that all bookings will need to be assigned by your office staff, and they can select the fieldworker(s) that each booking will be assigned to. Manual Assignment allows for more control over your bookings, while Automatic Assignment saves you time, effort and makes the booking process faster and much easier. You can select/change your preferred method at any time, by simply selecting your option from the drop-down list.

Manual Assignment:
With this method, the admin user will need to get involved and manually assign fieldworkers when creating a new booking or when a new booking is created on the system. The admin user will need to select a fieldworker from the drop-down list, which shows all workers with availability, region, skills and equipment required to complete the job.
Upon selecting Manual assignment:
You can set a Default travel radius:
- If you want to limit the distance your fieldworkers travel for mobile services, you can set a default travel radius, in order to limit matching fieldworkers within the distance radius you have set. The default travel radius will be used as a default value for all your fieldworkers. If you don’t have a default travel radius applied in your settings, or the travel radius added is 0, then the travel radius will be ignored completely when matching fieldworkers with bookings.
- So for example, if you set the travel radius to 10 KM, only available fieldworkers who are within that distance radius from the booking location will appear in the drop-down list when selecting a fieldworker for a booking.

How does manual assignment work when creating a new booking?
- When creating a new booking, the admin user will be required to select a fieldworker from the drop-down list to assign them to the booking. The list will include all available and matching fieldworkers who provide the service selected for this booking, the list will also depend on the distance radius if one has been set.
- The admin user can also select the general fieldworker, and from the booking details page, manually send job requests to all available matching fieldworkers. To do that:
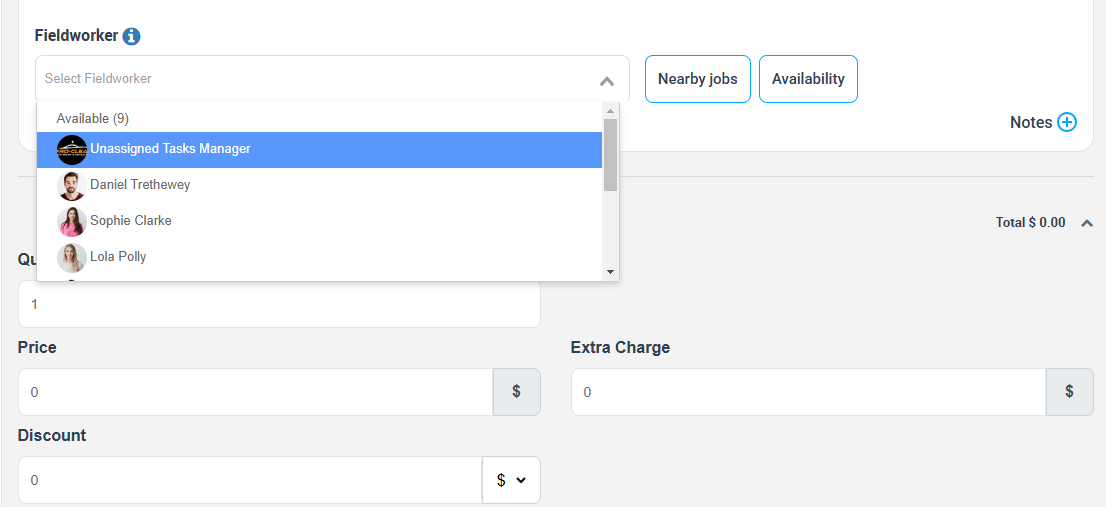
- After creating the booking, the admin user will be redirected to the booking details page, scroll down to the list of available and matching fieldworkers.
- To send a job request to all the listed fieldworkers, click on ‘Send job request’, and a request will be sent out to all the listed fieldworkers, and the first fieldworker to accept the job request will be assigned to the booking.
- But to directly assign a fieldworker to the booking from the booking details page, simply click on the ‘Assign job’ icon, and the selected fieldworker will be assigned to the booking.
- If you want to manually send a job request to a specific fieldworker, click on the Send Request icon.
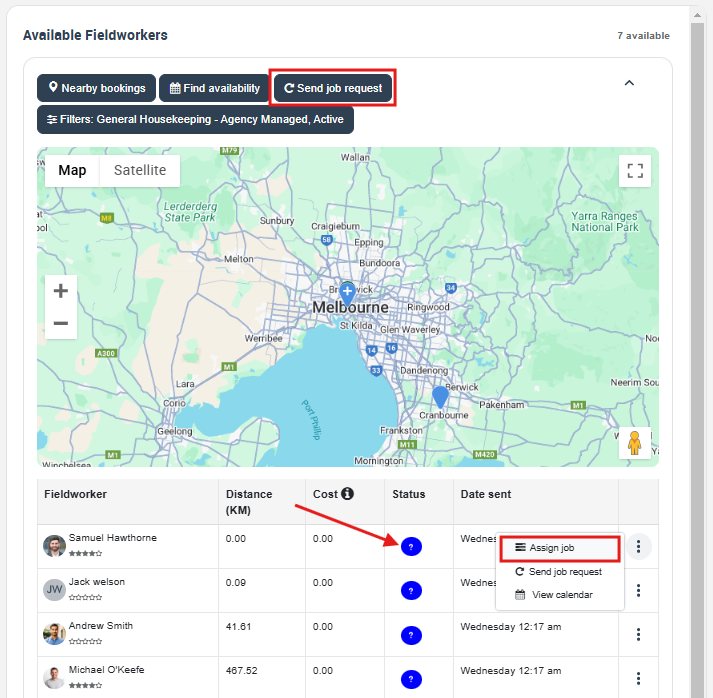
- The selected fieldworker will receive a notification to accept or decline the booking.
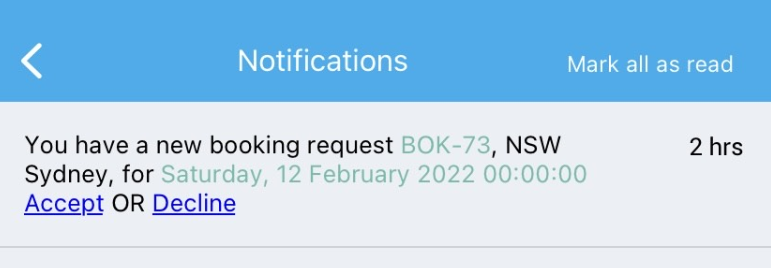
- When the fieldworker accepts the booking, they will receive a new notification that the booking has been added to their calendar.
How does the manual assignment work when customers create bookings through the customer portal?
When a booking is made through the customer portal, the booking will automatically be assigned to the general fieldworker, and the admin user can then manually assign a fieldworker to the booking from the booking details page by clicking on the Send request icon.
Or
The admin user can send a job request to all available and matching fieldworkers by clicking on Send job request, which will send a notification to all listed fieldworkers, the first fieldworker to accept the booking will be assigned to the booking, and the booking will then be added to their calendar.
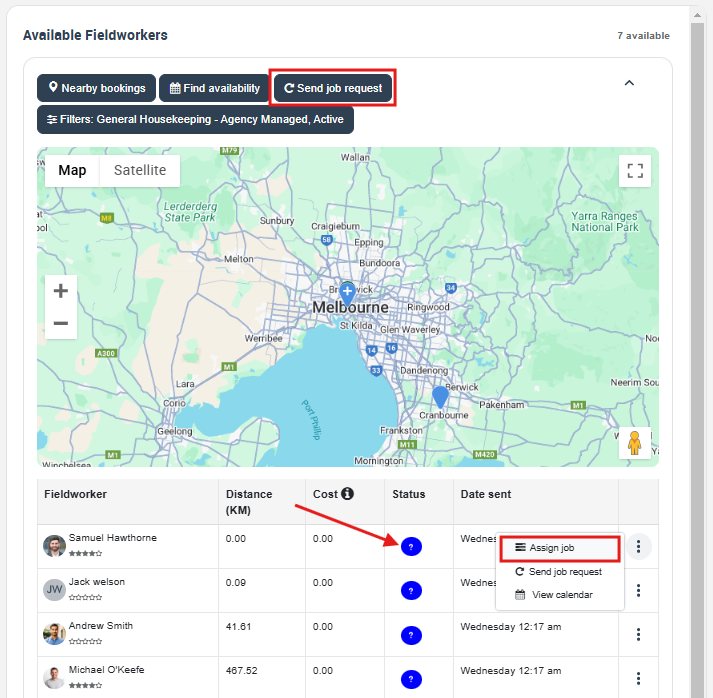
Automatic Assignment
With this method, admin users don’t have to select/assign a fieldworker when a new booking is made, as it will be done automatically. A notification about a new booking will be sent to all available fieldworkers who can provide the service in the specified location allowing them to accept or reject the booking, and the first fieldworker to accept the booking would be assigned to it. In the case where none of your available fieldworkers accepts your booking request, a notification will be sent to your office admin users to inform them that the booking has not been accepted by anyone and therefore has not been assigned to any of your fieldworkers. Allowing your office admins to get involved and manually deal with the matter.
Upon selecting automatic assignment:
You can set a Default travel radius:
- If you want to limit the distance your fieldworkers travel for mobile services, you can set the default travel radius, in order to limit matching fieldworkers within the distance radius you have set. The default travel radius will be used as a default value for all your fieldworkers. If you don’t have a default travel radius applied in your settings, or the travel radius added is 0, then the travel radius will be ignored completely when matching fieldworkers with bookings.
- For example, if you want to limit the job assignment requests to only fieldworkers within the range of 10km from the booking location, you can set the travel radius to 10km. So, all job requests will only be sent to fieldworkers within 10km from the booking location.
You will be required to set an Automatic assignment timeout:
- You can set the amount of time you would like to give your fieldworkers to accept booking requests before a notification is sent to your admin users so they can deal with that job manually.
- Note that: if the automatic assignment timeout passed, your fieldworkers will not be able to accept the booking request, and a notification will be sent to your office admin users informing them that the booking has not been accepted by anyone, requiring the admin users to get involved and manually assign a fieldworker.
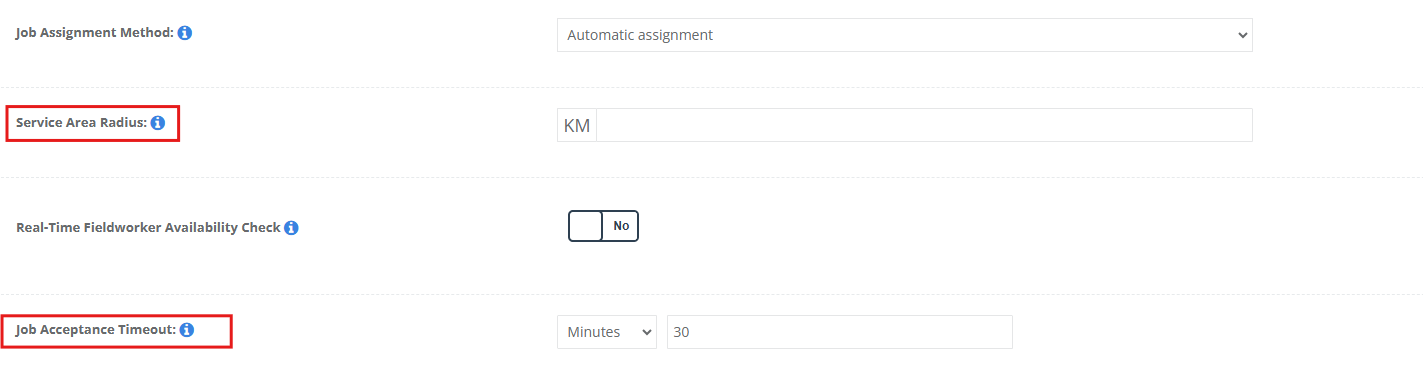
- If you want your customers to automatically be notified that their booking has not been assigned to any fieldworker, in case the booking has not been accepted by any fieldworker, switch the toggle button to enable this option.
- Once you switch the toggle button to Yes, you can also set the time you would like to notify your customer after their booking has not been accepted by any fieldworker. For example, if you set the time to 30 minutes, then your customer will be notified that their booking has not been assigned to any fieldworker, after 30 minutes when all fieldworkers have declined the job request.

To keep your customers updated on their booking status, you can also enable notifications to be sent to your customers when their bookings have been accepted and assigned to a fieldworker.
- To notify your customers through SMS when their bookings have been accepted and assigned to fieldworkers, switch the toggle button to Yes. When you enable this option, an SMS will be sent to your customers when their bookings have been accepted and assigned to a fieldworker.
- To notify your customers by email when their bookings have been accepted and assigned to fieldworkers, switch the toggle button to Yes. When you enable this option, an email will be sent to your customers when their bookings have been accepted and assigned to a fieldworker.
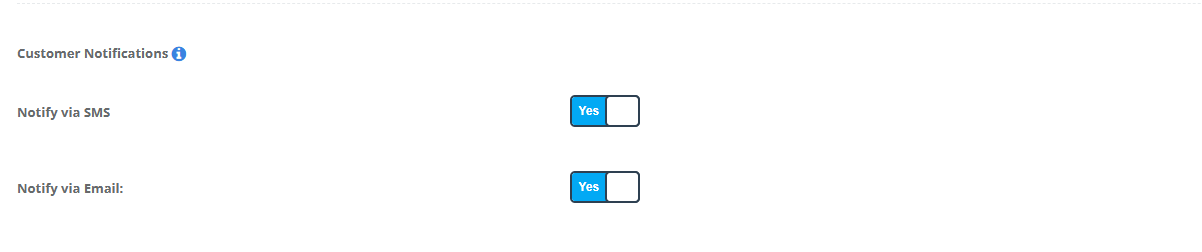
How does automatic assignment work when creating a new booking?
- When creating a new booking as an admin user, after selecting a service, you will be required to assign a fieldworker, in order to trigger the functionality of the automatic job assignment, you should select the general fieldworker from the list of fieldworkers. By selecting the general fieldworker, a job request for this booking will automatically be sent to all available and matching fieldworkers who provide this service.
- In case you have set a default travel radius, this will limit the assignment requests to fieldworkers within the distance range set.
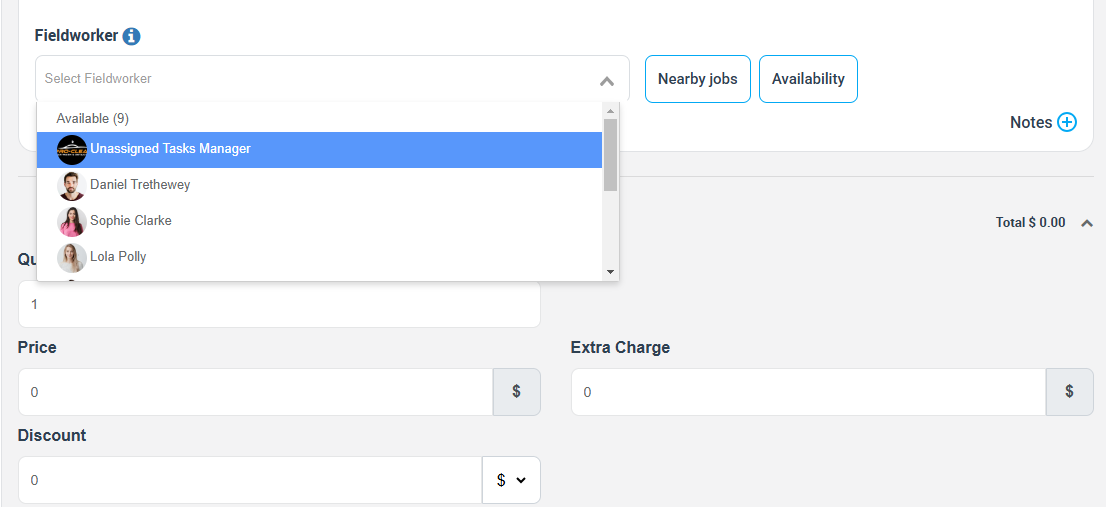
- All available fieldworkers will receive a notification to accept or decline the booking. The first fieldworker to accept the booking will be assigned and will receive a notification that the booking has been added to their calendar.
- Note that the fieldworkers will not be able to accept the job request after the assignment timeout has passed, and in that case, the admin user will need to get involved and manually assign a fieldworker to the booking.
- And in the case that all requests are declined, a notification will be sent to the office admin users to inform them that the booking has not been accepted by anyone and therefore has not been assigned to any of your fieldworkers. Allowing your office admin users to get involved and manually deal with the matter.

How does the automatic assignment work when customers create bookings through the customer portal?
- When a customer creates a booking through the customer portal, a job request will automatically be sent to all available and matching fieldworkers who provide this service. All available and matching fieldworkers will receive a notification to accept or decline the booking.
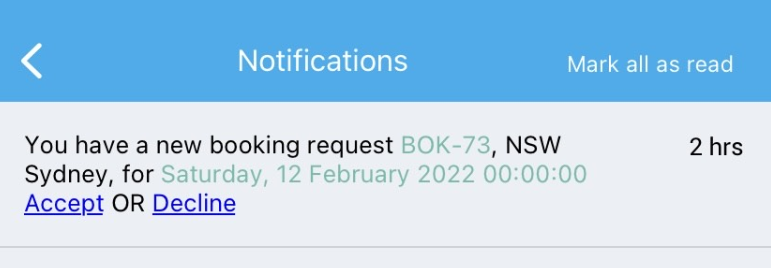
- The first fieldworker to accept the booking will be assigned to that booking and will receive a notification that the booking has been added to their calendar.
- Note that the fieldworkers will not be able to accept the job request after the assignment timeout has passed, and in that case, the admin user will need to get involved and manually assign a fieldworker to the booking.
- And in the case that all requests are declined, a notification will be sent to the office admin users informing them that the booking has not been accepted by anyone and therefore has not been assigned to any of your fieldworkers. Allowing your office admin users to get involved and manually deal with the matter.

With Automatic Assignment enabled, what happens if a booking is accepted by a fieldworker, and is assigned to that fieldworker automatically, then that fieldworker declines the booking after?
- As soon as the fieldworker accepts the booking, the booking will be added to their calendar. But, if for any reason the fieldworker declines the booking request after accepting it, the fieldworker will have to provide a reason and upon clicking on submit, the booking will then be removed from the fieldworker’s calendar. And on the booking overview page, it will appear that the fieldworker has declined that booking request.
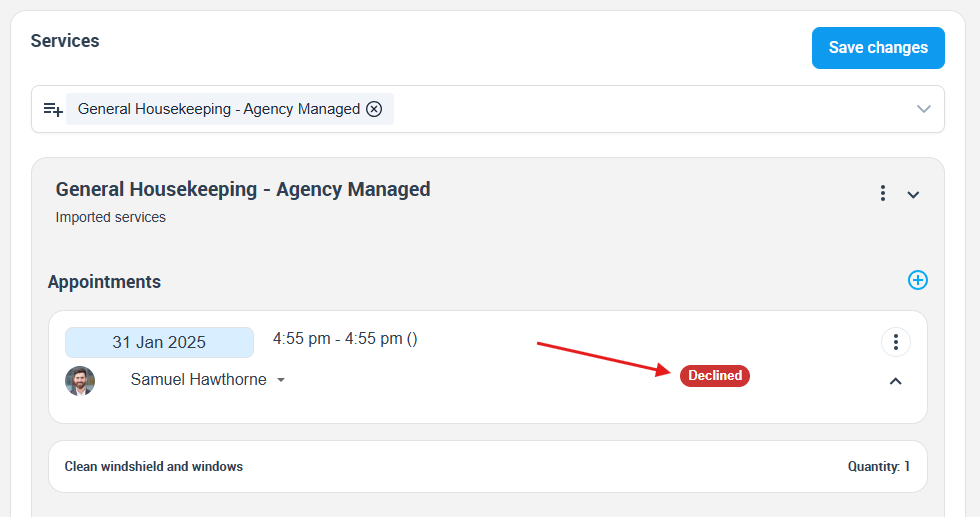
- The admin will then have to manually get involved and send a job request to a different fieldworker by clicking on Send request, or directly assign a different fieldworker by clicking on Assign job.
- The admin user can also send job requests to all available and matching fieldworkers by clicking on Send job request from the booking overview page.
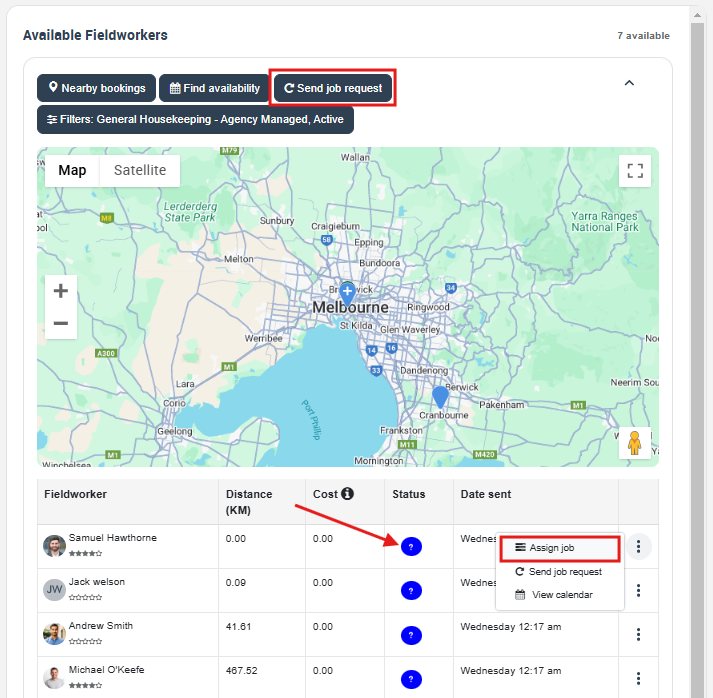
With Automatic Assignment enabled, what happens if a booking is accepted by a fieldworker, and is assigned to that fieldworker automatically, then the fieldworker doesn’t attend their appointment?
- In case the fieldworker accepts the booking request, a reminder right before the booking takes place will be sent to the fieldworker. If the fieldworker clicks on “No longer attending” the fieldworker will be required to provide a reason, and the booking appointment will be flagged as missed. A notification will be sent to the admin user informing them that the fieldworker is no longer attending the booking.

- The admin will then have to manually step in, send a job request to a different fieldworker by clicking on Send request, or directly assign a different fieldworker by clicking on Assign job.
- The admin user can also send job requests to all available and matching fieldworkers by clicking on Send job request from the booking overview page.
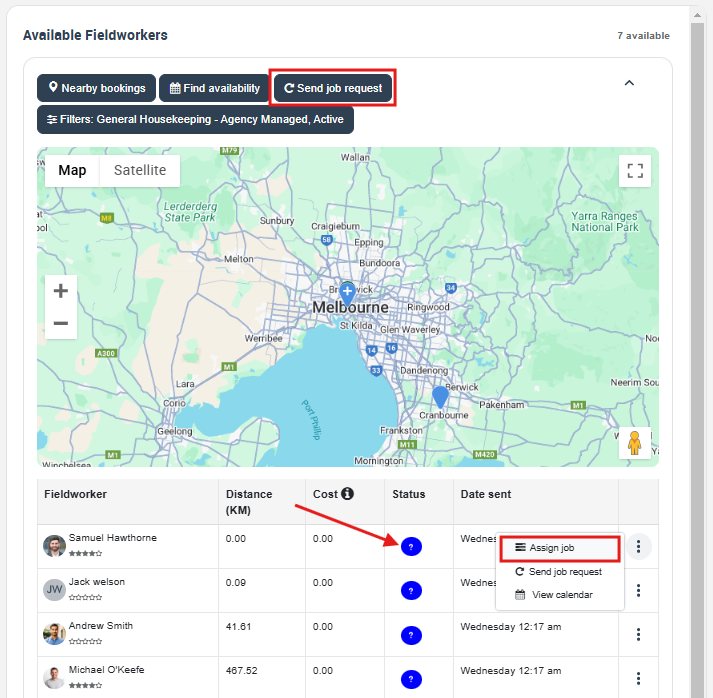
With Automatic Assignment enabled, what happens if a booking is accepted by a fieldworker, and is assigned to that fieldworker automatically, then the customer edits the time of one of the appointments scheduled for it?
- In the case that the booking has been assigned to a fieldworker and the customer decides to reschedule the booking appointment, the assigned fieldworker will receive a notification of the modification/rescheduling of that booking. And the booking on their calendar will be updated.

- In the case that the customer is not available during the rescheduled time, the fieldworker can decline the booking appointment from the actions button on the booking view page.
- The admin user will then have to manually get involved and send a job request to a different fieldworker by clicking on Send request, or directly assign a different fieldworker by clicking on Assign job.
- The admin user can also send job requests to all available and matching fieldworkers by clicking on Send job request from the booking overview page.
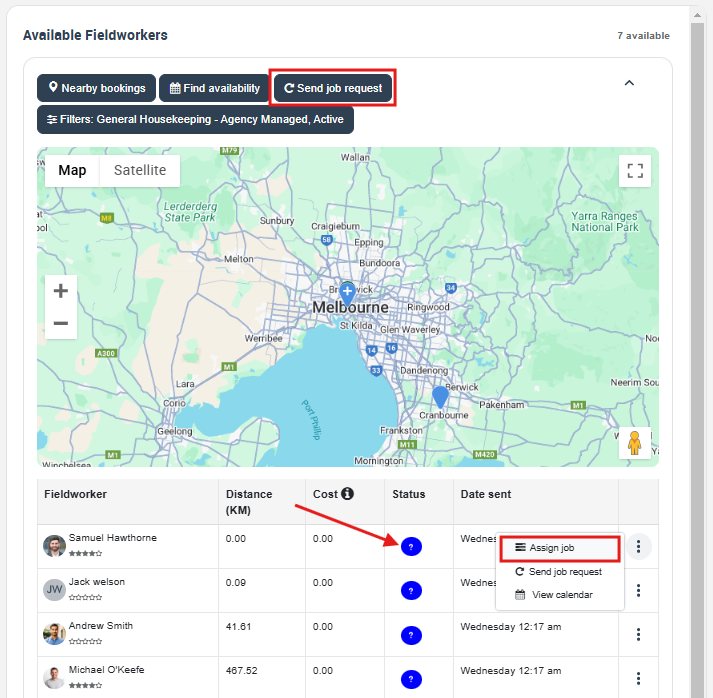
With Automatic Assignment enabled, what happens if the job request is sent out to all fieldworkers, then the customer edits the time of one of the appointments scheduled for it?
- In the case that all job requests are sent to all matching fieldworkers for the booking, and a customer modifies any details in the booking, like the booking date and time for example, all fieldworkers who received the job request will receive another notification that the booking date has been modified by the customer to the rescheduled date.
- The fieldworker can then click on the notification and choose to accept or decline the booking request.

With Automatic Assignment enabled, what happens if multiple fieldworkers accept the same booking?
In the case that the booking job request has been sent to all available and matching fieldworkers, it will not be possible for multiple fieldworkers to accept the same booking, as the system will automatically assign the first fieldworker to accept the booking job request, and the booking will then be added to their calendar, if another fieldworker attempts to accept the same booking, they will not be able to do so, and an alert will pop-up to the fieldworker, informing them that the booking has already been assigned to a different fieldworker.
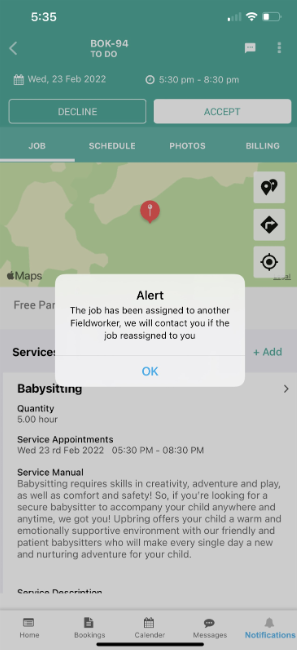
For more information please visit Octopuspro user guide, and subscribe to our youtube channel.
