Fieldworkers check-in and check-out
Are you tired of manual check-ins and check-outs for your field workers? Want to streamline the process and stay up-to-date on their job status? Our cloud-based field service management software offers a check-in and check-out feature that takes the hassle out of fieldworker tracking.
OctopusPro offers a Fieldworker Check-In/Check-Out feature, allowing you to view and track your fieldworkers’ check-in and check-out dates and times. You can view this information from the Booking Details page, Fieldworker app, Booking Reports, and Customer Portal. The app uses geolocation tracking to monitor your fieldworker’s location and updates their status based on the “Start” and “Finish” buttons in the Fieldworker app. Auto check-out can be activated for fieldworkers if they leave the site without checking out, and a notification will be sent to prompt them to finish the job. The fieldworker’s location is tracked from the moment they press the “On The Way” button and check out if they are detected to be more than 500 meters from the site. The app requires location permission and GPS activation for accurate tracking.
Table of contents:
- Check-in/Check-out advanced features
- Benefits of Using Check-In/Check-Out Features in Field Service Management
Fieldwoker’s check-in functionality
- The fieldworker check-in functionality allows you to track your fieldworker’s check-in and check-out date and time, and view their updated booking statuses such as “On the Way”, “Arrived”, “Started”, “Auto Check-Out”, and “Finished”.
- You can start tracking their location after they confirm the requested booking and confirm the Leave Now action, customers and admin users will be updated with their current location and time once they arrive at the targeted location.
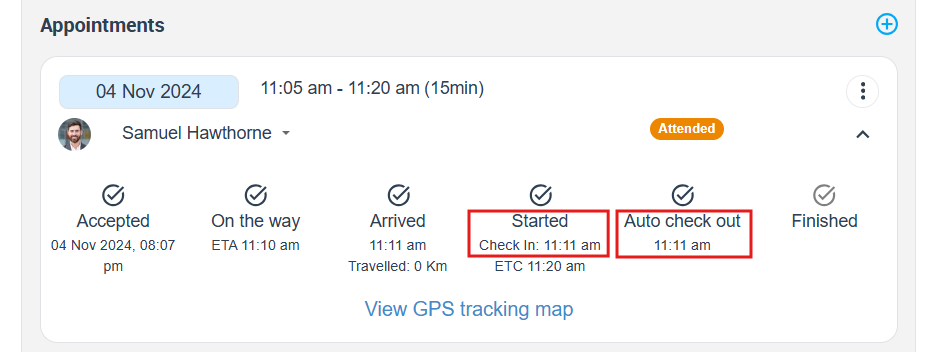
Viewing geolocation tracking
- Our app tracks your fieldworkers’ GPS locations from the moment they press the “On the Way” button until they check out from the booking site. If the fieldworker is detected to be more than 500 meters away from the site, they will be automatically checked out but prompted to check in again if they return to the site.
- You can track your fieldworker’s check-in and check-out date and time by viewing their updated booking statuses, for example; on the way, arrived, started, auto check-out, and finished. You can start tracking their location after they confirm the requested booking so customers and admin users will be updated with their current location and time once they arrive at the targeted location.
![]()
Date and time tracking
With our check-in and check-out feature, you can view your fieldworkers’ check-in and finished dates and times from the booking details page, the fieldworker app, booking reports, and the customer portal. Plus, you can activate auto check-out for your fieldworkers to ensure they never miss a check-out.
![]()
Fieldworker’s check-out functionality
- The fieldworker check-out functionality allows you to track your fieldworker’s check-out date and time once they leave the job site, notifying admin users and customers about the job completion and the finished job date which will be converted to a “Finished” job status with its date and time.
- If a fieldworker leaves the site of the booking without pressing “Finish job”, then he will be automatically checked out, and the time of auto check-out will be shown on the fieldworker tracking map. A notification will be sent to the fieldworker to notify him that he has been checked out from the booking site. The fieldworker can press the “Finish Job” button in the fieldworker app to let the admin know that the job has been finished.
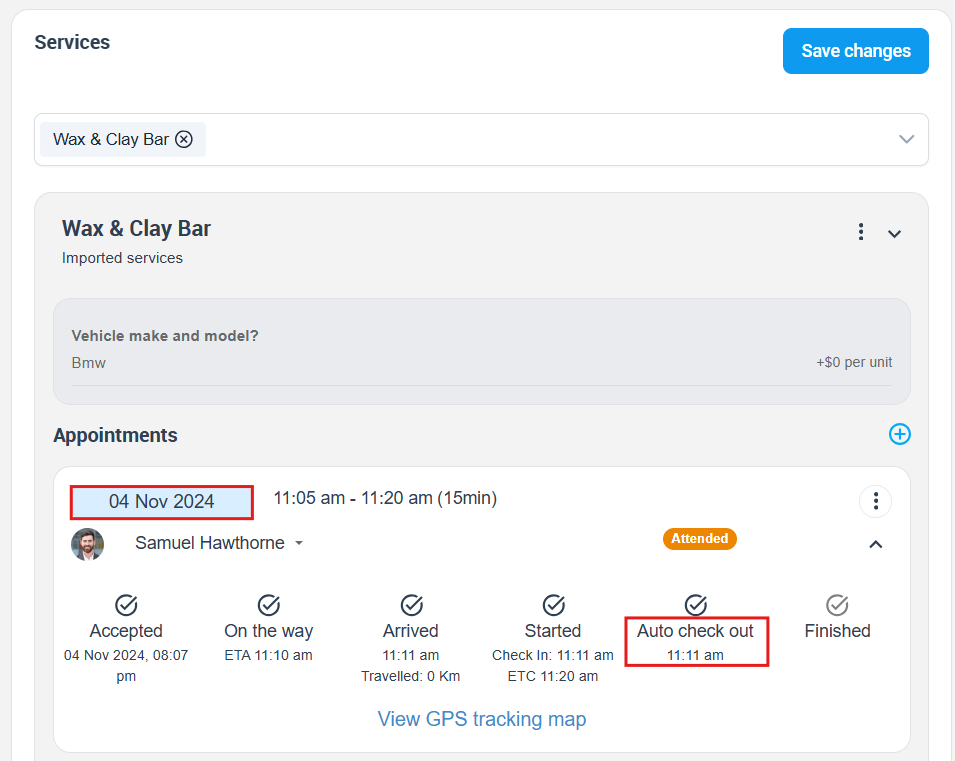
Job Completion Confirmation
- The Fieldworker app also allows for job completion confirmation, after the fieldworker has completed the job and changed the job status to “Completed” from the Fieldworker app as follows:
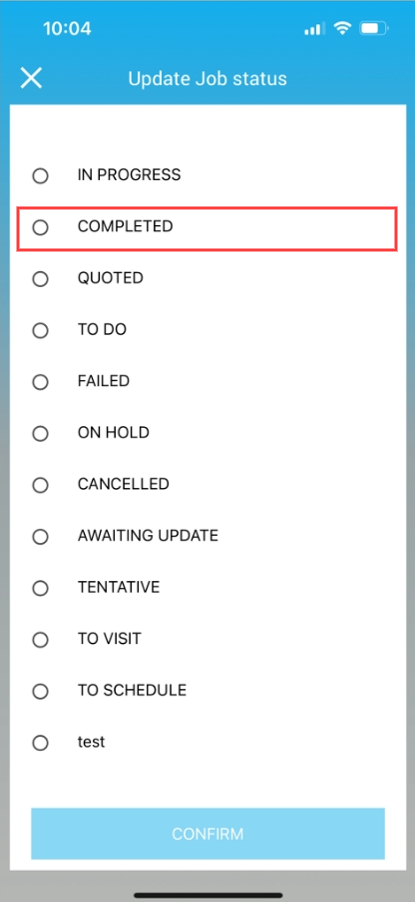
- They’ll be redirected to complete two steps for the job completion that includes adding the job check-out time and they can also add a note about their completed job.
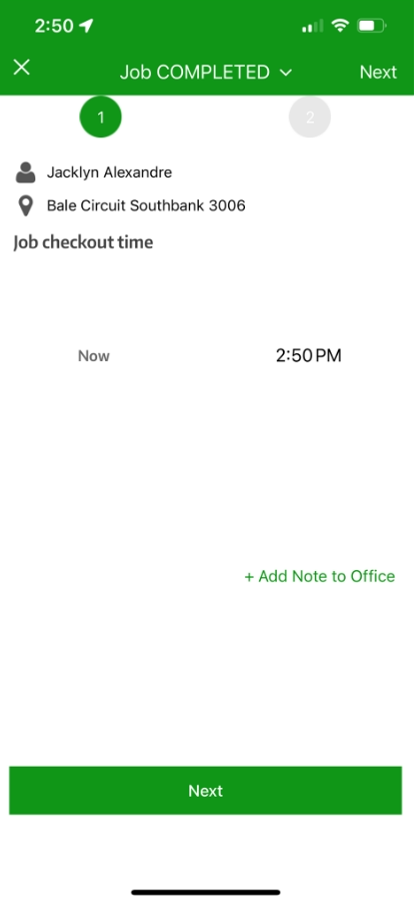
- The second step is confirming the quantity and prices of the completed service which shows the service details below.
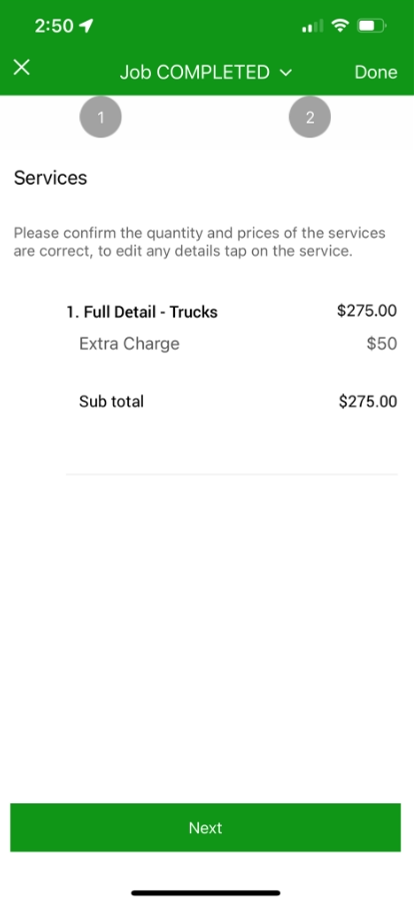
Check-in/Check-out advanced features
Check-in and check-out dates and times can be viewed from the booking details page, the fieldworker app, booking reports, and the customer portal. The fieldworker app also allows for job completion confirmation, customer feedback collection, and real-time notifications. With our reporting and analytics, you can view check-in and check-out information to gain valuable insights into your field workers’ performance.
Real-Time Notifications
Fieldworkers’ check-in and check-out dates and times are connected with real-time notifications that enable customers and admin users to be notified and updated by their job tracking once they start the job till the job is finished. These notifications can be sent from the fieldworker app once they start the job as a reminder to start a job, or as a reminder for the fieldworkers to know if they have arrived at the job site.
A notification can be sent asking the fieldworker “Have you arrived for this job?”
Or a notification can be sent as a reminder if they are still on the job.
Scheduling and Dispatching
- Fieldworkers can schedule their bookings to know their upcoming and completed jobs, and they also can schedule a next visit from the fieldworker app.
- To view a fieldworker booking schedule, from the fieldworker app, select the booking they wish to view, then go to the “Schedule” section. The booking date, time, and status will be viewed by the fieldworker to know their upcoming booking. Also, they can schedule the following visit by selecting “Schedule Next Visit”.
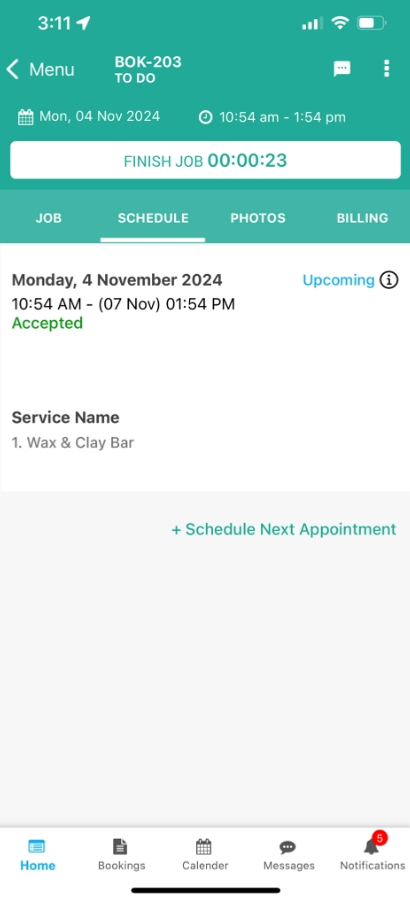
- They can also view their attended bookings and the service name, date, and time from the “Schedule” section.
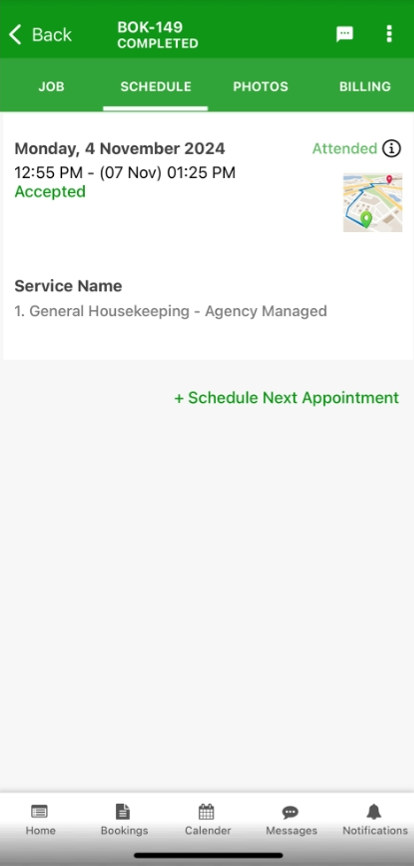
Reporting and Analytics
With our reporting and analytics, you can view check-in and check-out information to gain valuable insights into your field workers’ performance.
Viewing Check-In/Check-Out date and time
Check-in and check-out dates and times can be viewed from the booking details page, the fieldworker app, booking reports, and the customer portal.
From the Booking Details Page:
- To track your fieldworker from the booking details page, go to Bookings > Upcoming or past bookings, and select the booking that you need to track.
- Then you’ll be redirected to the Booking details page so you can view the map where your fieldworkers are located from ‘View GPS tracking map’.
- The fieldworker tracking map shows fieldworkers’ locations from the time they press the “I’m on my way” button in the fieldworker app to the time they check out from the booking site. It also shows the exact time they check in on the booking site and check out from the booking site.

- You can view a fieldworker’s check-in and check-out dates for any booking from the status in ‘Services’ section with the accurate date and time once they started till they ended the job as follows.
![]()
From the Fieldworker App:
The fieldworker can accept their bookings from the fieldworker app by accepting the booking reminder once they accept the job. Then they click on the “Accept” button to accept the job.
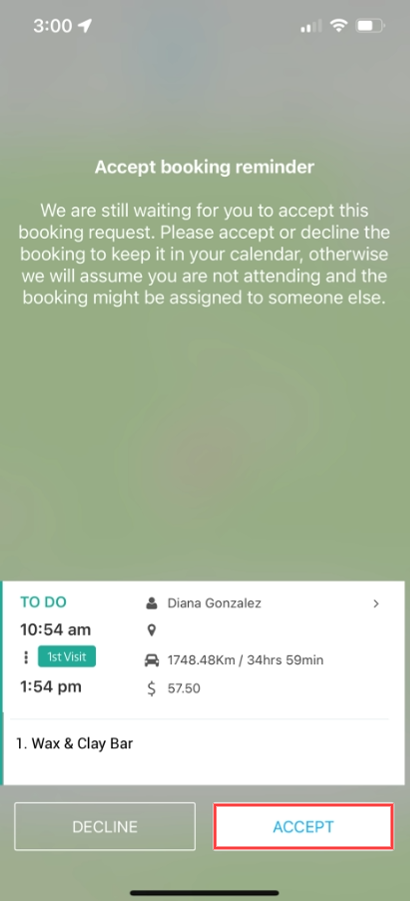
The map will be viewed in their app to view their job location, then they can click on the “I’M ON MY WAY” button to start tracking the fieldworker.
![]()
Then a pop-up window will appear to the fieldworker asking for the time of leaving to notify the customer that they are on their way to the job site.
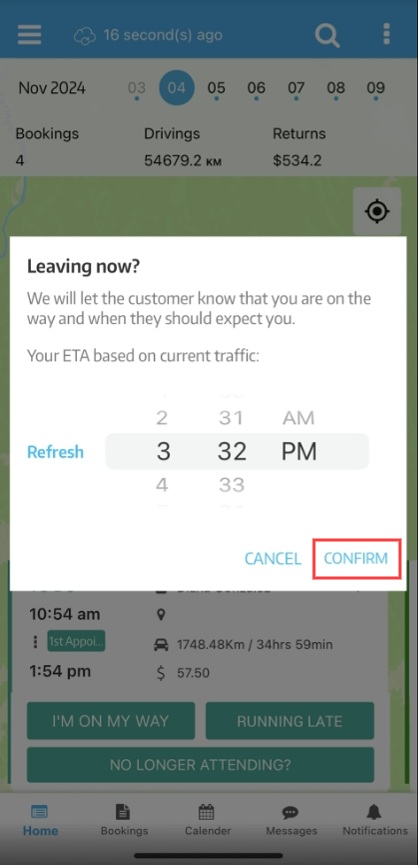
Once the fieldworkers arrive on site, they can click on “I HAVE ARRIVED”.
![]()
Once the job is completed, the fieldworker will click on “FINISH JOB” so customers and admin users will be notified of the job completion.
![]()
From Booking Reports:
- You can view check-in and check-out dates and times from booking reports by accessing the Reports > Booking reports > Booking summary from the sidebar menu and selecting the desired booking.
- You’ll be able to view the Actual job start and Actual job finish from the booking summary report as follows:
From the customer portal:
- You can view check-in and check-out dates and times from the customer portal by accessing the customer’s booking overview page where booking statuses will be viewed by your customer in detail, viewing the date and time once the fieldworker accepted, on the way, arrived, started, and finished.
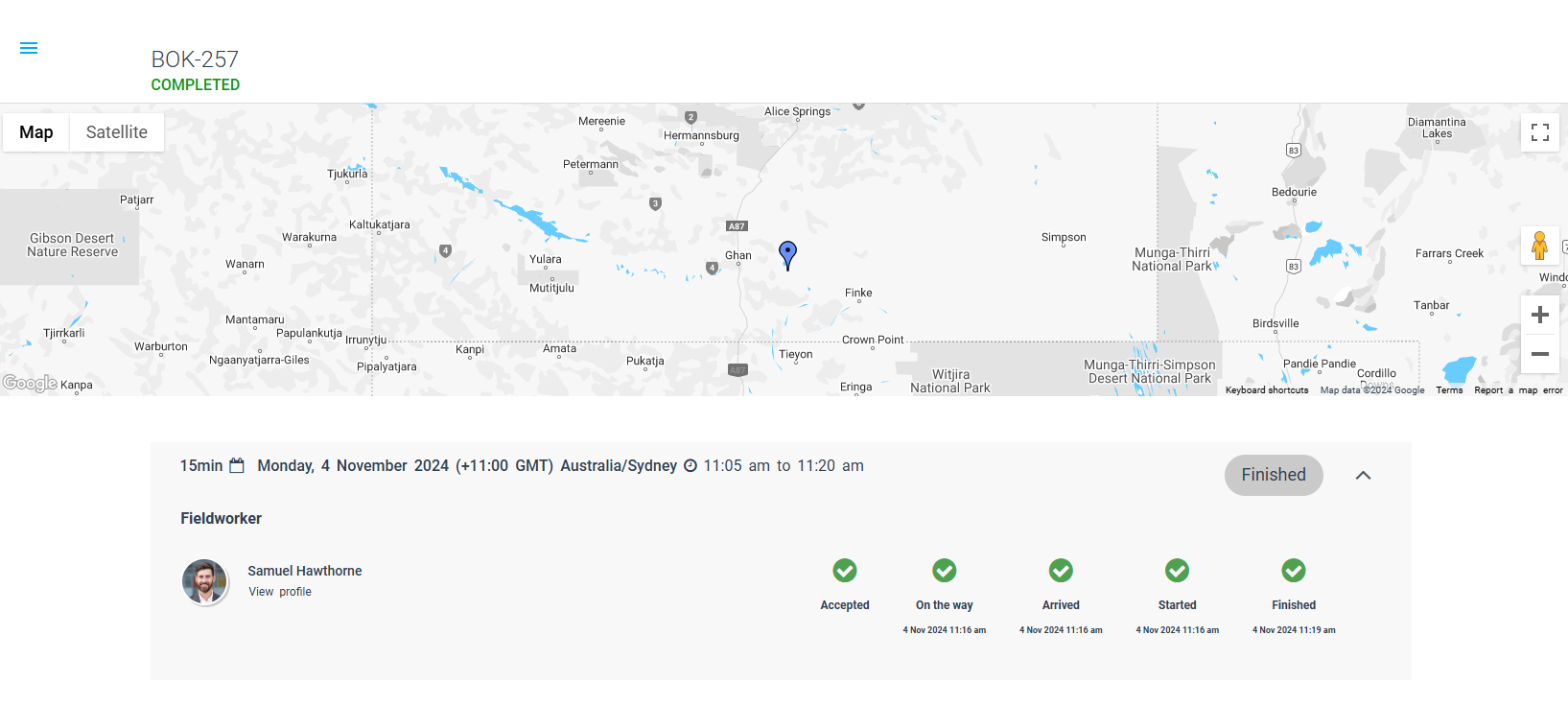
Auto Check-Out Activation
- The app tracks your fieldworker’s GPS locations from the moment they press the On The Way button until they check out from the booking site. If your fieldworker is detected to be more than 500 meters away from the site, then the fieldworker will be automatically checked out. The fieldworker will be prompted to check in again if returned to the site and detected within 500 meters of distance.
- You can activate auto check-out for your fieldworkers by navigating to Settings > General Settings > Booking settings, from the general setting section, activate the toggle button for “Activate auto check-out for fieldworkers”.
- Auto check-out for your fieldworkers can be viewed from the booking details page, showing the time when the fieldworker automatically checked out as follows:
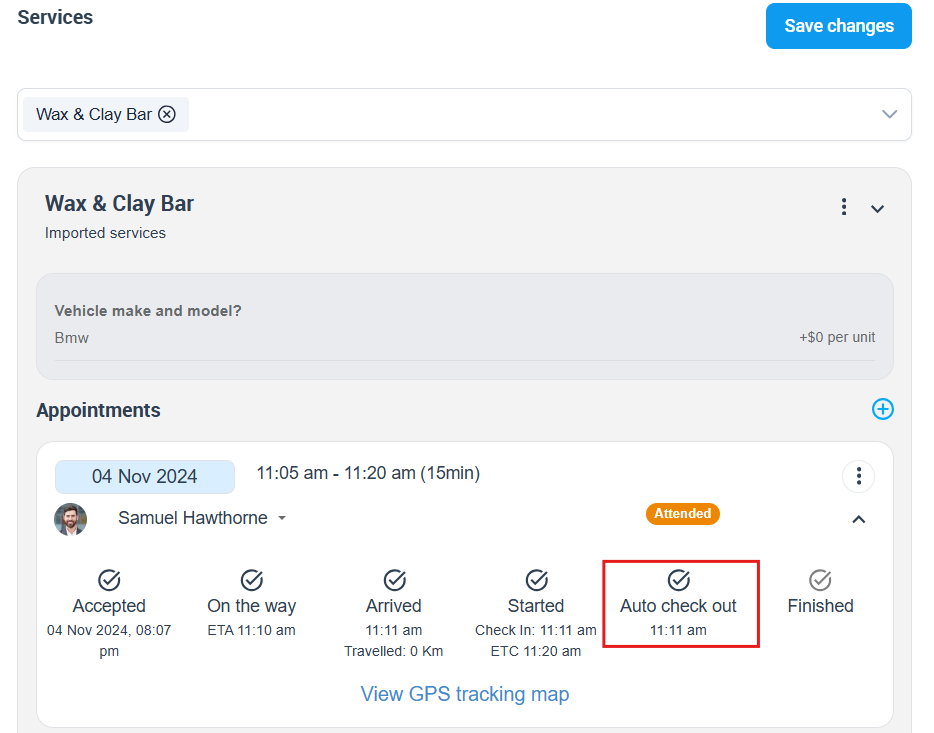
Benefits of Using Check-In/Check-Out Features in Field Service Management
Our check-in and check-out features offer a range of benefits for your field service management, including increased efficiency, real-time updates, and improved customer satisfaction as it includes real-time location tracking, job completion confirmation, customer feedback collection, advanced features, real-time notifications, scheduling and dispatching, reporting, and analytics, and more. Don’t waste any more time on manual check-ins and check-outs – try our check-in and check-out feature today!
Related FAQS:
- How can I view the check-in and check-out dates and times of my fieldworkers?
- You can view check-in and check-out dates and times of your fieldworkers from the booking details page, fieldworker app, booking reports, and the customer portal.
- Can I track the location of my fieldworkers?
- Yes, you can track the location of your fieldworkers by viewing the fieldworker tracking map on the booking details page. The map will show the fieldworkers’ locations from the time they press “I’m on my way” until they check out from the booking site.
- How does the check-in functionality work for fieldworkers?
- Fieldworkers can check-in by confirming their leave now action in the fieldworker app. The status of the visit will be updated to “Started” when the fieldworker presses the “Start” button after arriving onsite.
- How does the check-out functionality work for fieldworkers?
- If a fieldworker leaves the site of the booking without pressing “Finish job”, then he will be automatically checked out, and the time of auto check-out will be shown on the fieldworker tracking map. A notification will be sent to the fieldworker to notify him that he has been checked out from the booking site. The fieldworker can press the “Finish Job” button in the fieldworker app to let the admin know that the job has been finished.
- Can I activate auto check-out for fieldworkers?
- Yes, auto check-out can be activated for fieldworkers. If a fieldworker is detected to be more than 500 meters away from the site, then he will be automatically checked out. The fieldworker will be prompted to check in again if he returns to the site and is detected within 500 meters of distance.
- How can I view check-in and check-out dates and times from booking reports?
- You can view check-in and check-out dates and times from booking reports by accessing the Bookings > All Bookings section of the software and selecting the desired booking.
- How can I view check-in and check-out dates and times from the customer portal?
- You can view check-in and check-out dates and times from the customer portal by accessing the customer’s booking details page.
- What are the benefits of using check-in/check-out features in field service management?
- The benefits of using check-in/check-out features in field service management include real-time location tracking, job completion confirmation, customer feedback collection, advanced features, real-time notifications, scheduling and dispatching, reporting and analytics, and more.
For more information please visit Octopuspro user guide, and subscribe to our YouTube channel.
