Filter Calendar by Fieldworker
Fieldworker-based filtering allows you to view all bookings assigned to a specific fieldworker or group of fieldworkers. This can be tremendously helpful in managing fieldworker schedules, checking availability, and efficiently assigning tasks. Furthermore, you can use this feature to filter bookings based on a fieldworker’s status, labels, and assignment status, offering a more granular understanding of your operational flow.
OctopusPro allows you to filter calendars by fieldworkers, their status, labels, and even their job acceptance status, helping you gain a clearer view of your operations.
Using Fieldworker-Based Filtering in OctopusPro Calendar
Accessing Filters
Start by navigating to your Calendar. On the top right side of the page, you’ll find the “Filters” button. Click on this to open a pop-up window.
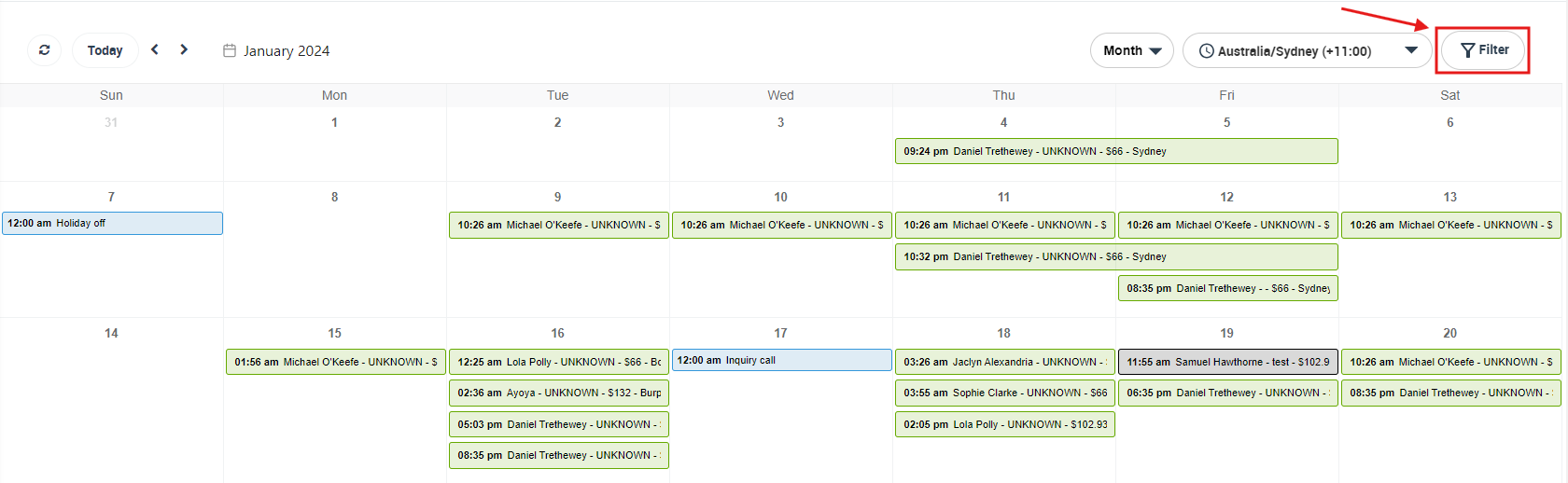
Filtering by Fieldworker
In the pop-up window, you can select one or more fieldworkers from the dropdown list. This is particularly useful when you want to view the schedules or bookings assigned to specific fieldworkers. After selecting the desired fieldworkers, click “Filter”.
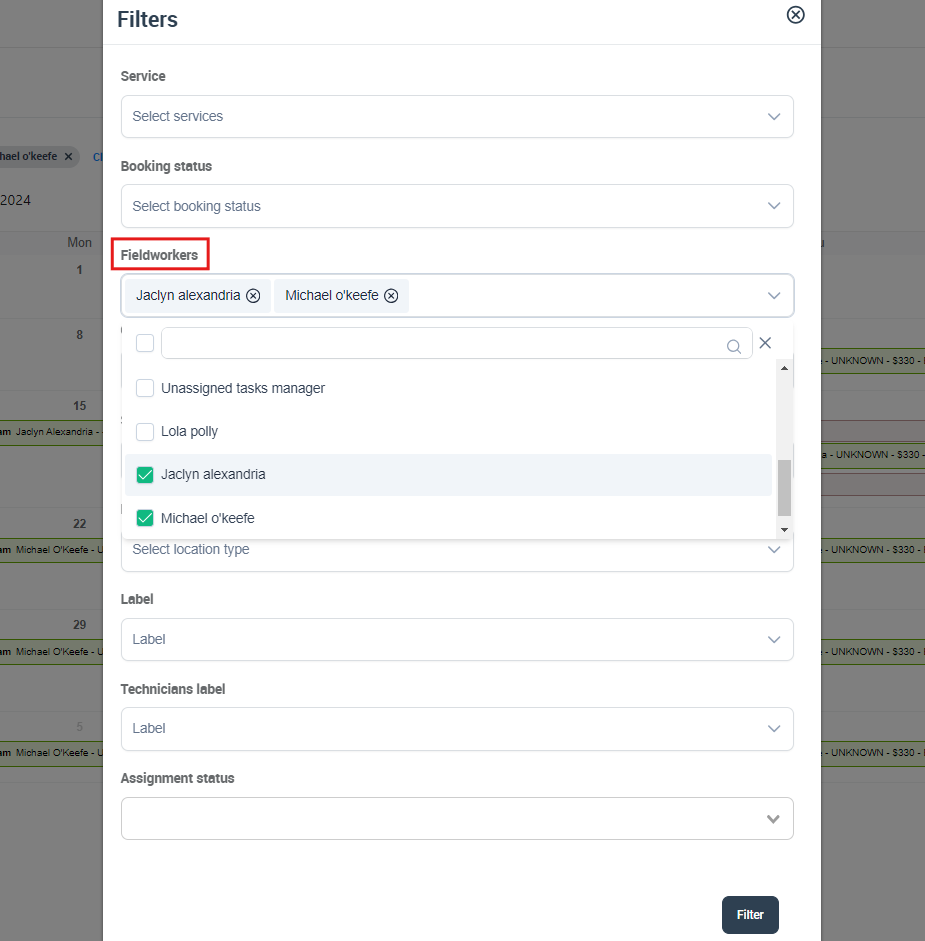
The calendar will now only display the bookings that are assigned to the fieldworker(s) you have selected. This feature allows you to view a specific fieldworker’s workload, helping you better manage workloads and evenly distribute tasks.
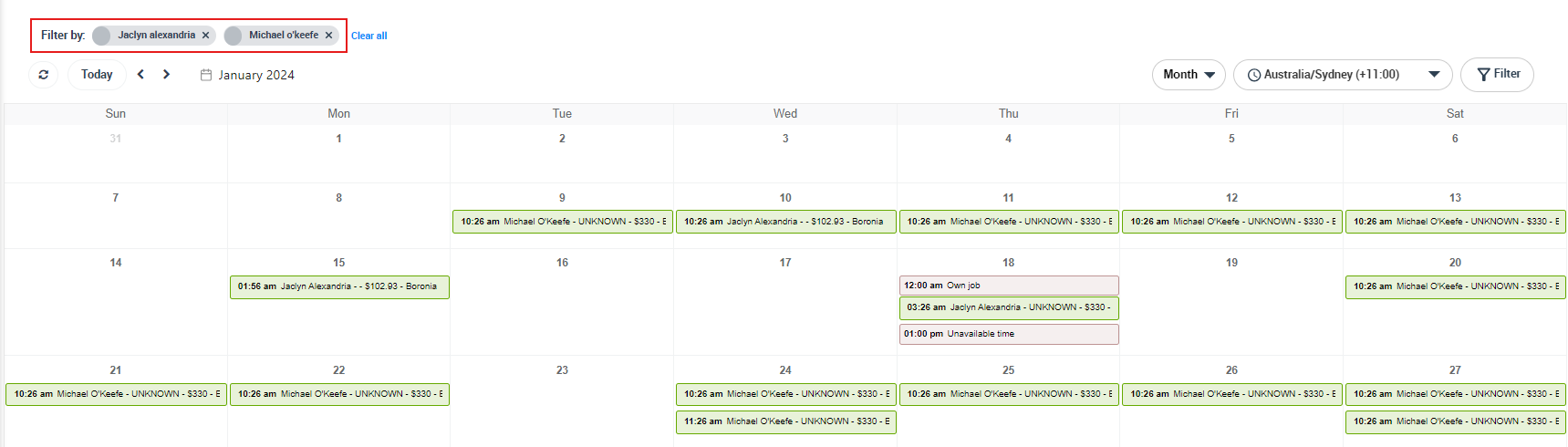
Filtering by Fieldworker’s Status
To filter bookings by the fieldworker’s status, open the filter pop-up again and select the desired status from the dropdown menu. For instance, if you want to display only bookings assigned to active fieldworkers, select “Active.” Click “Filter” to apply this setting.
Filtering by Fieldworker Label
OctopusPro allows you to add custom labels to your fieldworkers. If you wish to add a new label to a fieldworker’s profile, you can do so from the fieldworker page:
- Click on the ‘Actions’ button corresponding to the fieldworker’s name in your dashboard.
- From the drop-down menu, select ‘Add label’, You can choose from existing labels or create a new one.
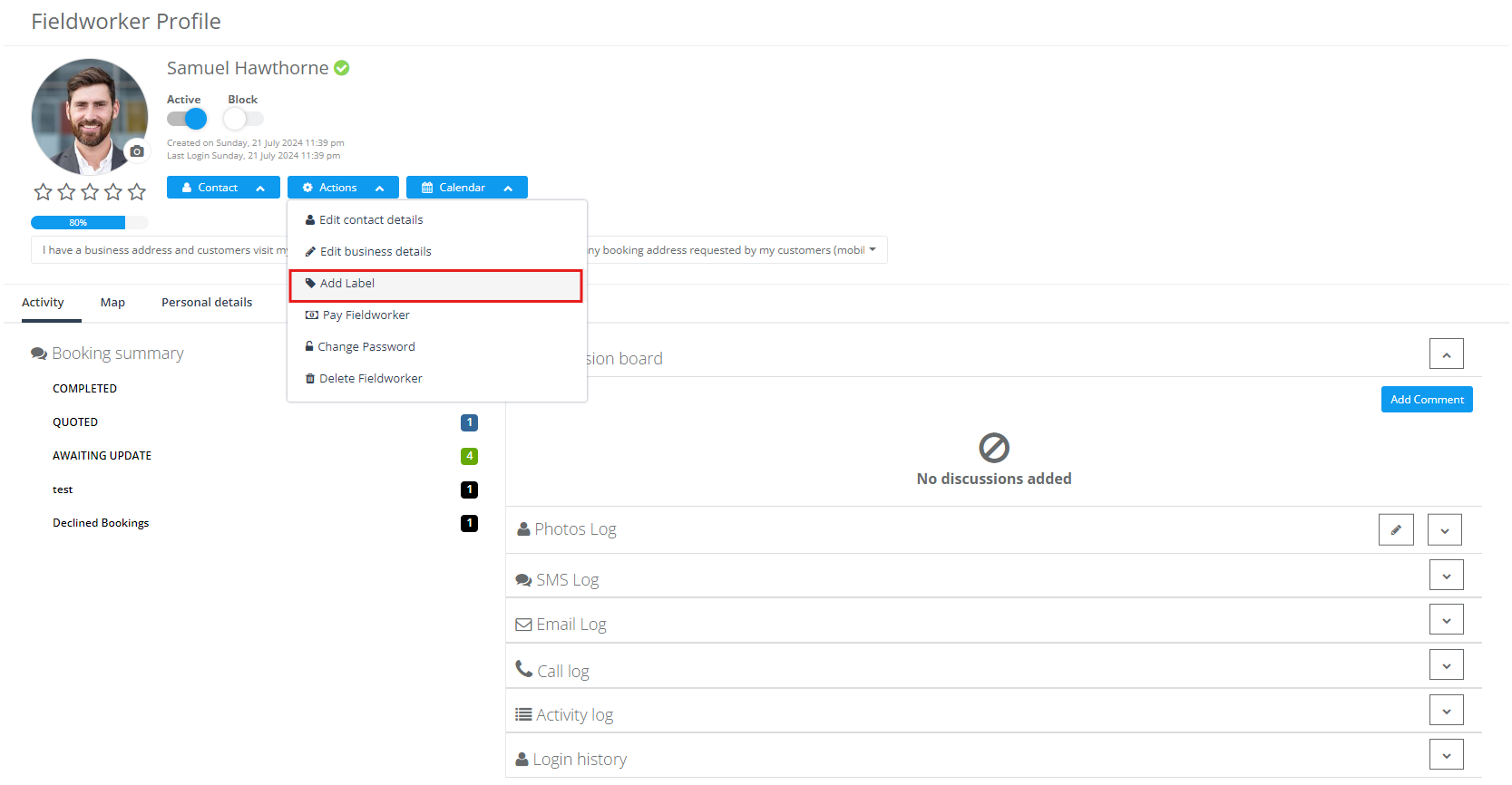
using fieldworker labels effectively can help streamline your operations and contribute to better customer satisfaction by ensuring the right person is assigned to the right job.

To view bookings assigned to fieldworkers with specific labels, select the desired labels from the dropdown menu in the filter pop-up. For example, if you’ve labeled some fieldworkers as “Quoted via Email”, you can select this label to filter bookings accordingly.

Filtering by Assignment Status
You can also filter bookings based on the assignment status: Accepted, Pending, or Declined. For example, if you want to view only the bookings that have been accepted by fieldworkers, select “Accepted” from the dropdown menu and then click “Filter”.
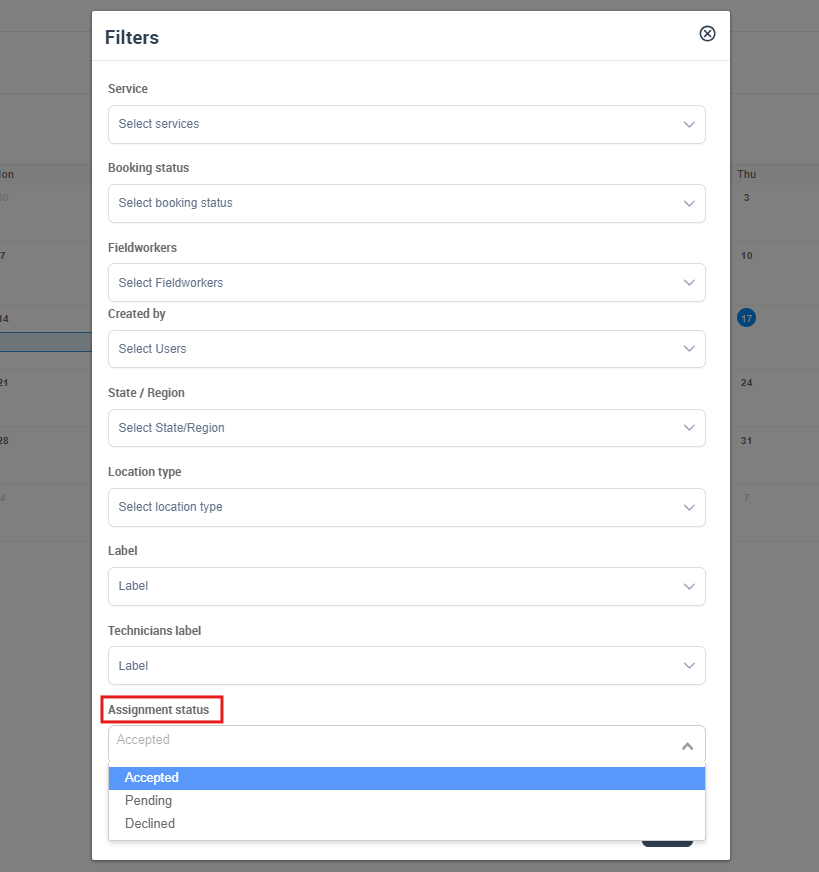
Viewing Fieldworker’s Google Calendar from OctopusPro
OctopusPro’s calendar synchronization functionality creates a powerful synergy between the platform and the fieldworker’s personal Google Calendar.
- The synchronization between a fieldworker’s Google Calendar and the OctopusPro platform is a real-time, two-way communication channel that mirrors all scheduling updates on both platforms. This capability gives administrators and fieldworkers alike a comprehensive view of all scheduled bookings, personal events, and external appointments, minimizing scheduling conflicts and maximizing resource utilization.
- This feature is especially beneficial for subcontractors who may have bookings outside of your organization. By integrating their Google Calendar, you can gain visibility into their private job schedules, thereby facilitating more efficient planning and scheduling.
- Importantly, the synchronization process respects the privacy and security of fieldworkers. Each fieldworker must personally grant permission to link their Google Calendar with OctopusPro. While a fieldworker can connect only one Google Calendar account, multiple fieldworkers can link to the same Google Calendar account if necessary.
Syncing Google Calendar for Fieldworkers
Fieldworkers themselves can initiate the synchronization of their Google Calendar with OctopusPro. This process will enhance their visibility of all scheduled events, streamline their schedule management, and avoid any potential clashes between work bookings and personal appointments. The steps to initiate the sync are as follows:
- Open the OctopusPro app on your device.
- Navigate to the “profile” section.
- From the top right side of the page click on the actions button, and select the option for Google Calendar synchronization.
- Follow the prompts to authorize OctopusPro to access your Google Calendar.

Once completed, the fieldworker’s Google Calendar and OctopusPro schedule will be in sync, with changes reflected in real-time on both platforms.
Benefits of Syncing Fieldworker Google Calendar with OctopusPro
The integration of a fieldworker’s Google Calendar directly into OctopusPro offers several substantial benefits:
-
Enhanced visibility: Fieldworkers and administrators can view personal and professional schedules simultaneously, enabling better resource planning and utilization.
-
Improved schedule management: The real-time sync between the two platforms helps avoid scheduling clashes and double bookings.
-
Effective communication: Any updates to the schedule are mirrored in real-time on both platforms, keeping everyone on the same page.
-
Efficient planning for subcontractors: The feature allows organizations to gain insights into subcontractors’ external bookings, thereby facilitating better service planning and execution.
The integration of a fieldworker’s Google Calendar with OctopusPro is a pivotal feature that brings a new level of efficiency to resource management, communication, and planning in your organization. Leverage this functionality and bring your service management to the next level.
Administrator’s Role in Syncing Google Calendar
Administrators also have the capability to prompt fieldworkers to sync their Google Calendar with OctopusPro. The process is as follows:
- Navigate to the list of fieldworkers.
- Click on the desired fieldworker’s display name, then select ‘View Profile’.
- From the actions button, click on ‘Send Google Calendar authorization email’.
- A pop-up will appear with an email form to send to the fieldworker. Click ‘Send’.
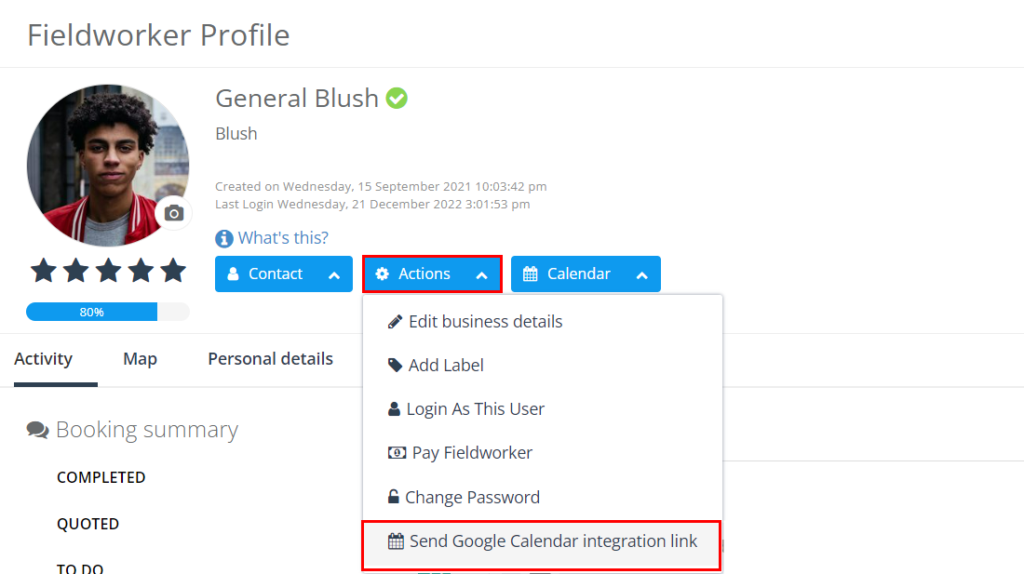
The fieldworker will receive an email, prompting them to grant permission to sync their Google Calendar with OctopusPro. After granting permission, the two schedules will be in sync.
Direct Synchronization from Calendar View
Both administrators and fieldworkers can sync the Google Calendar directly from the OctopusPro Calendar view:
- Go to your ‘Calendar’.
- On the right side of the page, click on ‘Filters’.
- A pop-up will appear. Select the fieldworker from the dropdown list, then click ‘Filter’.
- Click ‘Send an invitation to connect Google Calendar to OctopusPro’, which appears at the top of the calendar.
- An email form will pop up, Click ‘Send’.

- Once the fieldworker grants permission through the received email, the synchronization process completes, and both schedules will be in sync.
- Fieldworker-based filtering aids in efficient workforce management, allowing you to easily monitor individual fieldworkers’ schedules and workload, leading to balanced task distribution.
- By filtering bookings based on fieldworker, status, or labels, you gain a comprehensive overview of your operations. You can identify bottlenecks, balance workload, and ensure that all tasks are progressing as planned.
- When work is distributed efficiently among fieldworkers, they can better focus on their tasks. This leads to higher quality work, timely service, and ultimately, improved customer satisfaction.
- By clearly viewing each fieldworker’s schedule, you can avoid over- or under-booking, ensuring optimum resource utilization.
Related Articles
To make the most out of our calendar management tools, we recommend exploring the following resources. These articles provide further insights on how to use each feature effectively:
- Understand how to organize your schedule with Scheduling and Dispatching
- Learn about viewing your schedule from different perspectives:
- Discover how to expand your scheduling capabilities with:
- Customize your view by applying filters:
We’ve designed these guides to help you take full advantage of our tools and streamline your operations. Happy scheduling!
To stay updated, please subscribe to our YouTube channel.
